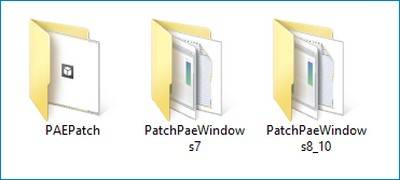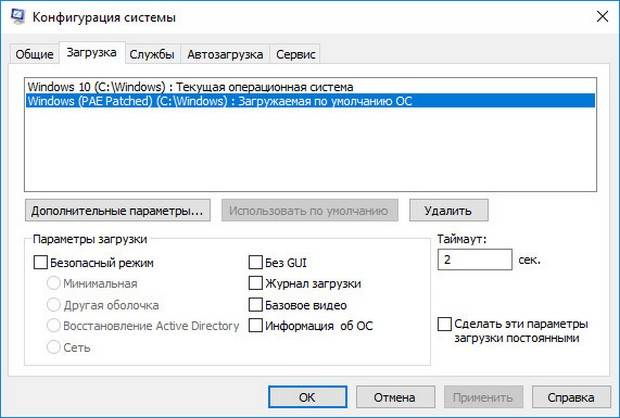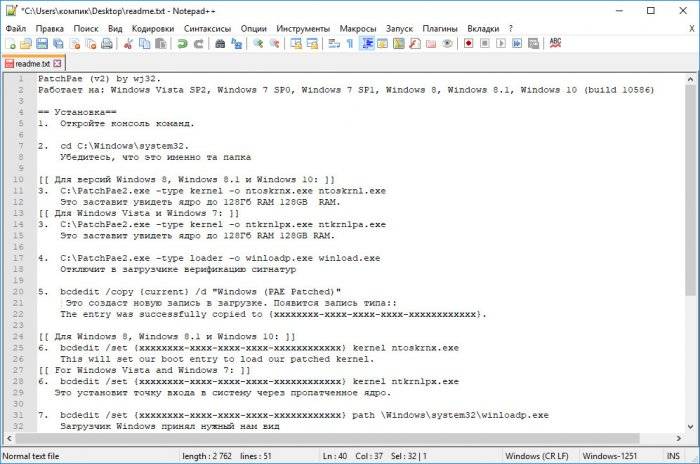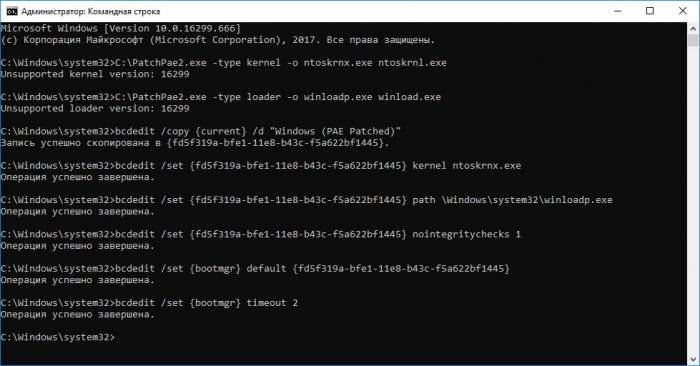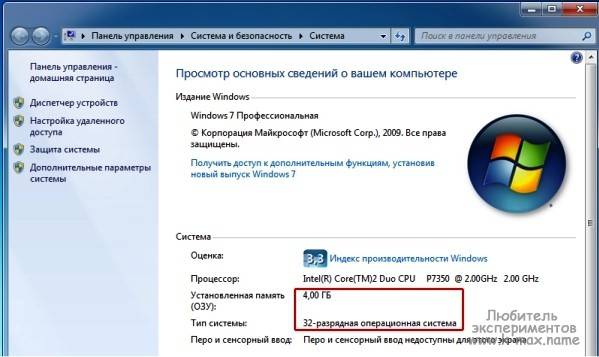Максимально поддерживаемый объём оперативной памяти для разных версий Windows. Сколько оперативной памяти поддерживает Windows XP, 7, 8.1 и 10?
Наверное многие помнят, или слышали про первые, на сегодняшний день уже древние компьютеры, такие как к примеру ZX Spectrum? Кто не помнит или забыл, то напомним, что оперативная память для этих динозавров измерялась в килобайтах. Да-да, именно в килобайтах, даже не в мегабайтах.
Сейчас любой мобильник в разы мощнее древних Спектрумов
Технология продвигается, время бежит, и оперативной памяти уже требуется не килобайты, а Гигабайты. В будущем и этого конечно будет мало, и наши сегодняшние самые мощные компьютеры, тоже будут называть динозаврами прошлого. Но вернемся в наше время.
Содержание
- Сколько оперативной памяти поддерживает Windows XP, 7, 8.1 и 10?
- Сколько оперативной памяти максимально видит разная версия Windows
- Windows XP
- Windows 7
- Windows 8 / 8.1
- Windows 10
- Итог
Сколько оперативной памяти поддерживает Windows XP, 7, 8.1 и 10?
Допустим вы захотели в свой компьютер установить дополнительные линейки оперативки. Предположим было у вас 4 Гб, воткнули еще 4 Гб. Включаем комп, а в свойствах все те-же 4Гб. (Да и то это округленный показатель, на деле максимум 3.750 Гб). Почему так? О ужас!!!
Почему остались те-же 4 Гб. оперативы? Давайте разберемся с этим вопросом, раз и навсегда.
Все операционные системы Windows с разрядностью x86 (32 bit) не важно какая версия, все они видят только до 4 Гб. памяти. Вы хоть истыкайте памятью весь компьютер, как ежика с иголками, он будет видеть только до 4 гигабайта. Связано это с внутренними архитектурными ограничениями.
Если вы установите на компьютере 64 битную операционную систему, то все ваши линейки памяти система и увидит.
Windows XP
- Windows XP x86 (32 bit): 4 гб.
- Windows XP x64 (64 bit): 128 Гб.
Windows 7
- Windows 7 Starter x86 (32 bit): 2 Гб.
- Windows 7 Home Basic x86 (32 bit): 4 Гб.
- Windows 7 Home Premium x86 (32 bit): 4 Гб.
- Windows 7 Professional x86 (32 bit): 4 Гб.
- Windows 7 Enterprise x86 (32 bit): 4 Гб.
- Windows 7 Ultimate x86 (32 bit): 4 Гб.
- Windows 7 Home Basic x64 (64 bit): 8 Гб.
- Windows 7 Home Premium x64 (64 bit): 16 Гб.
- Windows 7 Professional x64 (64 bit): 192 Гб.
- Windows 7 Enterprise x64 (64 bit): 192 Гб.
- Windows 7 Ultimate x64 (64 bit): 192 Гб.
Windows 8 / 8.1
- Windows 8 x86 (32 bit): 4 Гб.
- Windows 8 Professional x86 (32 bit): 4 Гб.
- Windows 8 Enterprise x86 (32 bit): 4 Гб.
- Windows 8 x64 (64 bit): 128 Гб.
- Windows 8 Professional x64 (64 bit): 512 Гб.
- Windows 8 Enterprise x64 (64 bit): 512 Гб.
Windows 10
- Windows 10 Home x86 (32 bit): 4 Гб.
- Windows 10 Home x64 (64 bit): 128 Гб.
- Windows 10 Pro x86 (32 bit): 4 Гб.
- Windows 10 Pro x64 (64 bit): 512 Гб.
Как видите, 64-битные редакции поддерживает огромный объем оперативной памяти, а вот в случае с 32-битной версией нужно быть внимательным с выбором: зачастую система не поддерживает даже указанные 4 Гб.
Итог
Максимальное количество оперативной памяти, которые способны «увидеть» 32 разрядные версии Windows — это 4 Гб. Таким образом, если у вас больший объем RAM, следует установить 64-разрядную версию, чтобы воспользоваться этой памятью.
Для того, чтобы узнать, какая версия Windows установлена на вашем компьютере, откройте пункт «Система» в панели управления (или кликните по «Мой компьютер» правой кнопкой мыши и выберите «Свойства»).
Загрузка …
Привет, друзья. У нас на сайте в категории публикаций о компьютерном железе есть статья «Как узнать, сколько оперативной памяти поддерживает компьютер или ноутбук». Это небольшой мануал, в нём показывается, как на официальных сайтах материнских плат, процессоров и ноутбуков, а также с помощью программы AIDA64 узнать максимально возможный объём оперативной памяти. Тот граничный объём, который мы при желании сможем установить на наше компьютерное устройство в соответствии с заложенным в него по этой части потенциалом. Но, друзья, многие ли из вас знают, что и Windows, причём даже в 64-битной версии, также имеет максимальный объём поддержки оперативной памяти? Давайте посмотрим, какой потенциал в этом плане есть у операционной системы от Microsoft.
Сколько оперативной памяти поддерживает Windows
Если не все из вас, то как минимум большинство, прекрасно знают, что 32-битная Windows видит максимум 4 Гб оперативной памяти компьютера. Если на нём установлен больший объём, 32-битная система не будет его видеть. Если у компьютера больше 4 Гб памяти, нужно использовать только 64-битную Windows. Это, безусловно, так, но только для большей части выпусков Windows. У старых версий операционной системы есть 32-битные редакции, которые поддерживают меньший, нежели 4 Гб, объём оперативной памяти. Что же касается 64-битных систем, то и у них есть свой лимит поддержки. Со времён Windows XP этот лимит увеличился в разы, тем не менее даже для Windows 10 он существует. Ну а теперь давайте конкретно разберём, какие выпуски системы сколько оперативной памяти поддерживают.
Windows 10
32-битные редакции Windows 10 поддерживают стандартный максимум оперативной памяти 4 Гб. 64-битные редакции Pro, Enterprise и Education – максимум 2 Тб. Редакция Home ограничена 128 Гб.
Windows 8.1
Все 32-битные редакции Windows 8.1 ограничены видимостью 4 Гб памяти. 64-битные редакции Pro и Enterprise видят максимум 512 Гб. А базовая редакция Core (это аналог Home) – максимум 128 Гб.
Windows 7
64-битные редакции Ultimate, Enterprise, Professional поддерживают 192 Гб оперативной памяти. Но, внимание тех, друзья, кто хочет увеличить объём памяти на устройствах с лицензионными младшими 64-битными редакциями Windows 7: Home Premium видит максимум 16 Гб, а Home Basic – максимум 8 Гб. У Windows 7 есть ещё базовая редакция Starter, она поставляется только 32-битной, предназначена специально для маломощных компьютеров и поддерживает только 2 Гб оперативной памяти. Остальные 32-битные редакции Windows 7 видят стандартный граничный объём 4 Гб.
Windows Vista
32-битные редакции Windows Vista ограничиваются стандартом 4 Гб. Но, как и у Windows 7, у Vista есть базовая только 32-битная редакция Starter, и она видит только 1 Гб оперативной памяти. 64-битные редакции Home Basic и Home Premium видят, соответственно, максимум 8 Гб и 16 Гб. 64-битные редакции Business, Enterprise, Ultimate поддерживают максимум 128 Гб.
Windows XP
Windows XP 32-битная видит максимум 4 Гб, 64-битная – максимум 128 Гб. У XP также есть базовая только 32-битная редакция Starter Edition, и она может видеть максимум 512 Мб оперативной памяти.
Особенности поддержки 32-битной Windows 4 Гб оперативной памяти
Друзья, 4 Гб — это номинальный показатель поддержки оперативной памяти 32-битными Windows. На деле 32-битная Windows может не видеть все 4 Гб и ограничиваться 3 Гб с лишним. Чтобы она видела все 4 Гб, нужно кое-что проделать в операционной системе. Что, смотрим в статье сайта «Как заставить 32-битную Windows использовать более 3 Гб оперативной памяти».
Содержание
- Максимальный объём оперативной памяти в Windows
- Сколько оперативной памяти поддерживает Windows XP, 7, 8.1 и 10?
- Сколько оперативной памяти максимально видит разная версия Windows
- Windows XP
- Windows 7
- Windows 8 / 8.1
- Windows 10
- Windows 10 32 бит видит и будет задействовать все 4 гб оперативной памяти?
- Решение
- Максимальный объём оперативной памяти в Windows
- Сколько оперативной памяти максимально видит разная версия Windows
- Сколько ОЗУ поддерживает ваша версия Windows?
- Сколько ОЗУ поддерживают различные версии Windows 10
- Сколько ОЗУ поддерживает Windows Server 2016
- Сколько ОЗУ поддерживают различные версии Windows 8.1
- Сколько ОЗУ поддерживают различные версии Windows 8
- Сколько ОЗУ поддерживают различные версии Windows 7
- Сколько ОЗУ поддерживают различные версии Windows Vista
- Сколько ОЗУ поддерживают различные версии Windows XP
- Возможно, вам будет интересно:
- Сколько оперативной памяти увидит windows 10 32 bit
Максимальный объём оперативной памяти в Windows
Максимально поддерживаемый объём оперативной памяти для разных версий Windows. Сколько оперативной памяти поддерживает Windows XP, 7, 8.1 и 10?
Наверное многие помнят, или слышали про первые, на сегодняшний день уже древние компьютеры, такие как к примеру ZX Spectrum? Кто не помнит или забыл, то напомним, что оперативная память для этих динозавров измерялась в килобайтах. Да-да, именно в килобайтах, даже не в мегабайтах.
Сейчас любой мобильник в разы мощнее древних Спектрумов
Технология продвигается, время бежит, и оперативной памяти уже требуется не килобайты, а Гигабайты. В будущем и этого конечно будет мало, и наши сегодняшние самые мощные компьютеры, тоже будут называть динозаврами прошлого. Но вернемся в наше время.
Сколько оперативной памяти поддерживает Windows XP, 7, 8.1 и 10?
Допустим вы захотели в свой компьютер установить дополнительные линейки оперативки. Предположим было у вас 4 Гб, воткнули еще 4 Гб. Включаем комп, а в свойствах все те-же 4Гб. (Да и то это округленный показатель, на деле максимум 3.750 Гб). Почему так? О ужас.
Почему остались те-же 4 Гб. оперативы? Давайте разберемся с этим вопросом, раз и навсегда.
Все операционные системы Windows с разрядностью x86 (32 bit) не важно какая версия, все они видят только до 4 Гб. памяти. Вы хоть истыкайте памятью весь компьютер, как ежика с иголками, он будет видеть только до 4 гигабайта. Связано это с внутренними архитектурными ограничениями.
Если вы установите на компьютере 64 битную операционную систему, то все ваши линейки памяти система и увидит.
Сколько оперативной памяти максимально видит разная версия Windows
Windows XP
- Windows XP x86 (32 bit): 4 гб.
- Windows XP x64 (64 bit): 128 Гб.
Windows 7
- Windows 7 Starter x86 (32 bit): 2 Гб.
- Windows 7 Home Basic x86 (32 bit): 4 Гб.
- Windows 7 Home Premium x86 (32 bit): 4 Гб.
- Windows 7 Professional x86 (32 bit): 4 Гб.
- Windows 7 Enterprise x86 (32 bit): 4 Гб.
- Windows 7 Ultimate x86 (32 bit): 4 Гб.
- Windows 7 Home Basic x64 (64 bit): 8 Гб.
- Windows 7 Home Premium x64 (64 bit): 16 Гб.
- Windows 7 Professional x64 (64 bit): 192 Гб.
- Windows 7 Enterprise x64 (64 bit): 192 Гб.
- Windows 7 Ultimate x64 (64 bit): 192 Гб.
Windows 8 / 8.1
- Windows 8 x86 (32 bit): 4 Гб.
- Windows 8 Professional x86 (32 bit): 4 Гб.
- Windows 8 Enterprise x86 (32 bit): 4 Гб.
- Windows 8 x64 (64 bit): 128 Гб.
- Windows 8 Professional x64 (64 bit): 512 Гб.
- Windows 8 Enterprise x64 (64 bit): 512 Гб.
Windows 10
- Windows 10 Home x86 (32 bit): 4 Гб.
- Windows 10 Home x64 (64 bit): 128 Гб.
- Windows 10 Pro x86 (32 bit): 4 Гб.
- Windows 10 Pro x64 (64 bit): 512 Гб.
Как видите, 64-битные редакции поддерживает огромный объем оперативной памяти, а вот в случае с 32-битной версией нужно быть внимательным с выбором: зачастую система не поддерживает даже указанные 4 Гб.
Максимальное количество оперативной памяти, которые способны «увидеть» 32 разрядные версии Windows — это 4 Гб. Таким образом, если у вас больший объем RAM, следует установить 64-разрядную версию, чтобы воспользоваться этой памятью.
Для того, чтобы узнать, какая версия Windows установлена на вашем компьютере, откройте пункт «Система» в панели управления (или кликните по «Мой компьютер» правой кнопкой мыши и выберите «Свойства»).
Windows 10 32 бит видит и будет задействовать все 4 гб оперативной памяти?
Windows не видит часть оперативной памяти
Windows XP SP3 не видит часть оперативной памяти компьютера, при этом BIOS видит все 6 гб, а.

купил на днях новую плашку оперативы amd 4gb 1600мгц, к старой goodram 4gb 1600мгц, обе совпадают.
Ноутбук не видит 2 гига оперативной памяти (Windows 7 X64)
Пол года назад купил ноут. Все работало нормально, но 1 месяц назад вылез «синий экран смерти» и.
Решение
Windows 10 32 бит видит и будит
Видно, тебя ещё не разбудила.
Есть проблемы, и виртуальная память тут вообще никаким боком.
В архитектуре x86 часть адресного пространства процессора используется для отображения внутренней памяти устройств. Например внешняя видеокарта, казалось бы, имеет собственную память, тем не менее отъедает несколько сотен мегабайт от установленных на плате 4 ГБ системной памяти. И эти несколько сотен мегабайт вообще никак не используются ни программами пользователя, ни операционной системой, ни самой видеокартой. Их адреса отданы памяти, распаянной на видеокарте, и процессор физически не имеет к ним доступа.
Проблема, повторяю, чисто архитектурная, и выход из положения только в расширении адресного пространства. Это либо не поддерживаемый клиентскими версиями Windows костыль PAE, либо 64-битное ядро. Все, больше никакого способа обратиться ко всем 4 ГБ памяти у процессора нет даже на аппаратном уровне.
Максимальный объём оперативной памяти в Windows
Речь сегодня пойдет о том — Сколько оперативной памяти поддерживает Windows XP, 7, 8.1 и 10?
Допустим вы захотели в свой компьютер установить дополнительные линейки оперативки. Предположим было у вас 4 Гб, воткнули еще 4 Гб. Включаем комп, а в свойствах все те-же 4Гб (Да и то это округленный показатель, на деле максимум 3.750 Гб). Почему так? О ужас.
Почему остались те-же 4 Гб. оперативы? Давайте разберемся с этими вопросами, раз и навсегда.
Все операционные системы Windows с разрядностью x86 (32 bit) не важно какая версия, все они видят только до 4 Гб. памяти. Вы хоть истыкайте памятью весь компьютер, как ежика с иголками, он будет видеть только до 4 гигабайта. Связано это с внутренними архитектурными ограничениями.
Если вы установите на компьютере 64 битную операционную систему, то все ваши линейки памяти система и увидит.
Сколько оперативной памяти максимально видит разная версия Windows
Windows XP
• Windows XP x86 (32 bit): 4 гб
• Windows XP x64 (64 bit): 128 Гб
Windows 7
• Windows 7 Starter x86 (32 bit): 2 Гб
• Windows 7 Home Basic x86 (32 bit): 4 Гб
• Windows 7 Home Premium x86 (32 bit): 4 Гб
• Windows 7 Professional x86 (32 bit): 4 Гб
• Windows 7 Enterprise x86 (32 bit): 4 Гб
• Windows 7 Ultimate x86 (32 bit): 4 Гб
• Windows 7 Home Basic x64 (64 bit): 8 Гб
• Windows 7 Home Premium x64 (64 bit): 16 Гб
• Windows 7 Professional x64 (64 bit): 192 Гб
• Windows 7 Enterprise x64 (64 bit): 192 Гб
• Windows 7 Ultimate x64 (64 bit): 192 Гб
Windows 8 / 8.1
• Windows 8 x86 (32 bit): 4 Гб
• Windows 8 Professional x86 (32 bit): 4 Гб
• Windows 8 Enterprise x86 (32 bit): 4 Гб
• Windows 8 x64 (64 bit): 128 Гб
• Windows 8 Professional x64 (64 bit): 512 Гб
• Windows 8 Enterprise x64 (64 bit): 512 Гб
Windows 10
• Windows 10 Home x86 (32 bit): 4 Гб
• Windows 10 Home x64 (64 bit): 128 Гб
• Windows 10 Pro x86 (32 bit): 4 Гб
• Windows 10 Pro x64 (64 bit): 512 Гб
Как видите, 64-битные редакции поддерживает огромный объем оперативной памяти, а вот в случае с 32-битной версией нужно быть внимательным с выбором: зачастую система не поддерживает даже указанные 4 Гб.
Итог: Максимальное количество оперативной памяти, которые способны «увидеть» 32 разрядные версии Windows — это 4 Гб. Таким образом, если у вас больший объем RAM, следует установить 64-разрядную версию, чтобы воспользоваться этой памятью. Для того, чтобы узнать, какая версия Windows установлена на вашем компьютере, откройте пункт «Система» в панели управления (или кликните по «Мой компьютер» правой кнопкой мыши и выберите «Свойства»).
Сколько ОЗУ поддерживает ваша версия Windows?
Один из наиболее часто задаваемых вопросов, которые поступают нам от подписчиков в социальных сетях — сколько оперативной памяти будет поддерживать конкретная версия Windows.
После того, как я получил еще один такой вопрос сегодня утром, я подумал, что, возможно, стоит разместить эту информацию на сайте. Поэтому предлагаю вашему вниманию список, в котором вы найдете, сколько оперативной памяти поддерживает конкретная версия Windows.
Сколько ОЗУ поддерживают различные версии Windows 10
- Windows 10 Home — 128 ГБ
- Windows 10 Pro — 2 ТБ
- Windows 10 Pro для рабочих станций — 6 ТБ
- Windows 10 Enterprise — 6 ТБ
- Windows 10 Education — 2 ТБ
- Все 32-разрядные версии Windows 10 — 4 ГБ
Сколько ОЗУ поддерживает Windows Server 2016
- Windows Server 2016 — 24 ТБ
- Windows Server 2016 Standard — 24 ТБ
Сколько ОЗУ поддерживают различные версии Windows 8.1
- Windows 8.1 RT — 4 ГБ
- Windows 8.1 — 128 ГБ
- Windows 8.1 Pro — 512 ГБ
- Windows 8.1 Корпоративная — 512 ГБ
- Все 32-разрядные версии Windows 8.1 — 4 ГБ
Сколько ОЗУ поддерживают различные версии Windows 8
- Windows 8 — 128 ГБ
- Windows 8 Pro — 512 ГБ
- Windows 8 Enterprise — 512 ГБ
- Все 32-разрядные версии Windows 8 — 4 ГБ
Сколько ОЗУ поддерживают различные версии Windows 7
- Windows 7 Starter Edition — 2 ГБ (Примечание: 64-разрядная версия Win 7 Starter Edition отсутствует)
- Windows 7 Home Basic — 8 ГБ
- Windows 7 Home Premium — 16 ГБ
- Windows 7 Pro — 192 ГБ
- Windows 7 Enterprise — 192 ГБ
- Windows 7 Ultimate — 192 ГБ
- Все 32-разрядные версии Windows 7, кроме Win 7 Starter Edition — 4 ГБ
Сколько ОЗУ поддерживают различные версии Windows Vista
- Windows Vista Starter Edition — 1 ГБ (Примечание: 64-разрядная версия Win Vista Starter Edition отсутствует)
- Windows Vista Home Basic — 8 ГБ
- Windows Vista Home Premium — 16 ГБ
- Windows Vista Business — 128 ГБ
- Windows Vista Enterprise — 128 ГБ
- Windows Vista Ultimate — 128 ГБ
- Все 32-разрядные версии Windows Vista, кроме Win Vista Starter Edition — 4 ГБ
Сколько ОЗУ поддерживают различные версии Windows XP
- Windows XP Starter Edition — 512 МБ (Примечание: 64-разрядная версия Win XP Starter Edition отсутствует)
- Все 32-разрядные версии Windows XP (кроме Win XP Starter) — 4 ГБ
- Все 64-разрядные версии Windows XP — 128 ГБ
Хотя каждая версия Windows имеет свое собственное ограничение на объем ОЗУ, то же самое можно сказать о многих комбинациях ЦП и материнской платы, установленных как на старых, так и на новых компьютерах.
Следовательно, если ваша конкретная версия Windows поддерживает определенный объем ОЗУ, то ЦП / материнская плата вашего компьютера может поддерживать больше или меньше этого объема.
Возможно, вам будет интересно:
Спасибо за внимание, надеемся наша статья была вам полезна.
Приглашаем вас в наши группы в социальных сетях Одноклассники и Вконтакте , подписывайтесь, чтобы не пропустить новые полезные советы и новости из мира IT.
Не забываем подписаться на канал « IT знания » и поставить лайк, у нас для вас еще масса интересного.
Сколько оперативной памяти увидит windows 10 32 bit
В данной статье рассмотрим какой максимальный объем оперативной памяти доступен на программном уровне в различных версиях Windows (10, 8.1, 7, Vista и XP), а так же рассмотрим максимальный объем оперативной памяти (ОЗУ) в серверных системах — Windows Server.
В среднем в Windows 10 максимальный объем оперативной памяти — 2 Тб, в x32 битных системах по стандарту — 4 Гб.
| Версии Windows 10 | x64 | x32 (x86) |
|---|---|---|
| Windows 10 Pro | 2 Тб | 4 Гб |
| Windows 10 Home (Домашняя) | 128 Гб | 4 Гб |
| Windows 10 Enterprise (Корпоративная) LTSC/LTSB | 2 Тб | 4 Гб |
| Windows 10 Education (Для образовательных учреждений) | 2 Тб | 4 Гб |
| Windows 10 Pro for WorkStations | 6 Тб | — |
В Windows 8.1 максимальный объем сделан стандартно для всех версий — 512 Гб.
| Версии Windows 8.1 | x64 | x32 (x86) |
|---|---|---|
| Windows 8.1 Pro | 512 Гб | 4 Гб |
| Windows 8.1 Enterprise | 512 Гб | 4 Гб |
| Windows 8.1 (без редакции, аналог Home версии) | 512 Гб | 4 Гб |
В Профессиональной и более расширенных редакциях Windows 7 максимальный объем — 192 Гб. Windows 7 Starter — доступна только в редакции x32.
| Версии Windows 7 | x64 | x32 (x86) |
|---|---|---|
| Windows 7 Ultimate (Максимальная) | 192 Гб | 4 Гб |
| Windows 7 Enterprise (Корпоративная) | 192 Гб | 4 Гб |
| Windows 7 Professional | 192 Гб | 4 Гб |
| Windows 7 Home Premium (Домашняя расширенная) | 16 Гб | 4 Гб |
| Windows 7 Home Premium (Домашняя базовая) | 8 Гб | 4 Гб |
| Windows 7 Starter (Начальная) | — | 2 Гб |
В Профессиональной и более расширенных редакциях Windows Vista максимальный объем — 128 Гб. Windows Vista Starter доступна только в редакции x32.
| Версии Windows Vista | x64 | x32 (x86) |
|---|---|---|
| Windows Vista Ultimate | 128 Гб | 4 Гб |
| Windows Vista Enterprise | 128 Гб | 4 Гб |
| Windows Vista Business | 128 Гб | 4 Гб |
| Windows Vista Home Premium | 16 Гб | 4 Гб |
| Windows Vista Home Basic | 8 Гб | 4 Гб |
| Windows Vista Starter | — | 1 Гб |
Максимальный объем ОЗУ в Windows XP доступен в x64 битной версии на 128 Гб.
| Версии Windows XP | x64 | x32 (x86) |
|---|---|---|
| Windows XP | 128 Гб | 4 Гб |
| Windows XP Starter Edition | 512 Мб |
Максимальный объем оперативной памяти в Windows Server отличается в зависимости от редакции.
Содержание
- 1 Сколько оперативной памяти поддерживает Windows XP, 7, 8.1 и 10?
- 2 Сколько оперативной памяти максимально видит разная версия Windows
- 3 Windows XP
- 4 Windows 7
- 5 Windows 8 / 8.1
- 6 Windows 10
- 7 Итог
- 8
Как заставить 32-битную Windows использовать более 3 Гб оперативной памяти
Максимально поддерживаемый объём оперативной памяти для разных версий Windows. Сколько оперативной памяти поддерживает Windows XP, 7, 8.1 и 10?
Наверное многие помнят, или слышали про первые, на сегодняшний день уже древние компьютеры, такие как к примеру ZX Spectrum? Кто не помнит или забыл, то напомним, что оперативная память для этих динозавров измерялась в килобайтах. Да-да, именно в килобайтах, даже не в мегабайтах.
Сейчас любой мобильник в разы мощнее древних Спектрумов
Технология продвигается, время бежит, и оперативной памяти уже требуется не килобайты, а Гигабайты. В будущем и этого конечно будет мало, и наши сегодняшние самые мощные компьютеры, тоже будут называть динозаврами прошлого. Но вернемся в наше время.
Содержание
Сколько оперативной памяти поддерживает Windows XP, 7, 8.1 и 10?
Допустим вы захотели в свой компьютер установить дополнительные линейки оперативки. Предположим было у вас 4 Гб, воткнули еще 4 Гб. Включаем комп, а в свойствах все те-же 4Гб. (Да и то это округленный показатель, на деле максимум 3.750 Гб). Почему так? О ужас!!!
Почему остались те-же 4 Гб. оперативы? Давайте разберемся с этим вопросом, раз и навсегда.
Все операционные системы Windows с разрядностью x86 (32 bit) не важно какая версия, все они видят только до 4 Гб. памяти. Вы хоть истыкайте памятью весь компьютер, как ежика с иголками, он будет видеть только до 4 гигабайта. Связано это с внутренними архитектурными ограничениями.
Если вы установите на компьютере 64 битную операционную систему, то все ваши линейки памяти система и увидит.
Сколько оперативной памяти максимально видит разная версия Windows
Windows XP
- Windows XP x86 (32 bit): 4 гб.
- Windows XP x64 (64 bit): 128 Гб.
Windows 7
- Windows 7 Starter x86 (32 bit): 2 Гб.
- Windows 7 Home Basic x86 (32 bit): 4 Гб.
- Windows 7 Home Premium x86 (32 bit): 4 Гб.
- Windows 7 Professional x86 (32 bit): 4 Гб.
- Windows 7 Enterprise x86 (32 bit): 4 Гб.
- Windows 7 Ultimate x86 (32 bit): 4 Гб.
- Windows 7 Home Basic x64 (64 bit): 8 Гб.
- Windows 7 Home Premium x64 (64 bit): 16 Гб.
- Windows 7 Professional x64 (64 bit): 192 Гб.
- Windows 7 Enterprise x64 (64 bit): 192 Гб.
- Windows 7 Ultimate x64 (64 bit): 192 Гб.
Windows 8 / 8.1
- Windows 8 x86 (32 bit): 4 Гб.
- Windows 8 Professional x86 (32 bit): 4 Гб.
- Windows 8 Enterprise x86 (32 bit): 4 Гб.
- Windows 8 x64 (64 bit): 128 Гб.
- Windows 8 Professional x64 (64 bit): 512 Гб.
- Windows 8 Enterprise x64 (64 bit): 512 Гб.
Windows 10
- Windows 10 Home x86 (32 bit): 4 Гб.
- Windows 10 Home x64 (64 bit): 128 Гб.
- Windows 10 Pro x86 (32 bit): 4 Гб.
- Windows 10 Pro x64 (64 bit): 512 Гб.
Как видите, 64-битные редакции поддерживает огромный объем оперативной памяти, а вот в случае с 32-битной версией нужно быть внимательным с выбором: зачастую система не поддерживает даже указанные 4 Гб.
Итог
Максимальное количество оперативной памяти, которые способны «увидеть» 32 разрядные версии Windows — это 4 Гб. Таким образом, если у вас больший объем RAM, следует установить 64-разрядную версию, чтобы воспользоваться этой памятью.
Для того, чтобы узнать, какая версия Windows установлена на вашем компьютере, откройте пункт «Система» в панели управления (или кликните по «Мой компьютер» правой кнопкой мыши и выберите «Свойства»).
Загрузка …Информация к новости
- Просмотров: 15 670
- Автор: admin
- Дата: 4-12-2018
4-12-2018
Категория: Windows 10 / Windows 8.1 / Windows 7 / Функционал Windows
На полках магазинов компьютерной техники еще можно встретить ПК с объемом оперативной памяти менее 4 Гб, но с каждым годом их становится всё меньше. Тем не менее, в Microsoft пока что не думают отказываться от 32-битных Windows и на это у них есть все основания. Некоторое прикладное ПО до сих пор не умеет работать с 64-разрядными системами, а еще есть виртуалки, на которых ради экономии ресурсов пользователи и тестировщики предпочитают устанавливать 32-битные Windows.
Как заставить 32-битную Windows использовать более 3 Гб оперативной памяти
А вот ставить 32-разрядную ОС на ПК с более чем 3 Гб памяти на борту, пожалуй, бессмысленно, ведь такая система всё равно не сможет использовать весь потенциал ОЗУ из-за ограничений архитектуры. Или всё же сможет? Возможно, вы будете удивлены, но такое действительно возможно. Есть версии Windows, в которых имеется особая функция под названием PAE или Physical Address Extension, позволяющая ЦП работать с 86-битной адресацией, что дает возможность задействовать объем памяти вплоть до 64 Гб при том же 32-битном адресном пространстве, остающимся неизменным.Согласно официальным источникам, PAE поддерживается Windows Server Enterprise Edition 2000, 2003 и 2008, чтобы активировать этот режим в других версиях, потребуется внесение кое-каких модификаций. Предложенный здесь способ применим в большей мере к Windows 7, а вот в Windows 8.1 и 10 результаты могут оказаться не теми, которых стоило бы ожидать. Если вы всё же решитесь на трюк, рекомендуем создать полную резервную копию системного раздела.
- Предупреждение! Внесение модификаций в Windows с помощью описанных здесь инструментов может привести к необходимости переустановки вашей системы.
Для дела вам понадобятся PAE-патчи, скачайте их в архиве по ссылке https://cloud.mail.ru/public/EMEG/UD9YGBJBK, распакуйте архив и выберите патч для вашей версии системы.
Файлы безопасны, но антивирус всё-таки желательно отключить. Проще всего в Windows 7, в этой ОС достаточно забросить файл PAEPatch.exe из одноименной папки в каталог C:/Windows/system32 и запустить. О том, что патч был применен, укажет новая загрузочная запись во вкладке «Загрузка» утилиты msconfig (ее можно запустить через окошко «Выполнить»). Включите эту запись как используемую по умолчанию, тайм-аут выставьте от 2 до 5 секунд.
В Windows 8.1 и 10 всё немного сложнее, там вам нужно будет проследовать инструкции, приведенной в файле readme.tхt
— последовательно выполнить несколько команд, предварительно убедившись в корректности пути к исполняемому файлу патча PatchPae2.exe.
После этого также проверяем наличие загрузочной записи в окне утилиты msconfig и перезагружаем компьютер. Если всё получится, вы заметите прирост производительности, если нет, удаляем в msconfig запись «Windows (PAE Patched)» и файлы ntoskrnx.exe (ntkrnlpx.exe) и winloadp.exe из каталога System32.Ну и не забываем о побочных следствиях применения патча. Испытавшие его на своих системах пользователи Windows 10 сообщали, что после «апдейта» у них переставали работать (это необязательно, а как повезет) некоторые устройства и системные приложения, включая Диспетчер задач. Не исключено появление зависаний, BSOD и черного экрана при загрузке. Со стороны пользователей Windows 7 особых жалоб не поступало, но это никак не означает, что можно обойтись без создания резервной копии системы.ВернутьсяКомментариев: 8 Дорогой посетитель, Вы можете задать на сайте любой вопрос и обязательно получите ответ!
Здравствуйте друзья. Так уж сложилось, что сегодня оперативная память стоить очень даже не дорого. В то же время, добавления оперативной памяти, может существенно ускорить работу вашего компьютера, проверено на практике.
Как то я по привычке зашел посмотреть системные характеристики у друга на ноутбуке. И как оказалось у него использовалось всего 3 Гб оперативной памяти, это при том, что в ноутбуке было установлено все 4 Гб.
О том, что 32-х разрядная Windows не видит более 3 Гб оперативной памяти я знал, но почему-то никогда мне не приходилось это исправлять. Да и в большинстве случаев, то бы задействовать всю оперативную память, просто перестанавливают операционную систему на 64 bit. О том, какая версия операционной системы лучше я писал в статье Windows x32 и x64 в чем же разница.
Но, как оказалось, есть способ и Windows 32 bit задействовать более 3 Гб оперативной памяти. Способ очень простой и проверенный мной на Windows 7 32 bit.
Как в Windows 7 32 bit задействовать более 3 Гб оперативной памяти?
Внимание!Все действия, которые описаны ниже, вы делаете на свой страх и риск. Они могут привести к ошибкам в работе операционной системы, или же к полному отказу системы.
Способ очень простой.
- Скачиваем этот файл.
- Откройте его (это архив) и перейдите в папку ReadyFor4GB.
- Найдите в нем файл Readme_rus.txt.
- Выполните все действия, который описаны в файле Readme_rus.txt.
Теперь весь обём оперативной памяти будет задействован системой. Удачи!
Как заставить Windows 32 bit видеть более 3 Гб оперативной памяти обновлено: Февраль 7, 2018 автором: Используемые источники:
- https://noblefox.ru/maksimalnyj-obyom-operativnoj-pamyati-v-windows/
- https://remontcompa.ru/windows/windows-10/1804-kak-zastavit-32-bitnuyu-windows-ispolzovat-bolee-3-gb-operativnoy-pamyati.html
- https://f1comp.ru/operacionnye-sistemy/kak-zastavit-windows-32-bit-videt-bolee-3-gb-operativnoj-pamyati/
- 20.07.2020
В данной статье рассмотрим какой максимальный объем оперативной памяти доступен на программном уровне в различных версиях Windows (10, 8.1, 7, Vista и XP), а так же рассмотрим максимальный объем оперативной памяти (ОЗУ) в серверных системах — Windows Server.
Windows 10
В среднем в Windows 10 максимальный объем оперативной памяти — 2 Тб, в x32 битных системах по стандарту — 4 Гб.
| Версии Windows 10 | x64 | x32 (x86) |
|---|---|---|
| Windows 10 Pro | 2 Тб | 4 Гб |
| Windows 10 Home (Домашняя) | 128 Гб | 4 Гб |
| Windows 10 Enterprise (Корпоративная) LTSC/LTSB | 2 Тб | 4 Гб |
| Windows 10 Education (Для образовательных учреждений) | 2 Тб | 4 Гб |
| Windows 10 Pro for WorkStations | 6 Тб | — |
Windows 8.1
В Windows 8.1 максимальный объем сделан стандартно для всех версий — 512 Гб.
| Версии Windows 8.1 | x64 | x32 (x86) |
|---|---|---|
| Windows 8.1 Pro | 512 Гб | 4 Гб |
| Windows 8.1 Enterprise | 512 Гб | 4 Гб |
| Windows 8.1 (без редакции, аналог Home версии) | 512 Гб | 4 Гб |
Windows 7
В Профессиональной и более расширенных редакциях Windows 7 максимальный объем — 192 Гб. Windows 7 Starter — доступна только в редакции x32.
| Версии Windows 7 | x64 | x32 (x86) |
|---|---|---|
| Windows 7 Ultimate (Максимальная) | 192 Гб | 4 Гб |
| Windows 7 Enterprise (Корпоративная) | 192 Гб | 4 Гб |
| Windows 7 Professional | 192 Гб | 4 Гб |
| Windows 7 Home Premium (Домашняя расширенная) | 16 Гб | 4 Гб |
| Windows 7 Home Premium (Домашняя базовая) | 8 Гб | 4 Гб |
| Windows 7 Starter (Начальная) | — | 2 Гб |
Windows Vista
В Профессиональной и более расширенных редакциях Windows Vista максимальный объем — 128 Гб. Windows Vista Starter доступна только в редакции x32.
| Версии Windows Vista | x64 | x32 (x86) |
|---|---|---|
| Windows Vista Ultimate | 128 Гб | 4 Гб |
| Windows Vista Enterprise | 128 Гб | 4 Гб |
| Windows Vista Business | 128 Гб | 4 Гб |
| Windows Vista Home Premium | 16 Гб | 4 Гб |
| Windows Vista Home Basic | 8 Гб | 4 Гб |
| Windows Vista Starter | — | 1 Гб |
Windows XP
Максимальный объем ОЗУ в Windows XP доступен в x64 битной версии на 128 Гб.
| Версии Windows XP | x64 | x32 (x86) |
|---|---|---|
| Windows XP | 128 Гб | 4 Гб |
| Windows XP Starter Edition | 512 Мб |
Windows Server
Максимальный объем оперативной памяти в Windows Server отличается в зависимости от редакции.
| Версии Windows Server | x64 |
|---|---|
| Windows Server 2019 Standard / Datacenter | 24 Тб |
| Windows Server 2016 Standard / Datacenter | 24 Тб |
| Windows Server 2012 и 2012r2 Standard / Datacenter | 4 Тб |
| Windows Server 2008 Standard / Enterprise / Datacenter | 32 Гб / 1 Тб / 1 Тб |
| Windows Server 2008r2 Standard / Enterprise / Datacenter | 32 Гб / 2 Тб / 2 Тб |
Максимально поддерживаемый объём оперативной памяти для разных версий Windows. Сколько оперативной памяти поддерживает Windows XP, 7, 8.1 и 10?
Наверное многие помнят, или слышали про первые, на сегодняшний день уже древние компьютеры, такие как к примеру ZX Spectrum? Кто не помнит или забыл, то напомним, что оперативная память для этих динозавров измерялась в килобайтах. Да-да, именно в килобайтах, даже не в мегабайтах.
Сейчас любой мобильник в разы мощнее древних Спектрумов Технология продвигается, время бежит, и оперативной памяти уже требуется не килобайты, а Гигабайты. В будущем и этого конечно будет мало, и наши сегодняшние самые мощные компьютеры, тоже будут называть динозаврами прошлого. Но вернемся в наше время.
Сколько оперативной памяти поддерживает Windows XP, 7, 8.1 и 10?
Допустим вы захотели в свой компьютер установить дополнительные линейки оперативки. Предположим было у вас 4 Гб, воткнули еще 4 Гб. Включаем комп, а в свойствах все те-же 4Гб. (Да и то это округленный показатель, на деле максимум 3.750 Гб). Почему так? О ужас!!!
Почему остались те-же 4 Гб. оперативы? Давайте разберемся с этим вопросом, раз и навсегда.
Все операционные системы Windows с разрядностью x86 (32 bit) не важно какая версия, все они видят только до 4 Гб. памяти. Вы хоть истыкайте памятью весь компьютер, как ежика с иголками, он будет видеть только до 4 гигабайта. Связано это с внутренними архитектурными ограничениями.
Если вы установите на компьютере 64 битную операционную систему, то все ваши линейки памяти система и увидит.
Максимальный объем оперативной памяти в Windows.
Интернет буквально завален рассуждениями пользователей о том, почему в битной Windows доступно 3,5 Гб оперативно памяти вместо, например, установленных 4 Гб. Было придумано множество теорий, мифов, легенд. Например, считают, что это ограничение, сделанное Microsoft, которое можно снять. На самом деле это отчасти правда — принудительные ограничения действительно есть. Только снять их никак нельзя. Это обусловлено тем, что в 32-разрядных системах драйвера и программы могут нестабильно работать при использовании системой больше четырех гигабайт оперативной памяти. Для 64-битных Windows драйвера очень тщательно тестируют, чтобы такой нестабильности не было, поэтому вышеупомянутого ограничения там нет.
Windows 7
- Windows 7 Starter x86 (32 bit): 2 Гб.
- Windows 7 Home Basic x86 (32 bit): 4 Гб.
- Windows 7 Home Premium x86 (32 bit): 4 Гб.
- Windows 7 Professional x86 (32 bit): 4 Гб.
- Windows 7 Enterprise x86 (32 bit): 4 Гб.
- Windows 7 Ultimate x86 (32 bit): 4 Гб.
- Windows 7 Home Basic x64 (64 bit): 8 Гб.
- Windows 7 Home Premium x64 (64 bit): 16 Гб.
- Windows 7 Professional x64 (64 bit): 192 Гб.
- Windows 7 Enterprise x64 (64 bit): 192 Гб.
- Windows 7 Ultimate x64 (64 bit): 192 Гб.
Сколько оперативной памяти требуется компьютеру
В самых бюджетных ПК используется 2 ГБ. В машинах средней мощности, пригодных для выполнения офисных задач, стоит уже 3-4 ГБ. Объем в 6-8 ГБ считается оптимальным для большинства обычных пользователей. Профессиональным дизайнерам, художникам, 3D-моделлерам и геймерам обычно требуется 12-16 ГБ. Под особо сложные задачи может понадобиться 32 ГБ или даже больше.
Особенности операционной системы
Для ОС Windows, основанной на 32-разрядной архитектуре, максимально возможным объемом оперативной памяти является 4 ГБ. Если добавить еще, то все, что свыше 4 ГБ, не будет использоваться из-за ограничений операционной системы. По этой причине в 32-битном компьютере стоит всего 2-4 ГБ ОЗУ, больше он просто не видит.
Но если в ПК стоит 64-битный процессор, то на него можно поставить 64-разрядную Windows (предпочтительно Windows 10), и тогда работа с объемами ОЗУ от 4 ГБ и выше станет возможной.
Минимальный объем оперативной памяти для компьютеров на Виндовс 7, 8 и 10 составляет 1 ГБ для 32-разрядной архитектуры и 2 ГБ для 64-разрядной. Но для комфортной работы и приемлемой производительности этого объема мало.
ПК на Lunix менее требовательны. Ubuntu, наиболее популярный дистрибутив, нуждается всего в 2 ГБ оперативки. Причина кроется в том, что Linux-системы (Ubuntu, Mint, OpenSUSE и пр.) имеют более низкие системные требования, чем Windows.
Для игр
Раз уж речь зашла об играх, сделаем оговорочку: под геймингом мы подразумеваем не майкрософтовские пасьянсы или браузерные развлекалки типа ферм, а нечто более сюжетное и хардкорное.
Наибольшее значение в геймерской среде придается видеокарте и процессору, но и оперативная память является немаловажным фактором. Многие игроки утверждают, что 4 ГБ им вполне достаточно, хотя рекомендованным объемом для геймерских целей считается 8-16 ГБ. В этом случае не придется жертвовать настройками.
В описании к большинству современных видеоигр указан рекомендованный объем 8 ГБ ОЗУ. Это касается, например, GTA V, Fallout 4, серии Hitman, The Witcher, The Division. Для стримов по этим и аналогичным по сложности играм не лишним будет иметь и 16 ГБ ОЗУ. Кстати, это далеко не предел: Windows 10 поддерживает до 1 ТБ оперативной памяти.
Работа с графикой
Adobe Creativity Cloud рекомендует 8-16 ГБ для стабильной работы графических приложений. 4 ГБ – крайний минимум. Большинство других программ для дизайна и творческой работы имеют аналогичные требования. Запускать Photoshop на компьютере с 2 ГБ оперативной памяти – пустая трата времени и нервов. Он, конечно, запустится, но назвать это нормальной работой язык не повернется.
Простые программы типа Paint обойдутся и малым количеством ОЗУ, но и возможностей у них гораздо меньше, чем у профессиональных редакторов.
Офисные приложения
Офисные работники чаще всего оценивают производительность компьютера по тому, с какой скоростью запускается и насколько отзывчиво работает пакет приложений Microsoft Office. Его и будем считать главным условием задачи.
Office 2013 «весит» около 700 МБ. Загружается он быстрее и менее прожорлив, чем его аналоги 2020 и 2020 года. Для стабильной работы Office 2013 достаточно 2 ГБ оперативки. Office 2020 понадобится как минимум 4.
Другие офисные пакеты, такие как LibreOffice, WPS, Open Office и прочие аналоги, могут довольствоваться скромными 2 ГБ. Документы Google запускаются через браузер. Может показаться, что для этой программы не так важен объем установленной оперативной памяти, но это не так: если офисные браузерные приложения Google используются в течение долгого времени, расход ресурсов растет.
Работа в браузере
Google Chrome, самый популярный интернет-просмотрщик, заработал репутацию пожирателя ОЗУ. Чем больше вкладок в нем открыто, тем больше оперативной памяти браузер потребляет, поскольку каждая вкладка в диспетчере задач отображается как отдельный процесс.
То же самое касается и Оперы. Раньше она позиционировалась как «самый быстрый браузер в мире», а теперь технически очень похожа на Google Chrome. После перехода на гугловский движок Blink в Opera появилась возможность запускать расширения из Chrome Webstore, но вот системные требования изменились далеко не в лучшую сторону.
В общем, чем больше вкладок вы привыкли держать открытыми, тем больше оперативной памяти нужно вашему компьютеру. Какой браузер вы используете – дело второстепенной важности.
На форумах владельцы ПК и ноутбуков отмечают, что с 2 ГБ серфить в интернете можно. Процесс идет неплохо, если при этом не запускать никаких других приложений, кроме браузера. Но чтобы не заморачиваться с постоянной очисткой ОЗУ и перезагрузкой, нужно как минимум 4 ГБ.
Установка модулей ОЗУ
При самостоятельной установке или замене ОЗУ нужно заострить свое внимание на нескольких нюансах. Это тип или стандарт планок, многоканальный режим работы, а непосредственно при монтаже – разновидности замков и расположение ключей. Далее подробнее разберем все рабочие моменты и покажем на практике сам процесс.
Стандарты
Прежде чем устанавливать планки, необходимо убедиться в том, что они соответствуют стандарту имеющихся разъемов. Если на «материнке» распаяны разъемы DDR4, то и модули должны быть того же типа. Выяснить, какую память поддерживает материнская плата, можно посетив сайт производителя или прочитав комплектную инструкцию.
Многоканальный режим
Под многоканальным режимом мы понимаем увеличение пропускной способности памяти за счет параллельной работы нескольких модулей. В потребительских компьютерах чаще всего включены два канала, на серверных платформах или материнских платах «для энтузиастов» имеются четырехканальные контроллеры, а более новые процессоры и чипы уже могут работать и с шестью каналами. Как нетрудно догадаться, пропускная способность возрастает пропорционально количеству каналов.
В большинстве случаев мы пользуемся обычными настольными платформами, умеющими работать в двухканальном режиме. Для того чтобы его включить, необходимо установить четное количество модулей с одинаковой частотой и объемом. Правда, в некоторых случаях разномастные планки запускаются в «двухканале», но такое бывает редко.
Если на материнской плате всего два разъема под «оперативку», то здесь ничего придумывать и выяснять не нужно. Просто устанавливаем две планки, заполнив все имеющиеся слоты. Если же мест больше, например, четыре, то модули следует устанавливать по определенной схеме. Обычно каналы помечаются разноцветными разъемами, что помогает пользователю сделать правильный выбор.
К примеру, у вас две планки, а на «материнке» четыре слота – два черных и два синих. Для того чтобы задействовать двухканальный режим, необходимо установить их в слоты одного цвета.
Некоторые производители не разделяют слоты по цвету. В этом случае придется обратиться к руководству пользователя. Обычно в нем говорится, что разъемы необходимо чередовать, то есть вставлять модули в первый и третий или во второй и четвертый.
Вооружившись информацией, приведенной выше, и необходимым количеством планок, можно приступать к установке.
Монтаж модулей
- Для начала необходимо попасть внутрь системного блока. Для этого нужно снять боковую крышку. Если корпус достаточно просторный, то материнскую плату можно не извлекать. В противном случае ее придется демонтировать и положить на стол для удобства работы.
Подробнее: Замена материнской платы Обратите внимание на вид замков на разъемах. Они бывают двух видов. Первый имеет защелки с обеих сторон, а второй – только с одной, при этом выглядеть они могут практически одинаково. Будьте внимательнее и не пытайтесь с усилием открыть замок, если он не поддается – возможно, у вас второй тип.
Для извлечения старых планок достаточно открыть замки и извлечь модуль из разъема.
Далее смотрим на ключи – это такая прорезь на нижней стороне планки. Ее нужно совместить с ключом (выступом) в слоте. Здесь все просто, так как ошибиться невозможно. Модуль просто не войдет в разъем, если вы повернули его не той стороной. Правда, при должном «умении» можно повредить и планку, и разъем, поэтому не слишком усердствуйте.
Теперь вставляем память в слот и аккуратно надавливаем сверху с двух сторон. Замки должны закрыться с характерным щелчком. Если планка входит туго, то, во избежание повреждений, можно сначала надавить на одну сторону (до щелчка), а затем на вторую.
После установки памяти компьютер можно его собирать, включать и пользоваться.
Установка в ноутбук
Перед заменой памяти в ноутбуке его необходимо разобрать. Как это сделать, читайте в статье, доступной по ссылке ниже.
В лэптопах используются планки типа SODIMM, которые отличаются от десктопных размерами. О возможности использования двухканального режима можно почитать в инструкции или на сайте производителя.
- Аккуратно вставляем память в разъем, так же, как и в случае с компьютером, обращая внимание на ключи.
Далее нажимаем на верхнюю часть, выравнивая модуль по горизонтали, то есть придавливаем его к основанию. Об успешной установке нам скажет щелчок.
- Готово, можно собирать ноутбук.
Проверка
Для того чтобы убедиться, что мы все сделали правильно, можно воспользоваться специальным, софтом таким, как CPU-Z. Программу нужно запустить и перейти на вкладку «Память» или, в английской версии, «Memory». Здесь мы увидим, в каком режиме работают планки (Dual – двухканальный), общий объем установленной оперативной памяти и ее частоту.
На вкладке «SPD» можно получить информацию о каждом модуле в отдельности.
Заключение
Как видите, ничего сложного в установке оперативной памяти в компьютер нет. Важно только обратить внимание на тип модулей, ключи и на то, в какие слоты их нужно включать.
источник
Стандарт скорости модуля памяти
В обозначении для облегчения понимания скорости модуля указывается и стандарт пропускной способности памяти. Он как раз и показывает, какую пропускную способность имеет модуль.
Все эти стандарты начинаются с букв PC и далее идут цифры, указывающие пропускную способность памяти в Мбайтах в секунду.
| Название модуля | Частота шины | Тип чипа | Пиковая скорость передачи данных |
| PC2-3200 | 200 МГц | DDR2-400 | 3200 МБ/с или 3.2 ГБ/с |
| PC2-4200 | 266 МГц | DDR2-533 | 4200 МБ/с или 4.2 ГБ/с |
| PC2-5300 | 333 МГц | DDR2-667 | 5300 МБ/с или 5.3 ГБ/с1 |
| PC2-5400 | 337 МГц | DDR2-675 | 5400 МБ/с или 5.4 ГБ/с |
| PC2-5600 | 350 МГц | DDR2-700 | 5600 МБ/с или 5.6 ГБ/с |
| PC2-5700 | 355 МГц | DDR2-711 | 5700 МБ/с или 5.7 ГБ/с |
| PC2-6000 | 375 МГц | DDR2-750 | 6000 МБ/с или 6.0 ГБ/с |
| PC2-6400 | 400 МГц | DDR2-800 | 6400 МБ/с или 6.4 ГБ/с |
| PC2-7100 | 444 МГц | DDR2-888 | 7100 МБ/с или 7.1 ГБ/с |
| PC2-7200 | 450 МГц | DDR2-900 | 7200 МБ/с или 7.2 ГБ/с |
| PC2-8000 | 500 МГц | DDR2-1000 | 8000 МБ/с или 8.0 ГБ/с |
| PC2-8500 | 533 МГц | DDR2-1066 | 8500 МБ/с или 8.5 ГБ/с |
| PC2-9200 | 575 МГц | DDR2-1150 | 9200 МБ/с или 9.2 ГБ/с |
| PC2-9600 | 600 МГц | DDR2-1200 | 9600 МБ/с или 9.6 ГБ/с |
| Тип памяти | Частота памяти | Время цикла | Частота шины | Передач данных в секунду | Название стандарта | Пиковая скорость передачи данных |
| DDR3-800 | 100 МГц | 10.00 нс | 400 МГц | 800 млн | PC3-6400 | 6400 МБ/с |
| DDR3-1066 | 133 МГц | 7.50 нс | 533 МГц | 1066 млн | PC3-8500 | 8533 МБ/с |
| DDR3-1333 | 166 МГц | 6.00 нс | 667 МГц | 1333 млн | PC3-10600 | 10667 МБ/с |
| DDR3-1600 | 200 МГц | 5.00 нс | 800 МГц | 1600 млн | PC3-12800 | 12800 МБ/с |
| DDR3-1800 | 225 МГц | 4.44 нс | 900 МГц | 1800 млн | PC3-14400 | 14400 МБ/с |
| DDR3-2000 | 250 МГц | 4.00 нс | 1000 МГц | 2000 млн | PC3-16000 | 16000 МБ/с |
| DDR3-2133 | 266 МГц | 3.75 нс | 1066 МГц | 2133 млн | PC3-17000 | 17066 МБ/с |
| DDR3-2400 | 300 МГц | 3.33 нс | 1200 МГц | 2400 млн | PC3-19200 | 19200 МБ/с |
В таблицах указываются именно пиковые величины, на практике они могут быть недостижимы.
Выбор оперативной памяти и жесткого диска для игр в 2020 году
При самостоятельной сборке компьютера многие не обладают достаточным количеством знаний относительно компьютерных компонентов и их подбора.
Если выбрать материнскую плату, процессор, блок питания еще как-то получилось, то как понять, что из себя представляет оперативная память и жесткий диск и как их выбрать?
Жесткий диск – это хранилище данных, на котором записана и хранится информация, а оперативная память, условно, – место, которое задействует процессор для обработки данных с жесткого диска.
При выборе этих компонентов имеется несколько нюансов: какой подойдет, какие должны быть характеристики в 2020 году?
Оперативная память
Оперативная память является краткосрочной, иными словами, при отключении питания она стирается, она используется для обработки данных.
Она выполнена в виде небольшой прямоугольной пластины с контактами и насечками для крепления с нижней стороны. Иногда на планки оперативной памяти надевают алюминиевые радиаторы, предназначенные для отвода лишнего тепла, но современные типы памяти не обладают такой высокой теплоотдачей, поэтому сейчас эти радиаторы выполняют исключительно эстетическую роль, их украшают подсветкой и наносят различную раскраску.
По форм-фактору планки оперативной памяти классифицируются на:
DIMM – такую используют я в настольных компьютерах;
SO-DIMM – такую используют в ноутбуках, а для компьютеров не подходит;
FB-DIMM – такую используют для серверов.
При покупке оперативной памяти очень важно не ошибиться с форм-фактором.
При покупке оперативной памяти необходимо знать тип поддерживаемой материнской платой памяти. На данный момент распространены DDR3, DDR3L и DDR4. Обычно тип поддерживаемой памяти пишется на материнской плате рядом с разъемами и в документации к плате. Минимальный объем для игрового компьютера в 2020 году – от 8 Гб. Если на имеющейся материнской плате четыре и более разъемов, и они попарно выкрашены в одинаковый цвет, то стоит покупать минимум две плашки оперативной памяти и вставлять их в разъемы одинакового цвета – это повысит производительность компьютера.
Жесткий диск
Жесткий диск – место долгосрочного хранения информации, и при отключении питания информация с него не стирается.
На жестком диске записан образ операционной системы и все данные. Жесткие диски различаются в размерах, объеме памяти и скорости записи и чтения. Размер особого значения не играет, но для дисков 2.5’’ нужно будет докупать переходник до 3.5’’ для установки в слот. Объем памяти жесткого диска варьируется от сотен мегабайт до десятков сотен терабайт – но лучше брать жесткие диски объемом от одного терабайта.
SSD – замена жесткому диску
В последнее время большую популярность набрали SSD.
Это такое же хранилище данных, что и жесткий диск, но гораздо более производительное из-за новой технологи записи и чтения информации.
При работе с таким накопителем повышается не только скорость записи и чтения с носителя, но и общая производительность.
Для сравнения: на SSD Windows из выключенного состояния в рабочее переходит в среднем в 9 раз быстрее! Вместо тридцати/сорока секунд достаточно трех/четырех. Но такие накопители и стоят гораздо дороже: один жесткий диск с объемом памяти в один терабайт по цене сопоставим с SSD на 60 гигабайт. Поэтому многие устанавливают в свой компьютер один SSD под систему и приложения, а под фильмы, музыку, игры и прочее покупают жесткий диск. Это обеспечивает оптимальную скорость работы и экономит немалое количество денег. Единым же правилом при выборе жесткого диска и оперативной памяти может служить лишь одно – чем больше, тем лучше.
Не стоит покупать дешевые жесткий диск и оперативную память – в конечном итоге это может обернуться потерей всего компьютера.
Не лучше будет и другая крайность – слишком дорогие память и хранилище. Золотая середина – залог успешной сборки компьютера.
Помните, что 64-разрядные версии Windows 10 Pro, Enterprise и Education будут поддерживать до 2 ТБ ОЗУ, а 64-разрядная версия Windows 10 Home ограничена только 128 ГБ. Примечание. Чтобы использовать такой объем ОЗУ, вам потребуется 64-разрядная операционная система.
это правильно, что Windows 10 32bit распознает только 4 ГБ оперативной памяти.
Windows 10 home потребляет меньше оперативной памяти?
Windows 10 Pro не использует больше или меньше дискового пространства или памяти, чем Windows 10 Home. Начиная с Windows 8 Core, Microsoft добавила поддержку низкоуровневых функций, таких как более высокий предел памяти; Windows 10 Home теперь поддерживает 128 ГБ оперативной памяти, а Pro — 2 ТБ.
Сколько оперативной памяти выделяет Windows 10?
Все системы Windows 10, кроме самых дешевых и простых, будут поставляться с 4GB оперативной памяти, а 4 ГБ — это минимум, который вы найдете в любой современной системе Mac. Все 32-разрядные версии Windows 10 имеют ограничение ОЗУ 4 ГБ.
Каков максимальный объем оперативной памяти для 10-разрядной версии Windows 64?
Ограничения физической памяти: Windows 10
| Версия | Ограничение на X86 | Ограничение на X64 |
|---|---|---|
| Окна 10 Образование | 4 GB | 2 ТБ |
| Windows 10 Pro для рабочих станций | 4 GB | 6 ТБ |
| Окна 10 Pro | 4 GB | 2 ТБ |
| Окна 10 Главная | 4 GB | 128 GB |
Достаточно ли 4 ГБ ОЗУ для 10-разрядной версии Windows 64?
По нашему мнению, 4 ГБ памяти достаточно для запуска Windows 10 без особых проблем. При таком количестве одновременный запуск нескольких (базовых) приложений в большинстве случаев не проблема. … Однако вы используете 64-битную версию Windows 10? Тогда вы можете использовать максимум 128 ГБ оперативной памяти.
Может ли мой компьютер обрабатывать 32 ГБ ОЗУ?
Это потому, что у вас 32-битная система. … По своей природе 32-разрядные системы могут использовать максимум 4 ГБ ОЗУ, но фактический максимальный объем ОЗУ, который может использовать ваш компьютер. будет ограничено вашей материнской платой. Исходя из указанного вами процессора, ваша материнская плата должна быть более чем способна обрабатывать 4 гигабайта.
Каковы минимальные требования для Windows 10?
Система 10 Окна требования
- Последняя версия ОС: убедитесь, что у вас установлена последняя версия — Windows 7 SP1 или Windows 8.1 с обновлением. …
- Процессор: 1 гигагерц (ГГц) или более быстрый процессор или SoC.
- ОЗУ: 1 гигабайт (ГБ) для 32-разрядной версии или 2 ГБ для 64-разрядной версии.
- Место на жестком диске: 16 ГБ для 32-разрядной ОС или 20 ГБ для 64-разрядной ОС.
Не могу использовать всю свою оперативную память?
Что делать, если Windows 10 не использует всю оперативную память?
- Используйте 64-битную версию Windows.
- Отключите автоматическую виртуализацию RAM.
- Проверьте, правильно ли установлена ваша оперативная память.
- Проверьте, исправна ли ваша RAM.
- Переставьте модули оперативной памяти.
- Измените настройки BIOS.
- Используйте msconfig.
- Измените свой реестр.
Windows 10 Домашняя или Профессиональная быстрее?
И Windows 10 Home, и Pro работают быстрее и производительнее.. Обычно они различаются в зависимости от основных функций, а не производительности. Однако имейте в виду, что Windows 10 Home немного легче Pro из-за отсутствия многих системных инструментов.
Почему моя оперативная память не используется полностью?
Проблема может возникнуть из-за того, что системный BIOS устарел. Если у вас старый компьютер, возможно, система не сможет получить доступ ко всей установленной оперативной памяти. В этом случае вам необходимо обновить системную BIOS до последней версии.

 Технология продвигается, время бежит, и оперативной памяти уже требуется не килобайты, а Гигабайты. В будущем и этого конечно будет мало, и наши сегодняшние самые мощные компьютеры, тоже будут называть динозаврами прошлого. Но вернемся в наше время.
Технология продвигается, время бежит, и оперативной памяти уже требуется не килобайты, а Гигабайты. В будущем и этого конечно будет мало, и наши сегодняшние самые мощные компьютеры, тоже будут называть динозаврами прошлого. Но вернемся в наше время.