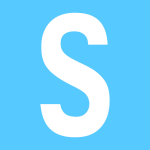Максимально поддерживаемый объём оперативной памяти для разных версий Windows. Сколько оперативной памяти поддерживает Windows XP, 7, 8.1 и 10?
Наверное многие помнят, или слышали про первые, на сегодняшний день уже древние компьютеры, такие как к примеру ZX Spectrum? Кто не помнит или забыл, то напомним, что оперативная память для этих динозавров измерялась в килобайтах. Да-да, именно в килобайтах, даже не в мегабайтах.
Сейчас любой мобильник в разы мощнее древних Спектрумов
Технология продвигается, время бежит, и оперативной памяти уже требуется не килобайты, а Гигабайты. В будущем и этого конечно будет мало, и наши сегодняшние самые мощные компьютеры, тоже будут называть динозаврами прошлого. Но вернемся в наше время.
Содержание
- Сколько оперативной памяти поддерживает Windows XP, 7, 8.1 и 10?
- Сколько оперативной памяти максимально видит разная версия Windows
- Windows XP
- Windows 7
- Windows 8 / 8.1
- Windows 10
- Итог
Сколько оперативной памяти поддерживает Windows XP, 7, 8.1 и 10?
Допустим вы захотели в свой компьютер установить дополнительные линейки оперативки. Предположим было у вас 4 Гб, воткнули еще 4 Гб. Включаем комп, а в свойствах все те-же 4Гб. (Да и то это округленный показатель, на деле максимум 3.750 Гб). Почему так? О ужас!!!
Почему остались те-же 4 Гб. оперативы? Давайте разберемся с этим вопросом, раз и навсегда.
Все операционные системы Windows с разрядностью x86 (32 bit) не важно какая версия, все они видят только до 4 Гб. памяти. Вы хоть истыкайте памятью весь компьютер, как ежика с иголками, он будет видеть только до 4 гигабайта. Связано это с внутренними архитектурными ограничениями.
Если вы установите на компьютере 64 битную операционную систему, то все ваши линейки памяти система и увидит.
Windows XP
- Windows XP x86 (32 bit): 4 гб.
- Windows XP x64 (64 bit): 128 Гб.
Windows 7
- Windows 7 Starter x86 (32 bit): 2 Гб.
- Windows 7 Home Basic x86 (32 bit): 4 Гб.
- Windows 7 Home Premium x86 (32 bit): 4 Гб.
- Windows 7 Professional x86 (32 bit): 4 Гб.
- Windows 7 Enterprise x86 (32 bit): 4 Гб.
- Windows 7 Ultimate x86 (32 bit): 4 Гб.
- Windows 7 Home Basic x64 (64 bit): 8 Гб.
- Windows 7 Home Premium x64 (64 bit): 16 Гб.
- Windows 7 Professional x64 (64 bit): 192 Гб.
- Windows 7 Enterprise x64 (64 bit): 192 Гб.
- Windows 7 Ultimate x64 (64 bit): 192 Гб.
Windows 8 / 8.1
- Windows 8 x86 (32 bit): 4 Гб.
- Windows 8 Professional x86 (32 bit): 4 Гб.
- Windows 8 Enterprise x86 (32 bit): 4 Гб.
- Windows 8 x64 (64 bit): 128 Гб.
- Windows 8 Professional x64 (64 bit): 512 Гб.
- Windows 8 Enterprise x64 (64 bit): 512 Гб.
Windows 10
- Windows 10 Home x86 (32 bit): 4 Гб.
- Windows 10 Home x64 (64 bit): 128 Гб.
- Windows 10 Pro x86 (32 bit): 4 Гб.
- Windows 10 Pro x64 (64 bit): 512 Гб.
Как видите, 64-битные редакции поддерживает огромный объем оперативной памяти, а вот в случае с 32-битной версией нужно быть внимательным с выбором: зачастую система не поддерживает даже указанные 4 Гб.
Итог
Максимальное количество оперативной памяти, которые способны «увидеть» 32 разрядные версии Windows — это 4 Гб. Таким образом, если у вас больший объем RAM, следует установить 64-разрядную версию, чтобы воспользоваться этой памятью.
Для того, чтобы узнать, какая версия Windows установлена на вашем компьютере, откройте пункт «Система» в панели управления (или кликните по «Мой компьютер» правой кнопкой мыши и выберите «Свойства»).
Загрузка …
Привет, друзья. У нас на сайте в категории публикаций о компьютерном железе есть статья «Как узнать, сколько оперативной памяти поддерживает компьютер или ноутбук». Это небольшой мануал, в нём показывается, как на официальных сайтах материнских плат, процессоров и ноутбуков, а также с помощью программы AIDA64 узнать максимально возможный объём оперативной памяти. Тот граничный объём, который мы при желании сможем установить на наше компьютерное устройство в соответствии с заложенным в него по этой части потенциалом. Но, друзья, многие ли из вас знают, что и Windows, причём даже в 64-битной версии, также имеет максимальный объём поддержки оперативной памяти? Давайте посмотрим, какой потенциал в этом плане есть у операционной системы от Microsoft.
Сколько оперативной памяти поддерживает Windows
Если не все из вас, то как минимум большинство, прекрасно знают, что 32-битная Windows видит максимум 4 Гб оперативной памяти компьютера. Если на нём установлен больший объём, 32-битная система не будет его видеть. Если у компьютера больше 4 Гб памяти, нужно использовать только 64-битную Windows. Это, безусловно, так, но только для большей части выпусков Windows. У старых версий операционной системы есть 32-битные редакции, которые поддерживают меньший, нежели 4 Гб, объём оперативной памяти. Что же касается 64-битных систем, то и у них есть свой лимит поддержки. Со времён Windows XP этот лимит увеличился в разы, тем не менее даже для Windows 10 он существует. Ну а теперь давайте конкретно разберём, какие выпуски системы сколько оперативной памяти поддерживают.
Windows 10
32-битные редакции Windows 10 поддерживают стандартный максимум оперативной памяти 4 Гб. 64-битные редакции Pro, Enterprise и Education – максимум 2 Тб. Редакция Home ограничена 128 Гб.
Windows 8.1
Все 32-битные редакции Windows 8.1 ограничены видимостью 4 Гб памяти. 64-битные редакции Pro и Enterprise видят максимум 512 Гб. А базовая редакция Core (это аналог Home) – максимум 128 Гб.
Windows 7
64-битные редакции Ultimate, Enterprise, Professional поддерживают 192 Гб оперативной памяти. Но, внимание тех, друзья, кто хочет увеличить объём памяти на устройствах с лицензионными младшими 64-битными редакциями Windows 7: Home Premium видит максимум 16 Гб, а Home Basic – максимум 8 Гб. У Windows 7 есть ещё базовая редакция Starter, она поставляется только 32-битной, предназначена специально для маломощных компьютеров и поддерживает только 2 Гб оперативной памяти. Остальные 32-битные редакции Windows 7 видят стандартный граничный объём 4 Гб.
Windows Vista
32-битные редакции Windows Vista ограничиваются стандартом 4 Гб. Но, как и у Windows 7, у Vista есть базовая только 32-битная редакция Starter, и она видит только 1 Гб оперативной памяти. 64-битные редакции Home Basic и Home Premium видят, соответственно, максимум 8 Гб и 16 Гб. 64-битные редакции Business, Enterprise, Ultimate поддерживают максимум 128 Гб.
Windows XP
Windows XP 32-битная видит максимум 4 Гб, 64-битная – максимум 128 Гб. У XP также есть базовая только 32-битная редакция Starter Edition, и она может видеть максимум 512 Мб оперативной памяти.
Особенности поддержки 32-битной Windows 4 Гб оперативной памяти
Друзья, 4 Гб — это номинальный показатель поддержки оперативной памяти 32-битными Windows. На деле 32-битная Windows может не видеть все 4 Гб и ограничиваться 3 Гб с лишним. Чтобы она видела все 4 Гб, нужно кое-что проделать в операционной системе. Что, смотрим в статье сайта «Как заставить 32-битную Windows использовать более 3 Гб оперативной памяти».
Оперативное запоминающее устройство (ОЗУ) играет важную роль в работе компьютера. При недостатке оперативки ПК начинает тормозить и работать нестабильно. Чаще всего это связано с фактическим наличием скромного объема ОЗУ, но иногда доступна не вся оперативная память компьютера на Windows 10 64 bit. То есть вместо условных 6 Гб устройство видит только 4 Гб. Чтобы повысить работоспособность ПК, рекомендуется устранить возникшую проблему.
Возможные причины неиспользуемой RAM
Ошибка с отображением оперативной памяти появляется не на пустом месте. Как правило, она связана с системным сбоем. Но встречаются и другие факторы, которые касаются не программных, а аппаратных свойств компьютера.
В числе основных причин выделяются следующие:
- материнская плата несовместима с одним из модулей RAM;
- видеокарта потребляет ресурсы ОЗУ;
- ограничение, выставленное в настройках ПК;
- ошибка BIOS;
- лимит Windows 10;
- память зарезервирована операционкой;
- процессор ограничивает ресурсы оперативного запоминающего устройства;
- неисправность ОЗУ.
Причины могут быть самые разные, поэтому решение проблемы отнимет у пользователя, по меньшей мере, 30-60 минут. Не исключено, что ошибка будет решена уже на первом этапе, однако все равно следует пройтись по каждому пункту в отдельности.
Как устранить проблемы
Пытаясь найти способ исправления ошибки, следует идти от простого к сложному. Сначала выполняются действия, связанные с программным оснащением компьютера, и только потом осуществляется переход к анализу физического состояния оперативной памяти.
Настройка Windows
Чаще всего проблема связана с неправильно выставленными конфигурациями оборудования. В настройках BIOS может быть установлено неправильное значение разрядности системы (32 бит вместо 64 бит).
Чтобы исправить положение, необходимо действовать по инструкции:
- Перезагрузите компьютер.
- Откройте БИОС.
- Перейдите в раздел «Power».
- В подпункте «HPET Mode» выставите значение «64 bit», в «Memory Hole» установите «Disabled», а во всех остальных параметрах – «Enabled».
После повторной перезагрузки оборудования оперативная память должна отображаться в стандартном режиме. Если это не помогло, есть смысл рассмотреть вариант с программным ограничением.
Программное ограничение
В случае, когда компьютер не видит объем фактического количества ОЗУ, не исключено, что виной тому ограничение. К счастью, его можно без труда снять, выполнив несколько простых действий:
- Одновременно нажмите клавиши «Win + R», чтобы открыть меню «Выполнить».
- При помощи запроса «msconfig» откройте окно «Конфигурация системы».
- Перейдите в раздел «Загрузка» и выберите «Дополнительные параметры».
- Снимите галочку с пункта «Максимум памяти», поскольку именно здесь выставляется ограничение.
На заметку. В случае, если хочется задействовать чуть больше ОЗУ, но не полный объем, рекомендуется прописать значение, которое будет немного меньше фактического количества оперативки (например, 4 Гб вместо 6 Гб).
Изменение параметров приведет к тому, что Windows 10 начнет видеть больше ОЗУ. Но, поскольку проблема могла быть вызвана другой причиной, следует рассмотреть и другие варианты.
Лимиты ОС
Если включить нужное значение оперативной памяти не получилось, есть смысл задуматься о разрядности операционной системы. Windows 10 (32 bit) поддерживает максимум 4 Гб RAM, в то время как Windows 10 (64 bit) – от 128 до 512 гигабайт, в зависимости от конфигурации (Home или Pro).
Для проверки разрядности требуется навести курсор мыши на «Этот компьютер», кликнуть ПКМ и выбрать пункт «Свойства». В подпункте «Тип системы» будет указана ее разрядность. Если окажется, что там стоит значение 32 bit, операционку придется переустановить.
Максимальный объем, который поддерживает материнская плата
Также ограничение бывает выставлено на аппаратном уровне. К примеру, если материнка компьютера работает только с ОЗУ небольшого объема. Для ознакомления с параметрами нужно запустить меню «Выполнить» («Win + R») и прописать значение «msinfo32». В сведениях о системе будут указаны модель материнской платы и ее параметры.
Важно. Если в «Сведениях» отсутствует информация об объеме поддерживаемого ОЗУ, рекомендуется посетить сайт производителя, чтобы изучить конфигурацию материнки по названию модели.
Ослабление кулера
Этот вариант решения проблемы не самый очевидный, однако в некоторых случаях он имеет право на жизнь. Если человек использует полноценный компьютер, а не ноутбук, есть вероятность того, что кулер в процессе функционирования затягивается и тем самым перегибает материнскую плату.
Для проверки нужно разобрать системный блок и ослабить крепление кулера. Если материнка будет сильно деформирована, ее придется заменить. С такой проблемой чаще всего сталкиваются люди, которые занимаются самостоятельной сборкой ПК. Поэтому при установке компонентов следует действовать внимательно, рассчитывая расстояние между составными частями.
Ограничения процессора
Лимит на количество используемого объема ОЗУ выставляет не только материнская плата или операционная система, но и процессор, которым оснащен компьютер.
Не исключено, что используемое оборудование попросту несовместимо. Проверка осуществляется через меню «Свойства системы» (запускается командой «msinfo32» в окне «Выполнить»). А если будет доказано отсутствие совместимости, единственным выходом из ситуации станет замена процессора.
Установка драйвера для чипсета
Человек может использовать неактуальный драйвер чипсета, который не поддерживает разрядность x64. ПО придется обновить, воспользовавшись инструкцией:
- Наведите курсор мыши на иконку меню «Пуск».
- Кликните ПКМ.
- Выберите «Диспетчер устройств».
- Наведите мышку на название используемого процессора.
- Нажмите ПКМ и выберите пункт «Обновить драйвер».
На заметку. Также не лишним будет установить апдейты для других компонентов, включая видеоадаптер.
Узнать, что для чипсета доступно обновление, можно по значку восклицательного знака. Если его нет, апдейты придется загрузить вручную с официального сайта разработчика.
Ограничение лицензии Windows
Пользователю бывает доступно меньше памяти из-за ограничений операционной системы, которые связаны не только с разрядностью, но и с лицензией. Некоторые версии Windows 10 не поддерживают расширение оперативной памяти, так что в подобной ситуации помогает лишь переустановка ОС.
Командная строка
Чтобы ПК смог распознать всю оперативку, можно попробовать ввести несколько запросов через Командную строку:
- Нажмите «Win + R» для запуска меню «Выполнить».
- Введите запрос «cmd» (он откроет КС).
- Вбейте команду «bcdedit /set nolowmem on», а затем – «bcdedit /set PAE forceenable».
- Перезагрузите компьютер.
Помните, что ввод каждого запроса должен сопровождаться нажатием клавиши «Enter». Если этого не сделать, действие не вступит в силу.
BIOS
Также исправить ошибку с отображением ОЗУ помогает сброс настроек BIOS. Для выполнения операции нужно:
- Перезагрузить устройство.
- Во время включения воспользоваться комбинацией клавиш, которая открывает БИОС (зависит от модели материнской платы).
- Перейти в раздел «Exit».
- Нажать кнопку «Load Setup Default».
Далее останется выключить и снова включить компьютер. Как только изменения вступят в силу, проблема будет решена.
Уменьшение памяти, применения встроенной видеокартой
В числе причин появления ошибки называлось расходование ресурсов ОЗУ видеокартой. В такой ситуации решение заключается в снижении мощностей GPU. Для этого:
- Откройте BIOS.
- Перейдите в раздел «Advanced».
- В подпункте «UMA Buffer Size» выставите минимальное значение (например, 32MB, максимум – 128MB).
- Сохраните настройки.
Полезная информация. Владельцы ноутбука могут снизить запросы интегрированной видеокарты, просто переключившись на дискретную графику, если таковая имеется.
Перезагрузка компьютера должна решить проблему, связанную с излишним потреблением ресурсов оперативного запоминающего устройства. Если это не поможет, останется только один вариант.
Проверка модулей ОЗУ
Отсутствие положительной динамики в процессе решения проблемы свидетельствует о том, что неисправной оказалась сама оперативная память. Рекомендуется разобрать системный блок и внимательно осмотреть крепление ОЗУ на материнской плате. Возможно, одна из планок отошла, и ее следует затянуть.
- 20.07.2020
В данной статье рассмотрим какой максимальный объем оперативной памяти доступен на программном уровне в различных версиях Windows (10, 8.1, 7, Vista и XP), а так же рассмотрим максимальный объем оперативной памяти (ОЗУ) в серверных системах — Windows Server.
Windows 10
В среднем в Windows 10 максимальный объем оперативной памяти — 2 Тб, в x32 битных системах по стандарту — 4 Гб.
| Версии Windows 10 | x64 | x32 (x86) |
|---|---|---|
| Windows 10 Pro | 2 Тб | 4 Гб |
| Windows 10 Home (Домашняя) | 128 Гб | 4 Гб |
| Windows 10 Enterprise (Корпоративная) LTSC/LTSB | 2 Тб | 4 Гб |
| Windows 10 Education (Для образовательных учреждений) | 2 Тб | 4 Гб |
| Windows 10 Pro for WorkStations | 6 Тб | — |
Windows 8.1
В Windows 8.1 максимальный объем сделан стандартно для всех версий — 512 Гб.
| Версии Windows 8.1 | x64 | x32 (x86) |
|---|---|---|
| Windows 8.1 Pro | 512 Гб | 4 Гб |
| Windows 8.1 Enterprise | 512 Гб | 4 Гб |
| Windows 8.1 (без редакции, аналог Home версии) | 512 Гб | 4 Гб |
Windows 7
В Профессиональной и более расширенных редакциях Windows 7 максимальный объем — 192 Гб. Windows 7 Starter — доступна только в редакции x32.
| Версии Windows 7 | x64 | x32 (x86) |
|---|---|---|
| Windows 7 Ultimate (Максимальная) | 192 Гб | 4 Гб |
| Windows 7 Enterprise (Корпоративная) | 192 Гб | 4 Гб |
| Windows 7 Professional | 192 Гб | 4 Гб |
| Windows 7 Home Premium (Домашняя расширенная) | 16 Гб | 4 Гб |
| Windows 7 Home Premium (Домашняя базовая) | 8 Гб | 4 Гб |
| Windows 7 Starter (Начальная) | — | 2 Гб |
Windows Vista
В Профессиональной и более расширенных редакциях Windows Vista максимальный объем — 128 Гб. Windows Vista Starter доступна только в редакции x32.
| Версии Windows Vista | x64 | x32 (x86) |
|---|---|---|
| Windows Vista Ultimate | 128 Гб | 4 Гб |
| Windows Vista Enterprise | 128 Гб | 4 Гб |
| Windows Vista Business | 128 Гб | 4 Гб |
| Windows Vista Home Premium | 16 Гб | 4 Гб |
| Windows Vista Home Basic | 8 Гб | 4 Гб |
| Windows Vista Starter | — | 1 Гб |
Windows XP
Максимальный объем ОЗУ в Windows XP доступен в x64 битной версии на 128 Гб.
| Версии Windows XP | x64 | x32 (x86) |
|---|---|---|
| Windows XP | 128 Гб | 4 Гб |
| Windows XP Starter Edition | 512 Мб |
Windows Server
Максимальный объем оперативной памяти в Windows Server отличается в зависимости от редакции.
| Версии Windows Server | x64 |
|---|---|
| Windows Server 2019 Standard / Datacenter | 24 Тб |
| Windows Server 2016 Standard / Datacenter | 24 Тб |
| Windows Server 2012 и 2012r2 Standard / Datacenter | 4 Тб |
| Windows Server 2008 Standard / Enterprise / Datacenter | 32 Гб / 1 Тб / 1 Тб |
| Windows Server 2008r2 Standard / Enterprise / Datacenter | 32 Гб / 2 Тб / 2 Тб |
Содержание
- Устраняем проблему с неиспользуемой RAM
- Способ 1: Настройка Windows
- Способ 2: «Командная строка»
- Способ 3: Настройка BIOS
- Способ 4: Уменьшение памяти, используемой встроенной видеокартой
- Способ 5: Проверка модулей ОЗУ
- Заключение
- Вопросы и ответы
Пользователи Виндовс 10 в редакции x64 нередко сталкиваются со следующей проблемой: в свойствах системы доступный объём оперативной памяти отображается как в два или даже в четыре раза меньший, чем установленный. Сегодня мы расскажем, с чем это связано и как включить всю ОЗУ.
Устраняем проблему с неиспользуемой RAM
Причин у описываемой проблемы существует немало. В первую очередь источником является программный сбой в определении ОЗУ. Также ошибка появляется и вследствие аппаратной неисправности как модуля или модулей, так и материнской платы. Начнём с программных неполадок.
Способ 1: Настройка Windows
Первая причина проблем с использованием «оперативки» – некорректные настройки операционной системы, как правило, параметров работы с этими комплектующими.
- На «Рабочем столе» нажмите сочетание клавиш Win+R. В окне «Выполнить» введите команду
msconfigи кликните «ОК». - Откройте вкладку «Загрузка», найдите кнопку «Дополнительные параметры» и щёлкните по ней.
- В следующем окне найдите опцию «Максимум памяти» и снимите с неё отметку, после чего нажмите «ОК».
Нажмите «Применить» и «ОК», и затем перезагрузите компьютер.
Способ 2: «Командная строка»
Также стоит попробовать отключить несколько опций, доступных через «Командную строку».
- Откройте «Поиск», в котором начните вводить слово
командная. После обнаружения результата выделите его, затем обратитесь к меню справа и воспользуйтесь пунктом «Запуск от имени администратора». - После появления интерфейса ввода команд пропишите следующее:
bcdedit /set nolowmem onНажмите Enter, затем пропишите следующую команду и снова воспользуйтесь клавишей ввода.
bcdedit /set PAE forceenable - После изменения параметров закрывайте «Командную строку» и перезагружайте компьютер.

Данный метод является более продвинутой версией первого.
Способ 3: Настройка BIOS
Не исключены также неправильные настройки микропрограммы «материнки». Параметры следует проверить и изменить.
- Войдите в БИОС любым подходящим методом.
Урок: Как войти в BIOS
- Интерфейсы BIOS отличаются у разных производителей материнских плат, соответственно, отличаются и нужные нам опции. Находятся они обычно в разделах «Advanced» или «Chipset». Примерные названия приводим далее:
- «Memory Remapping»;
- «DRAM Over 4G Remapping»;
- «H/W DRAM Over 4GB Remapping»;
- «H/W Memory Hole Remapping»;
- «Hardware Memory Hole»;
- «Memory Hole Remapping»;
- «Memory Remap Feature».
Параметры нужно включить – как правило, достаточно переместить соответствующую опцию в положение «On» или «Enabled».
- Нажмите F10 для сохранения изменений и загрузите компьютер.
Если вы не можете найти подходящие пункты, не исключено, что производитель заблокировал такую возможность на вашей модели «материнки». В этом случае поможет либо прошивка новой версии микропрограммы, либо замена системной платы.
Читайте также: Как обновить BIOS
Способ 4: Уменьшение памяти, используемой встроенной видеокартой
Пользователи ПК или ноутбуков без дискретной видеокарты часто сталкиваются с рассматриваемой проблемой, поскольку встроенные в процессор решения пользуются «оперативкой». Часть из неё закреплена за интегрированной графикой, причём объём задействованной ОЗУ можно изменить. Делается это следующим образом:
- Войдите в БИОС (шаг 1 предыдущего способа) и переключитесь на вкладку «Advanced» или же любую, где фигурирует этот термин. Далее найдите пункты, которые отвечают за работу графической подсистемы. Они могут называться «UMA Buffer Size», «Internal GPU Buffer», «iGPU Shared Memory» и в таком роде. Обычно шаги объёма фиксированы и опустить его ниже определённого порога не получится, поэтому выставьте минимально возможное значение.
- В оболочке UEFI ищите разделы «Дополнительно», «System Configuration» а также просто «Memory».
Далее откройте разделы «Конфигурация системного агента», «Расширенные настройки памяти», «Integrated Graphics Configuration» либо подобное, и задайте требуемый объём по аналогии с текстовым БИОС.
- Нажмите клавишу F10 для выхода и сохранения параметров.
Способ 5: Проверка модулей ОЗУ
Нередко источником ошибки являются неполадки с планками оперативной памяти. Проверить их и устранить возможные проблемы можно по следующему алгоритму:
- Первым делом проверьте работоспособность «оперативки» одним из программных способов.
Урок: Проверка оперативной памяти в Windows 10
Если появятся ошибки, сбойный модуль нужно заменить.
- При исправности всех используемых элементов выключите компьютер, откройте его корпус и попробуйте поменять планки местами: часто встречаются случаи аппаратной несовместимости.
- Если сами планки разные, причина может быть именно в этом – специалисты не зря советуют приобретать китовые наборы из одинаковых комплектующих.
- Нельзя исключать и неисправности системной платы, поэтому советуем использовать заведомо рабочие элементы ОЗУ. В случае поломки главной схемы компьютера её тоже проще всего будет заменить.
Аппаратные неисправности – одна из самых редких причин описываемой проблемы, однако и самая неприятная из возможных.
Заключение
Таким образом, мы рассказали, почему в Виндовс 10 появляется сообщение о том, что используется не вся оперативная память, а также предложили варианты устранения этой ошибки.
Еще статьи по данной теме:
Помогла ли Вам статья?
Содержание
- 1 Сколько оперативной памяти поддерживает Windows XP, 7, 8.1 и 10?
- 2 Сколько оперативной памяти максимально видит разная версия Windows
- 3 Windows XP
- 4 Windows 7
- 5 Windows 8 / 8.1
- 6 Windows 10
- 7 Итог
- 8 Сколько оперативной памяти нужно для работы в Windows 10?
- 9 Сколько оперативной памяти необходимо для комфортного запуска и функционирования компьютерных игр?
- 10 Сколько Windows 10 поддерживает оперативной памяти?
- 11 <center>Windows 10</center>
- 12 <center>Windows 7</center>
- 13 <center>Windows XP</center>
- 14 <center>Windows 8</center>
Максимально поддерживаемый объём оперативной памяти для разных версий Windows. Сколько оперативной памяти поддерживает Windows XP, 7, 8.1 и 10?
Наверное многие помнят, или слышали про первые, на сегодняшний день уже древние компьютеры, такие как к примеру ZX Spectrum? Кто не помнит или забыл, то напомним, что оперативная память для этих динозавров измерялась в килобайтах. Да-да, именно в килобайтах, даже не в мегабайтах.
Сейчас любой мобильник в разы мощнее древних Спектрумов
Технология продвигается, время бежит, и оперативной памяти уже требуется не килобайты, а Гигабайты. В будущем и этого конечно будет мало, и наши сегодняшние самые мощные компьютеры, тоже будут называть динозаврами прошлого. Но вернемся в наше время.
Содержание
Сколько оперативной памяти поддерживает Windows XP, 7, 8.1 и 10?
Допустим вы захотели в свой компьютер установить дополнительные линейки оперативки. Предположим было у вас 4 Гб, воткнули еще 4 Гб. Включаем комп, а в свойствах все те-же 4Гб. (Да и то это округленный показатель, на деле максимум 3.750 Гб). Почему так? О ужас!!!
Почему остались те-же 4 Гб. оперативы? Давайте разберемся с этим вопросом, раз и навсегда.
Все операционные системы Windows с разрядностью x86 (32 bit) не важно какая версия, все они видят только до 4 Гб. памяти. Вы хоть истыкайте памятью весь компьютер, как ежика с иголками, он будет видеть только до 4 гигабайта. Связано это с внутренними архитектурными ограничениями.
Если вы установите на компьютере 64 битную операционную систему, то все ваши линейки памяти система и увидит.
Сколько оперативной памяти максимально видит разная версия Windows
Windows XP
- Windows XP x86 (32 bit): 4 гб.
- Windows XP x64 (64 bit): 128 Гб.
Windows 7
- Windows 7 Starter x86 (32 bit): 2 Гб.
- Windows 7 Home Basic x86 (32 bit): 4 Гб.
- Windows 7 Home Premium x86 (32 bit): 4 Гб.
- Windows 7 Professional x86 (32 bit): 4 Гб.
- Windows 7 Enterprise x86 (32 bit): 4 Гб.
- Windows 7 Ultimate x86 (32 bit): 4 Гб.
- Windows 7 Home Basic x64 (64 bit): 8 Гб.
- Windows 7 Home Premium x64 (64 bit): 16 Гб.
- Windows 7 Professional x64 (64 bit): 192 Гб.
- Windows 7 Enterprise x64 (64 bit): 192 Гб.
- Windows 7 Ultimate x64 (64 bit): 192 Гб.
Windows 8 / 8.1
- Windows 8 x86 (32 bit): 4 Гб.
- Windows 8 Professional x86 (32 bit): 4 Гб.
- Windows 8 Enterprise x86 (32 bit): 4 Гб.
- Windows 8 x64 (64 bit): 128 Гб.
- Windows 8 Professional x64 (64 bit): 512 Гб.
- Windows 8 Enterprise x64 (64 bit): 512 Гб.
Windows 10
- Windows 10 Home x86 (32 bit): 4 Гб.
- Windows 10 Home x64 (64 bit): 128 Гб.
- Windows 10 Pro x86 (32 bit): 4 Гб.
- Windows 10 Pro x64 (64 bit): 512 Гб.
Как видите, 64-битные редакции поддерживает огромный объем оперативной памяти, а вот в случае с 32-битной версией нужно быть внимательным с выбором: зачастую система не поддерживает даже указанные 4 Гб.
Итог
Максимальное количество оперативной памяти, которые способны «увидеть» 32 разрядные версии Windows — это 4 Гб. Таким образом, если у вас больший объем RAM, следует установить 64-разрядную версию, чтобы воспользоваться этой памятью.
Для того, чтобы узнать, какая версия Windows установлена на вашем компьютере, откройте пункт «Система» в панели управления (или кликните по «Мой компьютер» правой кнопкой мыши и выберите «Свойства»).
Загрузка …<index>

Ниже попытаемся определиться с требованиями операционной системы Windows 10 к величине значения ОЗУ для комфортной работы и для новых компьютерных игрушек.
Содержание
Сколько оперативной памяти нужно для работы в Windows 10?
Компания Майкрософт прописала, что необходимое количество оперативной памяти для функционирования Windows 10 должно быть не меньше одного гигабайта.
В реальности с данным значением оперативы система гарантированно загрузится, однако работать в ней полноценно пользователь не сможет.
С целью нормального функционирования офисных программ и работы в глобальной сети нужно не меньше 2 ГБ RAM. На всех персональных компьютерах с минимальной комплектацией и даже в самых дешевых лэптопах имеется в наличие именно 2 ГБ RAM.
Если пользователю требуется регулярное выполнение работ с одновременным использованием нескольких приложений и использование графических программ, то потребуется для оптимальной функциональности уже не менее 4 ГБ оперативной памяти. Конечно, ПК будет функционировать и с объемом 2 ГБ, однако компьютер будет работать заторможено и медленно, что большинство современных пользователей уже не устраивает.

Сколько оперативной памяти необходимо для комфортного запуска и функционирования компьютерных игр?

Следует обратить внимание на советы к показателям ПК современных игр, например, Crysis 3. Все подобные игры требуют наличие не менее 4 ГБ RAM. Данному показателю сегодня соответствуют фактически все производимые ПК.
Но если пользователь хочет получать удовольствие от изображения высокого разрешения в играх, то необходимо вдвое больше ОЗУ (8 ГБ). Особые любители игрушек ставят и по 16 ГБ на свои компьютеры, что конечно оправданно, однако в основной массе случаев это перебор.
Сколько Windows 10 поддерживает оперативной памяти?
В связи с ограничениями внутренней архитектуры Windows 10 от фирмы Microsoft, поддерживается лишь конкретное количество ОЗУ.
Ниже приводятся значения ОЗУ, которые поддерживает Windows 10:
- Home x86 — 4 ГБ;
- Pro x86 — 4 ГБ;
- Home x64 — 128 ГБ;
- Pro x64 — 512 ГБ.
При 32-х битной версии операционная система не поддерживает больше 4 ГБ RAM, а фактически она оставляет для использования лишь около 3 ГБ. Редакция операционной системы 64 bit имеет возможность поддержки огромного размера ОЗУ, что, несомненно, порадует любителей современных компьютерных игр, т.к. недостатка в оперативной памяти в случае установленной 64-х битной редакции Windows 10 у них не будет.
</index>
Похожие статьи




Другой вопрос — каков максимальный объем оперативной памяти, который поддерживает Windows? Может, вы будете удивлены, но цифры очень сильно разнятся. К примеру, некоторые версии Windows поддерживают не более 4 Гб ОЗУ в силу ограничений, так что если в системном блоке используется одна планка на 4 Гб и вы хотите купить вторую такую же, лучше этого не делать, поскольку система будет видеть только 4 Гб ОЗУ. А теперь давайте пройдемся по всем версия Windows — и начнем с наиболее популярной.
<center>Windows 10</center>
<center>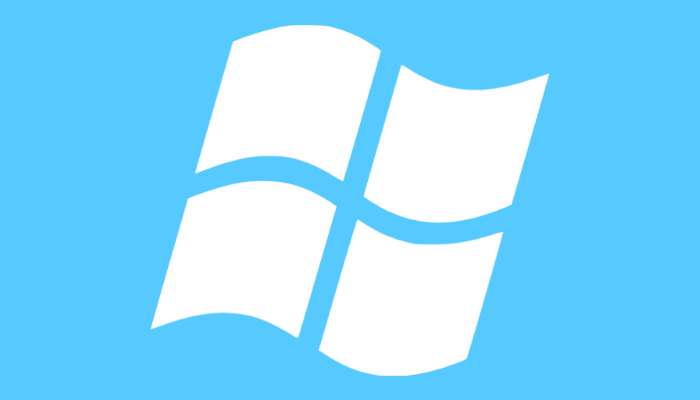
- Windows 10 Home x86 (32 bit): 4 Гб
- Windows 10 Home x64 (64 bit): 128 Гб
- Windows 10 Pro x86 (32 bit): 4 Гб
- Windows 10 Pro x64 (64 bit): 512 Гб
<center>Windows 7</center>
<center>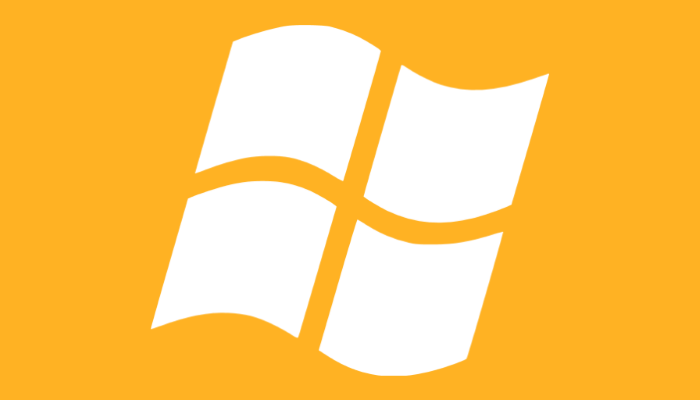
- Windows 7 Starter x86 (32 bit): 2 Гб
- Windows 7 Home Basic x86 (32 bit): 4 Гб
- Windows 7 Home Premium x86 (32 bit): 4 Гб
- Windows 7 Professional x86 (32 bit): 4 Гб
- Windows 7 Enterprise x86 (32 bit): 4 Гб
- Windows 7 Ultimate x86 (32 bit): 4 Гб
- Windows 7 Home Basic x64 (64 bit): 8 Гб
- Windows 7 Home Premium x64 (64 bit): 16 Гб
- Windows 7 Professional x64 (64 bit): 192 Гб
- Windows 7 Enterprise x64 (64 bit): 192 Гб
- Windows 7 Ultimate x64 (64 bit): 192 Гб
<center>Windows XP</center>
<center>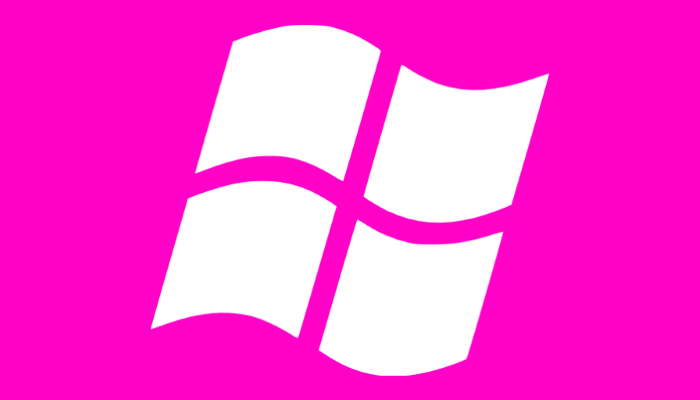
- Windows XP x86 (32 bit): 4 Гб
- Windows XP x64 (64 bit): 128 Гб
<center>Windows 8</center>
<center>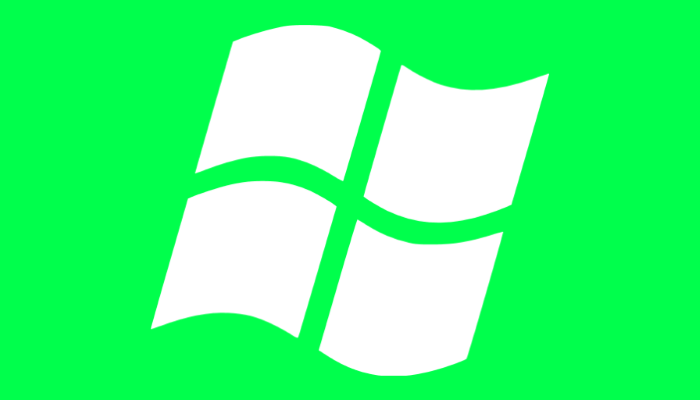
- Windows 8 x86 (32 bit): 4 Гб
- Windows 8 Professional x86 (32 bit): 4 Гб
- Windows 8 Enterprise x86 (32 bit): 4 Гб
- Windows 8 x64 (64 bit): 128 Гб
- Windows 8 Professional x64 (64 bit): 512 Гб
- Windows 8 Enterprise x64 (64 bit): 512 Гб
Интересно, что для Windows 8/8.1 32 bit имеется специальный патч с поддержкой PAE (Physical Address Extension), который позволяет снять ограничение в 4 Гб. Работает ли он для других версий Windows, неизвестно. Непонятно также, какой в нем смысл, если проще установить версию 64 bit с поддержкой 128 Гб ОЗУ? С другой стороны, если именно версия 32 bit установлена на ПК, патч действительно может быть актуальным.
Используемые источники:
- https://noblefox.ru/maksimalnyj-obyom-operativnoj-pamyati-v-windows/
- https://windowstune.ru/win10/skolko-operativnoj-pamyati-nuzhno-dlya-windows-10.html
- https://siteprokompy.ru/kakov-maksimalnyj-obyom-operativnoj-pamyati-v-windows-10-7-8-xp/

 Технология продвигается, время бежит, и оперативной памяти уже требуется не килобайты, а Гигабайты. В будущем и этого конечно будет мало, и наши сегодняшние самые мощные компьютеры, тоже будут называть динозаврами прошлого. Но вернемся в наше время.
Технология продвигается, время бежит, и оперативной памяти уже требуется не килобайты, а Гигабайты. В будущем и этого конечно будет мало, и наши сегодняшние самые мощные компьютеры, тоже будут называть динозаврами прошлого. Но вернемся в наше время.