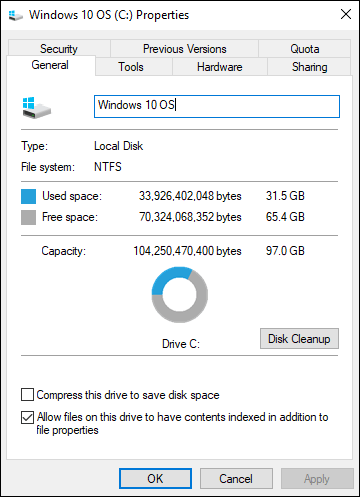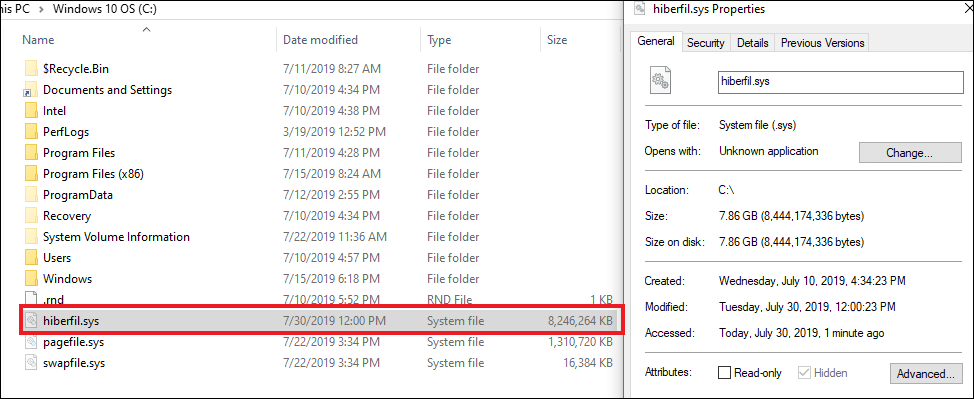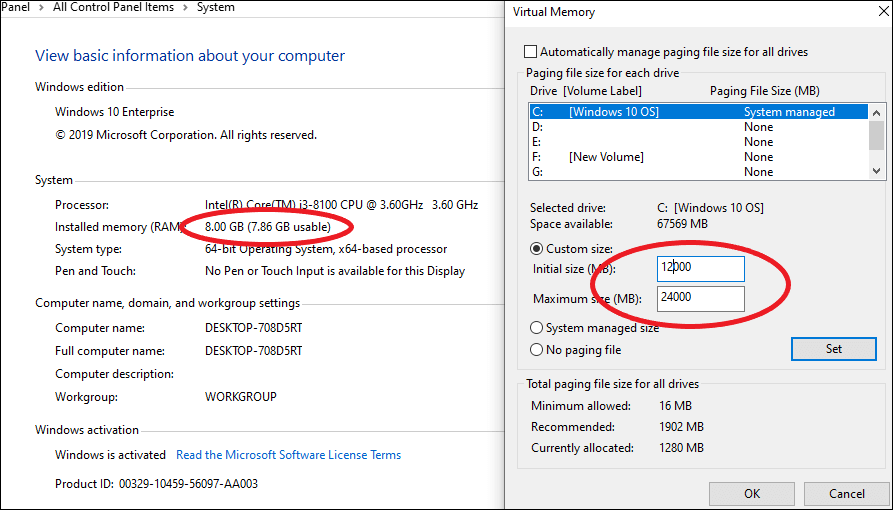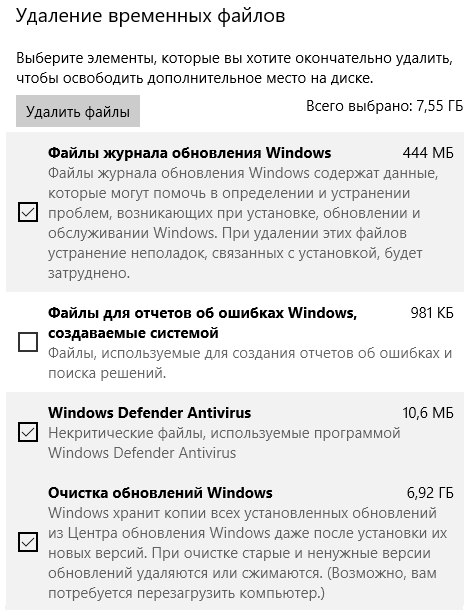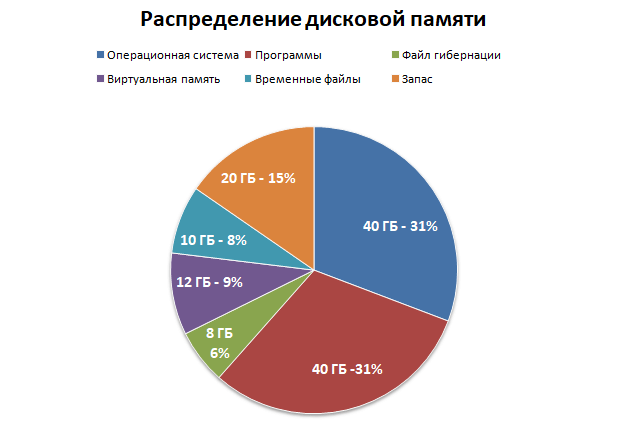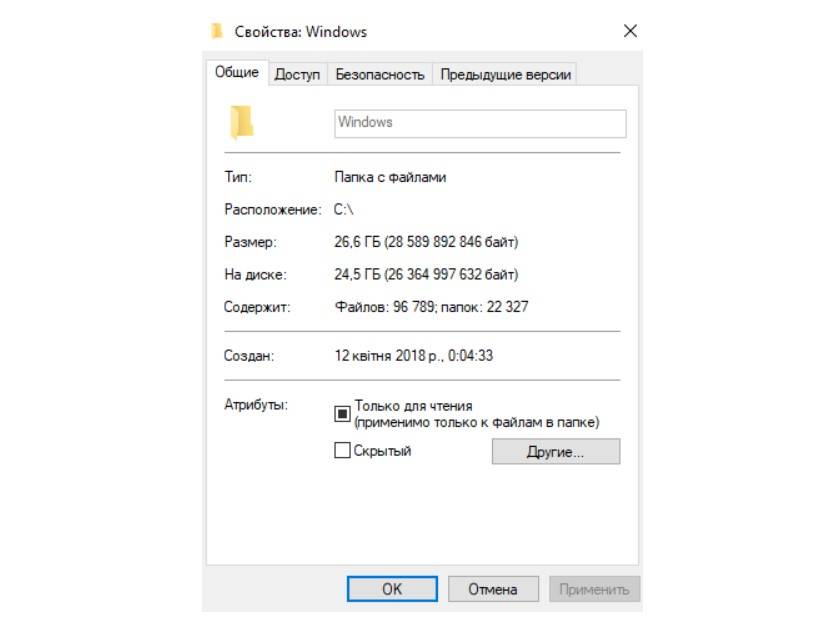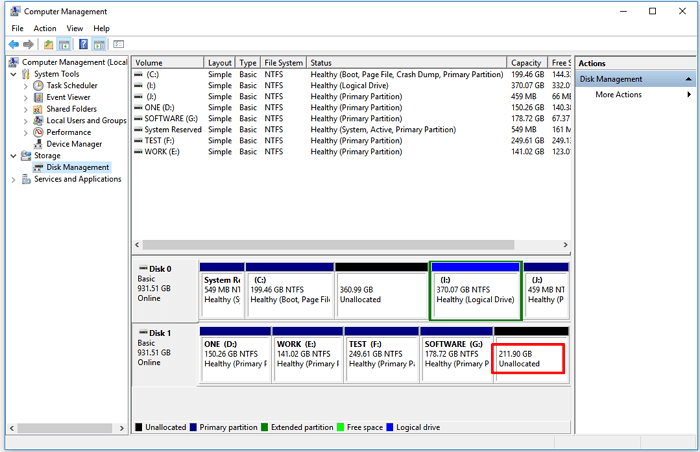В компьютере буквой «C:» чаще всего обозначают основной логический диск. Он используется для хранения файлов операционной системы, программ и временных файлов. Попробуем разобраться, сколько места занимают эти файлы и какой объем следует выделить под них в Windows 10.
- Место под системные файлы (30-50 ГБ)
- Место под программы (30-50 ГБ)
- Место под файл гибернации (8 ГБ)
- Место под виртуальную память (12 ГБ)
- Место под временные файлы (10 ГБ)
- Вычисляем необходимый объем диска C
Место под системные файлы
Системные файлы — это важные элементы Windows 10. Кроме файлов самой системы в их состав входят драйвера и различные утилиты, которые необходимы для полноценного функционирования программной и аппаратной части компьютера.
Согласно официальным данным компании Microsoft, минимальные требования к объему диска для Windows 10 составляют 16 ГБ для 32-разрядной версии и 20 ГБ для 64-разрядной. Кроме этого, операционная система зарезервирует около 7 ГБ памяти для обеспечения надлежащей производительности и обновлений.
На изображении показано, сколько места занимают системные файлы на диске, когда установлена только Windows 10.
Под операционную систему рекомендуется выделить 30-50 ГБ.
Место под программы
Каждый использует свой набор программного обеспечения, поэтому четких рекомендаций здесь дать невозможно. Но исходя из практики, на диск «C:» стоит устанавливать только часто используемые программы. Все остальные, включая игры, лучше устанавливать на другой логический раздел.
Если следовать такой практике, то рекомендуем предусмотреть под программы от 30 до 50 ГБ.
Место под файл гибернации
Файл гибернации «hiberfil.sys» располагается в корне диска «C:» и служит для сохранения данных при входе компьютера в режим сна. Его размер контролируется операционной системой и может меняться. Максимально возможный размер равен объёму оперативной памяти.
Если в устройстве установлена планка ОЗУ на 8 ГБ, то следует рассчитывать, что файл гибернации может достичь такого же объема.
Место под виртуальную память
Виртуальная память «pagefile.sys» — это гигантский скрытый системный файл, используемый для подкачки, если не хватает объема оперативной памяти. Его размер может устанавливаться пользователем вручную или контролироваться операционной системой. Как показывает практика, чем больше оперативной памяти, тем меньше места занимает виртуальная память.
Согласно многим формулам, минимальный размер файла должен в полтора раза превышать объем оперативной памяти. То есть, при ОЗУ на 8 ГБ следует рассчитывать минимум на 12 ГБ под виртуальную память.
На практике, на моём компьютере с ОЗУ 8 ГБ и SSD диском, файл «pagefile.sys» занимает всего около 2 гигабайт. Но стоит учитывать, что это без использования больших программ и игр.
Место под временные файлы
К временным файлам относятся журналы операционной системы, содержимое корзины, кеш браузеров и других программ. Периодически Windows 10 самостоятельно удаляет устаревшие или не актуальные данные. Очистка также может осуществляться в ручном режиме.
Временные файлы имеют свойство быстро накапливаться и под них следует предусмотреть около 10 ГБ.
Вычисляем необходимый объем
Осталось просуммировать все вычисленные объемы и прибавить к этому запас в 20% свободного места, чтобы избежать в дальнейшем проблем со стабильностью работы Windows.
Просуммируем все объемы, исходя из того, что ОЗУ равняется 8 ГБ:
- Операционная система: 30-50 ГБ, берем среднее — 40 ГБ.
- Программы: 30-50 ГБ, берем среднее — 40 ГБ.
- Файл гибернации: 8 ГБ.
- Виртуальная память: 12 ГБ.
- Временные файлы: 10 ГБ.
- Запас в 20%: примерно 20 ГБ.
- ИТОГО: 130 ГБ.
Исходя из этого, делаем вывод, что минимальный объем диска «С» для Windows 10 должен составлять около 130-150 гигабайт.
На сегодняшний день дисковое пространство дешевое, поэтому не стоит ограничиваться этими цифрами и, если есть возможность, стоит указывать ещё больший запас. Также тенденции таковы, что под диск с операционной системой всё чаще выделяют отдельный физический SSD на 250-500 ГБ, а для хранения больших объемов статической информации — HDD.
Содержание
- Как разбить диск на разделы для установки Windows
- Как правильно разбить диск на разделы
- Что пользователи знают об установке Windows
- Немного теории
- Немного истории
- Продолжение теории
- Результаты практических исследований Как правильно разбить диск на разделы
- Что будет если разбить диск на разделы не правильно?
- Проблемы обслуживания большого системного диска
- Размеры системных разделов из опыта
- Изменения для Windows 10
- Итоги
- Если у вас 2 и более физических дисков
- Ответы на вопросы
- Сколько надо создавать памяти на жестком диске С на 1 терабайт перед установкой?
- На какие части лучше разбить винчестер?
- Сколько памяти на жестком диске нужно выделить под виндовс 7?
- Чем разбивать диск на разделы установка windows?
- Сколько нужно оставить места на разделе под систему и программы?
- Сколько может быть разделов на диске?
- Как разбить 1 терабайт жесткий диск?
- Как грамотно разделять диск и сколько нужно гб для винды?
- Как красиво разбить жесткий диск?
- Как разбить винчестер на диски при установке виндовс?
- Как правильно разделить диск на современном пк?
- Как разбить на разделы жесткие диски и SSD-накопители
- Содержание
- Содержание
- С помощью встроенных сервисов
- С помощью сторонних приложений
- Целесообразность и нюансы
- Как правильно разбить жесткий диск на разделы при установке windows 10 500гб
- Как разбить жёсткий диск на разделы в Windows 10
- Нужны ли дополнительные разделы на жёстком диске?
- Делим жёсткий диск встроенными средствами Windows 10
- Работа с разделами жёсткого диска в Windows 10 при помощи программы AOMEI
Как разбить диск на разделы для установки Windows
Разбить диск на разделы — для чего это нужно? Что такое разделы диска? Сколько разделов должно быть? Какого размера должны быть разделы? Как это всё относится к Windows и к его установке? В этой статье я расскажу вам все тонкости и особенности создания разделов диска, необходимых для улучшения работы виндовса, повышения надёжности и сохранности данных.
Вы, возможно уже встречали такую фразу «более 90 % пользователей не знают, как правильно установить Windows»? И наверняка вы подумали: «это ложь». Так вот, я берусь Вам доказать, что это правда и за одно открыть самый главный секрет правильной установки Windows.
Правильно разбить диск на разделы — это и есть самый важных вопрос в установке Windows. Именно правильное создание разделов диска позволяет реализовать почти все возможности повышения безопасности пользовательских данных. А так же все возможности улучшения удобств обслуживания системы и часть возможностей ускорения работы ПК. Но обо всём по порядку.
Как правильно разбить диск на разделы
Что пользователи знают об установке Windows
Давайте сначала посмотрим статистику яндекса wordstat.yandex.ru и зададим самые часто встречающиеся вопросы такие как:
Цифры, которые Вы видите рядом с поисковыми запросами, отражают сколько раз в месяц, эти сочетания слов запрашивались в поиске Яндекса. В сумме 639 728, что говорит о весьма высоком интересе к теме установки Windows.
А теперь там же посмотрите самые часто задаваемые вопросы такие как:
Вы видите, как мало задают такие вопросы. Результаты суммируем и получаем всего 89 072 в месяц.
Это в 7 раз меньше числа запросов тех кто хочет узнать «как вообще установить Windows». А те, кто хочет узнать как разбить диск на разделы, уже кое-что знают о разделах диска, но скорее всего их интересует не как это сделать правильно, а какими программами или способами это можно сделать. Так что результат только по этим запросам уже почти полное попадание в статистику, но это еще не все.
Давайте теперь зададим прямой вопрос «раздел диска Windows» и видим 15 889, это всего 2,5% от общего числа запросов по установке Windows.
Выходит только 2,5% понимают или скорее чувствуют важность создания разделов диска при установке Windows. И ищут ответ на вопрос «как правильно разбить диск на разделы». Вот и получается смело можно утверждать, что «97% пользователей не знают, как правильно устанавливать Windows». Когда вы пожелаете проверить, то цифры будут немного отличаться, так как статистика меняется как минимум раз в месяц, но в процентном соотношении мало что изменится.
Вы спросите: «какая супер важная связь или зависимость существует между разделами диска и работой Windows?». Выяснением этого вопроса мы сейчас и займемся.
Для начала хочу вам напомнить что Windows это операционная система (ОС), такая же как и многие другие ОС, предназначена для обеспечения корректной работы пользователя с дисками, файлами, папками, программами и различными устройствами компьютера.
Немного теории
Теперь давайте познакомимся с теоретической частью и узнаем, что такое разделы диска , для чего они нужны, какие разделы бывают. А потом определимся, как правильно разбить диск на разделы.
Немного истории
Еще в те времена, когда винчестеров не было, а были только флопики (приводы мягких или гибких дисков), причем по одному дисководу на ПК, DOS (Дисковая Операционная Система) и данные находились на одном диске (точнее дискете). Дискеты были весьма не надежными средствами хранения информации и часто выходили из строя. При возникновении неисправности дискеты, данные на ней становились не доступными или просто терялись. Неисправности дискет возникали не только по физическим причинам, но и в результате сбоев DOS. Восстановить системные файлы можно было только при системном форматировании дискеты. Это когда при форматировании для системы выделяется место в начале диска. Туда записываются системные файлы в определенном порядке. Простым копированием восстановить систему было не возможно. А при форматировании, как вы понимаете, терялись все данные на диске. Поэтому приходилось постоянно создавать резервные копии дискет и не одну.
Еще тогда было замечено, что дискеты с Операционной Системой портились намного чаще, чем без неё. Они просто пилились дисководом намного сильнее. Так как ОС при любых операциях постоянно обращается как к памяти, так и к диску. Что ведет к быстрому износу рабочего слоя дискеты и соответственно к её отказу. Для удобства работы и повышения безопасности данных на ПК начали устанавливать 2 дисковода. Один для ОС и её утилит (программ обслуживания). Второй чисто для данных. При порче системы меняли или переформатировали только системную дискету. А дискетам с данными уже ничего не грозило. Именно тогда и родилось правило: «ОС отдельно, пользовательские данные отдельно». Ну вы поняли это как котлеты и мухи.
Первые винчестеры были всего в десять раз больше объема дискеты. Места, по сравнению с дискетой, на них было много и можно было держать несколько ОС. Появилась идея деления диска на разделы, где каждый раздел может быть отформатирован под необходимую ОС. Из рисунка с лева видно, что Майкрософт уже тогда реализовала возможность создания разделов DOS и не-DOS на одном диске. А так же возможность создания нескольких разделов. Так появился инструмент для того что бы разбить диск на разделы.
Продолжение теории
По задумке разработчиков на диске можно создать всего 4 (Четыре) раздела. (Почему-то американцы и англичане всё любят ограничивать. Наверное этого требует стратегия бизнеса. Возможно не будет ограничения не будет и бизнеса. Это так, мысли в слух.)
И так разделы бывают: «Основные» и «Расширенные» или «Дополнительные».
Шесть обязательных правил о разделах:
2 – на винчестере может быть создано не более 4 (четырёх) разделов (если будет создано 4 «Основных», то «Расширенный» раздел создать уже будет не возможно);
3 – «Основные» разделы не делимые (они существуют в пределах того целого объема, который вы выдели им при создании);
4 – «Расширенный» раздел может быть создан только один (если Вы собираетесь создать «Расширенный» раздел, то «Основных» должно быть не более 3 );
Результаты практических исследований Как правильно разбить диск на разделы
Что будет если разбить диск на разделы не правильно?
Представьте, что в результате работы у вас накопилось информации на обоих дисках по 300 ГБ. То есть по 200 осталось свободными, всего 400. Произошел сбой системы. Компьютер не загружается. Вы быстро устанавливаете Windows без форматирования и хотите перенести 300 ГБ своей бесценнейшей информации с системного диска на второй, но там свободно только 200 ГБ. И куда вы будите интересно девать оставшиеся 100 ГБ? Писать на DVD? Так их понадобится около 20 штук. Искать флешки или съемный винчестер? Умножьте это все на цену. Добавьте необходимое для поисков и записи время. Вы получите приблизительные потери и это только одноразовые. Не чуть не лучше будет ситуация если у вас окажется четыре раздела по 250 ГБ. А ведь всего этого можно избежать.
Проблемы обслуживания большого системного диска
Размеры системных разделов из опыта
Давайте будем исходить из необходимой достаточности. Из опыта я знаю, что для установки XP с программами потребуется не меньше 10 ГБ. К этому прибавить 5-10 ГБ на технические нужды самого XP. Плюс примерно 5 ГБ запас на непредвиденные обстоятельства. И того получается максимум 25 ГБ.
Некоторые пользователи утверждают, что для системного диска нужно 100 ГБ. Мне на протяжении многих лет вполне хватает 50 ГБ. Если системный диск не использовать для своих нужд, то до критически минимального свободного пространства (200 МБ) дело не доходило. К стати 50 ГБ для обслуживания это тоже очень большой объем. И просто так, без особой необходимости, увеличивать его не стоит.
Изменения для Windows 10
После выхода в свет Windows 10 произошли некоторые изменения в создании диска С.
Во первых майкрософт насильственно стала его распространять в виде обновления. При недостатке места на системном диске процедура обновления не завершается. А не хватает всего 25 ГБ. Самое паршивое, что начавшуюся процедуру обновления отменить не возможно. Складывается ситуация когда постоянно появляется сообщение о необходимости перезапустить компьютер для завершения установки обновлений. Но обновление установлено быть не может по причине нехватки места и отмена установки не возможна.
В результате не возможно принять новые обновления до завершения установки текущего. И в добавок всё время маячит перед глазами сообщение о необходимости перезагрузить компьютер. Конечно победить эту ситуацию удалось. Но будь диск С на 25 ГБ больше, такого бы не случилось.
Во вторых программы после адаптации под Windows 10 значительно подросли в размерах. И при моих запросах, 50 ГБ стало не хватать. Не то чтобы совсем не хватать, но свободного пространства на диске С осталось очень мало.
В третьих начиная с версии 1903 майкрософт анонсировала новый минимально необходимый объём свободного пространства для установки ОС в 30 ГБ.
Теперь, с учетом изменений, при установке Windows 10, минимальный объем системного диска устанавливаем порядка 75 ГБ. Этого должно хватить на все случаи жизни. Если после установки всех необходимых программ свободного места на диске С останется слишком много, то часть можно будет передать диску D с помощь акрониса.
Итоги
Если подвести итог, то получается, что на любом жёстком диске необходимо создать в обязательном порядке как минимум 1 основной раздел в 50 ГБ для системы. Этого объема хватает на все виды ОС и на все их нужды. А если вы собираетесь устанавливать огромное количество программ, то можете увеличить гигабайт на 10-25. А остальной объем, сколько бы его ни было, по вашему усмотрению. Я рекомендую оставшуюся часть не делить, а оставить в целом виде. Если только вы не собираетесь ставить еще одну операционную систему. Я оставляю один основной или дополнительный раздел целым, как один диск. Меня это вполне устраивает. Делить на части даже 1000 ГБ я не собираюсь, исходя из описанных выше соображений ( целый большой объем намного ценнее, чем несколько малых ).
Если у вас 2 и более физических дисков
Ну вот с объемами наконец то разобрались. Теперь рассмотрим как, чем и когда можно разбить диск на разделы. Поскольку здесь имеется несколько направлений и будет много картинок, то предлагаю рассматривать материал по частям.
Ответы на вопросы
Сколько надо создавать памяти на жестком диске С на 1 терабайт перед установкой?
Как я уже говорил объём системного раздела С не зависит от объёма жёсткого диска. Он зависит от необходимости устанавливать программы и обновлять ОС. Для нормальной работы системы вполне хватает диска С объёмом в 50 ГБ. Если вы устанавливаете много программ, то вам необходимо увеличить объём до 75 ГБ. Но делать его без острой необходимости слишком большим не надо. Это сильно затрудняет обслуживание системного диска и тормозит систему в целом.
На какие части лучше разбить винчестер?
Как говорилось в статье, любой винчестер необходимо делить на две части. Одна часть для операционной системы, вторая для хранения ваших данных.
Сколько памяти на жестком диске нужно выделить под виндовс 7?
Если вас интересует только место для самого виндовс 7, то это около 20 ГБ. Но для работы вам понадобятся программы. Для них потребуется ещё 15-20 ГБ. Примерно 5-6 ГБ может потребоваться для статического файла расширения памяти. И на диске С должен быть запас свободного пространства, например гигабайт пять. Всего получается около 50 ГБ необходимо для системного диска под виндовс 7.
Чем разбивать диск на разделы установка windows?
Разбить диск на разделы можно двумя способами.
Первый — это установщик самого виндовса. Он поможет выполнить разбивку диска на разделы прямо во время установки windows. Подробно эта процедура описана в статьях «Разбить диск на разделы Windows XP во время установки» и «Разбить диск на разделы Windows 7 — 10 во время установки».
Второй — это программа Acronis Disk Director. Как правильно разбить диск этой программой подробно описано в статье «Acronis Disk Director как пользоваться». Программой Acronis Disk Director можно воспользоваться как из под виндовса, так из под DOSа с загрузочного диска типа ZverDVD.
Сколько нужно оставить места на разделе под систему и программы?
Под систему и программы как правило хватает 50 ГБ. Но может оказаться, что вы будете устанавливать очень-очень много программ одновременно. Тогда вам возможно понадобится 75 или даже 100 ГБ. Но если вы не устанавливаете такое огромное количество программ, то вам будет достаточно 50 ГБ.
Сколько может быть разделов на диске?
На одном диске может быть создано только четыре раздела. Это могут быть все основные разделы. Если один из четырёх разделов создадите расширенным, то в рамках его объёма можно создать множество логических дисков.
Как разбить 1 терабайт жесткий диск?
Я уже много раз говорил, что достаточно создать два раздела. Один в 50 ГБ для операционной системы и всё остальное пространство отдать второму разделу. Если есть острая необходимость, то можно создать ещё один раздел. Но не делайте его очень большим. Не надо остатки терабайта делить пополам. Это не очень хорошо. Почему подробности читайте выше.
Как грамотно разделять диск и сколько нужно гб для винды?
Грамота здесь не при чём. Есть правила, полученные в результате многолетней эксплуатации компьютеров. Эти правила направлены на повышение безопасности пользовательских данных и ускорение обслуживания системного диска. Правила вы можете для себя устанавливать сами. Но я придерживаюсь своих и рекомендую это сделать и вам.
Я рекомендую для системного диска выделить 75 ГБ. Поработать, посмотреть как у вас расходуется пространство диска D:. Если вам не будет хватать, то вы всегда можете с помощью программы акронис диск директор отдать свободное место диска С диску Д.
Как красиво разбить жесткий диск?
Не знаю есть ли красота в разбивке жесткого диска на разделы. Даже если она есть, то она практически не видна. Разве что системный диск отдельно, диск данных отдельно. А вот правила направленные на повышение безопасности ваших данных есть. И их соблюдение очевидно. Иначе в один прекрасный момент можно потерять важные файлы. Каковы правила собственно и описывается в этой статье очень подробно. Я всегда предлагаю разбить жёсткий диск на две части. Системный диск размером до 75 ГБ. И диск данных заберёт всё оставшееся пространство.
Как разбить винчестер на диски при установке виндовс?
Однажды кто-то назвал многодисковый привод винчестером, по аналогии с многозарядным ружьём, а разделы логическими дисками. С тех пор часто употребляются подобные аналогии, и относятся они по прежнему к приводу жесткого диска и разделам. Всё о чем я рассказывал в этой статье и относится к правильной разбивке жесткого диска на разделы. Если вам нужна подробная пошаговая инструкция по разбивке винчестера на диски во время установки windows xp, то смотрите её здесь. Как все эти шаги выглядят во время установки виндовса 7 — 10 смотрите здесь.
Как правильно разделить диск на современном пк?
Ответ на этот вопрос двоякий. Если у вас обычный жёсткий диск, то действуете так как описано выше. Абсолютно всё остаётся актуальным и на 2022 год и на последующие пока будут существовать жесткие диски. Если у вас SSD накопитель, то ситуация совершенно иная. Накопители SSD собраны из микросхем флеш памяти, которые теряют свои скоростные характеристики с каждой перезаписью. Учитывая этот факт маленькие накопители до 256 ГБ вообще делить не надо.
Причина кроется в самом виндовсе 10. Десятка распознаёт SSD и для его сохранности старается ничего не перезаписывать и не удалять. В результате системный диск очень быстро заполняется большим количеством временных файлов от обновлений и просмотров интернета. Поэтому объём системного раздела носителя информации должен быть очень большим. Если у вас имеется SSD 1 и более ТБ, то можно для системы отделить раздел 250 ГБ, но не меньше.
Источник
Как разбить на разделы жесткие диски и SSD-накопители
Содержание
Содержание
Хранить всю информацию в одном месте — далеко не лучшая идея. Сбои программ, вирусы, переустановка ОС или внезапное отключение питания могут уничтожить ценные данные. Тут нам поможет разбитие диска на несколько разделов.
С помощью встроенных сервисов
Windows имеет несколько встроенных средств для разделения дисков — они весьма удобны и не потребуют каких-либо сложных манипуляций.
Управление дисками
Переходим в «Меню Пуск->Служебные Windows->Этот компьютер (Клик правой кнопкой)->Дополнительно->Управление». Перед нами появится окно с различными вкладками, нам нужен подпункт «Управление дисками».
Выбираем нужный локальный диск и кликаем правой кнопкой мыши, в данном случае это диск «Е». В появившемся меню — «Сжать том». После анализа системой нам будет предложено задать размер томов при разделении.
Процедура разделения займет некоторое время. После завершения во вкладке диска появится область с подписью «Не распределена». Кликаем по ней правой кнопкой и создаем простой том.
Если нам требуются только два локальных диска вместо одного изначального, то подпункт «Размер» оставляем как есть (в ином случае указываем нужный размер диска, и повторяем эти шаги для остальных вновь создаваемых дисков). Остается лишь задать отображаемое название, букву диска и отформатировать в формате NTFS.
После всех манипуляций вкладка локальных дисков приняла следующий вид:
Занимавший ранее 931 ГБ диск «Е» теперь равен 411 ГБ, а 520 ГБ выделены под том «F».
Командная строка
Для открытия командной строки вводим в поле поиска «cmd». Появится иконка приложения, кликаем правой кнопкой и запускаем от имени администратора. Зайдя в командную строку, поэтапно вводим команды «diskpart» и «list volume». Для выбора разделяемого диска вводим команду «select volume» и его цифру из списка. В данном случае это том «E» и, соответственно, число «0».
Далее задаем команду «shrink desired=», где после знака «=» вписываем размеры нового диска в мегабайтах, например 520000. Следующий шаг — создание раздела командой «create partition primary». Для знакомого уже нам форматирования «format fs=ntfs quick».
Остается задать нужную букву раздела командой «assign letter=», например «K», и завершить создание нового тома.
С помощью сторонних приложений
Для тех, кто не хочет довольствоваться встроенными средствами Windows, есть возможность установить сторонние программы с подобным функционалом. Рассмотрим пару приложений подробнее.
AOMEI Partition Assistant
Одна из самых популярных программ для разделения дисков. Она бесплатная и имеет удобный русифицированный интерфейс. Скачав и установив программу, мы попадаем в интерфейс с информацией о дисках и различными функциями. Выбираем нужный диск и кликаем «Изменение размера/перемещение». Устанавливаем размер для разделяемого диска, двигая ползунок в стороны.
В строке локального диска появится неразмеченная область, кликаем «Создание раздела». Присваиваем букву диску, например «J», и выбираем файловую систему «NTFS».
Нажимаем кнопку «Применить» и следуем инструкции. Спустя небольшое время появится новый локальный диск.
MiniTool Partition Wizard
Еще одна популярная программа. Она бесплатная, но ее интерфейс на английском языке. Скачиваем и устанавливаем приложение. Выбираем диск и кликаем по пункту «Move/Resize Partition». Задаем нужные параметры, для подтверждения жмем «Apply».
В строке диска появится уже знакомая нам неразмеченная область. Для ее активации кликаем «Create Partition» и задаем параметры. В данном случае это том «L».
После завершения настроек подтверждаем изменения командой «Apply» и ждем. Через некоторое время появится вновь созданный раздел.
Целесообразность и нюансы
Рассмотренные выше способы позволяют разбить любой диск при установленной ОС. Но никто вам не помешает разбить его при «чистой» установке ОС. Для этого потребуется лишь во время установки указать создание нового раздела в меню «Настройка диска».
Разбитие на разделы позволяет нам не переживать о потере информации, если вдруг придется переустанавливать ОС. В зависимости от задач и объема, можно создать несколько томов, где один будет отводиться под ОС, другой — под игры, а оставшийся — под фото/видео и файлы. При переустановке ОС «затрутся» данные лишь на одном томе с установленной системой, в то время как остальные останутся не тронутыми. Будет это жесткий диск или SSD-накопитель — не играет принципиальной роли.
Создаваемые разделы диска существуют лишь на уровне ОС. Контроллер накопителя работает с единым пространством памяти. Данные из любого раздела могут быть записаны в любое место общего массива памяти. И накопителю неважно, как ОС разбила разделы дисков.
Самым надежным способом, как и всегда, остается создание бэкапов. Везде и всегда создавайте резервные копии своих ценных файлов. Современные SSD-накопители имеют большой ресурс перезаписи. Выходят из строя они, как правило, неожиданно и не от перезаписи, а от помирания контроллера, который очень чувствителен к незапланированному отключению питания. А восстановить данные с них весьма проблематично. HDD-диск в свою очередь выходит из строя постепенно, что позволяет при выявлении неисправности успеть скопировать с него важную информацию.
Источник
Как правильно разбить жесткий диск на разделы при установке windows 10 500гб
Как разбить жёсткий диск на разделы в Windows 10
Как и в предыдущих версиях Windows, в «десятке» существует возможность деления физического жёсткого диска на виртуальные разделы, например, C и D. В данной статье речь пойдёт о том, как можно создать дополнительные тома на HDD в операционной системе Windows 10.
Перед тем, как начать деление жёсткого диска в Windows 10 на разделы, рекомендуем удалить лишнюю информацию с существующего на данный момент тома, который планируется использовать в качестве донора пространства для нового раздела. После этого надо выполнить его дефрагментацию.
Стоит учитывать, что количество разделов в ОС Windows 10 не может быть более четырёх. Если вместе с системными томами на жёстком диске уже существует 4 части, то, вероятнее всего, отделить ещё одну встроенными средствами «десятки» уже не получится. Надо будет использовать стороннее ПО. О нём также расскажем, но ниже.
Нужны ли дополнительные разделы на жёстком диске?
Делим жёсткий диск встроенными средствами Windows 10
Чтобы разбить жёсткий диск на два и более тома в Windows 10 не нужно искать сторонние программы. Уже в самой операционной системе для этих целей существует специальный инструмент. Чтобы запустить его, надо:
В этой утилите, в отличие от Проводника Windows, всегда видны не только все носители информации, подключённые к компьютеру (SSD, HDD, CD/DVD, USB), но и все разделы (или тома) каждого из них.
Чтобы разбить уже существующий большой раздел на несколько томов, надо:
Работа с разделами жёсткого диска в Windows 10 при помощи программы AOMEI
Бесплатная программа AOMEI Partition Assistant Standart способна помочь тогда, когда встроенная программа Windows 10 не справляется. Допустим, в случае, как на изображении ниже, стандартная утилита «Управление дисками» не даёт прибавить нераспределённое пространство к диску С, так как этот раздел находится от свободного места через другой том (D).
А вот при помощи программы AOMEI Partition Assistant Standart решить эту задачу возможно. Для примера опишем более подробно алгоритм её работы на данном конкретном примере. Итак, нам надо присоединить свободное пространство 50 Гб к тому C. Для этого в программе AOMEI:
Аналогично слиянию раздела C с незанятым пространством в программе AOMEI выполняется разделение одного тома на несколько, их объединение и всевозможные другие операции. Обратите внимание, что для выполнения некоторых действий инструменту потребуется перезагрузить компьютер и выполнить их в режиме PreOS (до загрузки операционной системы Windows 10). Именно этот режим позволяет выполнить те задачи, на выполнение которых стандартный инструмент «Управление дисками» не рассчитан.
Если у вас есть вопросы по работе программы AOMEI или использованию стандартного инструмента «Управления дисками», не стесняйтесь их задавать в комментариях ниже.
Источник
{«id»:13846,»url»:»/distributions/13846/click?bit=1&hash=e55e48eddda4bc21e41e05a579a7c4f6ff93370a18f4e2b72bfdc3218ac40104″,»title»:»u0412u0435u043du0447u0443u0440u043du044bu0439 u0438u043du0432u0435u0441u0442u043eu0440 u043eu0431 u0430u043au0442u0443u0430u043bu044cu043du044bu0445 u043fu0440u043eu0431u043bu0435u043cu0430u0445 u0444u0430u0443u043du0434u0435u0440u043eu0432 u0438 u0438u043du0432u0435u0441u0442u043eu0440u043eu0432″,»buttonText»:»»,»imageUuid»:»»,»isPaidAndBannersEnabled»:false}
В наше время на компьютерах с предустановленной операционной системой нередко можно встретить ситуацию, когда винчестер (жесткий диск) представлен лишь одним локальным диском C. Это вызывает некоторые неудобства, особенно, если пользователю в будущем понадобиться переустановить операционную систему, с полным форматированием жесткого диска. Прочитав эту статью вы узнаете, как в Windows 10 поделить жесткий диск на 2 части без потери данных. При этом делать мы это будем стандартными средствами операционной системы без потребности в установке дополнительных программ.
Процесс разделения локального диска C на два раздела
Хотелось бы отметить, что поделить диск C на два раздела можно на величину, равную свободному месту на нем. Рассмотрим пример: Если у вас на диске C свободно 200 гб, а весь диск объемом 465 гб, то после разделения размер диска С останется где то 265 гб, а новый диск, который получится при делении диска С, будет объемом около 200 гб.
Ну что ж, пожалуй начнем!.
В первую очередь зайдем в раздел “Управление дисками“. Для этого клацаем ПКМ (правая кнопка мыши) по меню “Пуск” и в открывшемся меню выбираем “Управление дисками“.
Заходим в управление дисками
Еще попасть в раздел “Управление дисками” можно через “Панель управления“, в которую можно попасть следующим образом:
В нижнем левом углу экрана, рядом с меню пуск, расположен ярлык поиска в виде лупы. Нажимаете на него и в открывшемся поле пишите “Панель управления”. Далее щелкаете по разделу “Панель управления” и попадаете в саму панель. Там делаете последовательный выбор: “Администрирование” -> “Управление компьютером” и слева в меню “Управление дисками“.
Находим диск С, щелкаем по нему ПКМ и выбираем “Сжать том…”
Находим и выбираем диск С
В открывшемся окне выбираем объем в мегабайтах, который будет отделен от диска С для создания нового тома диска. Этот объем будет равен свободному месту на диске C.
Указываем объем отрезаемого пространства от диска C
Не нужно отрезать весь доступный объем от диска C. Оставьте хотя бы 20 гб от доступного объема для диска С, в противном случае он у вас после разделения будет практически полным!
Назначаем размер и жмем кнопку “Сжать“.
После этих манипуляций в окне управления дисками появится область с названием “Не распределена”. Клацаем по ней “ПКМ” и выбираем “Создать простой том…“.
Выбираем неразмеченную область
Запустится окно с мастером создания простого тома. Щелкаем кнопку “Далее“.
Мастер создания тома
Потом появится еще несколько диалоговых окон, в которых ничего не нужно менять. Просто каждый раз нажимаете кнопку “Далее“.
Указываем объем нового диска
Завершение процесса деления диска C на две части без потерь данных
Указываем метку нового диска
Задаем букву диску
В итоге будет создан новый локальный диск, который получился после деления диска C. Теперь на созданный диск можно скопировать данные с диска С.
Таким несложным способом, за короткий промежуток времени, вы сможете разбить диск C на две части без потери данных в системе Windows 10 или любой другой системе под управлением Windows.
Таким образом, всегда разумно устанавливать Windows 10 на физически отдельный SSD с идеальным размером 240 или 250 ГБ, чтобы не возникало необходимости разбивать диск или хранить на нем ваши ценные данные.
Если вы устанавливаете 32-разрядную версию Windows 10, вам потребуется не менее 16 ГБ, а для 64-разрядной версии потребуется 20 ГБ свободного места. На моем жестком диске емкостью 700 ГБ я выделил 100 ГБ для Windows 10, что должно дать мне более чем достаточно места для работы с операционной системой.
Насколько большим должен быть мой раздел Windows?
Минимальный требуемый размер раздела для Windows 7 составляет около 9 ГБ. Тем не менее, большинство людей, которых я видел, рекомендуют МИНИМУМ 16 ГБ и 30 ГБ для удобства. Естественно, вам придется устанавливать программы в свой раздел данных, если вы станете слишком маленьким, но это зависит от вас.
Достаточно ли 50 ГБ для Windows 10?
50 ГБ — это нормально, установка Windows 10 Pro для меня составила около 25 ГБ, я думаю. Домашних версий будет чуть меньше. Да, но после установки программ вроде хрома, обновлений и прочего этого может быть недостаточно. … У вас не будет много места для ваших файлов или других программ.
На какой раздел мне установить Windows 10?
Как объяснили ребята, наиболее подходящим разделом будет нераспределенный, так как установленный сделает там раздел, и места хватит для установки ОС. Однако, как указал Андре, если вы можете, вам следует удалить все текущие разделы и позволить программе установки правильно отформатировать диск.
Стоит ли создавать отдельный раздел для Windows 10?
водить машину. Для лучшей производительности файл подкачки обычно должен находиться в наиболее часто используемом разделе наименее используемого физического диска. Почти для всех, у кого есть один физический диск, это тот же диск, на котором установлена Windows, C :. … Некоторые люди делают отдельный раздел для хранения резервных копий других своих разделов.
Лучше установить Windows на отдельный раздел?
Лучше хранить эти файлы отдельно от другого программного обеспечения, личных данных и файлов просто потому, что постоянное вмешательство в загрузочный раздел и смешивание файлов там может иногда приводить к ошибкам, например, к случайному удалению системных файлов или папок.
Как рассчитать размер раздела?
Умножьте 1,024 байта (размер КБ) на 1,024, чтобы получить истинное (не округленное) количество байтов в одном МБ. Умножьте результат на 1,024, чтобы получить 1 ГБ. Умножьте на 2, чтобы получить 2 ГБ. Разделите рассчитанное вами число на 65,536 XNUMX (общее количество кластеров).
…
Все о разделах: правильный FAT может сэкономить ваши отходы.
| Размер диска | Размер кластера |
|---|---|
| 1024 МБ — 2 ГБ | 32 KB |
Как выбрать размер раздела?
Эмпирическое правило состоит в том, что вы выбираете от 1.5 до 2-кратного объема оперативной памяти в качестве пространства подкачки и помещаете этот раздел в место, к которому можно быстро добраться, например, в начале или в конце диска. Даже если вы установите тонну программного обеспечения, максимум 20 ГБ для корневого раздела должно быть достаточно.
Каков идеальный размер диска C?
— Мы предлагаем вам установить от 120 до 200 ГБ для диска C. даже если вы установите много тяжелых игр, этого будет достаточно. — После того, как вы установили размер диска C, инструмент управления дисками начнет разбивать диск на разделы.
Насколько большим должен быть диск C для Windows 10?
В целом, для Windows 100 рекомендуется емкость диска C от 150 до 10 ГБ. Фактически, подходящее хранилище для диска C зависит от различных факторов. Например, емкость вашего жесткого диска (HDD) и установлена ли ваша программа на диске C или нет.
Windows всегда на диске C?
Да, это правда! Расположение Windows может быть на диске с любой буквой. Даже потому, что на одном компьютере может быть установлено несколько ОС. У вас также может быть компьютер без буквы диска C :.
Сколько ГБ в 10-разрядной версии Windows 64?
Да, более-менее. Если он не сжат, чистая установка 10-разрядной версии Windows 64 занимает 12.6 ГБ для каталога Windows. Добавьте к этому включенные программные файлы (более 1 ГБ), файл подкачки (возможно, 1.5 ГБ), ProgramData для защитника (0.8 ГБ), и все это в сумме составляет почти 20 ГБ.
Можно ли установить Windows 10 на раздел MBR?
В системах UEFI при попытке установить Windows 7/8. x / 10 в обычный раздел MBR, установщик Windows не позволит выполнить установку на выбранный диск. таблица разделов. В системах EFI Windows может быть установлена только на GPT-диски.
Как разбить на разделы при установке Windows 10?
Как разбить диск во время установки Windows 10
- Загрузите компьютер с загрузочного USB-носителя. …
- Чтобы начать, нажмите любую клавишу.
- Нажмите кнопку Далее.
- Щелкните кнопку Установить сейчас. …
- Введите ключ продукта или нажмите кнопку «Пропустить», если вы переустанавливаете Windows 10.…
- Установите флажок Я принимаю условия лицензии.
26 мар. 2020 г.
Могу ли я установить Windows на основной раздел?
вы устанавливаете окна на основной раздел. Зарезервированная система будет иметь размер от 100 до 300 МБ в зависимости от того, какую версию Windows вы устанавливаете. так что далеко не достаточно большой. например, usafret предлагает стереть все разделы (удалить их, если они не нужны) и создать новый 1, а затем позволить Windows сделать все остальное.
Содержание
- 1 Место под системные файлы
- 2 Место под программы
- 3 Место под файл гибернации
- 4 Место под виртуальную память
- 5 Место под временные файлы
- 6 Вычисляем необходимый объем
- 7 Сколько оперативной памяти и места на жёстком диске нужно для Windows 10
- 8 Минимальные требования к компьютеру для установки Windows 10
- 9 Оптимальные характеристики ОЗУ и винчестера
- 10 Сколько места занимает Windows 10 после установки

В компьютере буквой «C» чаще всего обозначают основной логический диск. Он используется для хранения файлов операционной системы, программ и временных файлов. Попробуем разобраться, сколько места занимают эти файлы и какой объем следует выделить под них в Windows 10.
Место под системные файлы
Системные файлы — это важные элементы Windows 10. Кроме файлов самой системы в их состав входят драйвера и различные утилиты, которые необходимы для полноценного функционирования программной и аппаратной части компьютера.
Согласно официальным данным компании Microsoft, минимальные требования к объему диска для Windows 10 составляют 16 ГБ для 32-разрядной версии и 20 ГБ для 64-разрядной. Кроме этого, операционная система зарезервирует около 7 ГБ памяти для обеспечения надлежащей производительности и обновлений.
На изображении показано, сколько места занимают системные файлы на диске, когда установлена только Windows 10.
Под операционную систему рекомендуется выделить 30-50 ГБ.
Место под программы
Каждый использует свой набор программного обеспечения, поэтому четких рекомендаций здесь дать невозможно. Но исходя из практики, на диск «C:» стоит устанавливать только часто используемые программы. Все остальные, включая игры, лучше устанавливать на другой логический раздел.
Если следовать такой практике, то рекомендуем предусмотреть под программы от 30 до 50 ГБ.
Место под файл гибернации
Файл гибернации «hiberfil.sys» располагается в корне диска «C:» и служит для сохранения данных при входе компьютера в режим сна. Его размер контролируется операционной системой и может меняться. Максимально возможный размер равен объёму оперативной памяти.
Если в устройстве установлена планка ОЗУ на 8 ГБ, то следует рассчитывать, что файл гибернации может достичь такого же объема.
Место под виртуальную память
Виртуальная память «pagefile.sys» — это гигантский скрытый системный файл, используемый для подкачки, если не хватает объема оперативной памяти. Его размер может устанавливаться пользователем вручную или контролироваться операционной системой. Как показывает практика, чем больше оперативной памяти, тем меньше места занимает виртуальная память.
Согласно многим формулам, минимальный размер файла должен в полтора раза превышать объем оперативной памяти. То есть, при ОЗУ на 8 ГБ следует рассчитывать минимум на 12 ГБ под виртуальную память.
На практике, на моём компьютере с ОЗУ 8 ГБ и SSD диском, файл «pagefile.sys» занимает всего около 2 гигабайт. Но стоит учитывать, что это без использования больших программ и игр.
Место под временные файлы
К временным файлам относятся журналы операционной системы, содержимое корзины, кеш браузеров и других программ. Периодически Windows 10 самостоятельно удаляет устаревшие или не актуальные данные. Очистка также может осуществляться в ручном режиме.
Временные файлы имеют свойство быстро накапливаться и под них следует предусмотреть около 10 ГБ.
Вычисляем необходимый объем
Осталось просуммировать все вычисленные объемы и прибавить к этому запас в 20% свободного места, чтобы избежать в дальнейшем проблем со стабильностью работы Windows.
Просуммируем все объемы, исходя из того, что ОЗУ равняется 8 ГБ:
- Операционная система: 30-50 ГБ, берем среднее — 40 ГБ.
- Программы: 30-50 ГБ, берем среднее — 40 ГБ.
- Файл гибернации: 8 ГБ.
- Виртуальная память: 12 ГБ.
- Временные файлы: 10 ГБ.
- Запас в 20%: примерно 20 ГБ.
- ИТОГО: 130 ГБ.
Исходя из этого, делаем вывод, что минимальный объем диска «С» для Windows 10 должен составлять около 130-150 гигабайт.
На сегодняшний день дисковое пространство дешевое, поэтому не стоит ограничиваться этими цифрами и, если есть возможность, стоит указывать ещё больший запас. Также тенденции таковы, что под диск с операционной системой всё чаще выделяют отдельный физический SSD на 250-500 ГБ, а для хранения больших объемов статической информации — HDD.
Перевод статьи с сайта iSunshare Blog.
Сколько оперативной памяти и места на жёстком диске нужно для Windows 10
В этой статье, мы ответим на вопрос о том, сколько свободного пространства на жёстком диске необходимо для чистой Windows 10, а также назовём минимальный объём ОЗУ (оперативной памяти), необходимый для того, чтобы подружить компьютер и «десятку».
Рассуждать на обе эти темы можно очень долго. Многие люди так и делают, доказывая друг другу правильность своей точки зрения по этому вопросу в комментариях на различных сайтах и форумах. Как и в любой другой теме, которая касается компьютеров, вокруг много «специалистов, которые с серьёзными лицами говорят и пишут противоположные вещи. Рядовой пользователь от такого обилия противоречивой информации запросто может растеряться.
Но как же найти единственно правильный ответ? Нам представляется, что его нужно искать у самих разработчиков операционной системы Windows 10. Уж они-то, как никто другой, знают, сколько места на винчестере и какой объём оперативной памяти нужен их продукту.
Многие пользователи почему-то считают, что раз Windows 10 самая современная на данный момент операционная система из этого семейства, то будто бы она нуждается в каких-то особенно больших объёмах оперативной памяти, жёсткого диска и других «крутых» технических характеристиках. Однако это не совсем так. А правильнее сказать, совсем не так. «Десятка», согласно очень распространённому мнению, гораздо менее требовательна к ресурсам, чем Windows 7 или 8. Именно поэтому Windows 10 довольно часто рекомендуют в качестве альтернативы «семёрке» и «восьмёрке» для слабых ноутбуков и старых компьютеров. Правда не всегда её возможно туда установить — к сожалению, эта новейшая ОС совместима не со всеми устаревшими процессорами, материнскими платами, видеокартами.
Сколько весит образ Windows 10
Сам образ операционной системы Windows 10 занимает около 4 гигабайт, чуть больше или чуть меньше — в зависимости от разрядности (32 или 64 бит). Создать установочный носитель можно как на флешке, так и на диске. Подробнее о том, как это сделать рассказывается в статье «Как переустановить Windows 10». Поскольку iso-образ это архив, то, разумеется, в процессе установки он распаковывается и довольно существенно увеличивается в размере. Насколько, поговорим чуть ниже.
Минимальные требования к компьютеру для установки Windows 10
Итак, сколько же оперативной памяти и места на винчестере (жёстком диске) всё-таки требуется для «десятки». На официальном сайте компании Microsoft приводятся вполне конкретные технические требования к компьютерам, на которые планируется установить Windows 10. Следует учитывать, что это минимальные необходимые характеристики.
Windows 10 32 бит
Для установки 32-разрядных систем минимальный объём ОЗУ должен составлять 1 гигабайт, а свободное пространство на жёстком диске — не менее 16 Гб.
Windows 10 64 бита
Более современная архитектура x64 является одновременно и более прожорливой. Для 64-битных ОС оперативная память должна быть не менее 2 Гб. Требования к винчестеру в этом случае чуть выше: необходимо не менее 20 Гб места.
Здесь уместно будет рекомендовать почитать нашу статью «Какую версию Windows 10 лучше выбрать: 32 или 64 бит?».
Дополнительно упомянем, что процессор должен быть минимум 1ГГц или SoC, видеоадаптер — DirectX версии не ниже 9 с драйвером WDDM 1.0, а дисплей от 800*600 пикселей.
Оптимальные характеристики ОЗУ и винчестера
Конечно, минимальные технические характеристики на то и представляют собой нижний порог, чтобы всё-таки изо всех сил стараться их превысить. Ниже этого предела система просто не установится и не заработает. Но, конечно, стремиться надо выше. На наш субъективный взгляд, для нормальной производительности Windows 10 стоит умножить минимальные требования минимум на два. То есть:
- На компьютере с 32-разрядной «десяткой» лучше иметь от 2Гб ОЗУ и от 32 Гб свободного пространства винчестера.
- Для 64-разрядной системы рекомендуем использовать от 4 Гб оперативки и от 40 Гб на жёстком диске.
Эти характеристики будут вполне достаточны для людей, использующих Windows 10 для офисных задач, сёрфинга социальных сетей, поиска в интернете, посещении сайтов и просмотра видео. Разумеется, для игр этого, скорее всего, будет недостаточно.
| Оперативная память (ОЗУ) | Жёсткий диск (винчестер) | |||
| 32 бита | 64 бита | 32 бита | 64 бита | |
| Минимально | 1 Гб | 2 Гб | 16 Гб | 20 Гб |
| Оптимально | от 2 Гб | от 4 Гб | от 32 Гб | от 40 Гб |
Идеальным будет также использование SSD (твердотельного накопителя) вместо HDD (обычного жёсткого диска). Конечно, SSD дороже HDD, а их ресурс ниже, но эти новейшие носители информации, как правило, дают весьма ощутимый прирост производительности. Если нет возможности приобрести твердотельный накопитель большого объёма, то разумным выходом будет покупка такого диска на 32-64 Гб и установка на него операционной системы и относительно небольших программ. Личные файлы в таком случае можно хранить на обычном жёстком диске.
Максимально возможный объём ОЗУ в Windows 10
Итак, мы рассмотрели минимальные требования к объёму ОЗУ и жёсткого диска для установки Windows 10, а также поговорили о рекомендуемом объёме оперативной памяти и винчестера. Затронув эти темы, считаем необходимым отдельно оговорить и вопрос максимально поддерживаемого объёма оперативной памяти. Для 32-разрядной системы предельный объём оперативной памяти составляет всего 4 Гб, а для 64-разрядной — 128 Гб в версии Home и 512 Гб в Professional. Стоит учитывать, если процессор 32-битный, то он поддерживает не более 4 гигабайт оперативки. То есть, для компьютера с 32-разрядной архитектурой покупать больший объём оперативки просто не имеет смысла.
Знать, сколько места занимает Windows 10 после установки, т.е. сколько весит операционная система, нужно знать не только тем, у кого сильно ограничен жесткий диск, но и всем пользователям. Так как точный размер зависит от сборки, мы решили подготовить подробный материал, в котором разобрали вопрос – сколько весит Windows 10 после установки на жесткий диск, и привели точные параметры в гигабайтах.
Сколько места занимает Windows 10 после установки
Важно разделять два понятия:
- Установочный образ;
- Установленная система.
Вес и размер установочного файла
Установочный образ – это ISO файл, который весит значительно меньше, чем уже установленная ОС, на 2019 год чистая версия Домашней сборки весит:
- 2,4 Гб для 32-ух битной версии системы;
- 5,5 Гб для 64-ех битной версии системы.
Битность – она же «разрядность» — это показатель архитектуры вашей системы, и данный параметр влияет на то, сможет ли установленная ОС решать поставленные задачки в одном или двух потоках. Если у вас несколько ядер у процессора (например, два или четыре) то обязательно устанавливайте 64-ех битную версию системы, так вы сможете раскрыть потенциал вашего ПК.
Вес и размер установленной системы
После того, как вы установили систему, она займет куда больше места, чем ISO образ. Размер опять же зависит от сборки и от разрядности, для Домашней версии показатели следующие:
- 16 Гб для 32-ух битной версии системы;
- 20 Гб для 64-ех битной версии системы.
Это минимальные показатели, которые актуальны только для Домашней версии. Профессиональная – самая расширенная версия системы, занимает намного больше места:
- 20 Гб для 32-ух битной версии системы;
- 25 Гб для 64-ех битной версии системы.
Важно понимать, что это размер чистой версии системы сразу же после установки. Даже если вы скачаете официальный образ, он не будет включать в себя все накопительные обновления за последние месяцы, поэтому, после установки ОС при подключении к сети Интернет тут же начнет загружать обновления и ее размер увеличится. Это актуально для любой версии и любой сборки системы.
Сколько нужно места на диске для установки Windows 10
Вы наверняка привыкли ранее, что разработчики пишут «Минимальные требования для установки», такое есть в играх как GTA 5 и других, так и у операционных систем. В случае с Windows 10 такое тоже есть, и показатели совпадают с приведенными нами выше, однако есть одно важное но.
Важно: для корректной работы вам потребуется минимум 30 Гб свободного места для 32-ух битной версии системы и 35 Гб для 64-ех битной версии. Это актуально для «Домашней» сборки, если вы хотите установить и использовать Профессиональную сборку, то добавляйте по 5 Гб к каждой версии. Используйте эти параметры как рекомендованный размер HDD для установки операционной системы.
Вы можете узнать подробней, почему минимальные требования к месту на жестком диске, предъявляемые самой компанией Microsoft – разработчиками, не актуальны для практического использования и для установки Windows требуется больше места на жестком диске, из следующего видео:
Не стоит концентрироваться исключительно на вопросе, сколько места занимает Windows 10 на жестком диске, так как в голой сборке практически невозможно комфортно работать и вам нужно закладывать хотя бы минимальное дополнительное пространство для установки дополнительных программ, а также для корректного функционирования системы. Как правило, профессионалы редко устанавливают Windows 10 на устройства с размером диске менее 64 Гб.
Также не забывайте, что при заявленных 64 Гб места на HDD вы по факту получите всего лишь около 60 Гб, в одной из следующих статей мы расскажем, куда пропадают дополнительные Гб. Этот вопрос актуален не только для 64 Гб жестких дисков, а для подавляющего большинства моделей любого размера и вместимости.
Делитесь в комментариях, зачем вы хотели узнать вес Windows 10 установленной на компьютере, возможно мы сможем помочь вам в комментариях с решением ваших задач, например, если вам не хватает места на накопителе и других.
Пожалуйста, Оцените:
НашиРЕКОМЕНДАЦИИ
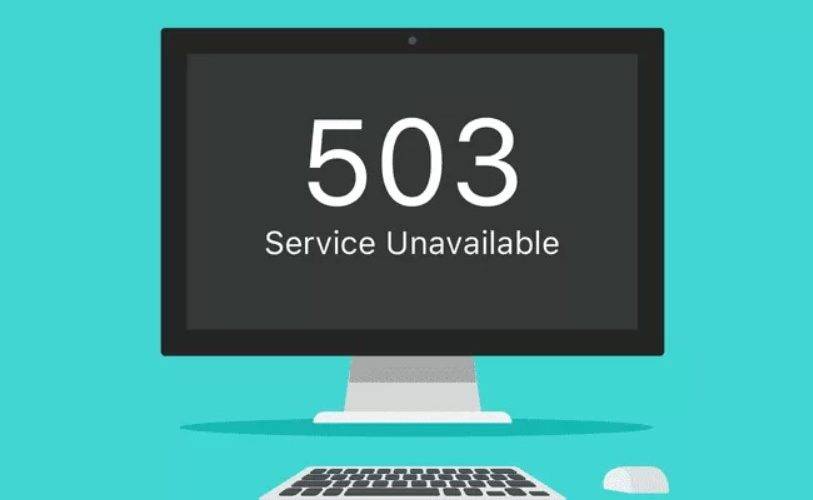


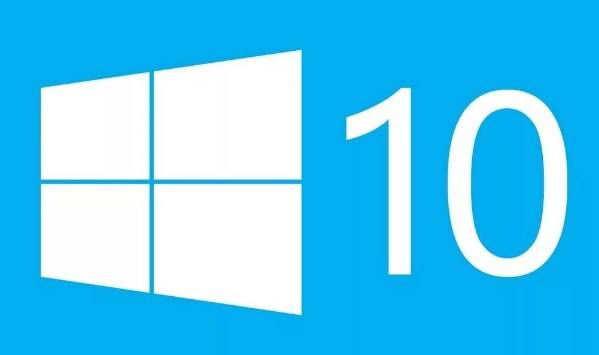
- https://realadmin.ru/admining/disk-c-windows.html
- https://wi10.ru/minimal
- https://win10m.ru/skolko-vesit-windows-10.html
13 Июля 2020 15:43
13 Июл 2020 15:43
|
Корпорация Microsoft исправила ошибку в инсталляторе операционной системы Windows, впоследствии приводившей к созданию неиспользуемых разделов на системном жестком диске при обновлении ОС. Проблема заключалась в неправильной схеме разбивки жестких дисков по умолчанию, которая прямо противоречила рекомендованным в документации Microsoft.
Исправлена ошибка в инсталляторе Windows
Microsoft решила многолетнюю проблему, из-за которой апгрейд Windows мог вызывать появление «лишних» разделов на системном накопителе, используемых для восстановления работоспособности ОС (Recovery Partition) в случае сбоя, пишет ресурс Windowslatest.
Корень проблемы лежал в особенностях работы программы установки Windows. Ранее при выполнении «чистой» установки инсталлятор ОС по умолчанию размечал системный жесткий диск таким образом, что изменение размера Recovery-раздела становилось невозможным. То есть при возникновении нехватки свободного пространства на таком разделе в ходе установки обновления ОС была вынуждена создавать новый, большего размера, «откусывая» при этом свободное место у «соседей». Старый же Recovery-раздел при этом более не использовался системой и не был доступен для хранения пользовательских файлов.
Стоит отметить, что подобный порядок разметки системного диска в корне противоречит собственным рекомендациям Microsoft, которые адресованы OEM-партнерам, пользователям и системным администраторам Windows 10. Они, в частности, зафиксированы в статье, опубликованной на портале документации Microsoft не позднее 2 мая 2017 г., то есть более чем три года назад.
Один из вариантов разметки системного диска, приведший к появлению новых Recovery-разделов при обновлении Windows
С релизом Windows 10 2004 в конце мая 2020 г. установщик ОС «научился» разбивать системный жесткий диск, располагая разделы в соответствии с рекомендациями Microsoft, то есть помещая Recovery Partition в самый конец таблицы разделов.
Особенности управления разделами дисков в Windows 10
При установке Windows 10 на современные компьютеры с интерфейсом UEFI (вместо BIOS) необходимо, чтобы системный жесткий диск был размечен в соответствии со стандартом GPT (вместо MBR). Во-первых, должен быть предусмотрен системный (EFI) раздел, с которого происходит загрузка операционной системы, причем размером не менее 100 МБ и отформатированный для использования файловой системы FAT32. Такой раздел обслуживается исключительно ОС и не должен содержать посторонних файлов.
Порядок создания разделов, выбранный инсталлятором Windows 10 1909
Также Windows 10 необходим так называемый MSR (Microsoft Reserved Partition), размер которого составляет 16 МБ. Раздел может использоваться для хранения скрытой от глаз пользователя системной информации.
Раздел, на который устанавливается Windows 10 должен быть размером не меньше 20 ГБ для 64-битных версий ОС и не менее 16 ГБ для 32-битных, а также содержать файловую систему NTFS.
Наконец, отдельный (Recovery) раздел может быть предусмотрен под размещение образа среды восстановления системы на базе Windows Recovery Environment (WinRE). Она представляет собой минимальную сборку ОС, основанную на среде предустановки Windows (WinPE), в которую встроен ряд инструментов для восстановления, сброса и диагностики Windows 10.
Алексей Печенкин, Новикомбанк: Изменение ландшафта киберугроз будет напоминать «битву киберинтеллектов»
Безопасность

Согласно документации Microsoft, при разметке системного диска перед установкой Windows 10 последовательность разделов в соответствующей таблице должна быть следующей: системный или EFI; MSR; Windows; Recovery.
Рекомендуемый Microsoft порядок размещения разделов на системном диске Windows 10
Разметка диска в соответствии с данной схемой гарантирует, что при нехватке места на Recovery-разделе Windows 10, которая умеет перераспределять пространство только между двумя соседствующими разделами, спокойно его расширит вместо того, чтобы создавать совершенно новый и полностью «забывать» старый.
Стоит также отметить, что многие OEM-партнеры Microsoft – производители ПК с предустановленной Windows 10 – самостоятельно и корректно разбивают системные жесткие диски на разделы перед инсталляцией ОС. Для владельцев таких устройств проблема множащихся Recovery-разделов и раньше не была актуальной.
Тем, кому повезло меньше, в случае возникновения этой проблемы на форуме поддержки Microsoft рекомендовали удалить «лишние» разделы с помощью консольной утилиты diskpart или сторонних инструментов с графическим интерфейсом.
- Может ли российский BI заменить западные платформы? Докладчики ViRush 2022 готовы рассказать вам о своем опыте.
Updated by
Daisy on Sep 22, 2022
What Is Unallocated Space
Unallocated space, as the name suggests, is part of disk space that is not allocated to any partition. A computer describes any physical space on a hard drive that doesn’t belong to a partition as unallocated. This means that no programs can write data to this space, nor save data until it’s being a part of the real disk partitions.
You won’t see unallocated space in Windows Explorer, only find that a hard drive is showing less space than actual, for example, 1TB shows 700GB. Fortunately, you can view the whole disk space allocation state, including unallocated space in Disk Management on Windows 11/10/8/7 computers.
On this page, we’ll take allocating unallocated space on Windows 11/10 as an example to guide you to make use of unallocated space on a hard drive, external hard drive, and other storage devices:
| Workable Solutions | Step-by-step Troubleshooting |
|---|---|
| Use and Allocate Unallocated Space |
1. To Create a New Partition with Unallocated Space…Full steps 2. Extend an Existing Partition Using Unallocated Space…Full steps |
What To Do with Unallocated Space
Before starting to use unallocated space, you will need to know what to do or what you can do with the unallocated space. Basically, there are two things that you can do as listed here:
- [1]. Create a new partition
- [2]. Extend an existing partition
If you need a new location for saving some specific files or data, you can create a new partition with the unallocated space. If your C drive or other data partitions are having a low disk space issue, you can extend an existing partition.
How to Use and Allocate Unallocated Space in Windows 11/10
Applies to: Choose the right tools and allocate unallocated space on Windows 11/10/8/7 disks.
Either you want to create a new partition or extend a partition with the unallocated space, you’ll need to choose a handy tool for help. In this part, we included 3 tools with detailed tutorial steps to help you out.
Let’s start with the tutorial steps below to make use of unallocated space on your hard drive or external hard drive:
1. To Create a New Partition with Unallocated Space
Applies to: create more than one partition on a hard disk, and create a partition on an external storage device for data storage.
Here are three tools that can be applied to make use of unallocated space on Windows 11/10/8/7 and even older Windows computers:
#1. EaseUS Partition Master — Easiest, For beginners
- #2. Disk Management — Medium, For experienced users
- #3. Diskpart CMD — Hard, For professionals
You may now follow the tutorial steps below to create partitions with unallocated space on your disk or external hard drive with ease. The former method is listed, the easier it will be:
#1. Use EaseUS Partition Master — Easiest
It can fully meet all demands of making use of unallocated space in Windows 11/10/8.1/8/7/XP/Vista. Here is how to create a partition on your own:
Step 1. Launch EaseUS Partition Master. On the main window, right-click on the unallocated space on your hard drive or external storage device and select «Create».
Step 2. Adjust the partition size, file system (Choose the file system based on your need), label, etc. for the new partition and click «OK» to continue.
Step 3. Click on the «Execute 1 Task(s)» button and create a new partition by clicking «Apply».
Watch the following video tutorial and learn how to create a partition in NTFS, FAT, or EXT file system.
#2. Use Disk Management — Medium
It’s an optimal way to manage the unallocated space using Windows 10 Disk Management. Here are the steps to create a new partition:
Step 1: Right-click Windows icon and select Disk Management.
Step 2: Locate and right-click on unallocated space in Disk Management, select «New Simple Volume».
Step 3: Specify the partition size and click «Next» to continue.
Step 4: Set a drive letter, file system — NTFS, and other settings to the new partitions. Click «Finish» to complete creating a new partition.
#3. Use DiskPart CMD Command — Hard
Step 1: Open DiskPart command prompt:
Type cmd in Search > Right-click Command Prompt > «Open as Administraor» > Type diskpart and hit Enter.
Step 2: Type the following command and hit Enter each time:
- list disk
- select disk 0 (Replce 0 with your disk number)
- create partition primary size=x or create partition logical size=x (replace x with partition size in MB)
- a ssign letter=H (Replace H with a new partition drive letter)
- format fs=ntfs quick
Step 3: Type exit to close DiskPart.
If you need to create more than one partition with the unallocated disk space, repeat the above steps with the chosen tool.
2. Extend an Existing Partition Using Unallocated Space
You may also use the following three tools to extend partition with existing unallocated space on your disk:
- #1. Use EaseUS Partition Master
- #2. Use Disk Management
- #3. Use DiskPart CMD Command
Applies to: Adding unallocated space to an existing partition is ideal to fully utilize the free space, meanwhile, solve the low disk space warning on the target partition.
#1. Use EaseUS Partition Master — Beginners 1st Choice
EaseUS Partition Master allows users to drag and move unallocated space to anywhere they like. Let’s see how to flexibly extend a partition even the unallocated space is not adjacent:
Step 1. Select the partition next to the unallocated space, select «Resize/Move».
Step 2. Put the mouse on the partition and drag it to the left or right to move the unallocated space.
You can repeat Step 1 and 2 to move the unallocated space to the desired location.
Step 3. Click «Execute Task» and «Apply», it will execute the operations to add the unallocated space into the target partition eventually.
#2. Use Disk Management — For experienced users
Step 1: Open Disk Management by right-clicking on Windows icon and select «Disk Management».
Step 2: Right-click on the partition that you want to extend and select «Extend Volume».
Step 3: Click «Next» to continue, adjust the size of unallocated space to add to the selected partition.
Step 4: Click «Next» and «Finish» to complete the process.
#3. Usk DiskPart Command — For professionals
Step 1: Open DiskPart command prompt:
Type CMD in Search > Right-click Command Prompt > Select «Run as Administrator» > Type diskpart and hit Enter.
Step 2: Type the following command links and hit Enter each time:
- list disk
- select disk 0 (replace 0 with your disk number)
- list volume
- select volume x (replace x with the target partition number that you want to extend)
- extend size=number (adjust and add unallocated space to the selected volume in MB)
Step 3: Type exit to close DiskPart.
Bonus Tip: Fix Unallocated Space in Windows 11/10 Can’t Use Error
Applies to: Fix unallocated space in Windows 11/10 or Windows 8/7 computer cannot be used error.
If you cannot create or extend partition using the unallocated space, don’t worry. Follow through the guidelines here, you’ll make full use of the unallocated space on your disk:
1st. Check Disk Capacity — Larger or Smaller than 2TB
Step 1: Open Windows Disk Management.
Step 2: Check the total disk capacity:
If the disk is larger than 2TB, continue with Step 3.
Step 3: Right-click the disk and select «Properties».
If the disk is with MBR, convert it to GPT as guided in the 2nd tutorial.
If your disk is smaller than 2TB but you cannot use the unallocated space in Disk Management with «Extend Volume greyed out» or «New Simple Volume greyed out» error, let EaseUS Partition Master help. You can directly revet to the above tutorials to create a partition or extend partition using EaseUS partition manager.
2nd. Convert MBR to GPT
If your disk is larger than 2TB and it’s with MBR, convert it to GPT using EaseUS Partition Master:
Run EaseUS Partition Master > Right-click target disk > Select «Convert to GPT» > Execute Operation.
Step-by-Step Tutorial: How to Convert MBR to GPT
After this, you can then continue with the above steps, you’ll be able to allocate the unallocated space again.
Conclusion
On this page, we covered 6 ways to help Windows users to allocate unallocated disk space on Windows 10/8/7 using EaseUS Partition Master, Disk Management, and DiskPart.
You can either create a new partition or extend existing partitions to make use of the unallocated space on your disk. Compared to Disk Management and DiskPart, EaseUS Partition Master is exclusively designed for Windows OS and Windows Server users to manage their hard disks and partitions.
It’s much easier to handle, and most of all, smarter than any native Windows disk management and DiskPart.
People Also Ask About Unallocated Space
For further questions and answers related to unallocated space on Windows 11/10 or even older Windows systems, check the answers below. You may get a satisfying answer:
1. Where does unallocated space come from?
Where does unallocated space come from? Generally, unallocated space is generated by manufacturers as a default space state on storage devices, especially on the hard drive and SSD disk. You can also get unallocated space when you delete a partition or you shrank a partition.
2. What to do if Disk Management option greyed out on unallocated space?
Don’t worry when you cannot allocate unallocated space with Windows disk management as its «Extend Volume» and «New Simple Volume» options are greyed out.
Here are two ways to help you out:
- [1]. Use EaseUS Partition Master and continue allocating the unallocated space;
- [2]. Convert the hard disk with unallocated space to GPT and retry again.
3. Can’t extend C drive without unallocated space?
When there is no unallocated space on your hard drive, you may not be able to extend C drive using Disk Management. You must delete or shrink partition next to C drive so as to free up space.
EaseUS Partition Maser offers another option for you that you can allocate free space from other partitions to your C drive with its Allocate Space feature. Or, you can also use its Resize/Move feature to flexibly move free space to C drive.
Check: Move Space from D Drive to C Drive, or Transfer Disk Space from One Partition to Another.
Updated by
Daisy on Sep 22, 2022
What Is Unallocated Space
Unallocated space, as the name suggests, is part of disk space that is not allocated to any partition. A computer describes any physical space on a hard drive that doesn’t belong to a partition as unallocated. This means that no programs can write data to this space, nor save data until it’s being a part of the real disk partitions.
You won’t see unallocated space in Windows Explorer, only find that a hard drive is showing less space than actual, for example, 1TB shows 700GB. Fortunately, you can view the whole disk space allocation state, including unallocated space in Disk Management on Windows 11/10/8/7 computers.
On this page, we’ll take allocating unallocated space on Windows 11/10 as an example to guide you to make use of unallocated space on a hard drive, external hard drive, and other storage devices:
| Workable Solutions | Step-by-step Troubleshooting |
|---|---|
| Use and Allocate Unallocated Space |
1. To Create a New Partition with Unallocated Space…Full steps 2. Extend an Existing Partition Using Unallocated Space…Full steps |
What To Do with Unallocated Space
Before starting to use unallocated space, you will need to know what to do or what you can do with the unallocated space. Basically, there are two things that you can do as listed here:
- [1]. Create a new partition
- [2]. Extend an existing partition
If you need a new location for saving some specific files or data, you can create a new partition with the unallocated space. If your C drive or other data partitions are having a low disk space issue, you can extend an existing partition.
How to Use and Allocate Unallocated Space in Windows 11/10
Applies to: Choose the right tools and allocate unallocated space on Windows 11/10/8/7 disks.
Either you want to create a new partition or extend a partition with the unallocated space, you’ll need to choose a handy tool for help. In this part, we included 3 tools with detailed tutorial steps to help you out.
Let’s start with the tutorial steps below to make use of unallocated space on your hard drive or external hard drive:
1. To Create a New Partition with Unallocated Space
Applies to: create more than one partition on a hard disk, and create a partition on an external storage device for data storage.
Here are three tools that can be applied to make use of unallocated space on Windows 11/10/8/7 and even older Windows computers:
#1. EaseUS Partition Master — Easiest, For beginners
- #2. Disk Management — Medium, For experienced users
- #3. Diskpart CMD — Hard, For professionals
You may now follow the tutorial steps below to create partitions with unallocated space on your disk or external hard drive with ease. The former method is listed, the easier it will be:
#1. Use EaseUS Partition Master — Easiest
It can fully meet all demands of making use of unallocated space in Windows 11/10/8.1/8/7/XP/Vista. Here is how to create a partition on your own:
Step 1. Launch EaseUS Partition Master. On the main window, right-click on the unallocated space on your hard drive or external storage device and select «Create».
Step 2. Adjust the partition size, file system (Choose the file system based on your need), label, etc. for the new partition and click «OK» to continue.
Step 3. Click on the «Execute 1 Task(s)» button and create a new partition by clicking «Apply».
Watch the following video tutorial and learn how to create a partition in NTFS, FAT, or EXT file system.
#2. Use Disk Management — Medium
It’s an optimal way to manage the unallocated space using Windows 10 Disk Management. Here are the steps to create a new partition:
Step 1: Right-click Windows icon and select Disk Management.
Step 2: Locate and right-click on unallocated space in Disk Management, select «New Simple Volume».
Step 3: Specify the partition size and click «Next» to continue.
Step 4: Set a drive letter, file system — NTFS, and other settings to the new partitions. Click «Finish» to complete creating a new partition.
#3. Use DiskPart CMD Command — Hard
Step 1: Open DiskPart command prompt:
Type cmd in Search > Right-click Command Prompt > «Open as Administraor» > Type diskpart and hit Enter.
Step 2: Type the following command and hit Enter each time:
- list disk
- select disk 0 (Replce 0 with your disk number)
- create partition primary size=x or create partition logical size=x (replace x with partition size in MB)
- a ssign letter=H (Replace H with a new partition drive letter)
- format fs=ntfs quick
Step 3: Type exit to close DiskPart.
If you need to create more than one partition with the unallocated disk space, repeat the above steps with the chosen tool.
2. Extend an Existing Partition Using Unallocated Space
You may also use the following three tools to extend partition with existing unallocated space on your disk:
- #1. Use EaseUS Partition Master
- #2. Use Disk Management
- #3. Use DiskPart CMD Command
Applies to: Adding unallocated space to an existing partition is ideal to fully utilize the free space, meanwhile, solve the low disk space warning on the target partition.
#1. Use EaseUS Partition Master — Beginners 1st Choice
EaseUS Partition Master allows users to drag and move unallocated space to anywhere they like. Let’s see how to flexibly extend a partition even the unallocated space is not adjacent:
Step 1. Select the partition next to the unallocated space, select «Resize/Move».
Step 2. Put the mouse on the partition and drag it to the left or right to move the unallocated space.
You can repeat Step 1 and 2 to move the unallocated space to the desired location.
Step 3. Click «Execute Task» and «Apply», it will execute the operations to add the unallocated space into the target partition eventually.
#2. Use Disk Management — For experienced users
Step 1: Open Disk Management by right-clicking on Windows icon and select «Disk Management».
Step 2: Right-click on the partition that you want to extend and select «Extend Volume».
Step 3: Click «Next» to continue, adjust the size of unallocated space to add to the selected partition.
Step 4: Click «Next» and «Finish» to complete the process.
#3. Usk DiskPart Command — For professionals
Step 1: Open DiskPart command prompt:
Type CMD in Search > Right-click Command Prompt > Select «Run as Administrator» > Type diskpart and hit Enter.
Step 2: Type the following command links and hit Enter each time:
- list disk
- select disk 0 (replace 0 with your disk number)
- list volume
- select volume x (replace x with the target partition number that you want to extend)
- extend size=number (adjust and add unallocated space to the selected volume in MB)
Step 3: Type exit to close DiskPart.
Bonus Tip: Fix Unallocated Space in Windows 11/10 Can’t Use Error
Applies to: Fix unallocated space in Windows 11/10 or Windows 8/7 computer cannot be used error.
If you cannot create or extend partition using the unallocated space, don’t worry. Follow through the guidelines here, you’ll make full use of the unallocated space on your disk:
1st. Check Disk Capacity — Larger or Smaller than 2TB
Step 1: Open Windows Disk Management.
Step 2: Check the total disk capacity:
If the disk is larger than 2TB, continue with Step 3.
Step 3: Right-click the disk and select «Properties».
If the disk is with MBR, convert it to GPT as guided in the 2nd tutorial.
If your disk is smaller than 2TB but you cannot use the unallocated space in Disk Management with «Extend Volume greyed out» or «New Simple Volume greyed out» error, let EaseUS Partition Master help. You can directly revet to the above tutorials to create a partition or extend partition using EaseUS partition manager.
2nd. Convert MBR to GPT
If your disk is larger than 2TB and it’s with MBR, convert it to GPT using EaseUS Partition Master:
Run EaseUS Partition Master > Right-click target disk > Select «Convert to GPT» > Execute Operation.
Step-by-Step Tutorial: How to Convert MBR to GPT
After this, you can then continue with the above steps, you’ll be able to allocate the unallocated space again.
Conclusion
On this page, we covered 6 ways to help Windows users to allocate unallocated disk space on Windows 10/8/7 using EaseUS Partition Master, Disk Management, and DiskPart.
You can either create a new partition or extend existing partitions to make use of the unallocated space on your disk. Compared to Disk Management and DiskPart, EaseUS Partition Master is exclusively designed for Windows OS and Windows Server users to manage their hard disks and partitions.
It’s much easier to handle, and most of all, smarter than any native Windows disk management and DiskPart.
People Also Ask About Unallocated Space
For further questions and answers related to unallocated space on Windows 11/10 or even older Windows systems, check the answers below. You may get a satisfying answer:
1. Where does unallocated space come from?
Where does unallocated space come from? Generally, unallocated space is generated by manufacturers as a default space state on storage devices, especially on the hard drive and SSD disk. You can also get unallocated space when you delete a partition or you shrank a partition.
2. What to do if Disk Management option greyed out on unallocated space?
Don’t worry when you cannot allocate unallocated space with Windows disk management as its «Extend Volume» and «New Simple Volume» options are greyed out.
Here are two ways to help you out:
- [1]. Use EaseUS Partition Master and continue allocating the unallocated space;
- [2]. Convert the hard disk with unallocated space to GPT and retry again.
3. Can’t extend C drive without unallocated space?
When there is no unallocated space on your hard drive, you may not be able to extend C drive using Disk Management. You must delete or shrink partition next to C drive so as to free up space.
EaseUS Partition Maser offers another option for you that you can allocate free space from other partitions to your C drive with its Allocate Space feature. Or, you can also use its Resize/Move feature to flexibly move free space to C drive.
Check: Move Space from D Drive to C Drive, or Transfer Disk Space from One Partition to Another.