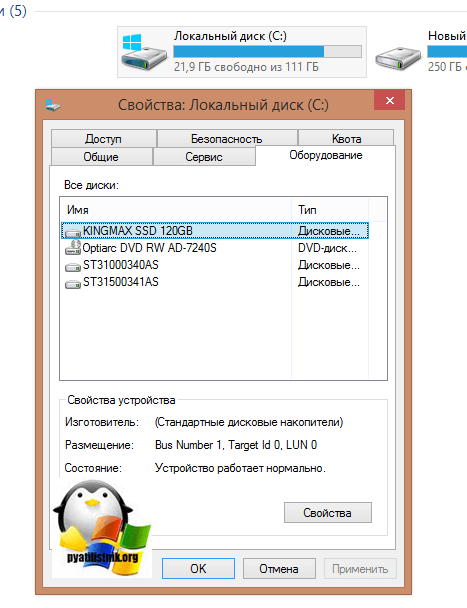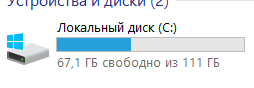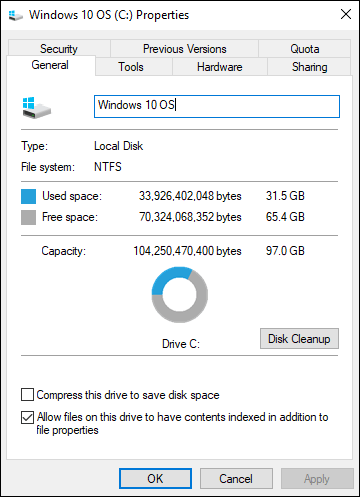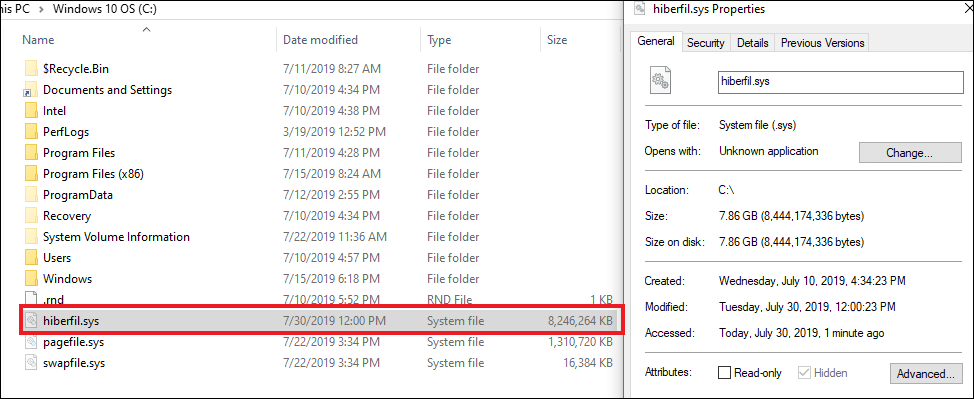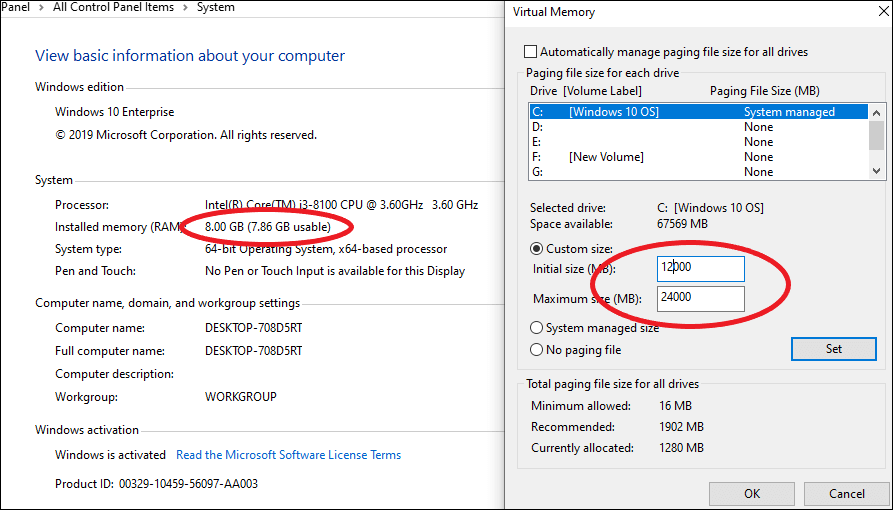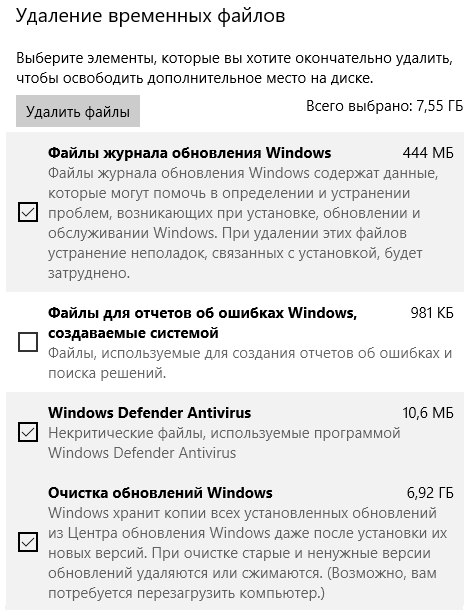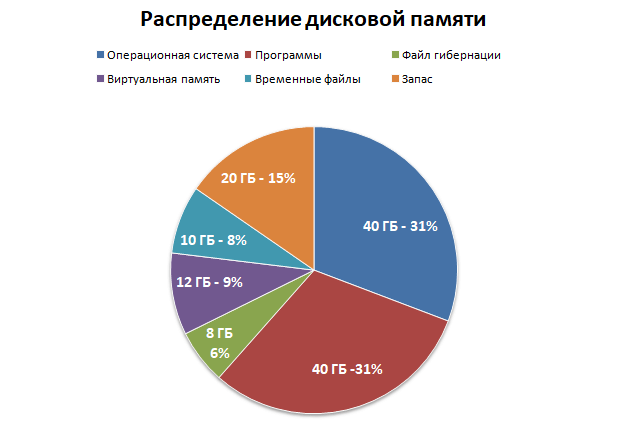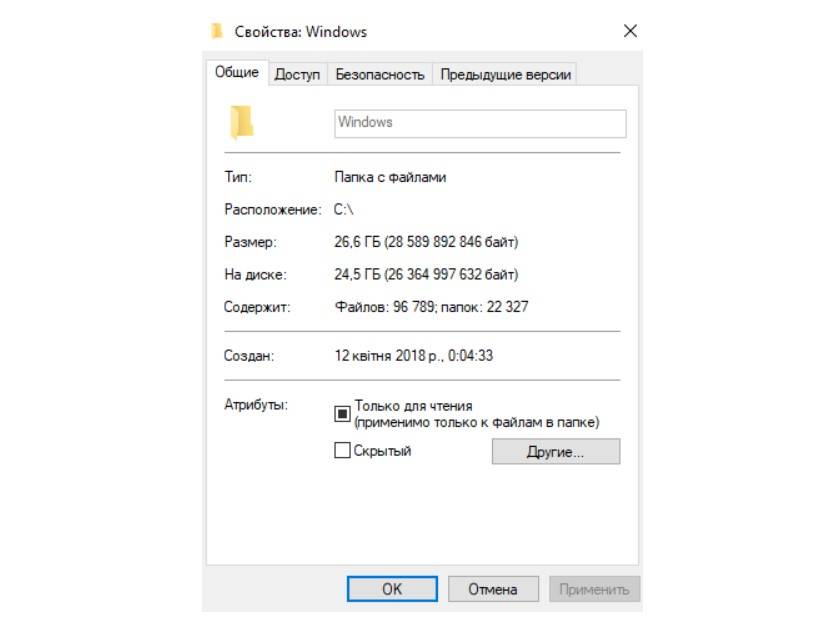В компьютере буквой «C:» чаще всего обозначают основной логический диск. Он используется для хранения файлов операционной системы, программ и временных файлов. Попробуем разобраться, сколько места занимают эти файлы и какой объем следует выделить под них в Windows 10.
- Место под системные файлы (30-50 ГБ)
- Место под программы (30-50 ГБ)
- Место под файл гибернации (8 ГБ)
- Место под виртуальную память (12 ГБ)
- Место под временные файлы (10 ГБ)
- Вычисляем необходимый объем диска C
Место под системные файлы
Системные файлы — это важные элементы Windows 10. Кроме файлов самой системы в их состав входят драйвера и различные утилиты, которые необходимы для полноценного функционирования программной и аппаратной части компьютера.
Согласно официальным данным компании Microsoft, минимальные требования к объему диска для Windows 10 составляют 16 ГБ для 32-разрядной версии и 20 ГБ для 64-разрядной. Кроме этого, операционная система зарезервирует около 7 ГБ памяти для обеспечения надлежащей производительности и обновлений.
На изображении показано, сколько места занимают системные файлы на диске, когда установлена только Windows 10.
Под операционную систему рекомендуется выделить 30-50 ГБ.
Место под программы
Каждый использует свой набор программного обеспечения, поэтому четких рекомендаций здесь дать невозможно. Но исходя из практики, на диск «C:» стоит устанавливать только часто используемые программы. Все остальные, включая игры, лучше устанавливать на другой логический раздел.
Если следовать такой практике, то рекомендуем предусмотреть под программы от 30 до 50 ГБ.
Место под файл гибернации
Файл гибернации «hiberfil.sys» располагается в корне диска «C:» и служит для сохранения данных при входе компьютера в режим сна. Его размер контролируется операционной системой и может меняться. Максимально возможный размер равен объёму оперативной памяти.
Если в устройстве установлена планка ОЗУ на 8 ГБ, то следует рассчитывать, что файл гибернации может достичь такого же объема.
Место под виртуальную память
Виртуальная память «pagefile.sys» — это гигантский скрытый системный файл, используемый для подкачки, если не хватает объема оперативной памяти. Его размер может устанавливаться пользователем вручную или контролироваться операционной системой. Как показывает практика, чем больше оперативной памяти, тем меньше места занимает виртуальная память.
Согласно многим формулам, минимальный размер файла должен в полтора раза превышать объем оперативной памяти. То есть, при ОЗУ на 8 ГБ следует рассчитывать минимум на 12 ГБ под виртуальную память.
На практике, на моём компьютере с ОЗУ 8 ГБ и SSD диском, файл «pagefile.sys» занимает всего около 2 гигабайт. Но стоит учитывать, что это без использования больших программ и игр.
Место под временные файлы
К временным файлам относятся журналы операционной системы, содержимое корзины, кеш браузеров и других программ. Периодически Windows 10 самостоятельно удаляет устаревшие или не актуальные данные. Очистка также может осуществляться в ручном режиме.
Временные файлы имеют свойство быстро накапливаться и под них следует предусмотреть около 10 ГБ.
Вычисляем необходимый объем
Осталось просуммировать все вычисленные объемы и прибавить к этому запас в 20% свободного места, чтобы избежать в дальнейшем проблем со стабильностью работы Windows.
Просуммируем все объемы, исходя из того, что ОЗУ равняется 8 ГБ:
- Операционная система: 30-50 ГБ, берем среднее — 40 ГБ.
- Программы: 30-50 ГБ, берем среднее — 40 ГБ.
- Файл гибернации: 8 ГБ.
- Виртуальная память: 12 ГБ.
- Временные файлы: 10 ГБ.
- Запас в 20%: примерно 20 ГБ.
- ИТОГО: 130 ГБ.
Исходя из этого, делаем вывод, что минимальный объем диска «С» для Windows 10 должен составлять около 130-150 гигабайт.
На сегодняшний день дисковое пространство дешевое, поэтому не стоит ограничиваться этими цифрами и, если есть возможность, стоит указывать ещё больший запас. Также тенденции таковы, что под диск с операционной системой всё чаще выделяют отдельный физический SSD на 250-500 ГБ, а для хранения больших объемов статической информации — HDD.
Базовая установка Win 10 будет составлять около 20 ГБ.
А затем вы запускаете все текущие и будущие обновления.
Для SSD требуется 15-20% свободного места, поэтому для диска 128 ГБ у вас действительно есть только 85 ГБ места, которое вы действительно можете использовать.
И если вы попытаетесь оставить его «только для окон», вы потеряете половину функциональности SSD.
Вот три способа заставить Windows занимать меньше места на жестком диске или твердотельном накопителе. Новая установка Windows 10 занимает около 15 ГБ дискового пространства. Большая часть этого состоит из системных и зарезервированных файлов, а 1 ГБ занимает по умолчанию приложения и игры, которые поставляются с Windows 10.
Сколько места занимает Windows 10?
Минимальные требования Windows 10 практически такие же, как Windows 7 и 8: процессор с тактовой частотой 1 ГГц, 1 ГБ оперативной памяти (2 ГБ для 64-разрядной версии) и около 20 ГБ свободного места. Если вы купили новый компьютер в последнее десятилетие, он должен соответствовать этим характеристикам. Главное, о чем вам, возможно, придется побеспокоиться, — это освободить место на диске.
Достаточно ли SSD на 256 ГБ?
Пространство для хранения. Ноутбуки с твердотельным накопителем обычно имеют 128 или 256 ГБ памяти, чего достаточно для всех ваших программ и приличного объема данных. Отсутствие памяти может быть небольшой проблемой, но увеличение скорости стоит компромисса. Если вы можете себе это позволить, 256 ГБ намного удобнее, чем 128 ГБ.
Какого размера должен быть загрузочный диск Windows 10?
Средство создания Windows 10 Media. Вам понадобится USB-накопитель (не менее 4 ГБ, хотя больший позволит вам использовать его для хранения других файлов), от 6 до 12 ГБ свободного места на жестком диске (в зависимости от выбранных вами параметров) и подключение к Интернету.
Какой размер SSD мне выбрать для Windows 10?
Базовая установка Win 10 будет составлять около 20 ГБ. А затем вы запускаете все текущие и будущие обновления. Для SSD требуется 15-20% свободного места, поэтому для диска 128 ГБ у вас действительно есть только 85 ГБ места, которое вы действительно можете использовать. И если вы попытаетесь оставить его «только для окон», вы потеряете половину функциональности SSD.
128 ГБ SSD лучше, чем 1 ТБ?
Конечно, твердотельные накопители означают, что большинству людей приходится обходиться гораздо меньшим объемом дискового пространства. Ноутбук может поставляться с твердотельным накопителем емкостью 128 или 256 ГБ вместо жесткого диска емкостью 1 или 2 ТБ. На жестком диске емкостью 1 ТБ в восемь раз больше, чем на твердотельном накопителе емкостью 128 ГБ, и в четыре раза больше, чем на твердотельном накопителе емкостью 256 ГБ. Более важный вопрос в том, сколько вам действительно нужно.
Достаточно ли SSD на 120 ГБ?
Фактическое полезное пространство SSD 120/128 ГБ составляет от 80 до 90 ГБ. Если вы установите Windows 10 с Office 2013 и некоторыми другими базовыми приложениями, у вас будет почти 60 ГБ.
Как мне перенести Windows 10 на новый SSD?
Метод 2: есть другое программное обеспечение, которое вы можете использовать для переноса Windows 10 t0 SSD.
- Откройте резервную копию EaseUS Todo.
- Выберите «Клонировать» на левой боковой панели.
- Щелкните «Клонировать диск».
- Выберите текущий жесткий диск с установленной Windows 10 в качестве источника и выберите твердотельный накопитель в качестве целевого.
На сколько хватит SSD на 256 ГБ?
Однако, если вы не записываете постоянно огромные объемы данных на свой диск, которых должно хватить на 5-10 лет или даже больше для накопителя на 256 ГБ (256 * 2700 = 691200 ГБ, и если вы пишете 100 ГБ в день, это много, это будет последние 6912 дней или примерно 19 лет, чтобы одна вспышка стала непригодной для использования).
Как долго работают SSD-накопители?
Кроме того, оценивается объем данных, записываемых на диск за год. Если оценка затруднительна, мы рекомендуем выбрать значение от 1,500 до 2,000 ГБ. Таким образом, срок службы Samsung 850 PRO с 1 ТБ составляет: Этот SSD, вероятно, прослужит невероятные 343 года.
Достаточно ли 128 ГБ SSD и 1 ТБ жесткого диска?
В идеале вы бы просто заменили жесткий диск емкостью 1 ТБ на твердотельный накопитель емкостью 1 ТБ, но даже сегодня хороший SSD на 1 ТБ может стоить около 250 фунтов стерлингов. Однако теперь доступны твердотельные накопители емкостью 128 ГБ и 256 ГБ. Фактически, твердотельные накопители на 128 ГБ сейчас дешевле внутренних жестких дисков емкостью 1 ТБ (примерно 40 фунтов стерлингов в рознице), в то время как некоторые твердотельные накопители на 256 ГБ не намного дороже.
Какой хороший размер SSD?
Большинство владельцев жестких дисков привыкли иметь как минимум 500 ГБ дискового пространства, если не более 2 ТБ. Уменьшение размера до 120 или 240 ГБ — наиболее доступных и популярных размеров твердотельных накопителей — может оказаться сложной задачей. Если вы используете настольный компьютер, вы можете использовать свой SSD для своей операционной системы и другой жесткий диск для своих данных.
Фото в статье «フ ォ ト 蔵» http://photozou.jp/photo/show/124201/258312540
Обновлено 20.06.2017
Добрый день уважаемые читатели, сегодня мы разберем, какой объем свободного места нужно на ссд для установки операционной системы Windows, как спрогнозировать дальнейший рост данных, чтобы все работало как часы и не выводило устройство из строя.
SSD (Solid state drive) – это накопитель, в котором нет движущихся элементов, таких как в обычном жестком диске. Для хранении памяти в SSD используется флеш-память. Простыми словами, это такая большая флешка, которая очень прочно вошла в нашу жизнь.
Зачем нужен ssd диск
И так с определением мы с вами разобрались, теперь давайте я отвечу на вопрос, для чего нужен ссд и где его используют. Буквально лет 5 назад, все компьютеры и серверные решения, в качестве дисковой подсистемы имели жесткие диски HDD, которые уже уперлись в свою производительность, за счет своей конструкции и скорости оборотов шпинделя. Мир требовал дальнейшего развития, особенно в отрасли мобильных устройств, именно они стали локомотивом, протолкнувшим новую технологию, Solid state drive. SSD диски принесли нам:
- сотни тысяч операций ввода-вывода (IOPS) по сравнению с HDD, максимально выдававшими 150 iops,
- уменьшили электро потребление,
- уменьшили необходимый объем физического пространства внутри серверов и компьютеров
- Перестали греться
- Стали более долговечными и не критичны к падению или легкому удару по ним
- Уменьшили вес устройств
- У ноутбуков увеличили время работы от батареи
Думаю вы теперь поняли, зачем нужен ssd диск, чтобы сделать вашу жизнь комфортней и менее нервной. Сколько раз я видел людей на работе, у кого начинали умирать их жесткие диски, проверив их состояние специальной утилитой, я констатировал, что диску скоро хана, менять не на что, терпи. И вот человек со скрипом зубов и дикими тормозами операционной системы, пытался работать, раздражаясь с каждой минутой, все больше и больше. С ссд такого не грозит, у него только от производителя гарантийный срок 5 лет, а при среднем использовании его в компаниях, он проживет все 8-10 лет, экономя кучу денег работодателям.
Объем ssd в 2017-18 году
И так с вопросом, зачем нужен ssd накопитель мы разобрались, теперь поговорим про его объем, что современного пользователя интересует больше всего. Когда выше я вам рассказывал про сравнение hdd и ssd, про все его плюсы, я забыл упомянуть, два существенных минуса, которые пока сдерживают его массовое вытеснение с рынка серверов и персональных компьютеров:
- Гораздо меньший объем по сравнению с HDD
- Цена, может быть в несколько раз быть выше, чем у жестких дисков
Хоть объем SSD и увеличивается и с каждым годом уменьшается цена за один гигабайт, они все равно оставляют желать лучшего, HDD по формуле объем и цена за гигабайт, пока выигрывают. В таких ситуациях приходят к компромиссу, при котором твердотельный диск (ссд) используют под чистую установку Windows 7 и выше, а уже под всякие данные используют обычный HDD 3,5.
На текущий момент самый большой объем ssd составляет 15 ТБ и стоит он 10 000 долларов, что могут только себе позволить крупные фирмы, для очень быстрых RAID массивов. Вот как выглядит этот твердотельный диск, от компании Samsung.
Но это как оказывается не предел, самсунг уже разрабатывает ссд с объемом в 60 ТБ и это уже очень серьезный объем, думаю что в ближайшие 5-7 лет этот рынок сильно вырастет и сделает цену SSD меньше чем у жестких дисков.
Какой объем ssd нужен для windows 10
Давайте теперь разберемся, какого объема должен быть твердотельный диск, имеющий на себе установленную Windows 10 Creators Update. Тут могу привести цифры из своей практики, которая включает в себя обслуживание более 700 компьютеров с данной ОС.
- Для самой Windows 10 вам потребуется объем твердотельного накопителя ssd в размере 20 ГБ
- В момент установки обновлений операционная система Windows 10 может потребовать от вас еще дополнительные 15 гб, просто пример перехода с threshold 2 до anniversary update, в этот момент создается папка Windows.old, для того, чтобы пользователь мог в любой момент произвести откат системы.
- Офисный пакет Microsoft Office потребует от вас еще 5-7 ГБ пространства
- Сторонние программы от 10 ГБ
- Место для временных файлов, около 5-10 гб
Резюмирую для Windows 10 вам подойдет объем твердотельного накопителя ссд в размере от 120 гб, при текущих ценах, он вам обойдется от 3200 рублей, что не очень дорого, единственное, вам придется произвести тюнинг, для уменьшения его износа и купить дополнительный винт под ваши основные файлы (Музыку, фото, видео)
Какой объем ssd нужен для windows 7 и 8.1
Давайте теперь разберемся, какого объема должен быть твердотельный диск, имеющий на себе Windows 7 или 8.1.
- Сама семерка потребует от 12-15 гб, но при постоянном обновлении папка может вырасти до 30 ГБ, поэтому придется постоянно очищать старые обновления.
- Офисный пакет Microsoft Office потребует от вас еще 5-7 ГБ пространства
- Сторонние программы от 10 ГБ
Резюмирую, семерка влезет и на 60 ГБ, но я вам советую не жопиться и купить 120 ГБ. Самое радостное, что данная технология с каждым годом только улучшается, будем ждать. Сегодня мы рассмотрели, что такое и зачем нужен ssd накопитель, если у вас есть вопросы, то пишите их в комментариях, я постараюсь ответить.
Сколько лучше выделить места для Винды 10 чтобы с запасом? SSD M.2 A1000 Kingston.
Дополнено (1). Ладно, куплю короче отдельный 120 Gb туда винду накачу, и куплю 240 Gb для другой важной дребедени, диванные советники wins

29.06.2019
100Gb

29.06.2019
Весь… И то не хватит.

29.06.2019
Все 240

29.06.2019
Мне 60 ти хватает

29.06.2019
Лучше под винду купить оттдельно SSD на 110Gb. А под все остальное — другой

29.06.2019
Весь объём под системный раздел

29.06.2019
Лично я бы не делил SSD, тем более с таким объёмом.
Было бы от 500Gb, тогда есть смысл. Тут никакого

29.06.2019
Весь объем конечно
что за фигня делить SSD 240 гига?
а смысл то в чем — разделение?
второй раздел для чего?

29.06.2019

29.06.2019
240 гигов, я как-то выделил 100 гигов и мне не хватило

29.06.2019
Не стоит так делать. ЛУчше взять SSD на 120Gb и на него накатить чисто систему и всё. Остальное на другие жесткие диска.
И зачем делить диск в 240Gb? Бред. Ничего не надо делить. Устанавливай на него если собрался иметь систему и файлы на одном диске. Хотя это затея хрень собачья как по мне.

29.06.2019
Продаются ноуты с 32Gb диском -кому-то хватает. А кому-то и 100Gb мало, кого ты нем пасти собрался?) -150Gb точно хватит

29.06.2019
SSD делить совсем бред. Хочешь скорость чтения-записи урезать?

29.06.2019
У меня со всеми установленными программами занимает 51Gb.
Выдели 100 Гигов с запасом и хватит
Но не вижу смысла делить SSD — гораздо эффективнее выделить его весь под систему и программы, а под инталляции, архивы, данные, ТЕМР-ы и так далее Установить обычный HD

29.06.2019
Целиком отдай. Залей всё нужное, шлак на хард.

29.06.2019
Согласен с людьми выше. Делить SSD нету никакого смысла.
- Сколько места выделить под системные разделы для Windows XP и сколько для Windows 7? HDD 120Gb, ОЗУ 2Gb. Если можно без ссылок, а просто объяснить на пальцах.
- Сколько выделить места для window 10 Есть ssd m2 на 512Gb в ноутбуке хочу поделить его под Винду игр такие как. [Gta 4], [farming simulator 17,19], [euro truck simulator 2], [BeamNG drive]
- Сколько места выделить под диск C? Устанавливаю Windows 8.1 Установил в ноутбук SSD накопитель на 500G, по факту 465G. Сколько лучше выделить под системный диск-С 130G или 150G? Игры не устанавливаю, только нужно пространство для установки основных программ: (Fl Studio, Adobe Premiere, Sony Vegas, CorelDraw, Adobe Photoshop…) +установка плагинов к некоторым программам.
- Сколько места лучше выделить под диск C? Устанавливаю Windows 8.1 Установил в ноутбук SSD накопитель на 500G, по факту 465G. Сколько лучше выделить под системный диск-С 130G или 150G? Игры не устанавливаю, только нужно пространство для установки основных программ: (Fl Studio, Adobe Premiere, Sony Vegas, CorelDraw, Adobe Photoshop…) +установка плагинов к некоторым программам.
Добавить комментарий
Содержание
- 1 Место под системные файлы
- 2 Место под программы
- 3 Место под файл гибернации
- 4 Место под виртуальную память
- 5 Место под временные файлы
- 6 Вычисляем необходимый объем
- 7 Сколько оперативной памяти и места на жёстком диске нужно для Windows 10
- 8 Минимальные требования к компьютеру для установки Windows 10
- 9 Оптимальные характеристики ОЗУ и винчестера
- 10 Сколько места занимает Windows 10 после установки

В компьютере буквой «C» чаще всего обозначают основной логический диск. Он используется для хранения файлов операционной системы, программ и временных файлов. Попробуем разобраться, сколько места занимают эти файлы и какой объем следует выделить под них в Windows 10.
Место под системные файлы
Системные файлы — это важные элементы Windows 10. Кроме файлов самой системы в их состав входят драйвера и различные утилиты, которые необходимы для полноценного функционирования программной и аппаратной части компьютера.
Согласно официальным данным компании Microsoft, минимальные требования к объему диска для Windows 10 составляют 16 ГБ для 32-разрядной версии и 20 ГБ для 64-разрядной. Кроме этого, операционная система зарезервирует около 7 ГБ памяти для обеспечения надлежащей производительности и обновлений.
На изображении показано, сколько места занимают системные файлы на диске, когда установлена только Windows 10.
Под операционную систему рекомендуется выделить 30-50 ГБ.
Место под программы
Каждый использует свой набор программного обеспечения, поэтому четких рекомендаций здесь дать невозможно. Но исходя из практики, на диск «C:» стоит устанавливать только часто используемые программы. Все остальные, включая игры, лучше устанавливать на другой логический раздел.
Если следовать такой практике, то рекомендуем предусмотреть под программы от 30 до 50 ГБ.
Место под файл гибернации
Файл гибернации «hiberfil.sys» располагается в корне диска «C:» и служит для сохранения данных при входе компьютера в режим сна. Его размер контролируется операционной системой и может меняться. Максимально возможный размер равен объёму оперативной памяти.
Если в устройстве установлена планка ОЗУ на 8 ГБ, то следует рассчитывать, что файл гибернации может достичь такого же объема.
Место под виртуальную память
Виртуальная память «pagefile.sys» — это гигантский скрытый системный файл, используемый для подкачки, если не хватает объема оперативной памяти. Его размер может устанавливаться пользователем вручную или контролироваться операционной системой. Как показывает практика, чем больше оперативной памяти, тем меньше места занимает виртуальная память.
Согласно многим формулам, минимальный размер файла должен в полтора раза превышать объем оперативной памяти. То есть, при ОЗУ на 8 ГБ следует рассчитывать минимум на 12 ГБ под виртуальную память.
На практике, на моём компьютере с ОЗУ 8 ГБ и SSD диском, файл «pagefile.sys» занимает всего около 2 гигабайт. Но стоит учитывать, что это без использования больших программ и игр.
Место под временные файлы
К временным файлам относятся журналы операционной системы, содержимое корзины, кеш браузеров и других программ. Периодически Windows 10 самостоятельно удаляет устаревшие или не актуальные данные. Очистка также может осуществляться в ручном режиме.
Временные файлы имеют свойство быстро накапливаться и под них следует предусмотреть около 10 ГБ.
Вычисляем необходимый объем
Осталось просуммировать все вычисленные объемы и прибавить к этому запас в 20% свободного места, чтобы избежать в дальнейшем проблем со стабильностью работы Windows.
Просуммируем все объемы, исходя из того, что ОЗУ равняется 8 ГБ:
- Операционная система: 30-50 ГБ, берем среднее — 40 ГБ.
- Программы: 30-50 ГБ, берем среднее — 40 ГБ.
- Файл гибернации: 8 ГБ.
- Виртуальная память: 12 ГБ.
- Временные файлы: 10 ГБ.
- Запас в 20%: примерно 20 ГБ.
- ИТОГО: 130 ГБ.
Исходя из этого, делаем вывод, что минимальный объем диска «С» для Windows 10 должен составлять около 130-150 гигабайт.
На сегодняшний день дисковое пространство дешевое, поэтому не стоит ограничиваться этими цифрами и, если есть возможность, стоит указывать ещё больший запас. Также тенденции таковы, что под диск с операционной системой всё чаще выделяют отдельный физический SSD на 250-500 ГБ, а для хранения больших объемов статической информации — HDD.
Перевод статьи с сайта iSunshare Blog.
Сколько оперативной памяти и места на жёстком диске нужно для Windows 10
В этой статье, мы ответим на вопрос о том, сколько свободного пространства на жёстком диске необходимо для чистой Windows 10, а также назовём минимальный объём ОЗУ (оперативной памяти), необходимый для того, чтобы подружить компьютер и «десятку».
Рассуждать на обе эти темы можно очень долго. Многие люди так и делают, доказывая друг другу правильность своей точки зрения по этому вопросу в комментариях на различных сайтах и форумах. Как и в любой другой теме, которая касается компьютеров, вокруг много «специалистов, которые с серьёзными лицами говорят и пишут противоположные вещи. Рядовой пользователь от такого обилия противоречивой информации запросто может растеряться.
Но как же найти единственно правильный ответ? Нам представляется, что его нужно искать у самих разработчиков операционной системы Windows 10. Уж они-то, как никто другой, знают, сколько места на винчестере и какой объём оперативной памяти нужен их продукту.
Многие пользователи почему-то считают, что раз Windows 10 самая современная на данный момент операционная система из этого семейства, то будто бы она нуждается в каких-то особенно больших объёмах оперативной памяти, жёсткого диска и других «крутых» технических характеристиках. Однако это не совсем так. А правильнее сказать, совсем не так. «Десятка», согласно очень распространённому мнению, гораздо менее требовательна к ресурсам, чем Windows 7 или 8. Именно поэтому Windows 10 довольно часто рекомендуют в качестве альтернативы «семёрке» и «восьмёрке» для слабых ноутбуков и старых компьютеров. Правда не всегда её возможно туда установить — к сожалению, эта новейшая ОС совместима не со всеми устаревшими процессорами, материнскими платами, видеокартами.
Сколько весит образ Windows 10
Сам образ операционной системы Windows 10 занимает около 4 гигабайт, чуть больше или чуть меньше — в зависимости от разрядности (32 или 64 бит). Создать установочный носитель можно как на флешке, так и на диске. Подробнее о том, как это сделать рассказывается в статье «Как переустановить Windows 10». Поскольку iso-образ это архив, то, разумеется, в процессе установки он распаковывается и довольно существенно увеличивается в размере. Насколько, поговорим чуть ниже.
Минимальные требования к компьютеру для установки Windows 10
Итак, сколько же оперативной памяти и места на винчестере (жёстком диске) всё-таки требуется для «десятки». На официальном сайте компании Microsoft приводятся вполне конкретные технические требования к компьютерам, на которые планируется установить Windows 10. Следует учитывать, что это минимальные необходимые характеристики.
Windows 10 32 бит
Для установки 32-разрядных систем минимальный объём ОЗУ должен составлять 1 гигабайт, а свободное пространство на жёстком диске — не менее 16 Гб.
Windows 10 64 бита
Более современная архитектура x64 является одновременно и более прожорливой. Для 64-битных ОС оперативная память должна быть не менее 2 Гб. Требования к винчестеру в этом случае чуть выше: необходимо не менее 20 Гб места.
Здесь уместно будет рекомендовать почитать нашу статью «Какую версию Windows 10 лучше выбрать: 32 или 64 бит?».
Дополнительно упомянем, что процессор должен быть минимум 1ГГц или SoC, видеоадаптер — DirectX версии не ниже 9 с драйвером WDDM 1.0, а дисплей от 800*600 пикселей.
Оптимальные характеристики ОЗУ и винчестера
Конечно, минимальные технические характеристики на то и представляют собой нижний порог, чтобы всё-таки изо всех сил стараться их превысить. Ниже этого предела система просто не установится и не заработает. Но, конечно, стремиться надо выше. На наш субъективный взгляд, для нормальной производительности Windows 10 стоит умножить минимальные требования минимум на два. То есть:
- На компьютере с 32-разрядной «десяткой» лучше иметь от 2Гб ОЗУ и от 32 Гб свободного пространства винчестера.
- Для 64-разрядной системы рекомендуем использовать от 4 Гб оперативки и от 40 Гб на жёстком диске.
Эти характеристики будут вполне достаточны для людей, использующих Windows 10 для офисных задач, сёрфинга социальных сетей, поиска в интернете, посещении сайтов и просмотра видео. Разумеется, для игр этого, скорее всего, будет недостаточно.
| Оперативная память (ОЗУ) | Жёсткий диск (винчестер) | |||
| 32 бита | 64 бита | 32 бита | 64 бита | |
| Минимально | 1 Гб | 2 Гб | 16 Гб | 20 Гб |
| Оптимально | от 2 Гб | от 4 Гб | от 32 Гб | от 40 Гб |
Идеальным будет также использование SSD (твердотельного накопителя) вместо HDD (обычного жёсткого диска). Конечно, SSD дороже HDD, а их ресурс ниже, но эти новейшие носители информации, как правило, дают весьма ощутимый прирост производительности. Если нет возможности приобрести твердотельный накопитель большого объёма, то разумным выходом будет покупка такого диска на 32-64 Гб и установка на него операционной системы и относительно небольших программ. Личные файлы в таком случае можно хранить на обычном жёстком диске.
Максимально возможный объём ОЗУ в Windows 10
Итак, мы рассмотрели минимальные требования к объёму ОЗУ и жёсткого диска для установки Windows 10, а также поговорили о рекомендуемом объёме оперативной памяти и винчестера. Затронув эти темы, считаем необходимым отдельно оговорить и вопрос максимально поддерживаемого объёма оперативной памяти. Для 32-разрядной системы предельный объём оперативной памяти составляет всего 4 Гб, а для 64-разрядной — 128 Гб в версии Home и 512 Гб в Professional. Стоит учитывать, если процессор 32-битный, то он поддерживает не более 4 гигабайт оперативки. То есть, для компьютера с 32-разрядной архитектурой покупать больший объём оперативки просто не имеет смысла.
Знать, сколько места занимает Windows 10 после установки, т.е. сколько весит операционная система, нужно знать не только тем, у кого сильно ограничен жесткий диск, но и всем пользователям. Так как точный размер зависит от сборки, мы решили подготовить подробный материал, в котором разобрали вопрос – сколько весит Windows 10 после установки на жесткий диск, и привели точные параметры в гигабайтах.
Сколько места занимает Windows 10 после установки
Важно разделять два понятия:
- Установочный образ;
- Установленная система.
Вес и размер установочного файла
Установочный образ – это ISO файл, который весит значительно меньше, чем уже установленная ОС, на 2019 год чистая версия Домашней сборки весит:
- 2,4 Гб для 32-ух битной версии системы;
- 5,5 Гб для 64-ех битной версии системы.
Битность – она же «разрядность» — это показатель архитектуры вашей системы, и данный параметр влияет на то, сможет ли установленная ОС решать поставленные задачки в одном или двух потоках. Если у вас несколько ядер у процессора (например, два или четыре) то обязательно устанавливайте 64-ех битную версию системы, так вы сможете раскрыть потенциал вашего ПК.
Вес и размер установленной системы
После того, как вы установили систему, она займет куда больше места, чем ISO образ. Размер опять же зависит от сборки и от разрядности, для Домашней версии показатели следующие:
- 16 Гб для 32-ух битной версии системы;
- 20 Гб для 64-ех битной версии системы.
Это минимальные показатели, которые актуальны только для Домашней версии. Профессиональная – самая расширенная версия системы, занимает намного больше места:
- 20 Гб для 32-ух битной версии системы;
- 25 Гб для 64-ех битной версии системы.
Важно понимать, что это размер чистой версии системы сразу же после установки. Даже если вы скачаете официальный образ, он не будет включать в себя все накопительные обновления за последние месяцы, поэтому, после установки ОС при подключении к сети Интернет тут же начнет загружать обновления и ее размер увеличится. Это актуально для любой версии и любой сборки системы.
Сколько нужно места на диске для установки Windows 10
Вы наверняка привыкли ранее, что разработчики пишут «Минимальные требования для установки», такое есть в играх как GTA 5 и других, так и у операционных систем. В случае с Windows 10 такое тоже есть, и показатели совпадают с приведенными нами выше, однако есть одно важное но.
Важно: для корректной работы вам потребуется минимум 30 Гб свободного места для 32-ух битной версии системы и 35 Гб для 64-ех битной версии. Это актуально для «Домашней» сборки, если вы хотите установить и использовать Профессиональную сборку, то добавляйте по 5 Гб к каждой версии. Используйте эти параметры как рекомендованный размер HDD для установки операционной системы.
Вы можете узнать подробней, почему минимальные требования к месту на жестком диске, предъявляемые самой компанией Microsoft – разработчиками, не актуальны для практического использования и для установки Windows требуется больше места на жестком диске, из следующего видео:
Не стоит концентрироваться исключительно на вопросе, сколько места занимает Windows 10 на жестком диске, так как в голой сборке практически невозможно комфортно работать и вам нужно закладывать хотя бы минимальное дополнительное пространство для установки дополнительных программ, а также для корректного функционирования системы. Как правило, профессионалы редко устанавливают Windows 10 на устройства с размером диске менее 64 Гб.
Также не забывайте, что при заявленных 64 Гб места на HDD вы по факту получите всего лишь около 60 Гб, в одной из следующих статей мы расскажем, куда пропадают дополнительные Гб. Этот вопрос актуален не только для 64 Гб жестких дисков, а для подавляющего большинства моделей любого размера и вместимости.
Делитесь в комментариях, зачем вы хотели узнать вес Windows 10 установленной на компьютере, возможно мы сможем помочь вам в комментариях с решением ваших задач, например, если вам не хватает места на накопителе и других.
Пожалуйста, Оцените:
НашиРЕКОМЕНДАЦИИ
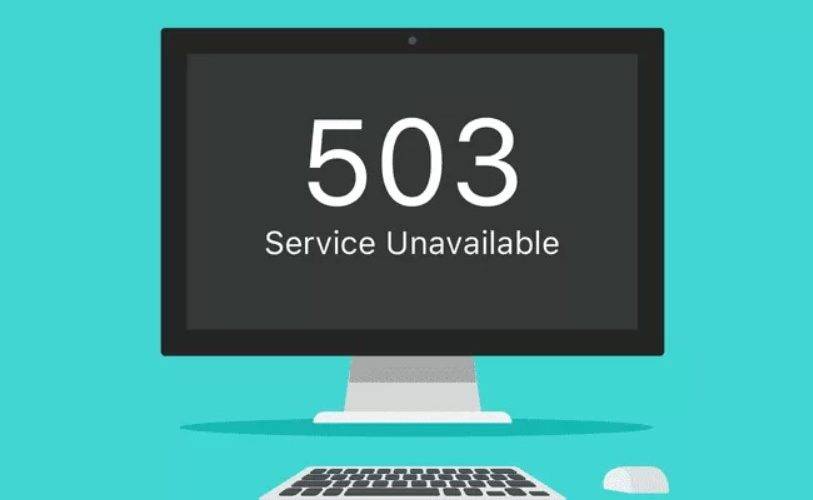


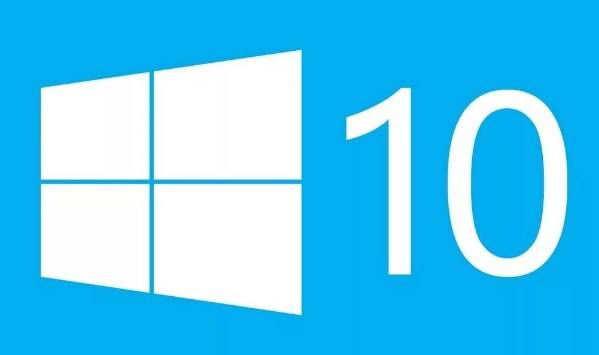
- https://realadmin.ru/admining/disk-c-windows.html
- https://wi10.ru/minimal
- https://win10m.ru/skolko-vesit-windows-10.html
How much space does Windows 10 take? Read this article, then you will have a general understanding of the Windows 10 space requirement. Besides, you can know how to extend space for Windows 10.
How Much Space Does Windows 10 Take?
Windows 10 is an upgraded version of Windows 8, which adds a lot of features and optimizes the deficiencies of previous systems. So how much space does Windows 10 take?
Tip: If you want to make some change of your partitions, then you can try MiniTool Partition Wizard.
What Is Windows 10?
First, we need to understand some general knowledge of Windows 10. Windows 10, as a personal computer operating system, is part of the Windows NT family of operating systems and was released on July 2015.
One of the best features of Windows 10 is support for Universal Windows Platform apps, with significant improvements in system security, command line, multimedia and gaming. Windows 10 has made seven updates since its release on July 29, 2015, and this Windows 10 May 2019 update automatically retain 7GB of disk space to maintain system updates.
So how big is Windows 10? Actually, Windows 10 Version 1809 and Version 1903 take different space.
How Much Space Does Windows 10 Version 1809 Take?
How many GB does Windows 10 Version 1809 take up? Windows 10 from July 29, 2015 to version 1809 October 2, 2018 requires only 1 GB for 32-bit or 2 GB for 64-bit memory and 16 GB for 32-bit and 20 GB for 64-bit hard drive space. Windows 10 Version 1809 and the previous Windows 10 version mainly store the installation packages, folders, etc. that come with Windows 10, and only require Windows 10 to run normally.
How Much Space Does Windows 10 Version 1903 Take?
How much space does Windows 10 Version 1903 need to install? The 1903 version of Windows 10, which was updated in May this year, requires a minimum of 1GB for 32-bit or 2GB for 64-bit memory, 32GB for 64-bit or 32-bit hard drive space.
The dramatic increase in Windows 10 space requirement is related to changes to the Windows update process. So how much space does Windows 10 take on an SSD? Previously, only when there was enough space on the system disk, Windows could download the update, because the update requires downloading a large number of files to be installed locally.
Some users who are not willing to update the system disk will just leave a little free space, but Windows 10 Version 1903 will reserve 7 GB of disk space and use temporary files to fill the disk to reserve space updates when there is no need to update.
But users can only activate the new installation or purchase a new device with Windows 10 Version 1903 installed to obtain the Reserved Storage function. Once installed, they cannot be deleted. However, if you just upgrade to Windows 10 automatically through Windows Update, you will not be able to get reserved storage.
The principle of automatically retaining 7GB of disk space:
Microsoft said that this feature will operate with the storage awareness of Windows 10, which is used to determine how much space the system has left.
Then the system starts to fill with temporary files according to the amount of remaining space. When the user deletes other files, the system uses the temporary files for the placeholder.
Stop the placeholder when the temporary file occupancy reaches 7GB. If the automatic update is needed, the system will automatically release the temporary file. Then user downloads the latest update, etc.
Retaining 7GB of disk space on Windows 10 may not cause problems for most desktop users, but it is a hassle for users with limited storage space.
Click to Tweet
Six Solutions to Not Enough Space for Windows 10
How much hard drive space does Windows 10 take? From the above words, we can get clear information about it. But what if there is insufficient system space, what will you do? You need to take measures to solve the problem of insufficient space. Below I will introduce six ways to increase the space.
1. Extend System Partition
If you have some unallocated space on system disk or there are other partitions not being used completely, then you can extend your system partition to solve the problem that there is not enough space for Windows 10.
Talking to extend partition, I highly recommend using MiniTool Partition Wizard — a piece of professional and secure partitioning software. It can make it easy for you to extend the partition. Besides, it also allows you to convert NTFS to FAT32, format partition and convert MBR disk to GPT disk. So you can purchase it and have a try.
Buy Now
Now I will tell you how to extend system partition by MiniTool Partition Wizard. You need to create bootable media at first, then boot your computer with bootable media.
Step 1: After entering MiniTool Recovery Environment, select system partition, then click Extend Partition on the left action panel or right-click system partition and click Extend to continue.
Step 2: Please decide how much free space you want to take, and then click OK to continue.
Tip: You can take free space from other partitions or the unallocated space.
Step 3: Now you can see the system partition has extended, then you need to click Apply to finish extending system partition.
Maybe you also want to know how to resize partition, please click here.
2. Delete Temporary Files and Windows.old Folder
When the system is updated, Windows will automatically save the data on the previous system to a folder called Windows.old. But if you do not need to use that folder, and there is not enough space for Windows 10, then you can remove this Windows.old folder to free up some space. In addition, Windows sometimes loads some temporary files automatically, and deleting these unnecessary files will make Windows run normally.
Tip: Windows.old folder will be automatically deleted after 10 days.
Now I will tell you how to delete temporary files.
Step 1: Please click Settings from the Start menu to continue.
Step 2: Please click System on the Settings page to continue.
Step 3: Please click Storage and click Free up space now in the right to continue.
Step 4: Please check all the temporary files you want to delete, then click Remove files.
You can get some free space for Windows 10 by deleting temporary files.
3. Turn Off Hibernation
When the computer is in sleep mode, Windows will use the Hiberfil.sys file to save the current state of the computer to the hard disk. This file size is approximately equal to the amount of RAM installed on your computer, so if you don’t need to use hibernate mode then you can turn off hibernation.
Step 1: Please enter cmd in the search box, and right-click Command Prompt to choose Run as administrator to continue.
Step 2: Please type powercfg.exe /hibernate off in the Command Prompt window and press Enter to perform the command.
After you have turned off hibernation, you can have several gigabytes of free space.
But if you want to turn on hibernation, then you just need to type powercfg.exe /hibernate on in the Command Prompt window and press Enter to perform the command.
4. Uninstall Applications
If you have a lot of unnecessary software installed on your system partition, you can make room for your Windows 10 by uninstalling the software. So how do you uninstall the software on the system partition? Please read the steps below carefully.
Step 1: Please click Settings from the Start menu to continue.
Step 2: Please click System on the Settings page to continue.
Step 3: Please click Storage and select C: drive in the right to continue.
Step 4: Please click Apps & games to continue.
Step 5: Please choose an app you want to uninstall and click Uninstall to free some space.
Uninstall useless applications also can save a lot of free space for Windows 10.
5. Change the Virtual Memory Size in Windows 10
If you don’t have enough physical memory on your computer to run the program and receive an error message with insufficient virtual memory, then you need to manually change the size of the virtual memory to make the program work.
Now I will tell you how to change the virtual memory size in Windows 10.
Step 1: Please open File Explorer and right-click This PC, then click Properties to continue.
Step 2: Please click Advanced system settings on the left menu.
Step 3: Please click Settings… on the Advanced page.
Step 4: Please click Change… on the Advanced page.
Step 5: Please uncheck Automatically manage paging file size for all drives at first, then please check Custom size and enter the initial size and maximum size. Then please click Set and OK to finish changing the Virtual Memory size of Windows 10.
After changing the size of Virtual Memory, you can get some free space for Windows 10.
6. Migrate OS to SDD/HD
If your system disk is full of files, then you can migrate your system partitions to a larger disk so that your system partitions can have enough space to use. But how to migrate the system safely and quickly? You can still use MiniTool Partition Wizard to migrate your system partition.
Free Download
Here are the detailed instructions:
Step 1: Please launch MiniTool Partition Wizard and choose system disk, then please click Migrate OS to SSD/HD Wizard on the left action panel to continue.
Step 2: Please choose a method to migrate your system disk and then click Next to continue.
Tip: If you choose A, then all the partitions will be migrated to another disk. But if choose B, then you only migrate the system partitions.
Step 3: Please select the destination disk and click Next to continue.
Warning: All the data on the disk will be destroyed, please make sure there is no important data on the disk or you can back up partitions or disk in advance. But if you want to recover data after all the data have been destroyed, you can click here.
Step 4: Please choose copy options and resize system partition size, then please click Next to continue.
Step 5: Please read the message carefully, then click Finish to continue.
Step 6: Now you can see the system disk has been migrated to disk 2, but you need to click Apply on the tool bar and restart your computer to migrate system disk successfully.
After doing this, you can have a larger space for your Windows 10.
Click to Tweet
Conclusion
How much space does Windows 10 take? From this article, you can get a detailed information about it. Windows 10 Version 1903 requires more space than Windows 10 Version 1809, so if you want to upgrade to Windows 10 Version 1903, you can extend the system partition by using the methods mentioned above.
If you have any better advice or have any confusion of this article, please send an email to [email protected].
How Much Space Does Windows 10 Take FAQ
How much space does Windows 10 take on a USB?
If you want to download Windows 10 ISO file on a USB flash drive, then you need a blank USB flash drive with at least 8 GB of space because all the data on the USB drive will be formatted.
How much space does Windows 10 take 2019?
If your operating system is preinstalled or clean installed, then Windows 10 takes 32 GB of space because the reserved storage (with 7 GB) will be enabled. And the reserved storage is used to offer enough space to update your system.
How much space does Windows 10 take on Mac?
Only the following Mac devices with at least 55 GB of free space can install Windows 10 using Boot camp:
- MacBook Pro, Mac mini, MacBook Air, (2012 and later)
- MacBook (2015 and later)
- Mac mini Server (Late 2012)
- Mac Pro (Late 2013)
How much space does Windows 7 take?
If you want to use Windows 7 on your computer, then you need at least 1 GB RAM for 32-bit or 2 GB RAM for 64-bit computers and 16 GB free hard disk space for both 32-bit and 64-bit computers.
How much space does Windows 10 take? Read this article, then you will have a general understanding of the Windows 10 space requirement. Besides, you can know how to extend space for Windows 10.
How Much Space Does Windows 10 Take?
Windows 10 is an upgraded version of Windows 8, which adds a lot of features and optimizes the deficiencies of previous systems. So how much space does Windows 10 take?
Tip: If you want to make some change of your partitions, then you can try MiniTool Partition Wizard.
What Is Windows 10?
First, we need to understand some general knowledge of Windows 10. Windows 10, as a personal computer operating system, is part of the Windows NT family of operating systems and was released on July 2015.
One of the best features of Windows 10 is support for Universal Windows Platform apps, with significant improvements in system security, command line, multimedia and gaming. Windows 10 has made seven updates since its release on July 29, 2015, and this Windows 10 May 2019 update automatically retain 7GB of disk space to maintain system updates.
So how big is Windows 10? Actually, Windows 10 Version 1809 and Version 1903 take different space.
How Much Space Does Windows 10 Version 1809 Take?
How many GB does Windows 10 Version 1809 take up? Windows 10 from July 29, 2015 to version 1809 October 2, 2018 requires only 1 GB for 32-bit or 2 GB for 64-bit memory and 16 GB for 32-bit and 20 GB for 64-bit hard drive space. Windows 10 Version 1809 and the previous Windows 10 version mainly store the installation packages, folders, etc. that come with Windows 10, and only require Windows 10 to run normally.
How Much Space Does Windows 10 Version 1903 Take?
How much space does Windows 10 Version 1903 need to install? The 1903 version of Windows 10, which was updated in May this year, requires a minimum of 1GB for 32-bit or 2GB for 64-bit memory, 32GB for 64-bit or 32-bit hard drive space.
The dramatic increase in Windows 10 space requirement is related to changes to the Windows update process. So how much space does Windows 10 take on an SSD? Previously, only when there was enough space on the system disk, Windows could download the update, because the update requires downloading a large number of files to be installed locally.
Some users who are not willing to update the system disk will just leave a little free space, but Windows 10 Version 1903 will reserve 7 GB of disk space and use temporary files to fill the disk to reserve space updates when there is no need to update.
But users can only activate the new installation or purchase a new device with Windows 10 Version 1903 installed to obtain the Reserved Storage function. Once installed, they cannot be deleted. However, if you just upgrade to Windows 10 automatically through Windows Update, you will not be able to get reserved storage.
The principle of automatically retaining 7GB of disk space:
Microsoft said that this feature will operate with the storage awareness of Windows 10, which is used to determine how much space the system has left.
Then the system starts to fill with temporary files according to the amount of remaining space. When the user deletes other files, the system uses the temporary files for the placeholder.
Stop the placeholder when the temporary file occupancy reaches 7GB. If the automatic update is needed, the system will automatically release the temporary file. Then user downloads the latest update, etc.
Retaining 7GB of disk space on Windows 10 may not cause problems for most desktop users, but it is a hassle for users with limited storage space.
Click to Tweet
Six Solutions to Not Enough Space for Windows 10
How much hard drive space does Windows 10 take? From the above words, we can get clear information about it. But what if there is insufficient system space, what will you do? You need to take measures to solve the problem of insufficient space. Below I will introduce six ways to increase the space.
1. Extend System Partition
If you have some unallocated space on system disk or there are other partitions not being used completely, then you can extend your system partition to solve the problem that there is not enough space for Windows 10.
Talking to extend partition, I highly recommend using MiniTool Partition Wizard — a piece of professional and secure partitioning software. It can make it easy for you to extend the partition. Besides, it also allows you to convert NTFS to FAT32, format partition and convert MBR disk to GPT disk. So you can purchase it and have a try.
Buy Now
Now I will tell you how to extend system partition by MiniTool Partition Wizard. You need to create bootable media at first, then boot your computer with bootable media.
Step 1: After entering MiniTool Recovery Environment, select system partition, then click Extend Partition on the left action panel or right-click system partition and click Extend to continue.
Step 2: Please decide how much free space you want to take, and then click OK to continue.
Tip: You can take free space from other partitions or the unallocated space.
Step 3: Now you can see the system partition has extended, then you need to click Apply to finish extending system partition.
Maybe you also want to know how to resize partition, please click here.
2. Delete Temporary Files and Windows.old Folder
When the system is updated, Windows will automatically save the data on the previous system to a folder called Windows.old. But if you do not need to use that folder, and there is not enough space for Windows 10, then you can remove this Windows.old folder to free up some space. In addition, Windows sometimes loads some temporary files automatically, and deleting these unnecessary files will make Windows run normally.
Tip: Windows.old folder will be automatically deleted after 10 days.
Now I will tell you how to delete temporary files.
Step 1: Please click Settings from the Start menu to continue.
Step 2: Please click System on the Settings page to continue.
Step 3: Please click Storage and click Free up space now in the right to continue.
Step 4: Please check all the temporary files you want to delete, then click Remove files.
You can get some free space for Windows 10 by deleting temporary files.
3. Turn Off Hibernation
When the computer is in sleep mode, Windows will use the Hiberfil.sys file to save the current state of the computer to the hard disk. This file size is approximately equal to the amount of RAM installed on your computer, so if you don’t need to use hibernate mode then you can turn off hibernation.
Step 1: Please enter cmd in the search box, and right-click Command Prompt to choose Run as administrator to continue.
Step 2: Please type powercfg.exe /hibernate off in the Command Prompt window and press Enter to perform the command.
After you have turned off hibernation, you can have several gigabytes of free space.
But if you want to turn on hibernation, then you just need to type powercfg.exe /hibernate on in the Command Prompt window and press Enter to perform the command.
4. Uninstall Applications
If you have a lot of unnecessary software installed on your system partition, you can make room for your Windows 10 by uninstalling the software. So how do you uninstall the software on the system partition? Please read the steps below carefully.
Step 1: Please click Settings from the Start menu to continue.
Step 2: Please click System on the Settings page to continue.
Step 3: Please click Storage and select C: drive in the right to continue.
Step 4: Please click Apps & games to continue.
Step 5: Please choose an app you want to uninstall and click Uninstall to free some space.
Uninstall useless applications also can save a lot of free space for Windows 10.
5. Change the Virtual Memory Size in Windows 10
If you don’t have enough physical memory on your computer to run the program and receive an error message with insufficient virtual memory, then you need to manually change the size of the virtual memory to make the program work.
Now I will tell you how to change the virtual memory size in Windows 10.
Step 1: Please open File Explorer and right-click This PC, then click Properties to continue.
Step 2: Please click Advanced system settings on the left menu.
Step 3: Please click Settings… on the Advanced page.
Step 4: Please click Change… on the Advanced page.
Step 5: Please uncheck Automatically manage paging file size for all drives at first, then please check Custom size and enter the initial size and maximum size. Then please click Set and OK to finish changing the Virtual Memory size of Windows 10.
After changing the size of Virtual Memory, you can get some free space for Windows 10.
6. Migrate OS to SDD/HD
If your system disk is full of files, then you can migrate your system partitions to a larger disk so that your system partitions can have enough space to use. But how to migrate the system safely and quickly? You can still use MiniTool Partition Wizard to migrate your system partition.
Free Download
Here are the detailed instructions:
Step 1: Please launch MiniTool Partition Wizard and choose system disk, then please click Migrate OS to SSD/HD Wizard on the left action panel to continue.
Step 2: Please choose a method to migrate your system disk and then click Next to continue.
Tip: If you choose A, then all the partitions will be migrated to another disk. But if choose B, then you only migrate the system partitions.
Step 3: Please select the destination disk and click Next to continue.
Warning: All the data on the disk will be destroyed, please make sure there is no important data on the disk or you can back up partitions or disk in advance. But if you want to recover data after all the data have been destroyed, you can click here.
Step 4: Please choose copy options and resize system partition size, then please click Next to continue.
Step 5: Please read the message carefully, then click Finish to continue.
Step 6: Now you can see the system disk has been migrated to disk 2, but you need to click Apply on the tool bar and restart your computer to migrate system disk successfully.
After doing this, you can have a larger space for your Windows 10.
Click to Tweet
Conclusion
How much space does Windows 10 take? From this article, you can get a detailed information about it. Windows 10 Version 1903 requires more space than Windows 10 Version 1809, so if you want to upgrade to Windows 10 Version 1903, you can extend the system partition by using the methods mentioned above.
If you have any better advice or have any confusion of this article, please send an email to [email protected].
How Much Space Does Windows 10 Take FAQ
How much space does Windows 10 take on a USB?
If you want to download Windows 10 ISO file on a USB flash drive, then you need a blank USB flash drive with at least 8 GB of space because all the data on the USB drive will be formatted.
How much space does Windows 10 take 2019?
If your operating system is preinstalled or clean installed, then Windows 10 takes 32 GB of space because the reserved storage (with 7 GB) will be enabled. And the reserved storage is used to offer enough space to update your system.
How much space does Windows 10 take on Mac?
Only the following Mac devices with at least 55 GB of free space can install Windows 10 using Boot camp:
- MacBook Pro, Mac mini, MacBook Air, (2012 and later)
- MacBook (2015 and later)
- Mac mini Server (Late 2012)
- Mac Pro (Late 2013)
How much space does Windows 7 take?
If you want to use Windows 7 on your computer, then you need at least 1 GB RAM for 32-bit or 2 GB RAM for 64-bit computers and 16 GB free hard disk space for both 32-bit and 64-bit computers.