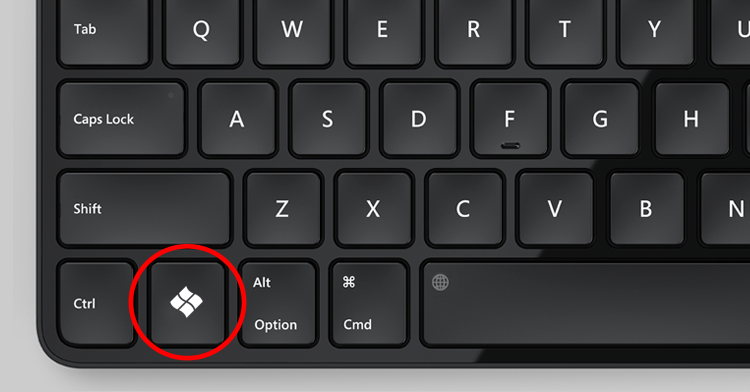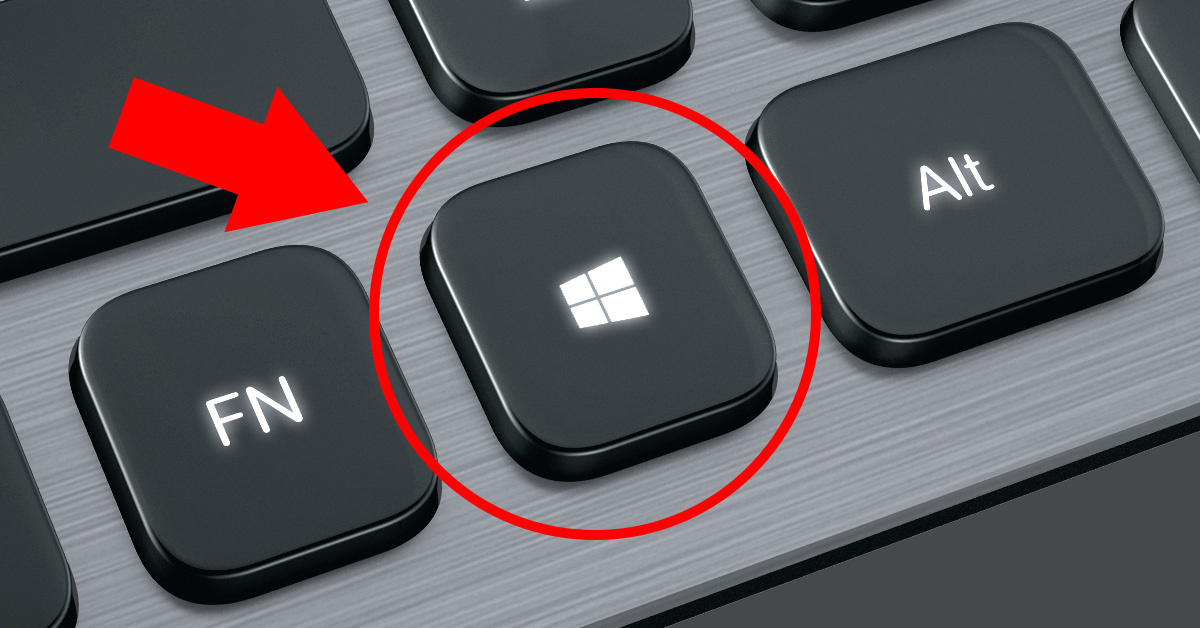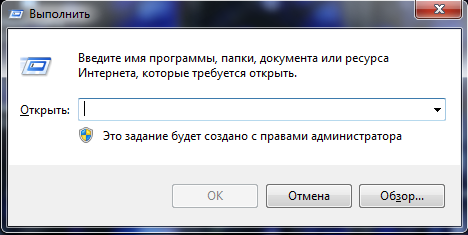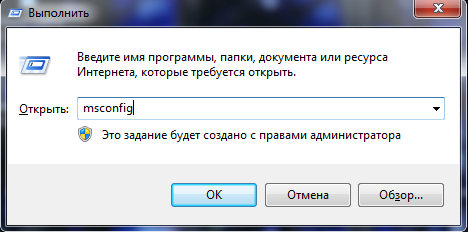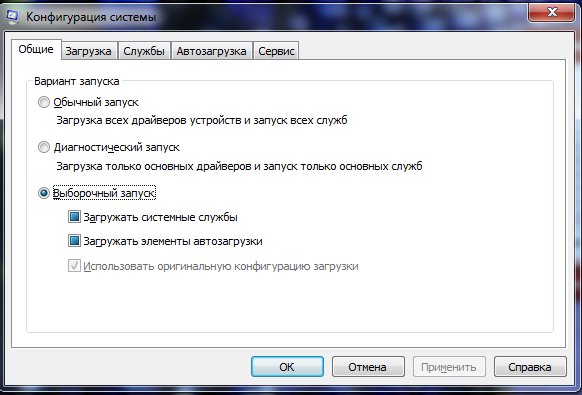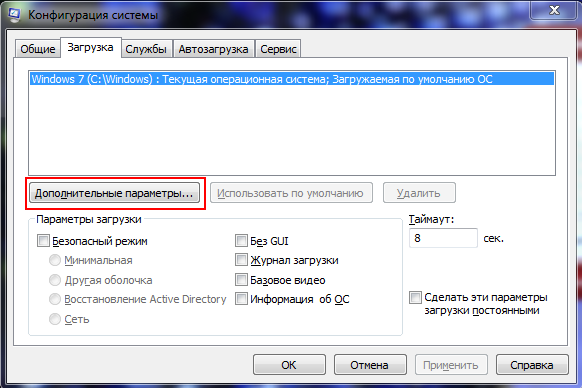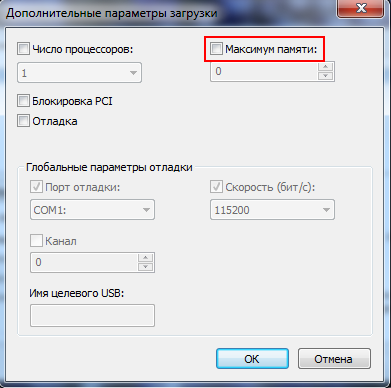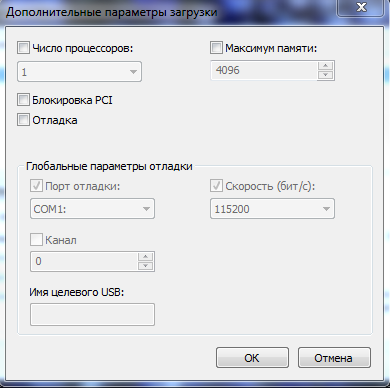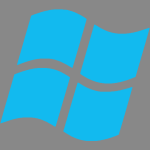Проблема
На компьютере с ОС Windows 7 объем доступной памяти (ОЗУ) может быть меньше, чем объем установленной.
Например, 32-разрядная версия Windows 7 может сообщать, что на компьютере с установленным объемом памяти в 4 ГБ доступно только 3,5 ГБ системной памяти.
Другой пример: 64-разрядная версия Windows 7 может сообщать, что на компьютере с установленным объемом памяти в 8 ГБ доступно только 7,1 ГБ системной памяти.
Примечание. Указанные в примерах объемы доступной памяти не являются точными. Объем доступной памяти вычисляется путем вычитания объема зарезервированной оборудованием памяти из общего объема физической памяти.
Чтобы узнать объемы установленной и доступной памяти в Windows 7, выполните следующие действия.
-
Нажмите кнопку Пуск
, щелкните правой кнопкой мыши значок Компьютер, затем выберите пункт Свойства.
-
Обратите внимание на значение, указанное в поле Установленная память (ОЗУ) раздела Система. Например, если там указано 4,00 ГБ (3,5 ГБ свободно), это значит, что из 4 ГБ установленной памяти доступно 3,5 ГБ.
Причина
Это предусмотренная ситуация, возникающая на компьютерах с ОС Windows 7. То, насколько сократится объем доступной системной памяти, зависит от ряда факторов:
-
Установленных на компьютере устройств и памяти, зарезервированной ими.
-
Способности системной платы к обработке памяти.
-
Версии и конфигурации BIOS системы.
-
Установленной версии Windows 7 (например, ОС Windows 7 Начальная поддерживает только 2 ГБ установленной памяти).
-
Других параметров системы.
Например, при наличии видеоадаптера с 256 МБ собственной памяти эта память должна отображаться в первых 4 ГБ адресного пространства. Если на компьютере уже установлено 4 ГБ системной памяти, часть адресного пространства должна быть зарезервирована для отображения памяти видеоадаптера. Для отображения памяти видеоадаптера используется часть системной памяти. В результате общий объем системной памяти, доступной операционной системе, сокращается.
Дополнительные сведения о том, как определить, каким образом на компьютере используется память, см. в подразделе «Выделение физической памяти в Windows 7» раздела «Дополнительные сведения».
Что попробовать предпринять
Существует еще несколько ситуаций, при которых объем доступной оперативной памяти меньше ожидаемого. Далее перечислены проблемы и их возможные решения.
Проверьте параметры конфигурации системы
Эта проблема может возникнуть, если по ошибке был выбран параметр Максимум памяти. Чтобы его отключить, выполните следующие действия:
-
Нажмите кнопку Пуск
, введите запрос msconfig в поле Найти программы и файлы, затем выберите пункт msconfig в списке Программы.
-
В окне Конфигурация системы нажмите Дополнительные параметры на вкладке Загрузка.
-
Снимите флажок Максимум памяти и нажмите кнопку OK.
-
Перезагрузите компьютер.
Обновление BIOS системы
Проблема может возникнуть, если на компьютере установлена BIOS устаревшей версии. При использовании устаревшего компьютера система может не иметь возможности получить доступ ко всей установленной оперативной памяти. В таком случае нужно обновить BIOS системы до последней версии.
Чтобы обновить BIOS на компьютере, посетите веб-сайт производителя компьютера и загрузите обновление BIOS. Или обращайтесь за помощью к производителю компьютера.
Проверка параметров настройки BIOS
Проблема может возникнуть из-за неправильных настроек некоторых параметров BIOS.
-
Включение перераспределения памяти
Проверьте, включено ли перераспределение памяти в параметрах BIOS. Перераспределение памяти дает Windows доступ к большему объему памяти. Перераспределение памяти можно включить в BIOS, вызвав меню BIOS при загрузке. Чтобы узнать, как вызвать это меню, см. руководство пользователя, поставляемое с компьютером. Точное название функции перераспределения памяти зависит от поставщика оборудования. Она может называться «перераспределение памяти», «расширение памяти» или иметь другое схожее название. Следует иметь в виду, что ваш компьютер может не поддерживать перераспределение памяти.
-
Изменение размера видеоапертуры AGP в параметрах BIOS
Просмотрите параметры BIOS и узнайте, сколько памяти выделено для видеоапертуры AGP. Это объем памяти, который система делит с видеоадаптером, используемым для отображения текстур и отрисовки. Данный объем памяти не будет использоваться системой, так как он заблокирован видеоадаптером. Размер видеоапертуры AGP можно настроить в параметрах BIOS. Стандартные значения: «32 МБ», «64 МБ», «128 МБ» и «Авто». После изменения этого параметра в BIOS перезагрузите компьютер, а затем проверьте объем доступной памяти. Можно попробовать применить каждый из параметров, чтобы посмотреть, какой из них даст лучший результат.
Проверка возможных проблем с установленными модулями памяти
Проблема может возникнуть из-за неполадок в установленных физических модулях памяти.
-
Проверка на наличие поврежденных модулей памяти
Чтобы проверить ПК на наличие этой проблемы, выключите компьютер, отключите его от сети, а затем поменяйте местами модули памяти.
-
Проверка расположения модулей памяти
Чтобы определить, в каком порядке модули памяти должны быть установлены в гнезда, см. руководство пользователя, поставляемое с компьютером. Если вы не используете все гнезда для модулей памяти, может требоваться использовать строго определенные. Например, в компьютере есть четыре гнезда для модулей памяти. Возможно, потребуется задействовать гнездо 1 и гнездо 3, если вы хотите установить только два модуля.
-
Используются ли платы-концентраторы для модулей памяти?
Если вы используете плату-концентратор для модулей памяти (плату, в которую можно установить несколько модулей памяти и которая при этом устанавливается в одно гнездо для модуля памяти), может потребоваться дополнительная настройка системы. И объем доступной памяти может быть меньше, чем ожидалось.
Дополнительная информация
В следующих разделах приведены дополнительные сведения об указанном в мониторе ресурсов выделении памяти, описываются используемые термины, а также дана дополнительная информация об учете памяти и ее ограничениях в Windows 7.
Выделение физической памяти в Windows 7
В следующей таблице указано, на какие категории монитор ресурсов распределяет память, установленную на компьютере с операционной системой Windows 7.
|
Выделение памяти |
Описание |
|---|---|
|
Зарезервировано оборудованием |
Память, зарезервированная для использования BIOS и некоторыми драйверами других периферийных устройств. |
|
Используется |
Память, используемая процессами, драйверами или операционной системой. |
|
Изменено |
Память, содержимое которой должно быть перемещено на диск перед использованием по другому назначению. |
|
Зарезервировано |
Память, содержащая неиспользуемые кэшированные данные и код. |
|
Свободно |
Память, не содержащая никаких важных данных. Именно она будет использоваться в первую очередь, если процессам, драйверам или операционной системе потребуется больший объем памяти. |
Примечание. Чтобы узнать, каким образом распределена установленная память в Windows 7, выполните следующие действия.
-
Нажмите кнопку Пуск
, введите запрос монитор ресурсов в поле Найти программы и файлы, затем выберите пункт Монитор ресурсов в списке Программы.
-
Перейдите на вкладку Память и просмотрите раздел Физическая память внизу страницы.
Состояние памяти в Windows 7
В следующей таблице даются определения состояниям установленной на компьютере с Windows 7 памяти, указанным в мониторе ресурсов.
|
Выделение памяти |
Описание |
|---|---|
|
Доступно |
Объем памяти (включая зарезервированную и свободную память), доступный для использования процессами, драйверами и операционной системой. |
|
Кэшировано |
Объем памяти (включая зарезервированную и измененную память), содержащий кэшированные данные и код для быстрого доступа со стороны процессов, драйверов и операционной системы. |
|
Всего |
Объем физической памяти, доступной операционной системе, драйверам устройств и процессам. |
|
Установлено |
Объем физической памяти, установленной на компьютере. |
Учет памяти в Windows 7
В Windows 7 ведется учет объема физической памяти, установленной на компьютере. Операционные системы на основе Windows NT до Windows Vista с пакетом обновления 1 (SP1) сообщают об объеме памяти, доступной операционной системе. Учитываемый объем памяти в более ранних версиях Windows не включает в себя память, зарезервированную оборудованием. Это изменение связано только с учетом.
В Windows Vista с пакетом обновления 1 (SP1) и более поздних версиях Windows вы заметите изменения в учете памяти в следующих местах:
-
Значение ОЗУ в Центре начальной настройки
-
Значение Памяти в нижней части окна «Мой компьютер»
-
Значение Память в окне «Свойства системы»
-
Значение Суммарный объем системной памяти на странице Отображение и печать подробных сведений элемента Информация и средства производительности на Панели управления
Кроме того, компонент «Сведения о системе» (Msinfo32.exe) выводит на экран следующие записи на странице Сводные сведения о системе:
-
установленная физическая память (ОЗУ);
-
полный объем физической памяти;
-
доступная физическая память.
Учет памяти в следующих средствах диагностики не изменился:
-
Вкладка Производительность в диспетчере задач
Если объем физически установленной на компьютере оперативной памяти равен объему адресного пространства, поддерживаемому набором микросхем, общий объем системной памяти, доступной операционной системе, будет всегда меньше объема физической памяти.
Предположим, что в компьютере используется набор микросхем Intel 975X, поддерживающий 8 ГБ адресного пространства. Если установить 8 ГБ ОЗУ, объем системной памяти, доступной операционной системе, сократится из-за памяти, необходимой для конфигурации шины PCI. В данном случае для конфигурации шины PCI потребуется примерно от 200 МБ до 1 ГБ памяти, и именно на эту величину сократится объем памяти, доступный операционной системе. Реальный объем доступной памяти зависит от конфигурации.
Ограничения физической памяти в Windows 7
В следующей таблице указаны ограничения, распространяющиеся на объем физической памяти в различных версиях Windows 7.
|
Версия |
Ограничение в 32-разрядной версии Windows |
Ограничение в 64-разрядной версии Windows |
|---|---|---|
|
Windows 7 Максимальная |
4 ГБ |
192 ГБ |
|
Windows 7 Корпоративная |
4 ГБ |
192 ГБ |
|
Windows 7 Профессиональная |
4 ГБ |
192 ГБ |
|
Windows 7 Домашняя расширенная |
4 ГБ |
16 ГБ |
|
Windows 7 Домашняя базовая |
4 ГБ |
8 ГБ |
|
Windows 7 Начальная |
2 ГБ |
2 ГБ |
Дополнительные сведения об ограничениях в выпусках Windows, связанных с памятью, см. в следующей статье на веб-сайте Майкрософт:
Предельный объем памяти для выпусков Windows
Ссылки
Продукты сторонних производителей, которые обсуждаются в этой статье, произведены независимыми от корпорации Майкрософт компаниями. Корпорация Майкрософт не предоставляет каких-либо гарантий, подразумеваемых или иных, относительно производительности и надежности этих продуктов.
Максимально поддерживаемый объём оперативной памяти для разных версий Windows. Сколько оперативной памяти поддерживает Windows XP, 7, 8.1 и 10?
Наверное многие помнят, или слышали про первые, на сегодняшний день уже древние компьютеры, такие как к примеру ZX Spectrum? Кто не помнит или забыл, то напомним, что оперативная память для этих динозавров измерялась в килобайтах. Да-да, именно в килобайтах, даже не в мегабайтах.
Сейчас любой мобильник в разы мощнее древних Спектрумов
Технология продвигается, время бежит, и оперативной памяти уже требуется не килобайты, а Гигабайты. В будущем и этого конечно будет мало, и наши сегодняшние самые мощные компьютеры, тоже будут называть динозаврами прошлого. Но вернемся в наше время.
Содержание
- Сколько оперативной памяти поддерживает Windows XP, 7, 8.1 и 10?
- Сколько оперативной памяти максимально видит разная версия Windows
- Windows XP
- Windows 7
- Windows 8 / 8.1
- Windows 10
- Итог
Сколько оперативной памяти поддерживает Windows XP, 7, 8.1 и 10?
Допустим вы захотели в свой компьютер установить дополнительные линейки оперативки. Предположим было у вас 4 Гб, воткнули еще 4 Гб. Включаем комп, а в свойствах все те-же 4Гб. (Да и то это округленный показатель, на деле максимум 3.750 Гб). Почему так? О ужас!!!
Почему остались те-же 4 Гб. оперативы? Давайте разберемся с этим вопросом, раз и навсегда.
Все операционные системы Windows с разрядностью x86 (32 bit) не важно какая версия, все они видят только до 4 Гб. памяти. Вы хоть истыкайте памятью весь компьютер, как ежика с иголками, он будет видеть только до 4 гигабайта. Связано это с внутренними архитектурными ограничениями.
Если вы установите на компьютере 64 битную операционную систему, то все ваши линейки памяти система и увидит.
Windows XP
- Windows XP x86 (32 bit): 4 гб.
- Windows XP x64 (64 bit): 128 Гб.
Windows 7
- Windows 7 Starter x86 (32 bit): 2 Гб.
- Windows 7 Home Basic x86 (32 bit): 4 Гб.
- Windows 7 Home Premium x86 (32 bit): 4 Гб.
- Windows 7 Professional x86 (32 bit): 4 Гб.
- Windows 7 Enterprise x86 (32 bit): 4 Гб.
- Windows 7 Ultimate x86 (32 bit): 4 Гб.
- Windows 7 Home Basic x64 (64 bit): 8 Гб.
- Windows 7 Home Premium x64 (64 bit): 16 Гб.
- Windows 7 Professional x64 (64 bit): 192 Гб.
- Windows 7 Enterprise x64 (64 bit): 192 Гб.
- Windows 7 Ultimate x64 (64 bit): 192 Гб.
Windows 8 / 8.1
- Windows 8 x86 (32 bit): 4 Гб.
- Windows 8 Professional x86 (32 bit): 4 Гб.
- Windows 8 Enterprise x86 (32 bit): 4 Гб.
- Windows 8 x64 (64 bit): 128 Гб.
- Windows 8 Professional x64 (64 bit): 512 Гб.
- Windows 8 Enterprise x64 (64 bit): 512 Гб.
Windows 10
- Windows 10 Home x86 (32 bit): 4 Гб.
- Windows 10 Home x64 (64 bit): 128 Гб.
- Windows 10 Pro x86 (32 bit): 4 Гб.
- Windows 10 Pro x64 (64 bit): 512 Гб.
Как видите, 64-битные редакции поддерживает огромный объем оперативной памяти, а вот в случае с 32-битной версией нужно быть внимательным с выбором: зачастую система не поддерживает даже указанные 4 Гб.
Итог
Максимальное количество оперативной памяти, которые способны «увидеть» 32 разрядные версии Windows — это 4 Гб. Таким образом, если у вас больший объем RAM, следует установить 64-разрядную версию, чтобы воспользоваться этой памятью.
Для того, чтобы узнать, какая версия Windows установлена на вашем компьютере, откройте пункт «Система» в панели управления (или кликните по «Мой компьютер» правой кнопкой мыши и выберите «Свойства»).
Загрузка …
29.04.2009,
обновлено 29.08.2022
Согласитесь, вопрос интересный и далеко не праздный, хотя мало кто из нас может похвастаться, что у него на системе больше, чем 4 Гбайт оперативной памяти. Итак, по данным от WinSuperSite, Windows 7 поддерживает до 192 Гбайт оперативной памяти, чего не скажещь про Windows Vista. С другой стороны, она может работать даже с 1 Гбайт RAM, пишет Softpedia. Как известно, абсолютное большинство Netbook могут похвастаться только 1 Гбайт оперативной памяти, но для Windows 7 это вообще не проблема.
32-битная версия Windows 7 поддерживает только 4 ГБ ОЗУ
Правда, только 64-битная версия Windows 7 обладает такими широкими возможностями. Что касается 32-битной версии, она по-прежнему «видит» не больше 4 Гбайт RAM. И если Windows 7 «увидит» все 4 Гбайт, все равно она не может работать с таким объёмом оперативной памяти. Скажем, если у вас 4 Гбайт RAM, то 32-битная версия Windows может использовать только от 3,3 до 3,5 Гбайт. Как известно, это настоящий бич для 32-битных версий всехоперационных систем для desktop и laptop с процессорами на архитектуре x86, и тут Windows 7 не исключение.
Что касается 64-битной версии Windows 7, как мы уже писали выше, она корректно «видит» 192 Гбайт RAM, но опять таки только версии Professional, Enterprise и Ultimate. Верхний лимит для версии Home Basic и Home Premium составляет 8 и 16 Гбайт соответственно. Тем не менее, прогресс налицо, так как 64-битная Windows Vista Business, Enterprise и Ultimate «видят» только 128 Гбайт. Правда, в случае с версиями Home Basic и Home Premium этот предел также составляет 8 и 16 Гбайт. А 32-битная версия Vista, сами понимаете, больше 4 Гбайт все равно ничего не «увидит».
Источник: Softpedia
Для отправки комментария вы должны или
В настройках системы выставьте максимальное значение оперативной памяти.
И так, решаем проблему (Если ещё не решена).
Для начала убеждаемся в исправности модуля памяти.
Вытащите модуль памяти и почистить его, лучше и эффективнее с этим справляется ластик. Просто пройдите по позолочены контактом на модуле памяти (Не трите слишком сильно).
После когда протёрли, если проблема осталась (с вероятность 90% она останется).
Делаем следующие:
Нажимаем кнопки на клавиатуре Win+R (Win — Знак Операционной системы Windows)
Выглядит так:
Ну кнопку «R» все знаю.
После откроется окно «Выполнить»
В окно выполнить пишем команду «msconfig» — Без ковычек!
Жмём кнопку Enter или кнопку в окне «Ок»
Открывается окно «Конфигурация системы»
Переходим во вкладку «Загрузка»
Жмём на кнопку «Дополнительные параметры»
Открывается окно «Дополнительные параметры загрузки»
Ставим галочку на значение «Максимум памяти:»
Если у вас, как у меня на фото, стоит значение 0, под пунктом «Максимум памяти»
То жмите галочку, и у вас должно измениться значение 0 на значение равное вашему количеству оперативной памяти в мегабайтах.
В моём случаи, при нажатии галочки стало столько.
После жмём кнопку «Ок» в правом нижнем углу окна «Дополнительные параметры загрузки»
Перезагружаем компьютер, и пользуемся полным объёмом оперативной памяти.
Приписка!
Галочку можно по желанию снять после перезагрузки.
Главное что бы в окне было значение памяти в мегабайтах, равное полному вашему объёму оперативной памяти которое вы поставили в свой компьютер.
Всё 
Надеюсь помог. Всего доброго 
- 20.07.2020
В данной статье рассмотрим какой максимальный объем оперативной памяти доступен на программном уровне в различных версиях Windows (10, 8.1, 7, Vista и XP), а так же рассмотрим максимальный объем оперативной памяти (ОЗУ) в серверных системах — Windows Server.
Windows 10
В среднем в Windows 10 максимальный объем оперативной памяти — 2 Тб, в x32 битных системах по стандарту — 4 Гб.
| Версии Windows 10 | x64 | x32 (x86) |
|---|---|---|
| Windows 10 Pro | 2 Тб | 4 Гб |
| Windows 10 Home (Домашняя) | 128 Гб | 4 Гб |
| Windows 10 Enterprise (Корпоративная) LTSC/LTSB | 2 Тб | 4 Гб |
| Windows 10 Education (Для образовательных учреждений) | 2 Тб | 4 Гб |
| Windows 10 Pro for WorkStations | 6 Тб | — |
Windows 8.1
В Windows 8.1 максимальный объем сделан стандартно для всех версий — 512 Гб.
| Версии Windows 8.1 | x64 | x32 (x86) |
|---|---|---|
| Windows 8.1 Pro | 512 Гб | 4 Гб |
| Windows 8.1 Enterprise | 512 Гб | 4 Гб |
| Windows 8.1 (без редакции, аналог Home версии) | 512 Гб | 4 Гб |
Windows 7
В Профессиональной и более расширенных редакциях Windows 7 максимальный объем — 192 Гб. Windows 7 Starter — доступна только в редакции x32.
| Версии Windows 7 | x64 | x32 (x86) |
|---|---|---|
| Windows 7 Ultimate (Максимальная) | 192 Гб | 4 Гб |
| Windows 7 Enterprise (Корпоративная) | 192 Гб | 4 Гб |
| Windows 7 Professional | 192 Гб | 4 Гб |
| Windows 7 Home Premium (Домашняя расширенная) | 16 Гб | 4 Гб |
| Windows 7 Home Premium (Домашняя базовая) | 8 Гб | 4 Гб |
| Windows 7 Starter (Начальная) | — | 2 Гб |
Windows Vista
В Профессиональной и более расширенных редакциях Windows Vista максимальный объем — 128 Гб. Windows Vista Starter доступна только в редакции x32.
| Версии Windows Vista | x64 | x32 (x86) |
|---|---|---|
| Windows Vista Ultimate | 128 Гб | 4 Гб |
| Windows Vista Enterprise | 128 Гб | 4 Гб |
| Windows Vista Business | 128 Гб | 4 Гб |
| Windows Vista Home Premium | 16 Гб | 4 Гб |
| Windows Vista Home Basic | 8 Гб | 4 Гб |
| Windows Vista Starter | — | 1 Гб |
Windows XP
Максимальный объем ОЗУ в Windows XP доступен в x64 битной версии на 128 Гб.
| Версии Windows XP | x64 | x32 (x86) |
|---|---|---|
| Windows XP | 128 Гб | 4 Гб |
| Windows XP Starter Edition | 512 Мб |
Windows Server
Максимальный объем оперативной памяти в Windows Server отличается в зависимости от редакции.
| Версии Windows Server | x64 |
|---|---|
| Windows Server 2019 Standard / Datacenter | 24 Тб |
| Windows Server 2016 Standard / Datacenter | 24 Тб |
| Windows Server 2012 и 2012r2 Standard / Datacenter | 4 Тб |
| Windows Server 2008 Standard / Enterprise / Datacenter | 32 Гб / 1 Тб / 1 Тб |
| Windows Server 2008r2 Standard / Enterprise / Datacenter | 32 Гб / 2 Тб / 2 Тб |
Привет, друзья. У нас на сайте в категории публикаций о компьютерном железе есть статья «Как узнать, сколько оперативной памяти поддерживает компьютер или ноутбук». Это небольшой мануал, в нём показывается, как на официальных сайтах материнских плат, процессоров и ноутбуков, а также с помощью программы AIDA64 узнать максимально возможный объём оперативной памяти. Тот граничный объём, который мы при желании сможем установить на наше компьютерное устройство в соответствии с заложенным в него по этой части потенциалом. Но, друзья, многие ли из вас знают, что и Windows, причём даже в 64-битной версии, также имеет максимальный объём поддержки оперативной памяти? Давайте посмотрим, какой потенциал в этом плане есть у операционной системы от Microsoft.
Сколько оперативной памяти поддерживает Windows
Если не все из вас, то как минимум большинство, прекрасно знают, что 32-битная Windows видит максимум 4 Гб оперативной памяти компьютера. Если на нём установлен больший объём, 32-битная система не будет его видеть. Если у компьютера больше 4 Гб памяти, нужно использовать только 64-битную Windows. Это, безусловно, так, но только для большей части выпусков Windows. У старых версий операционной системы есть 32-битные редакции, которые поддерживают меньший, нежели 4 Гб, объём оперативной памяти. Что же касается 64-битных систем, то и у них есть свой лимит поддержки. Со времён Windows XP этот лимит увеличился в разы, тем не менее даже для Windows 10 он существует. Ну а теперь давайте конкретно разберём, какие выпуски системы сколько оперативной памяти поддерживают.
Windows 10
32-битные редакции Windows 10 поддерживают стандартный максимум оперативной памяти 4 Гб. 64-битные редакции Pro, Enterprise и Education – максимум 2 Тб. Редакция Home ограничена 128 Гб.
Windows 8.1
Все 32-битные редакции Windows 8.1 ограничены видимостью 4 Гб памяти. 64-битные редакции Pro и Enterprise видят максимум 512 Гб. А базовая редакция Core (это аналог Home) – максимум 128 Гб.
Windows 7
64-битные редакции Ultimate, Enterprise, Professional поддерживают 192 Гб оперативной памяти. Но, внимание тех, друзья, кто хочет увеличить объём памяти на устройствах с лицензионными младшими 64-битными редакциями Windows 7: Home Premium видит максимум 16 Гб, а Home Basic – максимум 8 Гб. У Windows 7 есть ещё базовая редакция Starter, она поставляется только 32-битной, предназначена специально для маломощных компьютеров и поддерживает только 2 Гб оперативной памяти. Остальные 32-битные редакции Windows 7 видят стандартный граничный объём 4 Гб.
Windows Vista
32-битные редакции Windows Vista ограничиваются стандартом 4 Гб. Но, как и у Windows 7, у Vista есть базовая только 32-битная редакция Starter, и она видит только 1 Гб оперативной памяти. 64-битные редакции Home Basic и Home Premium видят, соответственно, максимум 8 Гб и 16 Гб. 64-битные редакции Business, Enterprise, Ultimate поддерживают максимум 128 Гб.
Windows XP
Windows XP 32-битная видит максимум 4 Гб, 64-битная – максимум 128 Гб. У XP также есть базовая только 32-битная редакция Starter Edition, и она может видеть максимум 512 Мб оперативной памяти.
Особенности поддержки 32-битной Windows 4 Гб оперативной памяти
Друзья, 4 Гб — это номинальный показатель поддержки оперативной памяти 32-битными Windows. На деле 32-битная Windows может не видеть все 4 Гб и ограничиваться 3 Гб с лишним. Чтобы она видела все 4 Гб, нужно кое-что проделать в операционной системе. Что, смотрим в статье сайта «Как заставить 32-битную Windows использовать более 3 Гб оперативной памяти».
Не все знают, что операционные системы Windows от компании Microsoft поддерживают только определенный объем оперативной памяти. Поэтому если вы используете, к примеру, Windows XP 32 bit, то даже при наличии 16 Гб оперативной памяти система будет поддерживать не более 4 Гб из них, а на деле еще меньше. Связано это с внутренними архитектурными ограничениями.
Сегодня я расскажу о том, сколько памяти поддерживает эта операционная система в различных ее поколениях.
- Windows XP x86 (32 bit): 4 гб
- Windows XP x64 (64 bit): 128 Гб
Windows 7
- Windows 7 Starter x86 (32 bit): 2 Гб
- Windows 7 Home Basic x86 (32 bit): 4 Гб
- Windows 7 Home Premium x86 (32 bit): 4 Гб
- Windows 7 Professional x86 (32 bit): 4 Гб
- Windows 7 Enterprise x86 (32 bit): 4 Гб
- Windows 7 Ultimate x86 (32 bit): 4 Гб
- Windows 7 Home Basic x64 (64 bit): 8 Гб
- Windows 7 Home Premium x64 (64 bit): 16 Гб
- Windows 7 Professional x64 (64 bit): 192 Гб
- Windows 7 Enterprise x64 (64 bit): 192 Гб
- Windows 7 Ultimate x64 (64 bit): 192 Гб
Windows 8
- Windows 8 x86 (32 bit): 4 Гб
- Windows 8 Professional x86 (32 bit): 4 Гб
- Windows 8 Enterprise x86 (32 bit): 4 Гб
- Windows 8 x64 (64 bit): 128 Гб
- Windows 8 Professional x64 (64 bit): 512 Гб
- Windows 8 Enterprise x64 (64 bit): 512 Гб
Windows 10
- Windows 10 Home x86 (32 bit): 4 Гб
- Windows 10 Home x64 (64 bit): 128 Гб
- Windows 10 Pro x86 (32 bit): 4 Гб
- Windows 10 Pro x64 (64 bit): 512 Гб
Как видите, 64-битная редакция поддерживает практически невероятный объем оперативной памяти, которого с лихвой хватит для домашнего пользования. А вот в случае с 32-битной версией нужно быть внимательным: зачастую система не поддерживает даже указанные 4 Гб, оставляя пользователю от 2,8 Гб до 3,5 Гб памяти.
Сколько памяти поддерживает Windows 7?
Согласитесь, вопрос интересный и далеко не праздный, хотя мало кто из нас может похвастаться, что у него на системе больше, чем 4 Гбайт оперативной памяти. Итак, по данным от WinSuperSite, Windows 7 поддерживает до 192 Гбайт оперативной памяти, чего не скажещь про Windows Vista. С другой стороны, она может работать даже с 1 Гбайт RAM, пишет Softpedia. Как известно, абсолютное большинство Netbook могут похвастаться только 1 Гбайт оперативной памяти, но для Windows 7 это вообще не проблема.

Что касается 64-битной версии Windows 7, как мы уже писали выше, она корректно «видит» 192 Гбайт RAM, но опять таки только версии Professional, Enterprise и Ultimate. Верхний лимит для версии Home Basic и Home Premium составляет 8 и 16 Гбайт соответственно. Тем не менее, прогресс налицо, так как 64-битная Windows Vista Business, Enterprise и Ultimate «видят» только 128 Гбайт. Правда, в случае с версиями Home Basic и Home Premium этот предел также составляет 8 и 16 Гбайт. А 32-битная версия Vista, сами понимаете, больше 4 Гбайт все равно ничего не «увидит».
Источник
Slay blog
Все действительно полезное одном месте
Максимальный объем оперативной памяти в Windows 7?
Это можно сделать с помощью функции перераспределения памяти (Memory Remapping). Включить ее позволяют большинство BIOS’ов. В этом случае адреса устройств переносятся из первых 4-х гигабайт за пределы установленного в системе объема оперативной памяти.
Самый очевидный способ повысить производительность компьютера — закрыть ненужные программы. Второй — установить побольше планок (плат) оперативной памяти, чтобы программы «чувствовали себя более вольготно» и работали пошустрее. Других способов ускорения компьютера, непосредственно связанных с оперативной памятью, нет.
Еще раз повторюсь: оптимизаторы памяти — бред с целью заработать деньги на доверчивых пользователях. Такой же глупостью является и подстройка «скрытых настроек памяти» в Windows, так как там все уже настроено наиболее оптимально после тестирования на большом количестве компьютеров.
Максимальный объем оперативной памяти в Windows.
Интернет буквально завален рассуждениями пользователей о том, почему в битной Windows доступно 3,5 Гб оперативно памяти вместо, например, установленных 4 Гб. Было придумано множество теорий, мифов, легенд. Например, считают, что это ограничение, сделанное Microsoft, которое можно снять. На самом деле это отчасти правда — принудительные ограничения действительно есть. Только снять их никак нельзя. Это обусловлено тем, что в 32-разрядных системах драйвера и программы могут нестабильно работать при использовании системой больше четырех гигабайт оперативной памяти. Для 64-битных Windows драйвера очень тщательно тестируют, чтобы такой нестабильности не было, поэтому вышеупомянутого ограничения там нет.
Источник
Максимальный объём оперативной памяти в Windows
Максимально поддерживаемый объём оперативной памяти для разных версий Windows. Сколько оперативной памяти поддерживает Windows XP, 7, 8.1 и 10?
Наверное многие помнят, или слышали про первые, на сегодняшний день уже древние компьютеры, такие как к примеру ZX Spectrum? Кто не помнит или забыл, то напомним, что оперативная память для этих динозавров измерялась в килобайтах. Да-да, именно в килобайтах, даже не в мегабайтах.
Сейчас любой мобильник в разы мощнее древних Спектрумов
Технология продвигается, время бежит, и оперативной памяти уже требуется не килобайты, а Гигабайты. В будущем и этого конечно будет мало, и наши сегодняшние самые мощные компьютеры, тоже будут называть динозаврами прошлого. Но вернемся в наше время.
Сколько оперативной памяти поддерживает Windows XP, 7, 8.1 и 10?
Допустим вы захотели в свой компьютер установить дополнительные линейки оперативки. Предположим было у вас 4 Гб, воткнули еще 4 Гб. Включаем комп, а в свойствах все те-же 4Гб. (Да и то это округленный показатель, на деле максимум 3.750 Гб). Почему так? О ужас.
Почему остались те-же 4 Гб. оперативы? Давайте разберемся с этим вопросом, раз и навсегда.
Все операционные системы Windows с разрядностью x86 (32 bit) не важно какая версия, все они видят только до 4 Гб. памяти. Вы хоть истыкайте памятью весь компьютер, как ежика с иголками, он будет видеть только до 4 гигабайта. Связано это с внутренними архитектурными ограничениями.
Если вы установите на компьютере 64 битную операционную систему, то все ваши линейки памяти система и увидит.
Сколько оперативной памяти максимально видит разная версия Windows
Windows XP
Windows 7
Windows 8 / 8.1
Windows 10
Как видите, 64-битные редакции поддерживает огромный объем оперативной памяти, а вот в случае с 32-битной версией нужно быть внимательным с выбором: зачастую система не поддерживает даже указанные 4 Гб.
Максимальное количество оперативной памяти, которые способны «увидеть» 32 разрядные версии Windows — это 4 Гб. Таким образом, если у вас больший объем RAM, следует установить 64-разрядную версию, чтобы воспользоваться этой памятью.
Для того, чтобы узнать, какая версия Windows установлена на вашем компьютере, откройте пункт «Система» в панели управления (или кликните по «Мой компьютер» правой кнопкой мыши и выберите «Свойства»).
Источник
Какое количество оперативной памяти требуется для компьютера на Windows 7
В связи с тем, что «Майкрософт» прекратила всякую поддержку своих операционных систем, вышедших ранее «Виндовс 7», многие пользователи задаются вопросом перехода на ОС седьмого поколения даже при условии наличия лишь слабого компьютера.
Одним из основных критериев, влияющих на скорость работы ПК, является количество установленной в ней ОЗУ. Также ее объем очень важен и для нормального обеспечения работоспособности операционных систем последних версий.
Ниже приведена подробная информация о том, сколько нужно оперативки для Windows 7, чтобы компьютер мог стабильно и корректно работать.
Какой объем памяти требует «Семерка»?
Чтобы «Виндовс 7» была способна нормально функционировать в ПК, необходимо учитывать, что потребуется ей обеспечить достаточное количество не только оперативной, но и виртуальной памяти, а также определенный ее объем на системном диске.
Далее последовательно приведена информация и конкретные рекомендации об этих трех важных показателях.
Минимальные требования к ОЗУ
От количества оперативки будет зависеть возможность нормальной работы с многозадачными операциями. Сегодня уже сложно найти пользователя, который работает на компьютере и одновременно использует лишь одну программу.
Обычно даже при решении самых простых офисных обязанностей, пользователь запускает сразу по несколько документов и открывает множество страниц в браузере.
Если объема ОЗУ в компьютере достаточно, то система даже при значительных нагрузках будет функционировать стабильно и без подвисаний.
Сам разработчик «Семерки» предъявляет минимальные требования к необходимому объему RAM не менее 1 гигабайта.
Однако этот параметр «Майкрософт» устанавливает только для 32-разрядной «Виндовс 7». Это значение должно быть вдвое больше, если планируется инсталлировать в ПК 64-битную ОС.

Максимальные возможности системы для работы с большими объемами ОЗУ
Как уже было упомянуто выше, 32-разрядная система не способна обработать значительное количество оперативки, и даже 4 Gb не будут задействованы полностью.
Поэтому, если пользователю требуется работать с ресурсоемкими программами, целесообразнее инсталляция в ПК 64-разрядной Windows 7. На рисунке ниже приведены параметры, указанные на официальном источнике Microsoft.


Одной лишь установкой крупной планки ОЗУ в ПК не обойтись. На винчестере компьютера тоже следует отвести достаточное пространство для функционирования «Семерки».
По данным разработчика системы, требуется не меньше 16 гигабайт памяти на системном томе в случае 32-разрядной системы, а для 64-х этот показатель уже должен быть не ниже 20.

А для комфортной работы целесообразно указанное число еще умножить на два.
Требования «Виндовс 7» к количеству виртуальной памяти
Это очень важный параметр при условии дефицита установленной оперативной памяти, так как эта память берет на себя функции ОЗУ при недостатке последней.
Еще его именуют «файлом подкачки». «Семерка» его объем устанавливает в автоматическом режиме, но для более устойчивой работы системы часто требуется самостоятельная регулировка этого параметра.
А в случаях установленной в ПК оперативки особо больших объемов целесообразно просто отключить ее, что может повысить быстродействие.
Для этого необходимо сделать:
При необходимости ручной регулировки параметра оптимальным объемом файла подкачки является 2–4 Gb.
Чтобы установить его, потребуется исполнить всего несколько шагов:
Источник
Максимальные объемы памяти для ОС Windows
↑ следующая новость | предыдущая новость ↓
Максимальные объемы памяти и адресного пространства зависят от платформы, операционной системы, а также от значения параметра IMAGE_FILE_LARGE_ADDRESS_AWARE в структуре LOADED_IMAGE и настроек 4GT (4-gigabyte tuning), если они используются. Параметр IMAGE_FILE_LARGE_ADDRESS_AWARE может принимать значения «set» (установка) или «cleared» (сброс) – в зависимости от выбранной опции /LARGEADDRESSAWARE. 4GT (или технология настройки памяти для приложений, или переключатель /3GB switch) – это технология (применяемая только в 32-битных системах), с помощью которой можно изменять объем виртуального адресного пространства, доступного для пользовательских приложений. Применение этой технологии позволяет уменьшить общий объем системного виртуального адресного пространства и за счет этого максимизировать ресурс системы.
Физические ограничения на объем памяти для 32-битных платформ также зависят от поддержки технологии Physical Address Extension (PAE), которая позволяет 32-битным версиям Windows использовать более 4 ГБ физической памяти.
Максимальные объемы памяти и адресного пространства
В таблице ниже приведены значения максимальных объемов памяти и адресного пространства для поддерживаемых версий Windows. Если не оговорено иное, указанные значения распространяются на все поддерживаемые версии.
| Тип памяти | Версии Windows x32 | Версии Windows x64 | |
| Виртуальное адресное пространство пользовательских приложений для каждого 32-битного процесса |
2 ГБ.
До 3 ГБ при использовании IMAGE_FILE_LARGE_ADDRESS_AWARE и 4GT |
2 ГБ при значении IMAGE_FILE_LARGE_ADDRESS_AWARE «cleared» (используется по умолчанию).
От 1 до 2 ГБ при использовании 4GT |
8 ТБ.
Windows 8.1 и Windows Server 2012 R2 – 128 ТБ |
| Выгружаемый стек (Paged pool) | 384 ГБ или назначенный лимит системы, который в любом случае меньше.
Windows 8.1 и Windows Server 2012 R2 – 15,5 ТБ или назначенный лимит системы, который в любом случае меньше. Windows Server 2008 R2, Windows 7, Windows Server 2008 и Windows Vista – лимитируется объемом доступного виртуального адресного пространства для системных приложений. Начиная с Windows Vista с пакетом Service Pack 1 (SP1), объем выгружаемого стека также может лимитироваться значением ключа реестра PagedPoolLimit. Windows Home Server и Windows Server 2003 – 530 МБ. Windows XP – 490 МБ |
384 ГБ или назначенный лимит системы, который в любом случае меньше.
Windows 8.1 и Windows Server 2012 R2 – 15,5 ТБ или назначенный лимит системы, который в любом случае меньше. Windows Server 2008 R2, Windows 7, Windows Server 2008 и Windows Vista – 128 ГБ или назначенный лимит системы, который в любом случае меньше. Windows Server 2003 и Windows XP – до 128 ГБ в зависимости от конфигурации и RAM. |
|
| Невыгружаемый стек (Nonpaged pool) | 75% RAM или 2 ГБ (заведомо меньше).
Windows 8.1 и Windows Server 2012 R2 – объем RAM или 16 ТБ (заведомо меньше); объем адресного пространства лимитирован двойным объемом RAM. Windows Vista – лимитируется только объемами виртуального адресного пространства для системных приложений и физической памяти. Начиная с Windows Vista с пакетом SP1, объем невыгружаемого стека также может лимитироваться значением ключа реестра NonPagedPoolLimit. Windows Home Server, Windows Server 2003 и Windows XP – 256 МБ; при использовании 4GT – 128 МБ. |
Объем RAM или 128 ГБ (заведомо меньше); объем адресного пространства лимитирован двойным объемом RAM.
Windows 8.1 и Windows Server 2012 R2 – объем RAM или 16 ТБ (заведомо меньше); объем адресного пространства лимитирован двойным объемом RAM. Windows Server 2008 R2, Windows 7 и Windows Server 2008 – 75% RAM (не более 128 ГБ). Windows Vista – 40% RAM (не более 128 ГБ). Windows Server 2003 и Windows XP – до 128 ГБ в зависимости от конфигурации и RAM. |
|
| Виртуальное адресное пространство системного кэша (физически ограничено только физической памятью) | Лимитируется доступным объемом виртуального адресного пространства для системных приложений или значением ключа реестра SystemCacheLimit.
Windows 8.1 и Windows Server 2012 R2 – 16 ТБ. Windows Vista – лимитируется только доступным объемом виртуального адресного пространства для системных приложений. Начиная с Windows Vista с пакетом SP1, объем виртуального адресного пространства системного кэша может также лимитироваться значением ключа реестра SystemCacheLimit. Windows Home Server, Windows Server 2003 и Windows XP – 860 МБ при установке значения «set» ключа реестра LargeSystemCache и без использования 4GT; до 448 МБ – при использовании 4GT. |
1 TB независимо от объема физической RAM.
Windows 8.1 и Windows Server 2012 R2 – 16 ТБ. Windows Server 2003 и Windows XP – до 1 ТБ в зависимости от конфигурации и RAM. |
Максимальные объемы оперативной памяти для версий ОС Windows
| Операционная система | Максимальный объем памяти |
| Windows 10 Enterprise x32 | 4 ГБ |
| Windows 10 Enterprise x64 | 2 ТБ |
| Windows 10 Education x32 | 4 ГБ |
| Windows 10 Education x64 | 2 ТБ |
| Windows 10 Pro x32 | 4 ГБ |
| Windows 10 Pro x64 | 2 ТБ |
| Windows 10 Home x32 | 4 ГБ |
| Windows 10 Home x64 | 128 ГБ |
| Windows Server 2016 Datacenter | 24 ТБ |
| Windows Server 2016 Standard | 24 ТБ |
| Windows 8.1 x32 | 4 ГБ |
| Windows 8.1 x64 | 128 ГБ |
| Windows 8.1 Pro x32 | 4 ГБ |
| Windows 8.1 Pro x64 | 512 ГБ |
| Windows 8.1 Enterprise x32 | 4 ГБ |
| Windows 8.1 Enterprise x64 | 512 ГБ |
| Windows 8 x32 | 4 ГБ |
| Windows 8 x64 | 128 ГБ |
| Windows 8 Professional x32 | 4 ГБ |
| Windows 8 Professional x64 | 512 ГБ |
| Windows 8 Enterprise x32 | 4 ГБ |
| Windows 8 Enterprise x64 | 512 ГБ |
| Windows Server 2012 R2 Foundation x64 | 32 ГБ |
| Windows Server 2012 R2 Essentials x64 | 64 ГБ |
| Windows Server 2012 R2 Standard x64 | 4 ТБ |
| Windows Server 2012 R2 Datacenter x64 | 4 ТБ |
| Windows Server 2012 Foundation x64 | 32 ГБ |
| Windows Server 2012 Essentials x64 | 64 ГБ |
| Windows Server 2012 Standard x64 | 4 ТБ |
| Windows Server 2012 Datacenter x64 | 4 ТБ |
| Windows Storage Server 2012 Workgroup x64 | 32 ГБ |
| Windows Storage Server 2012 Standard x64 | 4 ТБ |
| Hyper-V Server 2012 x64 | 4 ТБ |
| Windows 7 Starter x32 | 2 ГБ |
| Windows 7 Home Basic x32 | 4 ГБ |
| Windows 7 Home Basic x64 | 8 ГБ |
| Windows 7 Home Premium x32 | 4 ГБ |
| Windows 7 Home Premium x64 | 16 ГБ |
| Windows 7 Professional x32 | 4 ГБ |
| Windows 7 Professional x64 | 192 ГБ |
| Windows 7 Enterprise x32 | 4 ГБ |
| Windows 7 Enterprise x64 | 192 ГБ |
| Windows 7 Ultimate x32 | 4 ГБ |
| Windows 7 Ultimate x64 | 192 ГБ |
| Windows Server 2008 R2 Foundation x64 | 8 ГБ |
| Windows Server 2008 R2 Standard x64 | 32 ГБ |
| Windows Server 2008 R2 Enterprise x64 | 2 ТБ |
| Windows Server 2008 R2 Datacenter x64 | 2 ТБ |
| Windows HPC Server 2008 R2 x64 | 128 ГБ |
| Windows Web Server 2008 R2 x64 | 32 ГБ |
| Windows Server 2008 R2 for Itanium-Based Systems | 2 ТБ |
| Windows Server 2008 Foundation x64 | 8 ГБ |
| Windows Server 2008 Standard x32 | 4 ГБ |
| Windows Server 2008 Standard x64 | 32 ГБ |
| Windows Server 2008 Enterprise x32 | 64 ГБ |
| Windows Server 2008 Enterprise x64 | 1 ТБ |
| Windows Server 2008 Datacenter x32 | 64 ГБ |
| Windows Server 2008 Datacenter x64 | 1 ТБ |
| Windows Server 2008 HPC Edition x64 | 128 ГБ |
| Windows Server 2008 for Itanium-Based Systems | 2 ТБ |
| Windows Small Business Server 2008 x32 | 4 ГБ |
| Windows Small Business Server 2008 x64 | 32 ГБ |
| Windows Web Server 2008 x32 | 4 ГБ |
| Windows Web Server 2008 x64 | 32 ГБ |
| Windows Vista Starter x32 | 1 ГБ |
| Windows Vista Home Basic x32 | 4 ГБ |
| Windows Vista Home Basic x64 | 8 ГБ |
| Windows Vista Home Premium x32 | 4 ГБ |
| Windows Vista Home Premium x64 | 16 ГБ |
| Windows Vista Business x32 | 4 ГБ |
| Windows Vista Business x64 | 128 ГБ |
| Windows Vista Enterprise x32 | 4 ГБ |
| Windows Vista Enterprise x64 | 128 ГБ |
| Windows Vista Ultimate x32 | 4 ГБ |
| Windows Vista Ultimate x64 | 128 ГБ |
| Windows Home Server x32 | 4 ГБ |
| Windows Server 2003 R2 Web Edition x32 | 2 ГБ |
| Windows Server 2003 R2 Standard Edition x32 | 4 ГБ |
| Windows Server 2003 R2 Standard Edition x64 | 32 ГБ |
| Windows Server 2003 R2 Enterprise Edition x32 | 64 ГБ (16 ГБ с 4GT) |
| Windows Server 2003 R2 Enterprise Edition x64 | 1 ТБ |
| Windows Server 2003 R2 Datacenter Edition x32 | 64 ГБ (16 ГБ с 4GT) |
| Windows Server 2003 R2 Datacenter Edition x64 | 1 ТБ |
| Windows Server 2003 with Service Pack 2 (SP2), Datacenter Edition x32 | 64 ГБ (16 ГБ с 4GT) |
| Windows Server 2003 with Service Pack 2 (SP2), Datacenter Edition x64 | 1 ТБ |
| Windows Server 2003 with Service Pack 2 (SP2), Datacenter Edition IA64 | 2 ТБ |
| Windows Server 2003 with Service Pack 2 (SP2), Enterprise Edition x32 | 64 ГБ (16 ГБ с 4GT) |
| Windows Server 2003 with Service Pack 2 (SP2), Enterprise Edition x64 | 1 ТБ |
| Windows Server 2003 with Service Pack 2 (SP2), Enterprise Edition IA64 | 2 ТБ |
| Windows Server 2003 with Service Pack 2 (SP2), Standard Edition x32 | 4 ГБ |
| Windows Server 2003 with Service Pack 2 (SP2), Standard Edition x64 | 32 ГБ |
| Windows Server 2003 with Service Pack 1 (SP1), Datacenter Edition x32 | 64 ГБ (16 ГБ с 4GT) |
| Windows Server 2003 with Service Pack 1 (SP1), Datacenter Edition x64 | 1 ТБ |
| Windows Server 2003 with Service Pack 1 (SP1), Datacenter Edition IA64 | 1 ТБ |
| Windows Server 2003 with Service Pack 1 (SP1), Enterprise Edition x32 | 64 ГБ (16 ГБ с 4GT) |
| Windows Server 2003 with Service Pack 1 (SP1), Enterprise Edition x64 | 1 ТБ |
| Windows Server 2003 with Service Pack 1 (SP1), Enterprise Edition IA64 | 1 ТБ |
| Windows Server 2003 with Service Pack 1 (SP1), Standard Edition x32 | 4 ГБ |
| Windows Server 2003 with Service Pack 1 (SP1), Standard Edition x64 | 32 ГБ |
| Windows Server 2003, Datacenter Edition x32 | 64 ГБ (16 ГБ с 4GT) |
| Windows Server 2003, Datacenter Edition IA64 | 512 ГБ |
| Windows Server 2003, Enterprise Edition x32 | 64 ГБ (16 ГБ с 4GT) |
| Windows Server 2003, Enterprise Edition IA64 | 512 ГБ |
| Windows Server 2003, Standard Edition x32 | 4 ГБ |
| Windows Server 2003, Web Edition x32 | 2 ГБ |
| Windows Small Business Server 2003 x32 | 4 ГБ |
| Windows Compute Cluster Server 2003 IA64 | 32 ГБ |
| Windows Storage Server 2003, Enterprise Edition x32 | 8 ГБ |
| Windows Storage Server 2003 x32 | 4 ГБ |
| Windows XP x32 | 4 ГБ |
| Windows XP x64 | 128 ГБ |
| Windows XP Starter Edition x32 | 512 МБ |
| Windows XP Home Edition | 4 ГБ |
| Windows XP Professional Edition | 4 ГБ |
| Windows XP Professional x64 Edition | 128 ГБ |
| Windows XP Embedded x32 | 4 ГБ |
| Windows Embedded Standard 2009 x32 | 4 ГБ |
| Windows Embedded Standard 7 x32 | 4 ГБ |
| Windows Embedded Standard 7 x64 | 192 ГБ |
Примечание – для 32-битных версий Windows Server 2008, Windows Server 2003 R2, Windows Server 2003 with Service Pack 2 (SP2), Windows Server 2003 with Service Pack 1 (SP1), Windows Server 2003 лимит памяти свыше 4 ГБ предполагает использование PAE.
Влияние ограничений памяти на использование видеокарт и других устройств
Для обеспечения совместимости устройств с версиями Windows, не оснащенными PAE, используемая память устройств не должна превышать 4 ГБ. То есть, если система имеет 4 ГБ RAM, избыточная память некоторых устройств или не будет использоваться, или будет переформатирована BIOS’ом. С переформатированной памятью устройств могут работать 64-битные версии Windows. 32-битные пользовательские версии Windows не поддерживают физическую память свыше 4 ГБ, поэтому они не могут обращаться к переформатированным разделам, в отличие от 32-битных серверных версий или любых 64-битных версий.
Источник

 , щелкните правой кнопкой мыши значок Компьютер, затем выберите пункт Свойства.
, щелкните правой кнопкой мыши значок Компьютер, затем выберите пункт Свойства. Технология продвигается, время бежит, и оперативной памяти уже требуется не килобайты, а Гигабайты. В будущем и этого конечно будет мало, и наши сегодняшние самые мощные компьютеры, тоже будут называть динозаврами прошлого. Но вернемся в наше время.
Технология продвигается, время бежит, и оперативной памяти уже требуется не килобайты, а Гигабайты. В будущем и этого конечно будет мало, и наши сегодняшние самые мощные компьютеры, тоже будут называть динозаврами прошлого. Но вернемся в наше время.