На полках магазинов компьютерной техники еще можно встретить ПК с объемом оперативной памяти менее 4 Гб, но с каждым годом их становится всё меньше. Тем не менее, в Microsoft пока что не думают отказываться от 32-битных Windows и на это у них есть все основания. Некоторое прикладное ПО до сих пор не умеет работать с 64-разрядными системами, а еще есть виртуалки, на которых ради экономии ресурсов пользователи и тестировщики предпочитают устанавливать 32-битные Windows.
Как заставить 32-битную Windows использовать более 3 Гб оперативной памяти
А вот ставить 32-разрядную ОС на ПК с более чем 3 Гб памяти на борту, пожалуй, бессмысленно, ведь такая система всё равно не сможет использовать весь потенциал ОЗУ из-за ограничений архитектуры. Или всё же сможет? Возможно, вы будете удивлены, но такое действительно возможно. Есть версии Windows, в которых имеется особая функция под названием PAE или Physical Address Extension, позволяющая ЦП работать с 86-битной адресацией, что дает возможность задействовать объем памяти вплоть до 64 Гб при том же 32-битном адресном пространстве, остающимся неизменным.
Согласно официальным источникам, PAE поддерживается Windows Server Enterprise Edition 2000, 2003 и 2008, чтобы активировать этот режим в других версиях, потребуется внесение кое-каких модификаций. Предложенный здесь способ применим в большей мере к Windows 7, а вот в Windows 8.1 и 10 результаты могут оказаться не теми, которых стоило бы ожидать. Если вы всё же решитесь на трюк, рекомендуем создать полную резервную копию системного раздела.
- Предупреждение! Внесение модификаций в Windows с помощью описанных здесь инструментов может привести к необходимости переустановки вашей системы.
Для дела вам понадобятся PAE-патчи, скачайте их в архиве
по ссылке
, распакуйте архив и выберите патч для вашей версии системы.
Файлы безопасны, но антивирус всё-таки желательно отключить. Проще всего в Windows 7, в этой ОС достаточно забросить файл PAEPatch.exe из одноименной папки в каталог C:/Windows/system32 и запустить. О том, что патч был применен, укажет новая загрузочная запись во вкладке «Загрузка» утилиты msconfig (ее можно запустить через окошко «Выполнить»). Включите эту запись как используемую по умолчанию, тайм-аут выставьте от 2 до 5 секунд.
В Windows 8.1 и 10 всё немного сложнее, там вам нужно будет проследовать инструкции, приведенной в файле readme.tхt
— последовательно выполнить несколько команд, предварительно убедившись в корректности пути к исполняемому файлу патча PatchPae2.exe.
После этого также проверяем наличие загрузочной записи в окне утилиты msconfig и перезагружаем компьютер. Если всё получится, вы заметите прирост производительности, если нет, удаляем в msconfig запись «Windows (PAE Patched)» и файлы ntoskrnx.exe (ntkrnlpx.exe) и winloadp.exe из каталога System32.
Ну и не забываем о побочных следствиях применения патча. Испытавшие его на своих системах пользователи Windows 10 сообщали, что после «апдейта» у них переставали работать (это необязательно, а как повезет) некоторые устройства и системные приложения, включая Диспетчер задач. Не исключено появление зависаний, BSOD и черного экрана при загрузке. Со стороны пользователей Windows 7 особых жалоб не поступало, но это никак не означает, что можно обойтись без создания резервной копии системы.
- 20.07.2020
В данной статье рассмотрим какой максимальный объем оперативной памяти доступен на программном уровне в различных версиях Windows (10, 8.1, 7, Vista и XP), а так же рассмотрим максимальный объем оперативной памяти (ОЗУ) в серверных системах — Windows Server.
Windows 10
В среднем в Windows 10 максимальный объем оперативной памяти — 2 Тб, в x32 битных системах по стандарту — 4 Гб.
| Версии Windows 10 | x64 | x32 (x86) |
|---|---|---|
| Windows 10 Pro | 2 Тб | 4 Гб |
| Windows 10 Home (Домашняя) | 128 Гб | 4 Гб |
| Windows 10 Enterprise (Корпоративная) LTSC/LTSB | 2 Тб | 4 Гб |
| Windows 10 Education (Для образовательных учреждений) | 2 Тб | 4 Гб |
| Windows 10 Pro for WorkStations | 6 Тб | — |
Windows 8.1
В Windows 8.1 максимальный объем сделан стандартно для всех версий — 512 Гб.
| Версии Windows 8.1 | x64 | x32 (x86) |
|---|---|---|
| Windows 8.1 Pro | 512 Гб | 4 Гб |
| Windows 8.1 Enterprise | 512 Гб | 4 Гб |
| Windows 8.1 (без редакции, аналог Home версии) | 512 Гб | 4 Гб |
Windows 7
В Профессиональной и более расширенных редакциях Windows 7 максимальный объем — 192 Гб. Windows 7 Starter — доступна только в редакции x32.
| Версии Windows 7 | x64 | x32 (x86) |
|---|---|---|
| Windows 7 Ultimate (Максимальная) | 192 Гб | 4 Гб |
| Windows 7 Enterprise (Корпоративная) | 192 Гб | 4 Гб |
| Windows 7 Professional | 192 Гб | 4 Гб |
| Windows 7 Home Premium (Домашняя расширенная) | 16 Гб | 4 Гб |
| Windows 7 Home Premium (Домашняя базовая) | 8 Гб | 4 Гб |
| Windows 7 Starter (Начальная) | — | 2 Гб |
Windows Vista
В Профессиональной и более расширенных редакциях Windows Vista максимальный объем — 128 Гб. Windows Vista Starter доступна только в редакции x32.
| Версии Windows Vista | x64 | x32 (x86) |
|---|---|---|
| Windows Vista Ultimate | 128 Гб | 4 Гб |
| Windows Vista Enterprise | 128 Гб | 4 Гб |
| Windows Vista Business | 128 Гб | 4 Гб |
| Windows Vista Home Premium | 16 Гб | 4 Гб |
| Windows Vista Home Basic | 8 Гб | 4 Гб |
| Windows Vista Starter | — | 1 Гб |
Windows XP
Максимальный объем ОЗУ в Windows XP доступен в x64 битной версии на 128 Гб.
| Версии Windows XP | x64 | x32 (x86) |
|---|---|---|
| Windows XP | 128 Гб | 4 Гб |
| Windows XP Starter Edition | 512 Мб |
Windows Server
Максимальный объем оперативной памяти в Windows Server отличается в зависимости от редакции.
| Версии Windows Server | x64 |
|---|---|
| Windows Server 2019 Standard / Datacenter | 24 Тб |
| Windows Server 2016 Standard / Datacenter | 24 Тб |
| Windows Server 2012 и 2012r2 Standard / Datacenter | 4 Тб |
| Windows Server 2008 Standard / Enterprise / Datacenter | 32 Гб / 1 Тб / 1 Тб |
| Windows Server 2008r2 Standard / Enterprise / Datacenter | 32 Гб / 2 Тб / 2 Тб |
Прошло несколько лет с тех пор, как была написана статья «Четыре гигабайта памяти — недостижимая цель?», а вопросов, почему Windows не видит все четыре гигабайта, меньше не стало. К числу вопрошающих добавились и обладатели 64-разрядных систем, которых эта проблема, казалось бы, не должна была коснуться. И стало ясно, что пора писать новую статью на эту же тему. Как и раньше, речь пойдет только об операционных системах Windows, причем в основном клиентских, то есть Windows XP, Windows Vista, Windows 7 и грядущей Windows 8. В некоторых случаях намеренно будут использоваться несколько упрощенные описания тех или иных аспектов. Это даст возможность сосредоточиться на предмете данной статьи, не вдаваясь в излишние подробности, в частности, внутреннего устройства процессоров и наборов микросхем (чипсетов) для системных плат. Рекомендуем предварительно прочитать указанную выше статью, так как не всё, сказанное в ней, будет повторено здесь.
Хотя теоретически 32-разрядной системе доступны (без дополнительных ухищрений) до 4 ГБ физической памяти, 32-разрядные клиентские версии Windows не могут использовать весь этот объем из-за того, что часть адресов используется устройствами компьютера. Ту часть ОЗУ, адреса которой совпадают с адресами устройств, необходимо отключать, чтобы избежать конфликта между ОЗУ и памятью соответствующего устройства — например, видеоадаптера.
Рис. 1. Если оперативная память в адресах, используемых устройствами, не отключена, возникает конфликт
Оперативная память заполняет адреса, начиная с нулевого, а устройствам, как правило, отводятся адреса в четвертом гигабайте. Пока размер ОЗУ не превышает двух-трех гигабайт, конфликты не возникают. Как только верхняя граница установленной памяти входит в ту зону, где находятся адреса устройств, возникает проблема: по одному и тому же адресу находятся и ячейка оперативной памяти, и ячейка памяти устройства (того же видеоадаптера). В этом случае запись данных в память приведет к искажению изображения на мониторе и наоборот: изменение изображения — к искажению содержания памяти, то есть программного кода или данных (скажем, текста в документе). Чтобы конфликты не возникали, операционной системе приходится отказываться от использования той части ОЗУ, которая перекрывается с адресами устройств.
В середине девяностых годов прошлого века для расширения доступного объема ОЗУ была разработана технология PAE (Physical Address Extension), увеличивающая число линий адреса с 32 до 36 — тем самым максимальный объем ОЗУ вырастал с 4 до 64 ГБ. Эта технология первоначально предназначалась для серверов, однако позже появилась и в клиентской Windows XP. Некоторые особенности реализации этой технологии в современных контроллерах памяти дают возможность не только использовать PAE по ее прямому назначению, но и «перекидывать» память в другие адреса. Таким образом, часть памяти, которая ради предотвращения конфликтов не используется, может быть перемещена в старшие адреса, например в пятый гигабайт — и снова стать доступной системе.
В обсуждении первой статьи было высказано замечание, что некорректно отождествлять наличие в контроллере памяти системной платы поддержки PAE — и способность платы переадресовывать память; что это вполне могут быть вещи, друг с другом не связанные. Однако практика показывает, что в «железе» для настольных систем это понятия взаимозаменяемые. К примеру, Intel в документации к своему набору микросхем G35 ни слова не говорит о возможности (реально существующей) переадресации памяти, зато подчеркивает поддержку РАЕ. А не поддерживающий PAE набор i945 не имеет и переадресации памяти. С процессорами AMD64 и последними моделями процессоров Intel дело обстоит еще проще: в них контроллер памяти встроен в процессор, и поддержка PAE (и ОЗУ размером более 4 ГБ) автоматически подразумевает поддержку переадресации.
Рис. 2. Переадресация
Рисунок достаточно условный, переадресация совсем не обязательно выполняется блоками именно по одному гигабайту, дискретность может быть другой и определяется контроллером памяти (который, напомним, является либо частью оборудования системной платы, либо частью процессора). В программе BIOS Setup компьютера обычно бывает настройка, разрешающая или запрещающая переадресацию. Она может иметь различные наименования — например, Memory remap, Memory hole, 64-bit OS и тому подобное. Ее название лучше всего выяснить в руководстве к системной плате. Необходимо отметить, что если используется 32-разрядная система, то на некоторых системных платах, преимущественно достаточно старых, переадресацию необходимо отключать — в противном случае объем доступного системе ОЗУ может уменьшиться.
По умолчанию в Windows XP режим РАЕ был отключен, поскольку реальной надобности в нем не было (напомним, что в 2001 году типичный объем памяти настольного компьютера составлял 128—256 МБ). Тем не менее, если его включить, то ХР могла бы использовать все четыре гигабайта памяти — при условии, конечно, что системная плата поддерживала бы РАЕ. Но, повторим, реальной надобности включать этот режим в те годы не было. При желании читатель может для пробы установить на современный компьютер Windows XP или Windows XP SP1 (делать это для работы, конечно, не стоит), включить режим PAE и своими глазами убедиться, что системе доступны четыре гигабайта ОЗУ.
В 2003 году «Майкрософт» начала разрабатывать второй пакет исправлений для Windows XP (вышедший в 2004 году), поскольку столкнулась с необходимостью существенно снизить число уязвимостей в компонентах ОС. Одним из путей было использование предотвращения выполнения данных (Data Execution Prevention, DEP) — набора программных и аппаратных технологий, позволяющих выполнять дополнительные проверки содержимого памяти и в ряде случаев предотвращать запуск вредоносного кода. Эти проверки выполняются как на программном уровне, так и на аппаратном (при наличии соответствующего процессора). AMD назвала эту функцию процессора «защита страниц от выполнения» (no-execute page-protection, NX), а Intel использовала термин «запрет на выполнение» (Execute Disable bit, XD).
Однако использование такой аппаратной защиты требует перевода процессора в режим PAE, поэтому Windows XP SP2 при обнаружении подходящего процессора стала включать этот режим по умолчанию. И вот тут «Майкрософт» столкнулась с довольно серьезной проблемой: оказалось, что не все драйверы могут работать в режиме PAE. Попробуем пояснить эту особенность, не слишком углубляясь в устройство процессоров и механизмы адресации.
В Windows используется так называемая плоская модель памяти. Тридцать два разряда адреса обеспечивают обращение к пространству размером четыре гигабайта. Таким образом, каждой ячейке ОЗУ или ячейке памяти другого устройства соответствует определенный адрес, и никаких двусмысленностей тут быть не может. Включенный режим PAE дает возможность использовать 36 разрядов адреса и увеличить количество ячеек памяти в 16 раз. Но ведь система команд процессора остается той же самой и может адресовать только 4 миллиарда (двоичных) байтов! И вот, чтобы обеспечить возможность доступа к любому из 64 миллиардов байтов, указав только 32 разряда адреса, в процессоре включается дополнительный этап трансляции адресов (те, кого интересуют подробности, могут обратиться к специальной литературе — например, книге Руссиновича и Соломона «Внутреннее устройство Windows»). В результате 32-разрядный адрес в программе может указывать на любой из байтов в 36-разрядном пространстве.
Прикладных программ эта особенность никак не касается, они работают в своих собственных виртуальных адресах. А вот драйверам, которые должны обращаться к реальным адресам конкретных устройств, приходится решать дополнительные задачи. Ведь сформированный этим драйвером 32-разрядный адрес может после дополнительного этапа трансляции оказаться совсем другим, и выданная драйвером команда может, например, вместо вывода значка на экран изменить значение в одной из ячеек таблицы Excel. А если окажутся запорченными какие-либо системные данные, то тут и до аварийного завершения работы с выводом синего экрана рукой подать. Поэтому для успешной работы в режиме PAE драйверы должны быть написаны с учетом особенностей этого режима.
Однако поскольку исторически сложилось так, что до того времени в клиентских компьютерах PAE не использовался, некоторые компании не считали нужным поддерживать этот режим в написанных ими драйверах. Ведь оборудование, которое они выпускали (звуковые платы, к примеру), не предназначалось для серверов, и драйверы не имели серверной версии — так зачем без необходимости эти драйверы усложнять? Тем более, что для тестирования работы в режиме PAE раньше требовалось устанавливать серверную ОС и использовать серверное оборудование (системные платы для настольных компьютеров лишь относительно недавно стали поддерживать PAE). Так что разработчикам драйверов проще и выгоднее было просто забыть про этот PAE и обеспечить работоспособность на обычных клиентских компьютерах с обычными персональными, а не серверными ОС.
И вот с такими драйверами и возникли проблемы в XP SP2. Хотя количество фирм, драйверы которых переставали работать или даже вызывали крах системы, оказалось невелико, количество выпущенных этими фирмами устройств исчислялось миллионами. Соответственно, и количество пользователей, которые могли бы после установки SP2 получить неприятный сюрприз, оказывалось весьма значительным. В результате многие пользователи и сами отказались бы устанавливать этот пакет, и разнесли бы о нем дурную славу, что повлияло бы и на других пользователей. Они, хоть и без каких-либо веских причин, тоже отказались бы его устанавливать.
А необходимость повышения безопасности ХР компания «Майкрософт» ощущала очень остро. Впрочем, рассуждения на тему, почему мы увидели Windows XP SP2 и не увидели чего-то наподобие Windows XP Second Edition, выходят за рамки данной статьи.
Главное, что нас интересует, это то, что для обеспечения совместимости с плохо написанными драйверами функциональность PAE в SP2 для Windows XP была обрезана. И хотя сам этот режим существует и, более того, на компьютерах с современными процессорами включается по умолчанию, никакого расширения адресного пространства он не дает, просто передавая на выход те же адреса, которые были поданы на вход. Фактически система ведет себя как обычная 32-разрядная без PAE.
То же самое поведение было унаследовано Windows Vista, а затем перешло к Windows 7 и будущей Windows 8. Конечно, 32-разрядным. Причина, по которой это поведение не изменилось, осталась той же самой: обеспечение совместимости. Тем более что необходимость выгадывать доли гигабайта отпала: те, кому нужны большие объемы памяти, могут использовать 64-разрядные версии ОС.
Иногда можно услышать вопрос: если именно этот обрезанный режим PAE мешает системе видеть все четыре гигабайта — так, может, отключить его вовсе, чтобы не мешал, и, вуаля, системе станут доступны 4 ГБ? Увы, не станут: для этого требуется как раз наличие PAE, притом полноценного. Другой не так уж редко задаваемый вопрос звучит так: если устройства действительно мешают системе использовать всю память и резервируют ее часть под свои нужды, то почему же они ничего не резервировали, когда в компьютере стояло два гигабайта ОЗУ?
Вернемся к первому рисунку и рассмотрим ситуацию подробнее. Прежде всего отметим, что нужно четко различать два понятия: размер адресного пространства и объем ОЗУ. Смешение их воедино препятствует пониманию сути вопроса. Адресное пространство — это набор всех существующих (к которым может обратиться процессор и другие устройства) адресов. Для процессоров семейства i386 это 4 гигабайта в обычном режиме и 64 ГБ с использованием PAE. У 64-разрядных систем размер адресного пространства составляет 2 ТБ.
Размер адресного пространства никак не зависит от объема ОЗУ. Даже если вытащить из компьютера всю оперативную память, размер адресного пространства не изменится ни на йоту.
Адресное пространство может быть реальным, в котором работает сама операционная система, и виртуальным, которое ОС создает для работающих в ней программ. Но особенности использования памяти в Windows будут описаны в другой статье. Здесь же отметим только, что к реальному адресному пространству программы доступа не имеют — по реальным адресам могут обращаться только сама операционная система и драйверы.
Рассмотрим, как же в компьютере используется адресное пространство. Сразу подчеркнем, что его распределение выполняется оборудованием компьютера («железом») и операционная система в общем случае не может на это повлиять. Есть только один способ: изменить настройки оборудования с помощью технологии Plug&Play. О ней много говорили в середине 90-х годов прошлого века, но теперь она воспринимается как что-то само собой разумеющееся, и всё увеличивается число людей, которые о ней даже не слышали.
С помощью этой технологии можно изменять в определенных, заданных изготовителем, пределах адреса памяти и номера портов, используемых устройством. Это, в свою очередь, дает возможность избежать конфликтов между устройствами, которые могли бы произойти, если бы в компьютере оказалось два устройства, настроенных на использование одних и тех же адресов.
Базовая программа в системной плате, часто обобщенно называемая BIOS (хотя на самом деле BIOS (базовой системой ввода-вывода) она не является) при включении компьютера опрашивает устройства. Она определяет, какие диапазоны адресов каждое устройство может использовать, потом старается распределить память так, чтобы ни одно устройство не мешало другому, а затем сообщает устройствам свое решение. Устройства настраивают свои параметры согласно этим указаниям, и можно начинать загрузку ОС.
Раз уж об этом зашла речь, заметим, что в ряде системных плат есть настройка под названием «P&P OS». Если эта настройка выключена (No), то системная плата выполняет распределение адресов для всех устройств. Если включена (Yes), то распределение памяти выполняется только для устройств, необходимых для загрузки, а настройкой остальных устройств будет заниматься операционная система. В случае Windows XP и более новых ОС этого семейства данную настройку рекомендуется включать, поскольку в большинстве случаев Windows выполнит требуемую настройку по крайней мере не хуже, чем BIOS.
Поскольку при таком самоконфигурировании распределяются адреса памяти, не имеет никакого значения, сколько ОЗУ установлено в компьютере — процесс все равно будет протекать одинаково.
Когда в компьютер вставлено некоторое количество ОЗУ, то адресное пространство для него выделяется снизу вверх, начиная с нулевого адреса и дальше в сторону увеличения адресов. Адреса устройств, наоборот, выделяются в верхней области (в четвертом гигабайте) в сторону уменьшения адресов, но не обязательно смежными блоками — чаще, наоборот, несмежными. Как только зоны адресов, выделяемых для ОЗУ (с одной стороны) и для устройств (с другой стороны), соприкоснутся, становится возможным конфликт адресов, и объем используемого ОЗУ приходится ограничивать.
Поскольку изменение адреса при настройке устройств выполняется с некоторым шагом, определяемым характеристиками устройства, заданными изготовителем, то сплошной участок адресов для устройств получить невозможно — между адресами отдельных устройств появляются неиспользуемые промежутки. Теоретически эти промежутки можно было бы использовать для обращения к оперативной памяти, но это усложнило бы работу диспетчера памяти операционной системы. По этой и по другим причинам Windows использует ОЗУ до первого адреса памяти, занятого устройством. ОЗУ, находящееся от этого адреса и выше, останется неиспользуемым. Если, конечно, контроллер памяти не организует переадресацию.
Иногда задают вопрос: а можно ли повлиять на распределение адресов, чтобы сдвинуть все устройства в адресном пространстве как можно выше и сделать как можно больше памяти доступной системе. В общем случае без вмешательства в конструкцию или микропрограммы самих устройств это сделать невозможно. Если же руки все-таки чешутся, а времени не жалко, можно попробовать следующий метод: в BIOS Setup включить настройку «PnP OS» (она может или вовсе отсутствовать или называться по-другому), чтобы адреса для большинства устройств распределяла Windows, а затем переустанавливать драйверы, используя отредактированные файлы inf с удаленными областями памяти, которые, на ваш взгляд, расположены слишком низко.
В интернете можно найти разные советы, которые, якобы, должны дать системе возможность использовать все четыре гигабайта, основанные на принудительном включении PAE. Как легко понять из изложенного, никакого выигрыша это дать не может, поскольку не имеет значения, включен ли PAE автоматически или принудительно — работает этот режим в обоих случаях одинаково.
Может возникнуть также вопрос: а что будет, если установить видеоадаптер с четырьмя гигабайтами памяти. Ведь тогда получается, что система останется совсем без ОЗУ и работать не сможет. На самом деле ничего страшного не произойдет: видеоадаптеры уже довольно давно используют участок адресного пространства размером 256 МБ, и доступ ко всему объему памяти видеоускорителя осуществляется через окно такого размера. Так что больше 256 мегабайт видеоадаптер не отнимет. Возможно, в каких-то моделях размер этого окна увеличен вдвое или даже вчетверо, но автору в руки они пока не попадали.
64 разряда
Итак, с 32-разрядными системами мы разобрались. Теперь перейдем к 64-разрядным.
Вот уж тут-то, казалось бы, никаких подводных камней быть не должно. Система может использовать куда больше четырех гигабайт, так что, на первый взгляд, достаточно воткнуть в системную плату память и установить систему. Но оказывается, не все так просто. Прежде всего, отметим, что специального оборудования, предназначенного только для 64-разрядных систем, найти не удастся (мы говорим об обычных ПК). Любая системная плата, сетевая плата, видеоадаптер и пр., работающие в 64-разрядной системе, должны с одинаковым успехом работать в 32-разрядной.
А это означает, что адреса устройств должны оставаться в пределах первых четырех гигабайт. И значит, все ограничения, накладываемые на объем памяти, доступный 32-разрядной системе, оказываются применимыми и к 64-разрядной — конечно, в том случае, если системная плата не поддерживает переадресацию или если эта переадресация отключена в настройках.
Не поддерживают переадресацию системные платы на наборах микросхем Intel до 945 включительно. Новыми их, конечно, не назовешь, но компьютеры на их базе еще существуют и используются. Так вот, на таких платах и 64-разрядная, и 32-разрядная системы смогут увидеть одинаковое количество памяти, и оно будет меньше 4 ГБ. Почему меньше — описано выше.
С 64-разрядными процессорами AMD дело обстоит проще: у них контроллер памяти уже довольно давно встроен в процессор, и переадресация отсутствует только в устаревших моделях. Все процессоры для 939-контактного гнезда и более новые поддерживают больше 4 ГБ и, соответственно, умеют выполнять переадресацию памяти. То же самое относится к процессорам Intel семейств Core i3, i5, i7.
Впрочем, и тут может быть загвоздка: если на системной плате не выполнена разводка дополнительных адресных линий, то не будет и возможности обратиться к переадресованной памяти. А некоторые младшие модели системных плат для удешевления выпускают именно такими, так что необходимо смотреть описание конкретной системной платы.
И здесь нас поджидает сюрприз, подобный тому, с которым мы сталкиваемся в 32-разрядной системе: использование адресного пространства для работы устройств может ограничить объем памяти, доступный Windows.
Например, если системная плата поддерживает до 8 ГБ ОЗУ (скажем, использующая набор микросхем G35), и установить все эти 8 ГБ, то использоваться будут только ≈7—7,25 ГБ. Причина заключается в следующем: на такой системной плате разведены 33 линии адреса, что, с точки зрения изготовителя, вполне логично — зачем усложнять конструкцию, если больше 8 ГБ плата все равно не поддерживает? Поэтому даже если контроллер памяти сможет перекинуть неиспользуемый участок ОЗУ в девятый гигабайт, обратиться к нему все равно будет невозможно. Для этого потребуется 34-разрядный адрес, который физически нельзя сформировать на 33-разрядной системной шине. Точно так же на платах, поддерживающих 16 ГБ, Windows сможет использовать ≈15—15,25 ГБ и так далее.
С переадресацией связан еще один малоизвестный нюанс. Ограничение размера памяти, выполняемое в программе msconfig (или соответствующими настройками конфигурации загрузки) относится не к собственно величине памяти, а к верхней границе адресов используемой памяти.
Рис. 3. Эта настройка ограничивает верхнюю границу адресов, а не размер памяти
То есть если задать эту величину равной 4096 МБ, то память, расположенная выше этой границы (переадресованная в пятый гигабайт, например), использоваться не будет, и фактически объем памяти будет ограничен примерно тремя гигабайтами. Эту особенность в некоторых случаях удается использовать для диагностики того, работает переадресация или нет. Например, автору встретился случай, когда на ноутбуке Windows использовала 3,75 ГБ из четырех, и было неясно: то ли не работает переадресация, то ли память используется на какие-то нужды. Установка флажка и ограничение размера памяти четырьмя гигабайтами привели к тому, что стали использоваться только 3,25 ГБ. Из этого можно сделать вывод, что переадресация работала, а четверть гигабайта, следовательно, использовалась для видеоадаптера или каких-то других целей.
Ну и напоследок стоит сказать о том, что даже при работающей переадресации и 64-разрядной системе несколько десятков или даже сотен мегабайт памяти все равно могут оказаться зарезервированными для оборудования. Причины такого резервирования лучше всего выяснить у изготовителя системной платы, но чаще всего можно предположить, что она используется для встроенных видеоадаптера или контроллера RAID.
Автор статьи является MS MVP — Windows Expert-IT Pro
Содержание
- Максимальный объём оперативной памяти в Windows
- Сколько оперативной памяти поддерживает Windows XP, 7, 8.1 и 10?
- Сколько оперативной памяти максимально видит разная версия Windows
- Windows XP
- Windows 7
- Windows 8 / 8.1
- Windows 10
- Windows 10 32 бит видит и будет задействовать все 4 гб оперативной памяти?
- Решение
- Максимальный объём оперативной памяти в Windows
- Сколько оперативной памяти максимально видит разная версия Windows
- Сколько ОЗУ поддерживает ваша версия Windows?
- Сколько ОЗУ поддерживают различные версии Windows 10
- Сколько ОЗУ поддерживает Windows Server 2016
- Сколько ОЗУ поддерживают различные версии Windows 8.1
- Сколько ОЗУ поддерживают различные версии Windows 8
- Сколько ОЗУ поддерживают различные версии Windows 7
- Сколько ОЗУ поддерживают различные версии Windows Vista
- Сколько ОЗУ поддерживают различные версии Windows XP
- Возможно, вам будет интересно:
- Сколько оперативной памяти увидит windows 10 32 bit
Максимальный объём оперативной памяти в Windows
Максимально поддерживаемый объём оперативной памяти для разных версий Windows. Сколько оперативной памяти поддерживает Windows XP, 7, 8.1 и 10?
Наверное многие помнят, или слышали про первые, на сегодняшний день уже древние компьютеры, такие как к примеру ZX Spectrum? Кто не помнит или забыл, то напомним, что оперативная память для этих динозавров измерялась в килобайтах. Да-да, именно в килобайтах, даже не в мегабайтах.
Сейчас любой мобильник в разы мощнее древних Спектрумов
Технология продвигается, время бежит, и оперативной памяти уже требуется не килобайты, а Гигабайты. В будущем и этого конечно будет мало, и наши сегодняшние самые мощные компьютеры, тоже будут называть динозаврами прошлого. Но вернемся в наше время.
Сколько оперативной памяти поддерживает Windows XP, 7, 8.1 и 10?
Допустим вы захотели в свой компьютер установить дополнительные линейки оперативки. Предположим было у вас 4 Гб, воткнули еще 4 Гб. Включаем комп, а в свойствах все те-же 4Гб. (Да и то это округленный показатель, на деле максимум 3.750 Гб). Почему так? О ужас.
Почему остались те-же 4 Гб. оперативы? Давайте разберемся с этим вопросом, раз и навсегда.
Все операционные системы Windows с разрядностью x86 (32 bit) не важно какая версия, все они видят только до 4 Гб. памяти. Вы хоть истыкайте памятью весь компьютер, как ежика с иголками, он будет видеть только до 4 гигабайта. Связано это с внутренними архитектурными ограничениями.
Если вы установите на компьютере 64 битную операционную систему, то все ваши линейки памяти система и увидит.
Сколько оперативной памяти максимально видит разная версия Windows
Windows XP
- Windows XP x86 (32 bit): 4 гб.
- Windows XP x64 (64 bit): 128 Гб.
Windows 7
- Windows 7 Starter x86 (32 bit): 2 Гб.
- Windows 7 Home Basic x86 (32 bit): 4 Гб.
- Windows 7 Home Premium x86 (32 bit): 4 Гб.
- Windows 7 Professional x86 (32 bit): 4 Гб.
- Windows 7 Enterprise x86 (32 bit): 4 Гб.
- Windows 7 Ultimate x86 (32 bit): 4 Гб.
- Windows 7 Home Basic x64 (64 bit): 8 Гб.
- Windows 7 Home Premium x64 (64 bit): 16 Гб.
- Windows 7 Professional x64 (64 bit): 192 Гб.
- Windows 7 Enterprise x64 (64 bit): 192 Гб.
- Windows 7 Ultimate x64 (64 bit): 192 Гб.
Windows 8 / 8.1
- Windows 8 x86 (32 bit): 4 Гб.
- Windows 8 Professional x86 (32 bit): 4 Гб.
- Windows 8 Enterprise x86 (32 bit): 4 Гб.
- Windows 8 x64 (64 bit): 128 Гб.
- Windows 8 Professional x64 (64 bit): 512 Гб.
- Windows 8 Enterprise x64 (64 bit): 512 Гб.
Windows 10
- Windows 10 Home x86 (32 bit): 4 Гб.
- Windows 10 Home x64 (64 bit): 128 Гб.
- Windows 10 Pro x86 (32 bit): 4 Гб.
- Windows 10 Pro x64 (64 bit): 512 Гб.
Как видите, 64-битные редакции поддерживает огромный объем оперативной памяти, а вот в случае с 32-битной версией нужно быть внимательным с выбором: зачастую система не поддерживает даже указанные 4 Гб.
Максимальное количество оперативной памяти, которые способны «увидеть» 32 разрядные версии Windows — это 4 Гб. Таким образом, если у вас больший объем RAM, следует установить 64-разрядную версию, чтобы воспользоваться этой памятью.
Для того, чтобы узнать, какая версия Windows установлена на вашем компьютере, откройте пункт «Система» в панели управления (или кликните по «Мой компьютер» правой кнопкой мыши и выберите «Свойства»).
Windows 10 32 бит видит и будет задействовать все 4 гб оперативной памяти?
Windows не видит часть оперативной памяти
Windows XP SP3 не видит часть оперативной памяти компьютера, при этом BIOS видит все 6 гб, а.

купил на днях новую плашку оперативы amd 4gb 1600мгц, к старой goodram 4gb 1600мгц, обе совпадают.
Ноутбук не видит 2 гига оперативной памяти (Windows 7 X64)
Пол года назад купил ноут. Все работало нормально, но 1 месяц назад вылез «синий экран смерти» и.
Решение
Windows 10 32 бит видит и будит
Видно, тебя ещё не разбудила.
Есть проблемы, и виртуальная память тут вообще никаким боком.
В архитектуре x86 часть адресного пространства процессора используется для отображения внутренней памяти устройств. Например внешняя видеокарта, казалось бы, имеет собственную память, тем не менее отъедает несколько сотен мегабайт от установленных на плате 4 ГБ системной памяти. И эти несколько сотен мегабайт вообще никак не используются ни программами пользователя, ни операционной системой, ни самой видеокартой. Их адреса отданы памяти, распаянной на видеокарте, и процессор физически не имеет к ним доступа.
Проблема, повторяю, чисто архитектурная, и выход из положения только в расширении адресного пространства. Это либо не поддерживаемый клиентскими версиями Windows костыль PAE, либо 64-битное ядро. Все, больше никакого способа обратиться ко всем 4 ГБ памяти у процессора нет даже на аппаратном уровне.
Максимальный объём оперативной памяти в Windows
Речь сегодня пойдет о том — Сколько оперативной памяти поддерживает Windows XP, 7, 8.1 и 10?
Допустим вы захотели в свой компьютер установить дополнительные линейки оперативки. Предположим было у вас 4 Гб, воткнули еще 4 Гб. Включаем комп, а в свойствах все те-же 4Гб (Да и то это округленный показатель, на деле максимум 3.750 Гб). Почему так? О ужас.
Почему остались те-же 4 Гб. оперативы? Давайте разберемся с этими вопросами, раз и навсегда.
Все операционные системы Windows с разрядностью x86 (32 bit) не важно какая версия, все они видят только до 4 Гб. памяти. Вы хоть истыкайте памятью весь компьютер, как ежика с иголками, он будет видеть только до 4 гигабайта. Связано это с внутренними архитектурными ограничениями.
Если вы установите на компьютере 64 битную операционную систему, то все ваши линейки памяти система и увидит.
Сколько оперативной памяти максимально видит разная версия Windows
Windows XP
• Windows XP x86 (32 bit): 4 гб
• Windows XP x64 (64 bit): 128 Гб
Windows 7
• Windows 7 Starter x86 (32 bit): 2 Гб
• Windows 7 Home Basic x86 (32 bit): 4 Гб
• Windows 7 Home Premium x86 (32 bit): 4 Гб
• Windows 7 Professional x86 (32 bit): 4 Гб
• Windows 7 Enterprise x86 (32 bit): 4 Гб
• Windows 7 Ultimate x86 (32 bit): 4 Гб
• Windows 7 Home Basic x64 (64 bit): 8 Гб
• Windows 7 Home Premium x64 (64 bit): 16 Гб
• Windows 7 Professional x64 (64 bit): 192 Гб
• Windows 7 Enterprise x64 (64 bit): 192 Гб
• Windows 7 Ultimate x64 (64 bit): 192 Гб
Windows 8 / 8.1
• Windows 8 x86 (32 bit): 4 Гб
• Windows 8 Professional x86 (32 bit): 4 Гб
• Windows 8 Enterprise x86 (32 bit): 4 Гб
• Windows 8 x64 (64 bit): 128 Гб
• Windows 8 Professional x64 (64 bit): 512 Гб
• Windows 8 Enterprise x64 (64 bit): 512 Гб
Windows 10
• Windows 10 Home x86 (32 bit): 4 Гб
• Windows 10 Home x64 (64 bit): 128 Гб
• Windows 10 Pro x86 (32 bit): 4 Гб
• Windows 10 Pro x64 (64 bit): 512 Гб
Как видите, 64-битные редакции поддерживает огромный объем оперативной памяти, а вот в случае с 32-битной версией нужно быть внимательным с выбором: зачастую система не поддерживает даже указанные 4 Гб.
Итог: Максимальное количество оперативной памяти, которые способны «увидеть» 32 разрядные версии Windows — это 4 Гб. Таким образом, если у вас больший объем RAM, следует установить 64-разрядную версию, чтобы воспользоваться этой памятью. Для того, чтобы узнать, какая версия Windows установлена на вашем компьютере, откройте пункт «Система» в панели управления (или кликните по «Мой компьютер» правой кнопкой мыши и выберите «Свойства»).
Сколько ОЗУ поддерживает ваша версия Windows?
Один из наиболее часто задаваемых вопросов, которые поступают нам от подписчиков в социальных сетях — сколько оперативной памяти будет поддерживать конкретная версия Windows.
После того, как я получил еще один такой вопрос сегодня утром, я подумал, что, возможно, стоит разместить эту информацию на сайте. Поэтому предлагаю вашему вниманию список, в котором вы найдете, сколько оперативной памяти поддерживает конкретная версия Windows.
Сколько ОЗУ поддерживают различные версии Windows 10
- Windows 10 Home — 128 ГБ
- Windows 10 Pro — 2 ТБ
- Windows 10 Pro для рабочих станций — 6 ТБ
- Windows 10 Enterprise — 6 ТБ
- Windows 10 Education — 2 ТБ
- Все 32-разрядные версии Windows 10 — 4 ГБ
Сколько ОЗУ поддерживает Windows Server 2016
- Windows Server 2016 — 24 ТБ
- Windows Server 2016 Standard — 24 ТБ
Сколько ОЗУ поддерживают различные версии Windows 8.1
- Windows 8.1 RT — 4 ГБ
- Windows 8.1 — 128 ГБ
- Windows 8.1 Pro — 512 ГБ
- Windows 8.1 Корпоративная — 512 ГБ
- Все 32-разрядные версии Windows 8.1 — 4 ГБ
Сколько ОЗУ поддерживают различные версии Windows 8
- Windows 8 — 128 ГБ
- Windows 8 Pro — 512 ГБ
- Windows 8 Enterprise — 512 ГБ
- Все 32-разрядные версии Windows 8 — 4 ГБ
Сколько ОЗУ поддерживают различные версии Windows 7
- Windows 7 Starter Edition — 2 ГБ (Примечание: 64-разрядная версия Win 7 Starter Edition отсутствует)
- Windows 7 Home Basic — 8 ГБ
- Windows 7 Home Premium — 16 ГБ
- Windows 7 Pro — 192 ГБ
- Windows 7 Enterprise — 192 ГБ
- Windows 7 Ultimate — 192 ГБ
- Все 32-разрядные версии Windows 7, кроме Win 7 Starter Edition — 4 ГБ
Сколько ОЗУ поддерживают различные версии Windows Vista
- Windows Vista Starter Edition — 1 ГБ (Примечание: 64-разрядная версия Win Vista Starter Edition отсутствует)
- Windows Vista Home Basic — 8 ГБ
- Windows Vista Home Premium — 16 ГБ
- Windows Vista Business — 128 ГБ
- Windows Vista Enterprise — 128 ГБ
- Windows Vista Ultimate — 128 ГБ
- Все 32-разрядные версии Windows Vista, кроме Win Vista Starter Edition — 4 ГБ
Сколько ОЗУ поддерживают различные версии Windows XP
- Windows XP Starter Edition — 512 МБ (Примечание: 64-разрядная версия Win XP Starter Edition отсутствует)
- Все 32-разрядные версии Windows XP (кроме Win XP Starter) — 4 ГБ
- Все 64-разрядные версии Windows XP — 128 ГБ
Хотя каждая версия Windows имеет свое собственное ограничение на объем ОЗУ, то же самое можно сказать о многих комбинациях ЦП и материнской платы, установленных как на старых, так и на новых компьютерах.
Следовательно, если ваша конкретная версия Windows поддерживает определенный объем ОЗУ, то ЦП / материнская плата вашего компьютера может поддерживать больше или меньше этого объема.
Возможно, вам будет интересно:
Спасибо за внимание, надеемся наша статья была вам полезна.
Приглашаем вас в наши группы в социальных сетях Одноклассники и Вконтакте , подписывайтесь, чтобы не пропустить новые полезные советы и новости из мира IT.
Не забываем подписаться на канал « IT знания » и поставить лайк, у нас для вас еще масса интересного.
Сколько оперативной памяти увидит windows 10 32 bit
В данной статье рассмотрим какой максимальный объем оперативной памяти доступен на программном уровне в различных версиях Windows (10, 8.1, 7, Vista и XP), а так же рассмотрим максимальный объем оперативной памяти (ОЗУ) в серверных системах — Windows Server.
В среднем в Windows 10 максимальный объем оперативной памяти — 2 Тб, в x32 битных системах по стандарту — 4 Гб.
| Версии Windows 10 | x64 | x32 (x86) |
|---|---|---|
| Windows 10 Pro | 2 Тб | 4 Гб |
| Windows 10 Home (Домашняя) | 128 Гб | 4 Гб |
| Windows 10 Enterprise (Корпоративная) LTSC/LTSB | 2 Тб | 4 Гб |
| Windows 10 Education (Для образовательных учреждений) | 2 Тб | 4 Гб |
| Windows 10 Pro for WorkStations | 6 Тб | — |
В Windows 8.1 максимальный объем сделан стандартно для всех версий — 512 Гб.
| Версии Windows 8.1 | x64 | x32 (x86) |
|---|---|---|
| Windows 8.1 Pro | 512 Гб | 4 Гб |
| Windows 8.1 Enterprise | 512 Гб | 4 Гб |
| Windows 8.1 (без редакции, аналог Home версии) | 512 Гб | 4 Гб |
В Профессиональной и более расширенных редакциях Windows 7 максимальный объем — 192 Гб. Windows 7 Starter — доступна только в редакции x32.
| Версии Windows 7 | x64 | x32 (x86) |
|---|---|---|
| Windows 7 Ultimate (Максимальная) | 192 Гб | 4 Гб |
| Windows 7 Enterprise (Корпоративная) | 192 Гб | 4 Гб |
| Windows 7 Professional | 192 Гб | 4 Гб |
| Windows 7 Home Premium (Домашняя расширенная) | 16 Гб | 4 Гб |
| Windows 7 Home Premium (Домашняя базовая) | 8 Гб | 4 Гб |
| Windows 7 Starter (Начальная) | — | 2 Гб |
В Профессиональной и более расширенных редакциях Windows Vista максимальный объем — 128 Гб. Windows Vista Starter доступна только в редакции x32.
| Версии Windows Vista | x64 | x32 (x86) |
|---|---|---|
| Windows Vista Ultimate | 128 Гб | 4 Гб |
| Windows Vista Enterprise | 128 Гб | 4 Гб |
| Windows Vista Business | 128 Гб | 4 Гб |
| Windows Vista Home Premium | 16 Гб | 4 Гб |
| Windows Vista Home Basic | 8 Гб | 4 Гб |
| Windows Vista Starter | — | 1 Гб |
Максимальный объем ОЗУ в Windows XP доступен в x64 битной версии на 128 Гб.
| Версии Windows XP | x64 | x32 (x86) |
|---|---|---|
| Windows XP | 128 Гб | 4 Гб |
| Windows XP Starter Edition | 512 Мб |
Максимальный объем оперативной памяти в Windows Server отличается в зависимости от редакции.
Содержание
- Максимальный объём оперативной памяти в Windows
- Сколько оперативной памяти поддерживает Windows XP, 7, 8.1 и 10?
- Сколько оперативной памяти максимально видит разная версия Windows
- Windows XP
- Windows 7
- Windows 8 / 8.1
- Windows 10
- Windows 7, 8, 10 не видит всю ОЗУ — что с этим делать?
- Содержание
- Содержание
- Проблемы с разъемом или ОЗУ
- Лимит объема памяти поддерживаемой процессором и платой
- Разрядность и версия операционной системы
- Резервирование памяти
- BIOS и драйвера
- Программное ограничение
- Как использовать всю оперативную память?
- Пару слов в предисловие
- Почему так?
- Теперь к делу
- Как использовать всю оперативную память в Windows 7/8.1/10
- 10 комментариев
- Добавить комментарий Отменить ответ
- Сколько памяти может использовать 32 битная операционная система
- Windows 10 32 бит видит и будет задействовать все 4 гб оперативной памяти?
- Решение
Максимальный объём оперативной памяти в Windows
Максимально поддерживаемый объём оперативной памяти для разных версий Windows. Сколько оперативной памяти поддерживает Windows XP, 7, 8.1 и 10?
Наверное многие помнят, или слышали про первые, на сегодняшний день уже древние компьютеры, такие как к примеру ZX Spectrum? Кто не помнит или забыл, то напомним, что оперативная память для этих динозавров измерялась в килобайтах. Да-да, именно в килобайтах, даже не в мегабайтах.
Сейчас любой мобильник в разы мощнее древних Спектрумов
Технология продвигается, время бежит, и оперативной памяти уже требуется не килобайты, а Гигабайты. В будущем и этого конечно будет мало, и наши сегодняшние самые мощные компьютеры, тоже будут называть динозаврами прошлого. Но вернемся в наше время.
Сколько оперативной памяти поддерживает Windows XP, 7, 8.1 и 10?
Допустим вы захотели в свой компьютер установить дополнительные линейки оперативки. Предположим было у вас 4 Гб, воткнули еще 4 Гб. Включаем комп, а в свойствах все те-же 4Гб. (Да и то это округленный показатель, на деле максимум 3.750 Гб). Почему так? О ужас.
Почему остались те-же 4 Гб. оперативы? Давайте разберемся с этим вопросом, раз и навсегда.
Все операционные системы Windows с разрядностью x86 (32 bit) не важно какая версия, все они видят только до 4 Гб. памяти. Вы хоть истыкайте памятью весь компьютер, как ежика с иголками, он будет видеть только до 4 гигабайта. Связано это с внутренними архитектурными ограничениями.
Если вы установите на компьютере 64 битную операционную систему, то все ваши линейки памяти система и увидит.
Сколько оперативной памяти максимально видит разная версия Windows
Windows XP
Windows 7
Windows 8 / 8.1
Windows 10
Как видите, 64-битные редакции поддерживает огромный объем оперативной памяти, а вот в случае с 32-битной версией нужно быть внимательным с выбором: зачастую система не поддерживает даже указанные 4 Гб.
Максимальное количество оперативной памяти, которые способны «увидеть» 32 разрядные версии Windows — это 4 Гб. Таким образом, если у вас больший объем RAM, следует установить 64-разрядную версию, чтобы воспользоваться этой памятью.
Для того, чтобы узнать, какая версия Windows установлена на вашем компьютере, откройте пункт «Система» в панели управления (или кликните по «Мой компьютер» правой кнопкой мыши и выберите «Свойства»).
Источник
Windows 7, 8, 10 не видит всю ОЗУ — что с этим делать?
Содержание
Содержание
Небольшое количество оперативной памяти может серьезно сказываться на быстродействии компьютера. Приложения открываются медленнее или вовсе не запускаются. Стандартное решение — добавление или смена на более объемный комплект памяти. Но что делать, если компьютер отображает лишь часть памяти? Разбираемся в этом материале.
Проблемы с разъемом или ОЗУ
Зачастую причина «невидимости» ОЗУ лежит буквально на поверхности — банальная невнимательность при установке модулей. В зависимости от материнской платы память может фиксироваться в разъеме двумя способами: двухсторонней защелкой или защелкой с одной стороны. Вне зависимости от способа, фиксация происходит со звонким щелчком, который характеризует плотную посадку в разъем.
Не стоит сбрасывать со счетов и брак в изделиях. Разъем может быть заведомо нерабочим, как и планка памяти. Выявление дефектной планки потребует несколько простых шагов. Для начала стоит почистить контакты ластиком и продуть от пыли разъем, а также сбросить разгон модулей и поменять их местами. Следующий шаг — тестирование по отдельности каждого модуля в заведомо рабочем разъеме. Для этих целей можно воспользоваться популярной программой TestMem5, которая проверяет память на наличие ошибок. Процесс этот не быстрый, особенно в случае наличия двух и более модулей, но действенный.
Довольно редкий, но заслуживающий упоминания случай — несовместимость конкретной платы и модуля памяти, при том, что по отдельности они полностью рабочие. Казалось бы, выход прост — покупка памяти из рекомендуемого QVL листа платы, но и тут есть нюанс. Производитель включает в список лишь ту память, которую успел протестировать, так как модулей на рынке огромное количество и протестировать их все с каждой конкретной платой практически невозможно.
Поэтому, если ваших модулей нет в списке, но они подходят по основным критериям, то препятствий к установке нет. И, конечно, не стоит забывать о правильной последовательности использования разъемов. Она индивидуальна для каждой конкретной платы и указана в мануале устройства.
Лимит объема памяти поддерживаемой процессором и платой
Материнская плата и процессор имеют вполне конкретные ограничения по объему устанавливаемой оперативной памяти. В связи с этим, для рабочих задач, где требуется большой объем ОЗУ, стоит более тщательно подходить к выбору основных комплектующих.
Что же касаемо массового бытового сегмента, то современные бюджетные решения поддерживают минимум 32 Гб ОЗУ, не говоря про более продвинутые модели, что хватит с запасом для домашнего/игрового ПК.
Как же узнать лимит конкретного устройства? Достаточно просто. Нужно зайти на сайт производителя процессора/платы и найти спецификацию конкретной модели.
Разрядность и версия операционной системы
Еще один возможный ограничитель — система Windows. Как и в рассмотренном ранее случае, в Windows имеется свой «потолок» по объему памяти. 32-разрядные системы способны увидеть максимум 4 Гб памяти, в то время как 64-разрядные поддерживают намного больше памяти.
Версия ОС также имеет немаловажное значение. Казалось бы, Windows 10 Home и Windows 10 Pro имеют минимум различий. Но на деле версия с приставкой Pro позволяет использовать 512 Гб оперативной памяти, вместо 128 Гб у младшей версии ОС.
Резервирование памяти
Самой распространенной ситуацией является резервирование ОЗУ под нужды встроенного в процессор видеоядра, так как без памяти работать оно не сможет. Если при установке процессора никаких настроек не производилось, то система автоматически выделяет необходимый объем памяти. Чтобы проверить размер выделенной памяти, достаточно зайти в диспетчер задач комбинацией клавиш «Ctrl+Shift+Esc». В графе «Графический процессор» найти пункт «Выделенная память». В примере ниже в систему установлена одна планка памяти объемом 8 Гб, из которой 2 Гб отданы на нужды видеоядра.
Чтобы изменить размер выделяемой памяти, потребуется зайти в BIOS платы. Название нужного пункта в BIOS может различаться, но в большинстве случаев это «Share Memory» или «Graphic Mode». Подробную информацию можно найти в мануале платы. Можно задать желаемый объем выделяемой памяти или вовсе отключить видеоядро, естественно, при наличии дискретной видеокарты. Возможны ситуации, когда часть оперативной памяти направляется для нужд дискретной видеокарты. Данный нюанс наблюдается при больших нагрузках на видеокарту, когда собственной памяти устройства не хватает. Еще один вариант, свойственный некоторым ноутбукам — при наличии и видеоядра, и дискретной видеокарты задействуется ОЗУ. Происходит это при минимальных нагрузках, когда дискретная видеокарта не нужна и задействуется видеоядро, попутно забирая часть ОЗУ под свои нужды.
BIOS и драйвера
Старые версии BIOS и драйверов чипсета могут влиять на корректное отображение объема памяти. Обновить BIOS платы и драйвера чипсета можно через сайт производителя, скачав файлы или через фирменное ПО.
Разные планки памяти, как и внезапные отключения питания, могут приводить к тому, что BIOS некорректно идентифицирует информацию. В этом случае стоит сбросить настройки — отключите питание ПК и извлеките батарейки из платы на несколько минут. Затем верните плату на место и запустите ПК.
Еще одна возможная причина — некорректные настройки в BIOS. В зависимости от производителя материнской платы название нужного пункта может отличаться, но должно соответствовать одному из перечисленных: Memory Remap Feature, DRAM Over 4G Remapping, H/W DRAM Over 4GB Remapping, H/W Memory Hole, Hardware Memory Hole, Memory Remapping, Memory Hole Remapping. Найдя искомый пункт, нужно установить его атрибут в значение «On» или «Enabled».
Программное ограничение
«Преграды» на размер объема ОЗУ могут быть выставлены внутри ОС. Проверить это можно, перейдя на вкладку системы следующим путем: «Поиск->msconfig->Конфигурация системы->Загрузка->Дополнительные параметры».
Атрибут «Максимум памяти» должен быть не активен, в ином случае нужно просто снять с него галочку.
Источник
Как использовать всю оперативную память?
Как использовать всю оперативную память компьютера в 32-х битной версии Windows?
Всем привет, в этой статье блога К76 продолжаем рассматривать полезные преобразования ОС Windows, и сейчас мы попробуем с вами модернизировать систему так, чтобы можно было использовать всю оперативную память, установленную на компьютере, преодолевая порог 3 Гб. Если повезёт, вплоть до 64 Гб RAM (если это вообще может ваша материнская плата).
ВНИМАНИЕ. Способ безусловно «прокатывает» в ОС Vista и 7. Начиная с Windows 8 и моложе, действуйте на свой страх и риск.
Пару слов в предисловие
Даже не самый продвинутый пользователь замечал, что порой установленная оперативная память физически не используется системой в её 32-х битной версии полностью. Если вы обладатель 64-х битной версии Windows, статью можно не читать.
изначально у меня потерялся почти гигабайт памяти…
Обратимся к переменной напрямую через vbs скрипт — всё то же самое:
Вобщем, можно прогнать информацию по установленным планкам и видимому объёму RAM вдоль и поперёк. В статье Как проверить размер оперативной памяти об этом есть всё. Но всегда для владельцев 32-х битных версий результаты неутешительны, как и в моём случае: из двух планок DDR3 оперативной памяти объёмами 2 Гб каждая, почти 1 Гиг куда-то исчез.
Почему так?
Теперь к делу
Существует техника, или если хотите, способ под названием physical address extension (PAE), которая и позволит 32-х битной версии «рассмотреть» всю установленную на компьютере RAM. Она работает просто: объём ячейки расширяется с 32 бит до 36. А вот в срезе общего объёма параметры установленной памяти эта цифра разрастается до гигантской. Ну… не до гигантской, но прирост заметен становится сразу. Все эти манипуляции сформированы в PAE-патчи, которые я вам и предложу.
Как использовать всю оперативную память в Windows 7/8.1/10
Для каждой версии системы он свой. Однако принцип установки или избавления (вдруг что не так пойдёт) одинаков.
Противопоказания.
Нет. Доносились слухи о некорректной работе системы и даже последующей переустановке. Я склонен относить такие случаи только к криворукости пользователей. Использование файлов безопасно. Однако…
ИСПОЛЬЗУЙТЕ СОВЕТЫ НА СВОЙ СТРАХ И РИСК. ТАК ЧТО ПОЗВОЛЬТЕ СРАЗУ САМОУСТРАНИТЬСЯ ОТ ВСЯКИХ ПОСЛЕДСТВИЙ.
А вот и сами PAE-патчи:
для Windows 7
PatchPaeWindows7 (процесс установки в архивах)
Windows 8.1 и Windows 10
PatchPaeWindows8_10 (кстати, подойдёт и для Windows 7)
Установка (показываю на 7-ке)
Стало немного теплее. Однако в моём случае все 4 Гб памяти система не может использовать: это ноутбук с интегрированной картой, так что увы… Однако, если у вас объём RAM больше, чем у меня, и видеокарта дискретная, разницу вы сразу почувствуете.
Вопросов у вас не должно возникнуть. И всё же…
KB3153171
KB3146706
KB3147071
у меня были только 2 из 3-х
10 комментариев
Патч работает но в windows32 есть только>>ntkrnlpx.exe из C:Windowssystem32,
ntoskrnx.exe или winloadp.exe из C:Windowssystem32 НЕТ,а если скачать и перекинуть в папку C:Windowssystem32?
посмотреть что поменяет.
(присутствуют системные ntoskrnl.exe и winload.exe,winloadx.exe)
перезапуск патча с перезагрузками ни чего не прибавляет,
Мысли таки,рабочий картридер или 4ГБ полной RAM,трудный выбор.
И почему нет программ этих
ntoskrnx.exe или winloadp.exe из C:Windowssystem32 при работающем патче.
Да, от владельцев 10-ок участились негативные отзывы. Если в 7-ке скрипт прокатывал, то для 10-ой модели придётся подход корректировать. Причина просто в том, что невозможно подобрать единый способ для всех сборок «процессор-мать». Да ещё и с учётом того, что от 32-х битных систем скоро просто откажутся. Рекомендации к применению статьи изменю.
Спасибо.3.25 теперь-4.Сработал первый же файл без всяких заморочек.На Windows7.
Помогло! Причем сразу. Скачала первый файл, поместила куда надо и запустила. После перезапуска имею из 8 Гб памяти 7, 24 доступных. Ура! Спасибо!
Установилось, только из второго архива для восьмерки который, у меня семерка, все работает, спасибо, спасли)
Очень помогло! Программа добротная, теперь Винда 7 32 bit видит 4 Gb оперативы из 4-х ( раньше видел 3,25)
И что самое главное помогло решить проблему загрузки карты (вылета) из Cs Go!
Спасибо огромное помогло. 111
У патча нет доступа к winload.exe. Патч запускаем от имени администратора. НА winload.exe в System32 должны быть права только у Trusted Installer, но полные. Можно попробовать провернуть ту же операцию, но с активированной учёткой Администратора.
Добавить комментарий Отменить ответ
Источник
Сколько памяти может использовать 32 битная операционная система
Сначала немного теории.
Простейший элемент информации – бит. Он является минимальной единицей информации и может принимать значение 0 или 1. За ним идет байт, он состоит из 8 бит. Так как бит может принимать 2 значения, то всего получается 2 8 =256 значений байта.
Теперь рассмотрим адресацию памяти. У любого компьютера имеется оперативная память (ОЗУ) — адресное пространство, необходимое для хранения данных, используемых в данный момент. Для получения информации из ОЗУ вначале процессор должен выбрать адрес нужного бита, который храниться в одной из микросхем памяти, а уже потом его прочитать. Этот процесс и называется адресацией памяти. Одним из свойств архитектуры компьютера является количество битов, используемых при адресации памяти.
32 битные ОС для адресации памяти используют 2 32 бит, что составляет 4294967296 бит или 4 Гигабайт (Гб). Это значит, что максимальный объем памяти, к которому может обращаться 32 битная операционная система, составляет 4 Гб. Однако даже этот объем использовать в полной мере нам не удасться, поскольку компоненты операционной системы и устройства требуют выделенного адресного пространства в пределах первых 32 бит (4 Гбайт) оперативной памяти. Например, видеокарта с 512 Мбайт памяти потребует синхронизации этой памяти с оперативной, что снизит доступную ёмкость на 512 Мбайт.
Таким образом, общий объем памяти, доступной в 32 – битной ОС Windows обычно составляет 3.25-3.75 Гб в зависимости от используемого железа.
Некоторые версии Windows поддерживают функцию под названием Physical Address Extension (PAE), позволяющую использовать больше 4 Гбайт памяти благодаря специальной технологии переадресации. Данная технология позволяет процессору работать не с 32-битной, а с 36-битной адресацией, теоретически расширяя доступные ему адреса до 2 36 = 68719476736 байт (64 Гб). При этом само адресное пространство остается 32-битным, то есть равным 4 Гб, но за счет измененного отображения на него физической памяти становится возможным использование большего ее объема.
Согласно официальной информации Microsoft, режим PAE можно использовать в следующих 32-битных операционных системах :
В Server 2008 PAE включен по умолчанию, если на сервере на хардварном уровне включена технология DEP (Data Execution Prevention), либо сервер имеет возможность горячего добавления памяти (hot-add memory). В противном случае PAE необходимо включить принудительно с помощью BCDEdit, следующей командой:
BCDEdit /set [] pae ForceEnabled
Чтобы включить PAE в Server 20002003, необходимо указать в файле Boot.ini ключ /PAE. Вот пример файла Boot.ini, содержащего ключ PAE:
[boot loader]
timeout=30
default=multi(0)disk(0)rdisk(0)partition(2)WINDOWS
[operating systems]
multi(0)disk(0)rdisk(0)partition(2)WINDOWS=″Windows Server 2003, Enterprise″ /fastdetect /PAE
Стоит заметить, что возможность использовать режим PAE для клиентских ОС была реализована во втором сервис-паке к Windows XP. Однако в процессе тестирования выяснилось, что при использовании этого режима происходит большое количество сбоев. Дело в том, что драйверы некоторых устройств, в основном таких как аудио- и видео, жестко запрограммированы на работу с адресами памяти в пределах 4ГБ. Они обрезают все адреса выше этого объема, что приводит к повреждению содержимого памяти со всеми сопутствующими последствиями. Поскольку, как правило, сервера не используют подобные устройства, то с серверными системами подобных проблем не возникало.
В связи с выявленными недостатками решено было убрать из 32-разрядных клиентских систем возможность работать с памятью свыше 4ГБ, хотя теоретически это возможно. Поэтому в клиентских ОС семейства Windows данная технология хотя и присутствует, однако не активирована на уровне ядра, и попытка ее использовать ни к чему не приведет.
Подводя итог скажу, что если есть необходимость в объеме памяти больше 4Гб, то наилучший вариант — это использовать 64 битную ОС, ведь в ней ограничение на размер памяти составляет до 192 Гб для настольных и 2 Тб для серверных ОС.
И еще, уточнить информацию о поддержке памяти различными версиями Windows можно здесь: Memory Limits for Windows and Windows Server Releases.
Источник
Windows 10 32 бит видит и будет задействовать все 4 гб оперативной памяти?
Помощь в написании контрольных, курсовых и дипломных работ здесь.
Windows не видит часть оперативной памяти
Windows XP SP3 не видит часть оперативной памяти компьютера, при этом BIOS видит все 6 гб, а.

купил на днях новую плашку оперативы amd 4gb 1600мгц, к старой goodram 4gb 1600мгц, обе совпадают.
Ноутбук не видит 2 гига оперативной памяти (Windows 7 X64)
Пол года назад купил ноут. Все работало нормально, но 1 месяц назад вылез «синий экран смерти» и.
Решение
Windows 10 32 бит видит и будит
Видно, тебя ещё не разбудила.
Есть проблемы, и виртуальная память тут вообще никаким боком.
В архитектуре x86 часть адресного пространства процессора используется для отображения внутренней памяти устройств. Например внешняя видеокарта, казалось бы, имеет собственную память, тем не менее отъедает несколько сотен мегабайт от установленных на плате 4 ГБ системной памяти. И эти несколько сотен мегабайт вообще никак не используются ни программами пользователя, ни операционной системой, ни самой видеокартой. Их адреса отданы памяти, распаянной на видеокарте, и процессор физически не имеет к ним доступа.
Проблема, повторяю, чисто архитектурная, и выход из положения только в расширении адресного пространства. Это либо не поддерживаемый клиентскими версиями Windows костыль PAE, либо 64-битное ядро. Все, больше никакого способа обратиться ко всем 4 ГБ памяти у процессора нет даже на аппаратном уровне.
Источник
Содержание
- Устраняем проблему с неиспользуемой RAM
- Способ 1: Настройка Windows
- Способ 2: «Командная строка»
- Способ 3: Настройка BIOS
- Способ 4: Уменьшение памяти, используемой встроенной видеокартой
- Способ 5: Проверка модулей ОЗУ
- Заключение
- Вопросы и ответы
Пользователи Виндовс 10 в редакции x64 нередко сталкиваются со следующей проблемой: в свойствах системы доступный объём оперативной памяти отображается как в два или даже в четыре раза меньший, чем установленный. Сегодня мы расскажем, с чем это связано и как включить всю ОЗУ.
Устраняем проблему с неиспользуемой RAM
Причин у описываемой проблемы существует немало. В первую очередь источником является программный сбой в определении ОЗУ. Также ошибка появляется и вследствие аппаратной неисправности как модуля или модулей, так и материнской платы. Начнём с программных неполадок.
Способ 1: Настройка Windows
Первая причина проблем с использованием «оперативки» – некорректные настройки операционной системы, как правило, параметров работы с этими комплектующими.
- На «Рабочем столе» нажмите сочетание клавиш Win+R. В окне «Выполнить» введите команду
msconfigи кликните «ОК». - Откройте вкладку «Загрузка», найдите кнопку «Дополнительные параметры» и щёлкните по ней.
- В следующем окне найдите опцию «Максимум памяти» и снимите с неё отметку, после чего нажмите «ОК».
Нажмите «Применить» и «ОК», и затем перезагрузите компьютер.
Способ 2: «Командная строка»
Также стоит попробовать отключить несколько опций, доступных через «Командную строку».
- Откройте «Поиск», в котором начните вводить слово
командная. После обнаружения результата выделите его, затем обратитесь к меню справа и воспользуйтесь пунктом «Запуск от имени администратора». - После появления интерфейса ввода команд пропишите следующее:
bcdedit /set nolowmem onНажмите Enter, затем пропишите следующую команду и снова воспользуйтесь клавишей ввода.
bcdedit /set PAE forceenable - После изменения параметров закрывайте «Командную строку» и перезагружайте компьютер.

Данный метод является более продвинутой версией первого.
Способ 3: Настройка BIOS
Не исключены также неправильные настройки микропрограммы «материнки». Параметры следует проверить и изменить.
- Войдите в БИОС любым подходящим методом.
Урок: Как войти в BIOS
- Интерфейсы BIOS отличаются у разных производителей материнских плат, соответственно, отличаются и нужные нам опции. Находятся они обычно в разделах «Advanced» или «Chipset». Примерные названия приводим далее:
- «Memory Remapping»;
- «DRAM Over 4G Remapping»;
- «H/W DRAM Over 4GB Remapping»;
- «H/W Memory Hole Remapping»;
- «Hardware Memory Hole»;
- «Memory Hole Remapping»;
- «Memory Remap Feature».
Параметры нужно включить – как правило, достаточно переместить соответствующую опцию в положение «On» или «Enabled».
- Нажмите F10 для сохранения изменений и загрузите компьютер.
Если вы не можете найти подходящие пункты, не исключено, что производитель заблокировал такую возможность на вашей модели «материнки». В этом случае поможет либо прошивка новой версии микропрограммы, либо замена системной платы.
Читайте также: Как обновить BIOS
Способ 4: Уменьшение памяти, используемой встроенной видеокартой
Пользователи ПК или ноутбуков без дискретной видеокарты часто сталкиваются с рассматриваемой проблемой, поскольку встроенные в процессор решения пользуются «оперативкой». Часть из неё закреплена за интегрированной графикой, причём объём задействованной ОЗУ можно изменить. Делается это следующим образом:
- Войдите в БИОС (шаг 1 предыдущего способа) и переключитесь на вкладку «Advanced» или же любую, где фигурирует этот термин. Далее найдите пункты, которые отвечают за работу графической подсистемы. Они могут называться «UMA Buffer Size», «Internal GPU Buffer», «iGPU Shared Memory» и в таком роде. Обычно шаги объёма фиксированы и опустить его ниже определённого порога не получится, поэтому выставьте минимально возможное значение.
- В оболочке UEFI ищите разделы «Дополнительно», «System Configuration» а также просто «Memory».
Далее откройте разделы «Конфигурация системного агента», «Расширенные настройки памяти», «Integrated Graphics Configuration» либо подобное, и задайте требуемый объём по аналогии с текстовым БИОС.
- Нажмите клавишу F10 для выхода и сохранения параметров.
Способ 5: Проверка модулей ОЗУ
Нередко источником ошибки являются неполадки с планками оперативной памяти. Проверить их и устранить возможные проблемы можно по следующему алгоритму:
- Первым делом проверьте работоспособность «оперативки» одним из программных способов.
Урок: Проверка оперативной памяти в Windows 10
Если появятся ошибки, сбойный модуль нужно заменить.
- При исправности всех используемых элементов выключите компьютер, откройте его корпус и попробуйте поменять планки местами: часто встречаются случаи аппаратной несовместимости.
- Если сами планки разные, причина может быть именно в этом – специалисты не зря советуют приобретать китовые наборы из одинаковых комплектующих.
- Нельзя исключать и неисправности системной платы, поэтому советуем использовать заведомо рабочие элементы ОЗУ. В случае поломки главной схемы компьютера её тоже проще всего будет заменить.
Аппаратные неисправности – одна из самых редких причин описываемой проблемы, однако и самая неприятная из возможных.
Заключение
Таким образом, мы рассказали, почему в Виндовс 10 появляется сообщение о том, что используется не вся оперативная память, а также предложили варианты устранения этой ошибки.
Еще статьи по данной теме:
Помогла ли Вам статья?
- Главная
- Форум
- Мануалы

|
Physical Address Extension (PAE) — режим работы встроенного блока управления памятью x86-совместимых процессоров, в котором используются 64-битные элементы таблиц страниц (из которых для адресации используются только 36 бит), c помощью которых процессор может адресовать 64 ГБ физической памяти (вместо 4 ГБ, адресуемых при использовании 32-разрядных таблиц), хотя каждая задача (программа) всё равно может адресовать максимум 4 ГБ виртуальной памяти. — определение взято с Википедии [boot loader] Включить режим PAE в Windows 8 (Windows 8.1) штатными средствами не получится (для этого придется вручную в HEX редакторе править файл ядра ntoskrnl.exe и переподписывать его). Проще всего воспользоваться готовым патчем PatchPae2, который написан энтузиастом Wen Jia Liu. Скачать патч PatchPae2 можно тут. PatchPae2.exe -type kernel -o ntoskrnx.exe ntoskrnl.exe — Создадим новый модифицированный загрузчик, позволяющий отменить проверку наличия цифровой подписи ядра при загрузке: PatchPae2.exe -type loader -o winloadp.exe winload.exe Примечание: В случае успешного каждой из предыдущих команд должна появиться надпись «Patched» bcdedit /copy {current} /d «Windows (PAE Patched)»
bcdedit /set {boot_ID} kernel ntoskrnx.exe — Зададим новый загрузчик bcdedit /set {boot_ID} path Windowssystem32winloadp.exe — Отменим проверку подписи загрузчика bcdedit /set {boot_ID} nointegritychecks 1 — Зададим вариант загрузки с модифицированным ядром по умолчанию bcdedit /set {bootmgr} default {boot_ID} Зададим таймаут загрузки (время отображения загрузочного меню), например 10 секунд bcdedit /set {bootmgr} timeout 10 Осталось перезагрузить компьютер и, если вы все сделали правильно, появится такой экран. Выберем вариант Windows (PAE Patched), после чего 32-битная версия Windows 8 или 8.1 должна загрузиться в режиме, поддерживающем более 4 Гб оперативной памяти. 1 sudo apt-get install linux-generic-pae linux-headers-generic-pae Последний раз редактировалось: Metamorf (2016-12-07 11:55), всего редактировалось 1 раз |
![Ответить с цитатой [Цитировать]](data:image/svg+xml,%3Csvg%20xmlns='http://www.w3.org/2000/svg'%20viewBox='0%200%200%200'%3E%3C/svg%3E)
 Отправлено: 07-Дек-2016 10:38
Отправлено: 07-Дек-2016 10:38
(спустя 28 минут)

(спустя 28 минут)
zxen |
|
![Ответить с цитатой [Цитировать]](data:image/svg+xml,%3Csvg%20xmlns='http://www.w3.org/2000/svg'%20viewBox='0%200%200%200'%3E%3C/svg%3E)
 Отправлено: 07-Дек-2016 10:50
Отправлено: 07-Дек-2016 10:50
(спустя 11 минут)

(спустя 11 минут)
Metamorf |
|
![Ответить с цитатой [Цитировать]](data:image/svg+xml,%3Csvg%20xmlns='http://www.w3.org/2000/svg'%20viewBox='0%200%200%200'%3E%3C/svg%3E)
 Отправлено: 07-Дек-2016 11:36
Отправлено: 07-Дек-2016 11:36
(спустя 46 минут)

(спустя 46 минут)
Xki |
[boot loader] |
![Ответить с цитатой [Цитировать]](data:image/svg+xml,%3Csvg%20xmlns='http://www.w3.org/2000/svg'%20viewBox='0%200%200%200'%3E%3C/svg%3E)
 Отправлено: 07-Дек-2016 11:51
Отправлено: 07-Дек-2016 11:51
(спустя 15 минут)

(спустя 15 минут)
Metamorf |
|
![Ответить с цитатой [Цитировать]](data:image/svg+xml,%3Csvg%20xmlns='http://www.w3.org/2000/svg'%20viewBox='0%200%200%200'%3E%3C/svg%3E)
 Отправлено: 07-Дек-2016 12:16
Отправлено: 07-Дек-2016 12:16
(спустя 24 минуты)

(спустя 24 минуты)
nikzzzz |
@echo off В принципе, если не нужно меню загрузки без pae, можно просто заменить ntkrnlpx.exe и winloadp.exe, можно просто заменить эти файлы пропатченными, не трогая BCD. |
![Ответить с цитатой [Цитировать]](data:image/svg+xml,%3Csvg%20xmlns='http://www.w3.org/2000/svg'%20viewBox='0%200%200%200'%3E%3C/svg%3E)
 Отправлено: 11-Дек-2016 21:29
Отправлено: 11-Дек-2016 21:29
(спустя 4 дня)

(спустя 4 дня)
![Ответить с цитатой [Цитировать]](data:image/svg+xml,%3Csvg%20xmlns='http://www.w3.org/2000/svg'%20viewBox='0%200%200%200'%3E%3C/svg%3E)
 Отправлено: 11-Дек-2016 22:50
Отправлено: 11-Дек-2016 22:50
(спустя 1 час 21 минута)

(спустя 1 час 21 минута)
Adler |
|
![Ответить с цитатой [Цитировать]](data:image/svg+xml,%3Csvg%20xmlns='http://www.w3.org/2000/svg'%20viewBox='0%200%200%200'%3E%3C/svg%3E)
 Отправлено: 12-Дек-2016 02:35
Отправлено: 12-Дек-2016 02:35
(спустя 3 часа)

(спустя 3 часа)
nikzzzz |
33293
А у меня один вопрос — а какая крайность вообще ставить 32х битную ОС на ПК с 4 и более ГБ ОЗУ учитывая кучу возможных глюков? Неполноценная поддержка x86 подсистемы, некоторые программы просто вылетают с ошибкой. |
![Ответить с цитатой [Цитировать]](data:image/svg+xml,%3Csvg%20xmlns='http://www.w3.org/2000/svg'%20viewBox='0%200%200%200'%3E%3C/svg%3E)
 Отправлено: 12-Дек-2016 23:47
Отправлено: 12-Дек-2016 23:47
(спустя 21 час)

(спустя 21 час)
stea.61 |
33301
33298
Ставить Primo RAMdisk ….. Использовать невидимую память. И использовать его как файл подкачки ? Имеющий, правда, целых 2 существенных, на мой взгляд, ПЛЮСА по сравнению с PAE-патчем: |
![Ответить с цитатой [Цитировать]](data:image/svg+xml,%3Csvg%20xmlns='http://www.w3.org/2000/svg'%20viewBox='0%200%200%200'%3E%3C/svg%3E)
 Отправлено: 16-Дек-2016 08:55
Отправлено: 16-Дек-2016 08:55
(спустя 3 дня)

(спустя 3 дня)
Kon Diter |
|
![Ответить с цитатой [Цитировать]](data:image/svg+xml,%3Csvg%20xmlns='http://www.w3.org/2000/svg'%20viewBox='0%200%200%200'%3E%3C/svg%3E)
 Отправлено: 16-Дек-2016 10:04
Отправлено: 16-Дек-2016 10:04
(спустя 1 час 8 минут)

(спустя 1 час 8 минут)
nikzzzz |
|
![Ответить с цитатой [Цитировать]](data:image/svg+xml,%3Csvg%20xmlns='http://www.w3.org/2000/svg'%20viewBox='0%200%200%200'%3E%3C/svg%3E)
 Отправлено: 16-Дек-2016 11:35
Отправлено: 16-Дек-2016 11:35
(спустя 1 час 30 минут)

(спустя 1 час 30 минут)
Kon Diter |
|
![Ответить с цитатой [Цитировать]](data:image/svg+xml,%3Csvg%20xmlns='http://www.w3.org/2000/svg'%20viewBox='0%200%200%200'%3E%3C/svg%3E)
 Отправлено: 16-Дек-2016 13:30
Отправлено: 16-Дек-2016 13:30
(спустя 1 час 55 минут)

(спустя 1 час 55 минут)
Adler |
|
![Ответить с цитатой [Цитировать]](data:image/svg+xml,%3Csvg%20xmlns='http://www.w3.org/2000/svg'%20viewBox='0%200%200%200'%3E%3C/svg%3E)
 Отправлено: 16-Дек-2016 15:21
Отправлено: 16-Дек-2016 15:21
(спустя 1 час 50 минут)

(спустя 1 час 50 минут)
nikzzzz |
33473
отлично, тогда какой смысл в этом патче, если нельзя задать ограничение в 2gb на процесс для произвольного приложения? Это ограничение самого x32 приложения, даже при запуске его в winx64 оно остается, и не зависит от подключенной памяти. |
Страница 1 из 2
Текущее время: 08-Фев 19:22
Часовой пояс: UTC + 3
Вы не можете начинать темы
Вы не можете отвечать на сообщения
Вы не можете редактировать свои сообщения
Вы не можете удалять свои сообщения
Вы не можете голосовать в опросах
Вы не можете прикреплять файлы к сообщениям
Вы можете скачивать файлы
Проблемы, связанные с тем, что в Windows доступна не вся оперативная память, знакомы многим пользователям. При вызове окна свойств системы полный объем отображается, но после него почему-то указывается, что доступно памяти чуть меньше. Еще хуже, когда пользователь точно знает, сколько у него установлено оперативной памяти, а доступно 50 и менее процентов. Почему это происходит, и как задействовать максимальный объем ОЗУ, далее и рассмотрим. Но для начала кратко остановимся на основных причинах такого явления.
Настройки биоса
Пожалуй самая распространенная проблема, когда установлена оперативная память 8 гб (или 6 гб), а доступно 4 гб, может и меньше.
Не раздумывая перезагружаем компьютер, при включении входим в биос. Переходим во вкладку Advanced, выбираем Chipset Configuration,
находим строку Memory Remap Feature, меняем Disabled на Enabled.
Сохраняем настройки и выходим нажав клавишу F10. Расположение “Memory Remap Feature” может отличаться от указанного выше, так как биосы разные. После загрузки Windows снова проверяем доступную память, должно быть вот так.
Наконец, задействовать всю память свыше объема в 4 Гб можно и в 32-битных системах, используя для этого утилиту ReadyFor4GB. Сначала запускается исполняемый одноименный EXE-файл из папки приложения, а затем нажимаются кнопки Check и Apply. После этого аналогичные действия выполняются для объекта ntkrnlpa.exe. Затем запускается файл AddBootMenu.cmd и дается подтверждение выполнения команды. После перезагрузки в случае появления меню с загрузчиком выбирается Windows [128GB with ntkr128g.exe].
Примечание: все действия производятся исключительно с запуском файлов от имени администратора на свой страх и риск, поскольку работоспособность системы после применения такого метода в полной мере не гарантируется.
Ограничение памяти в параметрах загрузки Windows
Еще одна часто встречаемая причина, это когда операционная система в параметрах загрузки ограничивает использование всей оперативной памяти. Исправить можно просто, необходимо лишь проделать указанные действия:
Открываем окно “Выполнить” с помощью комбинации клавиш Win+R, вводим команду msconfig и жмем Enter.
Переходим во вкладку “Загрузка”, кликните на кнопку Дополнительные параметры.
Снимаем галочку напротив надписи “Максимум памяти” и нажимаем ОК.
Закрываем оставшуюся страницу “Загрузки” нажав ОК, перезагружаем систему, проверяем объем доступной памяти.
Как включить двухканальный режим оперативной памяти
После всего прочитанного в этой статье, уверен, вам захотелось узнать, как включить двухканальный режим работы оперативной памяти на своем компьютере. Для активации двухканального режима необходимо выполнение следующих условий:
- Поддержка контроллером памяти двухканального режима работы ОЗУ;
- Наличие двух и более плашек оперативной памяти одного поколения;
- Наличие двух слотов для установки ОЗУ;
- Идентичность типов обоих плашек памяти (с ECC или без);
- (опционально) Идентичность характеристик плашек оперативной памяти (тактовой частоты, таймингов, кол-ва рангов, производителя чипов памяти и др.).
Чтобы активировать двухканальный режим оперативной памяти, нужно вставить минимум 2 плашки ОЗУ в разные слоты материнской платы (если слотов больше, чем 2, то они должны быть 1 цвета). В большинстве случаев больше ничего делать не нужно, двухканальный режим работы ОЗУ активируется самостоятельно.
Однако иногда пользователю вручную приходится активировать в БИОС функцию “Dual Channel”. Также существует вероятность, что ПК вообще откажется стартовать. Такое случается при использовании разных плашек памяти. В этом случае можно попробовать отключить некоторые функции для ОЗУ в БИОС и/или изменять частоту и тайминги, загрузившись с 1 плашкой.
Проверить, активировался ли двухканальный режим работы оперативной памяти, можно в специализированном софте (например, в CPU-Z или Aida64).
Видно, что двухканальный режим работы оперативной памяти активирован
Версия Windows не поддерживает установленный объем памяти
Если windows доступна не вся оперативная память, то в первую очередь стоит обратить внимание на разрядность операционной системы, к примеру x86 (она также называется 32-битная) поддерживает не больше 4 гб озу, и даже если вы установите 8 гб, использовать она сможет максимум 4гб.
Многие пользователи и не подозревают, что каждая версия операционной системы Windows поддерживает определенный максимальный объем оперативной памяти. Как отметил выше, x86 использует максимальный объем 4 гб озу во всех версиях Windows. А теперь давайте ознакомимся с поддержкой оперативной памяти в x64 разрядных операционных системах:
Windows 7
- Стартовая x86 2 гб
- Домашняя x64 8 гб
- Домашняя расширенная x64 16 гб
- Профессиональная x64 192 гб
- Корпоративная x64 192 гб
- Максимальная x64 192 гб
Windows 8/8.1
- Домашняя x64 128 гб
- Профессиональная x64 512 гб
- Корпоративная x64 512 гб
Windows 10
- Домашняя x64 128 гб
- Профессиональная x64 512 гб
Сверяя свою версию виндовс с информацией в таблице, вы может сделать умозаключение, и если это не вариант решения вашей проблемы, то читаем статью дальше.
Почему используется не вся память
При определенных настройках в Windows 10 и Биосе под систему может быть зарезервирован некоторый объем ОЗУ, который в итоге становится недоступным. В некоторых случаях Windows не видит ОЗУ из-за неполадок на аппаратном уровне. Есть несколько решений, которые позволяют снять ограничения и использовать полный объем.
Обратите внимание, что если установлена 32-разрядная Windows 10, система будет видеть только 3,25 ГБ оперативной памяти независимо от того, сколько фактически установлено ОЗУ на компьютере. Чтобы использовать больше, нужно установить 64-разрядную версию ОС.
Чтобы узнать разрядность, перейдите в Сведения о системе командой msinfo32 из окна «Выполнить» (Win + R).
В правой части окна в позиции Тип будет отображена разрядность ОС. Если указано значение x86, то установления 32-разрядная версия. Если отображается x64, то это указывает на 64-разрядную Windows 10.
Память используется интегрированной видеокартой
И пожалуй, еще вариант, почему доступна не вся оперативная память, это использование встроенным графическим ядром под видеопамять.
Как правило, интегрированная видеокарта забирает под видеопамять 128-750 мб. То есть, если у вас установлено 4 гб оперативной памяти, а доступно 3,87 гб, то делайте вывод – подъедает встроенная видеокарта. Все это не критично и можно просто закрыть на это глаза.
В случаях, когда в компьютере или ноутбуке присутствует дополнительно дискретная видеокарта, можно попробовать отключить интегрированную через биос. К сожалению, не все модели поддерживают отключение графического ядра. Но если вам это удалось, то память должна стать доступной в полном объеме. В некоторых версиях биос, есть возможность изменения размера используемой видеопамяти.
Ну вот пожалуй и все, теперь вы знаете причины почему доступная оперативная память меньше установленной. Делитесь вашей ситуацией, а я постараюсь помочь.
Лучшее «Спасибо» — ваш репост
Пару слов в предисловие
Даже не самый продвинутый пользователь замечал, что порой установленная оперативная память физически не используется системой в её 32-х битной версии полностью. Если вы обладатель 64-х битной версии Windows, статью можно не читать.
изначально у меня потерялся почти гигабайт памяти…
Обратимся к переменной напрямую через vbs скрипт – всё то же самое:
strComputer =».» Set objWMIService = GetObject(«winmgmts:» & strComputer & «rootCIMV2») Set colItems = objWMIService.ExecQuery(«SELECT * FROM Win32_ComputerSystem») For Each objItem In colItems WScript.Echo «TotalPhysicalMemory: » & objItem.TotalPhysicalMemory/1024/1024 Next
Вобщем, можно прогнать информацию по установленным планкам и видимому объёму RAM вдоль и поперёк. В статье Как проверить размер оперативной памяти об этом есть всё. Но всегда для владельцев 32-х битных версий результаты неутешительны, как и в моём случае: из двух планок DDR3 оперативной памяти объёмами 2 Гб каждая, почти 1 Гиг куда-то исчез.
Действия в BIOS
Теперь давайте посмотрим, как задействовать всю оперативную память (снять лимит ограничения), используя для этого настройки первичной системы ввода/вывода BIOS. Иногда это тоже помогает, хотя, как уже, наверное, понятно, разрядность установленной операционной системы здесь также не учитывается.
В меню разделов необходимо найти параметр, содержащий что-то вроде RAM Remapping (over 4 Gb) или Memory Hole, и активировать его, выставив для него значение Enabled. Если такого пункта в настройках нет, по всей видимости, версия BIOS изменение таких опций не поддерживает. Однако получить к ним доступ можно за счет установки обновленной прошивки для самой первичной системы. Но без специальных знаний заниматься такими вещами самостоятельно не рекомендуется, поскольку последствия могут быть совершенно непредсказуемыми.
Выделение памяти для System Management RAM
System Management RAM – это память, используемая BIOS для собственных нужд. Физически, это часть оперативной памяти. Она «вырезана» из адресного пространства с помощью картирующей логики, входящей в состав «северного моста» чипсета. Данный вопрос детально рассмотрен в ранее опубликованной статье «SMM и SMRAM или 128Кб потусторонней памяти. Исследовательская работа № 5 и «. Сколько памяти будет «отрезано» для SMRAM зависит от реализации BIOS. В большинстве платформ это 128 Кбайт, используется диапазон 000A0000h-000BFFFFh, разделяемый с видео адаптером. В некоторых платформах также используется Extended SMRAM, расположенная выше 1MB и ее объем достигает нескольких мегабайт.
Для чего нужно настраивать оперативную память в БИОСе
После установки ОЗУ поменять ее настройки бывает полезно. Ведь без дополнительных настроек планки оперативы могут работать на минимуме своих возможностей. А настроив ОЗУ по-своему, можно разогнать ее — увеличить частоту. Благодаря этому можно повысить производительность компьютера. Однако стоит знать, что не всякая оператива и не все материнки это поддерживают. Так что если такая возможность нужна, стоит озаботиться этим перед покупкой комплектующих.
Совет: если планируется ставить новые планки в ПК самостоятельно, лучше ставить комплектные модели, типа HX316C10FK2/8, с одинаковыми таймингами и частотой. В противном случае более высокочастотный вариант будет автоматически функционировать со скоростью более медленного, или они вступят в конфликт и перестанет работать вся система.
Примечание: пара планок по 4 Гб работает эффективнее, чем одна восьмигигабайтная. Двухканальный режим дает возможность получить прирост производительности ЦП на 5-10%, а GPU — до 50%. Если в ПК 4 слота, а у пользователя — два модуля, то для активации многоканальности следует установить их через один.

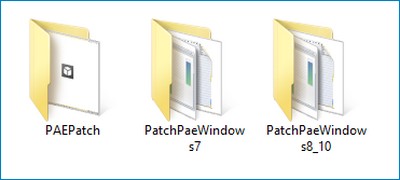
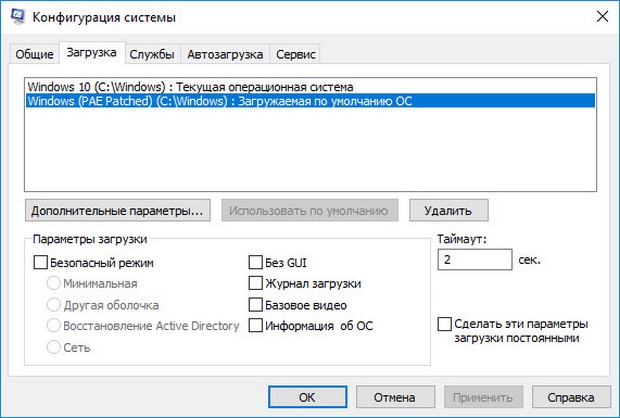
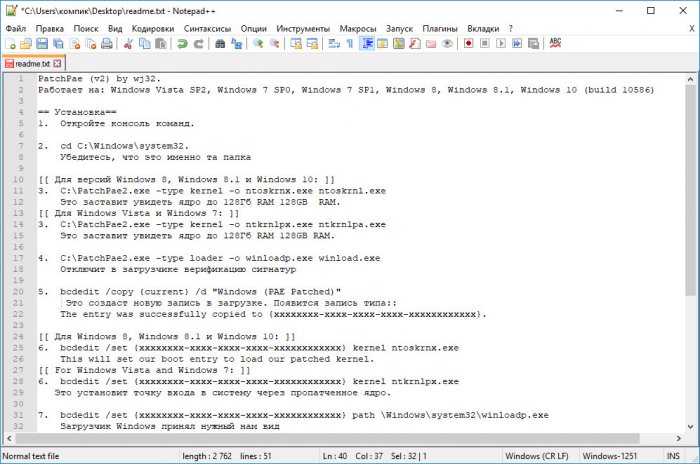
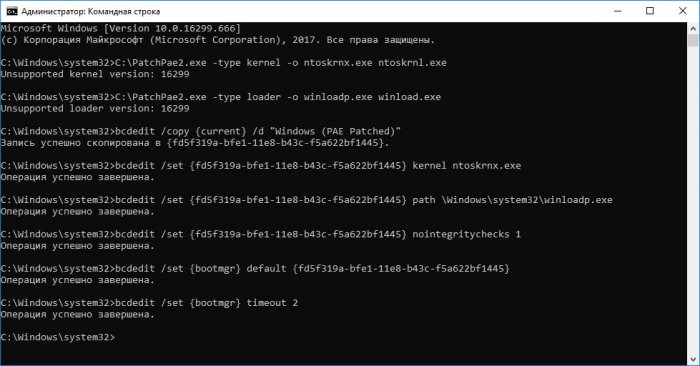
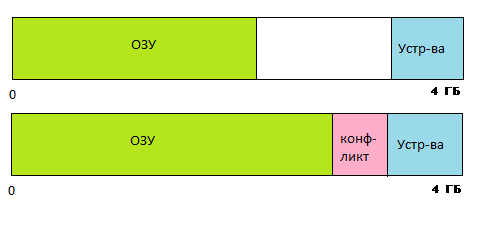
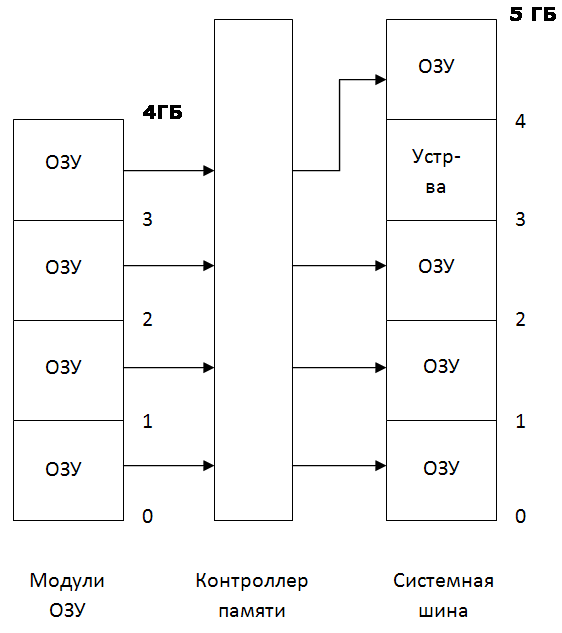


 Технология продвигается, время бежит, и оперативной памяти уже требуется не килобайты, а Гигабайты. В будущем и этого конечно будет мало, и наши сегодняшние самые мощные компьютеры, тоже будут называть динозаврами прошлого. Но вернемся в наше время.
Технология продвигается, время бежит, и оперативной памяти уже требуется не килобайты, а Гигабайты. В будущем и этого конечно будет мало, и наши сегодняшние самые мощные компьютеры, тоже будут называть динозаврами прошлого. Но вернемся в наше время.


































 .
. .
.
















