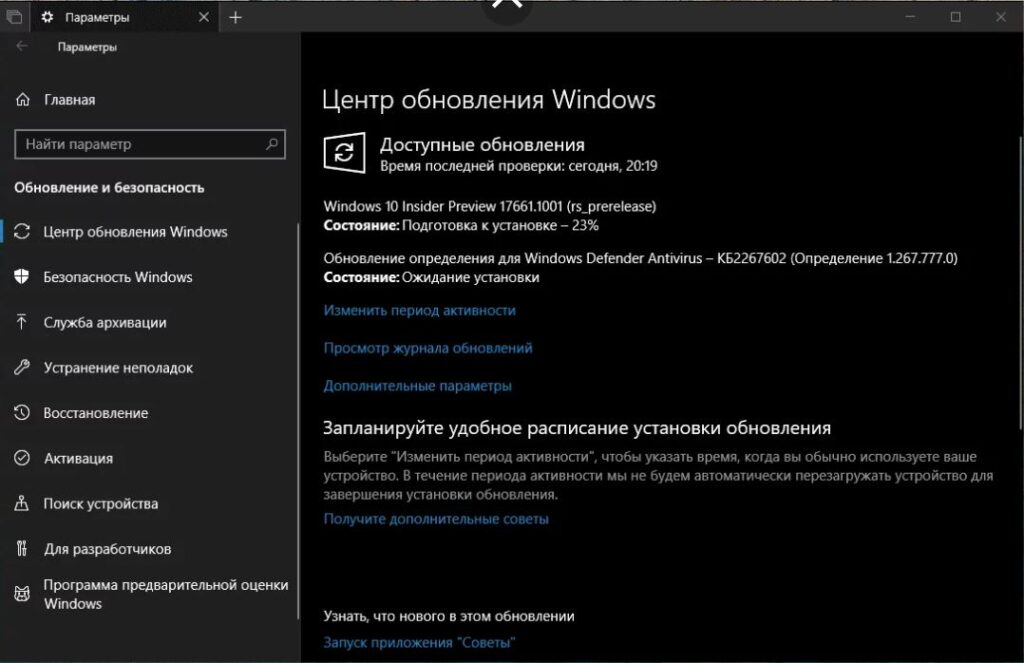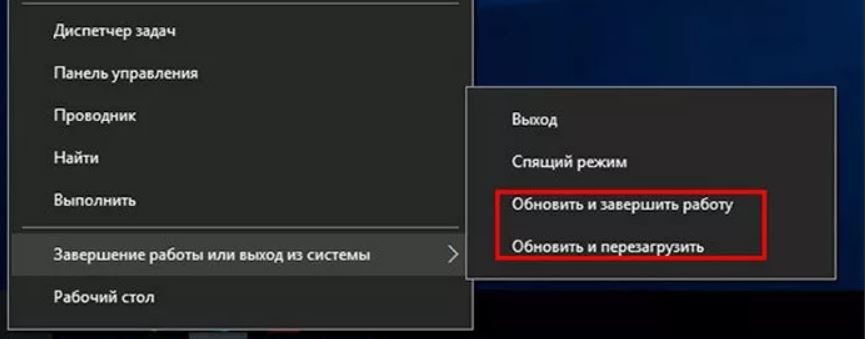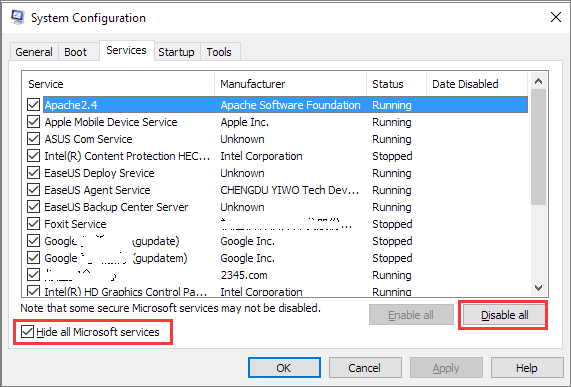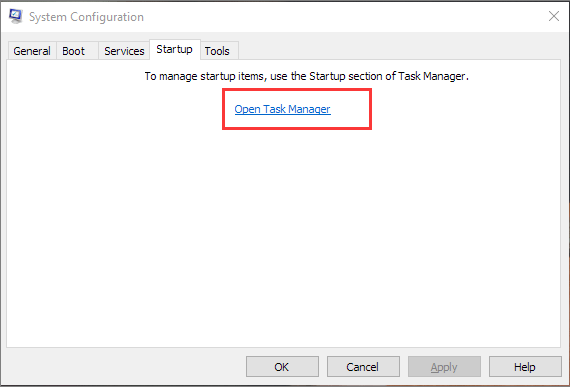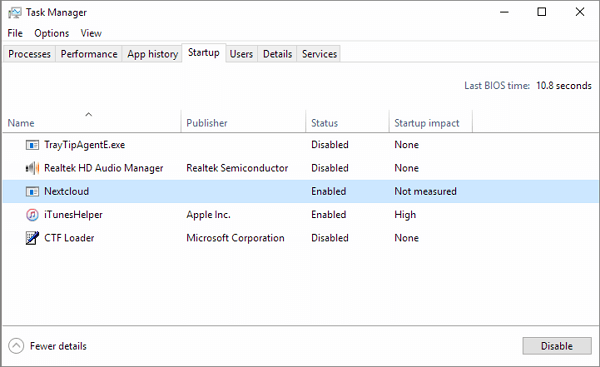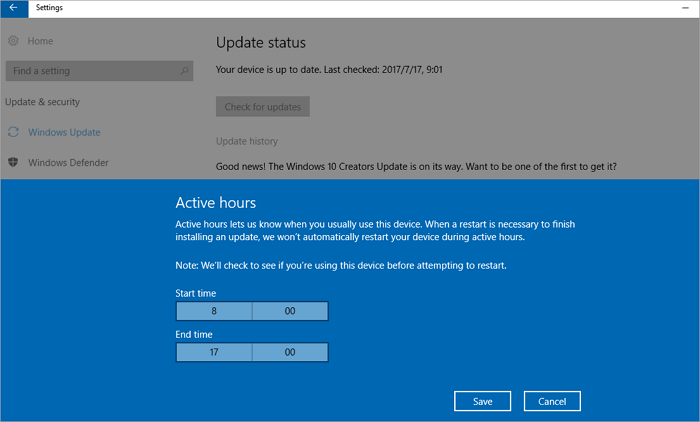Когда работа с обновлениями Windows 10 тянется очень долго, пользователи не знают, что делать. При установке Windows Updates желательно ничего не предпринимать, а дождаться окончания процесса. Вин 10 может обновляться около 2 часов. Если прием апдейтов завис, а процентный счетчик долго не меняет своих значений, можно перезагрузить или даже выключить ПК.
Сколько длится обновление по времени?
Для того чтобы ПК работал без сбоев и не подвергался атаке вирусов, необходимо регулярно обновлять текущую редакцию Win 10. Пользователь может активировать автоматический прием пакетов с помощью встроенной программы Центр обновлений Виндовс, которая находится на консоли Параметры. Скачивание и установка Windows Updates длится от 5 минут до часа. Чем новее модель устройства и версия Виндовса, тем меньше времени занимает загрузка.
При активации автоматического приема новшеств от «Майкрософт» система загружает пакеты централизовано. Виндовс сам проверяет наличие доступных updates, если необходимо, скачивает их с серверов и даже устанавливает на ПК. Под конец появляется сообщение с просьбой не выключать ноутбук до завершения настройки.
Правда, иногда в ходе скачивания происходят зависания. Процесс может не завершаться на протяжении нескольких часов. Необходимо подождать минимум 2 часа, и принудительно перезагрузить ноутбук. В случае перезагрузки Виндовс просто отложит скачивание пакетов и выполнит эту процедуру позже. Система восстановит прежнюю версию Windows и будет работать нормально.
Проблемы могут возникнуть, если на накопителе не хватает места под установку апдейтов. Препятствовать загрузке могут вирусы или, наоборот, работа стороннего антивируса. В случае зависания пользователю придется перезагрузить устройство.
Причины и способы решения зависания Windows 10 при загрузках обновления
В процессе скачивания апдейтов на экране появляется процентный счетчик, который постоянно увеличивается. Нужно подождать, когда загрузка достигнет 100 %. Если процент остановился на каком-то значении и долгое время (минимум 2 часа) не меняется, значит, ОС зависла. В подобном случае нужно перезагрузить ПК. Если процесс загрузки файлов заморожен, разрешается выполнить жесткое выключение.
Зависание на 32 %
Виндовс, обновляющийся с помощью Центра, нередко виснет на 32 процентах. Пользователю может показаться, что на ПК ничего не происходит, правда, это не так. Прерывать процесс в таком случае запрещается. Ведь по-прежнему загружаются нужные файлы.
Когда Вин 10 медленно обновляется, то это свидетельствует о слабой производительности ПК и плохом интернет-соединении. О том, что что-то происходит, сигнализирует мигающий на панели индикатор. Пользователю придется подождать окончания установки новинок от Microsoft.
Желательно перед скачиванием пакетов отключить любые периферийные устройства и завершить работу приложений. Процесс получения новшеств от «Майкрософт» пойдет быстрее.
Что предпринять, если получение updates виснет на 32 %:
- подождать 2 часа;
- перезагрузить устройство;
- через Параметры отправиться в подпункт «Обновление и безопасность»;
- отыскать строчку «Устранение неполадок», «Дополнительные средства…»;
- перейти в подпункт «Запустить диагностику…»;
- выбрать «Центр…» и «Запустить средство устранения неполадок».
После активации средства система выполнит диагностику и самостоятельно решит проблему. Пользователю нужно будет перезагрузить ноутбук, а потом проверить наличие новинок от «Майкрософт». Предварительно можно очистить данные, хранящиеся в папке «C:Windows SoftwareDistributionDownload folder».
Как выполнить проверку Windows Updates:
- активировать «Параметры»;
- перейти в подпункт «Центр…»;
- кликнуть на строчку «Проверить наличие Windows Updates».
Проблемы на 99 %
Процесс получения апдейтов может зависнуть на последних процентах. Причиной такой проблемы могут стать приложения, продолжающие работать в момент получения пакетов от Microsoft. Предотвратить сбой удастся с помощью отключения этих программ до скачивания апдейтов. При зависании на 99 % пользователю нужно подождать около 2 часов, а потом выполнить перезагрузку ноутбука.
Как остановить работу приложений:
- вызвать Диспетчер задач;
- открыть «Процессы»;
- завершить работу активных приложений (антивируса, проигрывателя).
Иногда может понадобиться удаление стороннего антивируса, препятствующего нормальной загрузке апдейтов. Лучше для проверки проблем «Запустить средство устранения неполадок» из консоли «Параметры».
Зависание нередко возникает из-за повреждения системных файлов.
Восстановить их целостность поможет запуск командной строчки на администраторских правах и утилита «sfc/scannow». Если простые способы устранения ошибок не помогли, придется загружать устройство в «Безопасном режиме», в крайних случаях — использовать «Восстановление» или чистую загрузку Win 10.
Как справиться с зависаниями на 71 %
Если ОС зависает на 71 проценте, значит, есть факторы, замедляющие процесс скачивания апдейтов. Причины зависаний: работа огромного количества приложений в фоновом режиме, антивирус, препятствующий загрузке, системный сбой. Перед приемом новшеств желательно закрыть все окна и завершить выполнение активных программ.
При остановке на 71 проценте рекомендуется подождать минимум 2 часа, пока полностью не обновится Виндовс. Если счетчик процентов не увеличивается, рекомендуется перезагрузить устройство. После перезагрузки можно поискать причину сбоя через «Средство устранения неполадок».
Компьютер тормозит на 75 %
Если ОС зависает на 75 проценте, то нужно подождать около 2 часов, а потом перезагрузить ПК. Причины зависаний: работа стороннего антивируса, вирусы, активность фоновых приложений. Установка апдейтов может остановиться на 75 %, когда языковой стандарт конкретной системы не выставлен на русский.
Как отключить английский вариант:
- выполнить активацию «Control Panel»;
- отыскать «Clock, Language…»;
- кликнуть один раз по «Add a language»;
- активировать «Русский»;
- нажать на «Download and install language pack»;
- перейти в «Options»;
- активировать «Make this the primary language»;
- выполнить перезагрузку устройства.
Менять язык, отключать антивирус, проверять ОС на вирусы или завершать работу приложений рекомендуется до получения новшеств от «Майкрософт». Если случится зависание на целых 75 %, рекомендуется перезагрузить ноутбук и запустить родное средство поиска и предотвращения неполадок.
Универсальный способ исправления ошибок при зависании обновлений
В Win 10 имеется встроенный инструмент «Устранение неполадок», помогающий при остановке получения файлов от «Майкрософт». Запустить его можно из Панели управления. Если Виндовс завис, придется перезагрузить свой компьютер.
Как избавиться от зависаний при установке пакетов новшеств:
- в поисковике написать: «Устранение неполадок»;
- открыть одноименный подпункт Панели управления;
- выполнить активацию «Система и безопасность»;
- выбрать «Устранение неполадок с помощью Центра…»;
- появится окошко «Диагностика…»;
- нажать один раз на «Дополнительно»;
- откроется окошко «Запуск диагностики…»;
- отметить галочкой строчку «Автоматически применять исправления»;
- нажать один раз на «Запуск от имени Администратора»;
- нажать на «Далее» и дождаться завершения диагностики;
- выполнить перезагрузку устройства и повторно обновить Виндовс.
Подготовка к установке обновлений зависает
Если зависания происходят на подготовительном этапе, значит, существуют факторы, препятствующие скачиванию Win Updates. Причины: конфликтующие приложения, по-прежнему работающие в фоновом режиме, активный сторонний антивирус. Препятствовать получению пакетов могут вирусы. Запустить обновления не получится из-за поврежденных служебных файлов.
Перед тем, как обновить Вин 10, нужно активировать средство поиска и предотвращения неполадок из Центра. Параллельно можно проверить ноутбук на вирусы. Желательно просканировать ОС с помощью утилиты DISM из командной строчки на администраторских правах (dism /online /cleanup-image /restorehealth).
Перед приемом файлов от «Майкрософт» рекомендуется отключить стороннюю антивирусную утилиту и активные фоновые приложения. Если зависание не исчезнет, придется запускать ОС в «Безопасном режиме» или активировать в момент запуска ПК «Восстановление». Серьезные проблемы способна решить только чистая установка Виндовс 10.
Загрузка обновлений зависает
Причиной зависаний при получении новшеств от «Майкрософт» может стать повреждение служебных файлов. Помощь в устранении такой ошибки окажет утилита DISM, восстанавливающая работоспособность ОС.
Как восстановить поврежденные служебные файлы:
- активировать командную строку на администраторских правах;
- в окошке написать: DISM.exe /Online /Cleanup-image /Restorehealth;
- дождаться завершения сканирования.
DISM для исправления повреждений использует имеющееся на ПК обновление Виндовса. В случае серьезных проблем восстановить служебные файлы поможет утилита sfc и команда: sfc /scannow.
Если при приеме апдейтов ОС зависает, рекомендуется перезапустить ноутбук. Иногда такое простое действие помогает исправить ошибку (системный сбой). После включения устройства нужно запустить «Средство устранения неполадок» (из Центра) и проверить наличие новшеств от «Майкрософт» (через Параметры).
Перед приемом updates рекомендуется отсоединить от ноутбука внешнее оборудование и завершить работу активных приложений, в том числе антивируса. Желательно проверить ОС на вирусы. На накопителе, принимающем пакеты от Microsoft, должно быть достаточно дискового пространства (не меньше 20 Гб).
Устанавливаем обновления вручную
Автоматический прием апдейтов часто застает владельцев ноутбуков врасплох и выполняется в неподходящее время, когда работают важные программы. Пользователь может активировать ручную установку Windows Updates. Внести изменения удастся из консоли Панель управления.
Как поменять настройки (выставить ручной режим приема файлов):
- активировать Панель управления;
- перейти в подпункт «Центр…»;
- кликнуть по строчке «Настройка параметров»;
- активировать «Искать обновления, но решение о скачивании…принимается мной»;
- нажать один раз на «ОК».
После настраивания параметров Центра установленный на ноутбуке Виндовс станет информировать пользователя о наличии новых пакетов от «Майкрософт» через значок на панели задач и уведомления. В любое время можно щелкнуть по сообщению и начать установку Windows Updates. Такой наполовину ручной способ приема пакетов новшеств позволяет игнорировать уведомления из Центра до тех пор, пока пользователь сам не решит начать загрузку. В конце скачивания обязательно выполняется перезагрузка устройства.
При работе с Windows 10 обновления затягиваются надолго, пользователи не знают, что им делать. При установке обновлений Windows рекомендуется ничего не делать, кроме как дождаться завершения процесса. Win 10 можно обновлять примерно за 2 часа. Если получение обновлений зависает, а счетчик процентов не меняет свои значения в течение длительного времени, вы можете перезагрузить или даже выключить компьютер.
Сколько длится обновление по времени?
Чтобы компьютер работал бесперебойно и не подвергался атакам вирусов, необходимо регулярно обновлять текущую версию Win 10. Пользователь может включить автоматическое принятие пакетов с помощью встроенной программы Центра обновления Windows, расположенной в консоли настроек. Скачивание и установка обновлений Windows занимает от 5 минут до часа. Чем новее модель вашего устройства и версия Windows, тем меньше будет время загрузки.
При активации автоматического получения новинок от Microsoft система централизованно скачивает пакеты. Windows сама проверяет наличие обновлений, при необходимости скачивает их с серверов и даже устанавливает на ПК. Наконец, появляется сообщение с просьбой не выключать ноутбук до завершения установки.
Однако иногда во время загрузки возникают зависания. Процесс может не завершиться в течение нескольких часов. Вам нужно подождать не менее 2 часов и принудительно перезагрузить ноутбук. В случае перезагрузки Windows просто отложит загрузку пакетов и выполнит эту процедуру позже. Система вернется к предыдущей версии Windows и будет нормально работать.
Проблемы могут возникнуть, если на диске недостаточно места для установки обновлений. Скачиванию могут препятствовать вирусы или, наоборот, работа стороннего антивируса. В случае сбоя пользователю придется перезагрузить устройство.
Во время загрузки обновлений на экране появляется процентный счетчик, который постоянно увеличивается. Приходится подождать, пока загрузка достигнет 100%. Если процент останавливается на определенном значении и не меняется долгое время (не менее 2 часов), операционная система блокируется. В этом случае вам необходимо перезагрузить компьютер. Если процесс загрузки заблокирован, разрешено принудительное завершение работы.
Зависание на 32 %
Windows, обновленная с помощью Центра, часто вылетает на 32 процентах. Пользователю может показаться, что на ПК ничего не происходит, но это не так. В этом случае запрещается прерывать процесс. Ведь нужные файлы все равно скачиваются.
Медленное обновление Vin 10 указывает на низкую производительность ПК и плохое подключение к Интернету. О том, что что-то происходит, свидетельствует мигающий индикатор на панели. Пользователю придется дождаться завершения установки новых продуктов Microsoft.
Перед загрузкой пакетов рекомендуется отключить все периферийные устройства и закрыть приложения. Процесс получения инноваций от Microsoft будет быстрее.
Что делать, если получение обновлений зависает на 32 %:
- подождать 2 часа;
- перезагрузите устройство;
- через Параметры перейти в подпункт «Обновление и безопасность»;
- найдите строчки «Устранение неисправностей», «Дополнительные инструменты…»;
- перейти в подпункт «Выполнить диагностику…»;
- выберите «Центр…» и «Запустить средство устранения неполадок».
После активации инструмента система выполнит диагностику и самостоятельно устранит проблему. Пользователю придется перезагрузить ноутбук, а затем проверить наличие новых продуктов Microsoft. Ранее вы могли удалить данные, хранящиеся в папке C: Windows SoftwareDistribution Download».
Как проверить наличие обновлений Windows:
- активировать «Параметры»;
- перейти в подпункт «Центр…»;
- щелкните строку «Проверить наличие обновлений Windows».
Проблемы на 99 %
Процесс получения обновлений может зависнуть на последнем проц. Эта проблема может быть вызвана приложениями, которые продолжают работать при получении пакетов Microsoft. Ошибку можно предотвратить, отключив эти программы перед загрузкой обновлений. Когда он зависает на 99%, пользователь должен подождать около 2 часов, а затем перезагрузить ноутбук.
Как остановить запуск приложений:
- вызвать диспетчер задач;
- открыть «Процессы»;
- закрыть активные приложения (антивирус, плеер).
Иногда может потребоваться удалить сторонний антивирус, который препятствует нормальной загрузке обновлений. Лучше проверьте наличие проблем «Запустите средство устранения неполадок» из консоли «Параметры».
Сбои часто происходят из-за поврежденных системных файлов.
Восстановить их целостность поможет запуск командной строки с правами администратора и утилитой «sfc / scannow». Если простые методы устранения неполадок не помогли, придется загружать устройство в «безопасном режиме», в крайнем случае – использовать «Восстановление» или чистую загрузку Win 10.
Как справиться с зависаниями на 71 %
Если операционная система дает сбой на 71%, существуют факторы, замедляющие процесс загрузки обновлений. Причины блокировки: огромное количество приложений, работающих в фоновом режиме, антивирус, препятствующий загрузке, сбой системы. Перед принятием нововведений рекомендуется закрыть все окна и перестать запускать активные программы.
Когда он останавливается на 71%, рекомендуется подождать не менее 2 часов, прежде чем Windows будет полностью обновлена. Если счетчик процентов не увеличивается, рекомендуется перезагрузить устройство. После перезапуска вы можете найти причину ошибки, используя «Средство устранения неполадок».
Компьютер тормозит на 75 %
Если операционная система зависает на 75%, вам нужно подождать около 2 часов, а затем перезагрузить компьютер. Причины блокировки: работа стороннего антивируса, вирусы, фоновая активность приложений. Установка обновлений может остановиться на 75%, если язык конкретной системы не установлен на русский.
Как отключить английскую версию:
- активировать «Панель управления»;
- найти “Часы, язык…»;
- щелкните один раз на «Добавить язык»;
- активировать «русский язык»;
- нажмите «Скачать и установить языковые пакеты»;
- перейдите в «Параметры»;
- активируйте «Сделать этот язык основным»;
- перезагрузите устройство.
Перед получением обновлений от Microsoft рекомендуется изменить язык, отключить антивирус, просканировать операционную систему на наличие вирусов или закрыть приложения. Если вы столкнулись с зависанием до 75%, рекомендуется перезагрузить ноутбук и запустить встроенное средство устранения неполадок.
Универсальный способ исправления ошибок при зависании обновлений
Win 10 имеет встроенное средство устранения неполадок, которое поможет вам перестать получать файлы от Microsoft. Вы можете запустить его из Панели управления. Если Windows зависла, вам нужно будет перезагрузить компьютер.
Как убрать блоки при установке пакетов инноваций:
- в поисковике напишите: «Решение проблем»;
- открыть одноименный подпункт в Панели управления;
- выполнить активацию «Система и безопасность»;
- выберите «Устранение неполадок с помощью Центра…»;
- появится окно «Диагностика…»;
- щелкните один раз на «Дополнительно»;
- откроется окно «Запустить диагностику…»;
- установите флажок «Применять исправления автоматически»;
- щелкните один раз на «Запуск от имени администратора»;
- нажмите «Далее» и дождитесь завершения диагностики;
- перезагрузите устройство и снова обновите Windows.
Подготовка к установке обновлений зависает
Если вы столкнулись с зависаниями на подготовительном этапе, существуют факторы, препятствующие загрузке обновлений Win Updates. Причины: конфликтующие приложения все еще работают в фоновом режиме, сторонний антивирус включен. Вирусы могут препятствовать получению пакетов. Обновления не запускаются из-за поврежденных служебных файлов.
Прежде чем вы сможете обновить Win 10, вам необходимо активировать средство устранения неполадок из Центра. Параллельно можно проверить свой ноутбук на вирусы. Рекомендуется сканировать операционную систему с помощью утилиты DISM из командной строки с правами администратора (DISM / online / cleanup-image / restorehealth).
Перед приемом файлов от Microsoft рекомендуется отключить сторонний антивирус и активные фоновые приложения. Если блокировка не исчезнет, вам нужно будет запустить операционную систему в «безопасном режиме» или активировать «Восстановление» при запуске ПК. Серьезные проблемы можно решить только чистой установкой Windows 10.
Загрузка обновлений зависает
Причиной блокировки при получении новинки от Microsoft могло быть повреждение служебных файлов. Помочь в устранении этой ошибки окажет утилита DISM, восстанавливающая операционную систему.
Как восстановить поврежденные служебные файлы:
- активировать командную строку с правами администратора;
- в окошке напишите: DISM.exe / Online / Cleanup-image / Restorehealth;
- дождитесь завершения сканирования.
DISM использует обновление Windows, доступное на ПК, для устранения повреждений. В случае серьезных проблем восстановить служебные файлы поможет утилита sfc и команда: sfc / scannow.
Если операционная система зависает при получении обновлений, рекомендуется перезагрузить ноутбук. Иногда такое простое действие помогает исправить ошибку (сбой системы). После включения устройства необходимо запустить «Средство устранения неполадок» (из Центра) и проверить наличие нововведений от «Microsoft» (через Параметры).
Перед получением обновлений рекомендуется отключить от ноутбука внешнее оборудование и закрыть активные приложения, в том числе антивирус. Рекомендуется проверить операционную систему на вирусы. На диске, который принимает пакеты от Microsoft, должно быть достаточно дискового пространства (не менее 20 ГБ).
Устанавливаем обновления вручную
Автоматическое получение обновлений часто застает владельцев ноутбуков врасплох и запускается не в то время, когда запущены важные программы. Пользователь может активировать ручную установку обновлений Windows. Изменения можно внести из консоли Панели управления.
Как изменить настройки (установить ручной режим приема файлов):
- активировать Панель управления;
- перейти в подпункт «Центр…»;
- кликните по строке «Параметры»;
- активируйте «Искать обновления, но решение о загрузке .. принимаю я»;
- нажмите один раз на «ОК».
После настройки параметров Центра Windows, установленная на ноутбуке, будет информировать пользователя о наличии новых пакетов от Microsoft с помощью значка на панели задач и уведомлений. В любой момент вы можете нажать на сообщение и начать установку обновлений Windows. Этот полуавтоматический метод получения пакетов инноваций позволяет игнорировать уведомления из Центра, пока вы не решите начать загрузку самостоятельно. После завершения загрузки вам необходимо перезагрузить устройство.
Источник изображения: it-tehnik.ru

Как долго могут устанавливаться обновления Windows 10 и от чего это зависит?
Обновление системы время от времени создает некоторые сложности многим пользователям компьютеров и ноутбуков. Все из-за того, что никогда не известно сколько оно будет длиться. Так как во время выполнения обновления пользоваться и отключать компьютер нельзя, рекомендуется соглашаться с его установкой в те моменты, когда ПК не нужен.
В данной статье мы расскажем сколько по времени среднестатистически осуществляется обновление системы Windows 10, а также от чего зависит его скорость.
Долго устанавливаются обновления системы
Основными факторами, влияющими на протяженность времени установки обновлений Windows 10 являются:
- Мощность (производительность) компьютера.
- Размер самих обновлений.
- Скорость интернета.
Обычно, на компьютере или ноутбуке 3-4 летней давности с интернетом от 20 Мбит/с обновления устанавливаются 3-10 минут. Если ПК долгое время использовался без интернета, была переустановлена операционная система или обновления были заблокированы, то тогда время установки может быть увеличено до получаса, так как объем обновлений окажется больше обычного.
Предварительная загрузка пакета обновлений
На дешевых ноутбуках без SSD диска с самыми медленными двухъядерными процессорами установка большого количества накопившихся обновлений может занять более 1 часа времени.
Крупномасштабные обновления Microsoft выпускает достаточно редко. Обычно выходят рядовые ежемесячные накопительные обновления небольшого объема, в которые входят антивирусные определения для защитника Windows. Они устанавливаются буквально за пару минут даже на самых простых компьютерах.
Вывод
К сожалению, точно определить время установки обновлений в Windows 10 невозможно, так как оно зависит от размера самих обновлений, скорости интернета, а также производительности компьютера, на который они устанавливаются. Чем дольше не обновлялась система, тем больший объем обновлений нужно будет скачать и установить и тем дольше этот процесс будет длиться.
Согласие на установку обновлений при выключении и перезагрузке
В любом случае чтобы не оказаться без рабочего компьютера на длительное время, старайтесь соглашаться на установку обновлений в периоды, когда Ваш ПК простаивает. В противном случае можно попасть на длительный процесс установки обновлений, который может отнять более часа времени и оставить Вас без рабочего ПК.
Лучшая благодарность автору — репост к себе на страничку:
Некоторые пользователи Windwos 10 уже достаточно давно жалуются на проблемы с обновлением системы. Чтобы разобраться с источником, Microsoft провела расследование ситуации и в результате заявила, что в некоторых случаях апдейт до актуальной версии может занять до восьми часов.
Менеджер программы обновлений Windows Дэвид Гайер в конце января в специальном блоге отметил, что в некоторых случаях требуется «минимум два часа» и еще «шесть часов подключения» для скачивания и установки патчей на фоне.
Данную процедуру не проходит примерно половина устаревших девайсов — у них просто не хватает времени, чтобы совершить все обновление. Компания сообщила, что 25% девайсов с обслуживаемым билдом ОС как минимум на 60 дней отстают от обновлений системы безопасности.
Самое простое решение — оставить PC для обновления в течение ночи, чтобы оно не мешало работе или игровому времени. Если обновляется игровой ноутбук, то необходимо подключить его к сети и проверить настройки энергопотребления и отключить переход в спящий режим.
У пользователей Windows 11 таких проблем быть не должно, так как апдейты на 40% меньше благодаря улучшенному сжатию.
Больше статей на Shazoo
- СМИ: К ноябрю доля поставляемых в Россию ноутбуков с предустановленной Windows сократилась до 30%
- Microsoft подтвердила, что Windows 11 22H2 негативно влияет на производительность GPU
- Исследование: Доля Windows 11 на рынке составляет чуть больше 15%
Тэги:
- Windows 10
- Технологии
- ПК
- Microsoft
- Update
- Windows 11
Updated by
Cici on Jan 12, 2023
| Workable Solutions | Step-by-step Troubleshooting |
|---|---|
| How Long Does Windows 10 Update Take 2019/2020/2021/2022/2023 | It may take between 10 and 20 minutes to update Windows 10 on a modern PC with solid-state storage…Full steps |
| Why Does Windows 10 Update Take So Long |
A low-speed internet connection or simultaneous downloads; Microsoft is constantly adding…Full steps |
| 6 Useful Fixes for Windows 10 Update Taking Forever Issue | Optimize network, free up space, run Windows Update troubleshooter, disable startup programs…Full steps |
Windows 11/10 Update Taking Too Long
Windows 10 pushes a lot of regular updates, with some improvement in stability and performance, and critical updates as well, mainly about bug fixes and shiny new features. Windows 10 update is quite normal and frequent, like twice each month. That’s the point! You seem to reach the frustrating moment again, where Windows 10 updates are taking hours and hours downloading and installing itself correctly on your PC. How long does windows update take? How are you going to skip such long waiting?
How Long Does Windows 11/10 Update Take
Between 10 and 20 minutes
It may take between 10 and 20 minutes to update Windows 10 on a modern PC with solid-state storage. The installation process may take longer on a conventional hard drive. Besides, the size of the update also affects the time it takes. Some updates are small, and you might not even notice them installing, others are massive and take a good chunk of time to install.
Why Does Windows 11/10 Update Take So Long
The amount of time Windows updates can be affected by multiple factors.
- A low-speed internet connection or simultaneous downloads
- An old hard disk drive on your computer bursting with data
- Too many fragments cause Windows 10 update slow
- Microsoft’s servers are getting slammed with many people all trying to download at the same time
- Windows update components might be broken
- The software might be conflicting with Windows update
5 Effective Fixes for Windows 11/10 Update Taking Forever Problem
Do you see Windows 10 taking forever in every 2018 update? Like one of the most seen blue screen loop, saying «getting Windows ready, don’t turn off your computer». Be prepared. Your computer is now slowing down, plodding, frozen and stuck! Let’s try the following methods to fix Windows 10 update slow issue.
Method 1. Optimize Your Network
A faster internet connection may solve your problem and decrease the update speed. You can change to another faster connection by upgrading to a fiber-optic connection or purchasing more bandwidth from your internet service provider. You can also try a brandwidth management tool to ensure sufficient network resources are reserved for Windows 10 updates.
Method 2. Free Up Hard Drive Space by Cleaning Large and Junk Files
Windows 10 updates often take up a lot of hard drive space, so you need to make sure there is enough room for them to speed up the installation. This means deleting junk files and unnecessary large files. If there are a lot of files waiting for removing, manual deletion can be cumbersome and time-consuming. In this case, you can use cleanup software to help delete large amounts of files at once automatically.
Now, download this powerful disk management tool to fix the slow Windows 10 update issue.
Step 1. DOWNLOAD and install EaseUS Partition Master Suite for free and launch it on your Windows PC.
On the suite, hover your mouse on «PC Cleaner», click the Download icon to install and launch EaseUS CleanGenius.
Step 2. On EaseUS CleanGenius, select «Cleanup» on the main screen, and click «Scan» to start scanning.
Step 3. When the scanning process completes, select useless large files and click «Clean» to clean large files.
Step 4. When EaseUS CleanGenius completes cleaning the files you choose, click «Done» to finish the process.
Method 3. Fix Windows Update Errors with Windows Update Troubleshooter
Excluding the internal hardware factors, it’s probably just the system bugs that throw your computer onto a blue screen where Windows 10 works on an infinite update.
The Windows own little program called Windows Update Troubleshooter can fix the broken components that might break the update progress.
Method 4. Disable Startup Programs That Conflict with the Update
You never know that third-party applications always conflict with the update because they happen to start at the same time. Along with applications, services and drivers are making the same effect. So, if you feel certain that the problem does not come from a poor internet connection or hard drive bad performance, consider this factor, and you may try performing a clean boot of Windows 10 before attempting to get the new update.
Step 1. Press Windows + R keys to open Run.
Step 2. Type msconfig in the Run box and click OK.
Step 3. In the System Configuration, click the «Services» tab.
Step 4. Check the box Hide all Microsoft services.
Step 5. Click «Disable all».
Step 6. Next, return and go on with the Startup tab.
Step 7. Click Open Task Manager.
Step 8. Click any startup program that is suspicious in conflicting with the update and click «Disable».
Repeat the previous step until all the startup programs in question were disabled.
Step 9. Close the Task Manager and click «OK» in the System Configuration window.
Step 10. Restart your PC and get the new update for the second time.
Method 5. Schedule Updates for Low-Traffic Periods
Massive Windows 10 updates with long installation can happen at any time. But your Internet connection may not be fast all day long. You can disable auto-updates and schedule it for after-hours when your computers and office network aren’t in use. Open the Windows Update window and specify when you prefer updates to be installed.
Most of the time, people receive a Windows 10 unwillingly because Microsoft turns on an automatic update on our computers by default. To avoid receiving any problematic update in the future, you can always try to disable Windows 10 update for permanent.
By the way, whenever you suffer from a slow boot or startup issue after Windows 10 update, find solutions on this page.
To Sum Up
This tutorial demonstrates how long does Windows 10 update take and why is Windows 10 update taking so long. The most six useful solutions here can help you fix Windows 10 update taking forever problems. Among them, freeing up storage space and defragmenting your hard drive is very useful. You can complete the job with the assistance of EaseUS Partition Master Free.
This free disk management program makes complex hard drive organization easier than ever, such as convert MBR to GPT, convert FAT to NTFS, convert a logical partition to primary or primary partition to logical, etc..
Windows 11/10 Update Taking Forever FAQs
1. How long does Windows 10 update take 2019?
Major updates to the Windows OS come about every six months, with the most recent being the November 2019 update. Major updates may take a little longer. The regular version only takes 7 to 17 minutes to install.
2. Why do Windows 10 updates take so long?
Why does Windows 10 update take so long? Windows 10 updates take so long to complete because Microsoft is constantly adding larger files and features to them. The biggest updates, released in the spring and fall of every year, usually take upwards of four hours to install. Besides, it’s also relevant to the small available space, hard drive fragments, software conflicts, and other factors.
3. Can I stop a Windows 10 update in progress?
You can stop Windows 10 updates in progress in the services.
Step 1. Open the Search windows box and type Services in Windows 10. Right-click Services and select «Run as Administrator».
Step 2. In the Services window, you will find out the list of all the services running in the background. You need to find the Windows Update service.
Step 3. Right-click «Windows Update», and from the context menu, select «Stop». Alternatively, you can click on the «Stop» link available under the Windows update option on the top left side of the window.
4. How long does it take to update Windows 10 1903?
It depends. On different devices, in different network situations, the time spent is different. The installing of Windows 10 1903 takes about 30 minutes. Configuring, and restarting may take a few times. In short, you’ll probably upgrade to Windows 10 1903 in an hour.
Updated by
Cici on Jan 12, 2023
| Workable Solutions | Step-by-step Troubleshooting |
|---|---|
| How Long Does Windows 10 Update Take 2019/2020/2021/2022/2023 | It may take between 10 and 20 minutes to update Windows 10 on a modern PC with solid-state storage…Full steps |
| Why Does Windows 10 Update Take So Long |
A low-speed internet connection or simultaneous downloads; Microsoft is constantly adding…Full steps |
| 6 Useful Fixes for Windows 10 Update Taking Forever Issue | Optimize network, free up space, run Windows Update troubleshooter, disable startup programs…Full steps |
Windows 11/10 Update Taking Too Long
Windows 10 pushes a lot of regular updates, with some improvement in stability and performance, and critical updates as well, mainly about bug fixes and shiny new features. Windows 10 update is quite normal and frequent, like twice each month. That’s the point! You seem to reach the frustrating moment again, where Windows 10 updates are taking hours and hours downloading and installing itself correctly on your PC. How long does windows update take? How are you going to skip such long waiting?
How Long Does Windows 11/10 Update Take
Between 10 and 20 minutes
It may take between 10 and 20 minutes to update Windows 10 on a modern PC with solid-state storage. The installation process may take longer on a conventional hard drive. Besides, the size of the update also affects the time it takes. Some updates are small, and you might not even notice them installing, others are massive and take a good chunk of time to install.
Why Does Windows 11/10 Update Take So Long
The amount of time Windows updates can be affected by multiple factors.
- A low-speed internet connection or simultaneous downloads
- An old hard disk drive on your computer bursting with data
- Too many fragments cause Windows 10 update slow
- Microsoft’s servers are getting slammed with many people all trying to download at the same time
- Windows update components might be broken
- The software might be conflicting with Windows update
5 Effective Fixes for Windows 11/10 Update Taking Forever Problem
Do you see Windows 10 taking forever in every 2018 update? Like one of the most seen blue screen loop, saying «getting Windows ready, don’t turn off your computer». Be prepared. Your computer is now slowing down, plodding, frozen and stuck! Let’s try the following methods to fix Windows 10 update slow issue.
Method 1. Optimize Your Network
A faster internet connection may solve your problem and decrease the update speed. You can change to another faster connection by upgrading to a fiber-optic connection or purchasing more bandwidth from your internet service provider. You can also try a brandwidth management tool to ensure sufficient network resources are reserved for Windows 10 updates.
Method 2. Free Up Hard Drive Space by Cleaning Large and Junk Files
Windows 10 updates often take up a lot of hard drive space, so you need to make sure there is enough room for them to speed up the installation. This means deleting junk files and unnecessary large files. If there are a lot of files waiting for removing, manual deletion can be cumbersome and time-consuming. In this case, you can use cleanup software to help delete large amounts of files at once automatically.
Now, download this powerful disk management tool to fix the slow Windows 10 update issue.
Step 1. DOWNLOAD and install EaseUS Partition Master Suite for free and launch it on your Windows PC.
On the suite, hover your mouse on «PC Cleaner», click the Download icon to install and launch EaseUS CleanGenius.
Step 2. On EaseUS CleanGenius, select «Cleanup» on the main screen, and click «Scan» to start scanning.
Step 3. When the scanning process completes, select useless large files and click «Clean» to clean large files.
Step 4. When EaseUS CleanGenius completes cleaning the files you choose, click «Done» to finish the process.
Method 3. Fix Windows Update Errors with Windows Update Troubleshooter
Excluding the internal hardware factors, it’s probably just the system bugs that throw your computer onto a blue screen where Windows 10 works on an infinite update.
The Windows own little program called Windows Update Troubleshooter can fix the broken components that might break the update progress.
Method 4. Disable Startup Programs That Conflict with the Update
You never know that third-party applications always conflict with the update because they happen to start at the same time. Along with applications, services and drivers are making the same effect. So, if you feel certain that the problem does not come from a poor internet connection or hard drive bad performance, consider this factor, and you may try performing a clean boot of Windows 10 before attempting to get the new update.
Step 1. Press Windows + R keys to open Run.
Step 2. Type msconfig in the Run box and click OK.
Step 3. In the System Configuration, click the «Services» tab.
Step 4. Check the box Hide all Microsoft services.
Step 5. Click «Disable all».
Step 6. Next, return and go on with the Startup tab.
Step 7. Click Open Task Manager.
Step 8. Click any startup program that is suspicious in conflicting with the update and click «Disable».
Repeat the previous step until all the startup programs in question were disabled.
Step 9. Close the Task Manager and click «OK» in the System Configuration window.
Step 10. Restart your PC and get the new update for the second time.
Method 5. Schedule Updates for Low-Traffic Periods
Massive Windows 10 updates with long installation can happen at any time. But your Internet connection may not be fast all day long. You can disable auto-updates and schedule it for after-hours when your computers and office network aren’t in use. Open the Windows Update window and specify when you prefer updates to be installed.
Most of the time, people receive a Windows 10 unwillingly because Microsoft turns on an automatic update on our computers by default. To avoid receiving any problematic update in the future, you can always try to disable Windows 10 update for permanent.
By the way, whenever you suffer from a slow boot or startup issue after Windows 10 update, find solutions on this page.
To Sum Up
This tutorial demonstrates how long does Windows 10 update take and why is Windows 10 update taking so long. The most six useful solutions here can help you fix Windows 10 update taking forever problems. Among them, freeing up storage space and defragmenting your hard drive is very useful. You can complete the job with the assistance of EaseUS Partition Master Free.
This free disk management program makes complex hard drive organization easier than ever, such as convert MBR to GPT, convert FAT to NTFS, convert a logical partition to primary or primary partition to logical, etc..
Windows 11/10 Update Taking Forever FAQs
1. How long does Windows 10 update take 2019?
Major updates to the Windows OS come about every six months, with the most recent being the November 2019 update. Major updates may take a little longer. The regular version only takes 7 to 17 minutes to install.
2. Why do Windows 10 updates take so long?
Why does Windows 10 update take so long? Windows 10 updates take so long to complete because Microsoft is constantly adding larger files and features to them. The biggest updates, released in the spring and fall of every year, usually take upwards of four hours to install. Besides, it’s also relevant to the small available space, hard drive fragments, software conflicts, and other factors.
3. Can I stop a Windows 10 update in progress?
You can stop Windows 10 updates in progress in the services.
Step 1. Open the Search windows box and type Services in Windows 10. Right-click Services and select «Run as Administrator».
Step 2. In the Services window, you will find out the list of all the services running in the background. You need to find the Windows Update service.
Step 3. Right-click «Windows Update», and from the context menu, select «Stop». Alternatively, you can click on the «Stop» link available under the Windows update option on the top left side of the window.
4. How long does it take to update Windows 10 1903?
It depends. On different devices, in different network situations, the time spent is different. The installing of Windows 10 1903 takes about 30 minutes. Configuring, and restarting may take a few times. In short, you’ll probably upgrade to Windows 10 1903 in an hour.
Для кого доступно бесплатное обновление?
Бесплатное обновление доступно для пользователей Windows 7, 8.1 и Windows Phone 8.1 в течение года, после выхода Windows 10, то есть до 29 июля 2016 года.
Обновление действительно бесплатное?
Да, обновление распространяется абсолютно бесплатно в течение года, после выхода системы. Вы навсегда получаете полную копию системы.
Существует несколько способов:
- Купить новое устройство с Windows 8.1 и бесплатно обновить его до Windows 10;
- Зарезервировать бесплатное обновление для установленной Windows 7 или Windows 8.1.
Какие системные требования у Windows 10?
Они практически не изменились. Если у вас работает Windows 7 или 8.1, то будет работать и Windows 10.
- Процессор: Не менее 1 ГГц или SoC
- ОЗУ: 1 ГБ (для 32-разрядных систем) или 2 ГБ (для 64-разрядных систем)
- Место на жестком диске: 16 ГБ (для 32-разрядных систем) или 20 ГБ (для 64-разрядных систем)
- Видеокарта: DirectX версии 9 или выше с драйвером WDDM 1.0
- Дисплей: 1024 x 600 точек
Сколько времени длится обновление до Windows 10?
Обновление займет около часа. Новым устройствам может быть достаточно 20 минут, а старым более часа.
Можно ли обновить все мои устройства под управлением Windows?
Да, обновление доступно не на аккаунт, а для каждого устройства в отдельности. Если оно подходит под требования Windows 10, то вы получите предложение по обновлению.
Можно ли обновиться до Windows 10 без резервации?
Да, в течение года вы можете бесплатно обновиться до Windows 10 с помощью приложения «Переход на Windows 10».
До какой редакции будет обновлена моя система?
Пользователи Windows 7 Начальная, Домашняя базовая и Домашняя расширенная, а также пользователи Windows 8.1 Core получат Windows 10 Home.
Пользователи Windows 7 Профессиональная и Максимальная, а также пользователи Windows 8.1 Профессиональная и Профессиональная для учащихся получат Windows 10 Pro.
Пользователи Windows Phone 8.1 получат Windows 10 Mobile.
Внимание! Корпоративные редакции Windows, а также Windows RT не получат бесплатное обновление до Windows 10.
У меня нелицензионная версия Windows 7/8.1. Могу ли я обновиться до Windows 10?
Да, обновление до Windows 10 получат все пользователи Windows 7 и 8.1. Но система, после обновления, останется нелицензионной. Вам нужно будет приобрести лицензионную копию в магазине.
Можно ли переустановить Windows 10 после обновления?
Да. Если вы воспользуетесь бесплатным обновлением до Windows 10, то позднее вы сможете переустановить систему, создав установочный DVD или USB носитель. Вам не нужно будет покупать систему или делать откат до предыдущей версии и производить обновление.
Аккаунт удален
27.11.2019
Комментарий недоступен
Ответить
Развернуть ветку
3 комментария
Аккаунт удален
27.11.2019
Комментарий недоступен
Ответить
Развернуть ветку
Степан Сносков
28.11.2019
Единственный адекватный совет. Минусующие, видимо, забыли, что когда-то у нас было право выбора устанавливать обновления или нет. И право выбора когда это делать, а не при первом же ребуте.
Ответить
Развернуть ветку
Долгий велосипед
27.11.2019
У меня не все так плохо, но тоже долго (от 1 до 1,5 часов). При этом система на SSD.
Говорят что это все как-то зависит от кол-ва установленных программ. Типа он для каждой программы там что-то бэкапит, и даже не один раз. И если их много, и пакеты данных соответственно жирные — такой результат.
Но это на уровне слухов, чисто в обсуждении что-то подобное видел где-то.
Ответить
Развернуть ветку
Аркадий Акакиевич
27.11.2019
Кстати, я для себя выбрал Archlinux. Обновляется все очень быстро и сугубо по моему желанию. Интересующие меня игры идут.
Ответить
Развернуть ветку
Chesheer
27.11.2019
В тред призывается гентувод для эпичного баттла.
Ответить
Развернуть ветку
2 комментария
Нехороший Человек
27.11.2019
Поставил сборку от Васяна (лех6000, вроде) ниче не обновляется, никуда не лезит, стабильно пашет, почти как старая добрая семёрка
Ответить
Развернуть ветку
solawind
27.11.2019
Удачи когда снимут деньги с карты, палки или угонят аккаунты в магазинах
Ответить
Развернуть ветку
3 комментария
Макс Володин
27.11.2019
Ставишь windows 10 ltsc и забываешь про ебучие обновления, получая только самые важные пару раз в год, уже протестированные на хомяках.
Ответить
Развернуть ветку
solawind
27.11.2019
Ltsc это винда с более длинным сроком поддержки, а не без обновлений. К ней ровно наоборот тому что вы написали не выходят два раза в год feature upgrade, но обновления безопасности будут все так же исправно прилетать каждый месяц
Ответить
Развернуть ветку
4 комментария
Клуб фанатов Billie Eilish
27.11.2019
Автор
Да но оно просто наверно остановилось. Если прервать, то оно ещё столько же будет откатывать это частичное обновление
Ответить
Развернуть ветку
9 комментариев
Юля Локхарт
28.11.2019
У меня и с ссд часа полтора обновлялось до 1903, так что дело не в этом.
Ответить
Развернуть ветку
4 комментария
Pelmeshker
27.11.2019
А надо было ставить линукс
(сам сижу на десятке ещё с беты и искренне удивляюсь, когда кто-то жалуется на обновления по часу или два)
Ответить
Развернуть ветку
ponyah ponyah
27.11.2019
Скачай winuptaderdisabler, с последними обновлениями винды disabler работает через раз (может только у меня хз)
Ответить
Развернуть ветку
Max TotenKopf
27.11.2019
Ставишь винду с ключом с ебай за 200 рублей и включаешь автообновление. Ни разу не видел обновления, кроме предложения обновить перед выключением компа)))
Ответить
Развернуть ветку
ANoXII
27.11.2019
У меня на моём основном ПК с SSD обновление занимает 5-10 минут. На Hdd раза в 2 больше. Если у ПК процессор слабый или мало памяти может занять и час, но в любом случае SSD значительно ускорит этот процесс, потому что при обновлении идет работа с файлами на диске «C»
Ответить
Развернуть ветку
Популка
27.11.2019
О да. На работе сука утром приходишь, а эта сука на час уходит в обновление
Ответить
Развернуть ветку
Тостер Годя
27.11.2019
У меня так было 2 раза.
1 раз я оставил на ночь и все прогрузилось.
2 раз перезагрузил комп и пришлось выстонавливать винду она откатилась до заводских настроек потом потупила минут 20 и стала все скачивать по новой и в конце все установила
Ответить
Развернуть ветку
Клуб фанатов Billie Eilish
27.11.2019
Автор
Я оставлял на ночь и у меня 33 процента загрузилось. И причем ночью ноут ещё шуметь начал и меня разбудил
Ответить
Развернуть ветку
5 комментариев
Кирилл Сухоруков
28.11.2019
что-то не так в вашем королевстве =)
На работе стоит винда на HDD раздолбаном, и даже там обновление ставится считанные минуты.
Дома на ссд синий фон погасает раньше чем я успеваю пройти 2 метра до кровати)
Ответить
Развернуть ветку
lamurchik
28.11.2019
Дык в какой момент долго? В первый, пока винда качает и фоном ставит? Это довольно свежая фича, чтобы не мешать работе. Я так тоже последний сервис пак думал ща часик уделю и обновлю, а хрен там, полночи че-то там у себя делало, а потом после перезагруза за минуту доставило.
Если уже после перезагрузки — то поставить наконец ссд.
Ответить
Развернуть ветку
Читать все 64 комментария
Содержание
- 1 Как подготовить носитель Windows 10
- 2 Как установить Windows 10 с флешки или диска
- 3 Как настроить Windows 10 перед первым запуском
- 4 Ответы на часто задаваемые вопросы по Windows 10
- 5 Сколько стоит Windows 10 – обзор цен
</p>
Как подготовить носитель Windows 10
По состоянию на начало 2019 года получить бесплатно официальную версию Windows 10 можно только одним способом: если пользователь уже обновлялся с 7 или 8 версии до 29 июля 2016 года и затем откатил систему обратно. На серверах Microsoft в тот момент произошла привязка оборудования и система «запомнила» пользователя. То есть, после однократной установки Windows 10 до 29 июля 2016 года обновиться до неё можно теперь в любой момент. В остальных случаях придётся покупать лицензию, ну или использовать альтернативные и не совсем официальные способы.
Компания Microsoft предлагает весьма простой способ установки с помощью своего инструмента «Программа установки Windows 10» или Media Creation Tool. Загрузить его можно на официальной странице загрузки компании Microsoft по адресу https://www.microsoft.com/ru-ru/software-download/windows10. Тут же можно изучить небольшую инструкцию по установке.
После загрузки нам нужно будет просто запустить скачанный файл. Утилита попросит принять лицензионное соглашение. Затем нам будет предложено два варианта действий на выбор: обновить текущий компьютер или создать установочный диск или образ. Нас интересует более универсальный способ — создание флешки, поэтому мы будем использовать его.
</p>
Далее нужно выбрать, под какую архитектуру требуется создать загрузочный инструмент. Доступны 32, 64-битные варианты или оба. Также в этом окне можно выбрать и язык системы.
</p>
Затем остаётся выбрать, куда будут скопированы файлы установки. Можно указать сразу флешку, а можно создать универсальный образ и сохранить его на жёсткий диск и использовать по своему усмотрению в дальнейшем — записать на DVD или флеш-накопитель.
Мы выбираем универсальность и свободу дальнейших действий, поэтому — ISO-файл.
</p>
После нажатия кнопки «Далее» нас встретит диалоговое окно, которое предложит выбрать место для сохранения нашего установочного образа.
</p>
После этого начнется процесс сохранения файлов. Надо лишь немного подождать. Если в качестве носителя была выбрана флешка, то файлы будут копироваться сразу на неё.
</p>
После завершения процедуры мы получим готовый ISO-образ, который можем сами записать на диск или любую флешку.
Записать диск можно любой программой, умеющей работать с ISO-образами.
Как установить Windows 10 с флешки или диска
Для начала нужно установить приоритет загрузки системы. По умолчанию обычно в BIOS указан жёсткий диск. Нам нужно изменить это. Вход в BIOS осуществляется нажатием кнопки Del или F2 и реже другие. Вообще, при загрузке системы она кратковременно напишет о том, каким образом можно зайти в BIOS.
Версий и моделей BIOS куча. Нам нужно искать разделы или пункты меню, содержащие слова Boot, Boot Priority, First Boot Device и подобные по смыслу.
</p>
Первым в списке должна значится наша загрузочная флешка. После сохранения настроек и перезагрузки ПК нас встретит программа установки Windows 10. Здесь всё довольно стандартно для операционных систем подобного типа. Первое окно предложит установить язык и раскладку клавиатуры.
</p>
Затем появится всего одна кнопка – «Установить». Её нажатие и активирует процесс установки. Далее установка захочет активировать систему и попросит ввести ключ активации. Если он есть, вводим, если нет – выбираем «У меня нет ключа продукта».
</p>
Затем последует выбор версии устанавливаемой системы. Стоит немного отойти и кратко рассказать о системе версий в 10 линейке. Основных направлений существует 3: домашняя, профессиональная и корпоративная. Для бытового использования будут доступны первая и вторая. Каждая имеет несколько ответвлений для особых случаев, например, «Домашняя для одного языка» или «Профессиональная для образовательных учреждений». Нас они не особо интересуют, так как есть простые версии «Домашняя» и «Профессиональная». Особых различий между ними для бытового использования сразу и не заметить. В основном они касаются увеличенным у версии Pro количеством поддерживаемых сетевых стандартов, методов шифрования, удалённого управления, групповых политик и прочего.
В целом, среднестатистическому пользователю с лихвой хватит простой домашней версии.
</p>
Дальше нам нужно ознакомиться с лицензионным соглашением, хотя кто его читает? И поставить галочку «Я принимаю условия лицензии», а также нажать кнопку «Далее».
</p>
Теперь нам необходимо указать жёсткий диск, на котором будет установлена наша система. При желании из этого же меню можно разбить носитель на несколько разделов или отформатировать. После нажатия кнопки «Далее» начнётся процесс копирования файлов.
</p>
Копирование файлов может занять некоторое время, при этом компьютер может перезагружаться. Ход процесса будет отображаться в окне.
</p>
Как настроить Windows 10 перед первым запуском
После последней перезагрузки система предложит немного донастроить параметры перед первым запуском. Сначала нас встретит экран с выбором региона.
</p>
Указываем тот, в котором живём. Затем предстоит выбрать раскладку клавиатуры и сразу же после этого появится возможность добавить новую. Например, английскую.
</p>
Затем система начнёт устанавливать важные для неё компоненты. На следующем шаге можно подключиться к своей учетной записи в Microsoft. А можно пропустить этот шаг.
Далее система попросит указать имя пользователя, затем пароль и три контрольных вопроса.
</p>
На следующем шаге будет предложено указать, будет ли использоваться служба журнала для синхронизации работы на разных устройствах. Если в этом функционале нет необходимости, можно отказаться.
Теперь начнётся нечто интересное. Установка параметров конфиденциальности. То есть можно редактировать тот функционал, который уже успел набить оскомину многим пользователям, так как на сервера Microsoft уже успел отправиться внушительный объём телеметрии.
</p>
Если вы сомневаетесь, то можно отключить вообще все пункты. Их всегда можно будет активировать, если в этом будет строгая необходимость. После указания нужных данных нужно нажать на кнопку «Принять».
Вот по сути и всё, мы добрались до рабочего стола нашей новой системы. Осталось лишь разрешить ей определять свой компьютер другими в домашней сети.
</p>
Стоит отметить, что даже неактивированной версией Windows 10 можно вполне пользоваться без существенных ограничений. То есть именно для работы она как раз подойдёт. Важны два пункта: постоянное напоминание в области уведомлений об активации и невозможность изменения персонализации: смена обоев, тем и цветов. Если вас не беспокоят такие ограничения, то можете пользоваться системой сколько нужно.
Ответы на часто задаваемые вопросы по Windows 10
Мы собрали несколько часто встречающихся вопросов и нашли ответы на них. От простых до самых сложных.
Какую версию Windows 10 лучше купить?
Для большинства пользователей доступно всего два варианта основного направления: домашняя и профессиональная. Для бизнеса можно использовать корпоративную. Также для большинства пользователей простой домашней версии хватит более чем. Работать с документами, играть в игры, смотреть видео и бродить по интернету она позволяет. Для тех, кому необходим расширенный функционал — присоединение к домену, групповые политики, ограничение доступа, удалённый рабочий стол и прочие, могут выбрать версию Pro. Ну, а если нужен полный «фарш», например, для ведения бизнеса, то подойдет версия Enterprise, или корпоративная. Но в 90% случаев для пользователя вполне хватит домашней.
Как обновить Windows 10
Если установлена официальная версия, то ничего делать не надо. Центр обновлений Windows 10 автоматически скачает обновление и установит его. При последующей перезагрузке все изменения будут приняты. Если возникла необходимость проверить обновления вручную, то надо перейти в «Параметры», «Обновление и безопасность», «Центр обновления Windows». Здесь надо нажать «Проверка наличия обновлений». Система проверит, и если обновления существуют, то предложит их установить. В ином случае – просто сообщит о том, что устройство находится в актуальном состоянии.
Как переустановить Windows 10
Переустановка Windows 10 – это то же самое, что и установка, описанная выше. Просто при переустановке на шаге перед выбором диска установки можно будет указать, что мы хотим сделать — полностью переустановить Windows 10 или обновить её.
Сколько стоит Windows 10 – обзор цен
В официальном магазине Microsoft стоимость операционной системы Windows 10 составляет $289 за версию Pro и $199 за версию Home. В популярных магазинах электроники можно найти Windows 10 Home за 8000 рублей за OEM версию и 9200 за BOX. Разница в цене между OEM и BOX у версии Pro более ощутима — 10500 и 14000 рублей соответственно.
Вот мы и дождались windows 10. Могут все обновится или скачать и установить. Тут возникает естественный вопрос, а стоит ли обновляется до виндовс 10?
Сколько времени идет установка или длится обновление? Сколько времени загружается / скачивается windows 10.
Кто может обновится бесплатно? Сколько она будет бесплатной? Переходить на новую ОС или остаться на старой – решать нужно самостоятельно.
Я перешел на нее на одном компьютере и не жалею. У меня глюков, зависаний, ошибок и прочего нет.
Многое зависит от скорости интернета. При «нормальной», от 20 минут до часа – зависит от устройства.
Я не обновлялся, а устанавливал с диска – чистая установка имеет свои преимущества.
ВНИМАНИЕ: если хотите ускорить установку виндовс или быстрее обновить, то такая возможность есть — вот отличное руководство как это сделать.
За сколько времени можно скачать, чтобы загрузится с диска, также зависит от скорости интернета.
Чистая установка занимает около 20 минут, только после этого еще уйдет немало времени на установку драйверов, программ и обновлений.
Обратите внимание если у вас установлена ОС начальная или домашняя, то и такую получите десятку.
Владельцы профессиональных и максимальных получат версию Pro. Вот и все. Кто хочет установить windows 10 — один час найдет всегда. Успехов.
news.detail : ajax-tape !!! —> Новости MicrosoftWindows 10 —>
 Microsoft обновляет Windows 7 и Windows 8 волнами — первыми апдейт получают те, чьи компьютеры гарантированно совместимы с Windows 10. Если обновление не приходит, проделайте следующую процедуру: — Запустите «Центр обновлений Windows»; — Сотрите содержимое папки C:WindowsSoftwareDistributionDownload; — Запустите командную строку от имени администратора и выполните команду «wuauclt.exe /updatenow» (без кавычек).2. Быстрый — с помощью ISO На сайте Microsoft опубликованы русскоязычные ISO-образы 32- и 64-битных версий Windows 10 для «чистой» установки. Проводник Windows 8 умеет работать с содержимым ISO на нативном уровне. Все, что потребуется — скачать и открыть ISO в проводнике, а затем запустить файл setup.exe. В случае с обновлением Windows 7 потребуется записать ISO-файл на диск или флешку и произвести установку новой ОС с внешнего носителя. Также можно воспользоваться программой монтирования ISO-образа на виртуальный оптический диск. ISO занимает около 4 гигабайт. При обновлении с Windows 7 и Windows 8 сохраняются все пользовательские данные, а также большинство настроек и программ.Сколько стоит Windows 10? Пользователи лицензионных версий Windows 7 и Windows 8 могут установить обновление до Windows 10 бесплатно в течение года (то есть до 29 июля 2016 года). В дальнейшем им не придется платить за продление лицензий. Возможно, через год обновление останется бесплатным для пользователей предыдущих версий Windows, но компания Microsoft об этом не заявляла. Windows 10 можно установить поверх пиратских копий Windows 7 и Windows 8, но в этом случае система останется неактивированной и через какое-то время может потребовать покупки лицензии. Впрочем, некоторые пользователи «пираток» сообщают, что после первой перезагрузки Windows 10 автоматически активируется. В США лицензия Windows 10 Home стоит 120 долларов, а Windows 10 Pro — 200 долларов. Официальных цен в России нет, но некоторые реселлеры Microsoft оценили версию Home в 6800 рублей, а Pro — в 12000 рублей.Можно ли обновить Windows XP? Можно, но при этом Windows 10 сотрет все пользовательские данные, настраивать систему придется с нуля.Системные требования Минимальные требования Windows 10 к компьютеру такие же, как у Windows 8: — Процессор Intel или AMD с тактовой частотой не менее 1 ГГц; — 1 ГБ оперативной памяти для 32-битной системы или 2 ГБ для 64-битной; — 16 ГБ свободного места на жестком диске для 32-битной системы или 20 ГБ для 64-битной; — Экран с разрешением 800×600 пикселей; — Видеокарта с поддержкой DirectX 9 с драйвером WDDM 1.0
Microsoft обновляет Windows 7 и Windows 8 волнами — первыми апдейт получают те, чьи компьютеры гарантированно совместимы с Windows 10. Если обновление не приходит, проделайте следующую процедуру: — Запустите «Центр обновлений Windows»; — Сотрите содержимое папки C:WindowsSoftwareDistributionDownload; — Запустите командную строку от имени администратора и выполните команду «wuauclt.exe /updatenow» (без кавычек).2. Быстрый — с помощью ISO На сайте Microsoft опубликованы русскоязычные ISO-образы 32- и 64-битных версий Windows 10 для «чистой» установки. Проводник Windows 8 умеет работать с содержимым ISO на нативном уровне. Все, что потребуется — скачать и открыть ISO в проводнике, а затем запустить файл setup.exe. В случае с обновлением Windows 7 потребуется записать ISO-файл на диск или флешку и произвести установку новой ОС с внешнего носителя. Также можно воспользоваться программой монтирования ISO-образа на виртуальный оптический диск. ISO занимает около 4 гигабайт. При обновлении с Windows 7 и Windows 8 сохраняются все пользовательские данные, а также большинство настроек и программ.Сколько стоит Windows 10? Пользователи лицензионных версий Windows 7 и Windows 8 могут установить обновление до Windows 10 бесплатно в течение года (то есть до 29 июля 2016 года). В дальнейшем им не придется платить за продление лицензий. Возможно, через год обновление останется бесплатным для пользователей предыдущих версий Windows, но компания Microsoft об этом не заявляла. Windows 10 можно установить поверх пиратских копий Windows 7 и Windows 8, но в этом случае система останется неактивированной и через какое-то время может потребовать покупки лицензии. Впрочем, некоторые пользователи «пираток» сообщают, что после первой перезагрузки Windows 10 автоматически активируется. В США лицензия Windows 10 Home стоит 120 долларов, а Windows 10 Pro — 200 долларов. Официальных цен в России нет, но некоторые реселлеры Microsoft оценили версию Home в 6800 рублей, а Pro — в 12000 рублей.Можно ли обновить Windows XP? Можно, но при этом Windows 10 сотрет все пользовательские данные, настраивать систему придется с нуля.Системные требования Минимальные требования Windows 10 к компьютеру такие же, как у Windows 8: — Процессор Intel или AMD с тактовой частотой не менее 1 ГГц; — 1 ГБ оперативной памяти для 32-битной системы или 2 ГБ для 64-битной; — 16 ГБ свободного места на жестком диске для 32-битной системы или 20 ГБ для 64-битной; — Экран с разрешением 800×600 пикселей; — Видеокарта с поддержкой DirectX 9 с драйвером WDDM 1.0
Ссылки по теме:
Обзор Windows 10
Используемые источники:
- https://tehno.guru/kak-ustanovit-windows-10/
- https://vsesam.org/za-skolko-vremeni-ustanavlivaetsya-ili-obnovlyaetsya-vindovs-10/
- https://m.iguides.ru/main/os/kak_ustanovit_windows_10_i_skolko_eto_stoit/