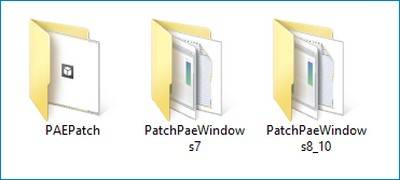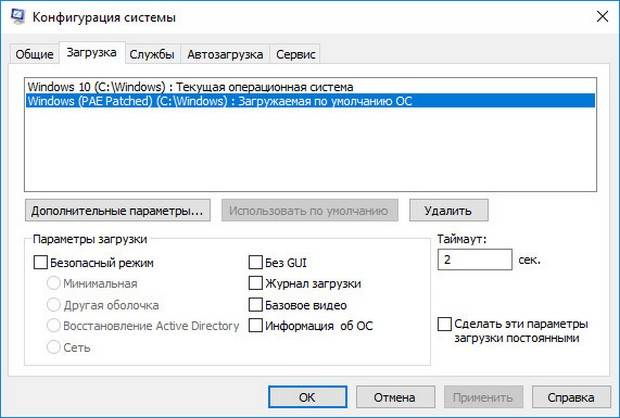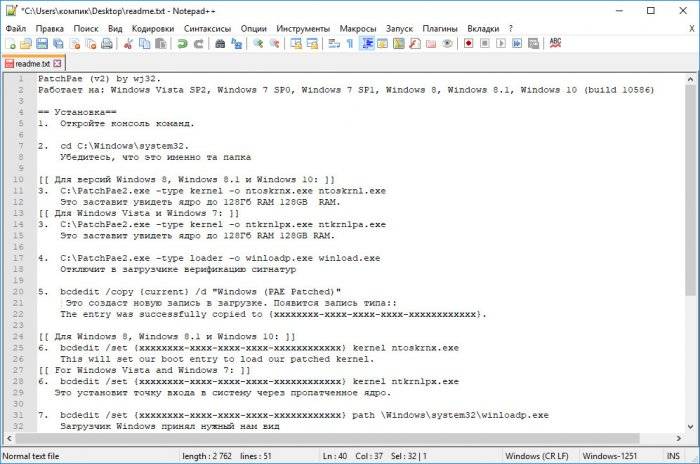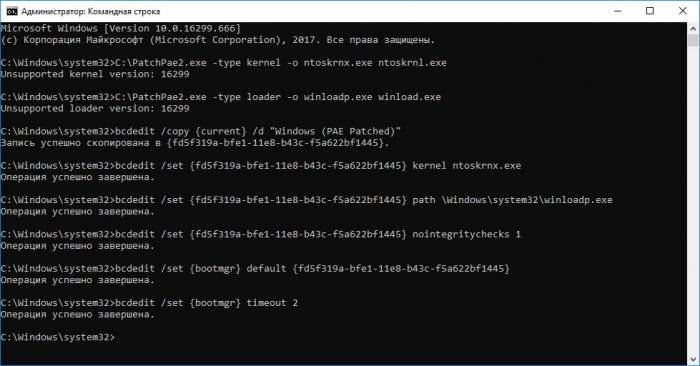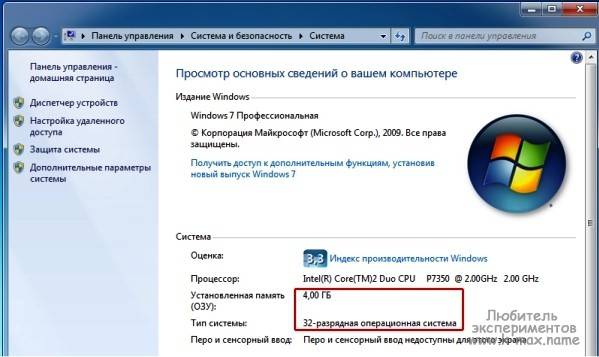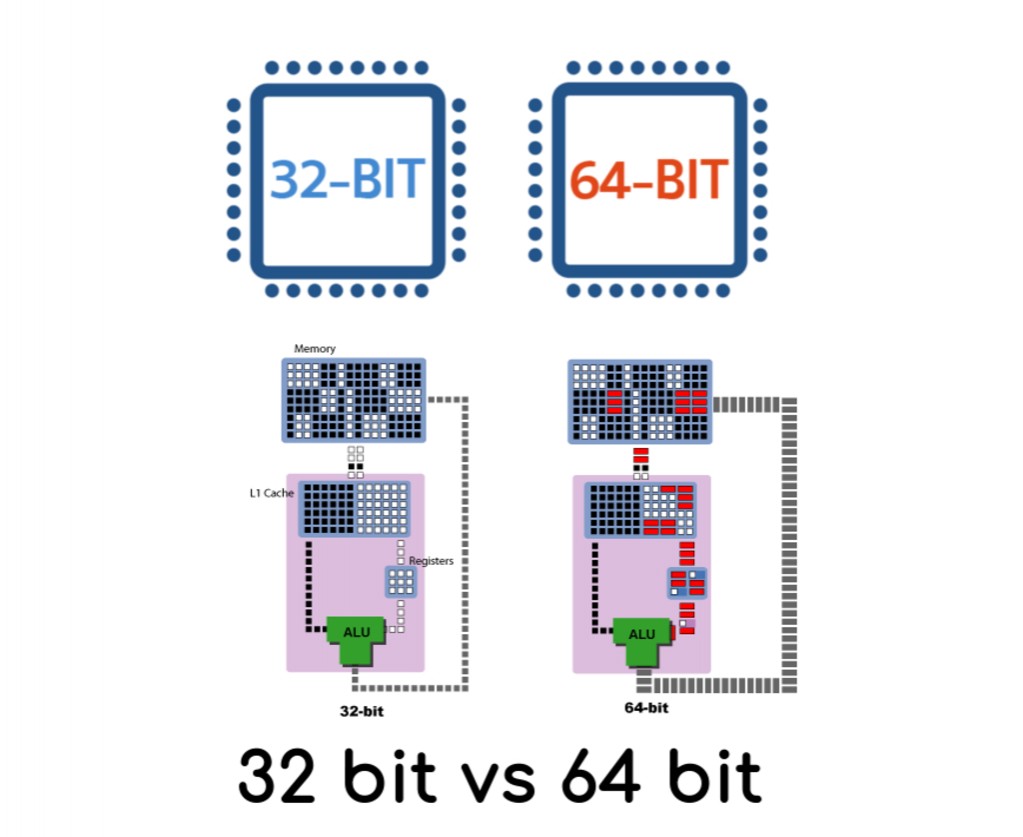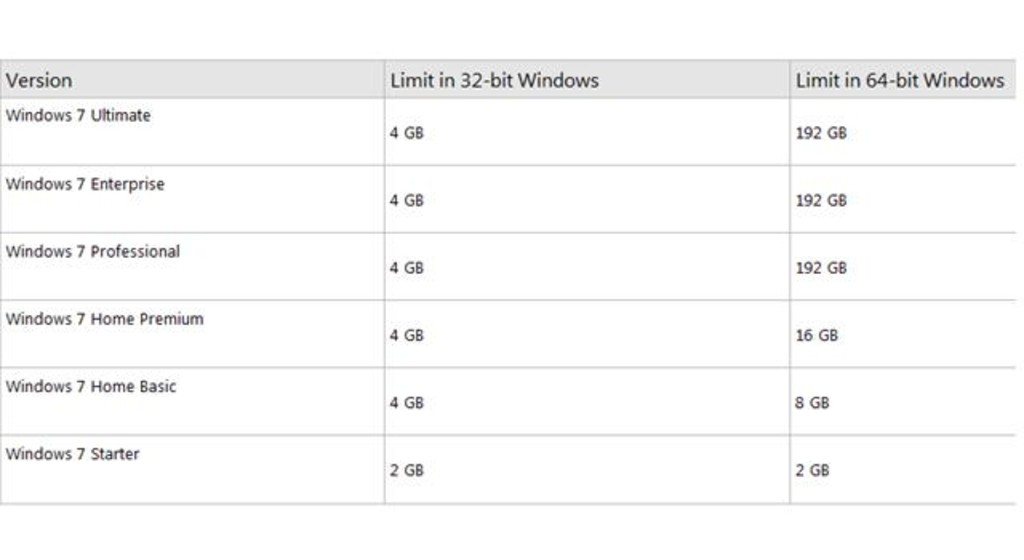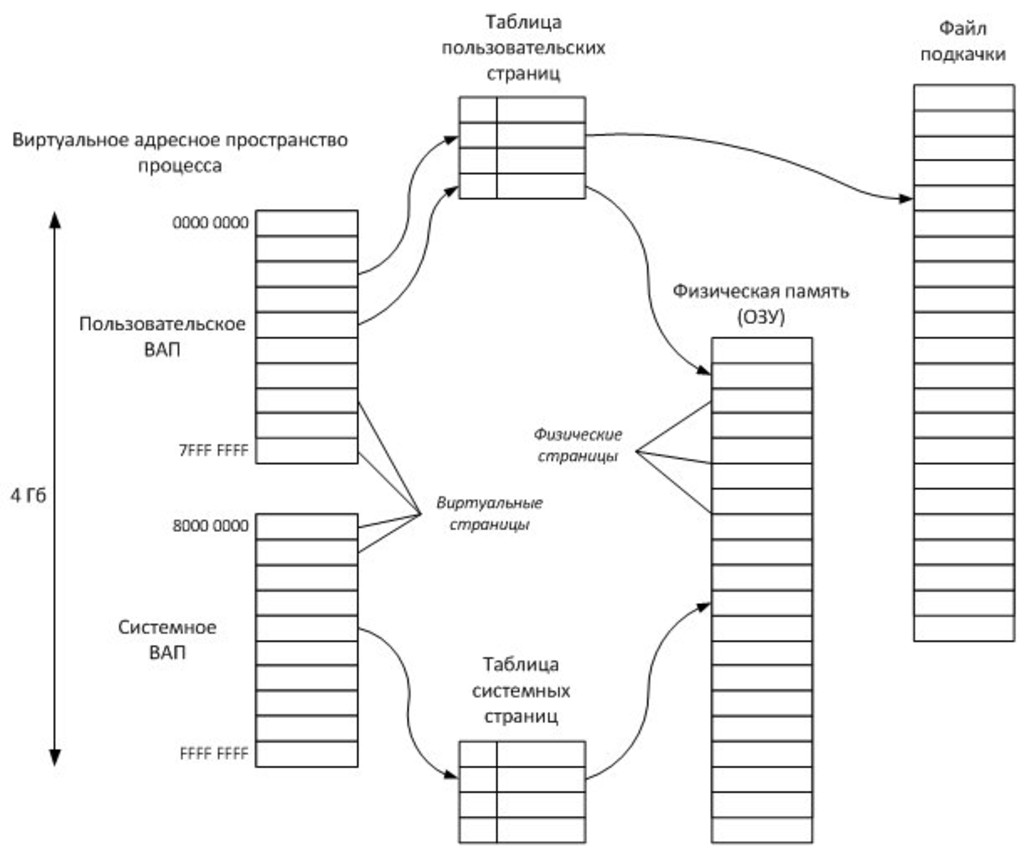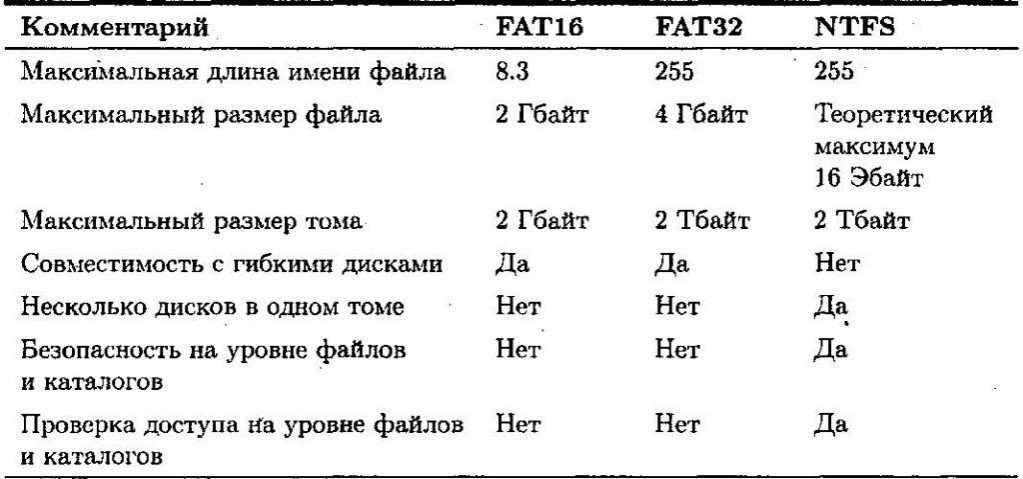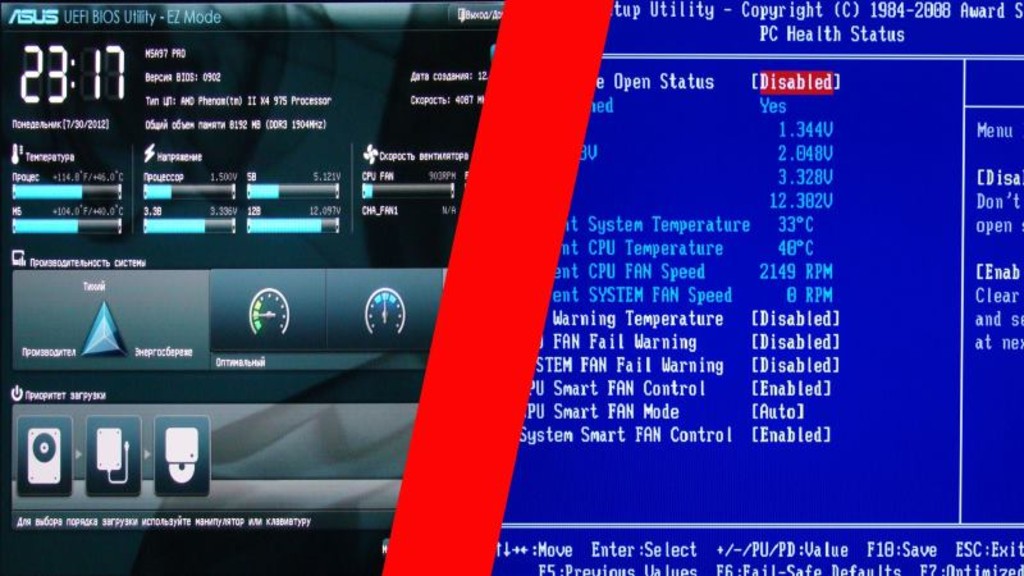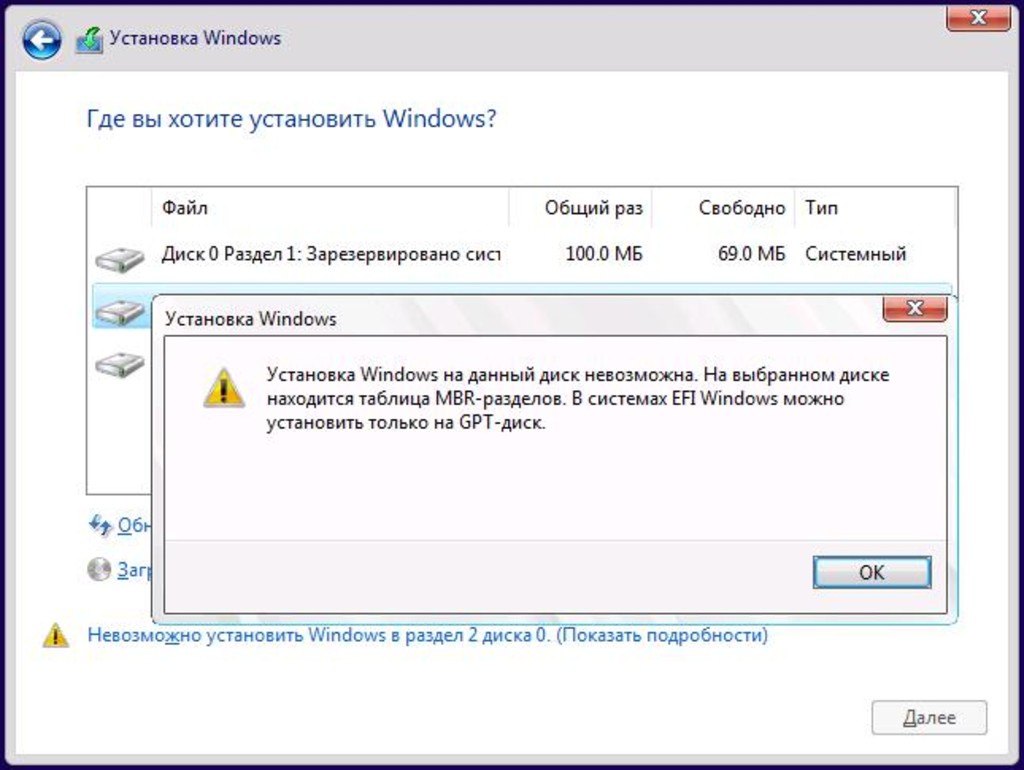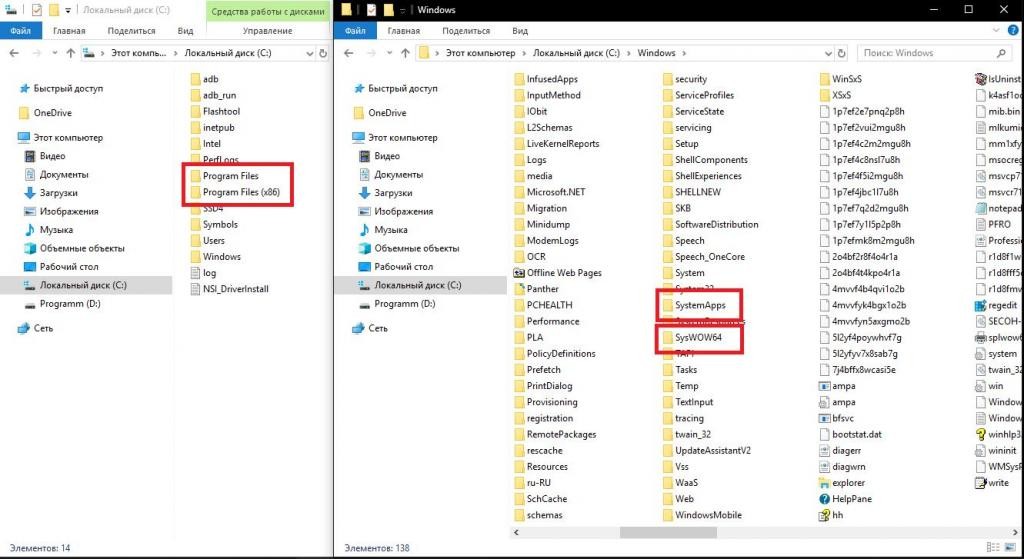Привет, друзья. У нас на сайте в категории публикаций о компьютерном железе есть статья «Как узнать, сколько оперативной памяти поддерживает компьютер или ноутбук». Это небольшой мануал, в нём показывается, как на официальных сайтах материнских плат, процессоров и ноутбуков, а также с помощью программы AIDA64 узнать максимально возможный объём оперативной памяти. Тот граничный объём, который мы при желании сможем установить на наше компьютерное устройство в соответствии с заложенным в него по этой части потенциалом. Но, друзья, многие ли из вас знают, что и Windows, причём даже в 64-битной версии, также имеет максимальный объём поддержки оперативной памяти? Давайте посмотрим, какой потенциал в этом плане есть у операционной системы от Microsoft.
Сколько оперативной памяти поддерживает Windows
Если не все из вас, то как минимум большинство, прекрасно знают, что 32-битная Windows видит максимум 4 Гб оперативной памяти компьютера. Если на нём установлен больший объём, 32-битная система не будет его видеть. Если у компьютера больше 4 Гб памяти, нужно использовать только 64-битную Windows. Это, безусловно, так, но только для большей части выпусков Windows. У старых версий операционной системы есть 32-битные редакции, которые поддерживают меньший, нежели 4 Гб, объём оперативной памяти. Что же касается 64-битных систем, то и у них есть свой лимит поддержки. Со времён Windows XP этот лимит увеличился в разы, тем не менее даже для Windows 10 он существует. Ну а теперь давайте конкретно разберём, какие выпуски системы сколько оперативной памяти поддерживают.
Windows 10
32-битные редакции Windows 10 поддерживают стандартный максимум оперативной памяти 4 Гб. 64-битные редакции Pro, Enterprise и Education – максимум 2 Тб. Редакция Home ограничена 128 Гб.
Windows 8.1
Все 32-битные редакции Windows 8.1 ограничены видимостью 4 Гб памяти. 64-битные редакции Pro и Enterprise видят максимум 512 Гб. А базовая редакция Core (это аналог Home) – максимум 128 Гб.
Windows 7
64-битные редакции Ultimate, Enterprise, Professional поддерживают 192 Гб оперативной памяти. Но, внимание тех, друзья, кто хочет увеличить объём памяти на устройствах с лицензионными младшими 64-битными редакциями Windows 7: Home Premium видит максимум 16 Гб, а Home Basic – максимум 8 Гб. У Windows 7 есть ещё базовая редакция Starter, она поставляется только 32-битной, предназначена специально для маломощных компьютеров и поддерживает только 2 Гб оперативной памяти. Остальные 32-битные редакции Windows 7 видят стандартный граничный объём 4 Гб.
Windows Vista
32-битные редакции Windows Vista ограничиваются стандартом 4 Гб. Но, как и у Windows 7, у Vista есть базовая только 32-битная редакция Starter, и она видит только 1 Гб оперативной памяти. 64-битные редакции Home Basic и Home Premium видят, соответственно, максимум 8 Гб и 16 Гб. 64-битные редакции Business, Enterprise, Ultimate поддерживают максимум 128 Гб.
Windows XP
Windows XP 32-битная видит максимум 4 Гб, 64-битная – максимум 128 Гб. У XP также есть базовая только 32-битная редакция Starter Edition, и она может видеть максимум 512 Мб оперативной памяти.
Особенности поддержки 32-битной Windows 4 Гб оперативной памяти
Друзья, 4 Гб — это номинальный показатель поддержки оперативной памяти 32-битными Windows. На деле 32-битная Windows может не видеть все 4 Гб и ограничиваться 3 Гб с лишним. Чтобы она видела все 4 Гб, нужно кое-что проделать в операционной системе. Что, смотрим в статье сайта «Как заставить 32-битную Windows использовать более 3 Гб оперативной памяти».
Максимально поддерживаемый объём оперативной памяти для разных версий Windows. Сколько оперативной памяти поддерживает Windows XP, 7, 8.1 и 10?
Наверное многие помнят, или слышали про первые, на сегодняшний день уже древние компьютеры, такие как к примеру ZX Spectrum? Кто не помнит или забыл, то напомним, что оперативная память для этих динозавров измерялась в килобайтах. Да-да, именно в килобайтах, даже не в мегабайтах.
Сейчас любой мобильник в разы мощнее древних Спектрумов
Технология продвигается, время бежит, и оперативной памяти уже требуется не килобайты, а Гигабайты. В будущем и этого конечно будет мало, и наши сегодняшние самые мощные компьютеры, тоже будут называть динозаврами прошлого. Но вернемся в наше время.
Содержание
- Сколько оперативной памяти поддерживает Windows XP, 7, 8.1 и 10?
- Сколько оперативной памяти максимально видит разная версия Windows
- Windows XP
- Windows 7
- Windows 8 / 8.1
- Windows 10
- Итог
Сколько оперативной памяти поддерживает Windows XP, 7, 8.1 и 10?
Допустим вы захотели в свой компьютер установить дополнительные линейки оперативки. Предположим было у вас 4 Гб, воткнули еще 4 Гб. Включаем комп, а в свойствах все те-же 4Гб. (Да и то это округленный показатель, на деле максимум 3.750 Гб). Почему так? О ужас!!!
Почему остались те-же 4 Гб. оперативы? Давайте разберемся с этим вопросом, раз и навсегда.
Все операционные системы Windows с разрядностью x86 (32 bit) не важно какая версия, все они видят только до 4 Гб. памяти. Вы хоть истыкайте памятью весь компьютер, как ежика с иголками, он будет видеть только до 4 гигабайта. Связано это с внутренними архитектурными ограничениями.
Если вы установите на компьютере 64 битную операционную систему, то все ваши линейки памяти система и увидит.
Windows XP
- Windows XP x86 (32 bit): 4 гб.
- Windows XP x64 (64 bit): 128 Гб.
Windows 7
- Windows 7 Starter x86 (32 bit): 2 Гб.
- Windows 7 Home Basic x86 (32 bit): 4 Гб.
- Windows 7 Home Premium x86 (32 bit): 4 Гб.
- Windows 7 Professional x86 (32 bit): 4 Гб.
- Windows 7 Enterprise x86 (32 bit): 4 Гб.
- Windows 7 Ultimate x86 (32 bit): 4 Гб.
- Windows 7 Home Basic x64 (64 bit): 8 Гб.
- Windows 7 Home Premium x64 (64 bit): 16 Гб.
- Windows 7 Professional x64 (64 bit): 192 Гб.
- Windows 7 Enterprise x64 (64 bit): 192 Гб.
- Windows 7 Ultimate x64 (64 bit): 192 Гб.
Windows 8 / 8.1
- Windows 8 x86 (32 bit): 4 Гб.
- Windows 8 Professional x86 (32 bit): 4 Гб.
- Windows 8 Enterprise x86 (32 bit): 4 Гб.
- Windows 8 x64 (64 bit): 128 Гб.
- Windows 8 Professional x64 (64 bit): 512 Гб.
- Windows 8 Enterprise x64 (64 bit): 512 Гб.
Windows 10
- Windows 10 Home x86 (32 bit): 4 Гб.
- Windows 10 Home x64 (64 bit): 128 Гб.
- Windows 10 Pro x86 (32 bit): 4 Гб.
- Windows 10 Pro x64 (64 bit): 512 Гб.
Как видите, 64-битные редакции поддерживает огромный объем оперативной памяти, а вот в случае с 32-битной версией нужно быть внимательным с выбором: зачастую система не поддерживает даже указанные 4 Гб.
Итог
Максимальное количество оперативной памяти, которые способны «увидеть» 32 разрядные версии Windows — это 4 Гб. Таким образом, если у вас больший объем RAM, следует установить 64-разрядную версию, чтобы воспользоваться этой памятью.
Для того, чтобы узнать, какая версия Windows установлена на вашем компьютере, откройте пункт «Система» в панели управления (или кликните по «Мой компьютер» правой кнопкой мыши и выберите «Свойства»).
Загрузка …
- 20.07.2020
В данной статье рассмотрим какой максимальный объем оперативной памяти доступен на программном уровне в различных версиях Windows (10, 8.1, 7, Vista и XP), а так же рассмотрим максимальный объем оперативной памяти (ОЗУ) в серверных системах — Windows Server.
Windows 10
В среднем в Windows 10 максимальный объем оперативной памяти — 2 Тб, в x32 битных системах по стандарту — 4 Гб.
| Версии Windows 10 | x64 | x32 (x86) |
|---|---|---|
| Windows 10 Pro | 2 Тб | 4 Гб |
| Windows 10 Home (Домашняя) | 128 Гб | 4 Гб |
| Windows 10 Enterprise (Корпоративная) LTSC/LTSB | 2 Тб | 4 Гб |
| Windows 10 Education (Для образовательных учреждений) | 2 Тб | 4 Гб |
| Windows 10 Pro for WorkStations | 6 Тб | — |
Windows 8.1
В Windows 8.1 максимальный объем сделан стандартно для всех версий — 512 Гб.
| Версии Windows 8.1 | x64 | x32 (x86) |
|---|---|---|
| Windows 8.1 Pro | 512 Гб | 4 Гб |
| Windows 8.1 Enterprise | 512 Гб | 4 Гб |
| Windows 8.1 (без редакции, аналог Home версии) | 512 Гб | 4 Гб |
Windows 7
В Профессиональной и более расширенных редакциях Windows 7 максимальный объем — 192 Гб. Windows 7 Starter — доступна только в редакции x32.
| Версии Windows 7 | x64 | x32 (x86) |
|---|---|---|
| Windows 7 Ultimate (Максимальная) | 192 Гб | 4 Гб |
| Windows 7 Enterprise (Корпоративная) | 192 Гб | 4 Гб |
| Windows 7 Professional | 192 Гб | 4 Гб |
| Windows 7 Home Premium (Домашняя расширенная) | 16 Гб | 4 Гб |
| Windows 7 Home Premium (Домашняя базовая) | 8 Гб | 4 Гб |
| Windows 7 Starter (Начальная) | — | 2 Гб |
Windows Vista
В Профессиональной и более расширенных редакциях Windows Vista максимальный объем — 128 Гб. Windows Vista Starter доступна только в редакции x32.
| Версии Windows Vista | x64 | x32 (x86) |
|---|---|---|
| Windows Vista Ultimate | 128 Гб | 4 Гб |
| Windows Vista Enterprise | 128 Гб | 4 Гб |
| Windows Vista Business | 128 Гб | 4 Гб |
| Windows Vista Home Premium | 16 Гб | 4 Гб |
| Windows Vista Home Basic | 8 Гб | 4 Гб |
| Windows Vista Starter | — | 1 Гб |
Windows XP
Максимальный объем ОЗУ в Windows XP доступен в x64 битной версии на 128 Гб.
| Версии Windows XP | x64 | x32 (x86) |
|---|---|---|
| Windows XP | 128 Гб | 4 Гб |
| Windows XP Starter Edition | 512 Мб |
Windows Server
Максимальный объем оперативной памяти в Windows Server отличается в зависимости от редакции.
| Версии Windows Server | x64 |
|---|---|
| Windows Server 2019 Standard / Datacenter | 24 Тб |
| Windows Server 2016 Standard / Datacenter | 24 Тб |
| Windows Server 2012 и 2012r2 Standard / Datacenter | 4 Тб |
| Windows Server 2008 Standard / Enterprise / Datacenter | 32 Гб / 1 Тб / 1 Тб |
| Windows Server 2008r2 Standard / Enterprise / Datacenter | 32 Гб / 2 Тб / 2 Тб |
Содержание
- 1 Сколько оперативной памяти поддерживает Windows XP, 7, 8.1 и 10?
- 2 Сколько оперативной памяти максимально видит разная версия Windows
- 3 Windows XP
- 4 Windows 7
- 5 Windows 8 / 8.1
- 6 Windows 10
- 7 Итог
- 8
Как заставить 32-битную Windows использовать более 3 Гб оперативной памяти
Максимально поддерживаемый объём оперативной памяти для разных версий Windows. Сколько оперативной памяти поддерживает Windows XP, 7, 8.1 и 10?
Наверное многие помнят, или слышали про первые, на сегодняшний день уже древние компьютеры, такие как к примеру ZX Spectrum? Кто не помнит или забыл, то напомним, что оперативная память для этих динозавров измерялась в килобайтах. Да-да, именно в килобайтах, даже не в мегабайтах.
Сейчас любой мобильник в разы мощнее древних Спектрумов
Технология продвигается, время бежит, и оперативной памяти уже требуется не килобайты, а Гигабайты. В будущем и этого конечно будет мало, и наши сегодняшние самые мощные компьютеры, тоже будут называть динозаврами прошлого. Но вернемся в наше время.
Содержание
Сколько оперативной памяти поддерживает Windows XP, 7, 8.1 и 10?
Допустим вы захотели в свой компьютер установить дополнительные линейки оперативки. Предположим было у вас 4 Гб, воткнули еще 4 Гб. Включаем комп, а в свойствах все те-же 4Гб. (Да и то это округленный показатель, на деле максимум 3.750 Гб). Почему так? О ужас!!!
Почему остались те-же 4 Гб. оперативы? Давайте разберемся с этим вопросом, раз и навсегда.
Все операционные системы Windows с разрядностью x86 (32 bit) не важно какая версия, все они видят только до 4 Гб. памяти. Вы хоть истыкайте памятью весь компьютер, как ежика с иголками, он будет видеть только до 4 гигабайта. Связано это с внутренними архитектурными ограничениями.
Если вы установите на компьютере 64 битную операционную систему, то все ваши линейки памяти система и увидит.
Сколько оперативной памяти максимально видит разная версия Windows
Windows XP
- Windows XP x86 (32 bit): 4 гб.
- Windows XP x64 (64 bit): 128 Гб.
Windows 7
- Windows 7 Starter x86 (32 bit): 2 Гб.
- Windows 7 Home Basic x86 (32 bit): 4 Гб.
- Windows 7 Home Premium x86 (32 bit): 4 Гб.
- Windows 7 Professional x86 (32 bit): 4 Гб.
- Windows 7 Enterprise x86 (32 bit): 4 Гб.
- Windows 7 Ultimate x86 (32 bit): 4 Гб.
- Windows 7 Home Basic x64 (64 bit): 8 Гб.
- Windows 7 Home Premium x64 (64 bit): 16 Гб.
- Windows 7 Professional x64 (64 bit): 192 Гб.
- Windows 7 Enterprise x64 (64 bit): 192 Гб.
- Windows 7 Ultimate x64 (64 bit): 192 Гб.
Windows 8 / 8.1
- Windows 8 x86 (32 bit): 4 Гб.
- Windows 8 Professional x86 (32 bit): 4 Гб.
- Windows 8 Enterprise x86 (32 bit): 4 Гб.
- Windows 8 x64 (64 bit): 128 Гб.
- Windows 8 Professional x64 (64 bit): 512 Гб.
- Windows 8 Enterprise x64 (64 bit): 512 Гб.
Windows 10
- Windows 10 Home x86 (32 bit): 4 Гб.
- Windows 10 Home x64 (64 bit): 128 Гб.
- Windows 10 Pro x86 (32 bit): 4 Гб.
- Windows 10 Pro x64 (64 bit): 512 Гб.
Как видите, 64-битные редакции поддерживает огромный объем оперативной памяти, а вот в случае с 32-битной версией нужно быть внимательным с выбором: зачастую система не поддерживает даже указанные 4 Гб.
Итог
Максимальное количество оперативной памяти, которые способны «увидеть» 32 разрядные версии Windows — это 4 Гб. Таким образом, если у вас больший объем RAM, следует установить 64-разрядную версию, чтобы воспользоваться этой памятью.
Для того, чтобы узнать, какая версия Windows установлена на вашем компьютере, откройте пункт «Система» в панели управления (или кликните по «Мой компьютер» правой кнопкой мыши и выберите «Свойства»).
Загрузка …Информация к новости
- Просмотров: 15 670
- Автор: admin
- Дата: 4-12-2018
4-12-2018
Категория: Windows 10 / Windows 8.1 / Windows 7 / Функционал Windows
На полках магазинов компьютерной техники еще можно встретить ПК с объемом оперативной памяти менее 4 Гб, но с каждым годом их становится всё меньше. Тем не менее, в Microsoft пока что не думают отказываться от 32-битных Windows и на это у них есть все основания. Некоторое прикладное ПО до сих пор не умеет работать с 64-разрядными системами, а еще есть виртуалки, на которых ради экономии ресурсов пользователи и тестировщики предпочитают устанавливать 32-битные Windows.
Как заставить 32-битную Windows использовать более 3 Гб оперативной памяти
А вот ставить 32-разрядную ОС на ПК с более чем 3 Гб памяти на борту, пожалуй, бессмысленно, ведь такая система всё равно не сможет использовать весь потенциал ОЗУ из-за ограничений архитектуры. Или всё же сможет? Возможно, вы будете удивлены, но такое действительно возможно. Есть версии Windows, в которых имеется особая функция под названием PAE или Physical Address Extension, позволяющая ЦП работать с 86-битной адресацией, что дает возможность задействовать объем памяти вплоть до 64 Гб при том же 32-битном адресном пространстве, остающимся неизменным.Согласно официальным источникам, PAE поддерживается Windows Server Enterprise Edition 2000, 2003 и 2008, чтобы активировать этот режим в других версиях, потребуется внесение кое-каких модификаций. Предложенный здесь способ применим в большей мере к Windows 7, а вот в Windows 8.1 и 10 результаты могут оказаться не теми, которых стоило бы ожидать. Если вы всё же решитесь на трюк, рекомендуем создать полную резервную копию системного раздела.
- Предупреждение! Внесение модификаций в Windows с помощью описанных здесь инструментов может привести к необходимости переустановки вашей системы.
Для дела вам понадобятся PAE-патчи, скачайте их в архиве по ссылке https://cloud.mail.ru/public/EMEG/UD9YGBJBK, распакуйте архив и выберите патч для вашей версии системы.
Файлы безопасны, но антивирус всё-таки желательно отключить. Проще всего в Windows 7, в этой ОС достаточно забросить файл PAEPatch.exe из одноименной папки в каталог C:/Windows/system32 и запустить. О том, что патч был применен, укажет новая загрузочная запись во вкладке «Загрузка» утилиты msconfig (ее можно запустить через окошко «Выполнить»). Включите эту запись как используемую по умолчанию, тайм-аут выставьте от 2 до 5 секунд.
В Windows 8.1 и 10 всё немного сложнее, там вам нужно будет проследовать инструкции, приведенной в файле readme.tхt
— последовательно выполнить несколько команд, предварительно убедившись в корректности пути к исполняемому файлу патча PatchPae2.exe.
После этого также проверяем наличие загрузочной записи в окне утилиты msconfig и перезагружаем компьютер. Если всё получится, вы заметите прирост производительности, если нет, удаляем в msconfig запись «Windows (PAE Patched)» и файлы ntoskrnx.exe (ntkrnlpx.exe) и winloadp.exe из каталога System32.Ну и не забываем о побочных следствиях применения патча. Испытавшие его на своих системах пользователи Windows 10 сообщали, что после «апдейта» у них переставали работать (это необязательно, а как повезет) некоторые устройства и системные приложения, включая Диспетчер задач. Не исключено появление зависаний, BSOD и черного экрана при загрузке. Со стороны пользователей Windows 7 особых жалоб не поступало, но это никак не означает, что можно обойтись без создания резервной копии системы.ВернутьсяКомментариев: 8 Дорогой посетитель, Вы можете задать на сайте любой вопрос и обязательно получите ответ!
Здравствуйте друзья. Так уж сложилось, что сегодня оперативная память стоить очень даже не дорого. В то же время, добавления оперативной памяти, может существенно ускорить работу вашего компьютера, проверено на практике.
Как то я по привычке зашел посмотреть системные характеристики у друга на ноутбуке. И как оказалось у него использовалось всего 3 Гб оперативной памяти, это при том, что в ноутбуке было установлено все 4 Гб.
О том, что 32-х разрядная Windows не видит более 3 Гб оперативной памяти я знал, но почему-то никогда мне не приходилось это исправлять. Да и в большинстве случаев, то бы задействовать всю оперативную память, просто перестанавливают операционную систему на 64 bit. О том, какая версия операционной системы лучше я писал в статье Windows x32 и x64 в чем же разница.
Но, как оказалось, есть способ и Windows 32 bit задействовать более 3 Гб оперативной памяти. Способ очень простой и проверенный мной на Windows 7 32 bit.
Как в Windows 7 32 bit задействовать более 3 Гб оперативной памяти?
Внимание!Все действия, которые описаны ниже, вы делаете на свой страх и риск. Они могут привести к ошибкам в работе операционной системы, или же к полному отказу системы.
Способ очень простой.
- Скачиваем этот файл.
- Откройте его (это архив) и перейдите в папку ReadyFor4GB.
- Найдите в нем файл Readme_rus.txt.
- Выполните все действия, который описаны в файле Readme_rus.txt.
Теперь весь обём оперативной памяти будет задействован системой. Удачи!
Как заставить Windows 32 bit видеть более 3 Гб оперативной памяти обновлено: Февраль 7, 2018 автором: Используемые источники:
- https://noblefox.ru/maksimalnyj-obyom-operativnoj-pamyati-v-windows/
- https://remontcompa.ru/windows/windows-10/1804-kak-zastavit-32-bitnuyu-windows-ispolzovat-bolee-3-gb-operativnoy-pamyati.html
- https://f1comp.ru/operacionnye-sistemy/kak-zastavit-windows-32-bit-videt-bolee-3-gb-operativnoj-pamyati/
Все 32-разрядные версии Windows 10 имеют ограничение ОЗУ 4 ГБ.
правильно, что windows 10 32-битный распознает только 4 ГБ оперативной памяти.
Может ли Windows 10 обрабатывать 32 ГБ ОЗУ?
Поддержка ОС не зависит от поддерживаемого размера ОЗУ. Ваш ноутбук может иметь до 32 ГБ (2 блока по 16 ГБ) ОЗУ. Если у вас 10-разрядная версия Windows 64, необходимо прочитать всю оперативную память.
64-битная версия быстрее 32-битной?
Проще говоря, 64-битный процессор более эффективен, чем 32-битный процессор потому что он может обрабатывать больше данных одновременно. 64-разрядный процессор может хранить больше вычислительных значений, включая адреса памяти, что означает, что он может получить доступ в 4 миллиарда раз больше физической памяти 32-разрядного процессора.
Может ли 32-разрядная версия работать с 8 ГБ ОЗУ?
Ты можно установить 8 ГБ на 32-битную систему, но вы не сможете его использовать. Для этого вам понадобится 64-битная система.
Каков максимальный объем оперативной памяти для Windows 10?
Ограничения физической памяти: Windows 10
| Версия | Ограничение на X86 | Ограничение на X64 |
|---|---|---|
| Окна 10 Образование | 4 GB | 2 ТБ |
| Windows 10 Pro для рабочих станций | 4 GB | 6 ТБ |
| Окна 10 Pro | 4 GB | 2 ТБ |
| Окна 10 Главная | 4 GB | 128 GB |
Достаточно ли 4 ГБ оперативной памяти для 10-разрядной версии Windows 32?
Сколько оперативной памяти вам нужно для достойной производительности, зависит от того, какие программы вы запускаете, но почти для всех 4 ГБ — это абсолютный минимум для 32-разрядной версии. и 8G — абсолютный минимум для 64-битных. Так что есть большая вероятность, что ваша проблема вызвана нехваткой оперативной памяти.
4 ГБ ОЗУ — это плохо?
Для тех, кто ищет самое необходимое для работы с компьютером, подойдет 4 ГБ оперативной памяти ноутбука. достаточный. Если вы хотите, чтобы ваш компьютер мог одновременно безупречно выполнять более сложные задачи, такие как игры, графический дизайн и программирование, у вас должно быть не менее 8 ГБ оперативной памяти ноутбука.
Какой максимальный объем оперативной памяти у вас может быть?
Если компьютер работает с 32-разрядным процессором, максимальный объем ОЗУ, который он может адресовать, составляет 4 ГБ. Компьютеры с 64-битными процессорами гипотетически могут справиться с сотни терабайт оперативной памяти.
Зачем вам нужен 1 ТБ ОЗУ?
С 1 ТБ ОЗУ, вы можете запускать каждую игру в своей системе и никогда не закрывать их. Данные останутся загруженными в оперативную память, что позволит вам переключать игры в любое время. Даже если вы сделали перерыв и ничего не играли, вы можете оставить их открытыми. Они будут немедленно доступны, когда вы вернетесь в настроение.
Могу ли я установить Windows 10 на 1 ГБ ОЗУ?
Может ли Windows 10 работать на 1 ГБ? Вы сможете установить Windows 10 только с 1 ГБ ОЗУ, но она не будет работать должным образом. так как он не сможет выполнять тяжелые операции. Давайте посмотрим, что мы наблюдали, если вы используете только 1 ГБ: вы вряд ли сможете использовать два или три приложения одновременно.
Требуется ли ноутбуку 32 ГБ ОЗУ?
Для игр требуется от 8 до 32 ГБ ОЗУ.. 8 ГБ ОЗУ достаточно для легких игр, но если вам нужно играть в ультра-игры, подойдут 32 ГБ и 16 ГБ ОЗУ. … Ваша операционная система также использует оперативную память (RAM) во время работы. Время загрузки вашего ноутбука зависит от размера оперативной памяти.
Может ли мой компьютер иметь 32 ГБ ОЗУ?
Хорошая новость в том, что модули на 32 ГБ в настоящее время чрезвычайно редки. Однако на веб-сайте Micro Center указано, что мой компьютер поддерживает только до 32 ГБ. Страница спецификации Intel для вашего процессора подтверждает, что он поддерживает до 128 ГБ ..
Оперативная память, является жизненно важной частью вашего компьютера и необходимый размер зависит от многих факторов. Новейшая операционная система Windows 10 дает полную поддержку современных игр и приложений. Опираясь на эти факторы попробуем выявить оптимальный объем для повседневных задач.

Итак, сколько нужно оперативной памяти вашему компьютеру под Windows 10? Все зависит от индивидуальных потребностей пользователя, серфинг в интернете, игровой компьютер или для профессиональной деятельности. Прежде чем принять важнейшее решение — увеличить оперативную память, вот несколько важных моментов, которые следует рассмотреть.
Может быть полезно
Сколько оперативной памяти имеет ваш компьютер?
Самый быстрый способ узнать объем оперативной памяти, это перейти к диспетчеру задач. Щелкните правой кнопкой мыши на панели задач и откройте его. Нажмите на «Производительность» и выберите «Память».
Продвинутое программное обеспечение, например CPU-Z или AIDA64 Extreme, даст вам более подробную информацию. Покажет, тип ОЗУ, размер, эффективную частоту и тайминги.

Пока мы ожидаем появления оперативной памяти DDR5, лучшая на данный момент это — DDR4. Тем не менее, большинство компьютеров еще работают на модулях DDR3 и прекрасно себя чувствуют.
Сколько нужно памяти вашему компьютеру?
Если быть кратким, недавно бюджетным компьютерам начального уровня хватало 4 Гигабайта. Сейчас обычным пользователям ПК необходимо как минимум 8 ГБ. Профессионалам работающим с требовательным софтом, например дизайнерам, видео монтажерам или продвинутым геймерам, нужно 16 ГБ или еще больше оперативной памяти — 32 ГБ.
Операционная система Windows 10
32-разрядной операционной системе Windows 10 необходим как минимум 1 гигабайт, а максимально используемая емкость до 4 ГБ ОЗУ. Если вы добавите больше, ваша оперативная память будет попросту простаивать из-за ограничений. Если у вас более 2 ГБ ОЗУ и ваш процессор поддерживает 64-разрядную архитектуру, вы можете установить и использовать 64-разрядную операционную систему Windows 10, максимальная планка которой 128 гигабайт для домашней редакции и 512 для профессиональной.
Игры
Геймерам нужна хорошая видеокарта и многоядерный процессор для получения максимального разрешения, частоты кадров и приемлемых настроек графики. Но даже в этом случае, память является важным фактором. Играть в современные компьютерные игры в хорошем качестве под разрешением 1920×1080 с 4 ГБ оперативной памяти уже просто не комфортно. И требуется, как минимум 8 или 16 гигабайт. В скором времени и этого станет недостаточно, в связи с постоянным наращиванием системных требований и увеличением разрешения мониторов (4-8K).
Редактирование фото и видео
Adobe Creative Cloud — для беспроблемной работы рекомендует около 8 — 16 ГБ оперативной памяти, хотя и 4 ГБ можно использовать в крайнем случае. Большинство других программ графического дизайна рекомендуют то же самое.
Если говорить о чем-то простом, например редактирование видео или некоторых изображений с помощью приложения «Фотографии», вы можете обойтись и меньшим. Дискомфорт наблюдается только тогда, когда вы работаете профессионально и с тяжелыми программами.
Офисные пакеты
Microsoft Office является критерием, когда дело доходит до оценки производительности всех других программ такого рода. Например Microsoft Office 2013 требует 1 ГБ ОЗУ для 32-разрядной версии или 2 ГБ для 64-разрядной версии. А версии 2019 года уже необходимо 2 или 4 гигабайта соответственно.
Браузеры
Google Chrome, самый популярный браузер, имеет репутацию пожирателя ОЗУ. Чем больше вкладок вы открываете, тем больше оперативной памяти требуется, поскольку каждая вкладка имеет свой отдельный процесс. То же самое касается и Opera, основной на популярном движке Chromium.
Судя по отзывам пользователей ПК, можно обойтись и двумя гигабайтами, если не обращать внимание на подвисания. Для нормального же просмотра, требуется как минимум 4 ГБ ОЗУ.
Что в итоге
1 ГБ: минимальный объем для установки 32-разрядной операционной системы Windows 10. Мы бы не рекомендовали использовать такой размер оперативной памяти.
2 ГБ: можно установить 64-разрядую операционную систему Windows 10. Вы сможете просматривать веб-сайты, открывать электронную почту, использовать не самый современный офисный пакет и все остальное. Однако ваш компьютер будет работать медленно. Особенно если запустите много приложений одновременно.
4 ГБ: большинство ноутбуков начального уровня поставляются с таким объемом. Здесь приложения работают намного быстрее. 4 гигабайта — это потолок для 32-битных операционных систем, которые не смогут использовать больше дополнительной памяти.
8 ГБ: минимально приемлемый размер для большинства компьютеров на Windows 10 с современным программным обеспечением, включая браузеры, офисные пакеты, софт для редактирования фотографий и видео, компьютерных игр настроенных на средние параметры качества и многого другого.
16 ГБ: идеально подойдет для комфортной и профессиональной работы с использованием программного обеспечения требовательного до оперативной памяти, такого как Adobe Creative Cloud, 2D / 3D CAD и современных компьютерных игр.
32 ГБ и более: Для задела на будущее, компьютеров энтузиастов и специализированных рабочих станций.
Часто при покупке компьютера или ноутбука, а также при самостоятельной установке операционной системы люди сталкиваются с понятием 32 битная версия Windows и 64 битная, поэтому сегодня мы покажем отличие 32-битной системы от 64-битной Windows и сколько оперативной памяти поддерживает каждая из них.
Отличие 32-битной системы Microsoft Windows от 64-битной: общие положения
Если посмотреть на графический интерфейс любой из известных систем Windows, относящихся исключительно к одному поколению, внешне они не отличаются абсолютно ничем. Однако программное обеспечение, которое пользователь пытается установить на компьютер или ноутбук, не всегда может работать корректно, а в случае несовместимости инсталлируемого ПО с ОС приложения не только не будут функционировать, но и вообще не установятся.
В мире негласно считается, что основное отличие 32-битной системы от 64-битной (Windows XP и выше) состоит в том, что системы с архитектурой х64 являются более производительными за счет поддержки намного большего количества обрабатываемой в процессе работы информации. Но ведь такая обработка осуществляется не программными компонентами самой ОС, а установленным на компьютере «железом». Именно поэтому, чтобы в полной мере понять, чем отличается Windows 8.1 32 бита от 64 бита (впрочем, как любые другие модификации, для которых предусмотрено два варианта исполнения), необходимо обратить внимание на основные составляющие аппаратной части.
Немного о процессорах
Сердцем любого компьютера считается центральный процессор, поскольку именно на него возложена львиная доля вычислений. В свое время архитектура 32 бита была разработана компанией Intel и впервые была применена в процессорах серии 80386, впоследствии получивших обозначение i386. А саму разрядность по маркировке процессора стали обозначать как х86.
Архитектура 64 бита по современным меркам относительно недавно была внедрена корпорацией AMD. В связи с расширившимися возможностями процессоров нужно было использовать весь их потенциал, и именно поэтому назрела необходимость создания операционных систем и программного обеспечения, которые бы смогли в полной мере задействовать вычислительные способности ЦП. Но в чем отличие 32-битной системы от 64-битной применительно к процессорам? Основная проблема при обработке программных запросов заключается в том, что информацию нужно где-то сохранять. И оперативная память тут совершенно ни при чем. В самих процессорах имеется специальная сверхбыстрая память, представленная в виде своеобразных ячеек и часто называемая регистрами. Разница очевидна: одна ячейка при использовании 64-битной архитектуры может уместить вдвое больше информации (как уже понятно, 64 бита против 32). Но ведь как работает процессор?
За один цикл при использовании 32-битной структуры процессор в максимуме может обработать только 4 байта информации (8 бит х 4 = 32 бита). Если блок содержит более 32 битов, процессору необходимо выполнить повторный цикл или несколько. При 64-битной архитектуре переход на следующий цикл потребуется только в том случае, если блок превышает уже 64 бита. Однако даже обработка данных с задействованием нескольких переходов производится намного быстрее (как раз за счет уменьшения количества циклов).
Связь процессора с оперативной памятью
Еще одно отличие 32-битной системы от 64-битной касается и оперативной памяти, поскольку в обработке информации она принимает самое непосредственное участие. К ее адресам обращается ЦП, но сами адреса как раз и хранятся в той самой сверхбыстрой памяти. Таким образом, при разрядности 32 бита процессор может получить доступ только к адресам памяти с общим числом 2^32 степени, а при использовании 64-битной структуры – 2^64 степени.
Исходя из этого, нетрудно сделать вывод о максимально поддерживаемом объеме ОЗУ. 2^32 степени составляет 4 Гб, а 2^64 степени – уже 16 Эб (эксабайта). Конечно, это все теория, ведь такие объемы оперативной памяти еще не созданы (хотя, опять же, теоретически это возможно). Кроме того, необходимости в ней нет и по той причине, что на сегодняшний день нет ни одного программного продукта, для которого бы потребовалось задействовать такие огромные мощности. Таким образом, если установить на компьютер операционную систему с разрядностью х86, больше 4 Гб оперативной памяти использовать не получится, сколько бы вы не устанавливали туда дополнительных планок (система их попросту не «увидит»). В случае с системами х64 можно устанавливать планки хоть до бесконечности. Кроме того, несмотря на максимум в 4 Гб для 32-разрядных систем, на самом деле доступно оказывается всего 3 Гб! Но это уже применительно именно к операционным системам.
Что же касается самих ОС в виде программного обеспечения (например, Windows 10), отличие 32-битной системы от 64-битной, состоит и в том, что архитектура х86 может использовать максимум ОЗУ, а х64 – нет.
Речь идет как раз о том, что теоретически 64-битная ОС, по идее, должна бы работать с объемом 16 Эб, но на практике ограничение составляет всего 192 Гб.
Дополнительные характеристики
Кроме всего прочего, отличие 32-битной системы Windows 7 от 64-битной (или ОС других поколений) может проявляться еще и на программном уровне. Так, например, для системного кэша в системах х86 может резервироваться в максимуме 860 Мб, в то время как в 64-битных поддерживаемый объем достигает 1 Тб.
Еще одна характерная черта систем х64 – наличие встроенной защиты DEP, основное предназначение которой состоит в том, чтобы препятствовать выполнению неизвестных программных апплетов в неиспользуемых ячейках памяти.
Наконец, в системах х64 имеется инструмент Kernel Patch Protection, несколько напоминающий предыдущую функцию, но его назначение состоит в блокировании внесения изменений в ядро системы и предотвращении обработки данных на аппаратном, а не на программном уровне, что очень часто применяется к драйверам, не имеющим цифровой подписи.
И последнее. Несмотря на то что при наличии 8 Гб ОЗУ в системах 64 бита виртуальную память можно не использовать вообще (запросы будут направляться прямо в ОЗУ с обработкой загруженных компонентов, а не сохраняться на жестком диске при задействовании файла подкачки), теоретически размер виртуальной памяти можно увеличить до 8 Тб. Смысла в этом, конечно, нет абсолютно никакого, тем не менее…
Файловые системы
Одним из самых спорных вопросов для всех пользователей является понимание файловой системы, используемой при установке Windows с разной архитектурой. Самыми распространенными сегодня являются стандарты FAT32 и NTFS.
Но первая изначально имеет разрядность 32 бита и может работать с файловыми объектами, размер которых не превышает 4 Гб. Для NTFS таких ограничений нет. Даже при установке Windows с 32-битной архитектурой, но с использованием NTFS производительность компьютера увеличивается достаточно сильно. Достигается это за счет «умного» распределения дискового пространства. FAT32 считается в некотором смысле морально устаревшей структурой, но иногда без нее не обойтись. И связано это с процессами инсталляции операционной системы, когда в качестве носителя используется какой-нибудь USB-накопитель.
Понимание приоритетов BIOS и UEFI
Первичные системы ввода/вывода (устаревший BIOS и более новая модификация UEFI) тоже играют немаловажную роль.
И дело тут даже не в их прямом предназначении (распознавание «железа», сохранение информации о нем и т. д.), а в том, что они очень тесно связаны с файловыми структурами, которые могут находиться на установочных носителях или на жестких дисках. Объяснение тут довольно простое. Если установка Windows производится из-под UEFI, съемный носитель должен иметь файловую структуру FAT32, поскольку сама первичная система NTFS-носитель не распознает.
В BIOS можно использовать и ту и другую, но обычно проблемы возникают уже на стадии установки, когда инсталлятор сообщает, что в выбранный раздел установку произвести невозможно.
Стили разделов
В случае появления вышеуказанной ошибки раздел необходимо переконвертировать из GPT в MBR, и наоборот. Но с MBR (главными загрузочными записями) можно работать только в ОС с разрядностью х86. С другой стороны, если вы устанавливаете Windows на жесткий диск с объемом 2 Тб и более, MBR с такими объемами не работает, то есть весь доступный размер виден не будет. А чтобы диск можно было использовать в полной мере, он и должен иметь стиль раздела GPT. Ну просто замкнутый круг… Таким образом, перед установкой ОС на свой компьютер необходимо предварительно проверить соответствие всем критериям и устанавливаемой ОС, и первичной системы, и файловой структуры, и стиля раздела.
Отличие системы 32 бита и 64 бита: вопросы работоспособности программного обеспечения
Еще один камень преткновения – корректная работа инсталлируемого на компьютер программного обеспечения. Архитектура и «железа», и самой операционной системы здесь тоже играют немаловажную роль. Основное отличие 32-битной системы от 64-битной в этой ситуации состоит в том, что любое приложение, рассчитанное на архитектуру х86, в среде 64-битных ОС работать будет как ни в чем ни бывало. Наоборот – никак! То же самое, кстати, относится и к драйверам устройств. Убедиться в том, что Windows х64 поддерживает исполнение приложений с архитектурой х86, можно совершенно просто.
Достаточно посмотреть на корневой каталог системы, в котором можно найти папки System32 и SysWOW64. В первой как раз и находятся компоненты, отвечающие за корректный запуск 32-битных программ в среде 64-битных ОС, а второй предназначен только для 64-битных приложений, но является своего рода дублирующим, поскольку в нем можно найти точно такие же апплеты и библиотеки, которые есть в директории System32. То же самое относится и к каталогам, в которые программное обеспечение устанавливается. В 64-битных ОС для этого имеется две папки Program Files, но одна из них имеет обозначение «х86», что и свидетельствует о ее предназначении для хранения файлов 32-битных приложений.
Попутно можно рассмотреть еще одно отличие 32-битной системы от 64-битной. 1С очень часто вызывает у пользователей сомнения в плане того, какую именно разрядность предпочесть для обеспечения корректной работы пакета. Одни утверждают, что разницы тут нет, другие советуют исключительно ОС с разрядностью 64 бита. Кто прав? В плане скорости работы, как оказывается, разница особо не ощутима. Само собой разумеется, если серверная часть устанавливается на терминале с объемом ОЗУ более 4 Гб, она должна иметь разрядность 64 бита. С другой стороны, при минимальных показателях повышение битности необходимо только для того, чтобы добиться более высокого масштабирования и развертывания, что к скорости работы не имеет никакого отношения.
Какую разрядность выбрать при установке Windows на компьютер?
Но какую же систему выбрать для себя? Многие, думается, уже нашли ответ на этот вопрос. Конечно, 64-битные системы и в плане аппаратной части, и в отношении программной среды обладают куда большей производительностью и скрытыми потенциальными возможностями. Если вы в дальнейшем планируете производить апгрейд «железа» (замену оборудования на более новое), естественно, лучше установить и соответствующую модификацию Windows (или любую другую ОС) с разрядностью х64. Но при наличии относительно слабенькой конфигурации, в которой не предполагается использовать ресурсоемкие программные продукты, а работать вы будете только с офисными документами, хватит и ОС с архитектурой х86. Но если строить планы на будущее, нужно четко понимать, что сейчас наметилась тенденция к увеличению битности (пока планируется переход на структуры 128 бит), и 32-битные системы в ближайшем будущем могут просто морально устареть. Однако такой переход если и состоится, когда это может произойти, пока точно неизвестно. К тому же в самих 64-битных структурах еще есть достаточно мощный потенциал или, так сказать, запас прочности.
Эпилог
Подводя итоги, можно выделить несколько основных отличий между рассмотренными системами:
- архитектура 64 бита обладает большей производительностью, но она достаточно требовательна к аппаратной части;
- 32-битные системы являются относительно дешевыми и годятся для использования на компьютерах только простейших программ;
- при выборе операционной системы необходимо учитывать минимальные требования к конфигурации и ограничения (например, по объемам ОЗУ и жестких дисков);
- ориентируясь на апгрейд в будущем, предпочтение стоит отдать 64-битным комплексам;
- использовать операционные системы с разрядностью 32 бита на «железе», поддерживающем архитектуру 64 бита, нецелесообразно (весь потенциал из них выжать будет невозможно).
Источники: fb.ru






 Технология продвигается, время бежит, и оперативной памяти уже требуется не килобайты, а Гигабайты. В будущем и этого конечно будет мало, и наши сегодняшние самые мощные компьютеры, тоже будут называть динозаврами прошлого. Но вернемся в наше время.
Технология продвигается, время бежит, и оперативной памяти уже требуется не килобайты, а Гигабайты. В будущем и этого конечно будет мало, и наши сегодняшние самые мощные компьютеры, тоже будут называть динозаврами прошлого. Но вернемся в наше время.