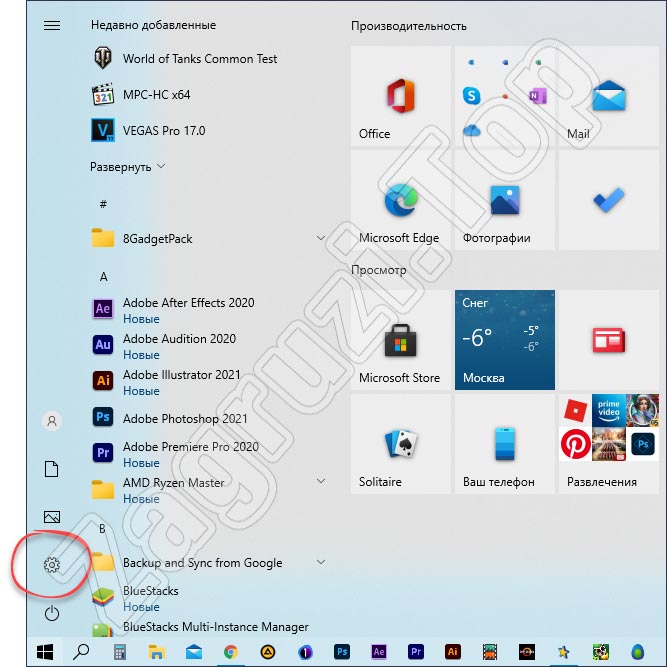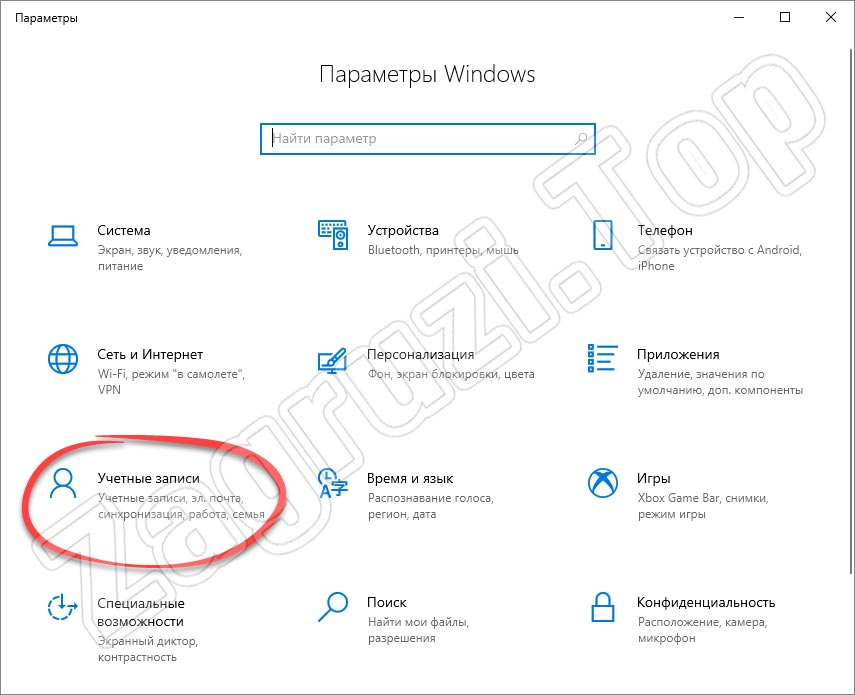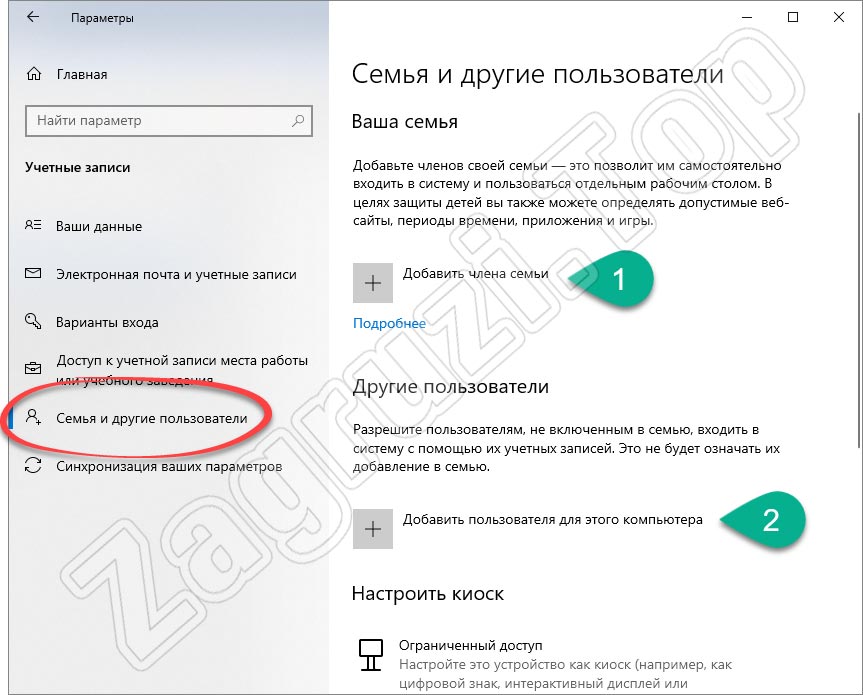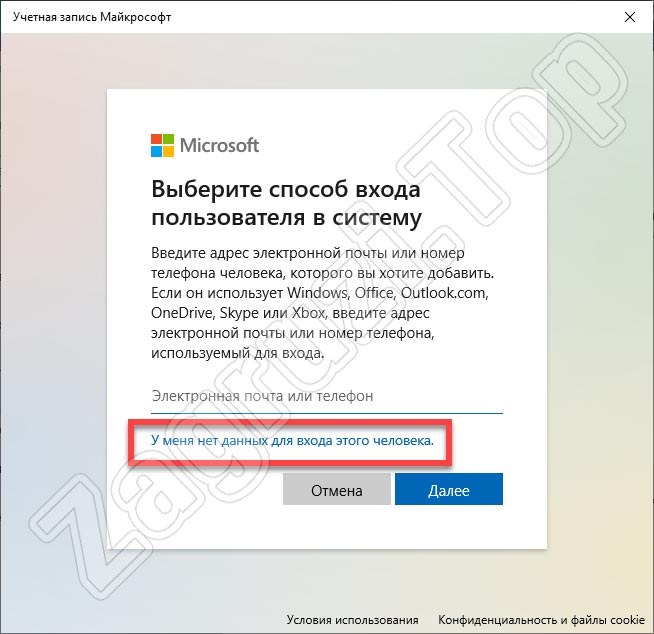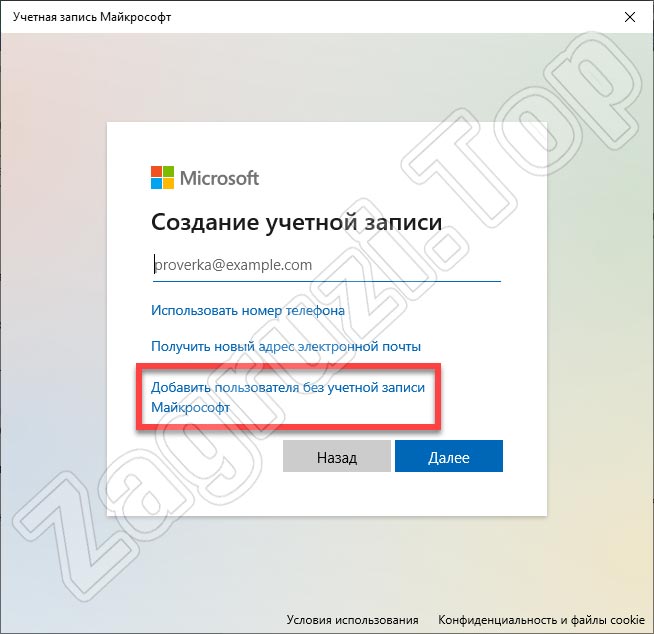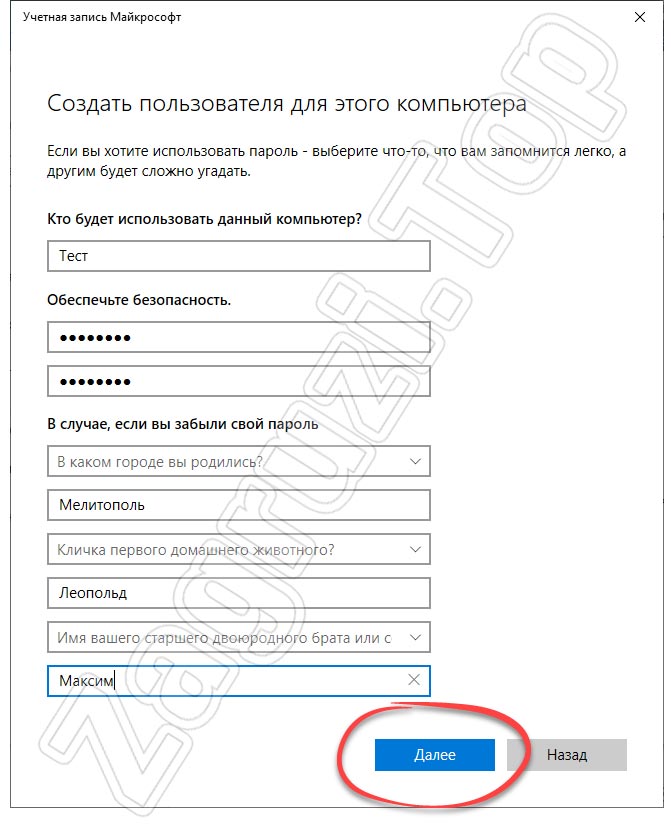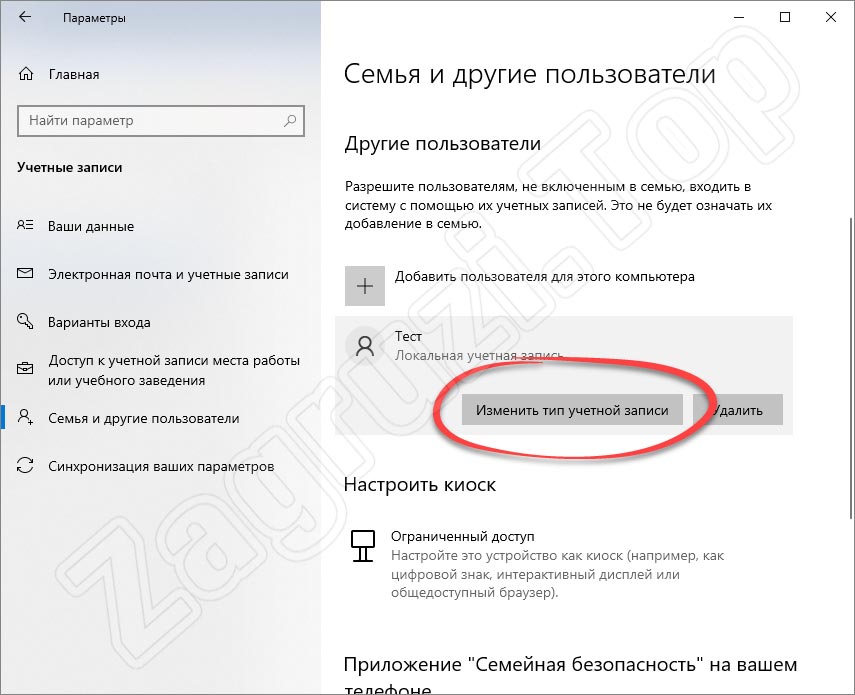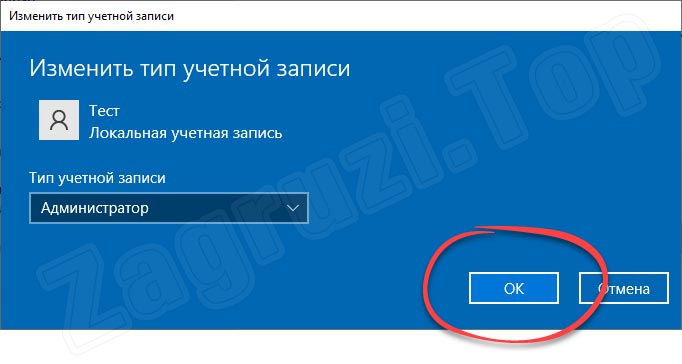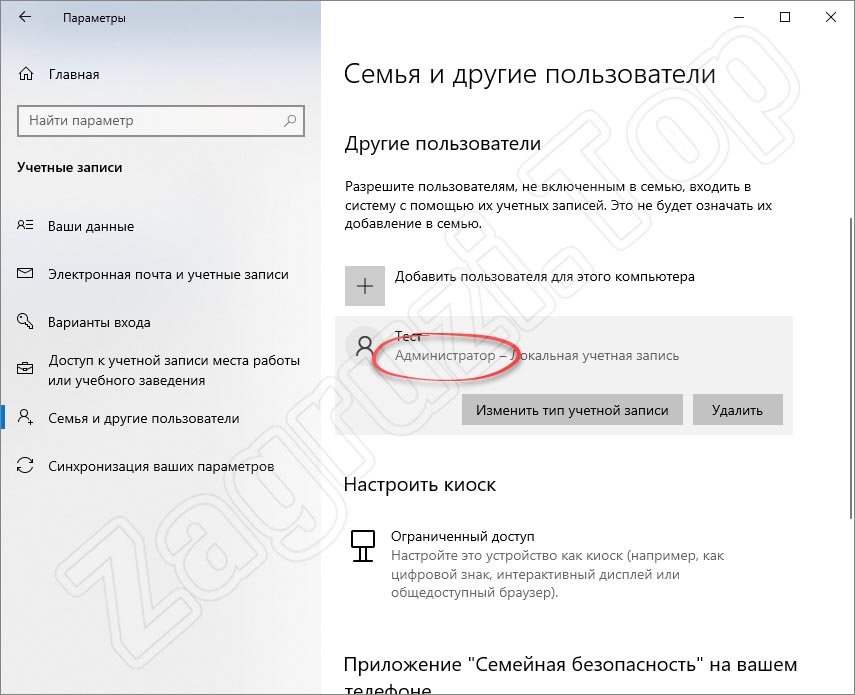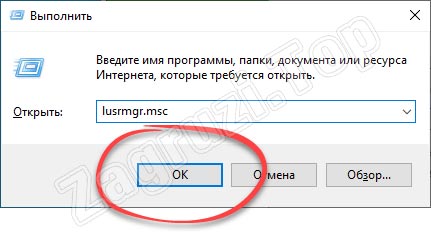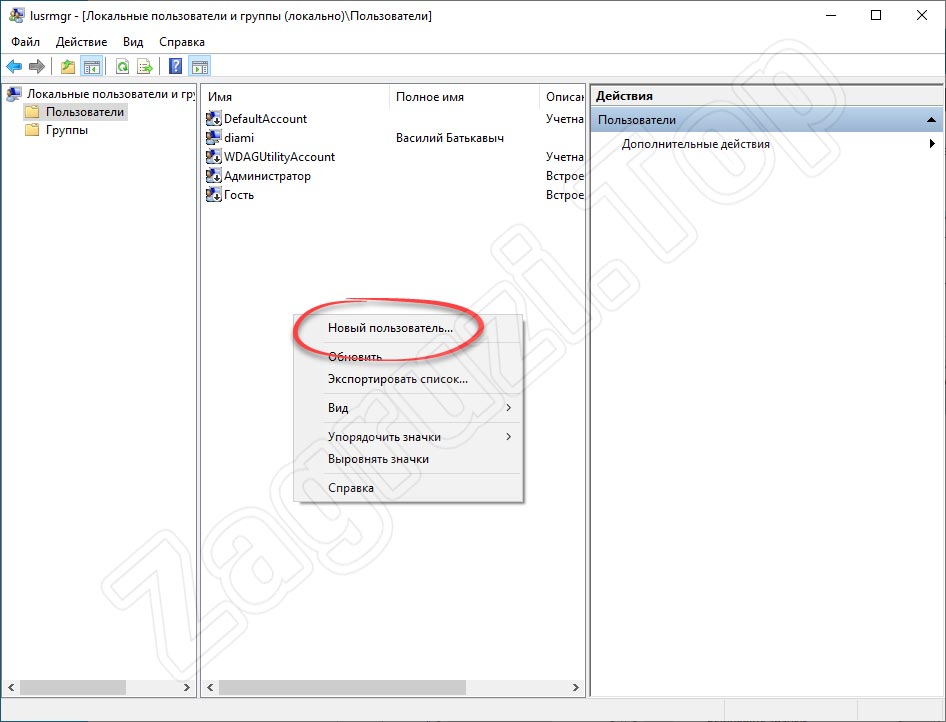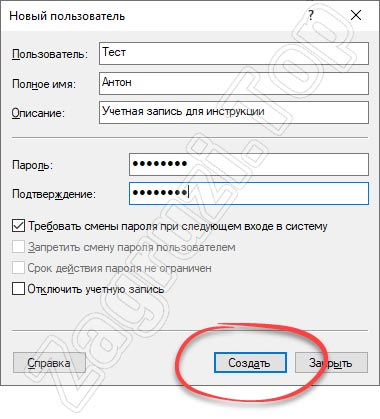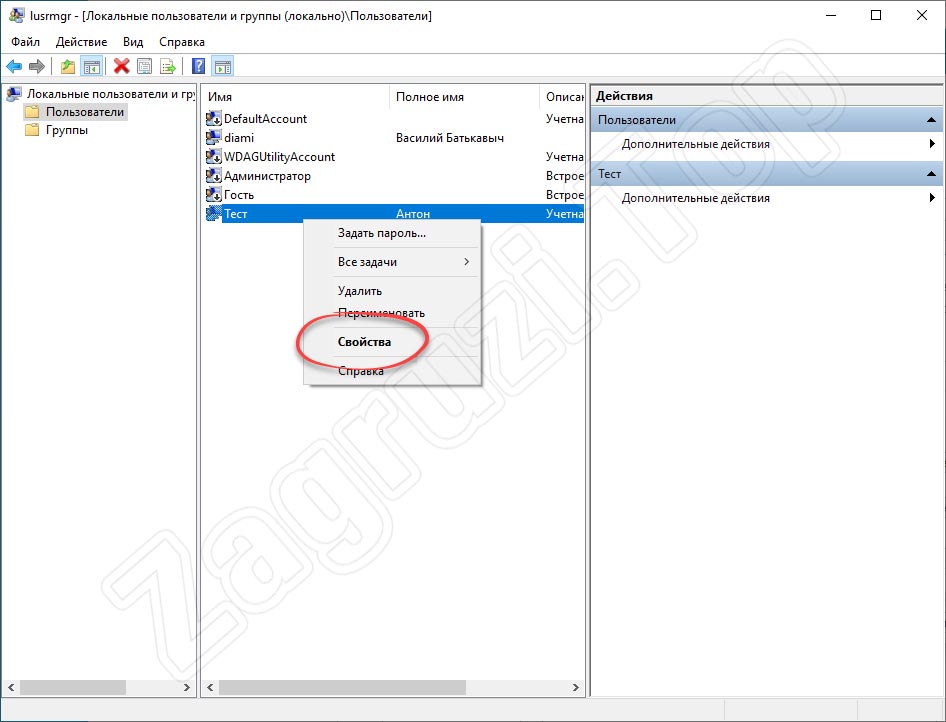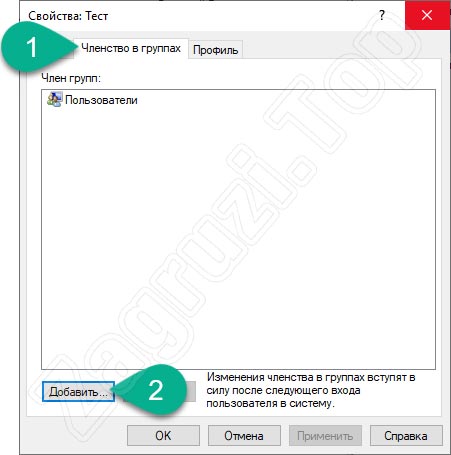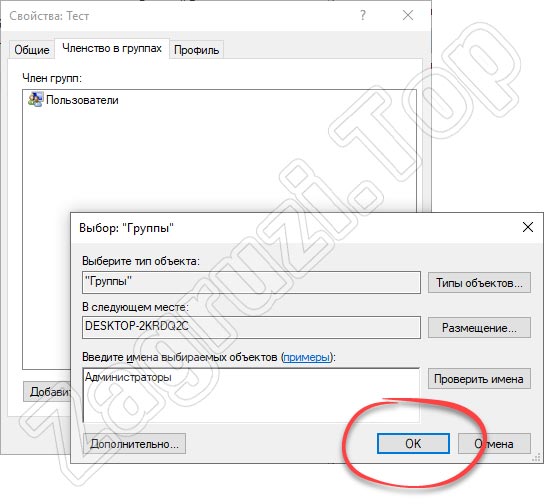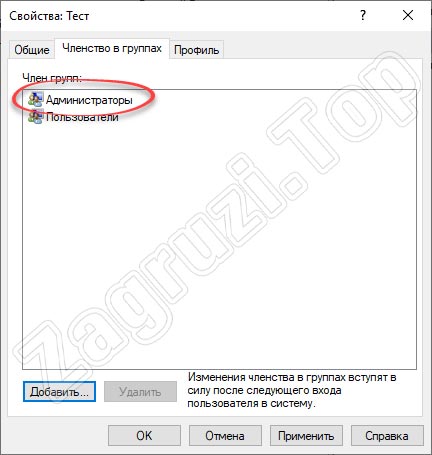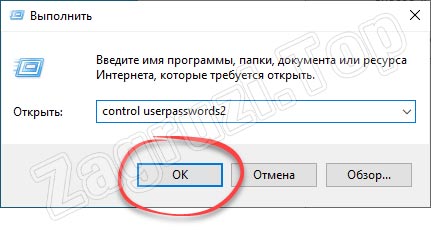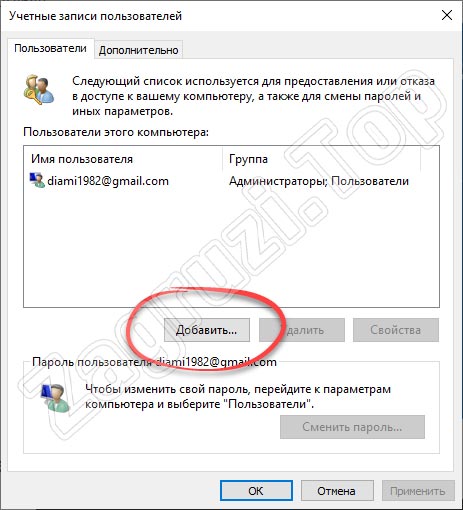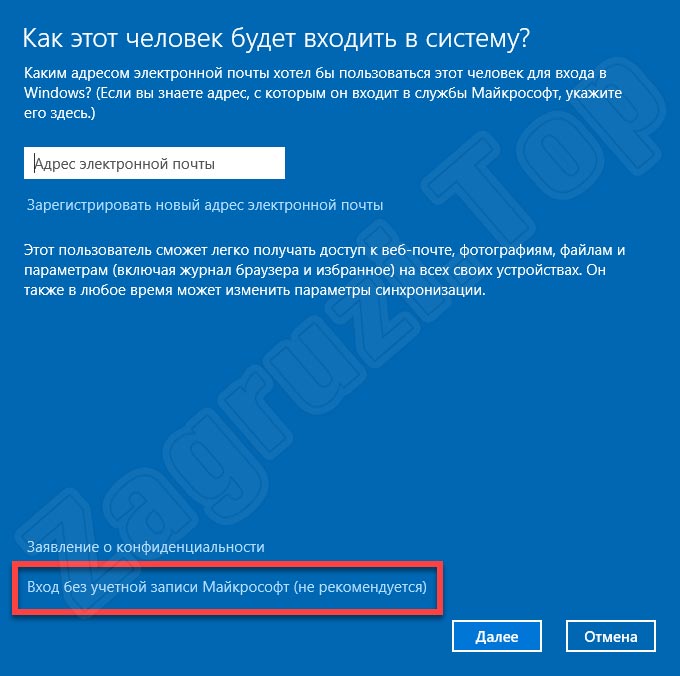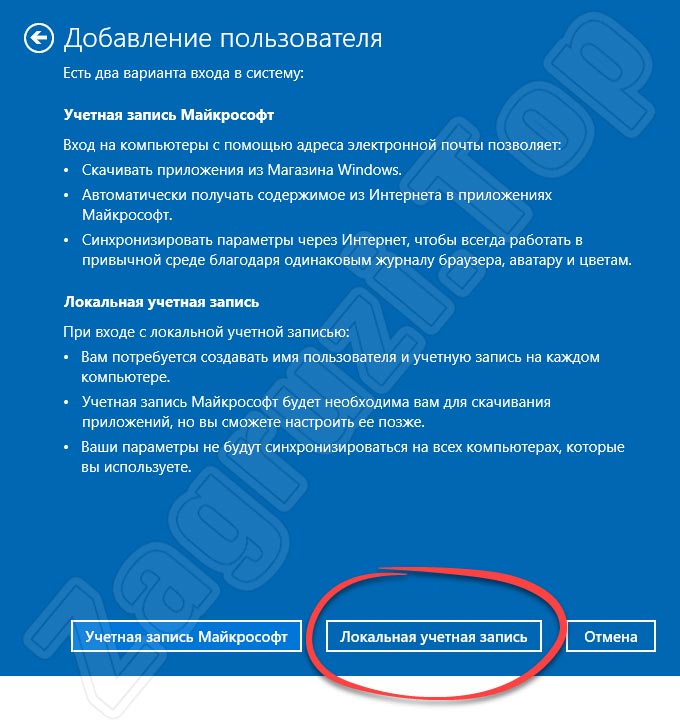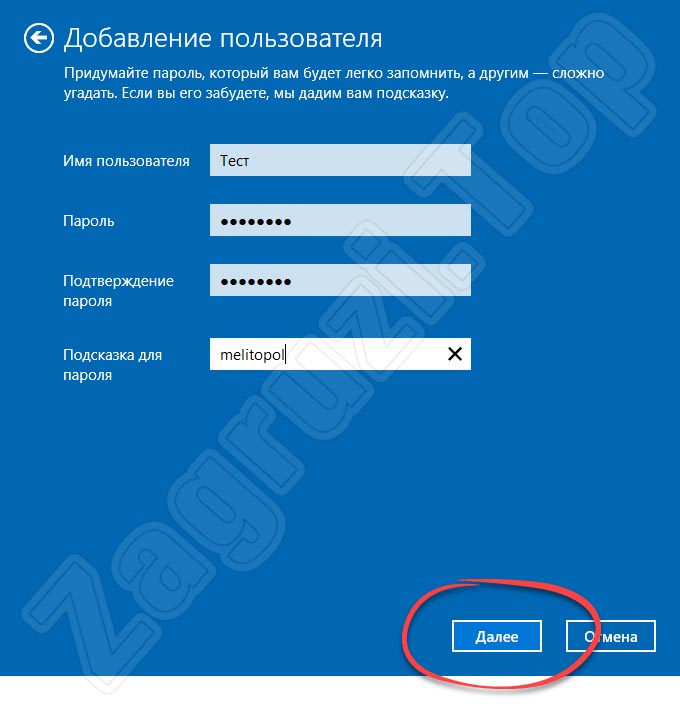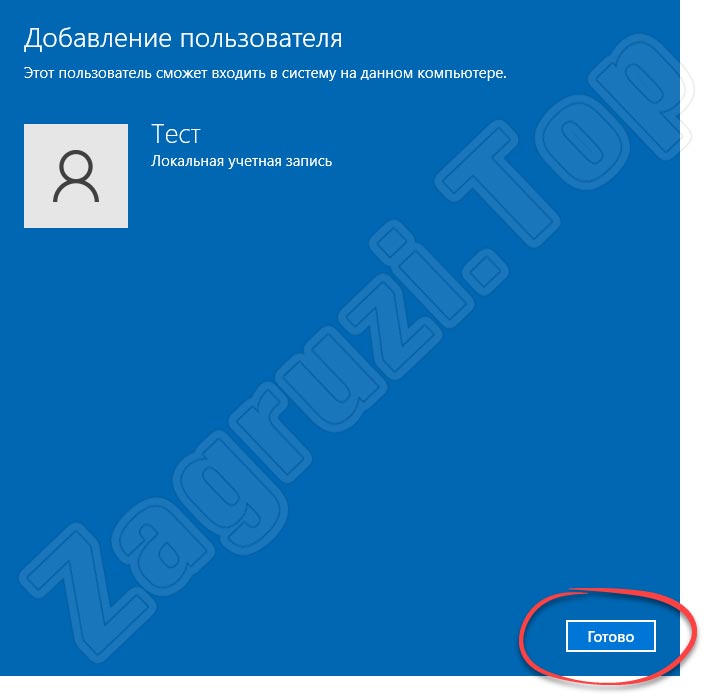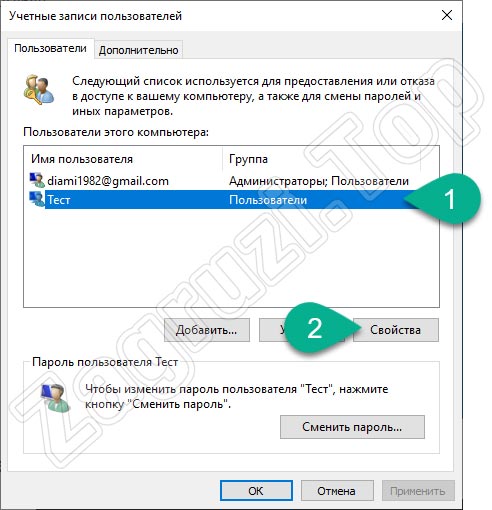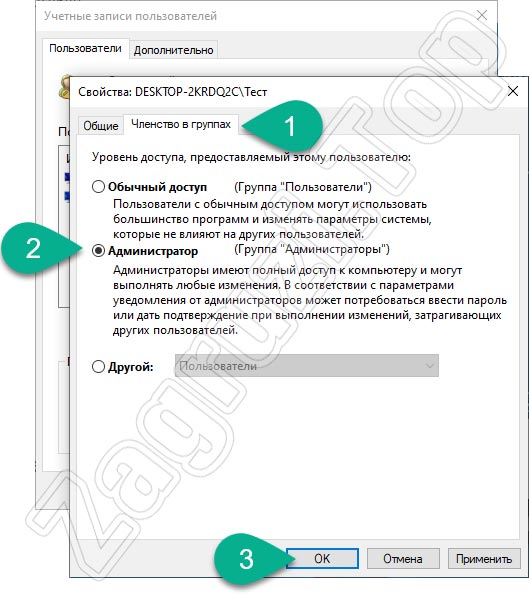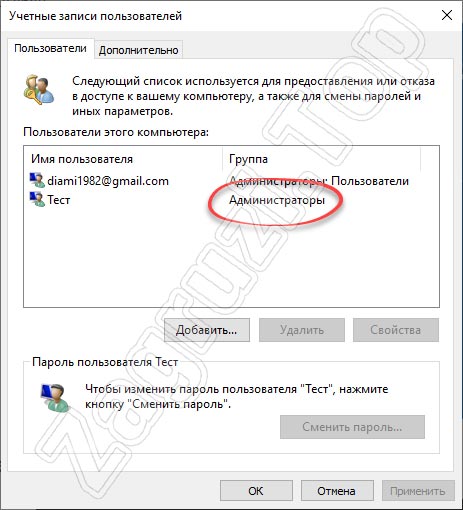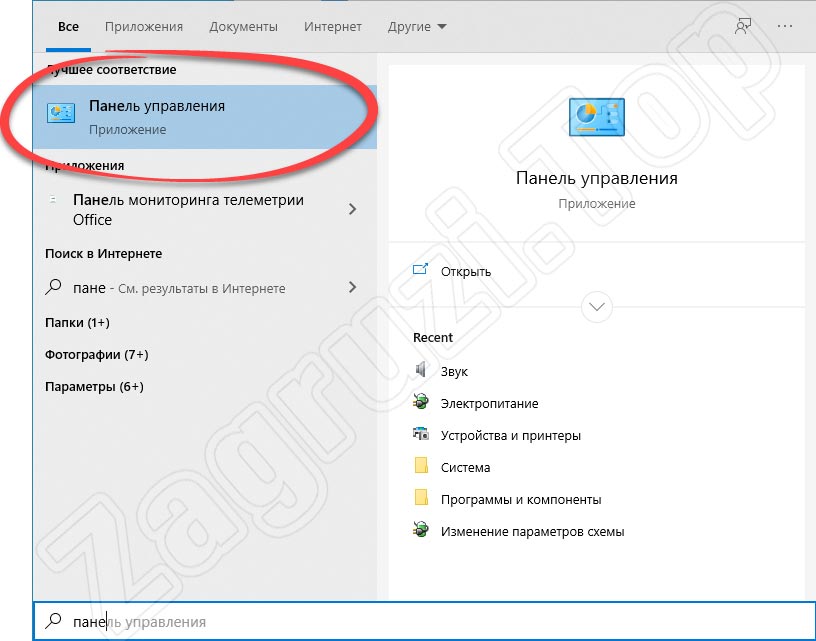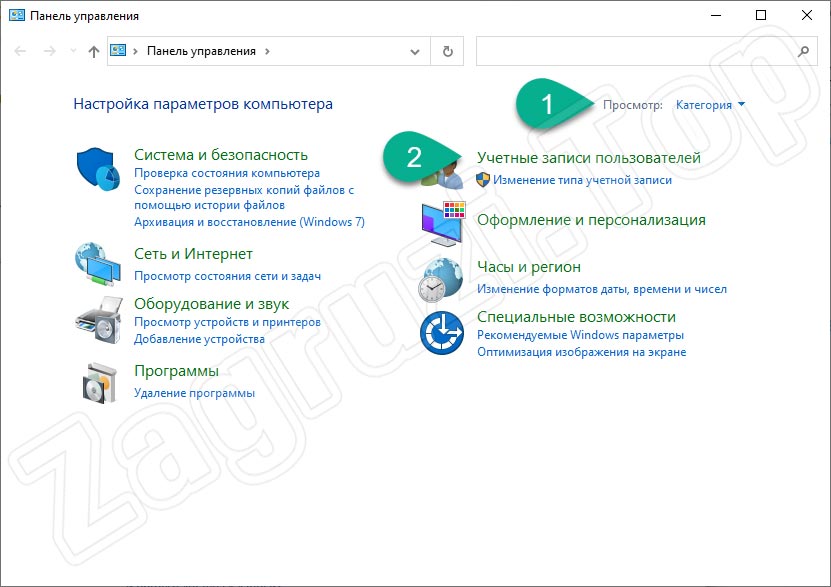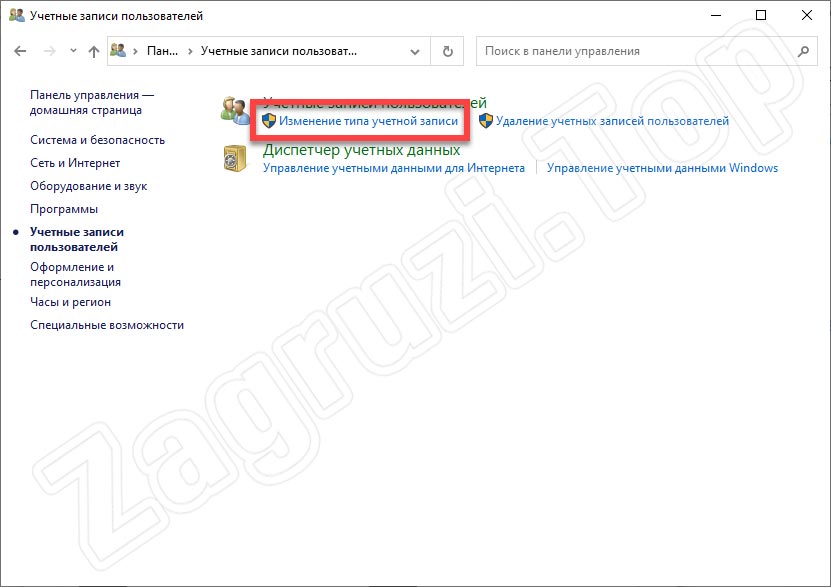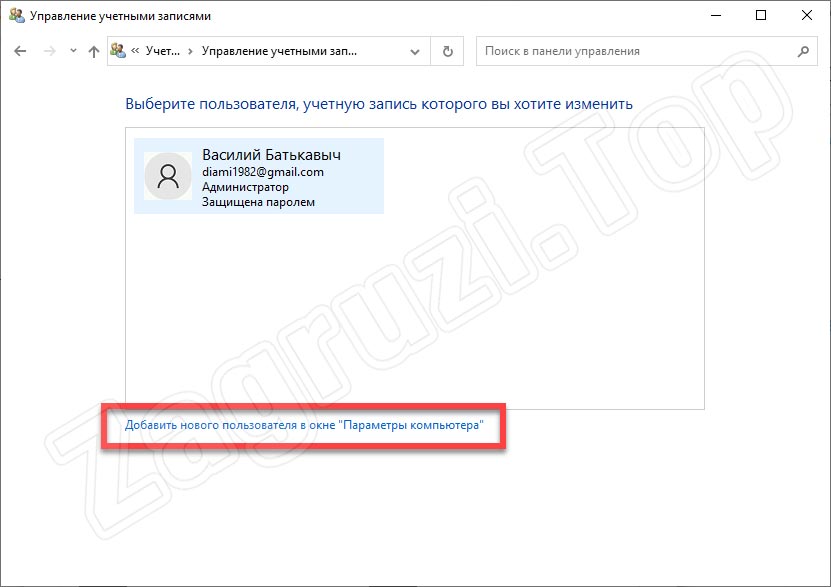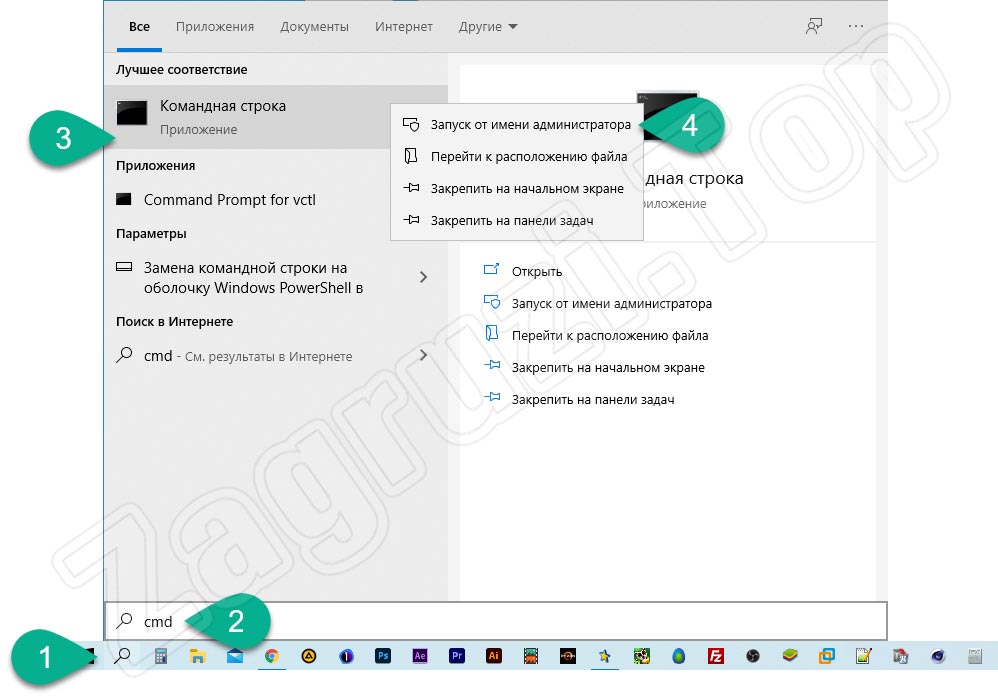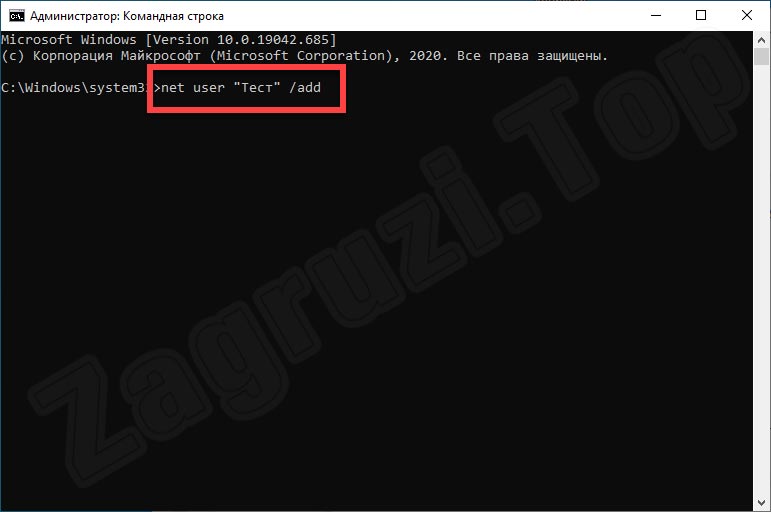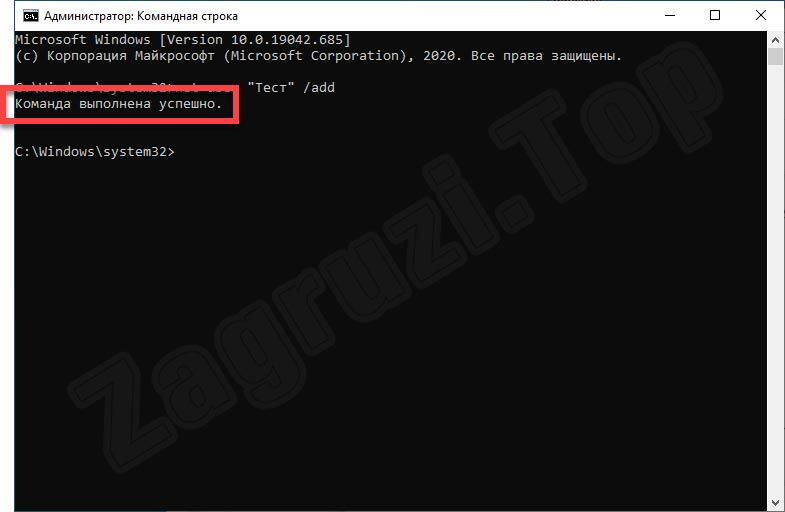Содержание
- Управляем учетными записями в Windows 10
- Способ 1: Меню Параметры
- Способ 2: Панель управления
- Способ 3: Локальная политика безопасности
- Способ 4: Вкладка «Безопасность» в свойствах файлов, папок и дисков
- Вопросы и ответы
Как правило, часто за одним компьютером работает несколько пользователей по очереди. Разработчики операционных систем специально для таких случаев добавляют возможность создания разных учетных записей с индивидуальными настройками и правами доступа. Администратору предоставляются все полномочия для управления такими профилями, включая их удаление или полную блокировку на определенный период времени. Осуществляется такое взаимодействие через специальные меню в Windows. Именно о них мы и хотим поговорить далее.
В рамках этой статьи мы предлагаем изучить несколько меню и оснасток, встроенных в Windows 10, чтобы понять, как именно производится управление профилями через такие средства. Ознакомившись с последующими инструкциями, вы поймете, где можно отыскать нужный для изменения параметр и как именно производится необходимое редактирование. После этого уже можно будет приступить к непосредственной реализации требуемых действий, например, к созданию новой учетной записи или изменению прав доступа.
Способ 1: Меню Параметры
В первую очередь остановимся на одном из разделов в меню «Параметры». Сейчас там находятся еще не все опции, которые позволяли бы взаимодействовать с учетными записями, поскольку разработчики постепенно переносят все пункты из Панели управления. Однако имеющихся там функций будет достаточно, чтобы справиться с некоторыми задачами. Давайте вкратце пробежимся по каждому из них.
- Для начала откройте «Пуск» и перейдите в меню «Параметры», кликнув по соответствующему значку в виде шестеренки.
- Здесь вас интересует раздел «Учетные записи».
- В первой категории левой панели «Ваши данные» осуществляется редактирование текущего профиля. Например, можно перейти к настройке учетной записи Майкрософт через браузер. Там редактируется имя профиля, год рождения, устанавливается фото и изменяется пароль. Дополнительно в этой категории есть надпись «Войти вместо этого с локальной учетной записью». Она позволяет переключиться на привычный профиль администратора, который не связан с аккаунтом Microsoft.
- Ниже присутствует опция создания аватара. Это можно сделать прямо с веб-камеры или через Проводник выбрать уже имеющееся изображение нужного формата.
- Вторая категория под названием «Электронная почта и учетные записи» тоже относится к текущему профилю Windows. Именно отсюда осуществляется добавление аккаунтов Microsoft, которые связаны со стандартными приложениями и сторонними программами.
- Далее идет категория «Варианты входа». В ней вы самостоятельно выбираете принцип авторизации учетной записи при запуске операционной системы. На данный момент существует огромное количество разнообразных вариантов для всех типов устройств. В этом же окне находятся детальные описания каждого варианта, поэтому мы предоставим выбор оптимального средства вам.
- Ключевой раздел этого меню — «Семья и другие пользователи». Именно отсюда выполняется управление другими учетными записями, например, создание, изменение названия, установка ограничений или изменение типа профиля. Добавить можно как уже существующий аккаунт Microsoft, так и создать локальный аккаунт.
Как видно, это меню по большей части рассчитано на изменение личной учетной записи, хотя в случае с аккаунтом Microsoft все равно произойдет перенаправление на страницу в браузере. Скорее всего, при выходе следующих обновлений содержимое данного раздела поменяется и в нем будет больше опций, перенесенных из Панели управления.
Способ 2: Панель управления
Только что мы упоминали Панель управления как средство, из которого все пункты переносятся в «Параметры» с новой реализацией. Однако пока что это коснулось далеко не всех настроек, включая опции, отвечающие за управления учетными записями, поэтому давайте остановимся на этом меню более детально.
- Откройте «Пуск», через поиск отыщите приложение «Панель управления» и перейдите в него.
- Среди списка всех разделов отыщите «Учетные записи пользователей».
- В главном меню вы можете перейти для изменения текущей учетной записи в меню Параметры, о котором уже шла речь ранее, изменить тип своего профиля, перейти к управлению другим пользователем или изменить особенности контроля учетных записей.
- При переходе к изменению других профилей откроется отдельное меню, где производится выбор.
- Теперь вы можете сменить тип профиля, например, на администратора, или задать новое имя.

Более детально обо всех этих процессах рассказывалось в других статьях на нашем сайте. О них мы еще поговорим после рассмотрения всех сегодняшних методов, а пока переходим к следующему меню, в котором можно управлять учетными записями.
Способ 3: Локальная политика безопасности
В каждой сборке Windows 10 имеется оснастка под названием Локальная политика безопасности. В ней осуществляются различные действия, связанные с обеспечением надежности системы, включая настройки для существующих профилей. Благодаря этой оснастке можно установить ограничения на пароли или заблокировать один из профилей. Выполняется это следующим образом:
- В меню «Панель управления» перейдите в раздел «Администрирование».
- Здесь вас интересует пункт «Локальная политика безопасности».
- Разверните каталог «Политики учетных записей». В нем вы видите две папки: «Политика паролей» и «Политика блокировки учетной записи». Эти названия уже говорят сами за себя, поэтому не будем останавливаться на каждой из них.
- При открытии такой директории появляется список доступных политик. Их названия как раз и означают опции или действия, осуществляемые через данные параметры. Возьмем за пример «Вести журнал паролей». Как видно, по умолчанию этот параметр не сохраняет вообще никакие пароли. Для редактирования значения нужно дважды кликнуть по строке, чтобы открыть свойства.
- Здесь можете указать, какое количество паролей должно в операционной системе. То же самое происходит и с другими политиками. Например, можно задать срок действия пароля или изменить минимальную длину в символах.
- Дополнительно обратите внимание на каталог «Параметры безопасности». Здесь имеется отдельный раздел «Контроль учетных записей». Он отвечает за предоставление прав доступа для учетных записей без прав администратора. Более детальные описания имеются в окнах свойств данных политик.

Учитывайте, что подобные изменения в Локальной политике безопасности может производить только администратор. К тому же не стоит изменять значения случайных параметров, не изучив их значения, поскольку это может привести к необратимым последствиям.
Способ 4: Вкладка «Безопасность» в свойствах файлов, папок и дисков
Отдельного внимания заслуживает настройка доступа для определенных файлов, папок и дисков, которая осуществляется через меню «Свойства». Там имеется вкладка «Безопасность». Через нее администратор может решить, какие именно действия с указанным объектом разрешить выполнять одному юзеру или целой группе. На примере это выглядит так:
- Щелкните по необходимому объекту правой кнопкой мыши и выберите «Свойства». Учитывайте, что все изменения для папок применяются автоматически и для всех хранящихся там файлов, что касается и логических разделов.
- В появившемся меню вас интересует вкладка «Безопасность».
- Нажмите на кнопку «Изменить», которая находится под блоком «Группы или пользователи».
- Вы можете редактировать уже добавленные учетные записи, устанавливая разрешения либо запреты, или нажать на «Добавить», чтобы перейти к выбору профиля.
- Введите имена объектов в специально отведенное поле, а затем проверьте их. В качестве альтернативы можно использовать встроенную опцию поиска. Она открывается через «Дополнительно».
- Щелкните по кнопке «Поиск» и подождите несколько секунд.
- Выберите необходимый профиль или группу из отобразившихся результатов, чтобы потом установить для этого объекта правила доступа к директории или файлу.

В конце давайте затронем тему взаимодействия с учетными записями при помощи рассмотренных выше инструментов. Существует огромное количество задач, которые возникают перед обычными юзерами и администраторами. Их решение просто не уместится в рамках одного материала, поэтому мы предлагаем ознакомиться с отдельными инструкциями на нашем сайте, воспользовавшись указанными далее ссылками. Просто прочтите заголовки и выберите подходящую для себя статью. Там вы найдете все необходимые руководства, позволяющие справиться с поставленной целью разными методами.
Читайте также:
Изменение имени учетной записи администратора в Windows 10
Управление правами учетной записи в Windows 10
Переключение между учетными записями пользователей в Windows 10
Создание новых локальных пользователей в Windows 10
Меняем имя папки пользователя в Windows 10
Отключение UAC в Windows 10
Сбрасываем пароль для учетной записи «Администратор» в Windows 10
Удаление администратора в Windows 10
Вы были ознакомлены с принципами управления учетными записями в Windows 10, а также получили необходимые руководства по решению самых частых задач, связанных с профилями. Осталось только перейти к соответствующему материалу, чтобы изучить и реализовать инструкции.
Windows 10 позволяет нескольким людям использовать один и тот же компьютер. Для этого вы создаете отдельные учетные записи для каждого человека, который будет использовать компьютер. Каждый человек получает собственное хранилище, приложения, рабочие столы, настройки и так далее.
Сколько учетных записей пользователей может быть у вас на компьютере с Windows?
При первой настройке ПК с Windows 10 вам необходимо создать учетную запись пользователя, которая будет выполнять роль администратора устройства. В зависимости от версии Windows и настроек сети у вас есть выбор из четырех отдельных типов учетных записей.
Сколько пользователей у меня может быть в Windows 10?
Windows 10 не ограничивает количество создаваемых учетных записей.
Как создать несколько профилей в Windows 10?
Как создать вторую учетную запись пользователя в Windows 10
- Щелкните правой кнопкой мыши кнопку меню «Пуск» Windows.
- Выберите Панель управления.
- Выберите Учетные записи пользователей.
- Выберите Управление другой учетной записью.
- Выберите Добавить нового пользователя в настройках ПК.
- Используйте диалоговое окно «Учетные записи» для настройки новой учетной записи.
Почему у меня 2 пользователя Windows 10?
Одна из причин, по которой Windows 10 показывает два повторяющихся имени пользователя на экране входа в систему, заключается в том, что вы включили параметр автоматического входа после обновления. Итак, всякий раз, когда ваша Windows 10 обновляется, новая установка Windows 10 обнаруживает ваших пользователей дважды. Вот как отключить эту опцию.
Совместно используя свой компьютер для двух пользователей, вы можете рассчитывать на высочайший уровень производительности и больше свободы для работы с проектами на собственном компьютере. Все, что вам нужно для совместного использования 1 ПК между двумя пользователями, — это дополнительная видеокарта, мышь, клавиатура и монитор (или телевизор).
Почему я не могу переключить пользователей в Windows 10?
Нажмите клавиши Windows + R и введите lusrmgr. msc в диалоговом окне «Выполнить», чтобы открыть оснастку «Локальные пользователи и группы». … В результатах поиска выберите другие учетные записи пользователей, на которые вы не можете переключиться. Затем нажмите ОК и снова ОК в оставшемся окне.
Что может делать обычный пользователь в Windows 10?
В Windows 10 есть два типа учетных записей пользователей: стандартные и администраторские. Стандартные пользователи могут выполнять все обычные повседневные задачи, такие как запуск программ, просмотр веб-страниц, проверка электронной почты, потоковая передача фильмов и т. Д.
Можно ли иметь две учетные записи Microsoft на одном компьютере?
Конечно, без проблем. У вас может быть столько учетных записей пользователей на компьютере, сколько вам нужно, и не имеет значения, являются ли они локальными учетными записями или учетными записями Microsoft. Каждая учетная запись пользователя индивидуальна и уникальна. Кстати, нет такого животного, как основная учетная запись пользователя, по крайней мере, в том, что касается Windows.
Как ограничить пользователей в Windows 10?
Как создать учетные записи пользователей с ограниченными правами в Windows 10
- Выберите «Настройки».
- Коснитесь Аккаунты.
- Выберите Семья и другие пользователи.
- Нажмите «Добавить кого-нибудь на этот компьютер».
- Выберите «У меня нет данных для входа этого человека».
- Выберите «Добавить пользователя без учетной записи Microsoft».
4 февраля. 2016 г.
Чтобы сделать программу доступной для всех пользователей в Windows 10, вы должны поместить исполняемый файл программы в начальную папку всех пользователей. Для этого вы должны войти в систему как администратор, установить программу, а затем поместить exe в папку запуска всех пользователей в профиле администратора.
Как получить несколько лицензий на Windows 10?
Перейдите на сайт корпоративного лицензирования Microsoft по адресу Microsoft.com/licensing. Нажмите «Как купить» и выберите «Купить или продлить». Позвоните в Microsoft по телефону (800) 426-9400 или нажмите «Найти авторизованного реселлера» и введите свой город, штат и почтовый индекс, чтобы найти ближайшего к вам реселлера.
Как мне добавить пользователей в Windows 10?
Создайте локальную учетную запись пользователя или администратора в Windows 10
- Выберите «Пуск»> «Настройка»> «Учетные записи», а затем выберите «Семья и другие пользователи». …
- Выберите Добавить кого-нибудь на этот компьютер.
- Выберите У меня нет данных для входа этого человека и на следующей странице выберите Добавить пользователя без учетной записи Microsoft.
Как включить несколько пользователей в Windows 10?
msc), чтобы включить политику «Ограничить количество подключений» в разделе «Конфигурация компьютера» -> «Административные шаблоны» -> «Компоненты Windows» -> «Службы удаленного рабочего стола» -> «Узел сеанса удаленного рабочего стола» -> «Подключения». Измените его значение на 999999. Перезагрузите компьютер, чтобы применить новые параметры политики.
Содержание
- Windows 10 установлена на один млрд ПК
- Максимальное количество пользователей windows 10
- Вопрос
- Ответы
- Максимальное количество пользователей windows 10
- Вопрос
- Ответы
- Все ответы
- Раскрыто количество пользователей Windows
- Материалы по теме
- Нам бы их проблемы
- Фантомные боли
- Microsoft постепенно убирает возможность создавать локальные аккаунты Windows 10
Windows 10 установлена на один млрд ПК
16 марта 2020 года компания Microsoft официально сообщила, что ОС Windows 10 теперь установлена на один млрд персональных компьютеров, согласно информации компании о количестве активных устройств (ноутбуков, ПК и планшетов) с этой ОС на март 2020 года.
В компании Microsoft подсчитали, что пользователи из более чем двухсот стран мира активно используют Windows 10. Вдобавок специалисты Microsoft раскрыли, что в настоящее время в тестовой программе Windows Insider принимают участие более 17,8 млн пользователей — они помогают компании делать Windows 10 лучше, стабильнее и интереснее.
Согласно измерениям сервиса StatCounter, 23% пользователей Интернета все еще работают в Windows 7, но их доля каждый месяц продолжает снижаться. ОС Windows 10 с почти 70% долей продолжает набирать популярность среди пользователей.
После своего запуска в 2009 году ОС Windows 7 все еще используется миллионами пользователей. На 1 января 2020 года Windows 7 была установлена на 400 млн компьютеров.
Изначально у Microsoft был план был достигнуть планки в один млрд пользователей Windows 10 за три года с момента выпуска системы, однако компания продлила переходный период для этой ОС в связи с провалом операционной системы Windows Phone.
Таким образом, компания Microsoft анонсировала достижения планки в один млрд активных пользователей почти через пять лет после выхода Windows 10 (ее релиз состоялся в июле 2015 года) и меньше чем через шесть месяцев после того, как общее количество пользователей данной ОС превысило 900 млн человек. Кстати, менее года назад, в августе 2019 года, рыночная доля Windows 10 превысила психологическую отметку в 50%.
14 января 2020 года закончился период расширенной поддержки операционной системы Windows 7. Компьютеры под ее управлением продолжат работать, но производитель операционной системы не гарантирует их безопасность. Обычным пользователям Microsoft советует купить новый компьютер или ноутбук с Windows 10 вместо своего устаревшего устройства с Windows 7.
26 февраля 2020 года компания Microsoft открыла «горячую линию» для ответа на любые технические вопросы по поводу окончания поддержки ОС Windows 7.
Русскоязычная «горячая линия» по поводу окончания поддержки Windows 7 доступна по телефону «+7 499-921-2105». В компании заявляют, что эта специальная «горячая линия» будет работать ежедневно с 8:00 до 20:00 по МСК с 26 февраля до 17 марта 2020 года, а специалисты Microsoft постараются максимально понятно ответить на любые вопросы пользователей, особенно про работоспособность Windows 7 после окончания ее поддержки и про совместимость ранее установленного у пользователей программного обеспечения с ОС Windows 10. Причем Microsoft утверждают, что 99% программ, работающих в ОС Windows 7, будет работать и в ОС Windows 10. Какое именно ПО входит в оставшийся 1% в компании не пояснили.
Источник
Максимальное количество пользователей windows 10
Вопрос
Ответы
Добрый вечер. Мне известно что максимальное число подключений к сетевой папке в Windows 10 Pro ограниченно 20 пользователями, и на сколько известно расширить невозможно. Но а как дела обстоят с этим в windows 10 корпоративная? которые ltsc вроде называются еще. Не где не могу найти информацию.
Эти ОС являются клиентскими, если вам нужен файловый сервер обслуживающий большое число клиентов, то приобретайте Windows Server и нужное число CAL.
Так же, корпоративная версия вовсе не обязательно LTSC. И на деле обычно не LTSC.
LTSC (которая так же распространяется по корпоративному каналу) это редко используемая версия для специальных применений с ограниченным функционалом (например убран магазин и не возможны обновления до новых сборок).
Примерами использования LTSC будет управление медицинским и индустриальным оборудованием. Ну и другие специальные ситуации где ничего и никогда не меняется и требуется стабильность работы.
This posting is provided «AS IS» with no warranties, and confers no rights.
Источник
Максимальное количество пользователей windows 10
Вопрос
Ответы
Все клиентские версии ОС позволяют подключить только 20 одновременных сессий.
Для подключения свыше 20-и вам придется пользоваться серверной версии ОС не имеет значение железо на котором ОС установлено.
Если Вам помог чей-либо ответ, пожалуйста, не забывайте жать на кнопку «Предложить как ответ» или «Проголосовать за полезное сообщение» Мнения, высказанные здесь, являются отражение моих личных взглядов, а не позиции корпорации Microsoft. Вся информация предоставляется «как есть» без каких-либо гарантий.
Все ответы
Здравствуйте. Не смог найти в описаниях. У вас есть релиз Win10 pro for workstation. В описание написано, что данный релиз можно использовать на серверах вместо Win Server. исходя из этого у меня такой вопрос. Сколько максимум пользователей может подключится к расшаренной папке в данном релизе? (В Win 10 Pro это 20 человек) Или данный релиз можно сконфигурировать как файловый сервер?
1 мы не MS, а ИТ специалисты работающие с продуктами MS.
2 Не нашел упоминания о том что Win 10 Pro For Worstations можно использовать вместо серверной ос (крайне интересна формулировка и ресурс на котором такое написано)
3 Судя по странице сравнения редакция предназначена для работы с высоконагруженными программами (например для рендеринга видео, обучения нейросетей и пр.)
На сервер (железку) можно и windows home поставить если найдете драйвера, но это вам не даст права использовать эту ос в качестве серверной
The opinion expressed by me is not an official position of Microsoft
Источник
Раскрыто количество пользователей Windows
Количество установок Windows 10 достигло 1,3 миллиарда единиц. Об этом сообщается на сайте Microsoft.
Согласно отчету за первый квартал 2022 года, общая выручка Microsoft выросла на 19 процентов, до 41,7 миллиарда долларов. Чистая прибыль компании выросла на 44 процента, до 15,5 миллиарда. Также в отчете раскрывается количество активных ПК на Windows 10 — 1,3 миллиарда устройств. По словам представителей корпорации, главной причиной роста оказалась пандемия коронавируса и потребность потребителей в новых производительных компьютерах. Также в начале 2020 года была прекращена поддержка популярной Windows 7 и часть пользователей искала более мощный ПК.
Материалы по теме
Нам бы их проблемы
Фантомные боли
Финансовый директор Microsoft Эми Худ (Amy Hood) заявила, что рынок ПК был «исключительно сильным», несмотря на дефицит полупроводников, необходимых для их производства. При этом Худ считает, что нехватка микросхем больше ударила по темпам выпуска консолей Xbox, чем компьютеров.
Выручка выпускающего фирменные компьютеры Surface составила 1,5 миллиарда долларов, что на 15 процентов больше, чем в предыдущем квартале. При этом Microsoft рассчитывала на более внушительные финансовые показатели, однако столкнулась с некоторыми «проблемами на производстве».
В марте 2020 года представители Microsoft заявили, что Windows 10 оказалась установленной на миллиарде активных устройств.
Согласно отчету агентства NetMarketShare за сентябрь 2020 года, актуальной Windows 10 пользуются 56,4 процента пользователей компьютеров. На втором и третьем местах с долями 26,03 и 3,49 процента оказались Windows 7 и macOS 10.15 соответственно.
Источник
Microsoft постепенно убирает возможность создавать локальные аккаунты Windows 10
Компания Microsoft незаметно убрала в последнем обновлении возможность создавать локальные учётные записи Windows 10, чтобы заставить пользователей перейти на использование аккаунтов Microsoft, пишет Bleeping Computer.
Ранее при настройке нового ПК под управлением Windows 10 предлагалось выбрать между созданием автономного локального аккаунта и аккаунта Microsoft. Локальная учётная запись в таком случае становилась привязана к компьютеру, её нельзя было использовать для облачных сервисов Windows 10, как OneDrive и Microsoft Store, а также она не требовала вводить адрес электронной почты. При этом учётная запись Microsoft позволяла связать ПК с «облаком», однако многие пользователи предпочитали создавать всё же автономный аккаунт, и теперь корпорация лишает их этой возможности.
В последнем обновлении это изменение затронуло пользователей международной версии Windows 10 Home в Индии и Германии. Один из способов создать локальный аккаунт при первом запуске компьютера — отключить его от интернета. В таком случае ОС всё же предложит создать автономную учётную запись. Кроме того, можно добавить нового пользователя в настройках Windows, которого можно зарегистрировать на устройстве с локальным аккаунтом, однако это возможно только после создания учётной записи Microsoft во время первого запуска — позже её можно будет удалить.
Отмечается, что корпорация проводит обновление системы «незаметно» и постепенно. Неизвестно, с чем связано это решение; вероятно, таким образом Microsoft хочет заставить своих клиентов связывать устройства с облачными сервисами, чтобы те начали ими пользоваться, включая Office, Outlook, OneDrive, Xbox, Microsoft Store и другие, полагают в Bleeping Computer. Таким образом в компании подталкивают пользователей к созданию экосистемы на своих устройствах, а также для сбора данных о них, утверждают журналисты.
В августе 2019 года Microsoft ввела новые правила активности учётных записей. Компания начала удалять аккаунты после двух лет бездействия — раньше это происходило только через пять лет. Одной из возможных причин этого мог стать дефицит коротких доступных имен для новых пользователей Xbox Game Pass и будущего облачного сервиса Project xCloud.
Источник
В новой Windows 10 компания Microsoft продолжила традицию разграничения компьютерного пространства отдельными учётными записями для случаев, когда устройством пользуются несколько человек. Каких-либо кардинальных изменений по сравнению с предшественницей Windows 8.1 в новой системе мы не увидим. Windows 10, как и Windows 8.1, предусматривает работу и с локальными учётными записями пользователей, и с подключаемыми аккаунтами Microsoft.
Последним по-прежнему отдаётся предпочтение. Как и ранее, учётная запись Microsoft являет собой нечто ключа доступа к синхронизации настроек системы, к работе некоторого Metro-функционала, а также к прочим веб-сервисам компании Microsoft. Изменения в функционале учётных записей незначительны, но они есть: в отличие от предшественниц, Windows 10 предлагает более продуманную систему использования одного компьютерного устройства несколькими пользователями. Теперь операционная система жёстко разделяет их на своих и чужих. Для своих Windows 10 предусматривает создание специальных учётных записей членов семьи, включая детские с настраиваемой в онлайне функцией родительского контроля.
Рассмотрим детальней функционал учётных записей в системе Windows 10.
-
Штатный инструментарий для работы с учётными записями
Инструментарий для работы с учётными записями в Windows 10, как и в Windows 8.1, разбросан по двум типам настроек системы – в панели управления и в Metro-приложении «Параметры». В панели управления Windows 10 остались функции изменения имени, пароля, типа учётных записей. Оставлена и возможность их удаления. А вот прерогатива создания принадлежит сугубо Metro-функционалу системы.
Итак, большая часть функций по работе с учётными записями сосредоточена в Metro-приложении «Параметры», это, соответственно, раздел «Учётные записи».
В разделе учётных записей Metro-настроек системы можно подключать и отключать аккаунты Microsoft, создавать и удалять новые учётные записи, менять пароли и пин-коды, настраивать параметры синхронизации, подсоединяться к ресурсам с места работы или учёбы и т.д.
Переключение между учётными записями компьютера осуществляется в меню «Пуск». Текущий пользователь выходит из своей учётной записи, и на экране блокировки системы вместо него вход выполняет другой пользователь. В другую учётную запись также возможен быстрый переход без возни с экраном блокировки, когда другой пользователь выбирается сразу в меню «Пуск». При этом учётная запись текущего пользователя блокируется, и в неё без пароля никто не войдёт.
-
Добавление учётной записи пользователя не из круга семьи
Для пользователей не из круга семьи в Windows 10 можно создавать отдельные учётные записи, как это было в прежних версиях системы. Для этого лишь необходимо обладать правами администратора. Подключённый аккаунт Microsoft необязателен. В разделе учётных записей приложения «Параметры» переходим на вкладку «Семья и другие пользователи». В окне справа выбираем графу «Другие пользователи» и жмём кнопку добавления новых пользователей.
Система предложит в первую очередь создание учётной записи с подключением аккаунта Microsoft. Для этого что и потребуется, так это ввести адрес электронной почты от этого аккаунта. Обойтись без подключения аккаунта Microsoft и создать обычную локальную учётную запись можно, выбрав в этом окне ссылку ниже. Она предусмотрена для тех, кто ещё не успел обзавестись учётной записью Microsoft.
Открывшееся по этой ссылке окошко также в первую очередь будет делать акцент на аккаунте Microsoft, предлагая тут же создать его. И лишь в самом низу увидим неприметную опцию, предусматривающую добавление локальной учётной записи.
Затем появится окошко ввода данных локальной учётной записи. При создании последней придумывать пароль не обязательно. В отличие от аккаунта Microsoft, обычной локальной учётной записью можно пользоваться без паролей и пин-кодов, не теряя время на их ввод в процессе загрузки операционной системы.
После создания учётной записи она появится в графе «Другие пользователи», где можно изменить её тип.
По умолчанию Windows всем добавляемым учётным записям присваивает тип стандартного пользователя. В перечне типов учётной записи, на которые можно сменить стандартного пользователя, увидим лишь администратора.
Тип учётной записи ребёнка, как это было в Windows 8.1, в Windows 10 настраивается уже в рамках учётных записей семьи.
-
Преимущества учётных записей семьи
В чём преимущество учётных записей семьи? Подключённые к одному компьютерному устройству учётные записи членов семьи в дальнейшем будут доступны после синхронизации и на других устройствах с работающей Windows 10. Настройки семейных учётных записей осуществляются в Интернете, в специальном разделе аккаунта Microsoft – «Семья». Теперь родителю не обязательно иметь физический доступ к компьютеру на базе Windows 10, чтобы запретить или разрешить ребёнку те или иные возможности, как в прежних версиях операционной системы. Манипулировать детьми, внося изменения в настройки родительского контроля их учётных записей, родители отныне могут из любой точки земного шара, где есть Интернет. Более того, компания Microsoft позаботилась о равноправии родителей в процессе воспитания детей. К аккаунту Microsoft одного из взрослых можно подсоединить такой же аккаунт Microsoft другого взрослого, и тот также сможет вносить изменения в настройки родительского контроля учётной записи ребёнка на устройстве с Windows 10.
-
Учётная запись члена семьи
Поскольку привязанные учётные записи семьи синхронизируются с помощью аккаунта Microsoft администратора, соответственно, для их создания у такого администратора должен быть подключён аккаунт Microsoft. Во вкладке «Семья и другие пользователи» выбираем кнопку добавления члена семьи.
Далее определяемся с типом учётной записи – добавляем либо взрослого пользователя, либо ребёнка. И первому, и второму потребуется аккаунт Microsoft.
И если его не окажется, в этом случае система уже не предложит альтернативу с локальной учётной записью. Аккаунт Microsoft придётся создавать.
Подтверждаем добавление нового пользователя из числа членов семьи.
Затем увидим уведомление системы о том, что только что добавленный член семьи сможет управлять функцией родительского контроля в детских учётных записях, если примет приглашение, оправленное ему на почту. Собственно, теперь, всё, что ему остаётся – это проверить свой почтовый ящик и нажать кнопку принятия приглашения.
Во всём остальном учётные записи членов семьи ничем не отличаются от учётных записей обычных пользователей. Для них также доступна смена типа, и при необходимости любого члена семьи можно сделать вторым администратором компьютера.
-
Учётная запись ребёнка
Для добавления учётной записи ребёнка используется расположенная во вкладке «Семья и другие пользователи» та же кнопка добавления нового члена семьи.
Далее выбираем, соответственно, пункт «Добавить учётную запись ребёнка» и вводим адрес почты аккаунта Microsoft.
После добавления учётной записи ребёнка необходимо подтвердить функцию родительного контроля. На активацию этой функции сам же ребёнок должен дать согласие в письме, отправленном на его электронную почту. Нелогично, зато по всем правилам демократии.
После согласия ребёнка на активацию в его учётной записи функции родительского контроля во вкладке «Семья и другие пользователи» увидим появившийся новый пункт, который предусматривает управление семейными настройками в онлайне.
Это прямая ссылка в раздел «Семья» аккаунта Microsoft, где и можно настроить родительский контроль – запретить посещение определённых сайтов, использование определённых приложений и игр, ограничить время пользования компьютером, а также периодически отслеживать активность ребёнка в Интернете.
-
Ограниченный доступ для отдельных учётных записей
Режим ограниченного доступа из предшественницы Windows 8.1 в новую Windows 10 перекочевал с одним незначительным изменением. Операционная система по-прежнему позволяет устанавливать для отдельных учётных записей компьютера (естественно, кроме учётной записи администратора) специальный режим с ограниченным доступом, когда предусматривается использование только одного Metro-приложения. Эта настройка в Windows 10 доступна в самом низу вкладки «Семья и другие пользователи».
В появившемся окне настройки необходимо выбрать учётную запись и единственное доступное для неё Metro-приложение.
Режим ограничения превращает целую учётную запись в одно-единственное приложение, развёрнутое на весь экран. Нет доступа ни к меню «Пуск», ни к прочим приложениям системы.
Выход из такой учётной записи с ограничениями предусмотрен с помощью горячих клавиш. В Windows 8.1 нужно быстро нажать пять раз клавишу Win. В Windows 10 компания Microsoft решила для выхода из учётной записи с ограничениями применить классический вариант сочетания горячих клавиш — Ctrl+Alt+Del.
-
Удаление учётных записей
Удаление неиспользуемых учётных записей осуществляется в Metro-приложении «Параметры». Кнопка удаления появляется при клике на ту или иную учётную запись во вкладке «Семья и другие пользователи».
Удалять учётные записи можно и в панели управления системы. В разделе «Учётные записи пользователей» жмём опцию управления другой учётной записью.
Затем выбираем подлежащую удалению учётную запись и, собственно, удаляем её – либо с сохранением файлов пользовательского профиля, либо без.
Удаление учётной записи члена семьи осуществляется в разделе «Семья» аккаунта Microsoft.
После чего учётную запись на конкретном компьютерном устройстве можно удалить функционалом панели управления.
Членам семьи можно временно запретить входить в систему на конкретном устройстве. Вместо опции удаления учётные записи членов семьи в приложении «Параметры» содержат кнопку блокировки. После её нажатия необходимо подтвердить запрет входа.
Запрет входа в систему члена семьи можно отменить в любой момент.
Загрузка…
Содержание
- Просматриваем список всех локальных пользователей в Windows 10
- Как получить список, настройки и детали всех учетных записей пользователей в Windows
- Получить список учетных записей пользователей, настройки и детали
- Управление учетными записями Windows через командную строку CMD
- Table of Contents:
- См. Список всех учетных записей пользователей с помощью команды Net User в Powershell или CMD.
- Посмотреть список всех учетных записей пользователей, используя инструмент управления компьютером
- Посмотреть список активных учетных записей пользователей, используя панель управления
- См. Список активных учетных записей пользователей на экране входа
- Нашли ли вы много скрытых учетных записей на ПК с Windows?
- Как создать или удалить учетные записи пользователей в Windows 7
- Как редактировать учетные записи пользователей (изменять или удалять пароли) в Windows 7
- Удалить или изменить учетные записи Google на устройстве Android
- Создать учетную запись Майкрософт и войти в Windows 10 для начинающих (Октябрь 2021).
- 4 способа узнать, пользовался ли кто-то компьютером в ваше отсутствие
- Как узнать, когда включали и выключали компьютер
- Как узнать, какие программы и файлы открывались
- Проверить историю браузера
- Удаленные файлы и корзина
Просматриваем список всех локальных пользователей в Windows 10
Наверняка, для того, чтоб просмотреть список всех локальных пользователей своей операционной системы, вы используете раздел «Семья и другие люди» приложение «Параметры», но вот только – это не единственный способ, так как есть еще способы, которые так же практичны и применимы.
В данной статье, мы расскажем вам о том, что из себя представляет использование командной строки PowerShell и оснастки управления локальными пользователями и группами.
Способ с использованием PowerShell
Производим открытие PowerShell и выполняем команду «Get-LocalUser». Как только ваша команда будет полностью выполнена, вы сможете увидеть достаточно полный список: пользователей, скрытые учетные записи администратора, гостя, «управляемого» системой пользователя и defaultuser0. Кроме того, тут будет еще одна учетная запись, которая не принадлежит не одной группе.
Если вы планируете использовать данный метод, то можно команду перенаправить в текстовый документ и сохранить его как минимум на «Рабочем столе» используя следующий код: Get-LocalUser > ([Environment]::GetFolderPath(«Desktop»)+»local-users.txt»)
Способ с использованием оснастки управления локальными пользователями и группами
Во вновь открывшемся окне, вам необходимо найти пункт «Пользователи» и кликнуть по нему, что позволит вам открыть в средней части окна полный список всех имеющихся пользователей.
Обратите внимание, что вы сможете при помощи оснастки не только просматривать список всех локальных пользователей в Windows 10, но еще и управлять ими.
Источник
Как получить список, настройки и детали всех учетных записей пользователей в Windows
В Windows 10/8/7 вы можете быстро проверить полную информацию обо всех учетных записях пользователей, используя одну команду. Если несколько человек используют ваш персональный компьютер или у вас более одной учетной записи пользователя, и вы хотите проверить полные сведения обо всех учетных записях пользователей, то эта статья поможет вам.
Когда мы говорим полную информацию, мы имеем в виду – тип учетной записи, краткое описание, состояние учетной записи, домен (если есть), полное имя, дату установки, статус локальной учетной записи и многое другое.
Вам не нужно загружать какое-либо стороннее программное обеспечение, поскольку оно будет выполнено с помощью команды wmic useraccount и работает на всех Windows!
Получить список учетных записей пользователей, настройки и детали
Откройте командную строку, введите следующую команду и нажмите Enter.
Вы увидите следующие детали:
Последняя – это ваша учетная запись, которую вы используете для доступа к компьютеру. Если у вас есть несколько учетных записей, вы найдете их все здесь, один за другим.
Есть несколько деталей, которые видны на экране командной строки. Вы увидите следующее:
Некоторые из них были объяснены здесь.
Это основные вещи, которые вы, возможно, захотите узнать, чтобы вы могли понять детали всех учетных записей пользователей на вашем компьютере Windows.
Источник
Управление учетными записями Windows через командную строку CMD
Для просмотра и управления учетными записями через командную строку используется команда NET USER.
Если ввести команду net user без параметров, то она покажет список пользователей Windows. Для просмотра справки по команде необходимо указать параметр net user /?
Список основных команд для работы с учетными записями через командную строку:
| Добавить пользователя | net user /add имя_пользователя пароль |
| Включить учетную запись пользователя | net user /active:yes имя_пользователя |
| Отключить учетную запись пользователя | net user /active:no имя_пользователя |
| Удалить пользователя | net user /delete имя_пользователя |
Для добавления пользователя в группу в командной строке используется команда управления локальными группами net localgroup
| Добавить пользователя в группу | net localgroup имя_группы имя_пользователя /add |
| Удалить пользователя из группы | net localgroup имя_группы имя_пользователя /delete |
Например, необходимо создать учетную запись пользователя «Root» с правами администратора и паролем 12345.
Создаем учетную запись: net user /add root 12345
Добавляем созданного пользователя в группу администраторов: net localgroup Администраторы root
Источник
Table of Contents:
В определенных ситуациях вам может потребоваться извлечь список со всеми учетными записями пользователей, которые существуют на устройстве Windows. Или вы можете узнать скрытые учетные записи пользователей, которые существуют рядом с вашей учетной записью. Чтобы помочь вам, мы составили список из четырех методов, которые вы можете использовать, чтобы увидеть всех пользователей, включая скрытых, созданных Windows или сторонними приложениями, которые вы установили. Вот они:
ПРИМЕЧАНИЕ. Данное руководство охватывает Windows 10, Windows 7 и Windows 8.1. Если вы не знаете версию Windows, которая у вас есть, прочитайте это руководство: Какую версию Windows я установил?
См. Список всех учетных записей пользователей с помощью команды Net User в Powershell или CMD.
Вы можете сохранить этот список в текстовом файле, который можно открыть с помощью Блокнота. Введите net user> filename.txt, и файл с указанным вами именем будет создан в «C: Users Your User Name».
Если вы хотите узнать больше об этой команде и всех ее параметрах, перейдите на эту страницу документации: Net user.
Посмотреть список всех учетных записей пользователей, используя инструмент управления компьютером
Дважды щелкните учетную запись пользователя, чтобы узнать больше о ее свойствах и настройках, включая группы, в которые она входит.
Посмотреть список активных учетных записей пользователей, используя панель управления
Метод, который является менее вызывающим, но который также отображает меньше информации, включает в себя открытие панели управления. После запуска перейдите в раздел « Учетные записи пользователей» или « Учетные записи пользователей и семейная безопасность» в зависимости от имеющейся версии Windows.
Теперь вы видите свою учетную запись, информацию о ней и несколько ссылок. Нажмите или коснитесь ссылки «Управление другой учетной записью».
Теперь вы видите активные, не скрытые учетные записи пользователей, которые существуют в Windows, и являются ли они локальными учетными записями, администраторами и т. Д.
С помощью этого метода вы не можете видеть скрытые или отключенные учетные записи пользователей.
См. Список активных учетных записей пользователей на экране входа
Если вы используете Windows 7, все активные учетные записи пользователей должны отображаться спереди и по центру.
То же самое верно при использовании экрана входа в Windows 8.1.
Недостатком этого метода является то, что вы не можете видеть скрытые или отключенные учетные записи пользователей.
Нашли ли вы много скрытых учетных записей на ПК с Windows?
Мы настоятельно рекомендуем попробовать первые два метода для определения всех учетных записей, которые существуют на вашем компьютере или устройстве Windows. Вы можете быть удивлены, увидев, что некоторые из ваших приложений создали скрытые учетные записи пользователей, о которых вы даже не подозревали. Прежде чем закрыть это руководство, поделитесь в комментарии, нашли ли вы скрытые учетные записи пользователей на вашем ПК, и сколько их было там. Нам интересно знать.
Как создать или удалить учетные записи пользователей в Windows 7
Создание и удаление учетных записей пользователей в Windows 7, как включить или отключить учетную запись «Гость», разница между типами учетных записей и т. Д.
Как редактировать учетные записи пользователей (изменять или удалять пароли) в Windows 7
В этом руководстве я покажу вам, как изменить имя учетной записи, пароль, изображение и тип учетной записи.
Удалить или изменить учетные записи Google на устройстве Android
Нужно удалить учетную запись Google Gmail с устройства Android? В этой статье показано, как это сделать.
Создать учетную запись Майкрософт и войти в Windows 10 для начинающих (Октябрь 2021).
Источник
4 способа узнать, пользовался ли кто-то компьютером в ваше отсутствие
Если у вас есть подозрения, что кто-то пользовался вашим компьютером втайне от вас, то это можно легко проверить. Это может понадобиться как дома, так и на работе. Существует несколько способов проверить, когда включался компьютер, в том числе с помощью сторонних программ.
Как узнать, когда включали и выключали компьютер
Проще всего воспользоваться встроенным приложением «Просмотр событий». Зайдите в поиск через меню «Пуск» и наберите название программы. Если так найти не получилось, то кликните правой кнопкой мыши по ярлыку «Этот компьютер» и выберите «Управление». Далее, в левой части экрана выберите «Просмотр событий».
Ищите папку «Журналы Windows» на левой панели. Затем выберите пункт «Система».
Теперь нужно оставить только те события, которые нас интересуют. Для этого кликните правой кнопкой мыши на пункте «Система» и выберите «Фильтр текущего журнала» или же найдите фильтр на панели в правой части окна программы.
В окне фильтра нужно совершить всего одно действие. В поле «Источники событий» найдите пункт Winlogon. Поставьте галочку и подтвердите свой выбор.
В журнале останутся только записи о входе и выходе из системы. На основании этого уже можно понять, когда компьютер включали и выключали. Если запись показывает время, когда вы не пользовались компьютером, значит, это сделал кто-то другой.
В качестве альтернативы можно использовать стороннюю программу. Это проще и не придется заходить в системные настройки системы. Скачайте бесплатную программу TurnedOnTimesView. У нее есть русскоязычный интерфейс, но его нужно устанавливать отдельно. Файл локализации нужно скинуть в папку с программой.
Как узнать, какие программы и файлы открывались
Через события Windows можно увидеть и другие действия пользователя. Однако представлены они в неудобном виде: кроме пользовательских программ отображаются еще и многочисленные системные процессы. Некоторую информацию можно посмотреть в реестре системы, куда мы не рекомендуем заходить неопытным пользователям. Поэтому гораздо проще использовать сторонние программы.
Будем использовать программы LastActivityView и ExecutedProgramsList. Они берут данные из уже упомянутого реестра и журнала Windows, поэтому сразу покажут всю картину. А не только то, что было сделано после установки.
Хорошо, что программа не только показывает, что было запущено, но и какой именно файл был открыт. Не забывайте, что в выдаче присутствуют и системные процессы, которые могли обращаться к файлам. Но если, к примеру, был открыт фильм в медиаплеере, то это точно дело рук пользователя.
Рекомендуем пользоваться сразу всеми инструментами, чтобы избежать ошибок. Убедитесь, что вы проверяете именно тот промежуток, когда компьютер использовался не вами.
Проверить историю браузера
Историю браузера легко почистить, поэтому вряд ли кто-то будет оставлять такие очевидные улики. Кроме того, в режиме инкогнито история тоже не сохраняется. Но если «нарушитель» плохо разбирается в компьютерах, то вероятность найти запросы все же есть.
Еще как вариант можно проверить поисковые запросы, которые хранятся в аккаунте Google. Как это сделать, мы подробно рассказали в материале «Как удалить историю поисковых запросов в Google».
Кроме того, даже если кто-то и почистил историю, он вполне мог стереть заодно и ваши запросы. Обращайте на это внимание.
Удаленные файлы и корзина
Еще один маловероятный вариант. После удаления файлов корзину, скорее всего, почистят. Учитывая, что удалять можно отдельные файлы, при этом ваши останутся висеть в корзине, заметить такие действия нельзя. Можно попробовать воспользоваться программами для восстановления данных, например Recuva. Она найдет удаленные файлы, и вы сможете увидеть, что именно удаляли без вашего ведома.
Источник
Если вам нужно посмотреть все существующие учетные записи пользователей, которые используют ваше устройство, в этом руководстве вы узнаете четыре способа сделать это в Windows 10.
В Windows 10, вы можете быстро проверить полную информацию обо всех учетных записях пользователей. Если более чем один человек использует ваш персональный компьютер или у вас есть более одного аккаунта пользователя, если есть необходимость проверить полную информацию о всех учетных записях пользователей, то эта статья поможет вам. Кроме того, в отдельных случаях вам также может понадобиться посмотреть скрытые учетные записи пользователей, доступные в вашей системе, такие как учетная запись администратора, которая по умолчанию отключена.
Чтобы посмотреть все существующие учетные записи в Windows 10 существует несколько способов просмотра этой информации с использованием встроенных инструментов и командной строки.
В этом руководстве вы узнаете четыре способа посмотреть список всех учетных записей, доступных в Windows 10.
- Как просмотреть все учетные записи с помощью приложения «Параметры»
- Как просмотреть все учетные записи с помощью консоли «Управление компьютером»
- Как просмотреть все учетные записи в Windows 10 с помощью командной строки
- Как просмотреть все учетные записи с помощью PowerShell
Как просмотреть все учетные записи Windows 10 с помощью приложения «Параметры».
Самый простой способ посмотреть учетные записи, доступные на вашем устройстве, — это приложение «Параметры»:
- Откройте приложение нажав клавиши Win I.
- Перейдите в группу настроек «Учетные записи».
- Нажмите раздел слева «Семья и другие пользователи».
На этой странице вы найдете существующие учетные записи пользователей, настроенные на вашем ПК, но эта страница имеет ограничения, поскольку она не содержит встроенных учетных записей пользователей, таких как встроенная учетная запись администратора .
Кроме того, вы заметите, что текущая учетная запись пользователя также не указана, но это потому, что эта информация отображается на странице «Ваши данные».
Как просмотреть все учетные записи с помощью консоли «Управление компьютером».
Если вы используете Windows 10 Pro, вы можете использовать консоль «Управление компьютером» для просмотра всех учетных записей, на вашем устройстве.
- Кликните правой кнопкой мыши на кнопке «Пуск» и выберите в меню «Управление компьютером».
- В консоли перейдите по следующему пути:
Локальные пользователи и группы → Пользователи
Вы увидите список всех учетных записей, созданных в Windows 10.
Как просмотреть все учетные записи Windows 10 с помощью командной строки
В Windows 10, вы можете быстро проверить полную информацию обо всех учетных записях пользователей, используя одну команду.
- Откройте командную строку, введите следующую команду и нажмите клавишу Enter.
wmic useraccount list full
Вы увидите следующие детали:
Самый первый аккаунт встроенная учетная запись администратора, учетная запись по умолчанию отключена — но вы можете включить эту скрытую учетную запись администратора, если у вас есть необходимость.
Второй аккаунт — Учетная запись пользователя управляемая системой, как указано в описании. Если вы используете Windows 10.
Третий аккаунт учетная запись гостя .
Последняя учетная запись пользователя, который используется для доступа к компьютеру. Если у вас есть несколько учетных записей пользователей, вы найдете их ниже одну за другой.
Есть несколько деталей, которые видны на экране командной строки. Вы увидите следующее:
- Тип аккаунта
- Описание
- Полное имя
- Дата установки
- Статус локальной учетной записи
- Lockout status
- Имя
- Пароль Изменяемый
- Пароль Истекает
- Требуется пароль или нет
- SID
- SID Тип
- Статус
AccountType = 512 указывает на то, что все учетные записи являются регулярными. Если ваш компьютер подключен к домену, вы можете увидеть другие значения, такие как 256 (Temp Duplicate Account), 2048 (Trust Account Interdomain), 4096 (Trust Account Workstation) или 8192 (Trust Account Server).
Disabled = FALSE / TRUE, указывает на то, активен или нет этот конкретный аккаунт. Если установлено значение FALSE, это означает, что ваша учетная запись не активна и наоборот.
PasswordChangable = TRUE / FALSE указывает на то, можно ли изменить пароль этой учетной записи или нет. Если установлено значение TRUE, то вы можете его изменить.
PasswordExpired = TRUE / FALSE сообщает срок действия пароля этой учетной записи пользователя после заданного промежутка времени.
Как просмотреть все учетные записи с помощью PowerShell
Кроме того, вы даже можете использовать одну команду в PowerShell для просмотра списка с подробной информацией о каждой учетной записи, доступной в Windows 10.
- Откройте PowerShell от имени администратора.
- Введите следующую команду, чтобы перечислить все существующие учетные записи и нажмите Enter:
Get-LocalUser
- Вы увидите список всех учетных записей, настроенных на вашем устройстве, с их описанием, активностью.
Если вам нужно экспортировать список учетных записей в текстовый файл, вы можете добавить в командуследущее. Например:
Get-LocalUser > c:pathtooutputfolderlist.txt
В случае, если одна из учетных записей была создана с использованием учетной записи Microsoft, имя учетной записи будет содержать только первые пять букв адреса электронной почты.
Это основные вещи, которые нужно знать, чтобы понять детали всех учетных записей пользователей на компьютере Windows 10.
Добавить учетные записи для других членов семьи в Windows 10 можно по-разному. Покажем пять различных способов, как добавить учетную запись в Windows 10.
Windows 10: добавление новой учетной записи пользователя
-
Откройте меню «Пуск» в Windows 10 и выберите Параметры со значком шестеренки.
Windows 10: параметры системы -
Откройте категорию Учетные записи. Здесь вы можете настроить учетную запись Microsoft или локальную учетную запись.
Настройка учетных записей в Windows 10 -
Перейдите к категории Семья и другие пользователи слева и нажмите Добавить пользователя для этого компьютера.
Windows 10: добавление нового пользователя - По умолчанию Microsoft хочет, чтобы вы добавили нового пользователя через учетную запись Microsoft. Если для вас это не проблема, просто введите его e-mail или номер телефона, использовавшийся при регистрации учетной записи, и нажмите Далее. Новый пользователь будет добавлен автоматически, вся его информация будет взята из учетной записи Microsoft.
Как создать пользователя в Windows 10 без учетной записи Microsoft?
Если же вам нужно создать пользователя в Windows 10 для человека без учетной записи Microsoft, выполните следующее:
-
В окне выбора способа входа в систему нажмите У пользователя, которого я хочу добавить, нет адреса электронной почты.
Windows 10: создание локального пользователя - В следующем окне выберите один из двух вариантов, который вам наиболее удобен: либо создайте для человека учетную запись Microsoft, введя имя, пароль и выбрав страну, либо нажмите Добавить пользователя без учетной записи Microsoft.
Windows 10: добавление пользователя без учетной записи Microsoft - Откроется окно создания локальной учетной записи Windows 10. Введите имя, пароль, подтверждение и подсказку, нажмите Далее. Пользователь будет создан.
Как создать пользователя в Windows 10 через утилиту управления учетными записями?
Еще один способ добавления пользователя в Windows 10, которым мало кто пользуется. Заключается он в том, чтобы запустить утилиту управления учетными записями пользователей.
- Нажмите Win + R и в окне Выполнить введите: control userpasswords2 и нажмите Enter.
Запуск управления учетными записями в Windows 10 - В отобразившемся окне нажимаем кнопку добавления нового пользователя.
Дальнейшая процедура полностью аналогична тому, что описано выше — либо добавляем пользователя с учетной записью Microsoft, либо без.
Как добавить пользователя в Windows 10 через групповые политики?
Еще один способ создания учетной записи — использовать элемент управления «Локальные пользователи и группы».
- Нажмите клавиши Win+R, в окне Выполнить введите: lusrmgr.msc и нажмите Enter.
- Выберите Пользователи на панели слева, кликните правой кнопкой мыши списке пользователей и нажмите Новый пользователь.
Создание пользователя через управление групповыми политиками в Windows 10 - Задайте параметры для нового пользователя.
При использовании этого способа созданный пользователь будет локальным — то есть, он позволяет создать пользователя без учетной записи Microsoft.
Как добавить пользователя в Windows 10 через командную строку?
Последний способ создать пользователя — с помощью командной строки Windows 10. В этом случае новая учетная запись также будет локальной.
- Запустите командную строку от имени администратора (например, через меню правого клика по кнопке «Пуск»).
- Введите команду (если имя пользователя или пароль содержат пробелы, используйте кавычки):
net user имя_пользователя пароль /add
3. Нажмите Enter. Пользователь с заданным именем и паролем будет добавлен.
Этот способ всегда сработает, если не добавляется пользователь в Windows 10 стандартными средствами — например, после неудачного обновления.
Читайте также:
- 5 ошибок при запуске Windows 10, и что с ними делать
- Что лучше, Windows 7 или Windows 10: сравнительная таблица
- Локальная учетная запись Windows: как ее создать, удалить или изменить
Фото: авторские, pixabay.com
Содержание
- Как добавить еще одного пользователя в Windows 10
- Как добавить нового пользователя в Windows 10.
- Как создать нового пользователя в Windows 10
- Способы создания нового пользователя в Windows 10
- Способ 1: Работаем с параметрами ОС
- Способ 2: «Локальные пользователи и группы»
- Способ 3: Утилита «Выполнить»
- Способ 4: Панель управления Windows
- Способ 5: командная строка
- Видеоинструкция
- Вопросы и ответы
Как добавить еще одного пользователя в Windows 10
Как добавить нового пользователя в Windows 10.
При работе нескольких человек на одном и том же компьютере или ноутбуке и, соответственно, в одной системе Windows, бывает очень удобно разделить рабочие области. Создание профилей в Windows, дает возможность настраивать рабочую среду для каждого пользователя индивидуально.
Появляется возможность отдельных настроек рабочего стола, настроек браузеров, отображения файлов и папок, расположения кнопок, значков, изменения внешнего вида всех поддерживающих данную функцию разделов строго внутри профиля, и многое другое…
То есть, пользователи могут настраивать рабочую среду Windows 10 каждый на свое усмотрение, при этом не сбивая взаимных настроек друг друга.
Итак, для того, чтобы добавить еще одного пользователя в Windows 10:
- Нажимаем комбинацию клавиш Win + I (то есть — зажимаете клавишу «win», и, не отпуская ее, один раз нажимаете клавишу «I»)
В появившемся окне, кликаем по разделу «Учетные записи» левой кнопкой мыши.
После чего, переходим по вкладке «семья и другие люди» , в левой части экрана
И, в следующем окне, нас будет интересовать строка «Добавить пользователя для этого компьютера» — кликаем по ней.
Далее, система предложит зарегистрироваться либо авторизоваться в сети Майкрософт, по средствам ввода электронной почты и так далее, но для создания локального пользователя компьютера, это совсем не обязательно.
Потому — нажимаем на строку «У меня нет данных для входа этого человека», внизу окна
И нажимаем на запись «Добавить пользователя без учетной записи Майкрософт»
Теперь, остается ввести имя нового пользователя Windows 10, потом, если это необходимо — назначить пароль для входа (ввод пароля не обязателен) в соответствующие поля, предлагаемые системой.
И нажимаете кнопку «Далее»
(как переключаться между пользователями не перезагружая компьютер, если для вас актуален данный вопрос, можно посмотреть ЗДЕСЬ )
Как создать нового пользователя в Windows 10
Любая операционная система, включая Microsoft Windows, может использоваться не только одним человеком, но и несколькими людьми сразу. Для того чтобы их рабочее окружение не смешивалось, используется система аккаунтов. Если на вашем компьютере нужно предоставить доступ другому человеку, такую учетную запись требуется сделать. Именно об этом и пойдет речь в данной статье. В виде подробной пошаговой инструкции давайте рассмотрим, как создать нового пользователя в Windows 10 через параметры операционной системы, утилиту «Локальные пользователи и группы», панель управления или командную строку.
Способы создания нового пользователя в Windows 10
Ниже вас ждет подробная пошаговая инструкция из нескольких разделов. Любой из них позволяет добавить аккаунт нового пользователя. Рекомендуем использовать приведенные алгоритмы по порядку расположения в статье. То есть, самый простой первый способ, второй чуть сложнее и так далее.
Способ 1: Работаем с параметрами ОС
Первый и самый простой вариант, позволяющий создать нового пользователя в Windows 10, предусматривает использование параметров системы. Итак, для того чтобы добавить второй аккаунт, поступаем следующим образом:
- Сначала жмем кнопку меню «Пуск» и в левой нижней части открывшегося окошка выбираем иконку с изображением шестеренки.
- В открывшемся окне жмем по плитке с названием «Учетные записи».
- В левой половине следующего окна выбираем пункт «Семья и другие пользователи». Дальше выбираем один из вариантов добавления учетной записи. Это может быть:
- Добавление члена семьи.
- Добавление гостевого пользователя для этого компьютера.
Согласно описанию самой Windows 10, первый пункт позволяет самостоятельно входить в систему и пользоваться отдельным рабочим столом. В целях защиты детей пользователь может определить допустимые веб-сайты, период времени, приложения и игры. В то же время второй пункт добавляет обычного пользователя, включая администраторский аккаунт.
- Выбрав один из вариантов, мы попадаем на следующий этап, на котором нам предлагают авторизоваться при помощи аккаунта Microsoft. Если данную учетную запись по каким-то причинам вы регистрировать не хотите, перейдите по ссылке, которая отмечена на скриншоте ниже. Это позволит создать учетную запись другого пользователя.
- Дальше нам, опять же, предложат создать новую учетную запись Microsoft. Продолжаем гнуть свою линию и отказываемся от этого, нажав на ссылку «Добавить пользователя без учетной записи Microsoft».
- После этого вводим имя нового пользователя, 2 раза указываем пароль для того, чтобы не ошибиться, и отвечаем на контрольные вопросы. Для того чтобы предотвратить возможность утраты пароля и не допустить невозможность его восстановления, таких вопросов тут сразу три.
Категорически рекомендуем подойти к вопросам и ответам на них максимально тщательно. Если по каким-то причинам пароль от аккаунта, который вы создаете, будет утрачен, именно эта процедура позволит с легкостью его восстановить!
- Теперь переходим еще к одному очень важному моменту. Как сделать учетную запись администратором в Windows 10? Все очень просто: вы нажимаете на только что добавленный аккаунт и жмете по тотчас же появившейся кнопке. Она позволяет изменить тип учетной записи.
Кстати: кнопка, находящаяся рядом, дает возможность удалить любой из аккаунтов.
- В следующем окошке из выпадающего меню выбираем роль пользователя, например, администратор или обычная учетная запись, после чего подтверждаем изменение, нажав на «ОК».
- В результате пользователь, которого мы добавили, получит администраторские полномочия. Это подтверждает приставка перед его именем.
На этом инструкция по созданию нового пользователя в Windows 10 через настройки самой ОС завершена, и мы переходим к следующему способу, который предусматривает работу с утилитой «Локальные пользователи и группы».
Способ 2: «Локальные пользователи и группы»
Итак, как создать дополнительного пользователя в Windows 10? Смотрим второй вариант:
- Сначала запускаем утилиту. Для этого, воспользовавшись сочетанием горячих клавиш «Win» + «R», открываем окно утилиты «Выполнить», прописываем в строке команду «lusrmgr.msc» и жмем «ОК».
- Откроется окно «Локальные пользователи и группы». В его левой части выбираем пункт «Пользователи». Дальше делаем правый клик в середине окна и из контекстного меню выбираем отмеченные красной линией пункт.
- Появится небольшое окошко, в котором нам нужно будет ввести имя пользователя, установить полное имя, а также задать описание. Дальше вводим пароль и повторяем его, чтобы не забыть. Подтверждаем внесенные изменения, кликнув по кнопке «Создать».
- Если все было сделано правильно, имя только что добавленного аккаунта появится в списке. Для того чтобы создать учетную запись отдельного пользователя с правами администратора необходимо выделить ее, а затем сделать правый клик и выбрать пункт «Свойства».
- В следующем окошке переходим на вкладку «Членство в группах», после чего кликаем по кнопке, отмеченное цифрой «2».
- В поле ввода имени прописываем «Администраторы», затем кликаем по «ОК», для того чтобы подтвердить внесенные изменения.
- Теперь в списке полномочий редактируемой учетной записи появится нужный нам пункт.
На этом все и мы переходим к следующему варианту реализации поставленной задачи.
Способ 3: Утилита «Выполнить»
Ранее мы использовали утилиту «Выполнить» для того, чтобы запустить программу «Локальные пользователи и группы». Точно таким же образом можно добавить учетную запись нового пользователя Windows 10 при помощи другой команды:
- Сначала, опять же, воспользовавшись сочетанием горячих клавиш «Win» + «R», запускаем маленькое окошко с командной строкой. Прописываем «control userpasswords2» и подтверждаем ввод, нажав на «ОК».
- Дальше переключаемся на вкладку пользователей и жмем кнопку добавления учетной записи.
- На следующем этапе авторизуемся при помощи учетной записи Microsoft или автономного аккаунта, не предусматривающего ее использование.
- Подтверждаем свое намерение, нажав на кнопку, отмеченную красной рамкой.
- Переходим на следующий этап и, как и в других случаях, прописываем имя пользователя, вводим пароль, а также повторяем его. Для того чтобы мы могли восстановить доступ к создаваемому аккаунту в случае потери пароля, тут предусмотрена специальная подсказка. Рекомендуем тщательно запомнить ее.
- В результате аккаунт будет добавлен в список учетных записей Windows и, все что нам останется сделать, это закрыть окно кликнув по кнопке «Готово».
- Возвращаемся к маленькому окошку учетной записи пользователя и выделяем наш аккаунт, если нужно предоставить ему привилегии администратора. Нажимаем кнопку «Свойства».
- Переключаемся на вкладку «Членство в группах» и выбираем пункт «Администратор». После этого жмем по кнопке «ОК».
- В результате только что добавленный аккаунт получит администраторские полномочия. Об этом свидетельствует надпись напротив имени пользователя.
Как можно понять, при помощи этого же окна любой аккаунт, добавленный в систему, легко удалить.
Способ 4: Панель управления Windows
Четвертый способ нашей пошаговой инструкции позволяет сделать пользователя в Windows 10 через панель управления. Для этого нам потребуется:
- В первую очередь необходимо запустить саму панель управления. Для этого кликаем по иконке с изображением увеличительного стекла на панели задач Windows, а затем начинаем писать «панель» и выбираем появившийся в поисковой выдаче пункт (отмечен красной рамкой).
- После этого переключаем режим отображения на «Категория» и кликаем по ссылке «Учетные записи пользователей».
- На следующем этапе жмем на «Изменение типа учетной записи».
- Перейдя к следующему окну, нажимаем на ссылку с названием «Добавить нового пользователя в окне Параметры компьютера».
- Откроется уже знакомое из первого способа окно, в котором мы сможем добавить члена семьи или просто пользователя Windows 10. Выбираем один из вариантов и переходим к следующему шагу.
- Если учетная запись Microsoft уже есть, вы можете использовать ее. Также присутствует возможность зарегистрировать новый аккаунт. Добавить одного или двух пользователей Windows 10 получится и без этой процедуры. Достаточно просто нажать на ссылку «У меня нет данных для входа этого человека».
- Продолжаем создание учетной записи без номера телефона и электронной почты. До этого нажимаем на пункт добавления пользователя без учетной записи Microsoft.
- В результате откроется еще одно окно, в котором нам нужно:
- Ввести имя пользователя.
- Указать, а также повторить пароль для того, чтобы не забыть его.
- Выбрать контрольные вопросы, а также ответить на них и запомнить введенные варианты.
Для подтверждения всех внесенных изменений обязательно нажимаем кнопку «Далее».
- Теперь наш аккаунт создан и, если необходимо добавить учетную запись с полномочиями администратора в Windows 10, достаточно просто кликнуть по обозначенной красной линией кнопке. Соответственно, рядом находится кнопка для удаления учетной записи.
- В результате мы перейдем к еще одному окну, в котором из выпадающего списка сможем выбрать интересующую роль. Когда это будет сделано, подтверждаем внесенные изменения кликом по «ОК».
Как видите, пользователь добавлен и администраторские полномочия предоставлены.
Способ 5: командная строка
Завершая свою подробную пошаговую инструкцию, мы приведем пятый способ и расскажем, как сделать одного, нескольких пользователей или целую группу гостевых аккаунтов при помощи командной строки:
- Сначала запускаем саму команду строку. Причем делать это нужно от имени администратора. Воспользовавшись поисковым инструментом Windows 10, прописываем три буквы «CMD» (отмечено цифрой «2») и, выбрав вариант в поисковой выдаче, производим по нему правый клик мышью. Дальше из открывшегося списка выбираем пункт запуска от имени администратора.
- Когда командная строка запустится, вводим оператор «net user Имя пользователя /add» и жмем «Enter». Естественно, вместо имени пользователя вам нужно указать название того аккаунта, который создается.
- Уже через несколько мгновений система выдаст уведомление о том, что операция прошла успешно.
На этом вариант создания аккаунта нового пользователя в Windows 10 через командную строку завершен.
Видеоинструкция
Любая инструкция, которую вы найдете на нашем сайте, обязательно сопровождается обучающем видео. Данный случай не стал исключением.
Вопросы и ответы
Если в процессе работы с одним из пунктов инструкции у вас возникнут вопросы или трудности, напишите об этом нам, прибегнув к помощи формы обратной связи. Для этого достаточно перейти немного ниже и оставить свое сообщение, максимально подробно описав сложившуюся ситуацию.