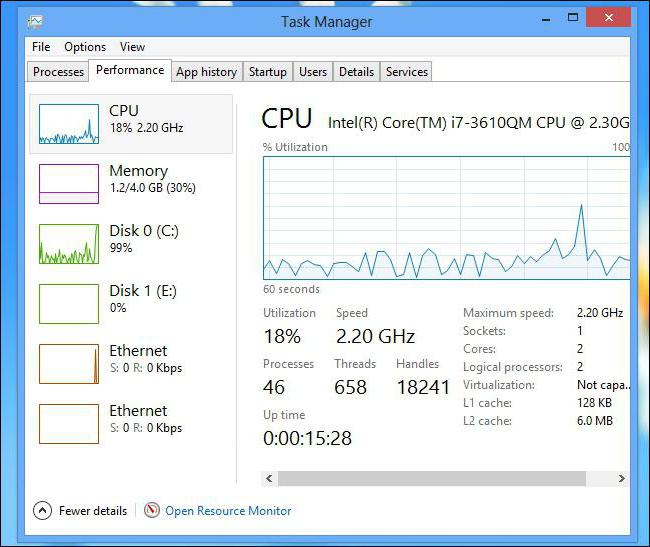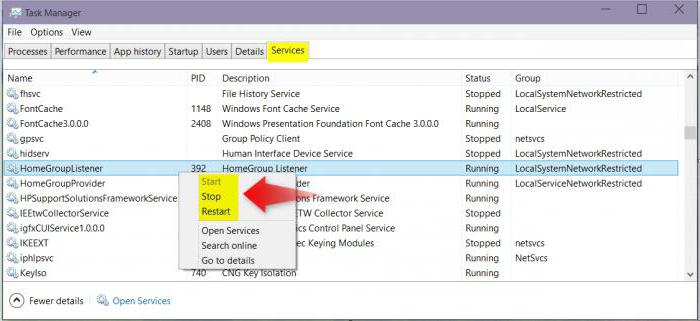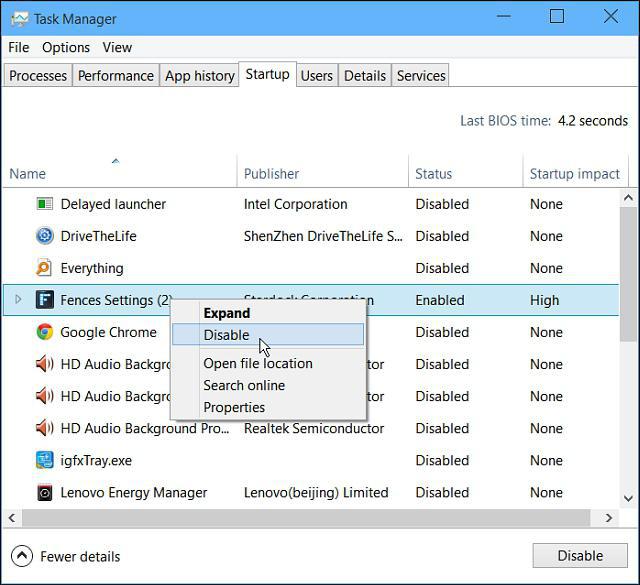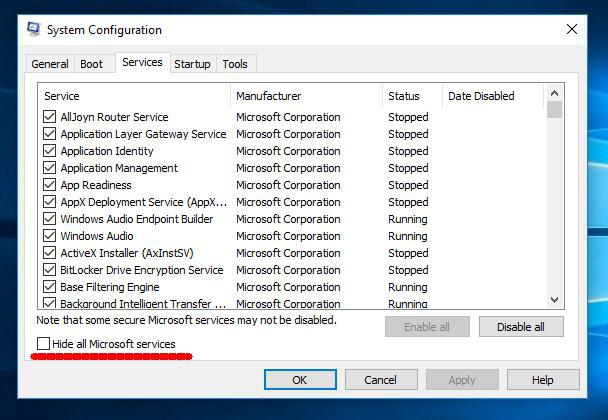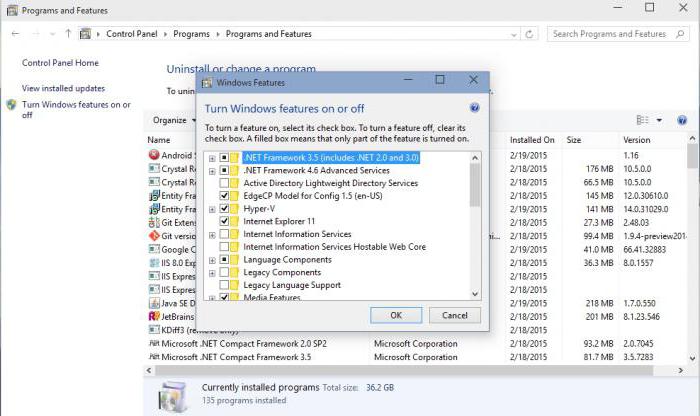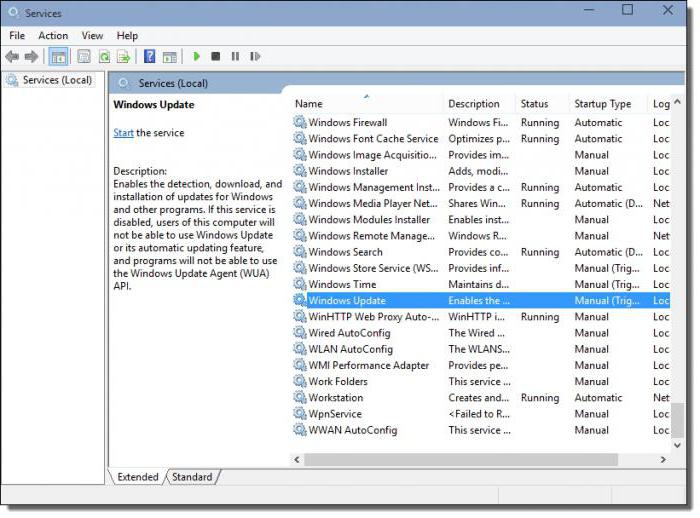На чтение 5 мин. Просмотров 31.7k. Опубликовано 03.09.2019
Есть ли в вашем диспетчере задач Windows 10 список фоновых процессов? Если это так, вам может потребоваться уменьшить фоновые процессы, чтобы освободить системные ресурсы для настольного программного обеспечения.
Поскольку фоновые процессы забирают ОЗУ, их сокращение, вероятно, немного ускорит ваш ноутбук или рабочий стол.
Фоновыми процессами обычно являются службы Microsoft и стороннего программного обеспечения, перечисленные в окне «Службы». Таким образом, сокращение фоновых процессов – это скорее вопрос прекращения программных услуг.
Однако они также могут быть программами запуска и системными мониторами. Таким образом, есть несколько способов исправить слишком много фоновых процессов в Windows 10.
Содержание
- Как я могу уменьшить фоновые процессы в Windows 10?
- 1. Уменьшите загрузку Windows 10
- 2. Завершите фоновые процессы с помощью диспетчера задач.
- 3. Удалите сторонние службы программного обеспечения из автозагрузки Windows
- 4. Отключите системные мониторы.
Как я могу уменьшить фоновые процессы в Windows 10?
- Уменьшите загрузку Windows 10
- Завершите фоновые процессы с помощью диспетчера задач
- Удалить сторонние службы программного обеспечения из автозагрузки Windows
- Отключить системные мониторы
1. Уменьшите загрузку Windows 10
Диспетчер задач часто перечисляет запускаемые программы на панели задач как фоновые процессы. Большинство антивирусных утилит являются программным обеспечением в системном трее.
Это программы, которые вы обычно открываете с помощью контекстных меню значков на панели задач. Таким образом, удаление программного обеспечения системного трея из автозагрузки Windows является одним из способов уменьшить фоновые процессы. Вы можете удалить программное обеспечение системного трея из автозагрузки следующим образом.
- Нажмите клавишу Windows + X и выберите Диспетчер задач , чтобы открыть вкладку Процессы.

- Выберите вкладку «Пуск», показанную ниже.

- Теперь вы можете выбрать программу в системном трее и нажать кнопку Отключить , чтобы удалить ее из автозагрузки Windows.
Если вы хотите узнать, как добавлять или удалять загрузочные приложения в Windows 10, ознакомьтесь с этим простым руководством.
Не удается открыть диспетчер задач? Не волнуйтесь, у нас есть правильное решение для вас.
2. Завершите фоновые процессы с помощью диспетчера задач.
Диспетчер задач отображает фоновые процессы и процессы Windows на вкладке «Процессы». Таким образом, вы можете быстро завершить фоновые процессы, выбрав их и нажав Завершить задачу . Это временно остановит фоновые службы по крайней мере.
Обратите внимание на процентное соотношение ОЗУ и ЦП, которое показывает использование системных ресурсов для процессов. Остановите сторонние программные процессы, которые тратят больше всего ресурсов.
Однако придерживайтесь только прекращения сторонних фоновых сервисов. Не вмешивайтесь в процессы Windows, которые более важны для ОС.
Если вы хотите узнать, как остановить все процессы в Window 10, прочитайте эту статью и узнайте, как это сделать самостоятельно в кратчайшие сроки.
Конечная задача не работает? Ознакомьтесь с этим подробным руководством, чтобы узнать, как быстро решить проблему.
3. Удалите сторонние службы программного обеспечения из автозагрузки Windows
Многие сторонние программные службы, перечисленные в фоновых службах, могут быть частью запуска Windows. Таким образом, кнопка Завершить задачу временно остановит эти службы только до тех пор, пока вы не перезапустите Windows.
Поэтому вам необходимо отключить некоторые из служб, перечисленных в фоновых процессах, чтобы они не запускались снова при запуске системы. Вот как вы можете настроить запуск для служб, перечисленных в фоновых процессах:
- Откройте вкладку «Процессы» в диспетчере задач.
- Разверните сервис, который нужно отключить, нажав на его стрелку.

- Нажмите правой кнопкой мыши службу и выберите Открыть службы .

- Затем дважды щелкните сервис, который необходимо отключить, в окне «Сервисы», чтобы открыть окно его свойств.

- Выберите Отключено в раскрывающемся меню Тип запуска.
- Выберите параметр Применить и нажмите ОК , чтобы закрыть окно.
Хотите избавиться от повторяющихся процессов в Windows 10? Вот лучший инструмент, который сделает это за вас.
Это удалит выбранную службу из автозагрузки Windows. Прежде чем отключить службу, обратите внимание на описание в окне «Службы», в котором содержатся дополнительные сведения о ней. Затем выключите его, если он вам действительно не нужен.
- Утилита System Configuration предоставляет быстрый способ отключить все службы сторонних производителей в Windows, что, безусловно, уменьшит фоновые процессы, перечисленные в диспетчере задач. Чтобы открыть конфигурацию системы, нажмите клавишу Windows + горячую клавишу R.
- Введите “msconfig” в поле “Выполнить” и нажмите ОК .

- Выберите вкладку «Услуги», показанную ниже.

- Установите флажок Скрыть все службы Microsoft .
- Нажмите кнопку Отключить все .
- Нажмите кнопку Применить .
- Нажмите кнопку ОК , чтобы закрыть окно.
- Затем нажмите кнопку Перезагрузить в открывшемся диалоговом окне.
Также обратите внимание, что на вкладке «Общие» есть параметр Загрузить элементы автозагрузки , который позволяет быстро удалить все сторонние программы из автозагрузки. Установите флажок Выборочный запуск и снимите флажок Загрузить элементы запуска .
Если вы не можете запустить утилиту настройки системы, ознакомьтесь с этим пошаговым руководством, чтобы оно снова заработало.
4. Отключите системные мониторы.
Диспетчер задач также отображает сторонние системные мониторы в качестве фоновых процессов. Некоторые сторонние утилиты включают системные мониторы, которые проверяют системные ресурсы и использование жесткого диска.
Эти системные мониторы работают независимо от основного программного обеспечения в качестве фонового процесса и обычно предоставляют многочисленные уведомления в системном трее.
Например, уведомления системного монитора CCleaner информируют пользователей о том, что утилита может освободить 500 мегабайт жесткого диска. Даже если системные мониторы запускаются при запуске Windows, вы не всегда можете отключить их с помощью диспетчера задач.
Таким образом, единственный способ убедиться, что некоторые системные мониторы не запускаются с Windows, – это настроить параметры для них, включенные в их служебное программное обеспечение.
Поэтому, если вы видите системный монитор, перечисленный в фоновых процессах диспетчера задач, найдите параметр в настройках программного обеспечения, который отключит его.

Таким образом, вы можете устранить избыток фоновых процессов, прежде всего, удалив сторонние программы и их службы из автозагрузки Windows с помощью диспетчера задач и служебных программ настройки системы.
Это высвободит больше системных ресурсов для настольного программного обеспечения на панели задач и ускорит работу Windows. Вы можете проверить эту статью для получения дополнительных советов, которые освободят системные ресурсы в Windows 10.
Если у вас есть какие-либо другие вопросы или предложения, не стесняйтесь оставлять их в разделе комментариев ниже.
Содержание
- Как отключить ненужные процессы в Windows 10
- Список процессов Windows 10
- Какие службы и программы отключить в Windows 10?
- Список приложений Windows 10
- Как открыть диспетчер служб в Виндовс 10
- Какие процессы можно отключить в Windows 10
- Отключение автоматического обновления в Windows 10
- Windows LTSB и LTSC — дистрибутив без дополнительных программ и служб
- Повышение быстродействия Windows 10
- Содержание
- Содержание
- Максимальная производительность
- Автозагрузка компьютера
- Очистка папки Tem
- Очистка диска
- Отключение ненужных служб
- Настройка схем электропитания
- Настройка визуальных эффектов рабочего стола
- Сколько должно быть фоновых процессов windows 10
- Выборочное отключение фоновых приложений
- Отключение всех фоновых приложений
Как отключить ненужные процессы в Windows 10
На днях мой компьютер стал как-то медленно работать. Начав разбираться, в чем проблема, я обнаружил, что в Интернете мало информации со списком процессов, служб и приложений установленных на чистой windows 10. Сложно понять какие процессы являются критическими. Как отключить ненужные процессы windows 10 не вызвав отказ в работе операционной системы? Подготовленный перечень служб и процессов для чистой Windows 10 упростит идентификацию маскирующихся вредоносных процессов. К сожалению в перечне программ присутствуют разработки от компании Toshiba, т.к. изображения делались на ноутбуке от этой компании.
ОГЛАВЛЕНИЕ СТАТЬИ:
Нажав комбинацию клавиш: «Ctrl» + «Shift» + «ESC» активируется Диспетчер процессов Виндовс 10.
Диспетчер покажет какой из процессов перегружает ОС. Сравнив процессы на своем компьютере с подготовленным списком вы поймете относится ли ресурс к системным параметрам Windows. Стоит ли выключить этот фоновый процесс или нет? Бывает повышенная нагрузка идет на процессор или память, а бывает на жесткий диск. Все это будет видно в Диспетчере задач.
Список процессов Windows 10




Такой скриншот я обычно делаю в момент приобретения ноутбука и сохраняю его в облако. В дальнейшем это сильно помогает в борьбе с вирусными процессами.
Про свой компьютер я скажу, что ему просто не хватало охлаждения. Пришлось поменять вентилятор на процессоре. И все стало работать как обычно.
Какие службы и программы отключить в Windows 10?
В коробочной версии ОС после инсталляции на компьютер сразу присутствуют ненужные процессы в Windows 10, которые я советую отключать. Они грузят систему и обычно редко используются. Зачем держать то, что не применяется! Список приложений удаляемых из Панели управления в разделе Приложения и возможности:
Список приложений Windows 10





Как открыть диспетчер служб в Виндовс 10
После удаления ненужного программного обеспечения вы немного облегчили свою операционную систему, но это далеко не все. Откройте последовательно: Пуск (правой клавишей мыши) — Управление компьютером — Службы и приложения — Службы
В Административной панели процессов операционной системы Windows 10 отключаем не нужные службы исходя их указанного ниже описания для процессов, которые можно отключить:
Какие процессы можно отключить в Windows 10
Все описанные выше процессы можно отключить без последствий для Windows. Эти процессы работают в фоновом режиме и всегда тратят ресурсы ПК, так что их отключение желательно.
Есть еще одна служба в Виндовс 10, которая значительно влияет на работоспособность ПК — это автоматическое обновление операционной системы. Служба запускается перед включением операционной системы и проверяет сетевые ресурсы на наличие файлов обновления. Процесс периодически повторяет попытки обновления во время работы. А еще, без уведомления, служба грузит сеть и процессор компьютер передавая пакеты обновлений соседним компьютерам.
Отключение автоматического обновления в Windows 10
Я рекомендую службу отключать. Обновить систему вы можете всегда с самого сайта компании Майкрософт в принудительном режиме. Отключение автоматического обновления Виндовс 10 возможно несколькими способами:
1.) Выключаем службу: Центр обновления … (рисунок ниже):
В поле «Тип запуска» выберете «Отключена», если этого не сделать, то служба автоматически запустится через 15 минут.
2.) Отключение автоматического обновления через политику безопасности. Способ доступен не всем. В релизах Windows 10 Домашняя и Для стран СНГ политики безопасности нет. В этих версия ОС при нажатии клавиш Win+R и наборе в строке gpedit.msc появится сообщение:
Не удается найти gpedit.msc. Проверьте, правильно ли указано имя и повторите попытку.
Конечно исправить ситуацию возможно, но это трудозатратно и неэффективно. Гораздо проще воспользоваться иными механизмами отключения автообновлений.
Для ОС Windows с доступной к редактированию политикой безопасности, требуется пройти несколько этапов:
3.) Отключение за счет установки лимитного трафика для сетевых соединений. Чтобы сделать это, зайдите в Параметры — Сеть и Интернет — Wi-Fi, внизу нажимаем «Дополнительные параметры». Включите пункт Задать как лимитное подключение, как показано на фотографии:
Windows LTSB и LTSC — дистрибутив без дополнительных программ и служб
Для узкой аудитории клиентов в 2016 году компания Microsoft выпустила специальную корпоративную версию Windows — LTSB. Система предназначалась для стабильной работы оборудования, где не требуется дополнительный функционал и регулярные обновления. Оболочка представлял из себя полноценную операционную систему со всем необходимым, поэтому ее нельзя назвать урезанной версией. На ней без проблем работаю все программы, игры, подключаются принтеры и факсы. Enterprise версия была лишена рекламно — развлекательной начинки и обновления в ней запускались только в ручном режими. Не все обновления приходили для этой редакции, а только критические.
В 2018 году вышла новая версия корпоративный Windows — LTSC. Она базируется на Win10 сборка 1809 и является продолжательницей линейки LTSB. Старая версия более недоступна для скачивания с официального сайта Microsoft. Об особенностях этой оболочки я расскажу в отдельном материале, так как сборка заслуживает такого внимания. Ну а пока я не написал этой стать посмотрите информацию на официальном сайте Microsoft, там же можно ее скачать для использования. Ссылка — https://docs.microsoft.com/ru-ru/windows/whats-new/ltsc/ Первые 90 дней возможно бесплатное использование дистрибутива.
Надеюсь написанный материал будет полезен пользователям. Если есть вопросы — оставляйте их через комментарии к материалу. Всем удачи!
Источник
Повышение быстродействия Windows 10
Содержание
Содержание
Со временем новая «машина» начинает работать медленно, чаще «фризит», ведь она обрастает всевозможными приложениями и файлами. Помочь компьютеру работать быстрее можно без особых трат и дополнительных покупок «железа».
Рассмотрим два способа увеличения мощности:
«Кардинальный» метод заключается в установке чистого образа Windows 10.
Microsoft в 2016 году выпустила редакции Windows 10: LTSB и LTSC.
В данных версиях отсутствуют: браузер Edge, Microsoft Store, игровой режим, OneDrive, плиточные приложения и виджеты, привычный калькулятор, а также другие привычные компоненты. Система активирована лицензией Evalution на 90 дней.
Как один из вариантов для слабых машин.
Вторым вариантом данного метода является установка Windows 10 Lite созданной на базе официальной русской версии Windows 10 x64 скачанной с официального сайта Microsoft с изъятыми компонентами и отключенными службами. Данная сборка лучше подходит для слабых «машин», чем Windows 10 LTSB/LTSC.
Вот небольшой список изъятых приложений: Подсистема для Linux, Windows Hello, Cortana, MS Edge, FileExplorer, StorageService, Virtualization RemoteFX и другие (полный список можно посмотреть по ссылке: перечень изъятых приложений.
Сборка является неофициальным продуктом компании Microsoft. В статье приведена информация для ознакомления.
Максимальная производительность
При запуске устройства свою работу начинают установленные программы. Зачастую программы оказываются совсем ненужными и приносят только вред вашей ОС. Программы работают в фоновом режиме и сильно замедляют ПК, даже если вы этого и не подозреваете. Для того чтобы улучшить производительность на этапе старта, следует отключить некоторые программы в меню автозагрузки.
Автозагрузка компьютера
Для начала кликаем на «Пуск» / панель рабочего стола правой кнопкой мыши, и в списке ищем «Диспетчер задач» или же нажимаем Ctrl+Alt+Del.
Кликаем по «Диспетчер устройств», ждем запуска. После этого всплывёт диалоговое окно, где мы можно увидеть загруженность компьютера различными процессами, его быстродействие и т.д. Нам нужно перейти в меню автозагрузки.
Внимательно изучаем, какие программы действительно нужны. Убираем их из автозагрузки, посредством нажатия правой кнопки мыши по приложению и выбора пункта «Отключить».
Очистка папки Tem
В ОС Windows 10 имеется папка с временными файлами под названием Temp, файлы которой замедляют систему.
Очищаем папку и перезагружаем компьютер.
Очистка диска
Необходимо зайти в «Этот компьютер», кликнуть второй кнопкой мыши на значок системного/локального диска (обычно диск С), из списка выбрать пункт «Свойства», затем «Очистка диска».
В открывшимся окошке стоит выбрать те пункты, которые подлежат очистку (например, корзина, временные файлы интернета, загруженные файлы программ и очистка обновлений Windows).
Выбрав нужные пункты нажимаем «Очистить системные файлы».
Отключение ненужных служб
Для вызова «Выполнить»: кликаем на «Пуск» правой кнопкой мыши или вызываем сочетание клавиш Win+R, и в списке ищем «Выполнить».
При появлении диалогового окна «Выполнить» вписываем в строку ввода: services.msc
Откроется окно «Службы». Стоит остаться в режиме «Расширенный», чтобы располагать большей информацией.
Ищем ненужную службу и кликаем на нее правой кнопкой мыши, далее кликаем на «свойства» и нажимаем на кнопку «Остановить» (ниже будет приведен список служб, которые можно отключить).
Список служб, которые можно отключить можно найти по ссылке.
Если некоторые службы из списка отсутствуют, значит они отсутствуют в вашей сборке.
Настройка схем электропитания
Правой кнопкой мыши нажимаем на значок «Пуск» и жмем «Параметры».
Заходим в «Система», жмем пункт «Питание и спящий режим», далее «Дополнительные параметры питания».
В открывшимся окошке электропитания выбираем «Высокая производительность», в случае мощного железа «Максимальная производительность».
Существует также второй способ входа в пункт «Электропитания», через значок батареи, если у вас ноутбук.
Несколько простых советов:
Существует множество вирусов, влияющих на быстродействие системы, особенно различные крипто майнеры.
Если у вас недостаточно навыков для этого, доверьтесь специалистам.
При установке всегда проверяйте «галочки», где вам предлагают скачать доп. софт.
Настройка визуальных эффектов рабочего стола
Заходим в «Пуск», папка Служебные-Windows, далее нажимаем на «Панель управления».
Далее «Система и безопасность», «Система».
В «Системе» нажимаем на «Дополнительные параметры».
В открывшимся окне «Свойства системы», в листе «Дополнительные» кликаем на «параметры быстродействия».
Кликаем на «Обеспечить наилучшее быстродействие», тут же все галочки спадают.
Есть одно «НО», если вы работаете с картинками или фотографиями «Вывод эскизов вместо значков» вам пригодится, поэтому его стоит оставить. Также стоит оставить такой параметр, как «Сглаживание неровностей экранных шрифтов», поскольку без них текст будет «резать» глаза.
Способов повышения быстродействия ПК/ноутбука достаточно много. Зачастую методы, достаточно, простые и их можно спокойно применять обычному «Юзеру». При хорошем быстродействии ОС пользование ПК приносит удовольствие и не вызывает раздражения. Самое главное не стоит использовать сомнительные способы, при котором состояние компьютера ухудшится.
Источник
Сколько должно быть фоновых процессов windows 10
Windows 10 позволяет многим приложениям работать в фоновом режиме для повышения производительности системы. Поэтому у многих в операционной системе работает множество приложений в фоновом режиме, о которых пользователи даже не знают.
Фоновые приложения в Windows используют значительное количество системных ресурсов. Отключение ненужных фоновых приложений ускоряет работу Windows 10, поэтому давайте посмотрим, как мы можем отключить эти бесполезные приложения и повысить скорость системы.
Выборочное отключение фоновых приложений
Когда вы собираетесь отключить какое-либо приложение работающее в фоне, убедитесь, что отключение не создаст никаких проблем в Windows.
Чтобы отключить фоновое приложение, перейдите в «Параметры», а затем выберите «Конфиденциальность».
Открыв «Конфиденциальность», прокрутите список в левой колонке ниже и найдите «Фоновые приложения».
В правом окне вам будут показаны все фоновые приложения. Если они включены, вы можете переключить кнопку перед каждым приложением, чтобы оно перестало работать в фоновом режиме.
Цель фонового приложения — собрать все ваши данные и отправить в Microsoft для внесения изменений и обновлений. Но иногда это не очень хорошая практика, поэтому многие пользователи также хотят отключить фоновые приложения в целях безопасности.
Отключение всех фоновых приложений
Первый метод заключается в отключении приложений по одному. Но если вы хотите отключить все фоновые приложения разом, не выбирая их, вам нужно сделать следующее:
После этого действия все ваши фоновые приложения будут отключены автоматически и ваша система Windows 10 будет работать в более быстром режиме. Большинство фоновых приложений работают бесполезно для пользователей, поэтому лучше отключить их.
Источник
В диспетчере задач Windows (Task Manager) пользователи закрывают зависшие программы и окна. Но это не все его функции. В нём есть вкладки со службами, процессами, быстродействием (производительностью) и состоянием сети. Если диск, оперативная память или ЦП загружен на 100%, лучше отключить что-нибудь ненужное в ДЗ. Тогда система станет работать эффективнее. Исчезнут тормоза и зависания. Приложения будут запускаться быстрее. Разберитесь, какие службы разрешено убирать из Task Manager, и что делать, если не завершается процесс в диспетчере задач.
Диспетчер задач Windows
Как открыть?
ДЗ можно открыть несколькими способами:
- Сочетанием клавиш Shift+Ctrl+Esc.
- Клавишами Ctrl+Alt+Del.
- Нажмите Win+R или перейдите в «Пуск — Выполнить». Введите «taskmgr.exe» и кликните на «OK».
- Или напишите это же слово в командной строке.
- Щёлкните правой кнопкой мыши на любом свободном месте на панели задач. В контекстном меню выберите диспетчер.
Подробнее о Task Manager
- На вкладке «Приложения» находится список запущенных в данный момент утилит. Их можно закрыть. Там не отображаются программы, которые функционируют в фоновом режиме (например, антивирусы, свёрнутые в трей мессенджеры или закачка обновлений).
- Внизу указаны ресурсы и производительность. Физическая память, загруженность процессора. Если диск используется на 100%, лучше что-нибудь отключить.
- В следующем разделе диспетчера задач перечислены фоновые и системные процессы. Там есть имя образа, описание (либо издатель, либо полное название программы), сколько памяти ему выделено, и какие пользователи его запустили.
- На вкладке «Службы» предоставлен список служб и утилит, которые работают в ОС.
- Категория «Быстродействие» показывает, насколько загружен компьютер, память и диск. Если используется 100% ресурсов, надо срочно закрыть ненужные приложения и сервисы. Или перезапустить ПК.
Быстродействие в диспетчере задач
- Вкладка «Сеть» предназначена для оценки функционирования сетевых и локальных соединений.
- В подразделе «Пользователи» показан список активных юзеров.
Завершение процессов
Теперь надо разобраться, какие процессы в диспетчере задач можно отключить. Ведь некоторые из них используются системой. И если их закрыть, она завершит работу.
Иногда надо деактивировать ненужные службы, чтобы чуть-чуть «разгрузить» ПК. Если диск или ЦП используются на 100%, компьютер будет сильно тормозить и очень медленно работать.
- Откройте Task Manager.
- Перейдите на вкладку «Процессы».
Вкладка процессы в диспетчере задач
- Обратите внимание на столбик «Пользователь».
- Если там указано «Система», «Network» или «Local Service», эти службы зарезервированы ОС. Чтобы их увидеть, нажмите на кнопку «Отображать все». Она в нижней части окна диспетчера задач.
- Если там название вашей учётной записи, это запущенные вами сервисы. Их можно отключить.
- Перед тем как закрывать службу, прочитайте её название и описание. Вдруг она вам нужна.
- При попытке остановить системный процесс, который нужен для работы ОС, появится предупреждение, что после этого будет завершена работа ПК. При повторном включении компьютера этот service вновь появится.
- Если после отключения нескольких пользовательских сервисов диск всё равно загружен на 100%, можно убрать некоторые фоновые и системные программы. Например, утилиты Apple и iTunes. Если вы пользуетесь продукцией этого производителя и подключаете её к компьютеру, то Apple-службы добавятся в автозагрузку и будут функционировать в скрытом режиме. Но вы должны быть точно уверенны, что приложения не связаны напрямую с ОС и не повлияют на её работу. Ориентируйтесь на их названия.
Чтобы посмотреть, какие программы запускают те или иные сервисы.
- Кликните правой кнопкой мыши на процесс.
- В появившемся списке выберите «Место хранения файла».
- Откроется папка утилиты, которая отвечает за службу. Если это установленное лично вами приложение, и оно в данный момент не нужна, можете её отключить.
Если процесс перезапускается сам
Некоторые service так просто не убрать из диспетчера задач. Потому что их автоматически запускают службы. Процесс будет сам появляться в списке ДЗ после того, как вы его завершите. Если диск перегружен на 100% именно из-за такого сервиса, его можно убрать.
- В Task Manager кликните по нему правой кнопкой мыши и выберите «Перейти к службам».
- Нажмите кнопку «Службы» внизу.
- Найдите ту, которая ответственна за запуск нежелательного приложения. Ориентируйтесь на имя и производителя.
- Дважды кликните по ней. Откроется окно свойств.
- В выпадающем списке «Тип запуска» выберите «Вручную» или «Отключена». Процесс перестанет включаться сам. И диск не будет загружен на 100%.
- Если вы сделаете это с важной системной службой, придётся восстанавливать ОС. Так как она автоматически не запустится при загрузке Windows. И компьютер просто не включится. Поэтому не убирайте сервисы, о которых ничего не знаете.
Как вычислить вирус?
Если в диспетчере задач диск загружен на 100%, дело может быть не в приложениях, которые «сжирают» все ресурсы. Иногда в этом виноват процесс-вирус. Вредоносное программное обеспечение очень часто маскируется под системные службы. В таком случае надо установить антивирус и запустить проверку. И лучше удалить ненадёжные программы, которые вы устанавливали в последнее время. Скорее всего, одна из них стала причиной заражения.
Можно вычислить, где в Task Manager «спрятался» вирус.
- Кликните на подозрительном процессе правой кнопкой мыши и выберите «Место хранения файла».
Кликаем по подозрительному файлу
- Системные программы находятся в папке «WindowsSystem32». Если сервис вывел вас к незнакомому приложению, просканируйте его антивирусом.
- Щёлкните правой кнопкой мыши на файл утилиты и выберите «Свойства».
- Перейдите на вкладку «Подробнее».
- Посмотрите на строчки «Авторские права», «Название», «Версия» и «Исходное имя». Они должны совпадать с информацией о приложении. Например, вы изучаете свойства браузера Chrome. Исходное имя должно быть «chrome.exe», а права — принадлежать корпорации Google. Если в характеристиках файла указано что-то другое, проверьте его антивирусом. А лучше — совсем удалите.
- Описать все процессы практически нереально. Чтобы понять, какие из них можно завершить, вбейте название сервиса в поисковик. Узнайте, за что он отвечает. Сравните его описание с тем, что видите на вкладке «Подробнее».
Если компьютер медленно работает, отключите ненужные службы в диспетчере задач. Это поможет, когда диск и ЦП загружены на 100%. Ведь каждому процессу требуются определённые ресурсы. Если вы с ним не работаете, его лучше убрать.
- Одной из величайших особенностей ОС Windows является ее способность выполнять несколько задач одновременно, что означает, что она может выполнять несколько операций одновременно.
- К сожалению, возможности многозадачности ОС имеют свои ограничения, и слишком большое количество процессов, выполняемых одновременно, может серьезно замедлить работу вашего ПК.
- Эта статья является частью гораздо более обширного специализированного центра по устранению проблем с Windows 10, поэтому не забудьте добавить ее в закладки на случай, если вы снова столкнетесь с такими проблемами.
- Если вам нужно еще больше руководств по устранению неполадок, посетите нашу страницу исправлений.
В вашем диспетчере задач Windows 10 отображается множество фоновых процессов? Если это так, вам может потребоваться сократить фоновые процессы, чтобы освободить системные ресурсы для программного обеспечения настольного компьютера.
Поскольку фоновые процессы потребляют оперативную память, их сокращение, вероятно, хотя бы немного ускорит ваш ноутбук или настольный компьютер.
Фоновыми процессами обычно являются программные службы Microsoft и сторонних производителей, перечисленные в окне «Службы». Таким образом, сокращение фоновых процессов — это скорее вопрос прекращения работы программных служб.
Однако они также могут быть программами, запускаемыми при запуске, и системными мониторами. Таким образом, есть несколько способов исправить слишком много фоновых процессов в Windows 10.
- Уменьшите загрузку Windows 10
- Завершите фоновые процессы с помощью диспетчера задач
- Удалите сторонние программные службы из автозагрузки Windows
- Выключите системные мониторы
1. Уберите загрузку Windows 10.
- Нажмите клавиши Windows + X и выберите Диспетчер задач, чтобы открыть вкладку «Процессы».
- Выберите вкладку «Запуск», показанную непосредственно ниже.
- Теперь вы можете выбрать программу на панели задач и нажать ее кнопку « Отключить» , чтобы удалить ее из автозагрузки Windows.
Диспетчер задач часто указывает запускаемые программы на панели задач как фоновые процессы. Большинство антивирусных утилит являются программным обеспечением в области уведомлений.
Это программы, которые вы обычно открываете через контекстные меню значков на панели задач. Таким образом, удаление программного обеспечения в области уведомлений при запуске Windows — это один из способов уменьшить фоновые процессы.
Если вы хотите узнать, как добавлять или удалять запускаемые приложения в Windows 10, ознакомьтесь с этим простым руководством.
Не удается открыть диспетчер задач? Не волнуйтесь, у нас есть подходящее решение для вас.
2. Завершите фоновые процессы с помощью диспетчера задач.
Диспетчер задач перечисляет фоновые процессы и процессы Windows на вкладке «Процессы». Таким образом, вы можете быстро завершить фоновые процессы там, выбрав их и нажав Завершить задачу . По крайней мере, это временно остановит фоновые службы.
Обратите внимание на процентные значения ОЗУ и ЦП, которые показывают использование системных ресурсов процессами. Остановите сторонние программные процессы, которые тратят больше всего ресурсов.
Однако придерживайтесь прекращения только сторонних фоновых служб. Не вмешивайтесь в процессы Windows, которые более важны для ОС.
Если вы хотите узнать, как остановить все процессы в Window 10, прочтите эту статью и узнайте, как сделать это самостоятельно в кратчайшие сроки.
Конец задачи не работает? Ознакомьтесь с этим подробным руководством, чтобы узнать, как быстро решить проблему.
3. Удалите сторонние программные службы из автозагрузки Windows.
- Откройте вкладку «Процессы» в диспетчере задач.
- Разверните службу, которую нужно отключить, щелкнув ее стрелку.
- Щелкните службу правой кнопкой мыши и выберите « Открыть службы» .
- Затем дважды щелкните службу, которую необходимо отключить, в окне «Службы», чтобы открыть окно ее свойств.
- В раскрывающемся меню Тип запуска выберите Отключено .
- Выберите параметр « Применить» и нажмите « ОК», чтобы закрыть окно.
Хотите избавиться от повторяющихся процессов в Windows 10? Вот лучший инструмент, который сделает это за вас.
Многие из сторонних программных служб, перечисленных в разделе фоновые службы, могут быть частью запуска Windows. Таким образом, кнопка Завершить задачу только временно остановит эти службы, пока вы не перезапустите Windows.
Поэтому вам нужно отключить некоторые службы, перечисленные в фоновых процессах, чтобы они не запускались снова во время запуска системы.
Это удалит выбранную службу из автозагрузки Windows. Прежде чем отключить службу, обратите внимание на описание в окне «Службы», в котором приведены дополнительные сведения о ней. Затем выключите его, если он вам действительно не нужен.
- Утилита настройки системы позволяет быстро отключить в Windows все службы сторонних разработчиков, что, безусловно, уменьшит количество фоновых процессов, перечисленных в диспетчере задач.
- Чтобы открыть конфигурацию системы, нажмите сочетание клавиш Windows + R.
- Введите «msconfig» в «Выполнить» и нажмите » ОК» .
- Выберите вкладку Services, показанную ниже.
- Установите флажок Скрыть все службы Microsoft .
- Нажмите кнопку Отключить все .
- Нажмите кнопку Применить .
- Нажмите кнопку ОК , чтобы закрыть окно.
- Затем нажмите кнопку « Перезагрузить» в открывшемся диалоговом окне.
Также обратите внимание, что на вкладке «Общие» есть параметр « Загрузить элементы автозагрузки» , который позволяет быстро удалить все сторонние программы из автозагрузки. Выберите параметр « Выборочный запуск» и снимите флажок « Загружать элементы запуска» .
Не удается запустить утилиту настройки системы? Ознакомьтесь с этим руководством, чтобы оно снова заработало.
4. Отключите системные мониторы.
Диспетчер задач также перечисляет сторонние системные мониторы как фоновые процессы. Некоторые сторонние утилиты включают системные мониторы, которые проверяют системные ресурсы и использование жесткого диска.
Эти системные мониторы работают независимо от основного программного обеспечения в качестве фонового процесса и обычно предоставляют множество уведомлений на панели задач.
Например, уведомители системного монитора CCleaner информируют пользователей о том, что утилита может освободить 500 мегабайт на жестком диске. Несмотря на то, что системные мониторы запускаются во время запуска Windows, вы не всегда можете отключить их с помощью диспетчера задач.
Таким образом, единственный способ гарантировать, что некоторые системные мониторы не запускаются с Windows, — это настроить для них параметры, включенные в их служебное программное обеспечение.
Поэтому, если вы видите системный монитор, указанный в фоновых процессах диспетчера задач, поищите параметр в настройках программного обеспечения, который отключит его.
Таким образом, вы можете исправить избыток фоновых процессов, прежде всего, удалив сторонние программы и их службы из автозагрузки Windows с помощью диспетчера задач и утилит настройки системы.
Это освободит больше системных ресурсов для настольного программного обеспечения на панели задач и ускорит работу Windows. Вы можете ознакомиться с этой статьей, чтобы узнать, как освободить системные ресурсы в Windows 10.
Часто задаваемые вопросы: узнайте больше о процессах, запущенных в Windows 10
- Как я могу одновременно запускать больше приложений в Windows 10?
Лучший способ позволить множеству приложений работать одновременно без каких-либо проблем — это иметь большой объем оперативной памяти и мощный процессор, способный справиться с постоянной дополнительной нагрузкой.
- Что происходит, если одновременно открыто слишком много приложений?
Короче говоря, ваш компьютер будет сильно тормозить, так как вся доступная память и вычислительная мощность должны быть разделены между процессами. Вы можете использовать специальное программное обеспечение для отслеживания активности ЦП и более эффективного управления фоновыми процессами.
- Считаются ли фоновые процессы активными?
Да. Каждая отдельная операция, большая или маленькая, выполняемая в данный момент на вашем ПК, будет занимать определенный процент доступной памяти.
Если у вас есть другие вопросы или предложения, не стесняйтесь оставлять их в разделе комментариев ниже.
Примечание редактора: этот пост был первоначально опубликован в июне 2018 года и с тех пор был переработан и обновлен в марте 2020 года для обеспечения свежести, точности и полноты.
На днях мой компьютер стал как-то медленно работать. Начав разбираться, в чем проблема, я обнаружил, что в Интернете мало информации со списком процессов, служб и приложений установленных на чистой windows 10. Сложно понять какие процессы являются критическими. Как отключить ненужные процессы windows 10 не вызвав отказ в работе операционной системы? Подготовленный перечень служб и процессов для чистой Windows 10 упростит идентификацию маскирующихся вредоносных процессов. К сожалению в перечне программ присутствуют разработки от компании Toshiba, т.к. изображения делались на ноутбуке от этой компании.
ОГЛАВЛЕНИЕ СТАТЬИ:
- Список процессов в чистой Windows 10
- Какие службы и программы отключить в Виндовс 10
- Список программ в чистой Windows 10
- Как открыть диспетчер служб в Виндовс 10
- Какие процессы можно отключить в Windows 10
- Отключение автоматического обновления в Виндовс 10
- Отключение службы Windows Update
- Редактирование политики безопасности (недоступно в некоторых версиях системы)
- Установка лимитного трафика для сетевых соединений
- Официальный дистрибутив от компании Microsoft без дополнительных служб и приложений — Windows LTSB и LTSC
Нажав комбинацию клавиш: «Ctrl» + «Shift» + «ESC» активируется Диспетчер процессов Виндовс 10.
Диспетчер покажет какой из процессов перегружает ОС. Сравнив процессы на своем компьютере с подготовленным списком вы поймете относится ли ресурс к системным параметрам Windows. Стоит ли выключить этот фоновый процесс или нет? Бывает повышенная нагрузка идет на процессор или память, а бывает на жесткий диск. Все это будет видно в Диспетчере задач.
Список процессов Windows 10
Такой скриншот я обычно делаю в момент приобретения ноутбука и сохраняю его в облако. В дальнейшем это сильно помогает в борьбе с вирусными процессами.
Про свой компьютер я скажу, что ему просто не хватало охлаждения. Пришлось поменять вентилятор на процессоре. И все стало работать как обычно.
Повышенная температура основных микросхем при работе компьютера тормозит его работу.
Какие службы и программы отключить в Windows 10?
Разрабатывая операционную систему создатели внедряют максимальное количество служб в Windows. Это позволяет сделать Windows универсальным. 30-40% предустановленных процессов не используются в обычной жизни.
В коробочной версии ОС после инсталляции на компьютер сразу присутствуют ненужные процессы в Windows 10, которые я советую отключать. Они грузят систему и обычно редко используются. Зачем держать то, что не применяется! Список приложений удаляемых из Панели управления в разделе Приложения и возможности:
- Fresh Paint
- McAfee
- Wordament
- игры от майкрософт (solitaire, pinballFX2, taptiles)
- спорт
- финансы
- советы
- путешествия
- погода
- новости
- Xbox Live
- OneNote
Список приложений Windows 10
Как открыть диспетчер служб в Виндовс 10
После удаления ненужного программного обеспечения вы немного облегчили свою операционную систему, но это далеко не все. Откройте последовательно: Пуск (правой клавишей мыши) — Управление компьютером — Службы и приложения — Службы
В Административной панели процессов операционной системы Windows 10 отключаем не нужные службы исходя их указанного ниже описания для процессов, которые можно отключить:
Какие процессы можно отключить в Windows 10
- Dmwappushservice. Используется в маршрутизации push-сообщений. Функция телеметрии. Отключаем.
- Machine Debug Manager. Встроенное средство для программистов.Отключаем.
- NVIDIA Stereoscopic 3D Driver Service. Служба видеокарт NVIDIA, можно отключить, если не используете 3D стерео изображения.
- NVIDIA Streamer Service. Использует мощность видеокарт GeForce® GTX™, чтобы передавать игры с вашего ПК на устройство SHIELD. Самое распространенное применение — игра в компьютерные игры на экране телевизора.
- Служба общего доступа к портам Net.Tcp. Про эту службу долго рассказывать. По умолчанию служба отключена.
- Служба помощника по совместимости программ.
- NVIDIA Streamer Network Service.
- Superfetch. Отключайте, если используете SSD диск.
- Windows Search. Служба помогает искать файлы в Виндовс. Отключаем, если не пользуетесь.
- Биометрическая служба Windows. Биометрические данные.
- Брандмауэр. Встроенный антивирус Windows. Отключаем, если используем сторонний антивирус. Я не рекомендую этот пункт отключать. Но и использовать платные антивирусы я не рекомендую. Почему я так делаю, я описал в статье — Встроенный антивирус Windows.
- Браузер компьютеров. Сетевая служба. Неактуально, если работаете только с одним ПК в сети.
- Беспроводная настройка. Отвечает за работоспособность Wi-Fi соединения.
- Вторичный вход в систему. Используется при нескольких учетных записях. Я всегда отключаю.
- Служба регистрации ошибок Windows.
- Диспетчер печати. Отвечает за печать принтеров и плоттеров.
- Изоляция ключей CNG.
- Общий доступ к подключению к Интернету (ICS). Служба раздает Интернет другим устройствам. Я всегда отключаю эту функции на компьютере.
- Рабочие папки. Я отключаю этот процесс. Служба синхронизирует файлы и папки на всех устройствах пользователя.
- Сервер. Процесс контролирует доступ к общим файлам и принтерам. Эту службу на своем ПК я отключаю.
- Сетевая служба Xbox Live. Тут все понятно по названию. Отключаем, если не пользуемся Xbox-ом.
- Служба географического положения. Это служба GPS. Отключаем если не пользуемся навигатором.
- Служба данных датчиков.
- Служба датчиков.
- Служба записи компакт-дисков. Я всегда отключаю процесс ввиду того, что не пользуюсь компакт-дисками.
- Служба лицензий клиента (ClipSVC). Процесс отвечает за работу с магазином Windows. Отключаем.
- Служба загрузки изображений. Отвечает за сканирование документов. ОБычно я не отключаю, так как пользуюсь сканером.
- Службы Hyper-V:
- обмен данными. Механизм обмена данными между виртуальной машиной и ОС ПК. Неактуально, если не пользуетесь виртуальной машиной Hyper-V.
- Завершения работы в качестве гостя.
- Пульс.
- Сеансов виртуальных машин Hyper-V.
- Синхронизации времени.
- Обмена данными.
- Виртуализации удаленных рабочих столов Hyper-V.
- Служба наблюдения за датчиками. Наблюдение за различными датчиками.
- Служба шифрования дисков BitLocker. Если не пользуетесь шифрованием дисков, отключайте.
- Удаленный реестр. Позволяет пользователям вносить изменения в реестр компьютера через сеть. Всегда отключаю.
- Удостоверение приложения.
- Служба перечислителя переносных устройств. Обеспечивает возможность синхронизации и автоматическое воспроизведение файлов с переносных устройств. Также малоприменимая служба и ее можно отключить.
- Факс. Описание процесса понятно из названия. Отключаем..
- Функциональные возможности для подключенных пользователей и телеметрия. Относится к телеметрии — отключаем.
- Служба поддержки Bluetooth. Суть процесса ясна из названия. На ПК я всегда ее отключаю.
Все описанные выше процессы можно отключить без последствий для Windows. Эти процессы работают в фоновом режиме и всегда тратят ресурсы ПК, так что их отключение желательно.
Есть еще одна служба в Виндовс 10, которая значительно влияет на работоспособность ПК — это автоматическое обновление операционной системы. Служба запускается перед включением операционной системы и проверяет сетевые ресурсы на наличие файлов обновления. Процесс периодически повторяет попытки обновления во время работы. А еще, без уведомления, служба грузит сеть и процессор компьютер передавая пакеты обновлений соседним компьютерам.
Отключение автоматического обновления в Windows 10
Я рекомендую службу отключать. Обновить систему вы можете всегда с самого сайта компании Майкрософт в принудительном режиме. Отключение автоматического обновления Виндовс 10 возможно несколькими способами:
1.) Выключаем службу: Центр обновления … (рисунок ниже):
В поле «Тип запуска» выберете «Отключена», если этого не сделать, то служба автоматически запустится через 15 минут.
2.) Отключение автоматического обновления через политику безопасности. Способ доступен не всем. В релизах Windows 10 Домашняя и Для стран СНГ политики безопасности нет. В этих версия ОС при нажатии клавиш Win+R и наборе в строке gpedit.msc появится сообщение:
Не удается найти gpedit.msc. Проверьте, правильно ли указано имя и повторите попытку.
Конечно исправить ситуацию возможно, но это трудозатратно и неэффективно. Гораздо проще воспользоваться иными механизмами отключения автообновлений.
Для ОС Windows с доступной к редактированию политикой безопасности, требуется пройти несколько этапов:
- Нажимаем комбинацию клавиш Win+R набираем gpedit.msc и нажимаем ОК
- Открываем Конфигурация компьютера — Административные шаблоны — Компоненты Windows — Центр обновления Windows
- Находим в правом окне пункт Настройка автоматического обновления и открываем его двойным нажатием мышки.
- Выбираем Отключено и нажимаем применить (как на рисунке ниже)
Отключение автообновления через редактирование реестра, так же недоступно для пользователей с версиями Windows для Домашнего пользования и для стран СНГ.
3.) Отключение за счет установки лимитного трафика для сетевых соединений. Чтобы сделать это, зайдите в Параметры — Сеть и Интернет — Wi-Fi, внизу нажимаем «Дополнительные параметры». Включите пункт Задать как лимитное подключение, как показано на фотографии:
Windows LTSB и LTSC — дистрибутив без дополнительных программ и служб
Для узкой аудитории клиентов в 2016 году компания Microsoft выпустила специальную корпоративную версию Windows — LTSB. Система предназначалась для стабильной работы оборудования, где не требуется дополнительный функционал и регулярные обновления. Оболочка представлял из себя полноценную операционную систему со всем необходимым, поэтому ее нельзя назвать урезанной версией. На ней без проблем работаю все программы, игры, подключаются принтеры и факсы. Enterprise версия была лишена рекламно — развлекательной начинки и обновления в ней запускались только в ручном режими. Не все обновления приходили для этой редакции, а только критические.
В 2018 году вышла новая версия корпоративный Windows — LTSC. Она базируется на Win10 сборка 1809 и является продолжательницей линейки LTSB. Старая версия более недоступна для скачивания с официального сайта Microsoft. Об особенностях этой оболочки я расскажу в отдельном материале, так как сборка заслуживает такого внимания. Ну а пока я не написал этой стать посмотрите информацию на официальном сайте Microsoft, там же можно ее скачать для использования. Ссылка — https://docs.microsoft.com/ru-ru/windows/whats-new/ltsc/ Первые 90 дней возможно бесплатное использование дистрибутива.
Надеюсь написанный материал будет полезен пользователям. Если есть вопросы — оставляйте их через комментарии к материалу. Всем удачи!
A clutter-free Windows Startup will reduce unwanted processes in both Windows 10 & 11.
by Matthew Adams
Matthew is a freelancer who has produced a variety of articles on various topics related to technology. His main focus is the Windows OS and all the things… read more
Updated on October 28, 2022
Reviewed by
Vlad Turiceanu
Passionate about technology, Windows, and everything that has a power button, he spent most of his time developing new skills and learning more about the tech world. Coming… read more
- Too many background processes running in Windows 10 & 11 will considerably slow down your system.
- Wondering how to reduce background processes in Windows 10? Slimming down the Startup programs is a good start.
- If improving your booting time is not enough, here’s how to stop all background processes in Windows 10.
- Use Task Manager’s features efficiently to terminate unwanted processes easily.
XINSTALL BY CLICKING THE DOWNLOAD FILE
- Download Restoro PC Repair Tool that comes with Patented Technologies (patent available here).
- Click Start Scan to find Windows 10 issues that could be causing PC problems.
- Click Repair All to fix issues affecting your computer’s security and performance
- Restoro has been downloaded by 0 readers this month.
Does your Windows 10 Task Manager list contain a large number of background processes? If so, you might need to reduce their number to free up system resources.
Because background processes slow down your PC, closing them will speed up your laptop or desktop considerably.
Why do I have so many background processes?
The impact these processes will have on your system depends on the number of applications running in the background. The reasons you have many such programs open can vary:
- Windows needs background processes to run – The operating system itself has a vast number of modules, functions, and components that must all be active in order to offer you all of the functionality that you require.
- Some installed third-party software works in the background – Background processes are typically Microsoft and third-party software services listed on the Services window. Thus, reducing background processes is more a matter of terminating services.
- Startup programs are opened alongside your computer – System monitors and startup programs are set to open as soon as your PC boots up. Thus, they are increasing the number of background processes that are running and slowing down your PC.
As such, there are a few ways in which you can resolve the issue caused by having too many background processes running at the same time. Keep on reading to find them out!
How do I stop unwanted background processes in Windows 10?
- Why do I have so many background processes?
- How do I stop unwanted background processes in Windows 10?
- 1. Clean up the Windows Startup
- 2. Terminate background processes using Task Manager
- 3. Remove third-party software services from the Windows Startup
- 4. Turn off background processes from Settings
- 5. Turn off system monitors
- How to identify and evaluate the processes
- How can I reduce background processes in Windows 11?
- How to prevent getting too many processes in the long run?
- ➡ Don’t open too many programs
- ➡ Don’t allow programs to run in the background
- ➡ Uninstall unwanted programs
1. Clean up the Windows Startup
- Press the Windows key + X and select Task Manager to open the Processes tab.
- Select the Start-up tab.
- Select any system tray program and press the Disable button to remove it from the Windows Startup.
Having fewer applications running by default when your Windows OS starts enables faster booting times, and also improves the overall performance of your system.
You can always open any applications that you need during your usage of Windows 10, and, if you change your mind, you can always add and remove startup apps to Windows 10 at will.
2. Terminate background processes using Task Manager
- Start Task Manager by pressing the Windows key + X combination and selecting it from the list.
- Inside the Processes tab, select the one you want closed, and click on the End task button from the bottom right.
Note the RAM and CPU percentage figures that highlight the system resource usage for the processes. Stop the third-party software processes that waste the most resources.
However, stick to terminating third-party background services only. Do not tamper with Windows processes that are essential to the OS.
For special situations, we have an article that will help you stop all the processes in Windows 10, so you can consider consulting it if needed.
3. Remove third-party software services from the Windows Startup
3.1 Remove the services individually
- Right-click the taskbar, and select Task Manager.
- Open the Processes tab.
- Expand a service you need to disable by clicking the drop-down arrow.
- Right-click the service and select Open Services.
- Double-click the service you need to disable on the Services window to open its properties window.
- Select Disabled from the Startup type drop-down menu.
- Select the Apply option and click OK to close the window.
Many of the third-party software services listed under background services might be a part of the Windows startup.
As such, the End task button will only temporarily stop those services until you restart Windows.
To completely turn them off, simply follow the steps described in the first solution of this guide.
3.2 Remove the non-system services in bulk
- Press the Windows key + R hotkey to start the Run app.
- Enter msconfig in and click OK or press Enter.
- Select the Services tab.
- Click the Hide all Microsoft services check box.
- Press the Disable all button, then click the Apply and OK buttons.
- Press the Restart button on the dialog box that opens.
The System Configuration utility provides a quick way to disable all non-Microsoft services in Windows, which will certainly reduce the background processes listed in Task Manager.
Also note that the General tab includes a Load startup items option, which gives you a quick way to remove all the third-party programs from the startup.
Click the Selective startup option, and then deselect the Load startup items check box.
And if you can’t open System Configuration, we have a helpful article that will help you figure out what to do if you have insufficient privileges to start it.
4. Turn off background processes from Settings
- Click the Start button and select Settings.
- Select the Privacy option.
- Click on Background apps from the left pane.
- Now you can either toggle off the Let apps run in the background option from the top or you can toggle off the individual apps below.
These apps don’t consume a significant amount of resources and that’s why we left them at the bottom, but they still are background processes that you can disable.
5. Turn off system monitors
Task Manager also lists third-party system monitors as background processes. Some third-party utilities include system monitors that check system resources and hard disk usage.
Those system monitors run independently of the primary software as a background process, and they usually provide numerous system tray notifications.
Even though system monitors start during the Windows startup, you can’t always disable them with Task Manager.
Thus, the only way to ensure that some system monitors don’t start with Windows is to configure the options for them included within their utility software.
So, if you see a system monitor listed in Task Manager’s background processes, search for an option in the software’s settings that will disable it.
- Windows 10/11 very slow and unresponsive [Quick Solutions]
- Fix: Low system resources on Windows 10/11 [Easy Guide]
How to identify and evaluate the processes
➡ It’s recommended not to touch the Windows processes
Some PC issues are hard to tackle, especially when it comes to corrupted repositories or missing Windows files. If you are having troubles fixing an error, your system may be partially broken.
We recommend installing Restoro, a tool that will scan your machine and identify what the fault is.
Click here to download and start repairing.
We recommend not to mess around with the Windows processes unless you know exactly what you’re doing because terminating them can cause system instability.
However, it is important to understand how can you differentiate between a Windows process and an ordinary process.
Follow these simple steps to check the type of process:
- Right-click on the taskbar and choose Task Manager.
- Click the View button and choose the Group by type option.
- Now the tasks listed in the Task Manager will be separated by their type in drop-down lists.
You will be able to find the Windows processes section at the end of the list, so make sure not to modify the state of any tasks from that part.
➡ Which processes consume more resources?
After you open Task Manager, you can sort the processes in the descending order of their memory or CPU usage just by clicking on the corresponding column on top.
Moreover, as you can see in the screenshot above, usage is color-coded and you can tell that the process on top is consuming a lot of memory.
How can I reduce background processes in Windows 11?
If you switched to the new OS, you already noticed that although it has more features and comes with a modern design, it’s still very similar to the old Windows 10.
That is why you will see that all the solutions provided above for the old OS still work on Windows 11 without a hitch.
The Task Manager and Services apps look identical and you can still open them by using the Search icon from the taskbar.

The Settings apps look a bit different, and as you can see from the screenshot above, for instance, to reach the list of installed apps, you will need to get through the Apps & features section.
How to prevent getting too many processes in the long run?
➡ Don’t open too many programs
Even if you’re not using a program this instant, that doesn’t mean that they are not running. Maybe you opened a program 10 minutes ago that you forgot about.
Try to see a list of programs you are running right now by pressing the Alt + Tab combination. You can use it not only to switch between them but also to identify them quickly and close them.
➡ Don’t allow programs to run in the background
After you run and then close a program, at its first use, the software will ask you if you allow it to run in the background.
To modify these settings, simply follow these steps:
- Press Win Key + X and choose Settings.
- Choose Privacy.
- Scroll down in the left side list and click on Background apps.
- Activate the Let apps run in the background toggle.
- Choose which of the apps on your PC will be allowed to do so.
Both the general option and the activation for all specific applications can be easily changed again at any time by following the same steps and toggling off the options.
➡ Uninstall unwanted programs
Try to clean your system of unwanted programs from time to time. That will get rid of their background processes too, but most of all, it will lighten up your system.
Simply follow these steps to achieve this:
- Press Win Key + S, and type Remove.
- Choose the Add or remove programs entry.
- Select the app you want to uninstall, and choose Uninstall.
So, you can fix an excess of background processes primarily by removing third-party programs and their services from the Windows startup with the Task Manager and System Configuration utilities.
That will free up more system resources for desktop software on your taskbar and speed up Windows. If you want to take the customization to the next level, you can also find out how to improve system performance in Windows 10.
In our view, the most efficient way of dealing with this issue is a combination of deactivating any startup programs that you don’t need, and also uninstalling any apps you don’t use anymore.
This ensures that your system will only load the most crucial elements when it boots up and that no amount of memory is occupied with unnecessary software and applications.
You can as well erase unused programs or junk files from your system using cleaning software that will safely perform the task.
It’s possible to analyze your system and determine which software needs to be deleted in order to optimize the performance of your PC.
⇒ Get CCleaner
If you have any other questions or suggestions, feel free to leave them in the comments section below.
Newsletter
A clutter-free Windows Startup will reduce unwanted processes in both Windows 10 & 11.
by Matthew Adams
Matthew is a freelancer who has produced a variety of articles on various topics related to technology. His main focus is the Windows OS and all the things… read more
Updated on October 28, 2022
Reviewed by
Vlad Turiceanu
Passionate about technology, Windows, and everything that has a power button, he spent most of his time developing new skills and learning more about the tech world. Coming… read more
- Too many background processes running in Windows 10 & 11 will considerably slow down your system.
- Wondering how to reduce background processes in Windows 10? Slimming down the Startup programs is a good start.
- If improving your booting time is not enough, here’s how to stop all background processes in Windows 10.
- Use Task Manager’s features efficiently to terminate unwanted processes easily.
XINSTALL BY CLICKING THE DOWNLOAD FILE
- Download Restoro PC Repair Tool that comes with Patented Technologies (patent available here).
- Click Start Scan to find Windows 10 issues that could be causing PC problems.
- Click Repair All to fix issues affecting your computer’s security and performance
- Restoro has been downloaded by 0 readers this month.
Does your Windows 10 Task Manager list contain a large number of background processes? If so, you might need to reduce their number to free up system resources.
Because background processes slow down your PC, closing them will speed up your laptop or desktop considerably.
Why do I have so many background processes?
The impact these processes will have on your system depends on the number of applications running in the background. The reasons you have many such programs open can vary:
- Windows needs background processes to run – The operating system itself has a vast number of modules, functions, and components that must all be active in order to offer you all of the functionality that you require.
- Some installed third-party software works in the background – Background processes are typically Microsoft and third-party software services listed on the Services window. Thus, reducing background processes is more a matter of terminating services.
- Startup programs are opened alongside your computer – System monitors and startup programs are set to open as soon as your PC boots up. Thus, they are increasing the number of background processes that are running and slowing down your PC.
As such, there are a few ways in which you can resolve the issue caused by having too many background processes running at the same time. Keep on reading to find them out!
How do I stop unwanted background processes in Windows 10?
- Why do I have so many background processes?
- How do I stop unwanted background processes in Windows 10?
- 1. Clean up the Windows Startup
- 2. Terminate background processes using Task Manager
- 3. Remove third-party software services from the Windows Startup
- 4. Turn off background processes from Settings
- 5. Turn off system monitors
- How to identify and evaluate the processes
- How can I reduce background processes in Windows 11?
- How to prevent getting too many processes in the long run?
- ➡ Don’t open too many programs
- ➡ Don’t allow programs to run in the background
- ➡ Uninstall unwanted programs
1. Clean up the Windows Startup
- Press the Windows key + X and select Task Manager to open the Processes tab.
- Select the Start-up tab.
- Select any system tray program and press the Disable button to remove it from the Windows Startup.
Having fewer applications running by default when your Windows OS starts enables faster booting times, and also improves the overall performance of your system.
You can always open any applications that you need during your usage of Windows 10, and, if you change your mind, you can always add and remove startup apps to Windows 10 at will.
2. Terminate background processes using Task Manager
- Start Task Manager by pressing the Windows key + X combination and selecting it from the list.
- Inside the Processes tab, select the one you want closed, and click on the End task button from the bottom right.
Note the RAM and CPU percentage figures that highlight the system resource usage for the processes. Stop the third-party software processes that waste the most resources.
However, stick to terminating third-party background services only. Do not tamper with Windows processes that are essential to the OS.
For special situations, we have an article that will help you stop all the processes in Windows 10, so you can consider consulting it if needed.
3. Remove third-party software services from the Windows Startup
3.1 Remove the services individually
- Right-click the taskbar, and select Task Manager.
- Open the Processes tab.
- Expand a service you need to disable by clicking the drop-down arrow.
- Right-click the service and select Open Services.
- Double-click the service you need to disable on the Services window to open its properties window.
- Select Disabled from the Startup type drop-down menu.
- Select the Apply option and click OK to close the window.
Many of the third-party software services listed under background services might be a part of the Windows startup.
As such, the End task button will only temporarily stop those services until you restart Windows.
To completely turn them off, simply follow the steps described in the first solution of this guide.
3.2 Remove the non-system services in bulk
- Press the Windows key + R hotkey to start the Run app.
- Enter msconfig in and click OK or press Enter.
- Select the Services tab.
- Click the Hide all Microsoft services check box.
- Press the Disable all button, then click the Apply and OK buttons.
- Press the Restart button on the dialog box that opens.
The System Configuration utility provides a quick way to disable all non-Microsoft services in Windows, which will certainly reduce the background processes listed in Task Manager.
Also note that the General tab includes a Load startup items option, which gives you a quick way to remove all the third-party programs from the startup.
Click the Selective startup option, and then deselect the Load startup items check box.
And if you can’t open System Configuration, we have a helpful article that will help you figure out what to do if you have insufficient privileges to start it.
4. Turn off background processes from Settings
- Click the Start button and select Settings.
- Select the Privacy option.
- Click on Background apps from the left pane.
- Now you can either toggle off the Let apps run in the background option from the top or you can toggle off the individual apps below.
These apps don’t consume a significant amount of resources and that’s why we left them at the bottom, but they still are background processes that you can disable.
5. Turn off system monitors
Task Manager also lists third-party system monitors as background processes. Some third-party utilities include system monitors that check system resources and hard disk usage.
Those system monitors run independently of the primary software as a background process, and they usually provide numerous system tray notifications.
Even though system monitors start during the Windows startup, you can’t always disable them with Task Manager.
Thus, the only way to ensure that some system monitors don’t start with Windows is to configure the options for them included within their utility software.
So, if you see a system monitor listed in Task Manager’s background processes, search for an option in the software’s settings that will disable it.
- Windows 10/11 very slow and unresponsive [Quick Solutions]
- Fix: Low system resources on Windows 10/11 [Easy Guide]
How to identify and evaluate the processes
➡ It’s recommended not to touch the Windows processes
Some PC issues are hard to tackle, especially when it comes to corrupted repositories or missing Windows files. If you are having troubles fixing an error, your system may be partially broken.
We recommend installing Restoro, a tool that will scan your machine and identify what the fault is.
Click here to download and start repairing.
We recommend not to mess around with the Windows processes unless you know exactly what you’re doing because terminating them can cause system instability.
However, it is important to understand how can you differentiate between a Windows process and an ordinary process.
Follow these simple steps to check the type of process:
- Right-click on the taskbar and choose Task Manager.
- Click the View button and choose the Group by type option.
- Now the tasks listed in the Task Manager will be separated by their type in drop-down lists.
You will be able to find the Windows processes section at the end of the list, so make sure not to modify the state of any tasks from that part.
➡ Which processes consume more resources?
After you open Task Manager, you can sort the processes in the descending order of their memory or CPU usage just by clicking on the corresponding column on top.
Moreover, as you can see in the screenshot above, usage is color-coded and you can tell that the process on top is consuming a lot of memory.
How can I reduce background processes in Windows 11?
If you switched to the new OS, you already noticed that although it has more features and comes with a modern design, it’s still very similar to the old Windows 10.
That is why you will see that all the solutions provided above for the old OS still work on Windows 11 without a hitch.
The Task Manager and Services apps look identical and you can still open them by using the Search icon from the taskbar.

The Settings apps look a bit different, and as you can see from the screenshot above, for instance, to reach the list of installed apps, you will need to get through the Apps & features section.
How to prevent getting too many processes in the long run?
➡ Don’t open too many programs
Even if you’re not using a program this instant, that doesn’t mean that they are not running. Maybe you opened a program 10 minutes ago that you forgot about.
Try to see a list of programs you are running right now by pressing the Alt + Tab combination. You can use it not only to switch between them but also to identify them quickly and close them.
➡ Don’t allow programs to run in the background
After you run and then close a program, at its first use, the software will ask you if you allow it to run in the background.
To modify these settings, simply follow these steps:
- Press Win Key + X and choose Settings.
- Choose Privacy.
- Scroll down in the left side list and click on Background apps.
- Activate the Let apps run in the background toggle.
- Choose which of the apps on your PC will be allowed to do so.
Both the general option and the activation for all specific applications can be easily changed again at any time by following the same steps and toggling off the options.
➡ Uninstall unwanted programs
Try to clean your system of unwanted programs from time to time. That will get rid of their background processes too, but most of all, it will lighten up your system.
Simply follow these steps to achieve this:
- Press Win Key + S, and type Remove.
- Choose the Add or remove programs entry.
- Select the app you want to uninstall, and choose Uninstall.
So, you can fix an excess of background processes primarily by removing third-party programs and their services from the Windows startup with the Task Manager and System Configuration utilities.
That will free up more system resources for desktop software on your taskbar and speed up Windows. If you want to take the customization to the next level, you can also find out how to improve system performance in Windows 10.
In our view, the most efficient way of dealing with this issue is a combination of deactivating any startup programs that you don’t need, and also uninstalling any apps you don’t use anymore.
This ensures that your system will only load the most crucial elements when it boots up and that no amount of memory is occupied with unnecessary software and applications.
You can as well erase unused programs or junk files from your system using cleaning software that will safely perform the task.
It’s possible to analyze your system and determine which software needs to be deleted in order to optimize the performance of your PC.
⇒ Get CCleaner
If you have any other questions or suggestions, feel free to leave them in the comments section below.
Newsletter
Наверняка для многих пользователей ПК не является секретом, что, несмотря на заявленные минимальные системные требования, Windows 10, по сравнению со своими предшественницами, выглядит достаточно «прожорливой» в плане используемых ресурсов. Как уменьшить загрузку ЦП и снизить потребление оперативной памяти, сейчас и будет рассмотрено. Сделать это можно несколькими способами, зачастую не зависящими друг от друга.
Windows 10: как уменьшить загрузку ЦП? Общие правила.
Прежде чем приступать к практическому использованию уже готовых рекомендуемых решений, рассмотрим основные методы деактивации ненужных служб и компонентов.
Нужно обратить внимание на следующий факт: решить проблему того, как уменьшить загрузку процессора или снизить использование RAM, можно с применением следующих разделов:
- стандартного «Диспетчера задач»;
- конфигурации системы;
- ее компонентов;
- службы.
Можно, конечно, покопаться и в системном реестре. Однако для непосвященного пользователя это будет достаточно проблематично. Тем более что большинство настроек можно произвести, не прибегая к такому способу.
Какие процессы в «Диспетчере задач» можно отключить?
Как правило, первым делом, когда наблюдается повышенное потребление системных ресурсов, обычно юзеры начинают активно вызывать «Диспетчер задач» (комбинация Ctrl + Alt + Del, Crel + Alt + Esc, taskmgr в консоли «Выполнить»).
Естественно, здесь отображаются и все активные в данный момент процессы или приложения, и службы, работающие в фоновом режиме. Сразу же дадим первое замечание. «Диспетчер задач» Windows 10 в стандартном режиме позволяет просматривать или отключать службы и процессы только одноразово. Это характерно для всех систем Microsoft. Иными словами, если какой-то процесс стартует вместе с системой, при повторном запуске он будет активирован снова.
Тем не менее из всего того, что отображает «Диспетчер задач» Windows 10, в первую очередь безопасно можно деактивировать исключительно пользовательские процессы. Если обратить внимание, в столбце типа запущенного процесса можно встретить три вида описания: процессы Windows, фоновые процессы и приложения. Само собой разумеется, в вопросе о том, как уменьшить загрузку ЦП, следует исходить из того, что системные службы отключать нельзя. Это может иметь непредсказуемые последствия. Все, что помечено типом «Приложение», можно завершать (это программы, работающие в оконном режиме).
В разделе служб и процессов нужно быть крайне осторожным. Что отключить? Например, если в системе нет установленного принтера, можно деактивировать службу печати, работающую в фоне spoolsv.exe (Spooler – «Диспетчер печати»). Вообще, сначала следует посмотреть, какой именно процесс вызывает максимальную загрузку процессора, а только потом принимать решение о его отключении. Но, опять же, отключение будет одноразовым. Чтобы процесс не стартовал вновь, когда будет произведена перезагрузка компьютера, для начала нужно использовать хотя бы деактивацию элементов автозагрузки.
Управление автозагрузкой
Для отключения служб, стартующих вместе с Windows, используется два основных варианта. В первом случае можно обратиться к вкладке автозагрузки, которая имеется в самом «Диспетчере задач», во втором – использовать настройку конфигурации.
В «Диспетчере задач» сделать это достаточно просто – нужно правым кликом вызвать субменю и выбрать команду отключения. Чуть правее имеется столбец, в котором присутствует описание степени влияния процесса на систему. По большому счету в этом разделе можно выключить абсолютно все, оставив разве что службу Windows Defender. Если установлен качественный антивирус, можно отключить и ее. Для входа в настройки конфигурации используется команда msconfig. Она прописывается в соответствующей строке меню «Выполнить», после чего выбирается раздел автозагрузки, но он снова приводит пользователя к «Диспетчеру задач».
Лучше обратиться к вкладке служб. Чтобы случайно не отключить что-то важное, можно поставить галочку напротив поля сокрытия служб Microsoft, а затем посмотреть на то, что останется. В принципе, можно оставить разве что остановленный плагин Adobe Flash Player, поскольку он используется в браузерах. В обоих случаях потребуется перезагрузка компьютера. Это обязательное условие для того, чтобы изменения вступили в силу.
Отключение ненужных компонентов системы
Вместе с тем, чтобы не рыться в компонентах конфигурации системы, вопрос о том, как уменьшить загрузку ЦП вследствие присутствия ненужных активных служб, решается путем отключения некоторых возможностей системы.
Для этого в «Панели управления» нужно найти раздел программ и компонентов, где отключить неиспользуемые. Например, здесь можно деактивировать ту же службу печати или модуль Hyper-V, отвечающий за создание и использование виртуальной машины.
Деактивация служб
Многие службы можно деактивировать из соответствующего раздела управления. Его можно вызвать из того же «Диспетчера задач» путем нажатия кнопки показа служб. Или открыть редактор вручную через команду services.msc в консоли «Выполнить».
Здесь можно отключить как минимум три процесса: определение географического положения, диагностическое отслеживание и процесс dmwappushservice. Все это – шпионские функции системы. Кроме того, если используется нетбук, в котором нет оптического привода, стоит деактивировать службу записи компакт-дисков. В целом же можно отключить и брэндмауэр, и вторичный вход в систему, и беспроводную настройку, и службу индексирования Windows Search, и сервер, и перечисления переносных устройств, и дебаггер, и регистрацию ошибок, и помощника по совместимости приложений. Деактивация производится путем установки соответствующего параметра запуска в меню, вызываемом двойным кликом на службе.
Специальные утилиты
Наконец, если пользователь не знает, что именно в системе можно отключить, или просто не хочет заниматься подобными вещами, всегда можно обратиться за помощью к программам-оптимизаторам. Они выполнят всю работу за него. В любом таком приложении имеется не только система глубокой очистки, но и модули, управляющие теми же элементами автозагрузки, которые системой скрыты от глаз пользователя. Соответственно, и деактивация всего ненужного будет максимально безопасной. Правда, компоненты Windows, которые были описаны чуть выше, отключать все равно придется в ручном режиме. И здесь не рассматривалась деактивация визуальных эффектов, которую можно произвести из раздела обслуживания и безопасности или при помощи тех же оптимизаторов.
Содержание
- 1 Windows 10: как уменьшить загрузку ЦП? Общие правила.
- 2 Какие процессы в «Диспетчере задач» можно отключить?
- 3 Управление автозагрузкой
- 4 Отключение ненужных компонентов системы
- 5 Деактивация служб
- 6 Специальные утилиты
- 7 Почему тормозит Windows 10
- 8 Влияние разрядности Windows 10 на скорость работы
- 9 Завершаем ненужные процессы Windows 10
- 10 Отключаем автозагрузку некоторых приложений
- 11 Отключение ненужных служб
- 12 Удаляем ненужный софт
- 13 Чистим диск от мусора и ненужных файлов
- 14 Дефрагментация жесткого диска
- 15 Увеличиваем файл подкачки
- 16 Обновление драйверов Windows 10
- 17 Отключаем визуальные эффекты
- 18 Другие способы ускорения работы Windows 10
- 19 Поддержите проект
Наверняка для многих пользователей ПК не является секретом, что, несмотря на заявленные минимальные системные требования, Windows 10, по сравнению со своими предшественницами, выглядит достаточно «прожорливой» в плане используемых ресурсов. Как уменьшить загрузку ЦП и снизить потребление оперативной памяти, сейчас и будет рассмотрено. Сделать это можно несколькими способами, зачастую не зависящими друг от друга.
Windows 10: как уменьшить загрузку ЦП? Общие правила.
Прежде чем приступать к практическому использованию уже готовых рекомендуемых решений, рассмотрим основные методы деактивации ненужных служб и компонентов.
Нужно обратить внимание на следующий факт: решить проблему того, как уменьшить загрузку процессора или снизить использование RAM, можно с применением следующих разделов:
- стандартного «Диспетчера задач»;
- конфигурации системы;
- ее компонентов;
- службы.
Можно, конечно, покопаться и в системном реестре. Однако для непосвященного пользователя это будет достаточно проблематично. Тем более что большинство настроек можно произвести, не прибегая к такому способу.
Какие процессы в «Диспетчере задач» можно отключить?
Как правило, первым делом, когда наблюдается повышенное потребление системных ресурсов, обычно юзеры начинают активно вызывать «Диспетчер задач» (комбинация Ctrl + Alt + Del, Crel + Alt + Esc, taskmgr в консоли «Выполнить»).
Естественно, здесь отображаются и все активные в данный момент процессы или приложения, и службы, работающие в фоновом режиме. Сразу же дадим первое замечание. «Диспетчер задач» Windows 10 в стандартном режиме позволяет просматривать или отключать службы и процессы только одноразово. Это характерно для всех систем Microsoft. Иными словами, если какой-то процесс стартует вместе с системой, при повторном запуске он будет активирован снова.
Тем не менее из всего того, что отображает «Диспетчер задач» Windows 10, в первую очередь безопасно можно деактивировать исключительно пользовательские процессы. Если обратить внимание, в столбце типа запущенного процесса можно встретить три вида описания: процессы Windows, фоновые процессы и приложения. Само собой разумеется, в вопросе о том, как уменьшить загрузку ЦП, следует исходить из того, что системные службы отключать нельзя. Это может иметь непредсказуемые последствия. Все, что помечено типом «Приложение», можно завершать (это программы, работающие в оконном режиме).
В разделе служб и процессов нужно быть крайне осторожным. Что отключить? Например, если в системе нет установленного принтера, можно деактивировать службу печати, работающую в фоне spoolsv.exe (Spooler – «Диспетчер печати»). Вообще, сначала следует посмотреть, какой именно процесс вызывает максимальную загрузку процессора, а только потом принимать решение о его отключении. Но, опять же, отключение будет одноразовым. Чтобы процесс не стартовал вновь, когда будет произведена перезагрузка компьютера, для начала нужно использовать хотя бы деактивацию элементов автозагрузки.
Управление автозагрузкой
Для отключения служб, стартующих вместе с Windows, используется два основных варианта. В первом случае можно обратиться к вкладке автозагрузки, которая имеется в самом «Диспетчере задач», во втором – использовать настройку конфигурации.
В «Диспетчере задач» сделать это достаточно просто – нужно правым кликом вызвать субменю и выбрать команду отключения. Чуть правее имеется столбец, в котором присутствует описание степени влияния процесса на систему. По большому счету в этом разделе можно выключить абсолютно все, оставив разве что службу Windows Defender. Если установлен качественный антивирус, можно отключить и ее. Для входа в настройки конфигурации используется команда msconfig. Она прописывается в соответствующей строке меню «Выполнить», после чего выбирается раздел автозагрузки, но он снова приводит пользователя к «Диспетчеру задач».
Лучше обратиться к вкладке служб. Чтобы случайно не отключить что-то важное, можно поставить галочку напротив поля сокрытия служб Microsoft, а затем посмотреть на то, что останется. В принципе, можно оставить разве что остановленный плагин Adobe Flash Player, поскольку он используется в браузерах. В обоих случаях потребуется перезагрузка компьютера. Это обязательное условие для того, чтобы изменения вступили в силу.
Отключение ненужных компонентов системы
Вместе с тем, чтобы не рыться в компонентах конфигурации системы, вопрос о том, как уменьшить загрузку ЦП вследствие присутствия ненужных активных служб, решается путем отключения некоторых возможностей системы.
Для этого в «Панели управления» нужно найти раздел программ и компонентов, где отключить неиспользуемые. Например, здесь можно деактивировать ту же службу печати или модуль Hyper-V, отвечающий за создание и использование виртуальной машины.
Деактивация служб
Многие службы можно деактивировать из соответствующего раздела управления. Его можно вызвать из того же «Диспетчера задач» путем нажатия кнопки показа служб. Или открыть редактор вручную через команду services.msc в консоли «Выполнить».
Здесь можно отключить как минимум три процесса: определение географического положения, диагностическое отслеживание и процесс dmwappushservice. Все это – шпионские функции системы. Кроме того, если используется нетбук, в котором нет оптического привода, стоит деактивировать службу записи компакт-дисков. В целом же можно отключить и брэндмауэр, и вторичный вход в систему, и беспроводную настройку, и службу индексирования Windows Search, и сервер, и перечисления переносных устройств, и дебаггер, и регистрацию ошибок, и помощника по совместимости приложений. Деактивация производится путем установки соответствующего параметра запуска в меню, вызываемом двойным кликом на службе.
Специальные утилиты
Наконец, если пользователь не знает, что именно в системе можно отключить, или просто не хочет заниматься подобными вещами, всегда можно обратиться за помощью к программам-оптимизаторам. Они выполнят всю работу за него. В любом таком приложении имеется не только система глубокой очистки, но и модули, управляющие теми же элементами автозагрузки, которые системой скрыты от глаз пользователя. Соответственно, и деактивация всего ненужного будет максимально безопасной. Правда, компоненты Windows, которые были описаны чуть выше, отключать все равно придется в ручном режиме. И здесь не рассматривалась деактивация визуальных эффектов, которую можно произвести из раздела обслуживания и безопасности или при помощи тех же оптимизаторов.
Почему тормозит Windows 10
Прежде чем заниматься ускорением работы Windows 10 необходимо собственно разобраться почему тормозит Windows 10? Вы наверное замечали тот факт, что при первичной установки вам компьютер буквально “летает”: все программы и игры запускаются мгновенно, загрузка занимает несколько секунд и т.д. Но со временем Windows 10 начинает сильно тормозить. Это происходит из-за того, что пользователи нагружают жесткий диск нужными и ненужными программами, которые создают нагрузку на процессор компьютера. Помимо этого, дополнительную нагрузку создают различные визуальные эффекты и гаджеты на рабочем столе. Для того, чтобы разобраться почему тормозит Windows 10, нужно провести поэтапную диагностику.
Приведем основные причины почему тормозит Windows 10, и способы их устранения:
- Высокая нагрузка на процессор: данная причина является самой распространенной и обуславливается тем, что процессору не хватает мощности для текущего приложения и оно начинает зависать. Решения проблемы: избавиться от ненужных процессов, либо покупка более современного процессора.
- Дефекты или несоответствие жесткого диска: на работу компьютера значительное влияние имеет жесткий диск. Битые сектора приводят с сбоям в работе системы. В данном случае необходимо провести диагностику винчестера на битые сектора (например, с помощью программы Victoria HDD). После диагностики, если повреждения диска существенные имеет смысл произвести замену, если покупать новый диск нет возможности можно попробовать убрать битые сектора). Во втором случае, когда на жестком диске остается мало места, необходимо в первую очередь избавиться от ненужных файлов, а потом произвести дефрагментацию жесткого диска.
- Нехватка оперативной памяти: один из самых распространенных случаев почему тормозит Windows 10. Часто такая проблема возникает, когда на компьютере запущено много приложений, красочное оформление. Необходимо выключить автозагрузку приложений, а также убрать все графические эффекты Windows 10. Если это не помогает, стоит задуматься о покупке новой планки ОЗУ.
- Маленький файл подкачки: файл подкачки задействуется тогда, когда не хватает оперативной памяти. Далее в статье будет рассказано как увеличить файл подкачки.
- Вирусы: тут нечего объяснять – все понятно. Самым верным вариантом для предотвращения данной ситуации будет избегание скачивания файлов с “левых” сайтов. Кстати, часто антивирус нагружает систему еще больше, чем сама вредоносная программа.
- Перегрев компьютера: еще одна причина, проявляет себя в тогда, когда компьютер собран не качественно и нет нормальной системы охлаждения. Про системы охлаждения вы можете почитать в данной статье.
- Большая запыленность: пыль оседает на компонентах материнской платы и нарушает процессы теплообмена компьютера, вызывая тот же самый перегрев.
Влияние разрядности Windows 10 на скорость работы
Пользователи сами часто создают дополнительную нагрузку на систему. Например, имеется ноутбук с 2 Гб оперативной памяти и 64-разрядным процессором. Пользователь устанавливает 64-разрядную версию Windows 10, после чего выясняется, что ноутбук не справляется с нагрузкой. В данном случае для ускорения работы Windows 10 стоило установить 32-разрядную версию, потому что для нее нужен минимальный объем ОЗУ 1 Гб. 2 Гб является рекомендуемым объемом и с такими параметрами ноутбук будет работать значительно быстрее.
Завершаем ненужные процессы Windows 10
Если на компьютере запущено большое количество одновременно работающих приложений, он не успевает справляться с потоком команд и начинает зависать. Для того чтобы проверить загрузку ЦП и освободиться от ненужных приложений необходимо зайти в Диспетчер задач. Для этого необходимо нажать комбинацию клавиш Ctrl + Alt + Del.
В начале Диспетчер задач покажет текущие запущенные приложения (Торрент, Яндекс Браузер). Выбираем пункт Подробнее для того, чтобы посмотреть все процессы.
Во вкладке Процессы видим список всех работающих приложений. Условно их разделяют на три группы:
- Приложения – текущие запущенные приложения
- Фоновые процессы – приложения, работающие на заднем плане
- Процессы Windows – приложения, необходимые для работы ОС Windows 10
Более наглядно на загрузку компьютера можно посмотреть во вкладке Производительность.
Тут можно увидеть загрузку ЦП, объем используемой ОЗУ, запись на диск, текущую скорость Ethernet-соединения. Данные представлены в графическом представлении в виде процентов. Открываем пиктограмму Монитор ресурсов.
Сортируем строки по значению Среднее для ЦП и видим какие приложения больше всего нагружают процессор.
Тут необходимо выбрать из этой таблицы все ненужные процессы и завершить их. Сразу скажу, что ни в коем случае нельзя отключать системные службы Windows 10. В столбце описание они указаны как Хост процесс для служб Windows 10. Ниже приведу список процессов Windows 10, которые не надо завершать:
- explorer – отвечает за работу рабочего стола, панели задач
- Taskhost – хостовый файл
- Conhost – окно консоли узла
- svchost – отвечает за запуск динамических библиотек DLL
- taskmgr – сам диспетчер задач
- msdtc – координатор распределенных транзакций
- sppsvc – платформа защиты ПО Microsoft
- smss – диспетчер сеанса Windows
- csrss – исполняет клиент-сервер
- wininit – автозагрузка приложений
- winlogon – вход в систему
- services – службы Windows
- spoolsv – очередь печати Windows
- lsass – авторизация локальных пользователей
- lsm – служба локальных сеансов
- SearchIndexer – индексатор поиска
Также укажу список ненужных процессов, завершив которые можно ускорить работу Windows 10:
- reader_sl – ускоряет запуск Adobe Reader
- jqs – Java Quick Starter ускоряет открытие ПО, работающее с Java
- Osa – Office Source Engine работает с офисом
- soffice – работает с Open Office
- AdobeARM – проверяет наличие обновлений для ПО Adobe
- Jushed – проверяет наличие обновлений для Java
- NeroCheck – ищет драйвера, которые могут вызвать конфликты
- Hkcmd – сопровождает аппаратные средства Windows
- apiptaxx (ati2evxx) – быстрый доступ к настройкам видеокарт ATI
- RAVCpl64 – Realter Audio Manager – менеджер аудио, без него все будет работать
- NWiz – относится к функции NVIDIA NView
- ССС – Catalyst Control Center – относится к ATI, предназначен для геймеров
- winampa – процесс плеера Winamp
- OSPPSVC – платформа защиты Office 2010
- Sidebar – гаджеты Windows
- wmpnetwk – поиск для Windows Media Player
Данный список можно продолжать до бесконечности, самое главное что вы должны понимать, какие программы не нужны для работы.
Для того, чтобы завершить процесс, нажимаем на него правой кнопкой мыши и выбираем пункт Завершить процесс.
Отключаем автозагрузку некоторых приложений
Самой распространенной причиной почему Windows 10 тормозит является большое количество приложений, которые запускается одновременно с системой. Многие из таких приложений просто не нужны и расходуют лишние ресурсы компьютера. Отключение ненужных приложений позволит ускорить загрузку Windows 10. Для того, чтобы убрать из автозапуска ненужные приложения переходим в диспетчер задач во вкладку Автозагрузка.
Далее сортируем все программы нажатием на столбец Влияние на запуск.
Среди всех программ выбираем ненужные и убираем их. Для этого нажимаем правой клавишей мыши и выбираем пункт Отключить.
Как понять какие программы можно отключать для ускорения загрузки Windows 10? Прежде всего стоит поискать информацию о данной программе в Интернете (можно предположить, что 90% программ вообще не нужны и лишь мешают запуску системы). Можно точно отключать:
- Облачные хранилища
- uTorrent, MediaGet, а также другие программы для скачивания
- Официальное ПО
Отключение ненужных служб
Помимо программ одновременно с Windows 10 запускаются некоторые службы. Разработчики Windows не могли знать какие службы вам понадобиться, а какие нет, поэтому необходимо самостоятельно проверить этот список и отключить все, что не используется. Для того, чтобы найти список служб нажимаем Win+R и вводим services.msc, после чего нажимаем ОК.
Сортируем по службы по типу запуска.
Для отключения службы нажимаем на нее правой кнопкой мыши и выбираем Свойства.
После чего в значении Тип запуска выбираем Отключена. Нажимаем ОК.
Какие службы можно отключить для ускорения загрузки Windows 10? Приведу список:
- Центр обновления Windows 10 – если вам надо обновить систему, лучше сделайте это вручную
- Windows Search – мало кто ищет что-то на компьютере
- Сетевые службы (KtmRm, Автономные файлы, Агент политики IPSec, Браузер компьютеров, Модуль поддержки NetBIOS, Сервер Сетевая служба)
- Защита компьютера (Брандмауэр, Защитник Windows) – отключаем если у вас уже есть антивирус
- Адаптивная регулировка яркости
- Вспомогательная служба IP
- Вторичный вход в систему
- Клиент отслеживания изменившихся связей
- Модули ключей IPSec
- Обнаружение SSDP
- Родительский контроль
- Служба регистрации ошибок
- Удаленный реестр
- Смарт-карта
- Факс
- Диспетчер печати
- Служба загрузки приложений
- Служба поддержки Bluetooth
- Служба планшетного ввода ПК
Удаляем ненужный софт
Имеет смысл держать на компьютере только те программы, которые вам реально нужны. Удаление лишнего софта позволит существенно ускорить работу Windows 10. Для перехода в окно Программы и компоненты нажмите сочетание клавиш Win + R, после чего введите appwiz.cpl, нажмите ОК.
Для удаления программы нажмите правой клавишей мыши на нее и выберите Удалить.
Чистим диск от мусора и ненужных файлов
В любой операционной системе за определенное время скапливаются “мусорные” системные файлы. Для их удаления необходимо зайти в Пуск и ввести Очистка диска.
Выбираем галочки во всех разделах, нажимаем ОК.
Если у вас невместительный винчестер и он “доверху набит”, то необходимо почистить его от своих файлов. Посмотрите все файлы на компьютере, наверняка вы найдете ненужные фильмы, сериалы, музыку, игры, которые можно удалить. Обязательно проверьте папку Загрузки, там может быть много ненужных установочных файлов. Также не стоит хранить личные файлы на диске C, из-за этого компьютер будет гарантировано тормозить. Лучше перенесите эти файлы на соседние диски, например диск D.
Для дополнительной очистки компьютера можно воспользоваться программами для ускорения работы компьютера windows 10, например CCleaner.
Дефрагментация жесткого диска
Дефрагментация – перераспределение файлов и логической структуры диска для обеспечения непрерывной последовательности кластеров.
Дефрагментация позволяет ускорить чтение и запись файлов, а значит происходит ускорение работы Windows 10, по причине непрерывности чтения диска, т.е. без дополнительных сдвигов головки жесткого диска. Дефрагментация стоит проводить после очистки компьютера.
Для дефрагментации диска нажимаем Win + R и вводим dfrgui.
В появившимся окне выбираем системный диск С, нажимаем Оптимизировать.
Увеличиваем файл подкачки
Файл подкачки – специальный файл на жестком диске, который используется для расширения оперативной памяти. Файл подкачки вступает в работу, когда на ОЗУ не остается места.
Файл подкачки позволяет избежать зависания многих программ. Не существует конкретных значений, но рекомендуется выбирать размер файла не менее, чем в два раза больше ОЗУ. Если объем моей “оперативки” 2 ГБ, то я ставлю значение файла подкачки 4 ГБ. Для изменения размера файла подкачки необходимо зайти в Свойства системы. Заходим в мой компьютер, в свободной месте нажимаем правой кнопкой мыши и выбираем Свойства.
Далее в открывшимся окне Система выбираем Дополнительные параметры системы.
Переходим во вкладку Дополнительно, выбираем Параметры.
В окне Параметры быстродействия в разделе Виртуальная память выбираем Изменить.
В окне Виртуальная память убираем галочку Автоматически выбирать объем файла подкачки.
Выбираем пункт Указать размер и вписываем минимальный и максимальный размер файла подкачки. Нажимаем ОК и перезагружаем компьютер.
Обновление драйверов Windows 10
Неплохой результат дает установка последних драйверов. Вообще то Windows 10 автоматически обновляет драйвера для устройств, но бывают исключения. Заходим в Диспетчер устройств, для этого нажимаем сочетание клавиш Win + R и вводим devmgmt.msc.
В Диспетчере устройств кликнете правой кнопкой по нужному устройству и выберите Обновить драйверы.
Отключаем визуальные эффекты
Ну если ваш компьютер совсем старый, то последним вариантом его “спасения” будет отключение всей анимации в Windows 10. Для этого заходим в Мой компьютер, нажимаем правой кнопкой мыши по свободному месту и выбираем Свойства.
В появившимся окне Система выбираем Дополнительные параметры системы.
Выбираем вкладку Дополнительно и нажимаем кнопку Параметры в разделе Быстродействие.
Во вкладке Визуальные эффекты выбираем пункт Обеспечить наилучшее быстродействие.
Другие способы ускорения работы Windows 10
Мы рассмотрели основные способы ускорения работы Windows 10. Все методы сводились к оптимизации Windows 10 для повышения производительности, однако этого не достаточно. Помимо этого, советую провести диагностику компьютера, проверить жесткой диск и оперативную память на наличие ошибок с помощью специальных программ. Также проверить компьютер на вирусы. А возможно ваш компьютер нагревается и тогда надо произвести его чистку от пыли, а, возможно, усовершенствовать систему охлаждения. Ну и самый последний совет когда ничего не помогает – переустановить Windows 10.
Поддержите проект
Друзья, сайт Netcloud каждый день развивается благодаря вашей поддержке. Мы планируем запустить новые рубрики статей, а также некоторые полезные сервисы.
У вас есть возможность поддержать проект и внести любую сумму, которую посчитаете нужной.
Задайте вопрос Быстрый доступ
-
Общие обсуждения
-
Столкнулся с проблемой повышенной нагрузки на процессор в Windows 10 pro x64 сразу же после его чистой установки
По непонятной причине процессор загружен примерно на 60% даже когда я ничего не делаю и не запущено никаких приложений, в диспетчере задач видно что его нагружают «Процессы Windows», а именно «Система и сжатая память», «Системные прерывания», «Узел службы: локальная служба», «Узел службы: локальная служба (без сети)»
Все обновления на систему установлены, так же как и драйвера
Не особо хочется отключать эти системные процессы, как можно решить такую проблему?
- Изменен тип28 июля 2016 г. 11:25обсуждение
23 июля 2016 г. 10:54 Ответить | Цитировать
Все ответы
-
модель материнской платы и процессора ?
BIOS обновлён?
23 июля 2016 г. 12:34 Ответить | Цитировать
-
Asus z97-k, процессор i5 4690k
биос обновить к сожалению не удалось, скачал последнию версию с сайта асуса для этой матери, но asus ez flash 2 почему то пишет, что она не подходит, при чтении, так что стоит версия от 06.02.2015
23 июля 2016 г. 13:59 Ответить | Цитировать
-
Возможное решение:
1. Ничего не делайте, ждите неделю-другую (компьютер конечно должен быть включен достаточное время, хотя бы несколько часов в день). За это время все что должно отработать (вроде nGen) отработает и все скорее всего встанет на свои места.
Если не поможет то обращайтесь снова. Разумеется с деталями вроде какая именно служба вызывает нагрузку процессора, иначе никто вам не сможет ничем помочь.
This posting is provided «AS IS» with no warranties, and confers no rights.
23 июля 2016 г. 16:37 Ответить | Цитировать
- Странно, но вчера у меня в итоге нагрузка на цп всё же почти упала до нуля, а сегодя опять та же история, после включения компьютера24 июля 2016 г. 3:46 Ответить | Цитировать
-
Предполагаю у Вас какой то фирменный системный блок к примеру от HP или Lenovo и вы восстанавливались с системного диска(с уже предустановленными программами) или у Вы установили полный пакет драйверов на какую то из ваших железок.
Запустите программу Proccer Explorer и посмотрите что реально грузит вашу систему. Предположу что у Вас грузит ЦП следующие процессы:
System Idle Procces — беспокоится не нужно это процесс отвечает за бездействие системы
Interrupats — здесь можно уже что то помониврировать чтобы снизить нагрузку ЦП, но в любом случае я уже Вам подсказал инструмент для мониторинга, родная прогрмма от Microsoft
24 июля 2016 г. 9:48 Ответить | Цитировать
- Изменено24 июля 2016 г. 11:19
24 июля 2016 г. 10:47 Ответить | Цитировать
- Изменено28 июля 2016 г. 17:10
28 июля 2016 г. 17:10 Ответить | Цитировать
Используемые источники:
- https://fb.ru/article/270489/windows-kak-umenshit-zagruzku-tsp-putem-otklyucheniya-nenujnyih-komponentov-slujb-i-protsessov
- https://netclo.ru/uskorenie-raboty-windows-10/
- https://social.technet.microsoft.com/forums/ru-ru/33aaaba4-1465-4ee0-a906-663d84710590/1042109910891086108210721103