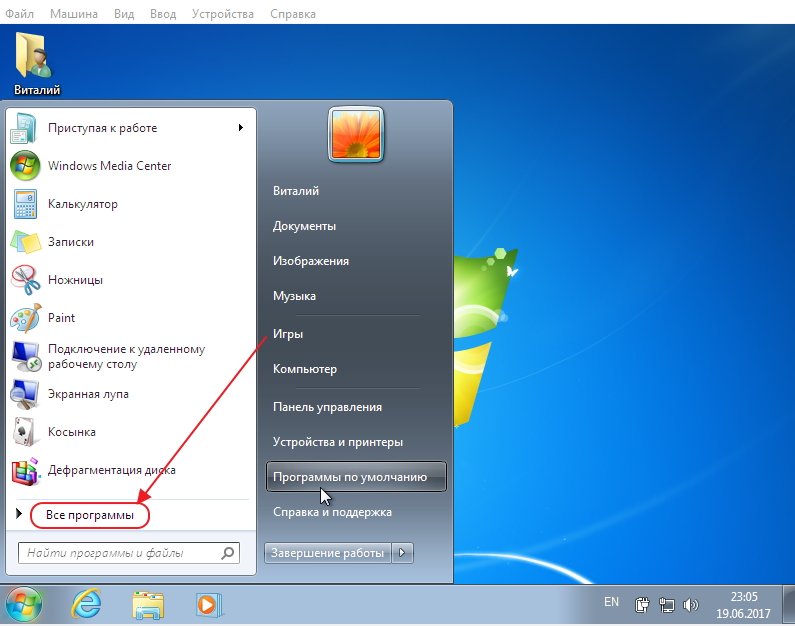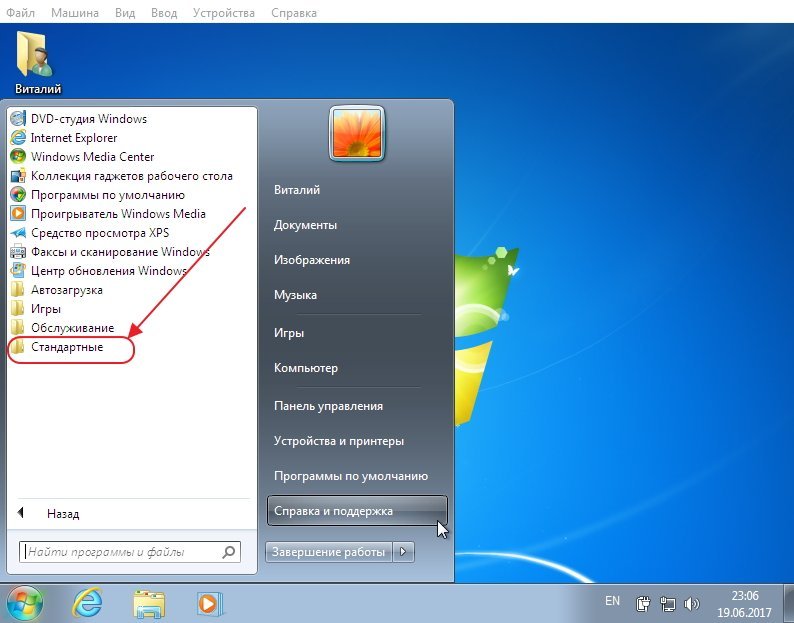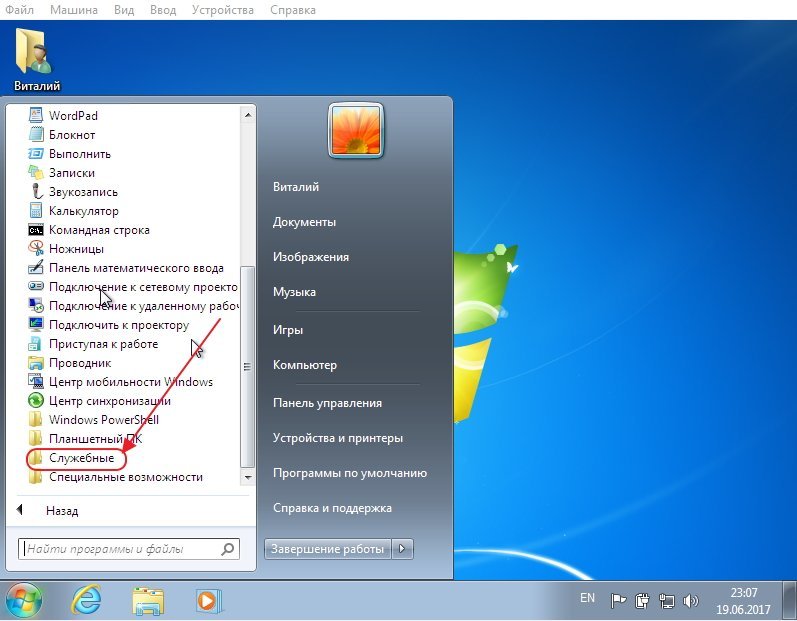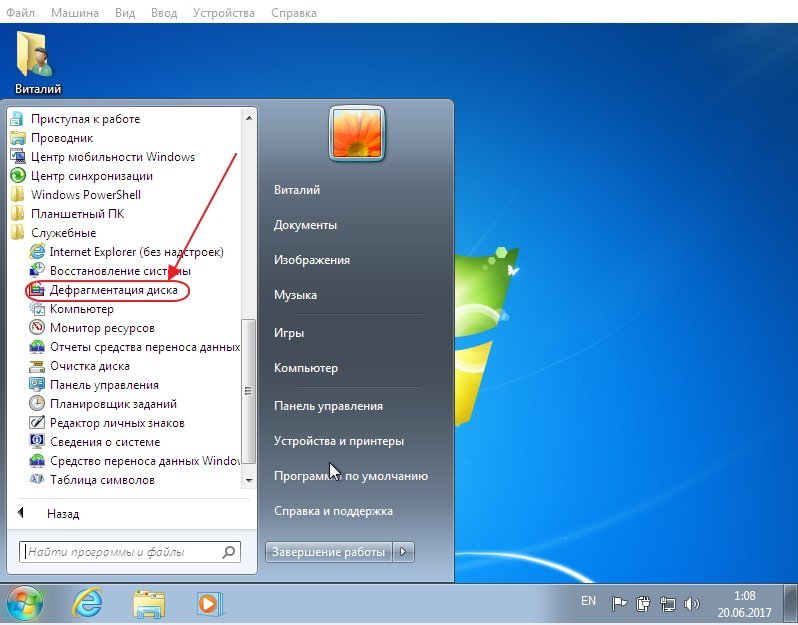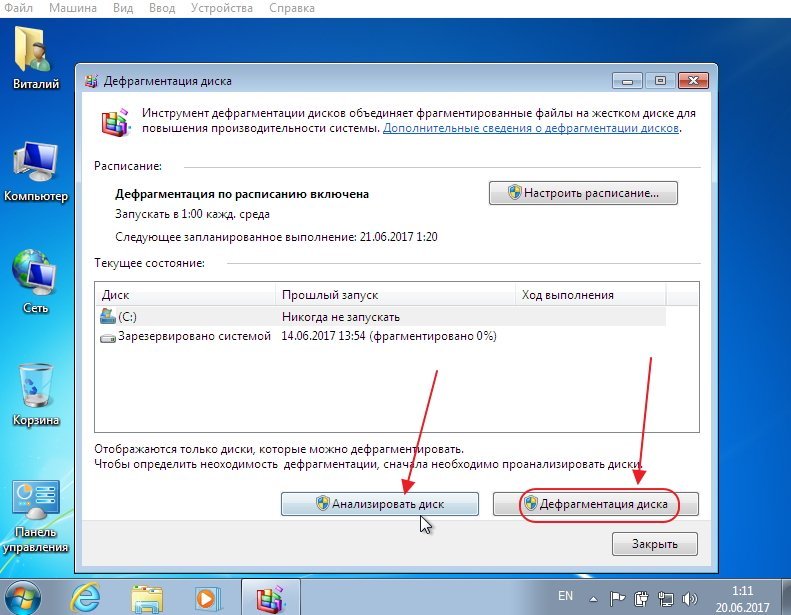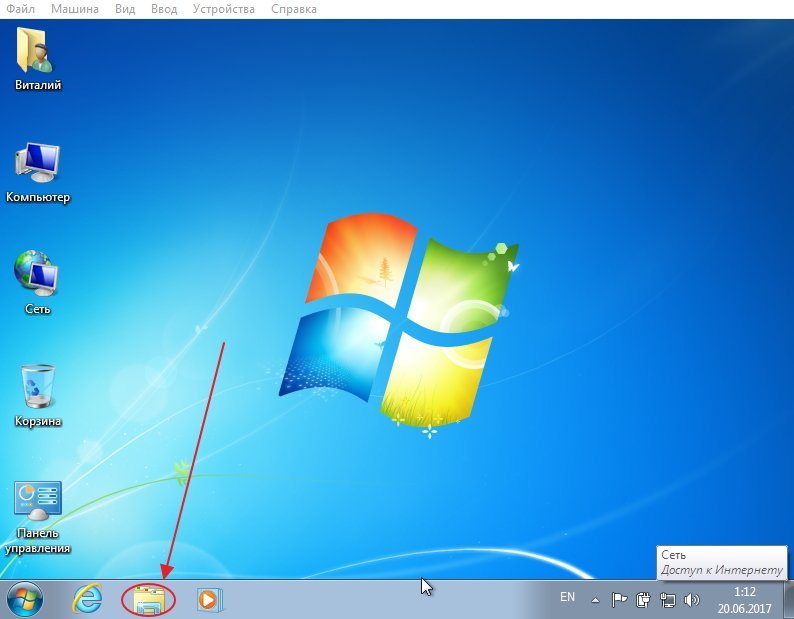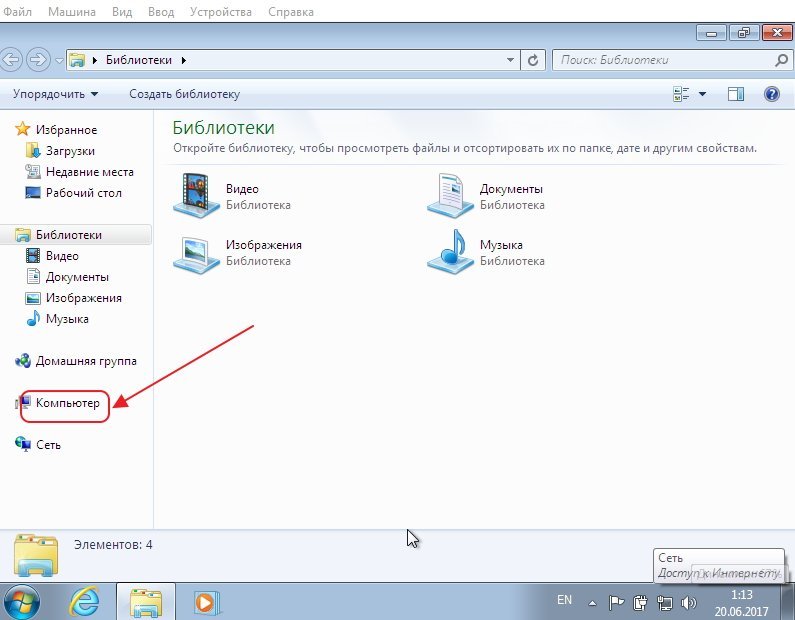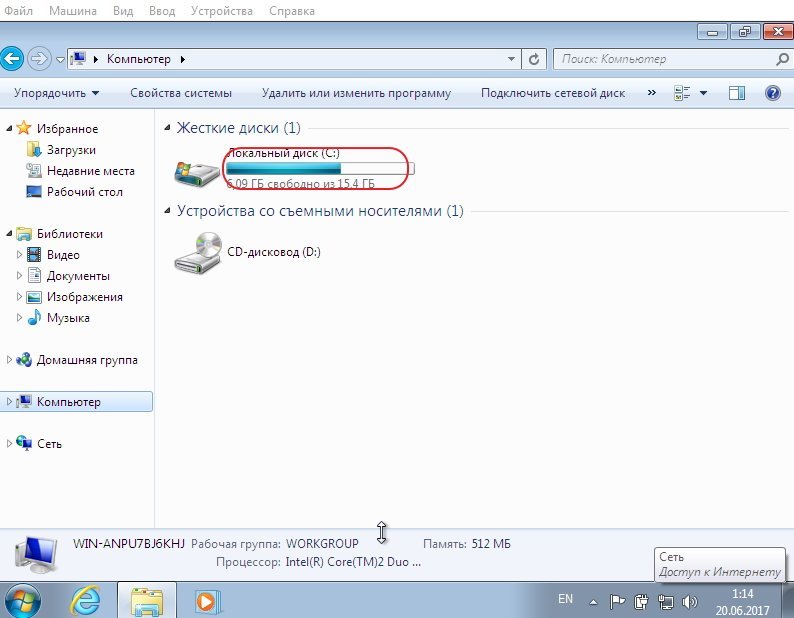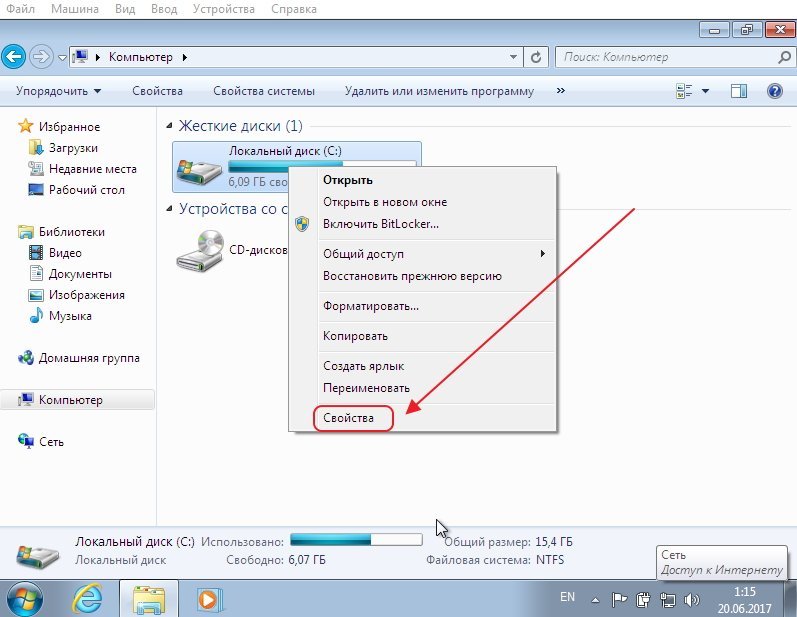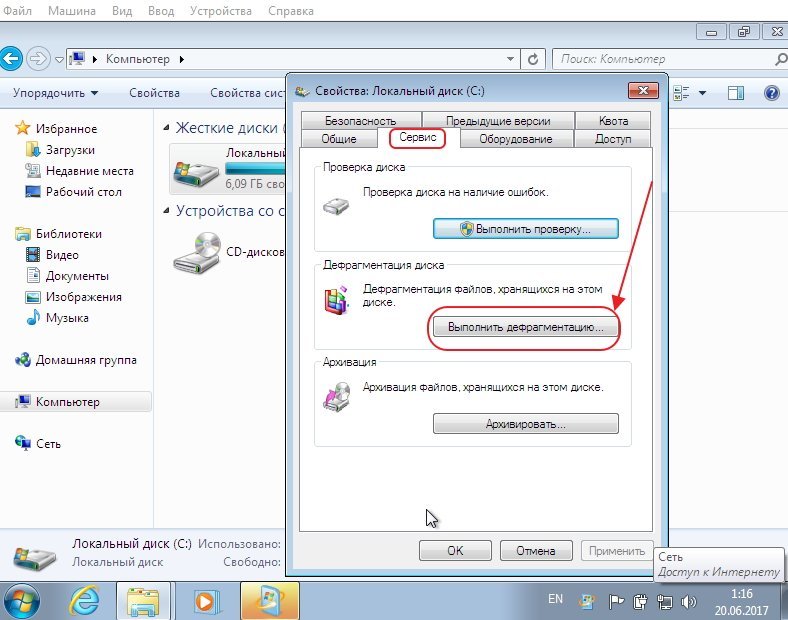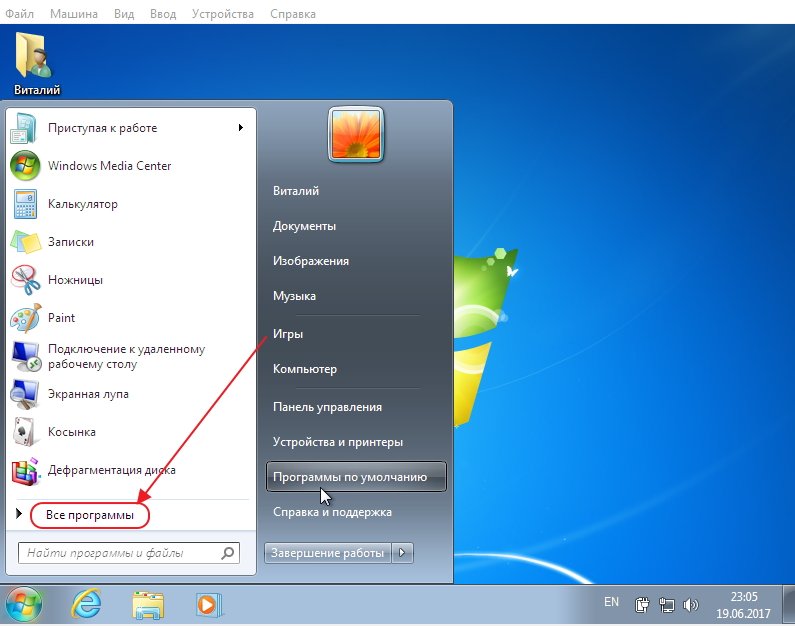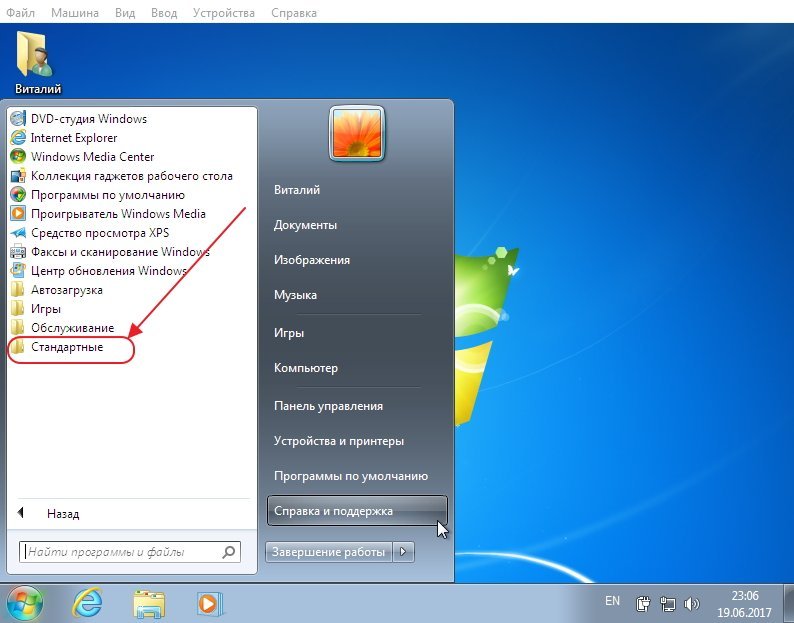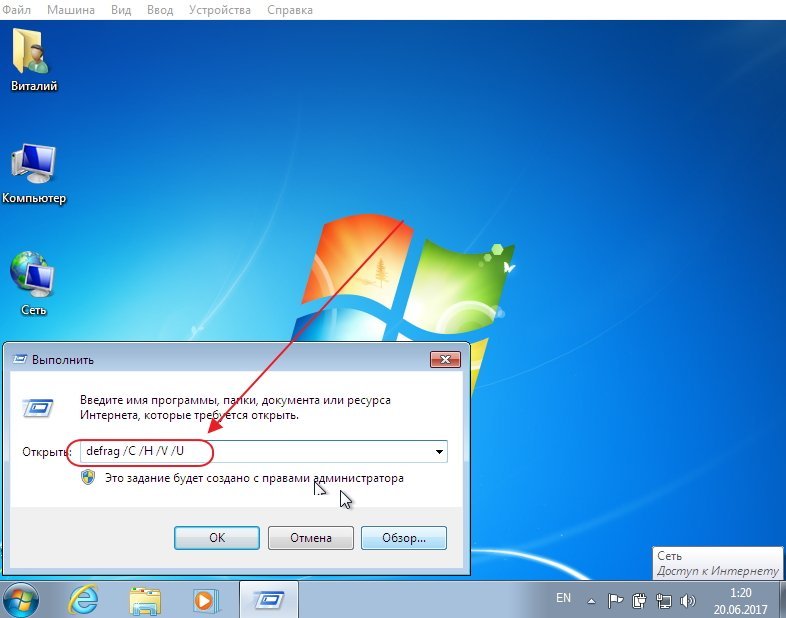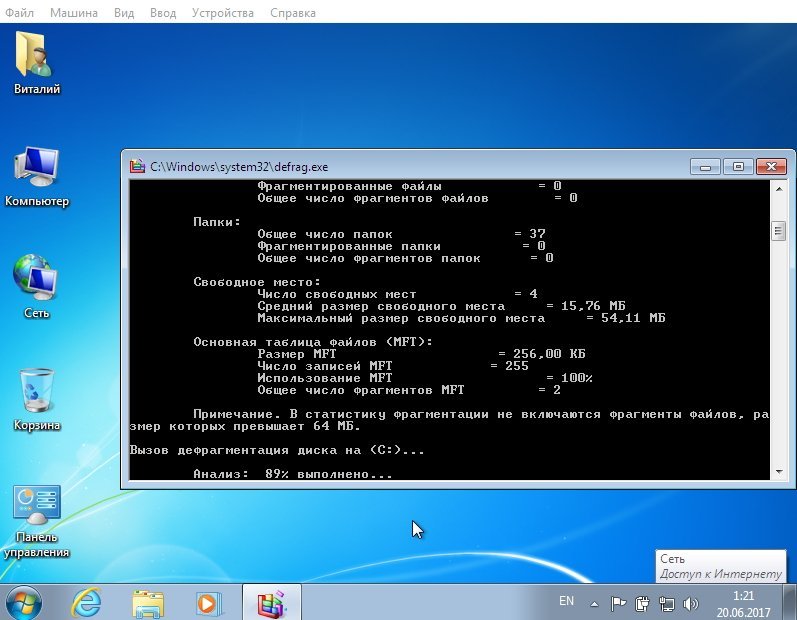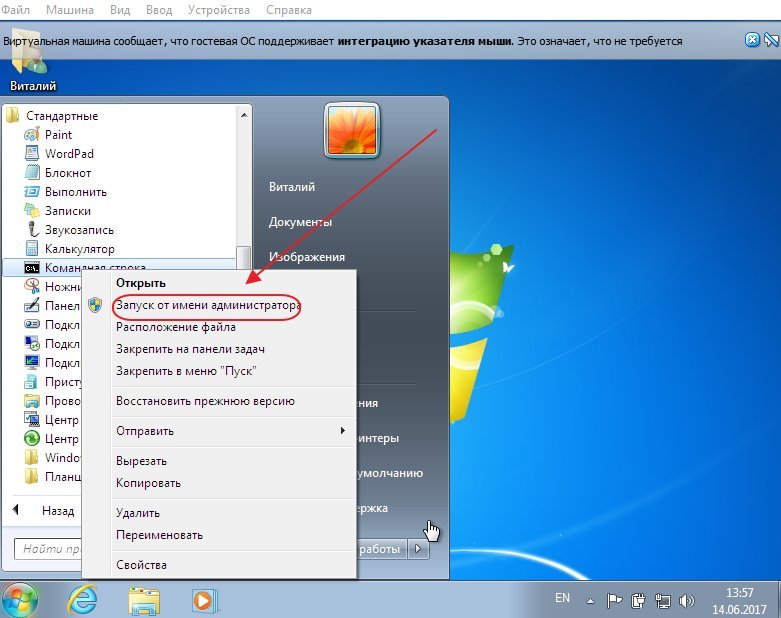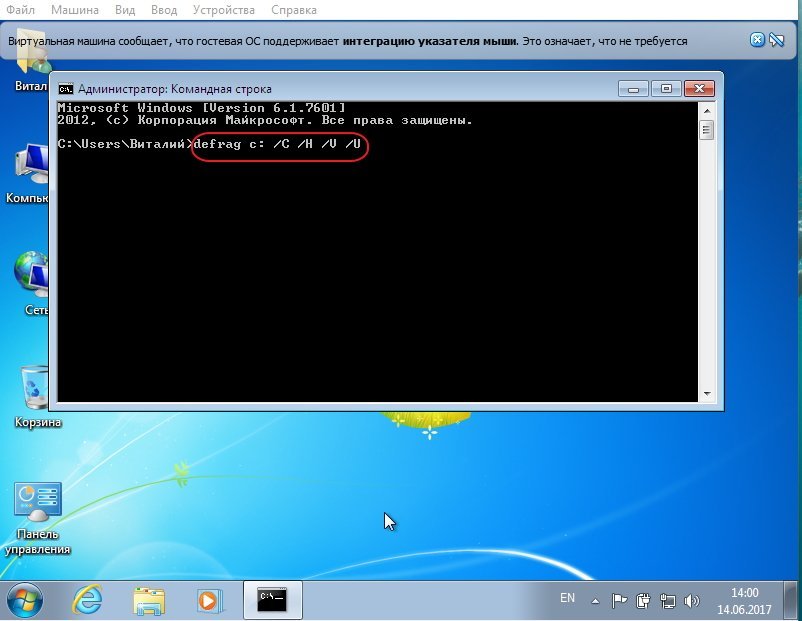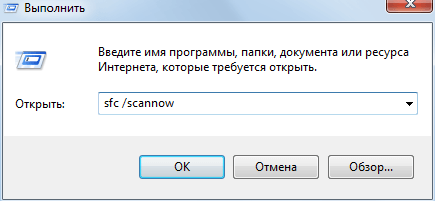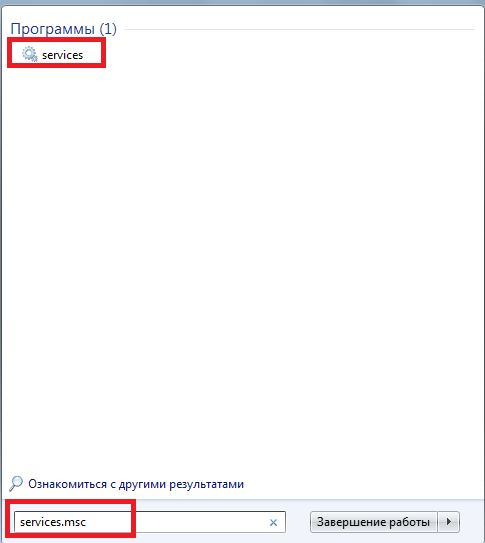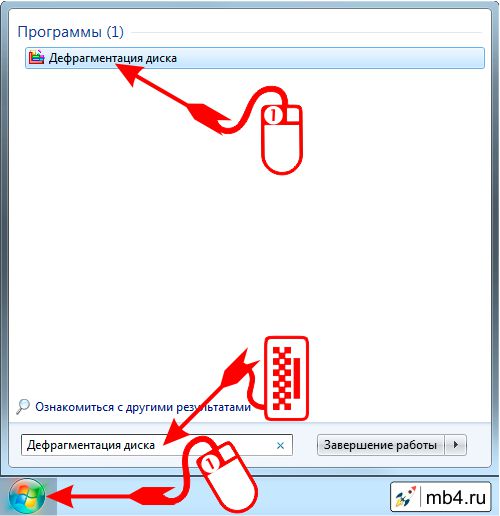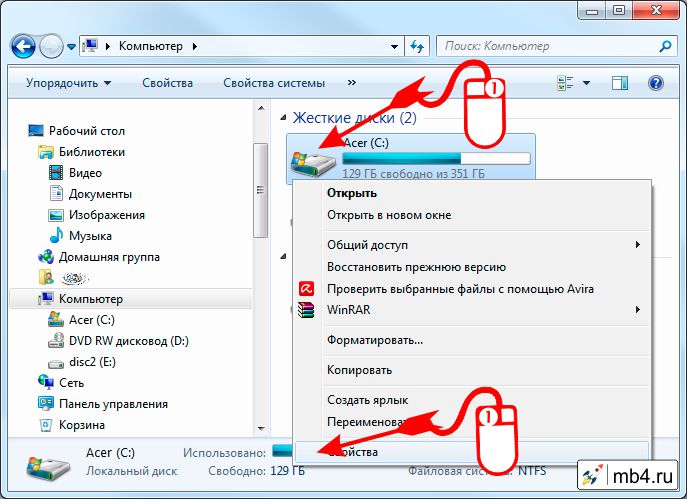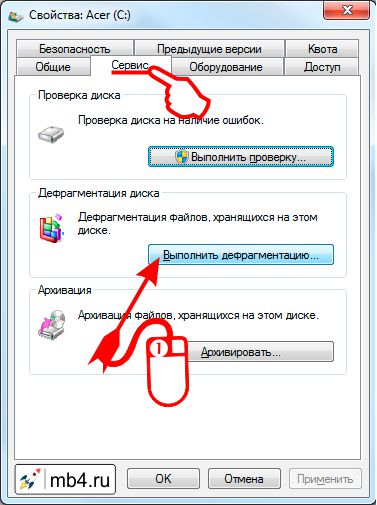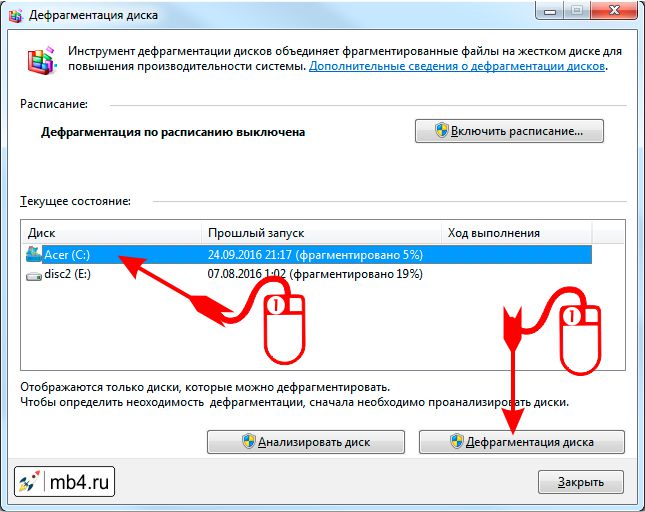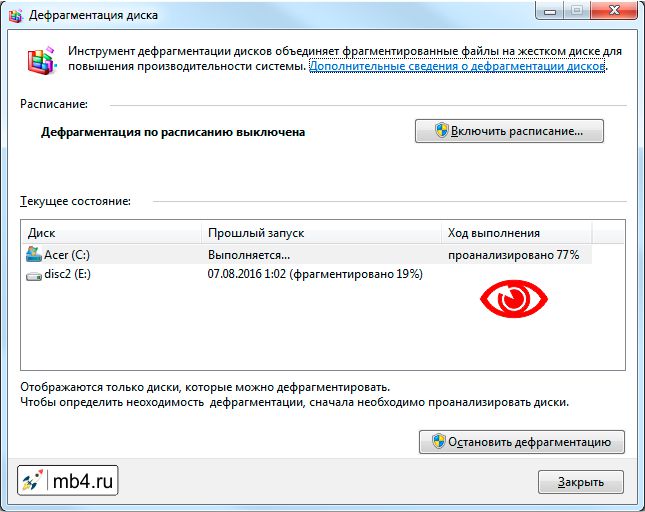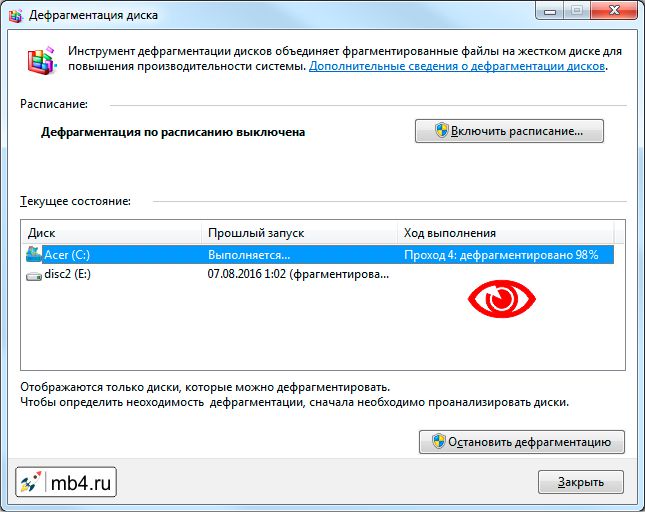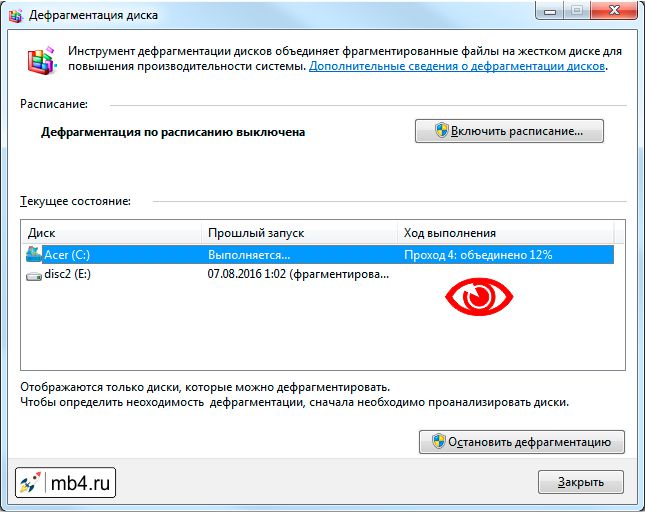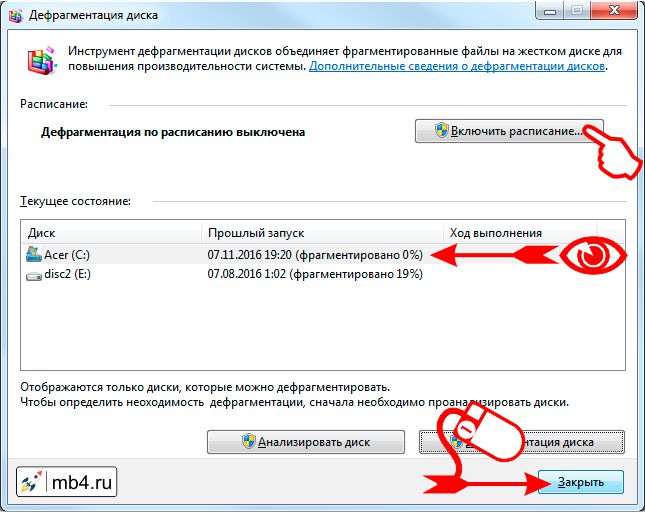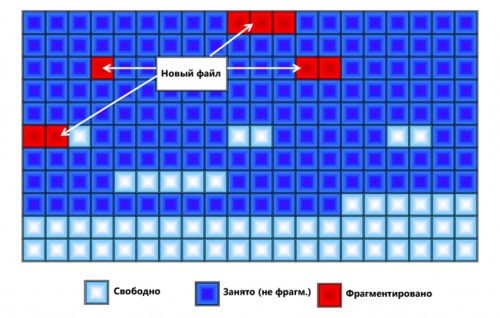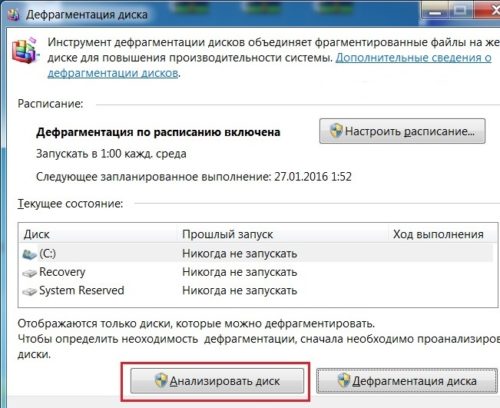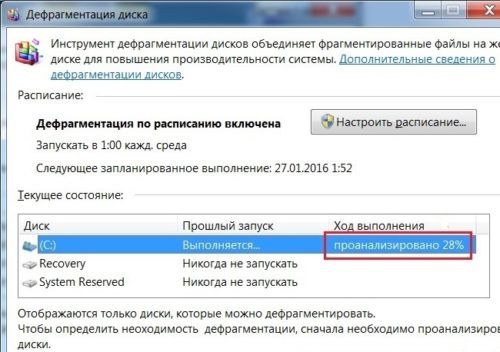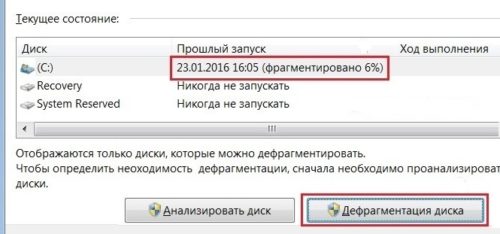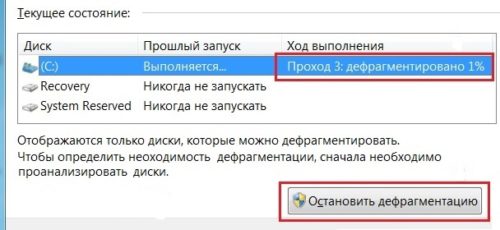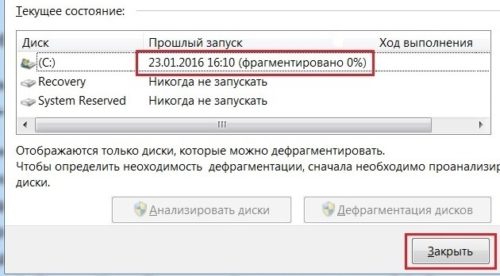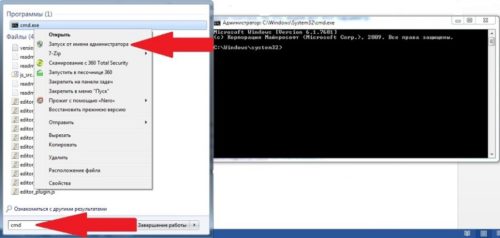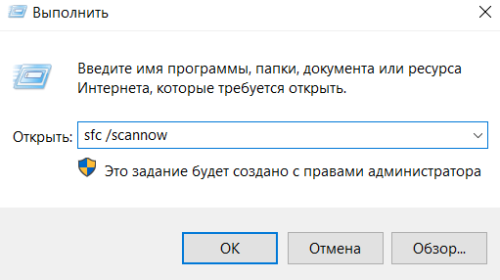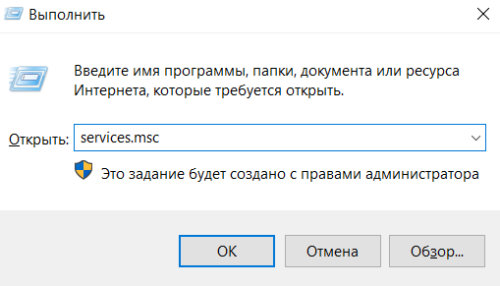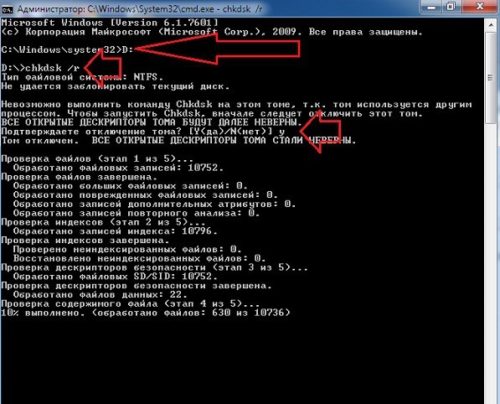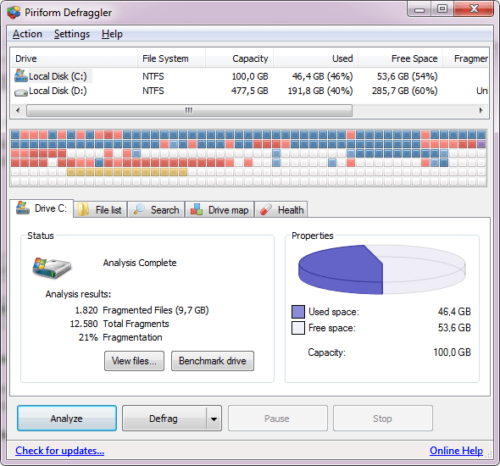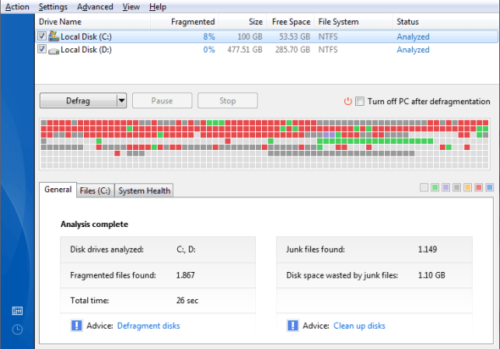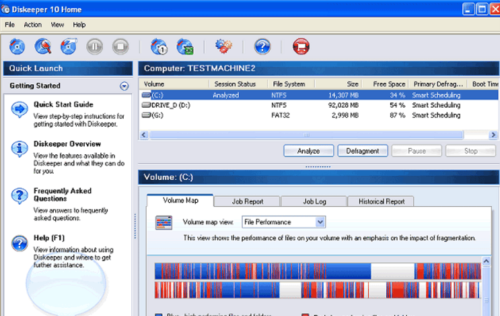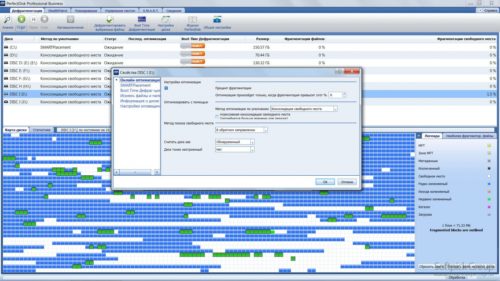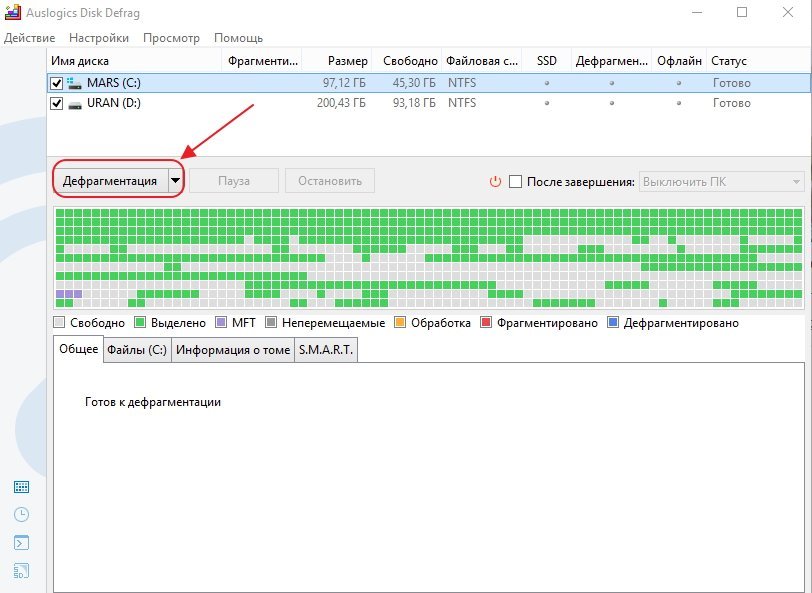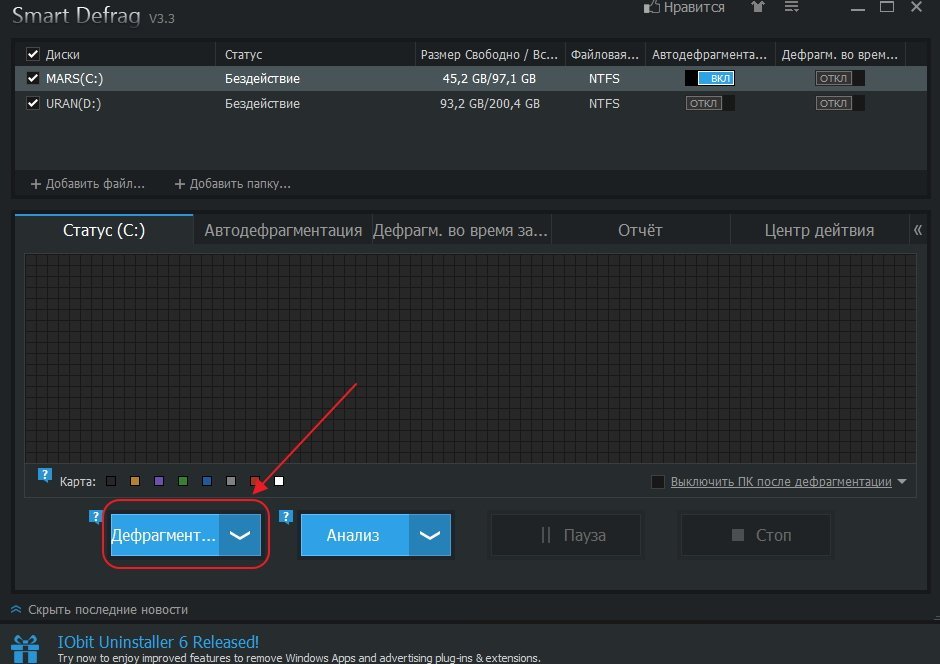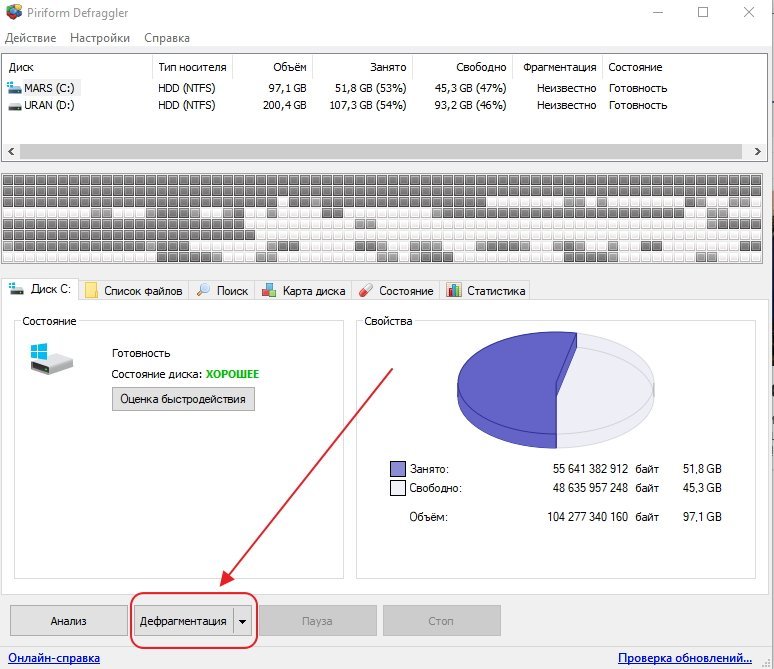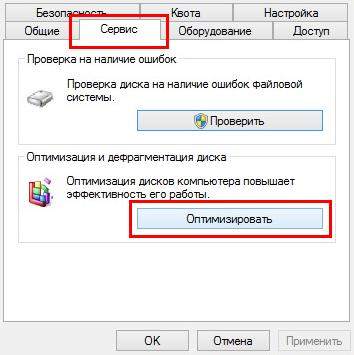Содержание
- Определение количества проходов
- Объём накопителя
- Мощность компьютера
- Интервал между процедурами
- Количество и размер файлов на диске
- Дефрагментация занимает длительное время
- Заключение
- Вопросы и ответы
Специалисты рекомендуют регулярно проводить дефрагментацию жесткого диска: это позволит повысить быстродействие компьютера и улучшит общую стабильность системы. Эта процедура происходит в несколько этапов, и незнакомые с ней пользователи опасаются, как бы дефрагментация не зависла. Сегодня мы ответим на вопрос, сколько же проходов требуется для ОС Виндовс 7.
Определение количества проходов
Смысл процедуры – объединение кластеров данных, что уменьшает время доступа к файлам и таким образом несколько ускоряет быстродействие компьютера. Обычно для этого требуется определённое количество проходов, поскольку в процессе происходит перезапись областей накопителя. Число требуемых зависит от следующих показателей:
- объём накопителя;
- мощность компьютера;
- интервал между процедурами;
- количество и размер файлов на диске.
Теперь подробнее по каждому пункту.
Объём накопителя
Нынешние HDD достигают объёма в терабайты, что равно тысячам гигабайт. Соответственно, количество отдельных кластеров данных на таких накопителях может исчисляться миллионами, что само собой увеличивает время, которое система тратит на дефрагментацию. Следовательно, количество проходов прямо пропорционально объёму жесткого диска: чем больше его ёмкость, тем больше проходов будет производится.
Мощность компьютера
Следующий важный параметр – аппаратные возможности ПК или ноутбука. Обычно в процессе дефрагментации задействуется как центральный процессор, так и оперативная память: первый управляет процедурой, тогда как вторая сохраняет данные для последующей записи. Следовательно, чем мощнее CPU и RAM, тем меньше проходов потребуется.
Интервал между процедурами
В процессе работы компьютера данные постоянно фрагментируются: ОС и пользовательские приложения активно используют накопитель для своих задач, поэтому важно проводить процедуру с регулярным интервалом. Если же фрагментация проводится нерегулярно, количество кластеров данных растёт, отчего каждая последующая манипуляция будет занимать всё больше времени и, соответственно, проходов.
Количество и размер файлов на диске
Немалую роль играет также количество и размер содержимого диска. Дело в особенностях файловых систем, которые использует Windows 7: несколько больших по объёму файлов фрагментируются меньше, чем тысяча небольшого размера. Так что диск с несколькими фильмами в высоком качестве будет дефрагментирован быстрее, чем накопитель с десятками тысяч текстовых документов.
Таким образом, можем сделать следующий вывод: мощный компьютер с HDD относительно малого объёма, на котором хранятся большие файлы, потребует меньше проходов дефрагментации, чем офисный ПК с большим диском, который содержит много текстовых документов. Увы, но точное число операций для конкретного компьютера вычислить невозможно – стоит ориентироваться на средний показатель в размере 10-12 проходов.
Дефрагментация занимает длительное время
Если дефрагментация занимает длительное время или складывается впечатление, что она зависла, следует выполнить следующие шаги:
- Просто подождите – как мы уже упоминали выше, рассматриваемая операция занимает много времени и может длиться больше нескольких часов.
- Если операция длится уже 5 часов и более, но видимого прогресса не наблюдается, скорее всего вы действительно столкнулись с неполадкой. Процедуру стоит отменить – никаких последствий для компьютера не будет.
Если процесс завис, его можно отключить посредством «Диспетчера устройств». Нажмите сочетание клавиш Ctrl+Shift+Esc, затем в списке задач найдите соответствующую программе дефрагментации и кликните по ней правой кнопкой мыши. Выберите пункт «Перейти к процессу».
Выделите найденный процесс, снова кликните ПКМ и выберите «Завершить процесс».
В окне с предупреждением подтвердите своё намерение.
- После принудительного завершения дефрагментации рекомендуем проверить диск на ошибки – как показывает опыт, зависание во время объединения кластеров это симптом скорого выхода HDD из строя.
Подробнее: Проверка диска на ошибки в Windows 7
Заключение
Теперь вам известно, какое приблизительное количество проходов занимает процедура дефрагментации диска на Виндовс 7, а также причины, по которым она может зависать. Как видим, число проходов зависит от многих факторов.
Еще статьи по данной теме:
Помогла ли Вам статья?
Предполагается сделать только один проход. Для сильно фрагментированного диска или диска с ограниченным свободным пространством требуется гораздо больше, чем один проход.
Чем больше размер жесткого диска, тем больше времени потребуется. Таким образом, Celeron с 1 ГБ памяти и жестким диском на 500 ГБ, который не дефрагментировался в течение длительного времени, может занять 10 часов и более. Высококачественное оборудование требует от часа до 90 минут на диске 500 ГБ. Сначала запустите средство очистки диска, а затем дефрагментацию.
Сколько проходов выполняет дефрагментация диска?
Это может занять любое место от 1-2 прохода на 40 проходов и более завершить. Нет установленного количества дефрагментации. Вы также можете вручную установить необходимые проходы, если используете сторонние инструменты. Как сильно была фрагментирована ваша поездка?
Ускоряет ли дефрагментация Windows 7?
Независимо от того, как вы это называете, дефрагментация или дефрагментация жесткого диска увеличит производительность диска. … Основной жесткий диск вашего ПК автоматически дефрагментируется по регулярному расписанию, когда вы используете Windows 7.. Даже в этом случае вы можете вручную дефрагментировать жесткий диск или съемный носитель.
Стоит ли дефрагментировать Windows 7?
По умолчанию Windows 7 автоматически планирует сеанс дефрагментации диска на каждую неделю.. … Windows 7 не дефрагментирует твердотельные накопители, такие как флэш-накопители. Эти твердотельные накопители не нуждаются в дефрагментации. К тому же у них ограниченный срок службы, поэтому нет необходимости перегружать диски.
Ускоряет ли дефрагментация компьютер?
Дефрагментация компьютера помогает упорядочить данные на жестком диске и повысить его производительность. чрезвычайно, особенно в плане скорости. Если ваш компьютер работает медленнее, чем обычно, это может быть связано с дефрагментацией.
Как мне очистить диск в Windows 7?
Чтобы запустить очистку диска на компьютере с Windows 7, выполните следующие действия:
- Нажмите кнопку Пуск.
- Щелкните Все программы | Аксессуары | Системные инструменты | Очистка диска.
- В раскрывающемся меню выберите Диск C.
- Нажмите кнопку ОК.
- Очистка диска вычислит свободное пространство на вашем компьютере, что может занять несколько минут.
Почему дефрагментация длится так долго?
Чем больше жесткий диск, тем больше времени потребуется; чем больше файлов хранится, тем больше времени потребуется компьютеру для их дефрагментации. Время варьируется от компьютера к компьютеру, так как каждый из них имеет свой уникальный случай. Время на завершение может варьироваться от нескольких минут до нескольких часов.
Можно ли остановить дефрагментацию на полпути?
Вы можете безопасно остановить дефрагментацию диска, при условии, что вы делаете это, нажимая кнопку «Стоп», а не убивая его с помощью диспетчера задач или иным образом «выдергивая вилку из розетки». Disk Defragmenter просто завершит перемещение блока, которое он выполняет в данный момент, и остановит дефрагментацию.
Могу ли я использовать ПК при дефрагментации?
Чтобы ответить на ваш вопрос, нет, вы не должны использовать свой компьютер, пока он находится в процессе дефрагментации. Вы также должны закрыть все программы во время дефрагментации. Любой файл, к которому обращается другая программа, становится неподвижным, что сводит на нет цель дефрагментации.
Как заставить Windows 7 работать быстрее?
10 способов ускорить Windows 7
- 1: отключить ненужные службы. …
- 2: Уменьшите количество элементов автозагрузки. …
- 3. Удалите вредоносное ПО, установленное поставщиками. …
- 4. Не допускайте попадания вирусов и шпионского ПО в вашу систему. …
- 5: Проверьте свою память. …
- 6: переходите на твердотельный. …
- 7. Убедитесь, что настройки мощности благоприятствуют производительности.
Какая лучшая бесплатная программа дефрагментации?
ЛУЧШЕЕ бесплатное программное обеспечение для дефрагментации: выбор
- 1) Умная дефрагментация.
- 2) Бесплатная версия O&O Defrag.
- 3) Дефраглер.
- 4) Мудрая забота 365.
- 5) Встроенный дефрагментатор диска Windows.
- 6) Расширенное ускорение диска Systweak.
- 7) Ускорение диска.
Как я могу увеличить скорость своего компьютера с помощью Windows 7?
Как ускорить Windows 7 на ноутбуке или старом ПК
- Нажмите кнопку «Пуск», щелкните правой кнопкой мыши значок «Компьютер» и выберите «Свойства». …
- Щелкните Advanced System Settings (Дополнительные параметры системы) на левой панели окна. …
- В области «Производительность» нажмите кнопку «Параметры», нажмите кнопку «Настроить для наилучшей производительности» и нажмите кнопку «ОК».
Windows 7, как и другие операционные системы, организует данные на дисках в единицах, которые называют кластерами. Кластер — минимальное пространство на диске, которое выделяется файловой системой для хранения одного файла. Со временем файлы записываются на диске в хаотичном порядке, что приводит к снижению быстродействия компьютера. Для того, чтобы увеличить скорость обращения головок жёсткого диска к файлам путём их упорядочивания и повышения быстродействия компьютера, применяется средство обслуживания дисков, которое называется «Дефрагментация жёсткого диска». После дефрагментации производительность компьютера увеличивается, по разным оценкам, от 10 до 20%.
Для чего нужна дефрагментация диска
Во время работы файл записывается на диск в последовательные сектора. В дальнейшем при интенсивной работе с жёстким диском, когда одни файлы записываются, а другие удаляются, создаётся ситуация, что если существует свободное пространство на диске, файлы могут записаться в сектора на разных участках этого диска. Такие файлы называются фрагментированными.
Работа с фрагментированными файлами требует увеличения времени, так как считывающие головки диска затрачивают его на перевод в другую позицию и прочитывание информации. При работе с файлами, записанными в последовательные сектора, время перевода в них головок значительно сокращается. Когда доля фрагментированных файлов достигает большого размера, быстродействие компьютера значительно замедляется.
Чтобы перезаписать файлы на диске в виде последовательно считываемых участков применяются специальные программы дефрагментации, которые позволяют переложить информацию в виде непрерывных последовательностей кластеров.
Программы имеют три режима:
- анализ. Программа анализирует фрагментированность всех разделов и по окончании анализа выводит полный отчёт;
- дефрагментация только фрагментированных файлов. Данный режим программа предлагает по умолчанию. Процесс перезаписи фрагментированных файлов не занимает много времени, а после его окончания файлы располагаются на диске не сплошным участком, а с пропусками. Программа просто соединяет разрозненные куски одного файла, не обращая внимания на свободные места, что приводит к образованию фрагментированных файлов при записи новой информации. Этот вариант подходит для еженедельной дефрагментации;
- полная дефрагментация. Все файлы на диске располагаются упорядочено. Подходит такой режим, если дефрагментация выполняется раз в месяц. Выполнять её лучше в то время, когда не используются другие программы. Это увеличит скорость окончания полной дефрагментации.
Программа «Дефрагментация жёсткого диска» работает в фоновом режиме, поэтому после запуска никаких действий больше не требуется. Необходимо помнить, что при дефрагментации на диске должно быть не менее 15% свободного пространства для переноса файлов.
Как запустить и выполнить дефрагментацию диска
Windows 7, в отличие от предыдущих версий, имеет разработанную компанией Microsoft встроенную утилиту для дефрагментации. Запустить её можно четырьмя способами.
Через меню «Пуск»
- Нажмите на кнопку «Пуск» и в раскрывшемся меню выберите «Все программы».
В списке программ выбираем «Все программы» - Во «Все программы» выберите «Стандартные».
В меню «Все программы» выбираем «Стандартные» - В «Стандартные» кликните на «Служебные».
В меню «Стандартные» выбираем «Служебные» - В «Служебные» выберите пункт «Дефрагментация диска».
В меню «Служебные» выбираем «Дефрагментация диска» - В раскрывшейся панели нажмите на клавишу «Дефрагментация диска».
- Если хотите определить, есть ли необходимость в дефрагментации, то нажмите на клавишу «Анализировать диск».
В панели «Дефрагментация диска» нажимаем одноимённую клавишу - Далее начнётся дефрагментация диска. Также в этой панели можно настроить расписание проверки, отключить расписание и остановить проверку, выбрать диск, если он не один.
С помощью «Проводника»
- На «Панели задач» нажмите на значок «Проводника».
На «Панели задач» нажимаем на значок «Проводник» - В панели «Проводника» выберите «Компьютер».
На панели «Проводник» выбираем пункт «Компьютер» - В новой панели кликните правой кнопкой мыши по выбранному диску.
На панели дисков щёлкаем правой кнопкой мыши по выбранному диску - В контекстном меню выберите «Свойства».
В выпавшем меню выбираем пункт «Свойства» - В «Свойства» нажмите вкладку «Сервис» и кликните на «Выполнить дефрагментацию».
В панели «Свойства» выбираем вкладку «Сервис» и нажимаем клавишу «Выполнить дефрагментацию»
С помощью окна «Выполнить»
- Откройте меню кнопки «Пуск» и выберите «Все программы».
В списке сервисов меню «Пуск» выбираем «Все программы» - В открывшемся подменю выберите «Стандартные».
В списке сервисов «Все программы» выбираем «Стандартные» - В «Стандартные» выберите «Выполнить».
В списке сервисов «Стандартные» выбираем «Выполнить» - В диалоговом окне «Выполнить» введите команду «Defrag /C /H /V /U». Задание будет выполняться с правами администратора.
В поле «Открыть» вводим «Defrag /C /H /V /U» - Откроется «Командная консоль Windows 7» и начнётся процесс дефрагментации.
Идёт дефрагментация жёсткого диска
С помощью окна «Командной строки»
- Так же, как с помощью команды «Выполнить», можно провести эту операцию с помощью «Командной строки». Отличие в том, что нужно нажать правой клавишей мыши на «Командную строку» и выбрать пункт «Запуск от имени администратора».
Выбираем «Запуск от имени администратора» - В консоли «Командной строки» введите команду: «Defrag C: /C /H /V /U», где C: — выбранный диск.
В консоли вводим команду для дефрагментации
Видео: как выполнить дефрагментацию диска на Windows 7
Сколько проходов выполнится при дефрагментации
Стандартно дефрагментация запрограммирована на два прохода:
- проход №1 — применяется для дефрагментации диска;
- проход №2 — объединяет свободное пространство.
Всё зависит от нескольких факторов:
- объём фрагментированных файлов;
- объём жёсткого диска;
- быстродействие жёсткого диска (запись, чтение);
- объём занятого пространства на диске;
- распределение информации по диску;
- частота проведения дефрагментации.
Последний фактор является самым важным. Если диск имеет большой объём и никогда не подвергался дефрагментации, то число проходов может достигать десяти и более. Это происходит потому, что фрагменты файлов разбросаны по всему диску, и они настолько мелкие, что двух проходов недостаточно для их полной сборки.
Что делать, если не запускается дефрагментация диска
Если при запуске дефрагментации наблюдается сбой или совсем нет запуска, то необходимо выполнить ряд операций, которые позволят устранить причину.
Первая причина — на компьютер была установлена программа или утилита для дефрагментации с непроверенного сайта, которая работала некорректно. Вследствие этого она была удалена. После удаления в системном реестре или системных файлах остались следы программы, которые не дают запустить стандартную утилиту. Что в этом случае предпринять:
- Запустите панель «Выполнить», как показывалось в статье выше, и введите команду «sfc /scannow».
В диалоговом окне «Выполнить» вводим команду «sfc /scannow»» - Утилита просканирует системные файлы и устранит повреждения.
Вторая причина — не работает служба дефрагментации. Что делать в этом случае:
- Наберите в поисковой панели команду «services.msc» и нажмите клавишу Enter на клавиатуре.
Набираем в поисковой панели команду «services.msc» - Найдите службу «Дефрагментация диска» и проверьте, что она не выключена.
Находим службу «Дефрагментация диска» и проверяем, что она не выключена - Если выключена, то установите «Вручную». Дважды кликните по службе и в открывшемся окне поменяйте тип запуска «Отключена» на «Вручную».
Дважды кликаем по службе и в открывшемся окне меняем тип запуска «Отключена» на «Вручную»
В списке служб нужно также проверить состояние служб, влияющих на запуск дефрагментации:
- «Модуль запуска процессов DCOM-сервера»;
- «Сопоставитель конечных точек RPC»;
- «Удалённый вызов процедур (RPC)».
Все эти службы должны быть включены и находиться в работе.
Третья причина — сбой в работе жёсткого диска. Что предпринять:
- Запустите панель «Выполнить» и введите команду «c: chkdsk /r», где c: — выбранный для проверки диск, а /r — ключ для определения плохих секторов и попытки их восстановления.
- Утилита просканирует жёсткий диск на наличие сбойных кластеров и восстановит их или закроет.
Если всё это не помогает, то необходимо перезагрузить операционную систему.
В последнее время возросла популярность твердотельных накопителей (SSD). Они обладают рядом преимуществ перед магнитными жёсткими дисками (HDD):
- более высокая надёжность;
- бесшумность в работе;
- скоростной доступ к данным.
Их объём стремительно растёт и уже позволяет устанавливать на них операционную систему, то есть делать их основными. Но пока не решён вопрос об ограничении циклов перезаписи на них информации. Поэтому встаёт вопрос: нужно ли делать на них дефрагментацию?
Всё больше специалистов в сфере компьютерных технологий приходят к выводу, что дефрагментация твердотельным накопителям (SSD) не нужна. Это не повлияет на быстродействие носителя информации и даже может ему навредить. Дефрагментация диска представляет собой процесс частой перезаписи информации, а SSD имеет ограниченное количество циклов перезаписи. Твердотельные накопители имеют встроенную программу, которая сама определяет объём ненужной информации, неиспользуемой более, и удаляет её.
В дефрагментации нуждаются только HDD, потому что при большой фрагментации файлов резко падает скорость работы жёсткого диска. В SSD эти действия не происходят, поэтому и файлы из разных секторов читаются с одинаковой скоростью. Из-за этого в Windows 7 необходимо отключать автоматическую дефрагментацию по расписанию.

Быстрая дефрагментация диска
Помимо встроенной в Windows 7 утилиты «Дефрагментация жёсткого диска», существуют сторонние программные продукты с подобными функциями. Они делятся на две группы:
- программы для дефрагментации;
- утилиты для дефрагментации.
Программы имеют в своём составе несколько подпрограмм для обслуживания жёстких дисков. Одной из таких подпрограмм является дефрагментатор. Основное его отличие от утилит — у него нет функции быстрой дефрагментации диска. Сначала проводится анализ, а потом дефрагментация или полная оптимизация.
Программы для дефрагментации являются менее эффективным средством в борьбе с фрагментацией файлов, чем утилиты. Это обусловлено тем, что утилиты разрабатываются с конкретной целью — дефрагментировать жёсткий диск, а программы служат для выполнения комплексной оптимизации компьютера, где одна подпрограмма дополняет другую из состава комплекта.
Утилиты представляют собой небольшие программы с одной-единственной функцией — дефрагментация жёсткого диска. При установке они могут встраиваться в автозагрузку и начинают работать при запуске Windows 7. Имеют функцию быстрой дефрагментации без проведения анализа.
Программы для дефрагментации
Утилиты для дефрагментации
Видео: дефрагментация диска с помощью Auslogics Disk Defrag
При интенсивном использовании компьютера, при скачивании большого количества файлов и их удалении нужно помнить, что регулярная дефрагментация жёсткого диска поможет избавиться от проблем в будущем. При таком режиме работы рекомендуется проводить её раз в неделю. При работе только с текстовыми файлами можно проводить дефрагментацию раз в месяц. Но в любом случае проводить её необходимо.
- Распечатать
Пишу статьи на темы по информационным технологиям. Работаю в сфере ремонта компьютеров и компьютерных программ более 20 лет. Проводил информационное обеспечение банковских программ и другого, повсеместно используемого, программного обеспечения.
Оцените статью:
- 5
- 4
- 3
- 2
- 1
(6 голосов, среднее: 5 из 5)
Поделитесь с друзьями!
- Дефрагментация диска — способ ускорить работу ОС Windows
- Как работает дефрагментация диска в Windows
- Как найти дефрагментацию диска в Windows
- Как открыть дефрагментацию диска через Проводник Windows
- Вкладка «Сервис» и кнопка «Выполнить дефрагментацию…» в Windows
- Запуск дефрагментации диска в Windows
- Ход выполнения дефрагментации диска в Windows
- Сколько проходов нужно для дефрагментации диска в Windows
- Процесс объединения при дефрагментации диска в Windows
- Окончание процесса дефрагментации диска в Windows.
После удаления временных файлов пользователя и очистки Корзины для ускорения работы компьютера под Windows полезно сделать дефрагментацию диска. Это ещё немного ускорит его работу. Дефрагментация — это когда один файл лежит разными кусками в разных местах диска и чтобы его прочитать, требуется время на его сборку из этих кусков. Зачем же тратить время?
Как работает дефрагментация диска в Windows.
Итак, чтобы собрать файл на диске в один кусок, чтобы читать его весь целиком в Windows 7 есть специальная программа, которая находит раздробленные на части файлы, собирает каждый файл по отдельности и переносит их на свободное место, где он ляжет единым блоком. Тогда при следующем обращении на чтение этого файла, он считается сразу, и его не придётся снова собирать из кусочков. Это не только сократит время на запуск и/или работу программы, которой требуется этот файл, но и сократит износ диска. Для запуска программы дефрагментации диска есть много путей, покажу всего 2 (думаю, что этого будет достаточно, программа то одна и та же).
Как найти дефрагментацию диска в Windows.
Нажав кнопку «Пуск» вбиваем в поисковой строке «Дефрагментация диска» и кликаем по ссылке найденной программы:
Как открыть дефрагментацию диска через Проводник Windows.
Или из Проводника заходим в папку Компьютер, на диске, который собираемся дефрагментировать кликаем правой кнопкой мыши. Из выпавшего меню переходим по ссылке «Свойства»:
Вкладка «Сервис» и кнопка «Выполнить дефрагментацию…» в Windows.
В новом окошке переходим во вкладку «Сервис» и в разделе «Дефрагментация диска» кликаем на кнопку «Выполнить дефрагментацию…»:
Запуск дефрагментации диска в Windows.
Я сам пользуюсь вторым способом (т.к. ничего не надо набирать руками, а только мышкой кликать), но тут уже на любителя. Есть ещё несколько способов открыть программу дефрагментации диска, но сути это не меняет. Открывается программа «Дефрагментация диска». Тут надо:
- Выбрать диск, который будем дефрагментировать.
- Нажать кнопку «Дефрагментация диска»
Для тех у кого есть свободное время и нет уверенности в правильности решения о том, действительно ли он хочет дефрагментировать диск, есть кнопка «Анализировать диск». Я ей не пользуюсь, т.к. всё равно, после анализа диска и запуске дефрагментации, программа ещё раз проанализирует диск. Ну да, я не увижу текущее значение дефрагментированности диска, зато не буду ждать 2 раза анализа. Но хуже от анализа ещё никому не стало, так что можно анализировать! 
Ход выполнения дефрагментации диска в Windows.
После того, как дефрагментация диска запущена, в колонке «Ход выполнения» можно наблюдать сперва статус выполнения анализа диска:
ВАЖНО!
Дефрагментацию можно в любой момент остановить кнопкой «Остановить дефрагментацию». При выполнении дефрагментации идёт значительная нагрузка на диск (ведётся чтение/запись данных) + на оперативную память (что-то буферизируется в неё). Из-за этого работа компьютера притормаживается.
Именно поэтому я перестал запускать дефрагментацию по расписанию. Потому что никогда не знаешь, чем будешь заниматься в запланированное на дефрагментацию время. Настроить дефрагментацию по расписанию можно перейдя по кнопке «Включить расписание…». Если компьютер не будет включен в момент, когда запланирована дефрагментация, то конечно никакой дефрагментации произведено не будет.
Сколько проходов нужно для дефрагментации диска в Windows.
Итак, дефрагментация запущена. В Windows 7 она выполняется в несколько подходов, о чём опять же сообщается в колонке «Ход выполнения». Сперва производится цикл дефрагментации:
Процесс объединения при дефрагментации диска в Windows.
Потом идёт процесс объединения:
И так несколько проходов на усмотрение программы в зависимости, насколько всё было запущено и дефрагментировано изначально. Я не видел больше 9-ти проходов, но кто знает. На процесс дефрагментации диска лучше закладывать не меньше часа времени, но всё зависит от того, что за жёсткий диск дефрагментируется, как он подключен к шине данных, насколько он большой, сколько всего на нём данных, сколько свободного места и т.д.. В общем, запустили, идите обедать или читать статьи в интернете. Поиграть вряд ли получится — тормоза. И чем больше будет открыто программ, тем больше не дефрагментированных файлов останется на диске (т.к. они заняты открытыми программами). Но, закрывать всё не обязательно, и можно даже продолжать работать.
Окончание процесса дефрагментации диска в Windows.
Когда дефрагментация закончится, не будет фанфар и салюта. Заканчивается она тихо и бесшумно. Ну перестаёт постоянно крутиться жесткий диск и пропадают лишние тормоза, но этого можно не заметить. Поэтому лучше посмотреть на окно программы дефрагментации. Убедиться в её завершении и нажать на кнопку «Закрыть».
Вот в общем-то и всё! Если несколько дисков, то можно запустить дефрагментацию на всех. Дефрагментация выполняется последовательно, поэтому запускать её одновременно для всех дисков не всегда оправдано (разве что обед длится половину рабочего дня). 
Заберите ссылку на статью к себе, чтобы потом легко её найти!
Выберите, то, чем пользуетесь чаще всего:
Каждый пользователь желает чтобы его компьютер работал оптимальным образом. Быстро открывал изображения, искал файлы и запускал программы. Но чтобы добиться высокой производительности компьютера необходимо поддерживать его в хорошем состоянии. И одной из процедур подобной поддержки и является дефрагментация диска на Windows 7.
.
Оптимизация работы
Перед тем как приступать к самому процессу дефрагментации, стоит понять что же это такое. Жёсткий диск в вашем компьютере является очень важным компонентом. От его быстродействия зависит доступ ко всем файлам и как следствие скорость работы с компьютером. Но при регулярном использовании вы можете заметить, что время открытия файлов становится выше. Это верный признак того, что вам необходимо произвести дефрагментацию.
Дело в том, что при записи файлов на диск, каждый файл разделяется на множество одинаковых по размеру фрагментов. Эти фрагменты находятся рядом с друг другом и файл открывается легко и просто. Но по мере работы с жёстким диском, копировании, установке и удалении файлов — эти фрагменты оказываются друг от друга всё дальше. Файл по-прежнему открывается, но на сбор его кусочков требуется всё больше времени. Процесс собирает эти кусочки и как следствие ускоряет время необходимое жёсткому диску для взаимодействия с файлом.
Когда фрагменты файлов оказываются далеко друг от друга, отклик системы при взаимодействии с ними замедляется
Операцию необходимо проводить время от времени. Вы можете как руководствоваться собственными наблюдениями за производительностью компьютера, так и использовать функцию анализа диска. Впрочем, рекомендуется просто делать её раз в определённый период. Для большинства простых пользователей будет достаточно один раз в месяц. Если же вы много работаете с компьютером или же на устройстве проводится огромное количество операций по перемещению файлов — стоит сделать этот процесс более частым.
На крупных файловых серверах процедура производится ежедневно.
Дефрагментация жёсткого диска на Windows 7
Разработчики из студии Microsoft предоставили пользователям свой инструмент для дефрагментации. Использование этого решения не потребует от вас установки на компьютер сторонних программ. Итак, чтобы провести процедуру на своём компьютере, производим следующие действия:
- Выберите любой жёсткий диск через проводник Windows 7. От выбора диска на этом этапе не зависит какой именно диск будет подвержен дефрагментации, так что выбирайте любой.
- Кликните по выбранному диску правой кнопкой мыши для вызова контекстного меню.
- Из вызванного контекстного меню выберите раздел «Свойства».
- Далее, среди множества вкладок на верхней панели необходимо открыть вкладку «Сервис».
- В разделе «Дефрагментация диска» вы должны нажать на кнопку «Выполнить дефрагментацию»
В свойствах диска нажмите кнопку «Выполнить дефрагментацию»
- Есть вероятность, что задана эта опреация по расписанию или с использованием иной программы. В этом случае появится предупреждение об этом. Для продолжения работы требуется выбрать удаление параметров. Это лишь сбросит настройки, заданные ранее, и позволит вам продолжить операцию.
Нажмите «Удалить параметры» в случае появления предупреждения
- Откроется утилита для работы. Тут вы можете выбрать любой диск из подключённых к вашему компьютеру. И также в этом окне будет содержаться информация о последней проведённой дефрагментации. Выберите диск и запустите его проверку кнопкой «Анализировать диск».
Выберите кнопку и нажмите «Анализировать диск»
- Будет произведена проверка диска. Её прогресс будет показан в столбце «Ход выполнения».
Дождитесь окончания анализа диска
- Результат проверки покажет сколько файлов в процентах фрагментировано (то есть разбито на фрагменты). Если этот показатель больше 10%, значит, от дефрагментации будет польза. Для запуска нажмите кнопку «Дефрагментация диска».
Изучите процент фрагментироаных файлов и при необходимости нажмите кнопку «Дефрагментация диска»
- Начнётся процесс. Он займёт длительное время, в зависимости от того когда дефрагментация проводилась последний раз и от размеров жёсткого диска. На вместительном хранилище, которое давно не подвергалось этой процедуре, процесс может занять десятки часов.
- В случае если вам необходимо выключить компьютер и прервать процесс оптимизации диска, вы можете использовать кнопку «Остановить дефрагментацию». Это действие закончит работу с текущим файлом и после этого остановит процесс. Не стоит грубо прерывать ход операции, например, отключением питания. Это может повредить файлам, над которыми шла работа.
Если вам необходимо прервать процесс дефрагментации, нажмите кнопку «Остановить дефрагментацию»
- После успешного завершения будет показана дата окончания, а количество файлов, разбитых на фрагменты, будет равно нулю. Вы можете закрыть утилиту после этого.
После завершения дефрагментации закройте программу
Для того чтобы не воспроизводить процесс вручную, вы можете нажать кнопку «Настроить расписание» в утилите и задать удобное для вас время.
Количество проходов
Если при анализе диска видно в процентах сколько вам осталось до завершения, то во время проведения дефрагментации в столбце «ход выполнения» указаны лишь проценты текущего «Прохода» и его номер. Сколько же проходов должно быть сделано до полного окончания дефрагментации? На самом деле это, как и общая продолжительность процесса зависит от следующих факторов:
- срока последней дефрагментации;
- мощности вашего компьютера и скорости работы жёсткого диска;
- объёма вашего жёсткого диска;
- количества файловых операций на диске.
Вы никак не можете заранее определить, сколько понадобится проходов. Просто ожидайте, даже если их число будет больше десятка и пройдёт много времени.
Видео: дефрагментация диска на Windows 7
Если процесс не запускается
Есть несколько причин, по которым это может произойти. Поочерёдно попробуем решить каждую из возможных причин этой проблемы.
Проверка повреждений системных файлов
В первую очередь, стоит проверить систему на предмет повреждённых файлов. Если таковые будут обнаружены, их потребуется восстановить. Для проверки системы:
- С использованием прав администратора запустите командную строку.
Запустите командную строку от имени администратора
- Команда для проверки системы sfc /scannow. Введите её и подтвердите ввод.
Введите команду sfc /scannow в окно «Выполнить» и нажмите «ОК»
- Дождитесь окончания проверки.
Этим простым действиям вы можете выявить повреждение файлов Windows, которое могло повлиять на службу дефрагментации.
Включение службы дефрагментации
Если предыдущая проверка ничего не выявила, проблема может быть в настройках службы. Делаем следующее:
- Открываем окно «Выполнить» сочетанием клавиш Win+R.
- Вводим в это окно команду services.msc и нажимаем «ОК».
Введите команду services.msc в окно «Выполнить» и нажмите «ОК»
- Среди множества различных служб находим пункт «Дефрагментация диска». После чего вы должны проверить состояние этой службы. Лучше всего установить её в положение «вручную», на случай если именно настройка автоматического запуска мешает корректной работе службы.
Переключите состояние службы «Дефрагментация диска» в положение «Вручную»
Если вы настроили этот момент, но ничего не изменилось к лучшему, стоит также проверить состояние следующих служб:
- модуль запуска процессов DCOM-сервера;
- сопоставитель конечных точек RPC;
- удалённый вызов процедур (RPC).
Каждая из них должна быть настроена на автоматический запуск.
Проверка жёсткого диска на предмет неисправностей
Другая причина возможных проблем с запуском — неисправность самого жёсткого диска. Быть может, он повреждён и вы не знаете об этом. Для выполнения этой проверки:
- Вновь запустите командную строку, тем же способом, что был указан выше.
- Задайте буквенное обозначение диска, с которым вы хотите работать.
- Введите команду chkdsk /r. Эта команда не только выполнит проверку диска на предмет повреждений, но и попробует произвести его восстановление.
- Появится уведомление о прекращении работы диска на время проверки. Согласитесь на это введя Y в ответ на запрос.
Введите буквенное обозначение диска, затем введите команду chkdsk /r и на запрос об отключении диска согласитесь введя букву Y
- Дождитесь окончания проверки и её результатов, после чего попробуйте вновь запустить дефрагментацию.
Дефрагментация SSD-диска
Принцип работы SSD дисков очень сильно отличается от принципа работы жёстких дисков. Тем не менее они страдают от некоторых проблем и эти проблемы особенно заметны на Windows 7, ведь на момент появления этой операционной системы SSD диски не были распространены среди рядовых пользователей. Поэтому основные инструменты этой системы не предназначены для работы с ними. Есть немало программ или настроек, которые регулярно перезаписывают множество файлов, изнашивая одни части SSD диска быстрее прочих. Это, к примеру:
- файл подкачки системы — он проводит сотни операций по записи временных файлов;
- кеш браузеров — любой современный браузер также сохраняет множество временной информации и постоянно её обновляет;
- файлы автоматического сохранения программ — это также пример постоянной перезаписи данных.
Но как это относится к дефрагментации и необходима ли она, учитывая совсем другое устройство этого типа дисков? Ведь для чтения файлов SSD диск не производит механических действий. Выходит, что постоянная операция этого типа не нужна и даже вредна для SSD диска. Именно поэтому по умолчанию это функция выключена в Windows 7. Но вы можете произвести разовую, для того чтобы перераспределить файлы. То есть, те файлы, которые регулярно подвергаются обновлению появятся в других секторах, в то время как файлы не подвергаемые перезаписи ранее — займут их место. Это будет полезно и несколько снизит неравномерность износа вашего SSD диска, но смысл делать подобное есть лишь единожды.
Всё вышесказанное относится исключительно к Windows 7. В Windows 10, к примеру, система проводит совсем иные действия по настройке и оптимизации SSD диска.
Программы и утилиты для проведения
Несмотря на то что в Windows 7 есть встроенные инструменты для проведения дефрагментации, их качество, скорость работы и возможности по настройке этого процесса устраивают не всех. Поэтому со временем появилось множество программ для дефрагментации (и других процедур оптимизации работы) жёсткого диска.
Defraggler
Шустрая и весьма почитаемая пользователями программа Defraggler от создателей не менее популярной программы Ccleaner. Программа выделяется следующими преимуществами:
- возможностью дефрагментации не всего диска целиком, а лишь его части или даже отдельных файлов. Это позволяет сделать процесс ораздо более быстрым и удобным;
- более глубокий анализ и дефрагментация, чем у стандартного средства Windows 7;
- присутствует выбор между типами — обычным и пакетным;
- методом дефрагментации системных файлов — процесс полностью выполняется во время загрузки системы;
- замедление дальнейшей фрагментации файлов — значит, повторная не понадобится вам гораздо дольше;
- существование портативной версии — версия программы Defraggler Portable позволяет использовать все функции полноценной программы без установки на компьютер. Запуск утилиты может быть произведён с flash-накопителя или любого диска.
Программа Defraggler от создателей программы Ccleaner
Auslogics Disk Defrag Free
Программа Auslogics Disk Defrag Free является не менее популярным инструментов для дефрагментации чем предыдущая. Она отличается:
- весьма глубокой проверкой — методики анализа соответствуют предыдущей программе, но она проверяет большее число файлов на диске;
- дополнительными функциями по проверке реестра и анализу файлов — программа не исправляет эти ошибки, но уведомляет о них пользователя;
- скоростью дефрагментации — полноценная дефрагментация жёсткого диска занимает около десяти минут.
Разумеется, у этой программы присутствует платная версия с расширенных функционалом, но и возможностей бесплатной версии вполне хватает.
Бесплатная версия программы Auslogics Disk Defrag
Видео: программа для дефрагментации диска Auslogics Disk Defrag Free
Diskeeper
Эту программу рекомендуется приобрести перед использованием, так как только платная версия программы имеет весомые преимущества перед аналогами. Эта программа, кроме обычного проведения дефрагментации, позволяет:
- запустить непрерывный процесс оптимизации жёсткого диска, путём фоновой дефрагментации. Таким образом, она будет производиться всё время, не нагружая систему слишком сильно, и поддерживая ваш диск в наилучшем виде;
- оптимизировать диск для частой перезаписи файлов или других целей;
- проводить быструю дефрагментацию при включении компьютера.
Программа Diskeeper поддерживает фоновую дефрагментацию
PerfectDisk Enterprise Suite
Ещё одна платная программа, которая имеет одну уникальную особенность. Она может контролировать непосредственно процесс запуска файлов на жёсткий диск и следить, дабы их сохранение происходило самым лучшим образом из возможных. Это значительно снизит потребность в проведении дефрагментации. Кроме того, программа позволяет:
- создавать удобные шаблоны на несколько действий по оптимизации диска;
- анализировать вашу работу за компьютером и настраивать диск исходя из этих данных;
- запускать дефрагментацию автоматически, когда компьютер бездействует.
Программа PerfectDisk имеет обширные возможности в платной версии
Зная о том как поддерживать свой жёсткий диск в хорошем состоянии с помощью дефрагментации, вы значительно увеличите быстродействие своего компьютера. Выберите тот способ дефрагментации, который подходит вам и успешно оптимизируйте свой жёсткий диск. Это позволит вам с комфортом работать за вашим компьютером.
- Распечатать
Всем привет! Мне нравится писать для людей, о компьютерной сфере — будь то работа в различных программах или развлечение в компьютерных играх. Стараюсь писать только о вещах, с которым знаком лично. Люблю путешествовать и считаю, что только в пути можно по-настоящему познать себя.
Оцените статью:
- 5
- 4
- 3
- 2
- 1
(4 голоса, среднее: 5 из 5)
Поделитесь с друзьями!
Определение количества проходов
Смысл процедуры – объединение кластеров данных, что уменьшает время доступа к файлам и таким образом несколько ускоряет быстродействие компьютера. Обычно для этого требуется определённое количество проходов, поскольку в процессе происходит перезапись областей накопителя. Число требуемых зависит от следующих показателей:
Теперь подробнее по каждому пункту.
Объём накопителя
Нынешние HDD достигают объёма в терабайты, что равно тысячам гигабайт. Соответственно, количество отдельных кластеров данных на таких накопителях может исчисляться миллионами, что само собой увеличивает время, которое система тратит на дефрагментацию. Следовательно, количество проходов прямо пропорционально объёму жесткого диска: чем больше его ёмкость, тем больше проходов будет производится.
Мощность компьютера
Следующий важный параметр – аппаратные возможности ПК или ноутбука. Обычно в процессе дефрагментации задействуется как центральный процессор, так и оперативная память: первый управляет процедурой, тогда как вторая сохраняет данные для последующей записи. Следовательно, чем мощнее CPU и RAM, тем меньше проходов потребуется.
Интервал между процедурами
В процессе работы компьютера данные постоянно фрагментируются: ОС и пользовательские приложения активно используют накопитель для своих задач, поэтому важно проводить процедуру с регулярным интервалом. Если же фрагментация проводится нерегулярно, количество кластеров данных растёт, отчего каждая последующая манипуляция будет занимать всё больше времени и, соответственно, проходов.
Количество и размер файлов на диске
Немалую роль играет также количество и размер содержимого диска. Дело в особенностях файловых систем, которые использует Windows 7: несколько больших по объёму файлов фрагментируются меньше, чем тысяча небольшого размера. Так что диск с несколькими фильмами в высоком качестве будет дефрагментирован быстрее, чем накопитель с десятками тысяч текстовых документов.
Таким образом, можем сделать следующий вывод: мощный компьютер с HDD относительно малого объёма, на котором хранятся большие файлы, потребует меньше проходов дефрагментации, чем офисный ПК с большим диском, который содержит много текстовых документов. Увы, но точное число операций для конкретного компьютера вычислить невозможно – стоит ориентироваться на средний показатель в размере 10-12 проходов.
Дефрагментация занимает длительное время
Если дефрагментация занимает длительное время или складывается впечатление, что она зависла, следует выполнить следующие шаги:
Если процесс завис, его можно отключить посредством «Диспетчера устройств». Нажмите сочетание клавиш Ctrl+Shift+Esc, затем в списке задач найдите соответствующую программе дефрагментации и кликните по ней правой кнопкой мыши. Выберите пункт «Перейти к процессу».
Выделите найденный процесс, снова кликните ПКМ и выберите «Завершить процесс».
В окне с предупреждением подтвердите своё намерение.
Заключение
Теперь вам известно, какое приблизительное количество проходов занимает процедура дефрагментации диска на Виндовс 7, а также причины, по которым она может зависать. Как видим, число проходов зависит от многих факторов.
Источник
Отключение автоматической оптимизации дисков
Дефрагментация диска. что это такое?
http-equiv=»Content-Type» content=»text/html;″>class=»remon-after-2nd-h2″ id=»remon-1407774327″>
Для отключения автоматической оптимизации (дефрагментации) HDD и SSD дисков, вам потребуется зайти в параметры оптимизации, а также иметь права администратора на компьютере. Шаги будут выглядеть следующим образом:
- Нажмите кнопку «Изменить параметры».
- Сняв о и нажав кнопку «Ок», вы отключите автоматическую дефрагментацию всех дисков.
- Если вы хотите отключить оптимизацию только некоторых накопителей, нажмите по кнопке «Выбрать», а затем снимите отметки с тех жестких дисков и SSD, которые не требуется оптимизировать/дефрагментировать.
После применения настроек автоматическое задание, оптимизирующее диски Windows 10 и запускающееся при простое компьютера больше выполняться, не будет для всех дисков или же для выбранных вами.
При желании, вы можете использовать планировщик заданий, чтобы отключить запуск автоматической дефрагментации:
- Запустите планировщик заданий Windows 10 (см. Как запустить планировщик заданий).
- Перейдите в раздел Библиотека планировщика заданий — Microsoft — Windows — Defrag.
- Нажмите правой кнопкой мыши по заданию «ScheduleDefrag» и выберите пункт «Отключить».
Отключение автоматической дефрагментации — видео инструкция
Еще раз отмечу: если у вас нет каких-то ясных причин отключения дефрагментации (таковой может быть, к примеру, использование стороннего ПО для этих целей), отключать автоматическую оптимизацию дисков Windows 10 я бы не рекомендовал: обычно она не мешает, а наоборот.
А вдруг и это будет интересно:
Как сделать дефрагментацию диска?
Дефрагментация жесткого диска – простая операция, которую мало кто выполняет. И совершенно напрасно. Ведь с ее помощью можно оптимизировать работу компьютера или ноутбука, заставить его шустрее открывать программы и файлы, а также продлить срок службы самого HDD накопителя. Причем никаких дополнительных программ устанавливать не нужно, ведь ее можно сделать встроенными средствами Windows.
Данная процедура выполняется только для обычных HDD дисков. Для накопителей SSD она не требуется. Это только может ускорить их износ, а на производительности ПК никак не скажется.
Дефрагментация SSD накопителя: чем отличается от обычной и как её проводить
Накопитель SSD хранит информацию в специальных ячейках флэш-памяти. Помимо этого, все твердотельные накопители оснащены специальными контроллерами, которые помогают оптимизировать состояние ячеек и полностью удаляют из них информацию, а не перезаписывают ее, как в случае с HDD. Дефрагментация для SSD не требуется, так как встроенный контроллер оптимизирует состояние кластеров и полностью удаляет из них информацию.
Важно! Если нужно выполнить дефрагментацию твердотельного накопителя, то лучше проводить ее 1 раз в месяц. Связано это с тем, что SSD имеют короткий срок службы из-за ограничений цикла чтения и записи информации
Процесс дефрагментации твердотельного накопителя
Дефрагментация диска позволяет увеличить производительность ОС. Для выполнения данной процедуры можно использовать штатные инструменты Виндовс или стороннее программное обеспечение. Дефрагментировать диск рекомендуется не реже 1 раза в месяц. Использовать утилиту «Defrag» для оптимизации SSD не нужно, так как твердотельные накопители оснащены встроенным контроллером TRIM, который оптимизирует кластеры флэш-памяти.
Для чего нужна дефрагментация диска?
Для начала рассмотрим вопрос, что такое дефрагментация и зачем она нужна.
Пользуясь компьютером, пользователи ежедневно создают новые файлы. Система Windows разбивает их на небольшие кусочки (они называются кластеры) и последовательно записывает их друг за другом. При таком расположении они считываются очень быстро, т.е. ПК или ноутбук работает шустро.
В процессе перемещения, копирования и удаления файлов эти кластеры разбрасываются по жесткому диску в хаотическом порядке. Этот процесс называется фрагментация. И он замедляет работу ПК.
Чтобы вернуть все на свои места (т.е. расположить разбросанные кусочки рядом друг с другом) выполняется дефрагментация. Собственно, для этого она и нужна – чтобы упорядочить кластеры и оптимизировать работу ПК хотя бы на время.
Почему на время? Потому что в дальнейшем Вы опять будете создавать, копировать и удалять документы, и ситуация повторится снова.
Кстати, иногда пользователи путают понятия «дефрагментация» и «форматирование». Дефрагментация просто упорядочивает кластеры. И каких-либо внешних изменений Вы не заметите вообще, ведь все файлы останутся на своих местах.
Есть ли смысл использовать сторонние программы для дефрагментации
Разработчики создали большое количество программ, которые занимаются дефрагментацией. Можно найти как небольшие программки-дефрагментаторы, так и встретить их в составе комплексных оптимизаторов системы. Существуют бесплатные и платные варианты. Но нужны ли они?
Читайте также: Курс: Дизайн и композиция
Определенная эффективность сторонних утилит, несомненно, присутствует. Программы от разных разработчиков могут предлагать:
- Собственные настройки автодефрагментации. Пользователь может более гибко управлять расписанием процедуры;
- Иные алгоритмы проведения процесса. У стороннего ПО есть свои особенности, более выгодные в конечном итоге. Например, они требуют меньше процентов свободного места на HDD для запуска дефрагментатора. Параллельно осуществляется оптимизация файлов, повышающая их скорость загрузки. Также происходит объединение свободного пространства тома, чтобы в дальнейшем уровень фрагментации повышался медленнее;
- Дополнительные возможности, к примеру, дефрагментация реестра.
Конечно, функции программ разнятся в зависимости от разработчика, поэтому пользователю необходимо подбирать утилиту, исходя из своих потребностей и возможностей ПК.
В любой версии Windows имеется встроенный дефрагментатор. И этой программы достаточно, чтобы выполнить данную процедуру.
Появится окно программы, которая нам и нужна.
Как правило, по умолчанию здесь включено расписание, чтобы все локальные диски дефрагментировались каждую среду в 1 час ночи. Для домашних ПК и ноутбуков это слишком часто, поэтому можете нажать кнопку «Настроить расписание» и убрать галочку. Или выбрать в пункте «Периодичность» вариант «Ежемесячно».
Прежде чем приступить непосредственно к самой процедуре, выберите любой локальный диск и нажмите «Анализировать». Система проведет анализ и покажет, сколько % фрагментировано. Если будет 20% и более, нажмите кнопку «Дефрагментация». Если меньше – можете выполнить ее позже.
Сколько длится дефрагментация диска? От пары минут до 1-2 часов. Это зависит от количества свободного места в конкретном разделе и от процента фрагментации. Чем меньше первый параметр и чем выше второй, тем больше времени она займет.
Во время выполнения процедуры желательно ничего не устанавливать, не копировать и т.д. (лучше всего запускать ее во время простоя). Максимум можно посидеть в интернете.
Данную процедуру необходимо проделать для всех локальных дисков по очереди (в моем случае их 3 – C, D и E). После ее окончания можно еще раз провести анализ и увидеть заветную строчку «фрагментировано 0%»
Сколько проходов выполняет дефрагментация диска в Windows 7?
Ну, если не сравнивать с SSD. Что ж, одного прохода действительно должно хватить. Вероятно, существуют и другие факторы, препятствующие достаточной дефрагментации диска. Если у вас недостаточно свободного места на диске для реорганизации файлов, это может быть проблемой.
Сколько времени занимает дефрагментация в Windows 7?
Дефрагментация диска может занять от нескольких минут до нескольких часов, в зависимости от размера и степени фрагментации жесткого диска. Вы по-прежнему можете использовать свой компьютер во время процесса дефрагментации.
Какие проходы при дефрагментации?
Проходы — это дефрагментатор, который просматривает ваш диск и дефрагментирует данные.
…
На это влияют:
- Сколько данных на диске.
- Насколько он фрагментирован.
- Сколько осталось свободного места.
- Насколько быстрый накопитель и через какое соединение он подключен.
- Что еще происходит во время дефрагментации.
Как часто Windows 7 выполняет автоматическую дефрагментацию жесткого диска?
Дефрагментация жесткого диска в Windows 7 стала проще, чем когда-либо — на самом деле, вам не нужно ничего делать. . . вроде, как бы, что-то вроде. По умолчанию Windows 7 автоматически планирует запуск сеанса дефрагментации диска каждую неделю. Однако вы должны убедиться, что ваш компьютер готов к процессу дефрагментации.
Сколько проходит дефрагментация Windows 10?
Это может занять до 10 часов, более 30 проходов на процессорах начального уровня. Я предлагаю очистить диск перед запуском дефрагментации, а также подумать, действительно ли это необходимо.
Ускоряет ли дефрагментация компьютер?
Слишком большая фрагментация замедляет работу вашего компьютера. Краткий ответ: дефрагментация — это способ ускорить работу вашего ПК. Фрагментация возникает, когда компьютерный файл не хранится как единый блок информации. Вместо этого файл разделяется — сохраняется в двух разных местах на диске.
Насколько безопасно дефрагментировать диск C?
Фрагментация не приводит к тому, что ваш компьютер замедляется так сильно, как раньше — по крайней мере, до тех пор, пока он не станет очень фрагментированным, — но простой ответ — да, вы все равно должны дефрагментировать свой компьютер. Однако ваш компьютер может уже делать это автоматически.
Может ли дефрагментация вызвать проблемы?
Потеря мощности. Ваш компьютер перемещает данные на жестком диске, стирая и перезаписывая их во время дефрагментации системы. Если компьютер теряет питание во время процесса дефрагментации, он может оставить части файлов не полностью стертыми или перезаписанными. Это приводит к повреждению файлов и невозможности их восстановления …
Можно ли остановить дефрагментацию на полпути?
Вы можете безопасно остановить дефрагментацию диска, если вы делаете это, нажимая кнопку «Стоп», а не убивая его с помощью диспетчера задач или иным образом «выдергивая вилку из строя». Disk Defragmenter просто завершит перемещение блока, которое он выполняет в данный момент, и остановит дефрагментацию.
Могу ли я использовать ПК при дефрагментации?
Можно использовать компьютер во время работы дефрагментации MS, хотя это замедлит его работу и может не так хорошо работать.
Следует ли дефрагментировать жесткий диск Windows 7?
Если вы не дефрагментировали жесткий диск своего компьютера какое-то время (или когда-либо), вас ждет угощение. Только что дефрагментированный жесткий диск делает ваш компьютер совершенно новым. Основной жесткий диск вашего ПК автоматически дефрагментируется по регулярному расписанию, когда вы используете Windows 7.
Почему мой компьютер не выполняет дефрагментацию?
Если вы не можете запустить дефрагментацию диска, проблема может быть вызвана повреждением файлов на жестком диске. Чтобы решить эту проблему, сначала вам нужно попытаться восстановить эти файлы. Это довольно просто, и вы можете сделать это с помощью команды chkdsk.
Почему я не могу дефрагментировать свою систему Windows 7?
Проблема может заключаться в повреждении системного диска или повреждении системных файлов. Это также может быть, если службы, ответственные за дефрагментацию, остановлены или повреждены.
Почему дефрагментация длится так долго?
Чем больше размер жесткого диска, тем больше времени потребуется; чем больше файлов хранится, тем больше времени потребуется компьютеру для их дефрагментации. Время варьируется от компьютера к компьютеру, так как каждый из них имеет свой уникальный случай. Время на завершение может варьироваться от нескольких минут до нескольких часов.
Сколько времени занимает дефрагментация жесткого диска емкостью 1 ТБ?
Вы не можете работать на своем компьютере и одновременно выполнять дефрагментацию. Дефрагментация диска обычно занимает много времени. Время может варьироваться от 10 минут до многих часов, поэтому запускайте дефрагментатор диска, когда вам не нужно использовать компьютер!
Нужна ли Windows 10 дефрагментация?
Однако в современных компьютерах дефрагментация перестала быть той необходимостью, которая была раньше. Windows автоматически дефрагментирует механические диски, а для твердотельных накопителей дефрагментация не требуется. Тем не менее, не помешает поддерживать максимально эффективную работу ваших дисков.
Всё о дефрагментации диска на Windows 7
Каждый пользователь желает чтобы его компьютер работал оптимальным образом. Быстро открывал изображения, искал файлы и запускал программы. Но чтобы добиться высокой производительности компьютера необходимо поддерживать его в хорошем состоянии. И одной из процедур подобной поддержки и является дефрагментация диска на Windows 7.
Оптимизация работы
Перед тем как приступать к самому процессу дефрагментации, стоит понять что же это такое. Жёсткий диск в вашем компьютере является очень важным компонентом. От его быстродействия зависит доступ ко всем файлам и как следствие скорость работы с компьютером. Но при регулярном использовании вы можете заметить, что время открытия файлов становится выше. Это верный признак того, что вам необходимо произвести дефрагментацию.
Дело в том, что при записи файлов на диск, каждый файл разделяется на множество одинаковых по размеру фрагментов. Эти фрагменты находятся рядом с друг другом и файл открывается легко и просто. Но по мере работы с жёстким диском, копировании, установке и удалении файлов — эти фрагменты оказываются друг от друга всё дальше. Файл по-прежнему открывается, но на сбор его кусочков требуется всё больше времени. Процесс собирает эти кусочки и как следствие ускоряет время необходимое жёсткому диску для взаимодействия с файлом.
Когда фрагменты файлов оказываются далеко друг от друга, отклик системы при взаимодействии с ними замедляется
Операцию необходимо проводить время от времени. Вы можете как руководствоваться собственными наблюдениями за производительностью компьютера, так и использовать функцию анализа диска. Впрочем, рекомендуется просто делать её раз в определённый период. Для большинства простых пользователей будет достаточно один раз в месяц. Если же вы много работаете с компьютером или же на устройстве проводится огромное количество операций по перемещению файлов — стоит сделать этот процесс более частым.
На крупных файловых серверах процедура производится ежедневно.
Дефрагментация жёсткого диска на Windows 7
Разработчики из студии Microsoft предоставили пользователям свой инструмент для дефрагментации. Использование этого решения не потребует от вас установки на компьютер сторонних программ. Итак, чтобы провести процедуру на своём компьютере, производим следующие действия:
- Выберите любой жёсткий диск через проводник Windows 7. От выбора диска на этом этапе не зависит какой именно диск будет подвержен дефрагментации, так что выбирайте любой.
- Кликните по выбранному диску правой кнопкой мыши для вызова контекстного меню.
- Из вызванного контекстного меню выберите раздел «Свойства».
- Далее, среди множества вкладок на верхней панели необходимо открыть вкладку «Сервис».
- В разделе «Дефрагментация диска» вы должны нажать на кнопку «Выполнить дефрагментацию»
В свойствах диска нажмите кнопку «Выполнить дефрагментацию»
Нажмите «Удалить параметры» в случае появления предупреждения
Выберите кнопку и нажмите «Анализировать диск»
Дождитесь окончания анализа диска
Изучите процент фрагментироаных файлов и при необходимости нажмите кнопку «Дефрагментация диска»
Если вам необходимо прервать процесс дефрагментации, нажмите кнопку «Остановить дефрагментацию»
После завершения дефрагментации закройте программу
Для того чтобы не воспроизводить процесс вручную, вы можете нажать кнопку «Настроить расписание» в утилите и задать удобное для вас время.
Количество проходов
Если при анализе диска видно в процентах сколько вам осталось до завершения, то во время проведения дефрагментации в столбце «ход выполнения» указаны лишь проценты текущего «Прохода» и его номер. Сколько же проходов должно быть сделано до полного окончания дефрагментации? На самом деле это, как и общая продолжительность процесса зависит от следующих факторов:
- срока последней дефрагментации;
- мощности вашего компьютера и скорости работы жёсткого диска;
- объёма вашего жёсткого диска;
- количества файловых операций на диске.
Вы никак не можете заранее определить, сколько понадобится проходов. Просто ожидайте, даже если их число будет больше десятка и пройдёт много времени.
Видео: дефрагментация диска на Windows 7
Если процесс не запускается
Есть несколько причин, по которым это может произойти. Поочерёдно попробуем решить каждую из возможных причин этой проблемы.
Проверка повреждений системных файлов
В первую очередь, стоит проверить систему на предмет повреждённых файлов. Если таковые будут обнаружены, их потребуется восстановить. Для проверки системы:
- С использованием прав администратора запустите командную строку.
Запустите командную строку от имени администратора
Введите команду sfc /scannow в окно «Выполнить» и нажмите «ОК»
Этим простым действиям вы можете выявить повреждение файлов Windows, которое могло повлиять на службу дефрагментации.
Включение службы дефрагментации
Если предыдущая проверка ничего не выявила, проблема может быть в настройках службы. Делаем следующее:
- Открываем окно «Выполнить» сочетанием клавиш Win+R.
- Вводим в это окно команду services.msc и нажимаем «ОК».
Введите команду services.msc в окно «Выполнить» и нажмите «ОК»
Переключите состояние службы «Дефрагментация диска» в положение «Вручную»
Если вы настроили этот момент, но ничего не изменилось к лучшему, стоит также проверить состояние следующих служб:
- модуль запуска процессов DCOM-сервера;
- сопоставитель конечных точек RPC;
- удалённый вызов процедур (RPC).
Каждая из них должна быть настроена на автоматический запуск.
Проверка жёсткого диска на предмет неисправностей
Другая причина возможных проблем с запуском — неисправность самого жёсткого диска. Быть может, он повреждён и вы не знаете об этом. Для выполнения этой проверки:
- Вновь запустите командную строку, тем же способом, что был указан выше.
- Задайте буквенное обозначение диска, с которым вы хотите работать.
- Введите команду chkdsk /r. Эта команда не только выполнит проверку диска на предмет повреждений, но и попробует произвести его восстановление.
- Появится уведомление о прекращении работы диска на время проверки. Согласитесь на это введя Y в ответ на запрос.
Введите буквенное обозначение диска, затем введите команду chkdsk /r и на запрос об отключении диска согласитесь введя букву Y
Дефрагментация SSD-диска
Принцип работы SSD дисков очень сильно отличается от принципа работы жёстких дисков. Тем не менее они страдают от некоторых проблем и эти проблемы особенно заметны на Windows 7, ведь на момент появления этой операционной системы SSD диски не были распространены среди рядовых пользователей. Поэтому основные инструменты этой системы не предназначены для работы с ними. Есть немало программ или настроек, которые регулярно перезаписывают множество файлов, изнашивая одни части SSD диска быстрее прочих. Это, к примеру:
- файл подкачки системы — он проводит сотни операций по записи временных файлов;
- кеш браузеров — любой современный браузер также сохраняет множество временной информации и постоянно её обновляет;
- файлы автоматического сохранения программ — это также пример постоянной перезаписи данных.
Но как это относится к дефрагментации и необходима ли она, учитывая совсем другое устройство этого типа дисков? Ведь для чтения файлов SSD диск не производит механических действий. Выходит, что постоянная операция этого типа не нужна и даже вредна для SSD диска. Именно поэтому по умолчанию это функция выключена в Windows 7. Но вы можете произвести разовую, для того чтобы перераспределить файлы. То есть, те файлы, которые регулярно подвергаются обновлению появятся в других секторах, в то время как файлы не подвергаемые перезаписи ранее — займут их место. Это будет полезно и несколько снизит неравномерность износа вашего SSD диска, но смысл делать подобное есть лишь единожды.
Всё вышесказанное относится исключительно к Windows 7. В Windows 10, к примеру, система проводит совсем иные действия по настройке и оптимизации SSD диска.
Программы и утилиты для проведения
Несмотря на то что в Windows 7 есть встроенные инструменты для проведения дефрагментации, их качество, скорость работы и возможности по настройке этого процесса устраивают не всех. Поэтому со временем появилось множество программ для дефрагментации (и других процедур оптимизации работы) жёсткого диска.
Defraggler
Шустрая и весьма почитаемая пользователями программа Defraggler от создателей не менее популярной программы Ccleaner. Программа выделяется следующими преимуществами:
- возможностью дефрагментации не всего диска целиком, а лишь его части или даже отдельных файлов. Это позволяет сделать процесс ораздо более быстрым и удобным;
- более глубокий анализ и дефрагментация, чем у стандартного средства Windows 7;
- присутствует выбор между типами — обычным и пакетным;
- методом дефрагментации системных файлов — процесс полностью выполняется во время загрузки системы;
- замедление дальнейшей фрагментации файлов — значит, повторная не понадобится вам гораздо дольше;
- существование портативной версии — версия программы Defraggler Portable позволяет использовать все функции полноценной программы без установки на компьютер. Запуск утилиты может быть произведён с flash-накопителя или любого диска.
Программа Defraggler от создателей программы Ccleaner
Auslogics Disk Defrag Free
Программа Auslogics Disk Defrag Free является не менее популярным инструментов для дефрагментации чем предыдущая. Она отличается:
- весьма глубокой проверкой — методики анализа соответствуют предыдущей программе, но она проверяет большее число файлов на диске;
- дополнительными функциями по проверке реестра и анализу файлов — программа не исправляет эти ошибки, но уведомляет о них пользователя;
- скоростью дефрагментации — полноценная дефрагментация жёсткого диска занимает около десяти минут.
Разумеется, у этой программы присутствует платная версия с расширенных функционалом, но и возможностей бесплатной версии вполне хватает.
Бесплатная версия программы Auslogics Disk Defrag
Видео: программа для дефрагментации диска Auslogics Disk Defrag Free
Diskeeper
Эту программу рекомендуется приобрести перед использованием, так как только платная версия программы имеет весомые преимущества перед аналогами. Эта программа, кроме обычного проведения дефрагментации, позволяет:
- запустить непрерывный процесс оптимизации жёсткого диска, путём фоновой дефрагментации. Таким образом, она будет производиться всё время, не нагружая систему слишком сильно, и поддерживая ваш диск в наилучшем виде;
- оптимизировать диск для частой перезаписи файлов или других целей;
- проводить быструю дефрагментацию при включении компьютера.
Программа Diskeeper поддерживает фоновую дефрагментацию
PerfectDisk Enterprise Suite
Ещё одна платная программа, которая имеет одну уникальную особенность. Она может контролировать непосредственно процесс запуска файлов на жёсткий диск и следить, дабы их сохранение происходило самым лучшим образом из возможных. Это значительно снизит потребность в проведении дефрагментации. Кроме того, программа позволяет:
- создавать удобные шаблоны на несколько действий по оптимизации диска;
- анализировать вашу работу за компьютером и настраивать диск исходя из этих данных;
- запускать дефрагментацию автоматически, когда компьютер бездействует.
Программа PerfectDisk имеет обширные возможности в платной версии
Зная о том как поддерживать свой жёсткий диск в хорошем состоянии с помощью дефрагментации, вы значительно увеличите быстродействие своего компьютера. Выберите тот способ дефрагментации, который подходит вам и успешно оптимизируйте свой жёсткий диск. Это позволит вам с комфортом работать за вашим компьютером.
Как правильно и без ошибок сделать дефрагментацию жёсткого диска на Windows 7
Windows 7, как и другие операционные системы, организует данные на дисках в единицах, которые называют кластерами. Кластер — минимальное пространство на диске, которое выделяется файловой системой для хранения одного файла. Со временем файлы записываются на диске в хаотичном порядке, что приводит к снижению быстродействия компьютера. Для того, чтобы увеличить скорость обращения головок жёсткого диска к файлам путём их упорядочивания и повышения быстродействия компьютера, применяется средство обслуживания дисков, которое называется «Дефрагментация жёсткого диска». После дефрагментации производительность компьютера увеличивается, по разным оценкам, от 10 до 20%.
Для чего нужна дефрагментация диска
Во время работы файл записывается на диск в последовательные сектора. В дальнейшем при интенсивной работе с жёстким диском, когда одни файлы записываются, а другие удаляются, создаётся ситуация, что если существует свободное пространство на диске, файлы могут записаться в сектора на разных участках этого диска. Такие файлы называются фрагментированными.
Работа с фрагментированными файлами требует увеличения времени, так как считывающие головки диска затрачивают его на перевод в другую позицию и прочитывание информации. При работе с файлами, записанными в последовательные сектора, время перевода в них головок значительно сокращается. Когда доля фрагментированных файлов достигает большого размера, быстродействие компьютера значительно замедляется.
Чтобы перезаписать файлы на диске в виде последовательно считываемых участков применяются специальные программы дефрагментации, которые позволяют переложить информацию в виде непрерывных последовательностей кластеров.
Программы имеют три режима:
- анализ. Программа анализирует фрагментированность всех разделов и по окончании анализа выводит полный отчёт;
- дефрагментация только фрагментированных файлов. Данный режим программа предлагает по умолчанию. Процесс перезаписи фрагментированных файлов не занимает много времени, а после его окончания файлы располагаются на диске не сплошным участком, а с пропусками. Программа просто соединяет разрозненные куски одного файла, не обращая внимания на свободные места, что приводит к образованию фрагментированных файлов при записи новой информации. Этот вариант подходит для еженедельной дефрагментации;
- полная дефрагментация. Все файлы на диске располагаются упорядочено. Подходит такой режим, если дефрагментация выполняется раз в месяц. Выполнять её лучше в то время, когда не используются другие программы. Это увеличит скорость окончания полной дефрагментации.
Программа «Дефрагментация жёсткого диска» работает в фоновом режиме, поэтому после запуска никаких действий больше не требуется. Необходимо помнить, что при дефрагментации на диске должно быть не менее 15% свободного пространства для переноса файлов.
Как запустить и выполнить дефрагментацию диска
Windows 7, в отличие от предыдущих версий, имеет разработанную компанией Microsoft встроенную утилиту для дефрагментации. Запустить её можно четырьмя способами.
Через меню «Пуск»
- Нажмите на кнопку «Пуск» и в раскрывшемся меню выберите «Все программы».
- Во «Все программы» выберите «Стандартные».
- В «Стандартные» кликните на «Служебные».
- В «Служебные» выберите пункт «Дефрагментация диска».
- В раскрывшейся панели нажмите на клавишу «Дефрагментация диска».
- Если хотите определить, есть ли необходимость в дефрагментации, то нажмите на клавишу «Анализировать диск».
- Далее начнётся дефрагментация диска. Также в этой панели можно настроить расписание проверки, отключить расписание и остановить проверку, выбрать диск, если он не один.
С помощью «Проводника»
- На «Панели задач» нажмите на значок «Проводника».
- В панели «Проводника» выберите «Компьютер».
- В новой панели кликните правой кнопкой мыши по выбранному диску.
- В контекстном меню выберите «Свойства».
- В «Свойства» нажмите вкладку «Сервис» и кликните на «Выполнить дефрагментацию».
С помощью окна «Выполнить»
- Откройте меню кнопки «Пуск» и выберите «Все программы».
- В открывшемся подменю выберите «Стандартные».
- В «Стандартные» выберите «Выполнить».
- В диалоговом окне «Выполнить» введите команду «Defrag /C /H /V /U». Задание будет выполняться с правами администратора.
- Откроется «Командная консоль Windows 7» и начнётся процесс дефрагментации.
С помощью окна «Командной строки»
- Так же, как с помощью команды «Выполнить», можно провести эту операцию с помощью «Командной строки». Отличие в том, что нужно нажать правой клавишей мыши на «Командную строку» и выбрать пункт «Запуск от имени администратора».
- В консоли «Командной строки» введите команду: «Defrag C: /C /H /V /U», где C: — выбранный диск.
Видео: как выполнить дефрагментацию диска на Windows 7
Сколько проходов выполнится при дефрагментации
Стандартно дефрагментация запрограммирована на два прохода:
- проход №1 — применяется для дефрагментации диска;
- проход №2 — объединяет свободное пространство.
Всё зависит от нескольких факторов:
- объём фрагментированных файлов;
- объём жёсткого диска;
- быстродействие жёсткого диска (запись, чтение);
- объём занятого пространства на диске;
- распределение информации по диску;
- частота проведения дефрагментации.
Последний фактор является самым важным. Если диск имеет большой объём и никогда не подвергался дефрагментации, то число проходов может достигать десяти и более. Это происходит потому, что фрагменты файлов разбросаны по всему диску, и они настолько мелкие, что двух проходов недостаточно для их полной сборки.
Что делать, если не запускается дефрагментация диска
Если при запуске дефрагментации наблюдается сбой или совсем нет запуска, то необходимо выполнить ряд операций, которые позволят устранить причину.
Первая причина — на компьютер была установлена программа или утилита для дефрагментации с непроверенного сайта, которая работала некорректно. Вследствие этого она была удалена. После удаления в системном реестре или системных файлах остались следы программы, которые не дают запустить стандартную утилиту. Что в этом случае предпринять:
- Запустите панель «Выполнить», как показывалось в статье выше, и введите команду «sfc /scannow».
- Утилита просканирует системные файлы и устранит повреждения.
Вторая причина — не работает служба дефрагментации. Что делать в этом случае:
- Наберите в поисковой панели команду «services.msc» и нажмите клавишу Enter на клавиатуре.
- Найдите службу «Дефрагментация диска» и проверьте, что она не выключена.
- Если выключена, то установите «Вручную». Дважды кликните по службе и в открывшемся окне поменяйте тип запуска «Отключена» на «Вручную».
В списке служб нужно также проверить состояние служб, влияющих на запуск дефрагментации:
- «Модуль запуска процессов DCOM-сервера»;
- «Сопоставитель конечных точек RPC»;
- «Удалённый вызов процедур (RPC)».
Все эти службы должны быть включены и находиться в работе.
Третья причина — сбой в работе жёсткого диска. Что предпринять:
- Запустите панель «Выполнить» и введите команду «c: chkdsk /r», где c: — выбранный для проверки диск, а /r — ключ для определения плохих секторов и попытки их восстановления.
- Утилита просканирует жёсткий диск на наличие сбойных кластеров и восстановит их или закроет.
Если всё это не помогает, то необходимо перезагрузить операционную систему.
Дефрагментация SSD-диска на Windows 7
В последнее время возросла популярность твердотельных накопителей (SSD). Они обладают рядом преимуществ перед магнитными жёсткими дисками (HDD):
- более высокая надёжность;
- бесшумность в работе;
- скоростной доступ к данным.
Их объём стремительно растёт и уже позволяет устанавливать на них операционную систему, то есть делать их основными. Но пока не решён вопрос об ограничении циклов перезаписи на них информации. Поэтому встаёт вопрос: нужно ли делать на них дефрагментацию?
Всё больше специалистов в сфере компьютерных технологий приходят к выводу, что дефрагментация твердотельным накопителям (SSD) не нужна. Это не повлияет на быстродействие носителя информации и даже может ему навредить. Дефрагментация диска представляет собой процесс частой перезаписи информации, а SSD имеет ограниченное количество циклов перезаписи. Твердотельные накопители имеют встроенную программу, которая сама определяет объём ненужной информации, неиспользуемой более, и удаляет её.
В дефрагментации нуждаются только HDD, потому что при большой фрагментации файлов резко падает скорость работы жёсткого диска. В SSD эти действия не происходят, поэтому и файлы из разных секторов читаются с одинаковой скоростью. Из-за этого в Windows 7 необходимо отключать автоматическую дефрагментацию по расписанию.
Быстрая дефрагментация диска
Помимо встроенной в Windows 7 утилиты «Дефрагментация жёсткого диска», существуют сторонние программные продукты с подобными функциями. Они делятся на две группы:
- программы для дефрагментации;
- утилиты для дефрагментации.
Программы имеют в своём составе несколько подпрограмм для обслуживания жёстких дисков. Одной из таких подпрограмм является дефрагментатор. Основное его отличие от утилит — у него нет функции быстрой дефрагментации диска. Сначала проводится анализ, а потом дефрагментация или полная оптимизация.
Программы для дефрагментации являются менее эффективным средством в борьбе с фрагментацией файлов, чем утилиты. Это обусловлено тем, что утилиты разрабатываются с конкретной целью — дефрагментировать жёсткий диск, а программы служат для выполнения комплексной оптимизации компьютера, где одна подпрограмма дополняет другую из состава комплекта.
Утилиты представляют собой небольшие программы с одной-единственной функцией — дефрагментация жёсткого диска. При установке они могут встраиваться в автозагрузку и начинают работать при запуске Windows 7. Имеют функцию быстрой дефрагментации без проведения анализа.
Программы для дефрагментации
Утилиты для дефрагментации
- Auslogics Disk Defrag — бесплатный, компактный и скоростной дефрагментатор дисков. Основные преимущества:
- дефрагментирует файлы и объединяет свободное пространство;
- оптимизирует системные файлы;
- дефрагментирует отдельные файлы;
- поддерживает дефрагментацию SSD-дисков;
- бесплатен для распространения.
- сверхбыстрая дефрагментация;
- доводит жёсткий диск до максимальной производительности;
- гарантирует сохранность данных.
- дефрагментирует отдельные файлы;
- портативность.
Видео: дефрагментация диска с помощью Auslogics Disk Defrag
При интенсивном использовании компьютера, при скачивании большого количества файлов и их удалении нужно помнить, что регулярная дефрагментация жёсткого диска поможет избавиться от проблем в будущем. При таком режиме работы рекомендуется проводить её раз в неделю. При работе только с текстовыми файлами можно проводить дефрагментацию раз в месяц. Но в любом случае проводить её необходимо.
Количество проходов дефрагментации диска в ОС Windows 7
При записи на диск система фрагментирует файлы определенным образом. Эти фрагменты загружаются один за другим и формируют нужный набор данных. На новом оборудовании процессы не вызывают неудобств. Но при длительном использовании накопителя фрагменты данных начинают путаться и менять структуру диска. Как итог — замедленная работа всей системы.
Чтобы считать файл, элементы которого расположены в разных областях, накопителю требуется гораздо больше времени. Фрагментация диска на Windows 7 является одной из главнейших проблем операционной системы.
Дефрагментация представляет собой процесс объединения всех фрагментов и перезаписи на удобные места раздела. Непрерывная последовательность обеспечивает быстрое считывание данных и общее ускорение работы компьютера.
Внимание! Не менее важна обработка свободного пространства, которая предусматривает выявление незаполненных участков и перемещение в одно место — позволяет значительно увеличить скорость записи.
Дефрагментация SSD-диска
Принцип работы SSD дисков очень сильно отличается от принципа работы жёстких дисков. Тем не менее они страдают от некоторых проблем и эти проблемы особенно заметны на Windows 7, ведь на момент появления этой операционной системы SSD диски не были распространены среди рядовых пользователей. Поэтому основные инструменты этой системы не предназначены для работы с ними. Есть немало программ или настроек, которые регулярно перезаписывают множество файлов, изнашивая одни части SSD диска быстрее прочих. Это, к примеру:
- Дефрагментация диска на Windows 7
- файл подкачки системы — он проводит сотни операций по записи временных файлов;
- кеш браузеров — любой современный браузер также сохраняет множество временной информации и постоянно её обновляет;
- файлы автоматического сохранения программ — это также пример постоянной перезаписи данных.
Но как это относится к дефрагментации и необходима ли она, учитывая совсем другое устройство этого типа дисков? Ведь для чтения файлов SSD диск не производит механических действий. Выходит, что постоянная операция этого типа не нужна и даже вредна для SSD диска. Именно поэтому по умолчанию это функция выключена в Windows 7. Но вы можете произвести разовую, для того чтобы перераспределить файлы. То есть, те файлы, которые регулярно подвергаются обновлению появятся в других секторах, в то время как файлы не подвергаемые перезаписи ранее — займут их место. Это будет полезно и несколько снизит неравномерность износа вашего SSD диска, но смысл делать подобное есть лишь единожды.
Всё вышесказанное относится исключительно к Windows 7. В Windows 10, к примеру, система проводит совсем иные действия по настройке и оптимизации SSD диска.
Выполнение дефрагментации диска на Windows 7
В ОС Windows 7 предусмотрен инструмент, с помощью которого можно произвести дефрагментацию без специальных знаний.
Для запуска утилиты нужно сделать следующее:
- Открыть окно «Мой компьютер».
- Щелкнуть правой кнопкой мыши по нужному разделу.
- Выбрать пункт «Свойства».
- В открывшемся окне перейти во вкладку «Сервис».
- Нажать на кнопку Выполнить дефрагментацию.
- В появившемся списке выделить раздел и нажать Анализировать диск.
- После оценки состояния раздела кликнуть по Дефрагментация диска и запустить процесс.
Анализ раздела предусматривает вычисление процента фрагментированных данных и вывод соответствующего значения на экран. Процедура необходима в случае выявления высокого процента. При достижении 30% желательно запускать процедуру. То, сколько времени займет дефрагментация, зависит от объема обрабатываемых данных, скорости накопителя и количества проходов, которое будет делать программа.
Встроенная утилита позволяет устанавливать определенное расписание. Для этого необходимо нажать на кнопку Настроить расписание и выбрать необходимую периодичность и точное время процедуры. Галочку напротив пункта «Выполнять по расписанию» надо включить.
Как сделать дефрагментацию на Виндовс 7 в командной строке — 3 способ
Выполнить дефрагментацию жесткого диска можно с помощью системного инструмента — командной строки. Этот способ подойдет в ситуации, когда запуск операции из графического интерфейса не получается в следствие разных причин. Например, запуск дефрагментации запланирован с помощью другой программы.
Пройдите последовательные шаги:
- Запустите командную строку Windows от имени администратора.
- В окне интерпретатора командной строки выполните команду «defrag» (без кавычек).
- В командной строке отобразится информация о синтаксисе выполняемых команд (смотрите в таблице).
- Запустите дефрагментацию с подходящими параметрами.
Например, здесь используется команда для дефрагментации диска «С:» с отображением хода операции и выводом подробного отчета о статистике фрагментации.
Программы от сторонних разработчиков
Дефрагментацию жесткого диска на Windows 7 можно осуществлять посредством стороннего программного обеспечения, которое зачастую обладает большими возможностями и позволяет значительно повысить быстродействие компьютера.
Piriform Defraggler
Piriform Defraggler — бесплатная программа, эффективно собирающая фрагментированные данные на накопителе. Предусмотрена возможность обработки дисков, разделов и отдельных папок.
Пользователю предоставляется понятный и простой интерфейс, включающий много возможностей. Даже у неопытных пользователей никаких проблем с навигацией по меню не возникнет. В качестве дополнительных функций присутствуют возможности отображения карты дисков и дефрагментация при запуске операционной системы.
Обратите внимание! Главным отличием от других аналогичных программ можно считать возможность производить обработку свободного пространства. Это позволяет поддерживать производительность на высоком уровне на протяжении долгого времени.
MyDefrag
MyDefrag — удобный дефрагментатор для Windows 7, отличающийся простотой и внушительным набором функций, направленных на повышение производительности системы. Большое количество настраиваемых параметров может отпугнуть начинающих пользователей, но использование софта совершенно безопасно. Программа предоставляет полную информацию о состоянии накопителей непосредственно перед запуском необходимых процедур.
Приложение позволяет проводить следующие манипуляции:
- глубокий анализ данных;
- консолидация свободного пространства;
- повторное сохранение определенных файлов;
- установка времени запуска.
С помощью программы можно обеспечить постоянный контроль состояния системных накопителей и предотвращать зависания.
Auslogics Disk Defrag
Программа Auslogics Disk Defrag является бесплатным инструментом со встроенным монитором процессов, который позволяет в режиме реального времени отслеживать состояние накопителя и при необходимости дефрагментировать.
После скачивания программа проведет полную проверку дисков и предоставит рекомендации по дальнейшему использованию памяти.
Софт доступен в портативной версии, не требующей установки. Легко запускается непосредственно из папки «Загрузки» или с внешних носителей.
Для чего нужна дефрагментация жесткого диска
Сначала нужно разобраться с тем, зачем нужна дефрагментация диска и как сделать дефрагментацию жесткого диска.
В процессе работы на ПК, пользователи добавляют в систему новую информацию, удаляют старые данные, перемещают файлы и папки в новое место. При выполнении всех этих процессов производятся записи на жестком диске компьютера.
Новая информация записывается на свободном месте жесткого диска. По мере использования компьютера, диск постепенно заполняется данными.
После удаления ненужных файлов, на жестком диске остаются незанятые части, окруженные записанными областями на дисковом пространстве. Новые данные записываются в эти свободные места диска.
Но размеры незанятой области, окруженной записанной информацией, не совпадают с размером нового файла. Поэтому, данный файл записывается на диске фрагментами: в незанятой части на месте удаленных файлов и на другом свободном месте дискового пространства.
В результате на диске, одна часть файла находится в одном месте, другая — в другом расположении. Для чтения и обработки этой информации операционной системе Windows приходится затрачивать дополнительное время.
Если подобных данных слишком много на дисковом пространстве, жесткий диск становится фрагментированным. Это оказывает негативное воздействие на оптимальную работу ОС, потому что система из-за этого начинает медленнее работать.
Чтобы оптимизировать работу системы, необходимо периодически проводить дефрагментацию диска. Дефрагментация Windows 7 позволит решить проблему фрагментированных файлов.
Дефрагментация жесткого диска выполняется несколькими способами:
- с помощью встроенного средства операционной системы Windows 7;
- при помощи стороннего программного обеспечения.
Пользователь имеет возможность выбрать подходящий дефрагментатор для Windows 7, чтобы использовать его на своем компьютере. В этом руководстве вы найдете инструкции об использовании стандартного средства, и нескольких бесплатных программ.
Стандартная технология, дефрагментации, доступная всем
Проще говоря, если ваш компьютер стал заметно тормозить, то первое, что надо сделать – это выполнить дефрагментацию. Все что от вас потребуется, это немного навыков и запас терпения. Итак, начнем с того, что выберем нужный нам диск, открыв ярлык «Мой компьютер»:
- Наводим курсор мыши на любой том, например С: и вызываем контекстное меню, кликнув правой кнопочкой мышки. Нужный нам пункт расположен в разделе «Сервис», называется «Выполнить дефрагментацию» и обычно сопровождается узнаваемым ярлыком. Активируем этот штатный инструмент.
- Поскольку данная процедура может осуществляться автоматически или с помощью специальных программ вы можете увидеть окно, в котором будет предложено «Удалить параметры». Подтверждаем этот выбор, означающий, что управление данным разделом винчестера вы берете на себя.
- Перед вами откроется окно приложения, в котором имеется все что нужно для выполнения дефрагментации и мониторинга состояния дисков. И первое, что стоит сделать – это проверить имеющиеся разделы. Ведь мы не знаем, какой именно из имеющихся у нас томов HDD находится в критическом состоянии. Я рекомендую обследовать каждый диск и определить приоритет в выполнении дефрагментации, или вовсе отказаться от нее, если компьютер посчитает распределение фрагментов файлов приемлемым. Поэтому поочередно выбираем диск и активируем для него кнопку «Анализировать диск»
- На это, конечно уйдет немного времени, но оно намного меньше, чем то, которое необходимо для выполнения дефрагментации. Не забывайте, что чем больше размер тома, тем дольше вам придется ждать. Сколько будет длиться процедура упорядочения файлов мы поговорим потом.
- Программа сама вам подскажет нужно наводить порядок на диске или нет. Но последнее слово все равно останется за вами. И если вы приняли окончательное и бесповоротное решение, то точно так же выделяем том и нажимаем на кнопке «Дефрагментация диска». Программа будет выполнять данную операцию за несколько циклов, анализируя, как можно освобождающееся место использовать наиболее рационально. Я еще раз напомню, эта процедура слишком долгая (сколько проходов сделано вы увидите на отображаемой информации). Поэтому, если емкость раздела HDD несколько сотен гигабайт, то можете смело оставлять компьютер на полдня.
Прервать процесс можно, но и это займет несколько минут, для того чтобы компьютер запомнил новые адреса файлов и их фрагментов в уже внесенных изменениях. Я все же рекомендую дождаться завершения операции (тем более, что в это время можно давать ПК несложные задачи или поработать в Интернете) и получить долгожданное сообщение о том, что процент дефрагментации диска равен «нулю» или максимально приблизился к этому значению.
Содержание
- Количество проходов дефрагментации диска в ОС Windows 7
- Определение количества проходов
- Объём накопителя
- Мощность компьютера
- Интервал между процедурами
- Количество и размер файлов на диске
- Дефрагментация занимает длительное время
- Заключение
- Сколько проходов выполняется при дефрагментации?
- Сколько проходов выполняет дефрагментация Windows 10?
- Что такое проход в дефрагментации?
- Сколько проходов выполняет дефрагментация Windows 7?
- Можно ли остановить дефрагментацию на полпути?
- Сколько проходов нужно для оптимизации дисков?
- Можно ли использовать компьютер во время дефрагментации?
- Дефрагментация — это хорошо или плохо?
- Удаляет ли файлы при дефрагментации?
- Почему дефрагментация длится так долго?
- Как узнать, что дефрагментация завершена?
- Как мне очистить диск?
- Что будет, если я остановлю дефрагментацию?
- Может ли дефрагментация вызвать проблемы?
- Ускоряет ли дефрагментация компьютер?
- Делает ли дефрагментация компьютер быстрее?
- Сколько раз нужно делать дефрагментацию и для чего она нужна?
- Что такое фрагментация диска
- Для чего нужна дефрагментация диска
- Как часто нужно делать дефрагментацию
- Как выполнить дефрагментацию стандартными средствами Windows 7
- Дефрагментация жесткого диска на Windows 7, 8, 10
- Чем полезна процедура дефрагментации?
- Самый простой способ дефрагментации на Windows 7
- Дефрагментация диска на Windows 8
- Дефрагментация на Windows 10
- Сколько проходов выполняется при дефрагментации?
- Сколько проходов выполняет дефрагментация Windows 10?
- Что такое проход в дефрагментации?
- Сколько проходов выполняет дефрагментация Windows 7?
- Можно ли остановить дефрагментацию на полпути?
- Сколько проходов нужно для оптимизации дисков?
- Можно ли использовать компьютер во время дефрагментации?
- Дефрагментация — это хорошо или плохо?
- Удаляет ли файлы при дефрагментации?
- Почему дефрагментация длится так долго?
- Как узнать, что дефрагментация завершена?
- Как мне очистить диск?
- Что будет, если я остановлю дефрагментацию?
- Может ли дефрагментация вызвать проблемы?
- Ускоряет ли дефрагментация компьютер?
- Делает ли дефрагментация компьютер быстрее?
Количество проходов дефрагментации диска в ОС Windows 7
Определение количества проходов
Смысл процедуры – объединение кластеров данных, что уменьшает время доступа к файлам и таким образом несколько ускоряет быстродействие компьютера. Обычно для этого требуется определённое количество проходов, поскольку в процессе происходит перезапись областей накопителя. Число требуемых зависит от следующих показателей:
Теперь подробнее по каждому пункту.
Объём накопителя
Нынешние HDD достигают объёма в терабайты, что равно тысячам гигабайт. Соответственно, количество отдельных кластеров данных на таких накопителях может исчисляться миллионами, что само собой увеличивает время, которое система тратит на дефрагментацию. Следовательно, количество проходов прямо пропорционально объёму жесткого диска: чем больше его ёмкость, тем больше проходов будет производится.
Мощность компьютера
Следующий важный параметр – аппаратные возможности ПК или ноутбука. Обычно в процессе дефрагментации задействуется как центральный процессор, так и оперативная память: первый управляет процедурой, тогда как вторая сохраняет данные для последующей записи. Следовательно, чем мощнее CPU и RAM, тем меньше проходов потребуется.
Интервал между процедурами
В процессе работы компьютера данные постоянно фрагментируются: ОС и пользовательские приложения активно используют накопитель для своих задач, поэтому важно проводить процедуру с регулярным интервалом. Если же фрагментация проводится нерегулярно, количество кластеров данных растёт, отчего каждая последующая манипуляция будет занимать всё больше времени и, соответственно, проходов.
Количество и размер файлов на диске
Немалую роль играет также количество и размер содержимого диска. Дело в особенностях файловых систем, которые использует Windows 7: несколько больших по объёму файлов фрагментируются меньше, чем тысяча небольшого размера. Так что диск с несколькими фильмами в высоком качестве будет дефрагментирован быстрее, чем накопитель с десятками тысяч текстовых документов.
Таким образом, можем сделать следующий вывод: мощный компьютер с HDD относительно малого объёма, на котором хранятся большие файлы, потребует меньше проходов дефрагментации, чем офисный ПК с большим диском, который содержит много текстовых документов. Увы, но точное число операций для конкретного компьютера вычислить невозможно – стоит ориентироваться на средний показатель в размере 10-12 проходов.
Дефрагментация занимает длительное время
Если дефрагментация занимает длительное время или складывается впечатление, что она зависла, следует выполнить следующие шаги:
Если процесс завис, его можно отключить посредством «Диспетчера устройств». Нажмите сочетание клавиш Ctrl+Shift+Esc, затем в списке задач найдите соответствующую программе дефрагментации и кликните по ней правой кнопкой мыши. Выберите пункт «Перейти к процессу».
Выделите найденный процесс, снова кликните ПКМ и выберите «Завершить процесс».
В окне с предупреждением подтвердите своё намерение.
Заключение
Теперь вам известно, какое приблизительное количество проходов занимает процедура дефрагментации диска на Виндовс 7, а также причины, по которым она может зависать. Как видим, число проходов зависит от многих факторов.
Помимо этой статьи, на сайте еще 12363 инструкций.
Добавьте сайт Lumpics.ru в закладки (CTRL+D) и мы точно еще пригодимся вам.
Отблагодарите автора, поделитесь статьей в социальных сетях.
Источник
Сколько проходов выполняется при дефрагментации?
Вы можете оставить его работать в фоновом режиме и не сильно повлияет на вашу производительность на приличном устройстве. Для выполнения может потребоваться от 1-2 проходов до 40 и более проходов. Нет установленного количества дефрагментации. Вы также можете вручную установить необходимые проходы, если используете сторонние инструменты.
Сколько проходов выполняет дефрагментация Windows 10?
Это может занять до 10 часов, более 30 проходов на процессорах начального уровня. Я предлагаю очистить диск перед запуском дефрагментации, а также подумать, действительно ли это необходимо.
Что такое проход в дефрагментации?
Проходы — это дефрагментатор, который просматривает ваш диск и дефрагментирует данные. Дефрагментация выполняется поэтапно. Он анализирует, рассчитывает план атаки, а затем выполняет дефрагментацию, передача завершена. Затем он делает это снова. По сути, это не дефрагментация всех файлов при каждом проходе.
Сколько проходов выполняет дефрагментация Windows 7?
Ну, если не сравнивать с SSD. Что ж, одного прохода действительно должно хватить. Вероятно, существуют другие факторы, препятствующие достаточной дефрагментации диска. Если у вас недостаточно свободного места на диске для реорганизации файлов, это может быть проблемой.
Можно ли остановить дефрагментацию на полпути?
Вы можете безопасно остановить дефрагментацию диска, если вы делаете это, нажимая кнопку «Стоп», а не убивая его с помощью диспетчера задач или иным образом «выдергивая вилку из строя». Disk Defragmenter просто завершит перемещение блока, которое он выполняет в данный момент, и остановит дефрагментацию.
Сколько проходов нужно для оптимизации дисков?
Вы можете оставить его работать в фоновом режиме и не сильно повлияет на вашу производительность на приличном устройстве. Для выполнения может потребоваться от 1-2 проходов до 40 и более проходов. Нет установленного количества дефрагментации. Вы также можете вручную установить необходимые проходы, если используете сторонние инструменты.
Можно ли использовать компьютер во время дефрагментации?
Да, действительно можно, и здесь нет никаких рисков. API дефрагментации Mcirsoft (код, выполняющий дефрагментацию) на 100% отказоустойчив. Однако при работе во время дефрагментации производительность может снизиться. Хороший дефрагментатор снизит приоритет, когда то, что вы делаете, требует доступа к файловой системе.
Дефрагментация — это хорошо или плохо?
Дефрагментация выгодна для жестких дисков, потому что она объединяет файлы, а не разбрасывает их, так что головка устройства для чтения и записи не должна так сильно перемещаться при доступе к файлам. … Дефрагментация сокращает время загрузки, уменьшая частоту поиска данных на жестком диске.
Удаляет ли файлы при дефрагментации?
Удаляет ли файлы при дефрагментации? Дефрагментация не удаляет файлы. … Вы можете запустить инструмент дефрагментации, не удаляя файлы и не выполняя резервное копирование любого типа.
Почему дефрагментация длится так долго?
Дефрагментация действительно зависит от используемого оборудования. Чем больше размер жесткого диска, тем больше времени потребуется; чем больше файлов хранится, тем больше времени потребуется компьютеру для их дефрагментации. Время варьируется от компьютера к компьютеру, так как каждый из них имеет свой уникальный случай.
Как узнать, что дефрагментация завершена?
Вы узнаете, завершен ли процесс дефрагментации, когда отчет о ходе выполнения остановится и запись в столбце «Текущее состояние» станет «ОК». В скобках рядом с «ОК» указан процент дефрагментации (0%, если ваш жесткий диск не слишком заполнен).
Как мне очистить диск?
Использование очистки диска
Что будет, если я остановлю дефрагментацию?
Если вы перестанете использовать программу дефрагментации, диск со временем станет более фрагментированным. … Это не сделает диск более фрагментированным. Лучше всего позволить ему завершить весь процесс дефрагментации. Если вы перестанете использовать программу дефрагментации, диск со временем станет более фрагментированным.
Может ли дефрагментация вызвать проблемы?
Если вы используете программу дефрагментации Windows по умолчанию, почти нет риска того, что в программе возникнет ошибка или конфликт драйверов, который приведет к катастрофической потере данных. Однако ноутбуки по-прежнему склонны к потере данных из-за потери питания или отказа диска из-за ударного повреждения при выполнении дефрагментации системы.
Ускоряет ли дефрагментация компьютер?
Слишком большая фрагментация замедляет работу вашего компьютера. Короткий ответ: дефрагментация — это способ ускорить работу вашего ПК. Фрагментация возникает, когда компьютерный файл не хранится как единый блок информации. Вместо этого файл разделяется — сохраняется в двух разных местах на диске.
Делает ли дефрагментация компьютер быстрее?
Выполните дефрагментацию жесткого диска для более быстрого ПК.
Если вы очистили место на диске, примите наши поздравления: одно только это должно сделать ваш компьютер быстрее. … Это значительно ускоряет поиск файлов и доступ к ним, поэтому ваш компьютер будет более отзывчивым. Откройте начальный экран или меню «Пуск» и введите «defrag».
Источник
Сколько раз нужно делать дефрагментацию и для чего она нужна?
Чтобы понять для чего HDD нужна дефрагментация, сначала нужно выяснить, что такое фрагментация.
Что такое фрагментация диска
Чтобы легче было это понять, представьте себе, что ваш жесткий диск — это тетрадный лист в клеточку. Каждая клетка такого листа может вместить в себя определенное количество файлов или только их часть. Когда вы записываете какой-то файл на ваш компьютер вы постепенно заполняете клетки тетради новыми данными. То есть любой файл записывается на HDD не целиком, а кусочками. Но так как файлы имеют различный размер, то они занимают разное количество тетрадных клеток в вашем тетрадном листе. Естественно компьютеру легче впоследствии обращаться к файлам, когда каждый файл записан последовательно в соседние клетки, но в процессе работы, когда вы решаете удалить какой-то файл с компьютера, эти клетки постепенно освобождаются и заменяются новыми.
Так, постепенно в тетрадном листе образуются пробелы, и в дальнейшем в эти пробелы компьютер также начинает записывать новые файлы, и ему приходится разбивать их, чтобы поместить в разные части тетради. Например, какие-то куски в записываются в середину листа, а какие-то снизу и сверху.
Этот процесс называется фрагментацией жесткого диска. Чем больше вы перезаписываете файлы, тем сложнее компьютеру в дальнейшем собирать файлы вместе при обращении к ним. Когда разные куски файлов находятся далеко друг от друга и это может существенно снижать быстродействие компьютера.
Для чего нужна дефрагментация диска
Дефрагментация – процесс перераспределения фрагментов файлов на дисках, в результате которого данные перезаписывается в непрерывной области диска для более быстрого доступа к ним. Этот процесс приводит систему в порядок, находит и объединяет фрагментированные файлы на локальных томах, чтобы повысить производительность системы. На механическом HDD этот процесс полезен еще и тем, что после него уменьшается количество необходимых для считывания информации передвижений головки по диску.
Как часто нужно делать дефрагментацию
Чтобы ответить на этот вопрос, нужно учитывать как интенсивно используется для записи HDD компьютера. Если вы каждый день записываете новые игры, фильмы и музыку, то советуем делать дефрагментацию хотя бы раз в месяц. Если же ваш компьютер преимущественно используется для интернет-серфинга, то можно проводить ее раз в 2-3 месяца.
Также советуем провести проводить данный процесс, если вы стали замечать, что снизилось быстродействие компьютера. По умолчанию в Windows дефрагментация проводится по расписанию – раз в неделю.
Как выполнить дефрагментацию стандартными средствами Windows 7
Самый простой способ сделать дефрагментацию HDD – обратиться к стандартным средствам Windows. Это можно сделать несколькими способами.
Первый способ
Перейдите в меню Пуск→Все программы→Стандартные→Служебные→Дефрагментация.
Источник
Дефрагментация жесткого диска на Windows 7, 8, 10
Что же такое дефрагментация диска? Это простая и достаточно полезная процедура, о которой знает лишь малая часть пользователей. Благодаря ей Вы можете оптимизировать производительность Вашего устройства, а также непосредственно продлить службу самого HDD накопителя. Выполнить эту процедуру очень легко.
Вам не придется устанавливать какие-то второстепенные программы, ведь эту операцию можно выполнить, используя встроенные средства операционной системы.
Следует заметить, что эту процедуру можно выполнять исключительно для HDD дисков. Для накопителей SSD дефрагментация не рекомендуется, ведь из-за этого может значительно ускориться их износ, а сама производительность никаким образом не изменится.
Главное:
Чем полезна процедура дефрагментации?
До того, как мы непосредственно рассмотрим способы проведения дефрагментации диска, нужно понять, что это вообще такое и зачем это нужно делать.
Начнем с того, что пользователи компьютеров каждый день во время своей работы с ПК создают файлы, например, документы. Операционная система разбивает эти самые файлы на маленькие «кусочки», их называют кластерами, и потом как бы записывает их друг за другом. Система считывает их очень быстро при таком последовательном расположении, и благодаря этому компьютер открывает данные файлы более оперативно. Но во время того, как Вы копируете или удаляете файлы, эти маленькие кусочки могут хаотически разбрасываться по диску. Это так называемая фрагментация, которая может значительно замедлит работу Вашего устройства.
Когда Вы, например, открываете документ, системе может понадобится время, чтобы обнаружить все кластеры и собрать их вместе. Этот процесс может занять достаточно много времени, например секунд 5-7. Именно для того, чтобы обратно последовательно расположить эти кусочки, и выполняется дефрагментация. Цель этой операции следующая — привести в порядок расположение кластеров и повысить производительность ПК. Но Вы должны помнить, что эта операция улучшит работу Вашего устройства лишь на время, так как Вы будете продолжать работу с файлами, и фрагментация произойдет снова. Поэтому рекомендуется осуществлять дефрагментацию систематически. Не стоит переживать, что Ваши файлы куда-то денутся, они останутся на том же месте, куда Вы их сохранили. Порядок размещения кластеров может влиять только на общую производительность ПК, на файлы это никак не воздействует.
Есть еще один вопрос, который нужно прояснить. Бывают случаи, когда пользователи не различают понятия «дефрагментация» и «форматирование». Важно запомнить, что с помощью дефрагментации можно упорядочить кластеры, без каких-либо изменений. В то же время форматирование – это процесс абсолютного удаления данных.
Теперь рассмотрим, как же провести эту самую дефрагментацию.
Самый простой способ дефрагментации на Windows 7
Очень полезно то, что во всех версиях ОС Windows есть свой собственный дефрагментатор. Этой программы будет с головой достаточно, чтобы провести заданную процедуру.
Для проведения данной процедуры:
На экране появится окно дефрагментатора.
Также перед началом этой процедуры можно просмотреть перечень Ваших программ и самостоятельно удалить те, которые больше ненужны Вам, не лишним будет и почистить корзину, и прочее. Для этой цели отлично подойдет программа CCleaner (скачать можно на официальном сайте https://www.ccleaner.com)
Возвращаясь к дефрагментации диска, здесь по умолчанию настроено расписание, например, каждую неделю в определенный день и время.
Для устройств, которыми мы пользуемся дома, это чересчур часто, поэтому Вы можете перейти к вкладке «Настроить расписание», как изображено на картинке, и удалить галочку в строчке «Выполнять по расписанию». Вы также можете выбрать в пункте «Периодичность» другой вариант, например «Ежемесячно».
У Вас может возникнуть следующий вопрос: с какой периодичностью нужно делать дефрагментацию диска? По рекомендациям ее нужно выполнять один раз в 1-2 месяца. В то же время, это также будет зависит от того, как часто Вы работаете с различными файлами.
Чтобы точно убедиться, что дефрагментация диска точно нужна, выберите диск и нажмите кнопку «Анализировать». После анализа Вы увидите, сколько % фрагментировано. В случае, если этот процент будет составлять 20 и больше, лучше всего провести дефрагментацию сразу же. Если этот процент меньше, как изображено на картинке, – Вы можете выполнить эту процедуру и позже.
Следующий вопрос, который может интересовать Вас: сколько будет длиться дефрагментация диска? Эта процедура может занять от нескольких минут до нескольких часов.
Важно понимать, что это время зависит от того, сколько свободного места есть в определенном разделе, а также от % фрагментации. Запомните, чем меньше показатель первого и чем выше второго, тем больше времени уйдет на дефрагментацию.
Также важно знать, что во время этой процедуры не рекомендуется проводить любые операции на Вашем устройстве.
Дефрагментацию нужно провести на всех Ваших локальных дисках по очередности. Чтобы убедиться, что все прошло как надо, можете еще раз проанализировать локальные диски. После дефрагментации там должно быть 0%.
Итак, теперь Вам известно, чем полезна такая процедура как дефрагментация, а также как выполнить ее для ОС Windows 7. Важно помнить о том, что ее нужно проводить приблизительно 1 в 2 месяца.
Дефрагментация диска на Windows 8
Процедура дефрагментации в «восьмерке» выполняется примерно по такому же алгоритму:
Затем откроется такое же окно, как и в «семерке». После этого Вам нужно проанализировать локальные диски. В случае, если на каком-то диске будет больше 20% фрагментации, нажимаете «Оптимизировать».
Также у Вас есть возможность настроить расписание для этой процедуры, учитывая свои потребности и возможности компьютера, нажав на кнопку «Изменить параметры».
По-другому обстоит ситуация с SSD накопителями, то есть твердотельными, — дефрагментатор просто-напросто не разрешить осуществить процедуру. Появится надпись — «Оптимизация невозможна».
Дефрагментация на Windows 10
Разработчики Виндовс пожалели нас, поэтому процедура дефрагментации в «десятке» проходить точно по такому же алгоритму, как и в восьмой версии, кнопки имеют идентичное название.
На этом мы и закончим. Теперь Вам известно, что такое дефрагментация диска и Вы можете выполнить её на различных версиях Windows.
Главное, запомните, что ее нужно выполнять не реже одного раза в один-два месяца.
Источник
Сколько проходов выполняется при дефрагментации?
Вы можете оставить его работать в фоновом режиме и не сильно повлияет на вашу производительность на приличном устройстве. Для выполнения может потребоваться от 1-2 проходов до 40 и более проходов. Нет установленного количества дефрагментации. Вы также можете вручную установить необходимые проходы, если используете сторонние инструменты.
Сколько проходов выполняет дефрагментация Windows 10?
Это может занять до 10 часов, более 30 проходов на процессорах начального уровня. Я предлагаю очистить диск перед запуском дефрагментации, а также подумать, действительно ли это необходимо.
Что такое проход в дефрагментации?
Проходы — это дефрагментатор, который просматривает ваш диск и дефрагментирует данные. Дефрагментация выполняется поэтапно. Он анализирует, рассчитывает план атаки, а затем выполняет дефрагментацию, передача завершена. Затем он делает это снова. По сути, это не дефрагментация всех файлов при каждом проходе.
Сколько проходов выполняет дефрагментация Windows 7?
Ну, если не сравнивать с SSD. Что ж, одного прохода действительно должно хватить. Вероятно, существуют другие факторы, препятствующие достаточной дефрагментации диска. Если у вас недостаточно свободного места на диске для реорганизации файлов, это может быть проблемой.
Можно ли остановить дефрагментацию на полпути?
Вы можете безопасно остановить дефрагментацию диска, если вы делаете это, нажимая кнопку «Стоп», а не убивая его с помощью диспетчера задач или иным образом «выдергивая вилку из строя». Disk Defragmenter просто завершит перемещение блока, которое он выполняет в данный момент, и остановит дефрагментацию.
Сколько проходов нужно для оптимизации дисков?
Вы можете оставить его работать в фоновом режиме и не сильно повлияет на вашу производительность на приличном устройстве. Для выполнения может потребоваться от 1-2 проходов до 40 и более проходов. Нет установленного количества дефрагментации. Вы также можете вручную установить необходимые проходы, если используете сторонние инструменты.
Можно ли использовать компьютер во время дефрагментации?
Да, действительно можно, и здесь нет никаких рисков. API дефрагментации Mcirsoft (код, выполняющий дефрагментацию) на 100% отказоустойчив. Однако при работе во время дефрагментации производительность может снизиться. Хороший дефрагментатор снизит приоритет, когда то, что вы делаете, требует доступа к файловой системе.
Дефрагментация — это хорошо или плохо?
Дефрагментация выгодна для жестких дисков, потому что она объединяет файлы, а не разбрасывает их, так что головка устройства для чтения и записи не должна так сильно перемещаться при доступе к файлам. … Дефрагментация сокращает время загрузки, уменьшая частоту поиска данных на жестком диске.
Удаляет ли файлы при дефрагментации?
Удаляет ли файлы при дефрагментации? Дефрагментация не удаляет файлы. … Вы можете запустить инструмент дефрагментации, не удаляя файлы и не выполняя резервное копирование любого типа.
Почему дефрагментация длится так долго?
Дефрагментация действительно зависит от используемого оборудования. Чем больше размер жесткого диска, тем больше времени потребуется; чем больше файлов хранится, тем больше времени потребуется компьютеру для их дефрагментации. Время варьируется от компьютера к компьютеру, так как каждый из них имеет свой уникальный случай.
Как узнать, что дефрагментация завершена?
Вы узнаете, завершен ли процесс дефрагментации, когда отчет о ходе выполнения остановится и запись в столбце «Текущее состояние» станет «ОК». В скобках рядом с «ОК» указан процент дефрагментации (0%, если ваш жесткий диск не слишком заполнен).
Как мне очистить диск?
Использование очистки диска
Что будет, если я остановлю дефрагментацию?
Если вы перестанете использовать программу дефрагментации, диск со временем станет более фрагментированным. … Это не сделает диск более фрагментированным. Лучше всего позволить ему завершить весь процесс дефрагментации. Если вы перестанете использовать программу дефрагментации, диск со временем станет более фрагментированным.
Может ли дефрагментация вызвать проблемы?
Если вы используете программу дефрагментации Windows по умолчанию, почти нет риска того, что в программе возникнет ошибка или конфликт драйверов, который приведет к катастрофической потере данных. Однако ноутбуки по-прежнему склонны к потере данных из-за потери питания или отказа диска из-за ударного повреждения при выполнении дефрагментации системы.
Ускоряет ли дефрагментация компьютер?
Слишком большая фрагментация замедляет работу вашего компьютера. Короткий ответ: дефрагментация — это способ ускорить работу вашего ПК. Фрагментация возникает, когда компьютерный файл не хранится как единый блок информации. Вместо этого файл разделяется — сохраняется в двух разных местах на диске.
Делает ли дефрагментация компьютер быстрее?
Выполните дефрагментацию жесткого диска для более быстрого ПК.
Если вы очистили место на диске, примите наши поздравления: одно только это должно сделать ваш компьютер быстрее. … Это значительно ускоряет поиск файлов и доступ к ним, поэтому ваш компьютер будет более отзывчивым. Откройте начальный экран или меню «Пуск» и введите «defrag».
Источник