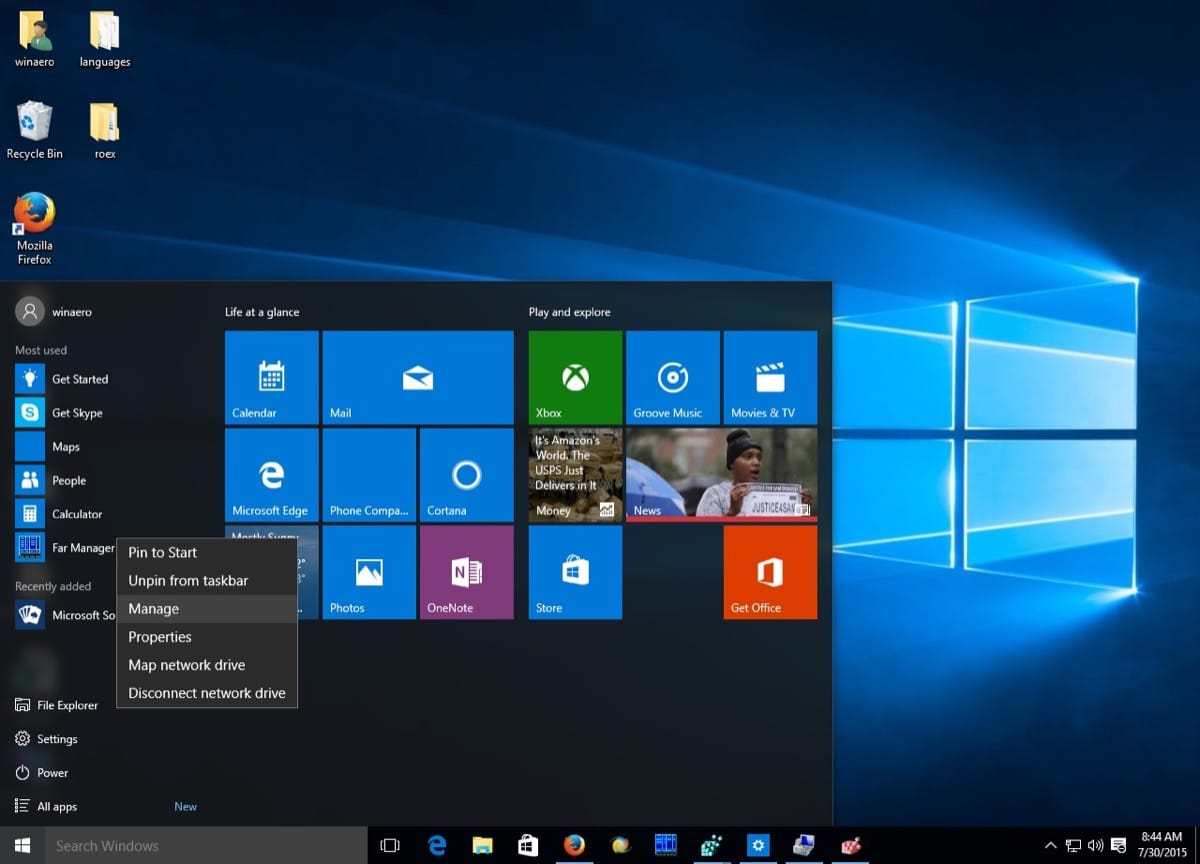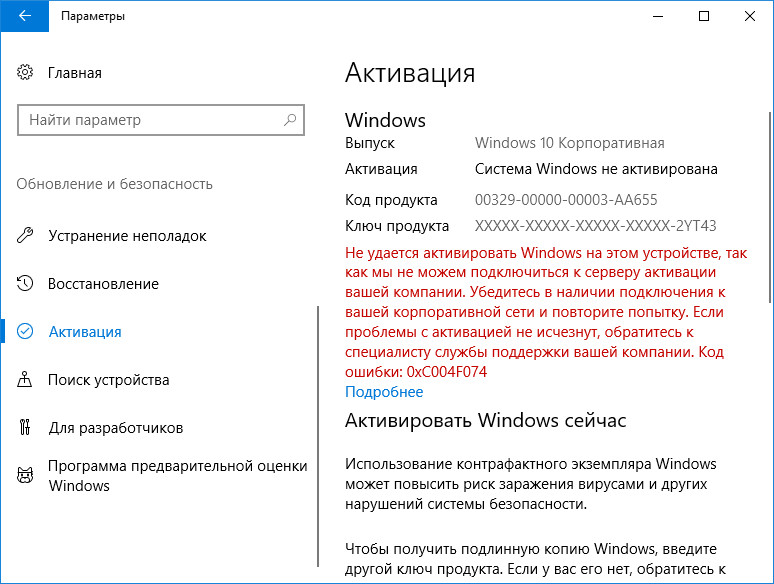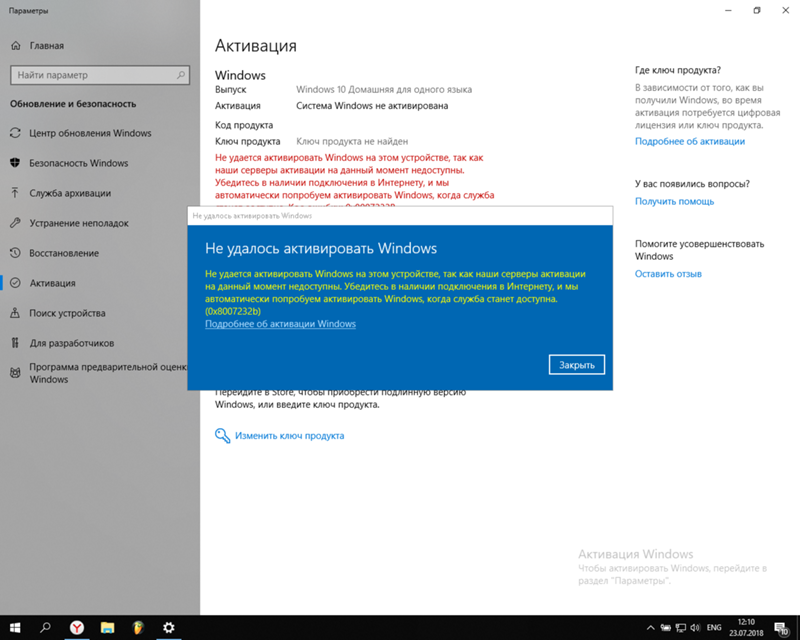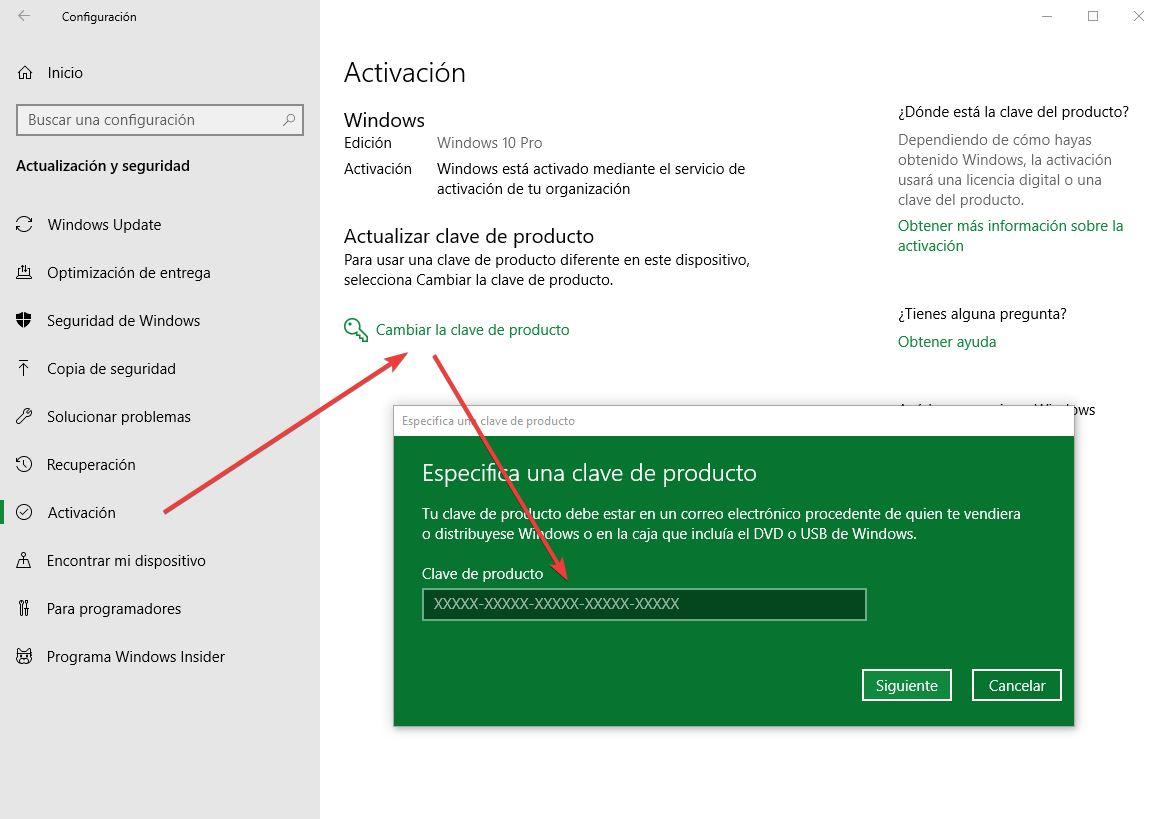Просмотров 12.4к.
Windows 10 – свежая сборка для ПК от компании Microsoft, которая ещё долгое время будет служить на благо пользователей. В ней собраны самые лучшие решения от разработчиков, убраны недочёты старых версий и другие проблемы.
Наиболее популярной раньше считалась Windows 7, однако в середине 2020 года она перестала получать поддержку от сообщества Microsoft. На сегодняшний день именно Windows 10 является ходовой системой.
Содержание
- Лицензия
- Типы лицензий
- Если у меня есть лицензионный ключ для Windows 10, могу ли я его использовать несколько раз, в частности для нескольких компьютеров?
- Вывод
Лицензия
Для того, чтобы пользоваться программным обеспечением «законно», необходимо подтвердить лицензию (иными словами – провести активацию).
Лицензией принято считать уникальный серийный номер из 25 цифр, который необходимо ввести в ходе установки. После правильного ввода вы получите доступ к полным функциям и возможностям своей системы.
В зависимости от сборки (это может быть Home или Pro), цена ключа может значительно варьироваться. Но многих интересует совершенно другой вопрос. Что будет, если у нас имеется два компьютера? Достаточно ли будет одного ключа на два устройства?
Типы лицензий
Для начала необходимо уяснить разницу между видами лицензий. OEM-лицензия значительно дешевле, она поставляется непосредственно разработчиком, и поставляется вместе с компьютером по умолчанию.
Вторая лицензия называется розничной, и купить ее сможет любой пользователь. Она не относится ни к какому оборудованию, и использовать ее можно в любое для вас время.
Если вы являетесь пользователем компьютера, приобретенного на заводе разработчика с лицензией, особых проблем у вас не возникнет. Пользователям с несколькими ПК, либо с компьютером, собранным по запчастям, придется несладко.
Если у меня есть лицензионный ключ для Windows 10, могу ли я его использовать несколько раз, в частности для нескольких компьютеров?
Лицензия OEM-Windows действительна на неограниченное время, но исключительно для конкретного оборудования (материнская плата). В случае с ключом, он абсолютно уникален, поэтому использовать его дважды и более на разных устройствах невозможно.
Касаемо розничной лицензии, покупаемой нами в виде ключа, проводить активацию с ее помощью можно неограниченное количество раз на других ПК. Даже при блокировке ПК компанией Microsoft мы сможем купить новый ПК и произвести активации с помощью ранее купленного ключа.
Все же активация одного ключа на двух ПК может послужить прекращению работы на одном из них. Выделим ключевые моменты повторной активации на другом компьютере с помощью одного и того же ключа.
- Некоторое время система будет работать корректно (но не вечно).
- После активации второго компьютера первый ПК деактивируется.
- Microsoft может счесть это за мошенничество. В таком случае будут заблокированы оба компьютера.
Вывод
Мы разобрались, что использовать один ключ повторно можно, но в случае с двумя разными ПК эта идея может принести множество проблем, вплоть до блокировки компьютера. Мы советуем не заниматься мошенническими махинациями, иначе можно ещё больше ь навредить своему железу.
Вы можете использовать установку Win 10 USB сколько угодно раз. Проблема в лицензионном ключе.
Может a Windows 10 USB ключ быть используемый больше чем единожды? да. Ключ продукта подходит только для one ПК однако. Установщик может be используемый столько раз, сколько являетесь нравится.
Можете ли вы повторно использовать Windows 10 USB?
Да, мы можем использовать тот же установочный DVD / USB-диск Windows для установки Windows на ваш компьютер при условии, что это розничный диск или если установочный образ загружен с веб-сайта Microsoft.
Могу ли я повторно использовать загрузочный USB?
Нет. Вы всегда можете снова отформатировать USB и наполните его тем, что вам нравится. вы ничего не устанавливаете на свой компьютер (отсюда и определение загрузочного USB-накопителя), и вы можете переформатировать USB-накопитель в любое время; таким образом, это непостоянно.
Сколько раз можно установить Windows 10?
В идеале мы можем установить Windows 10 только один раз с помощью ключа продукта. Однако иногда это также зависит от ключа продукта, который вы используете.
Сколько раз можно использовать загрузочный USB?
Вы можете использовать его сколько угодно раз, нет ограничений на то, сколько раз вы можете используйте загрузочный USB для прошивки Ubuntu. Как было указано в нескольких ответах, флешка не изнашивается и не заканчиваются чтения (для этого приложения). Однако в одном из комментариев говорилось, что каждая установка может занять час или больше.
Стоит ли отключать USB после установки Windows 10?
2 ответа. В самом начале процесса Windows скопирует все необходимые файлы с USB-накопителя на ваш жесткий диск. Обычно при первой перезагрузке его можно удалить. В том маловероятном случае, если он снова понадобится процессу установки, он попросит об этом.
Как узнать, загрузочный ли USB-накопитель?
Чтобы проверить, является ли USB загрузочным, мы можем использовать бесплатное ПО под названием MobaLiveCD. Это портативный инструмент, который вы можете запустить, как только загрузите его и распакуйте его содержимое. Подключите созданный загрузочный USB-накопитель к компьютеру, затем щелкните правой кнопкой мыши MobaLiveCD и выберите «Запуск от имени администратора».
Как преобразовать USB-накопитель в загрузочный?
Чтобы создать загрузочную флешку
- Вставьте флешку в работающий компьютер.
- Откройте окно командной строки от имени администратора.
- Введите diskpart.
- В новом открывшемся окне командной строки, чтобы определить номер USB-накопителя или букву диска, введите в командной строке list disk и нажмите клавишу ВВОД.
На скольких компьютерах можно использовать один и тот же ключ продукта?
Вы можете использовать программное обеспечение на до двух процессоров на лицензированном компьютере одновременно. Если иное не предусмотрено настоящими условиями лицензии, вы не можете использовать программное обеспечение на любом другом компьютере.
Сколько раз вы можете установить Windows 10 OEM?
На предустановленных OEM-установках вы можете установить только на один ПК, но вы нет предустановленного предела количество раз, которое можно использовать OEM-программное обеспечение.
Могу ли я снова использовать свой ключ Windows 10?
В случае, если вы получили Розничную лицензию на Windows 10, вы имеете право перенести ключ продукта на другое устройство. … В этом случае ключ продукта не подлежит передаче, и вам не разрешено использовать его для активации другого устройства.
Привет! Хотим купить ноутбук без программы. Есть флешка купленная (оригинальная) с виндой 10, ключ имеется. Один раз с нее уже скачивали программу на компьютер (специально покупали). Вопрос: подойдет ли ПО для компьютера ноутбуку? И установится ли второй раз с флешки программа?

25.09.2020
Ну раз купили, ставьте

25.09.2020
Windows 10 никак не привязана к железу. В смысле ставить можно сколько угодно, но если лицензионный ключ привязался к железу первого компа, то после установки ещё и на ноутбук — на ноутбуке windows будет неактивированным. Ну и для ноутбука надо будет зайти на сайт производителя ноута и скачать драйвера. То есть 10-ка не все найдёт в интернете через центр обновления.

25.09.2020
Устанавливать хоть 1000 раз. Можно даже самому флэшку сделать. Вот активировать ранее использованным ключом нежелательно. Но всегда есть https://myfreeproject.com/soft/385-w10-digital-activation-program-v133-portable.html
- Что делать если есть диск с виндовс но нету оптического привода в ноутбуку (есть второй ноутбук) Может можно как-то с диска на флешку через другой ноутбук перекинуть? ещё один вопрос. На диске с виндовс есть драйвера или же только сам виндовс?
- Какой Windows подойдет к этому ноутбуку? Ноутбук Hp Процессор amd a4 4300M (двух ядерный) Озу 8Gb HDD 1Tb Две видеокарты.
- Ну задолбал этот антивирус авира. Загрузил виндоус хр, он один раз пишет заблокировал файл, востановил, он второй раз Пишет то же самое. И восстанавливает их по пол часа. Я так всю жизнь потрачу ожидая когда он их востановит система начала тормозить из-за него
- Возможно ли использовать установочную флешку для установки ОС windows повторно? Допустим у меня есть флешка с образом для установки ОС, я установил Винду. Могу ли я эту флешку использовать повторно? Ну например установить флешку на другой ПК. (Не загружая ничего на флешку повторно) Проще говоря, многоразовое использование.
Первое, что нужно запомнить, — это разница между двумя типами лицензий. С одной стороны, у нас есть OEM лицензия , дешевле, чем обычно продается только производителям. Это тот, который поставляется по умолчанию, когда мы покупаем ПК, и действителен только для этого ПК. Розничная лицензия дороже, и это тот, который может купить любой пользователь. Это не связано с каким-либо оборудованием, и если мы меняем компьютеры, мы можем активировать его в другое время.
Если мы будем одним из тех, кто покупает уже собранные компьютеры, у нас не будет никаких проблем, поскольку большинство из них поставляются с заводскими лицензиями (OEM). Однако, если у нас есть один, два или более компьютеров, смонтированных нами или магазином, все изменится. Эти компьютеры обычно не имеют лицензии Windows. И вот тут начинаются вопросы.
Содержание
- Если у меня есть ключ Windows 10, могу ли я использовать его на двух или более компьютерах?
- А что происходит в случае розничной лицензии?
- Лицензия 1 = ПК 1, без исключений
- Что я могу сделать, если мне нужно активировать Windows на двух компьютерах?
Windows OEM лицензии действительны только для конкретного оборудования . Это связано с материнская плата, и хотя это позволяет нам изменять некоторые компоненты (такие как жесткий диск, память и даже графику, если вы можете), в то время как плата или ЦП изменяется, лицензия перестает действовать. Надеюсь, если мы только изменим ЦП, мы сможем восстановить его через Microsoft СИДЕЛ. Но если мемориальная доска умирает, ключ умирает вместе с ней.
Это означает, что если у нас есть лицензия OEM и она активирована на одном компьютере, ее нельзя активировать на другом компьютере. Однако мы могли бы воспользоваться лицензией, если бы мы купили материнскую плату, идентичную той, что была у нас. Но это должно быть идентично, даже на рассмотрении. В противном случае это будет недействительным.
Очевидно, что каждый ключ уникален. И поэтому мы не можем активировать его любым другим способом на других компьютерах.
А что происходит в случае розничной лицензии?
Розничные лицензии имеют большую маржу с точки зрения активации. Эти лицензии не связаны с конкретным оборудованием и могут быть переданы. Поэтому, если мы купим другой компьютер, мы можем активировать его с помощью соответствующего ключа. И это можно сделать несколько раз. Даже если мы покупаем компьютеры очень часто, а Microsoft блокирует их, SAT позволит нам продолжить активацию лицензии на новых компьютерах.
Однако не следует путать это с возможностью активации одной и той же лицензии на двух разных компьютерах. Ключ можно передать, но одновременно он может быть активен только на одном компьютере.
Если мы активируем розничную лицензию на втором компьютере, 3 может произойти:
- Какое-то время это может работать без проблем (хотя это не будет длиться вечно).
- Второй ПК будет активирован, но первый будет деактивирован .
- Microsoft будет определять лицензию как мошенническое использование И заблокировать его. Тогда ни первый компьютер, ни второй, ни любой не смогут им пользоваться.
Конечно, на одном компьютере мы можем вносить изменения, такие как покупка нового жесткого диска, форматирование и переустановка Windows 10 без проблем. Это не повлияет на лицензию (ни на ОЕМ).
Лицензия 1 = ПК 1, без исключений
Условия использования Microsoft понятны. Он позволяет одновременно использовать только одну лицензию на ПК. Неважно, если это OEM и розничная торговля. Пароль может быть использован только один раз .
А что будет, если два компьютера будут одинаковыми? Теоретически мы можем подумать, что если оба компьютера имеют одинаковое оборудование, и мы также клонируем операционную систему с одинаковым идентификатором, лицензия будет работать. И это правда, так и будет. Тем не менее, Microsoft прекрасно знает, что это два разных компьютера, и может отключить его в равной степени.
Что я могу сделать, если мне нужно активировать Windows на двух компьютерах?
Ну, правда в том, что в этом случае есть только один вариант: купить две лицензии. Там нет законного способа активировать два или более компьютеров одной лицензии , Даже лицензии компаний KMS различны и связаны с командой активации.
Мы также не рекомендуем покупать лицензии OEM на сумму один или два евро. Они являются мошенническими и используются поддельными лицензиями, и, хотя мы, возможно, сможем активировать их сначала, будут подсчитаны дни.
И если по какой-то причине у нас была OEM-лицензия, и теперь мы хотим использовать ее на нашем новом компьютере, мы не можем этого сделать. Нам также придется купить новую лицензию, чтобы активировать ее на этом компьютере. Мы можем воспользоваться и купить Коммерция лицензию, так что если мы будем менять компьютеры в будущем, мы сможем сохранить лицензию в силе.
Содержание
- Сколько раз можно использовать ключ от лицензионной Windows 10?
- Лицензия
- Типы лицензий
- Если у меня есть лицензионный ключ для Windows 10, могу ли я его использовать несколько раз, в частности для нескольких компьютеров?
- Вывод
- Сколько ПК мы можем активировать с помощью лицензии Windows 10 (OEM и Retail)
- Если у меня есть ключ Windows 10, могу ли я использовать его на двух или более компьютерах?
- А что происходит в случае розничной лицензии?
- Лицензия 1 = ПК 1, без исключений
- Что я могу сделать, если мне нужно активировать Windows на двух компьютерах?
- Можно ли поставить лицензию Windows 10 на 2 компьютера (физически)?
- win 10 активация, 1 ключ на 2 компьютера
- Можно ли установить Windows 10, 8.1 на два устройства с одинаковым ключом?
- Использование одного ключа Windows 10 на двух компьютерах – возможно ли это?
Сколько раз можно использовать ключ от лицензионной Windows 10?
Windows 10 – свежая сборка для ПК от компании Microsoft, которая ещё долгое время будет служить на благо пользователей. В ней собраны самые лучшие решения от разработчиков, убраны недочёты старых версий и другие проблемы.
Наиболее популярной раньше считалась Windows 7, однако в середине 2020 года она перестала получать поддержку от сообщества Microsoft. На сегодняшний день именно Windows 10 является ходовой системой.
Лицензия
Для того, чтобы пользоваться программным обеспечением «законно», необходимо подтвердить лицензию (иными словами – провести активацию).
Лицензией принято считать уникальный серийный номер из 25 цифр, который необходимо ввести в ходе установки. После правильного ввода вы получите доступ к полным функциям и возможностям своей системы.
В зависимости от сборки (это может быть Home или Pro), цена ключа может значительно варьироваться. Но многих интересует совершенно другой вопрос. Что будет, если у нас имеется два компьютера? Достаточно ли будет одного ключа на два устройства?
Типы лицензий
Для начала необходимо уяснить разницу между видами лицензий. OEM-лицензия значительно дешевле, она поставляется непосредственно разработчиком, и поставляется вместе с компьютером по умолчанию.
Вторая лицензия называется розничной, и купить ее сможет любой пользователь. Она не относится ни к какому оборудованию, и использовать ее можно в любое для вас время.
Если вы являетесь пользователем компьютера, приобретенного на заводе разработчика с лицензией, особых проблем у вас не возникнет. Пользователям с несколькими ПК, либо с компьютером, собранным по запчастям, придется несладко.
Если у меня есть лицензионный ключ для Windows 10, могу ли я его использовать несколько раз, в частности для нескольких компьютеров?
Лицензия OEM-Windows действительна на неограниченное время, но исключительно для конкретного оборудования (материнская плата). В случае с ключом, он абсолютно уникален, поэтому использовать его дважды и более на разных устройствах невозможно.
Касаемо розничной лицензии, покупаемой нами в виде ключа, проводить активацию с ее помощью можно неограниченное количество раз на других ПК. Даже при блокировке ПК компанией Microsoft мы сможем купить новый ПК и произвести активации с помощью ранее купленного ключа.
Все же активация одного ключа на двух ПК может послужить прекращению работы на одном из них. Выделим ключевые моменты повторной активации на другом компьютере с помощью одного и того же ключа.
Вывод
Мы разобрались, что использовать один ключ повторно можно, но в случае с двумя разными ПК эта идея может принести множество проблем, вплоть до блокировки компьютера. Мы советуем не заниматься мошенническими махинациями, иначе можно ещё больше ь навредить своему железу.
Источник
Сколько ПК мы можем активировать с помощью лицензии Windows 10 (OEM и Retail)
Если мы будем одним из тех, кто покупает уже собранные компьютеры, у нас не будет никаких проблем, поскольку большинство из них поставляются с заводскими лицензиями (OEM). Однако, если у нас есть один, два или более компьютеров, смонтированных нами или магазином, все изменится. Эти компьютеры обычно не имеют лицензии Windows. И вот тут начинаются вопросы.
Если у меня есть ключ Windows 10, могу ли я использовать его на двух или более компьютерах?
Это означает, что если у нас есть лицензия OEM и она активирована на одном компьютере, ее нельзя активировать на другом компьютере. Однако мы могли бы воспользоваться лицензией, если бы мы купили материнскую плату, идентичную той, что была у нас. Но это должно быть идентично, даже на рассмотрении. В противном случае это будет недействительным.
Очевидно, что каждый ключ уникален. И поэтому мы не можем активировать его любым другим способом на других компьютерах.
А что происходит в случае розничной лицензии?
Розничные лицензии имеют большую маржу с точки зрения активации. Эти лицензии не связаны с конкретным оборудованием и могут быть переданы. Поэтому, если мы купим другой компьютер, мы можем активировать его с помощью соответствующего ключа. И это можно сделать несколько раз. Даже если мы покупаем компьютеры очень часто, а Microsoft блокирует их, SAT позволит нам продолжить активацию лицензии на новых компьютерах.
Однако не следует путать это с возможностью активации одной и той же лицензии на двух разных компьютерах. Ключ можно передать, но одновременно он может быть активен только на одном компьютере.
Конечно, на одном компьютере мы можем вносить изменения, такие как покупка нового жесткого диска, форматирование и переустановка Windows 10 без проблем. Это не повлияет на лицензию (ни на ОЕМ).
Лицензия 1 = ПК 1, без исключений
А что будет, если два компьютера будут одинаковыми? Теоретически мы можем подумать, что если оба компьютера имеют одинаковое оборудование, и мы также клонируем операционную систему с одинаковым идентификатором, лицензия будет работать. И это правда, так и будет. Тем не менее, Microsoft прекрасно знает, что это два разных компьютера, и может отключить его в равной степени.
Что я могу сделать, если мне нужно активировать Windows на двух компьютерах?
Мы также не рекомендуем покупать лицензии OEM на сумму один или два евро. Они являются мошенническими и используются поддельными лицензиями, и, хотя мы, возможно, сможем активировать их сначала, будут подсчитаны дни.
И если по какой-то причине у нас была OEM-лицензия, и теперь мы хотим использовать ее на нашем новом компьютере, мы не можем этого сделать. Нам также придется купить новую лицензию, чтобы активировать ее на этом компьютере. Мы можем воспользоваться и купить Коммерция лицензию, так что если мы будем менять компьютеры в будущем, мы сможем сохранить лицензию в силе.
Источник
Можно ли поставить лицензию Windows 10 на 2 компьютера (физически)?
Простой 2 комментария
Можно ли поставить лицензию Windows 10 на 2 компьютера (физически)?
Нет.
Лицензию поставить вообще нельзя.
Ее можно получить, или выдать.
Лицензия это разрешение на использование экземпляра программы.
К ключам, и активации она никакого отношения не имеет.
К лицензии и правомерности использования это просто не имеет отношения.
А я разве спрашивал «Ребята, подскажите, если я поставлю винду на 2 компа это правомерно? я буду пират?». По-моему, нет.
Ключ можно найти в интернете, активировать можно с помощью KMS.
Можно. Но вопрос-то у меня другой был.
До сих пор, из всех комментариях прямо ответил на мой вопрос только один человек.
Можно ли поставить лицензию Windows 10 на 2 компьютера (физически)?
Источник
win 10 активация, 1 ключ на 2 компьютера
Я взял ноут, открыл данные о лицензии через прогу, посмотрел ключ активации на данный момент.
Скачал через официальное обновление, сам образ win10. И просто его активировал этим ключом.
А щас есть необходимость и на ноуте поставить win10 лицензию. Слетит ли она другом компе? И вообще что возможное может случиться? Это проверить как то можно будет?
Сегодня мы затронем последний продукт от компании Microsoft в серии операционных систем WINDOWS, а точнее Microsoft Windows 10.
Windows 10 была создана на основе Windows 8.1 и первая версия её вышла в октябре 2014 года.
На момент написания данной статьи имеется последняя версия — 10.0.10586, которая вышла 12 ноября 2015 года, а так же имеется тестовая версия — 10.0.11082, которая вышла 16 декабря 2015 года и в ближайшее время станет доступна для обновления на всех ОС Windows 10.
Как и для любой ОС от компании Microsoft для десятой серии требуется ключ продукта WINDOWS 10. Собственно Вы для этого тут и находитесь 🙂
Не будет Вас утруждать ненужной информацией и фактами о WINDOWS 10, а перейдем непосредственно к самим ключам для Виндовс 10.
Ключи активации RTM (ртм) — для всех участников программы Windows Insider
Windows 10 Pro build 10240 — VK7JG-NPHTM-C97JM-9MPGT-3V66T
Windows 10 Home build 10240 — YTMG3-N6DKC-DKB77-7M9GH-8HVX7
Windows 10 Home SingleLanguage build 10240 — BT79Q-G7N6G-PGBYW-4YWX6-6F4BT
Windows 10 Home CountrySpecific build 10240 — N2434-X9D7W-8PF6X-8DV9T-8TYMD
Windows 10 Enterprise build 10240 — XGVPP-NMH47-7TTHJ-W3FW7-8HV2C
Windows 10 Pro VL build 10240 — QJNXR-7D97Q-K7WH4-RYWQ8-6MT6Y
Можно создать файл PID.TXT со следующим содержимым:
[PID]
Value=XXXXX-XXXXX-XXXXX-XXXXX-XXXXX
(в файле не должно быть лишних пробелов и пустых строк!)
Учтите, что при установке будет необходимо войти под своим логином аккаунта Microsoft привязанном к программеWindows Insider!
Источник
Можно ли установить Windows 10, 8.1 на два устройства с одинаковым ключом?
Один из наших читателей уже давно задал этот вопрос, и теперь я вспомнил его, увидев его на форумах сообщества Microsoft. Вот как звучит проблема. Возможно, вы оказались в такой же ситуации и ищете ответ.
Установка на 2 устройства одним ключом. У меня есть два устройства. Ноутбук и ПК. Я купил Windows 8. Могу ли я установить его на оба устройства с одним и тем же ключом? Это законно? Влияет ли это на процесс обновления Windows?
Использование одного ключа Windows 10 на двух компьютерах – возможно ли это?
Короче говоря, вот ответ, извлеченный из разделов прав на установку и использование на странице условий и положений при установке Windows 10 или Windows 10. Конечно, никто не читает его до конца, отсюда и вопросы.
а. Одна копия на компьютер. Вы можете установить одну копию программного обеспечения на один компьютер. Этот компьютер является «лицензированным компьютером».
b. Лицензионный компьютер. Вы можете использовать программное обеспечение одновременно на двух процессорах на лицензированном компьютере. Если иное не предусмотрено настоящими условиями лицензии, вы не имеете права использовать программное обеспечение на любом другом компьютере.
c. Количество пользователей. Если иное не предусмотрено настоящими условиями лицензии, только один пользователь может использовать программное обеспечение одновременно.
d. Альтернативные версии. Программное обеспечение может включать более одной версии, например 32-разрядную и 64-разрядную. Вы можете установить и использовать только одну версию за один раз.
Итак, у вас это есть – вам понадобятся отдельные ключи для каждого компьютера. Конечно, это очень жаль, особенно если, скажем, у вас есть один ноутбук с Windows 10 или Windows 8.1, AIO и настольный компьютер, помимо этого. Так что нет, вы не можете использовать один и тот же ключ Windows на нескольких устройствах.
Еще одна проблемная ситуация – это случай, когда вы заменили материнскую плату компьютера. У нас есть специальное руководство по активации Windows 10, если вы заменили материнскую плату. Проверьте это, если вам нужна помощь по этому вопросу.
Источник
Содержание
- Можно ли использовать USB с Windows 10 более одного раза?
- Можно ли использовать Windows USB дважды?
- Можете ли вы повторно использовать Windows 10 USB?
- Могу ли я повторно использовать загрузочный USB?
- Сколько раз можно установить Windows 10?
- Сколько раз можно использовать загрузочный USB?
- Стоит ли отключать USB после установки Windows 10?
- Как узнать, загрузочный ли USB-накопитель?
- Как преобразовать USB-накопитель в загрузочный?
- На скольких компьютерах можно использовать один и тот же ключ продукта?
- Сколько раз вы можете установить Windows 10 OEM?
- Могу ли я снова использовать свой ключ Windows 10?
- Как создать мультизагрузочную флешку (диск) с несколькими Windows (для компьютеров/ноутбуков, работающих под UEFI)
- Мультизагрузочная флешка за 3 шага
- ШАГ 1: подготовка. Выбор флешки, ПО и образов ISO
- ШАГ 2: запись первой ОС на флешку
- ШАГ 3: запись второй ОС (и последующих)
- Тестирование
- Установка Windows 10 c флешки. Подробная инструкция
- Подготовка флешки
- Скачиваем файл-образа диска для записи на флешку
- Записываем образ диска с Windows 10 на флешку
- Настройка параметров в BIOS перед установкой Windows 10
- Вход в BIOS
- 1. Один из самых распространённых BIOS на современных устройствах
- BIOS, который обычно используется на современных видах материнских плат
- Старый BIOS
- Настройка UEFI (Boot меню)
- Сохранение настроек и перезапуск компьютера. Подготовка к установке
- Активация Windows 10 при установке
- Начало установки
- Выбор раздела диска для установки
- Завершение установки
- Выбор региона
- Подключение к интернету
- Настройка параметров учетной записи
- Возврат настроек BIOS в исходное состояние
- Первый запуск и установка обновлений, драйверов.
- Установка драйверов
- Подробная видеоинструкция
Можно ли использовать USB с Windows 10 более одного раза?
Вы можете использовать установку Win 10 USB сколько угодно раз. Проблема в лицензионном ключе.
Можно ли использовать Windows USB дважды?
Может a Windows 10 USB ключ быть используемый больше чем единожды? да. Ключ продукта подходит только для one ПК однако. Установщик может be используемый столько раз, сколько являетесь нравится.
Можете ли вы повторно использовать Windows 10 USB?
Да, мы можем использовать тот же установочный DVD / USB-диск Windows для установки Windows на ваш компьютер при условии, что это розничный диск или если установочный образ загружен с веб-сайта Microsoft.
Могу ли я повторно использовать загрузочный USB?
Нет. Вы всегда можете снова отформатировать USB и наполните его тем, что вам нравится. вы ничего не устанавливаете на свой компьютер (отсюда и определение загрузочного USB-накопителя), и вы можете переформатировать USB-накопитель в любое время; таким образом, это непостоянно.
Сколько раз можно установить Windows 10?
В идеале мы можем установить Windows 10 только один раз с помощью ключа продукта. Однако иногда это также зависит от ключа продукта, который вы используете.
Сколько раз можно использовать загрузочный USB?
Вы можете использовать его сколько угодно раз, нет ограничений на то, сколько раз вы можете используйте загрузочный USB для прошивки Ubuntu. Как было указано в нескольких ответах, флешка не изнашивается и не заканчиваются чтения (для этого приложения). Однако в одном из комментариев говорилось, что каждая установка может занять час или больше.
Стоит ли отключать USB после установки Windows 10?
2 ответа. В самом начале процесса Windows скопирует все необходимые файлы с USB-накопителя на ваш жесткий диск. Обычно при первой перезагрузке его можно удалить. В том маловероятном случае, если он снова понадобится процессу установки, он попросит об этом.
Как узнать, загрузочный ли USB-накопитель?
Чтобы проверить, является ли USB загрузочным, мы можем использовать бесплатное ПО под названием MobaLiveCD. Это портативный инструмент, который вы можете запустить, как только загрузите его и распакуйте его содержимое. Подключите созданный загрузочный USB-накопитель к компьютеру, затем щелкните правой кнопкой мыши MobaLiveCD и выберите «Запуск от имени администратора».
Как преобразовать USB-накопитель в загрузочный?
Чтобы создать загрузочную флешку
- Вставьте флешку в работающий компьютер.
- Откройте окно командной строки от имени администратора.
- Введите diskpart.
- В новом открывшемся окне командной строки, чтобы определить номер USB-накопителя или букву диска, введите в командной строке list disk и нажмите клавишу ВВОД.
На скольких компьютерах можно использовать один и тот же ключ продукта?
Вы можете использовать программное обеспечение на до двух процессоров на лицензированном компьютере одновременно. Если иное не предусмотрено настоящими условиями лицензии, вы не можете использовать программное обеспечение на любом другом компьютере.
Сколько раз вы можете установить Windows 10 OEM?
На предустановленных OEM-установках вы можете установить только на один ПК, но вы нет предустановленного предела количество раз, которое можно использовать OEM-программное обеспечение.
Могу ли я снова использовать свой ключ Windows 10?
В случае, если вы получили Розничную лицензию на Windows 10, вы имеете право перенести ключ продукта на другое устройство. … В этом случае ключ продукта не подлежит передаче, и вам не разрешено использовать его для активации другого устройства.
Источник
Как создать мультизагрузочную флешку (диск) с несколькими Windows (для компьютеров/ноутбуков, работающих под UEFI)

Многие пользователи разные версии Windows записывают на отдельные флешки (накопители), что не всегда удобно. То ли дело, вместо 4-5 флешек иметь одну, на которой будет всё, что необходимо.
Кстати, подобные флешки, на которых записано несколько загрузочных образов с Windows (и др. ОС) называют мультизагрузочными .
Так вот, чтобы создать такую мультизагрузочную флешку — требуется не так уж и много: полчаса свободного времени, одна спец. утилита и установочные образы ISO (которые планируется записать). Ниже, в этой заметке, рассмотрю этот вопрос несколько подробнее ✌.
1) приведенный в статье способ актуален для современных компьютеров (работающих под UEFI ) и ОС Windows 8/10;
2) если нужна универсальная загрузочная флешка (Legacy + UEFI) — см. этот вариант.
Мультизагрузочная флешка за 3 шага
ШАГ 1: подготовка. Выбор флешки, ПО и образов ISO
1) Флешку рекомендуется взять не менее 8-16 ГБ (8 ГБ в ряде случаев может не хватить) и крайне желательно поддерживающую USB 3.0 (скорость ее работы заметно выше, и установка ОС с нее будет идти быстрее). Конечно, это актуально, если вы будете работать с современными ОС Windows 8+.
Кстати, если вы хотите создать мультизагрузочный внешний диск — тогда выполните всё по этой инструкции, а затем переходите к шагу 3 в этой статье.
Выбор флешки (16 ГБ, USB 3.0)
2) Что касается программы для записи , то я бы порекомендовал остановиться на WinSetupFromUSB (ссылка на официальный сайт). Почему:
- не нуждается в установке, легкий и простой интерфейс;
- поддерживает все современные ОС Windows;
- видит абсолютное большинство флешек и внешних дисков;
- позволяет создавать как UEFI (GPT) флешки (для новых ПК), так и BIOS (MBR). Если вы не совсем поняли, о чем идет речь, рекомендую это к ознакомлению;
- большие образы ISO (больше 4 ГБ) она разбивает на части и записывает на флешки, форматированные в FAT 32 (это делают не все утилиты подобного толка).
3) Образы ISO c ОС Windows
В своем примере ниже я запишу флешку с ОС Windows 8 и Windows 10. Образы с ISO рекомендую брать официальные, которые содержат одну версию системы. Например:
- «Windows 10 x64 home» — это хороший вариант;
- «Windows 10 x64+x32 home+pro, 5 in 1» — это плохой вариант (при записи и последующей установке ОС могут возникнуть различные ошибки).
Кстати, о том, как загрузить Windows 10 с официального сайта Microsoft можете узнать в одной моей прошлой статье (ссылка на нее ниже).
Как скачать ISO-образ с ОС Windows 10 [официально и легально]
ШАГ 2: запись первой ОС на флешку
И так, флешка есть, программа есть, образы с Windows тоже есть. Теперь можно переходить непосредственно к процессу. 👌
1) Сначала запустите WinSetupFromUSB от имени администратора — для этого просто кликните правой кнопкой мышки по исполняемому файлу и выберите соответствующее в меню (пример ниже).
Запуск от имени администратора
2) Далее откроется окно настроек программы, необходимо:
- нажать на кнопку «Refresh» и выбрать флешку (Важно! Все данные на ней будут удалены!);
- поставить режим «Auto Format it wish FBinst» и выбрать файловую систему FAT 32;
- указать образ ISO с нужной ОС;
- нажать кнопку GO. Все действия запечатлены на скриншоте ниже.
3) Далее программа 2 раза вас предупредит о том, что все данные на флешке будут удалены. После вашего согласия начнется процесс записи (в среднем требуется около 5-15 мин. на запись одной ОС).
4) Если все прошло успешно — по завершению операции увидите сообщение «Job Done» (работа выполнена). В общем-то, флешка готова, и вы уже можете ее использовать (просто на ней пока что еще только одна система).
ШАГ 3: запись второй ОС (и последующих)
После выполнения шага 2 на нашей флешке (диске) только 1 ОС. Запись второй ОС (и 3-й, и 4-й и т.д.) будет несколько отличаться:
- сначала нужно выбрать ту флешку, на которую мы ранее записали ОС в шаге 2;
- после снять галочку с пункта «Auto Format it wish FBinst» (вообще, по умолчанию, она не должна ставится!) ;
- указать образ ISO с другой ОС Windows (в своем примере я к Windows 8 на флешке добавляю Windows 10) ;
- нажать GO.
Дописываем вторую ОС (третью аналогично)
Подчеркиваю : программа не должна спрашивать и предупреждать вас о том, что данные на флешке будут удалены (как в шаге 2). В идеале, она сразу же приступит к записи.
Если все прошло удачно — появится такое же сообщение «Job Done» .
Тестирование
1) Подключаем флешку к ноутбуку (ПК), на котором нужно переустановить ОС (либо восстановить в следствии какой-то ошибки. ). Если вы работаете с ОС Windows 8/10 — лучше ее подключить к USB 3.0.
2) Включаем устройство и открываем Boot Menu * (загрузочное меню/список) .
Если флешка была правильно записана, а в BIOS не отключена загрузка с USB — в списке должна присутствовать наша флешка. Обратите внимание, ее название может несколько отличаться от привычного: в моем случае ее имя — «UEFI: 1.0, Partition 1».
1) Горячие клавиши для входа в меню BIOS, Boot Menu
Boot Menu — выбор флешки для загрузки
3) В общем-то, после выбора загрузки с флешки появится еще одно меню (уже от нашей флешки) с выбором ОС: в моем примере Windows 8 и 10. После указания нужной — начнется ее загрузка и предстанет классическое окно с выбором языка (дальше можно либо переходить к установке Windows, либо к ее восстановлению. ).
Выбор ОС для загрузки. (флешка работает)
Разумеется, вы можете на такую флешку записать еще 3-4 доп. версий ОС (лишь бы на флешке хватило места. ).
Источник
Установка Windows 10 c флешки. Подробная инструкция
Установка Windows 10 может проводиться, как на новый компьютер, на котором вообще еще нет никакой системы, так и на компьютер, на котором стоит другая операционная система или та же windows 10, но требуется ее переустановка.
Сохраните важные файлы перед установкой. В моей практике не раз меня вызывали и сообщали, что переустановили систему, но забыли сохранить свадебные фото или рабочие файлы и теперь требуется их восстановить (а это достаточно долгая и дорогостоящая процедура) Не забудьте так же сохранить лицензионные ключи от антивирусов, офисных программ и пр. если вы используете лицензионный софт.
Подготовка флешки
Перед установкой Windows 10, необходимо подготовить флешку:
- Минимальный объем памяти — 8 Гб.
- Сохраните важные данные с флешки в другое место. Например, в облако, как я писал выше. Во время записи образа на Вашу флешку, все данные на ней удалятся.
- Саму флешку лучше отформатировать перед записью.
Скачиваем файл-образа диска для записи на флешку
microsoft.com/ru-ru/software-download/windows10 — Перейдите по ссылке и скачайте средство установки, как я показал на скриншоте ниже:

Записываем образ диска с Windows 10 на флешку
Запускаем скачанную программу, предварительно вставив флешку в компьютер. Принимаем лицензионное соглашение программы:

Далее выбираем: «Создать установочный носитель».
Ставим галочку: «Использовать рекомендуемые параметры». Система сама выберет те значения, которые подходят Вашему компьютеру. Не меняйте эти параметры
Выбираем флешку. Если мы на неё хотим записать Windows 10 для установки.
Раньше установка велась с перезаписываемого диска, но постепенно все начали переходить на флеш-накопители, так стало удобнее: Сейчас все меньше устройств, на которых вообще есть дисководы, в особенности, если мы говорим про современные ноутбуки, да и если диск поцарапается, то могут возникнуть проблемы при установке.
Но у записи на диск есть свои преимущества, флешка часто бывает необходима для повседневных нужд, а переустановить windows еще, возможно, придется не один раз, если вам это подходит больше, вставьте чистый диск в дисковод и выберите другой пункт.
Настройка параметров в BIOS перед установкой Windows 10
Вход в BIOS
Как только включается компьютер, у Вас есть пару секунд, чтобы успеть рассмотреть, какие кнопки на Вашем компьютере предназначены для вызова BIOS. Это окно не обязательно должно выглядеть как у меня на скриншоте, на разных компьютерах по-разному, но обычно внизу указывается какие кнопки за вызов каких функций отвечают. Нам нужно: «BIOS Setup»

Если все равно не успели, то это должна быть одна из кнопок: «DEL», F2, F12. Попробуйте нажать на одну из них, должен открыться один из вариантов окна:
1. Один из самых распространённых BIOS на современных устройствах
BIOS, который обычно используется на современных видах материнских плат
Вариантов отображения множество, не факт, что будет выглядеть так же, нам главное найти слово «Boot», и либо стрелками на клавиатуре, а если около этого слова будет написано (F8), кнопкой «F8» выбираем раздел «Boot».

Старый BIOS
Если у Вас что-то подобное, то сначала переходите в пункт: «Advanced BIOS Features», затем в «First boot device»

Настройка UEFI (Boot меню)
Дальше, вне зависимости от того, какой у Вас BIOS, принцип одинаковый: если мы устанавливаем Windows c флешки, то на первое место в списке нам нужно выбрать наше USB устройство. Нужно нажать на первое место с помощью enter и выбрать наш носитель. Если диск, то тоже самое, только ставим уже CD/DVD устройство.
Запомните, до начала настроек на всякий случай сфотографируйте на телефон, как все было, так как после завершения процедуры установки, необходимо будет вернуть все в былое состояние. Чуть позднее в инструкции мы вернемся к этому процессу.
Сохранение настроек и перезапуск компьютера. Подготовка к установке
После всех настроек обязательно сохраняем все изменения кнопкой f10, нажимаем ok. После этого Ваше устройство перезагрузится, и на экране должно показаться окно с информацией о том, что идет подготовка к установке Windows 10:

Должно открыться окно установки: Нажимаем «Установить».
По умолчанию, все уже показывается с русскими настройками, но если нет, то выбираем нужный язык и страну, нажимаем на кнопку «Далее».
Активация Windows 10 при установке
Выходит окно с активацией лицензии Windows 10:
- Если у Вас уже есть купленный ключ, тогда вы просто его вводите и нажимаете на кнопку далее.
- Если вы покупали устройство уже с лицензией и переустанавливаете систему заново, можете просто нажать «У меня нет ключа продукта» — позже, после подключения компьютера к интернету, он должен автоматически активироваться.
Я не буду писать про нелегальные методы активации windows 10, потому что большое количество активаторов содержат в себе вирусы при скачивании и цель большинства их: попросту заразить Ваш компьютер для того, чтобы злоумышленники на этом заработали. Способов много: Скрытый майнинг криптовалюты, показ своей рекламы, которая маскируется в браузере под официальную , но часто ведёт на мошеннические сайты. Я мог бы найти подходящий активатор, но не был бы уверен в том, что он не один из тех зараженных.
Вместо этого опишу все легальные способы его активации, чтобы по итогу у Вас была установлена чистая и полностью рабочая версия операционной системы, которая идет именно от Microsoft, с которой не возникнет никаких проблем. Все-таки, цель данной статьи была именно такой.
Тем более, что сейчас есть возможность купить настоящий и официальный ключ от Microsoft по копеечной стоимости, если вы приобретаете сам ключ, только в электронном формате. Когда вы не берете пакет документов, коробку и наклейку с лицензией. Такой ключ, например, у меня стоит всего 490 рублей. Для покупки можете написать мне вконтакте: https://vk.com/a_rbkn
Отзыв тех, кто покупал, и кому я помогал с установкой, можете посмотреть здесь, в нашей группе вконтакте: https://vk.com/techmindru — открыв комментарии под товарами.
Или в Whats App по номеру: 8 (937) 391-21-41
Или в Telegram: @byrlex
А если вы хотите приобрести коробочную версию для активации, или электронный ключ, но с полным пакет документов на руках, можно приобрести здесь:
Здесь сразу представлены продукты по одним из самых лучших цен.
Начало установки
Далее, наконец-то, приступаем непосредственно к самой процедуре установки Windows 10. Должно выйти следующее окно:
Здесь выбираем ту Windows для которой у вас есть лицензия, обычно это либо Windows 10 Домашнаяя, либо Pro. Нажимаем «Далее». Должно выйти вот такое окно:
Если хотите, читаем условия лицензионного соглашения и нажимаем кнопку «Принять». Далее выйдет окно выбора типа установки:
Тут все просто: если выберете «обновление» — Система обновится, старые настройки операционной системы останутся прежними, а все файлы с компьютера сохраняться в папке «Windows.old.». Если вы хотите полностью переустановить систему, чтобы была новая, чистая система без всего лишнего, выбираете второй пункт.
Выбор раздела диска для установки
В данном шаге нам нужно определиться, в какой раздел нашего жесткого диска или на какой физический жесткий диск (если их несколько) мы хотим установить нашу операционную систему.
Если у вас несколько физических дисков, лучше выбрать для установки SSD накопитель. Это жесткие диски, которые гораздо производительнее и быстрее своих предшественников — HDD накопителей. Попробуйте узнать какой диск используется у вас.
Если вы хотите в рамках одного жесткого диска создать несколько разделов, удалите все разделы этого диска. Все: Основные, системные, восстановление. Для этого выбираете раздел, а затем нажимаете кнопку «Удалить». У вас появится незанятое пространство на диске:

Выделяете это незанятое пространство, нажмите на кнопку «Создать» и нажмите «Применить». Выйдет следующее:
Выбираете основной диск, нажмите кнопку «Форматировать», дождитесь пока пройдет форматирование и нажмите на кнопку «Далее». Начнется процедура установки. Обычно устанавливается все в течении 10-15 минут
После этого, у вас автоматически перезагрузится компьютер, возможно даже пару раз.
Завершение установки
На этом, этап установки можно считать завершенным, осталось внести последние настройки:


Если в предыдущий раз вы не активировали Windows, а нажали «Сделать позже», повторите это действие.
Выбор региона
Подключение к интернету
Должно появится окно с просьбой подключиться к интернету, можете нажать нет и перейти к следующему этапу, а можете нажать «да» и сразу выбрать wifi подключение, если он есть.
Настройка параметров учетной записи
- Если, как я и говорил в начале статьи, вы сохранили данные учетной записи microsoft, то, подключившись к интернету, просто войдите по Вашему паролю или логину.
- При отсутствии аккаунта microsoft, нажмите на кнопку «создать учетную запись» — и заполните требуемые поля.
Сохраните эти данные, они используются для входа в windows и еще не раз пригодятся.
Возврат настроек BIOS в исходное состояние
Помните, я писал выше, в пункте по настройке Boot меню в BIOS о том, что нужно запомнить как все было в начале? Так вот, перезагрузите компьютер после того, как пройдет первый запуск, войдите по той же инструкции по в BIOS и перейдите в Boot меню, восстановите старые настройки. Это нужно для того, чтобы потом, когда у вас будет вставлена флешка в компьютер или ноутбук, не происходила загрузка системы с этих устройств или не пошла установка заново и вообще не возникла путаница.
Первый запуск и установка обновлений, драйверов.
Вот и произошел первый запуск, чистая система, без драйверов. Если вы скачали windows 10 с официального сайта майкрософт, той, что я давал в начале инструкции, обновления у Вас уже должны быть последними.

Нажимаем на кнопку «Windows (пуск), заходим в «Параметры», «Нажимаем «Обновление и безопасность», там нажимаем: «Проверить наличие обновлений» — если они есть, устанавливаем.
Установка драйверов
Хоть после обновления часть обновлений, а может, и все, установились, я, все же, рекомендую установить еще бесплатную программу DriverPack Solution — она автоматически подберет нужные драйверы под все ваши устройства, будто то чипсет, видеокарта или принтер (только обязательно подключите для этого принтер или другое устройство, которые вы хотите в дальнейшем использовать к компьютеру или ноутбуку и включите)
Для того, чтобы найти и скачать эту программу просто впишите это название в поисковик, он должен выйти в числе первых сайтов:

Переходим по ссылке, нажимаем на кнопку «Установить все необходимые драйвера»

После скачивания установочной программы, откройте этот файл, программа все сделает сама — установится, после этого автоматически начнет подбирать нужные драйверы, вам останется нажать «установить» все и дождаться пока все установится.
Вот и все. Дальше устанавливаем нужные Вам программы. Рекомендую ознакомиться со статьей: Программы для Windows 10, которые рекомендуется поставить после установки или покупки компьютера для всех.
Дорогие читатели, это моя первая статья на моем сайте, на нее у меня ушло несколько дней работы, оцените пожалуйста в комментариях, насколько она была для Вас информативна и понятна, я внесу коррективы, чтобы сделать ее лучше для Вас. Если остались какие-либо вопросы, пишите, я обязательно отвечу как можно быстрее.
Подробная видеоинструкция
Я как раз готовлю видеоролик для вставки на сайт
Если вы хотели именно видеоролик, а его пока нет на сайте, я как раз сейчас занят его монтажом и, в скором времени выложу его на страницу.
Источник