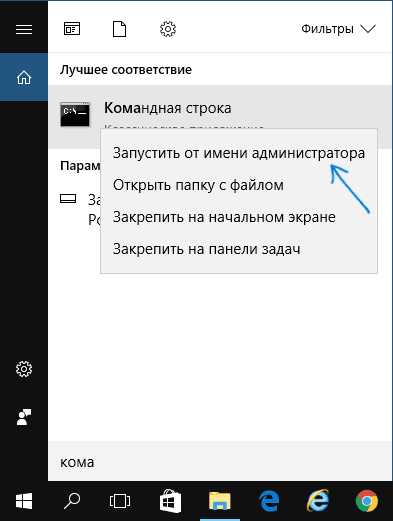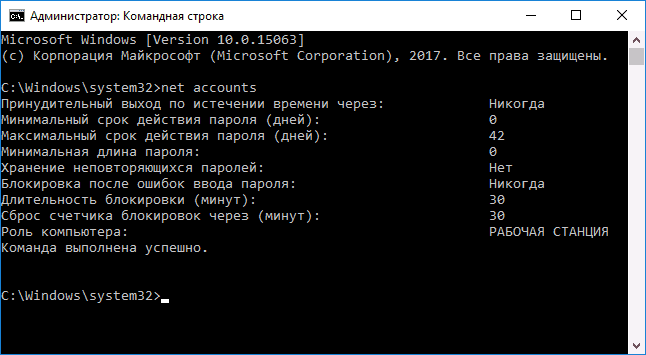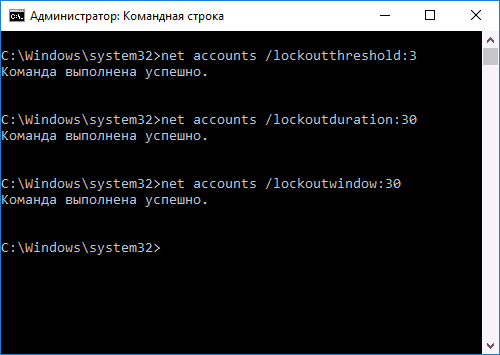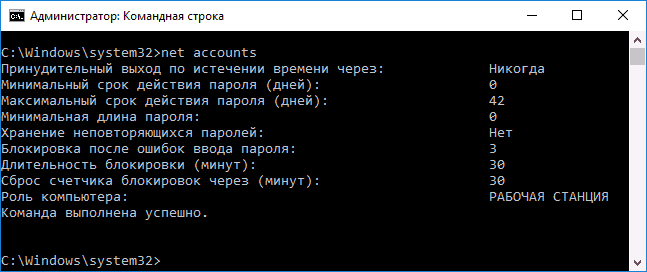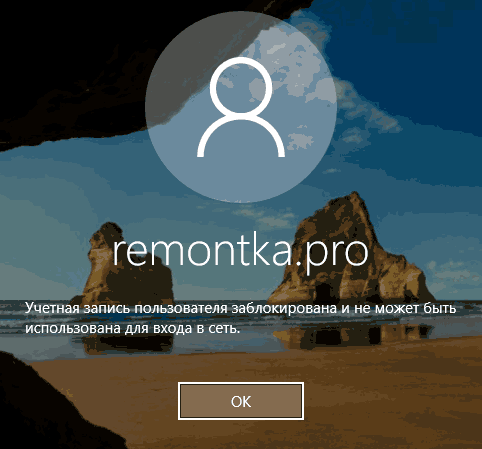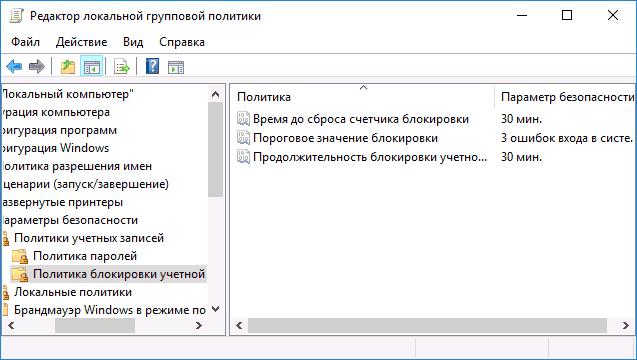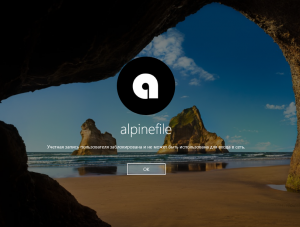В этой инструкции — пошагово о двух способах установки ограничений на попытки ввода пароля для входа в Windows 10. Другие руководства, которые могут пригодиться в контексте установки ограничений: Как ограничить время использования компьютера средствами системы, Родительский контроль Windows 10, Учетная запись Гость Windows 10, Режим киоска Windows 10.
Примечание: функция работает только для локальных учетных записей. Если используется учетная запись Майкрософт, то сначала потребуется изменить ее тип на «локальная».
Ограничение количества попыток угадать пароль в командной строке
Первый способ подойдет для любых редакций Windows 10 (в отличие от следующего, где требуется редакция не ниже Профессиональной).
- Запустите командную строку от имени Администратора. Для этого вы можете начать вводить «Командная строка» в поиске на панели задач, затем нажать правой кнопкой мыши по найденному результату и выбрать пункт «Запустить от имени Администратора».
- Введите команду net accounts и нажмите Enter. Вы увидите текущий статус параметров, которые мы будем изменять в следующих шагах.
- Для установки количества попыток ввода пароля введите net accounts /lockoutthreshold:N (где N — число попыток угадать пароль до блокировки).
- Для установки времени блокировки после достижения числа из п.3, введите команду net accounts /lockoutduration:M (где M — время в минутах, причем на значениях менее 30 команда выдает ошибку, а по умолчанию уже задано 30 минут).
- Еще одна команда, где время T указывается также в минутах: net accounts /lockoutwindow:T устанавливает «окно» между сбросами счетчика неправильных вводов (по умолчанию — 30 минут). Допустим, вы установили блокировку после трех неудачных попыток ввода на 30 минут. При этом, если не установить «окно», то блокировка сработает даже если неправильный пароль ввести трижды с промежутком между вводами в несколько часов. Если же установить lockoutwindow, равным, скажем, 40 минут, два раза ввести неверный пароль, то по прошествии этого времени снова будет три попытки ввода.
- По завершении настройки можно снова использовать команду net accounts, чтобы посмотреть текущее состояние сделанных настроек.
После этого можно закрыть командную строку и, при желании проверить, как это работает, попробовав ввести несколько раз неверный пароль Windows 10.
В дальнейшем, чтобы отключить блокировку Windows 10 при неудачных попытках ввода пароля, используйте команду net accounts /lockoutthreshold:0
Блокировка входа после неудачного ввода пароля в редакторе локальной групповой политики
Редактор локальной групповой политики доступен только в редакциях Windows 10 Профессиональная и Корпоративная, поэтому в Домашней выполнить нижеследующих шагов не получится.
- Запустите редактор локальной групповой политики (нажмите клавиши Win+R и введите gpedit.msc).
- Перейдите к разделу Конфигурация компьютера — Конфигурация Windows — Параметры безопасности — Политики учетных записей — Политика блокировки учетных записей.
- В правой части редактора вы увидите три значения, перечисленные далее, дважды кликнув по каждому из них, вы сможете настроить параметры блокировки входа в учетную запись.
- Пороговое значение блокировки — количество допустимых попыток ввода пароля.
- Время до сброса счетчика блокировки — время, через которое все использованные попытки будут сброшены.
- Продолжительность блокировки учетной записи — время блокировки входа в учетную запись после достижения порогового значения блокировки.
По завершении настроек, закройте редактор локальной групповой политики — изменения сразу вступят в силу и количество возможных неправильных ввода пароля будет ограничено.
На этом всё. На всякий случай учтите, что такого рода блокировка может быть использована против вас — если какой-то шутник будет специально по нескольку раз вводить неверный пароль, чтобы вы затем ожидали по полчаса возможности войти в Windows 10.
Также может заинтересовать: Как поставить пароль на Google Chrome, Как посмотреть информацию о предыдущих входах в Windows 10.
По умолчанию в ОС Windows 10 количество попыток ввода пароля при входе в систему не ограничено, то есть теоретически всегда существует возможность подбора пароля (особенно если он не сложный) методом перебора.
Однако в этом случае есть способ, позволяющий повысить эффективность защиты доступа к учётной записи, заключающийся в ограничении числа таких попыток в сочетании с установкой временного интервала, в течение которого все последующие попытки авторизации будут заблокированы (нижеописанный способ работает только для локальных учётных записей).
Ограничение количества попыток ввода пароля через командную строку
Если вы захотите отключить блокировку входа при неверном вводе пароля, то используйте эту команду: net accounts /lockoutthreshold:0
Кстати, в Windows 10 можно вывести информацию о предыдущих попытках авторизации на экран входа в систему.
Ограничение количества попыток ввода пароля через редактор локальной групповой политики
Внимание: данный способ не работает в Windows 10 Домашняя, т.к. в этой операционной системе нет редактора локальной групповой политики.
Завершив настройки, редактор локальной групповой политики можно закрыть – сделанные изменения сразу вступят в силу. Для отключения блокировки таким способом достаточно установить значение параметра «Пороговое значение блокировки» на 0.
А вдруг и это будет интересно:
- Режим Бога или GodMode для Windows 8
- Tab Freeze – оптимизация потребления оперативной памяти в Google Chrome
- Как работать с программой SharpKeys
- Как вернуть «Часто используемые» приложения в Пуск Windows 10
- WinRAR: настройка автоматического резервного копирования
- Windows 10: меню «Пуск» в полноэкранном режиме
Дата: 2017-11-14 | Размещено в Статьи
Главная » Видео » Почему Windows 10 не принимает правильный пароль учетной записи
6 способов, которыми можно убрать установленный пароль с ноутбука с Виндовс
Первым способом обхождения пароля считается его сброс. Любой пароль, закрывающий доступ к системе, записан в учетном паспорте Администратора устройства. Администрирование устройства предусмотрено программным обеспечением. Если есть доступ к учетной записи Администратора, то можно полностью изменить учетные данные.
Удобным способом изменения является смена пользователя на Администратора устройства и наделение его полными правами по администрированию.
Чтобы сбросить пароль через учетные данные Администратора, необходимо последовательно выполнить следующие шаги:
- Окно с учетной записью вызывают, нажав одновременно клавиши: «Ctrl», «Alt», «Delete» (2 раза).
- Открывшееся поле предлагает просмотреть 2 записи: данные «Пользователь» и «Пароль». В окнах вместо «Пользователь» вводят «Администратор», поле пароля оставляют пустым.
- Поле пароля можно заполнить новыми данными и закрепить их в памяти устройства, тогда после перезагрузки потребуется введение новых значений.
- Если все данные записи изменены правильно, то при нажатии кнопки ввода открывается Панель управления. Там выбирают пользователя, открывают запись и последовательно удаляют введенные символы пароля. Таким образом, действующее значение будет полностью сброшено.
Справка! При сбросе пароля через Администратора устройства потребуется введение нового пароля пользователя.
Почему Windows 10 отклоняет правильные пароли?
По информации пользователей, столкнувшихся с этой проблемой, есть несколько причин, когда система не принимает верный пароль:
Несовместимый или поврежденный драйвер клавиатуры . Эта проблема может возникнуть после подключения новой клавиатуры. Дело в том, что она все еще использует драйвер предыдущей, и при нажатии на некоторые клавиши выводятся совсем другие символы. В этом случае проблему можно обойти с помощью экранной клавиатуры.
Введение локального пароля под учетной записью Майкрософт . Проблема возникает, когда Центр обновления Windows устанавливает компоненты, которые выводят на экран входа в систему данные авторизации для глобальной записи Майкрософт вместо локальной. Попробуйте ввести пароль для аккаунта Microsoft.
Неправильный пароль . Поскольку учетную запись Microsoft обычно не используем, то можем его забыть. Для возобновления выполните действия по восстановлению аккаунта Майкрософт.
Неполадки Windows 10 . Есть некоторые моменты, когда Windows не принимает правильно набранный пароль в результате неполадок, которые до сих пор не исправлены. Чтобы ее обойти загрузите компьютер в безопасном режиме, а затем попробуйте перезагрузить в обычном режиме.
Предлагаем несколько исправлений, которые пользователи в подобной ситуации успешно применяли для устранения неполадки в Windows 10.
Сброс пароля локальной учетной записи в Windows 10 1809 и 1803
Начиная с версии 1803 (для предыдущих версий способы описаны далее в инструкции) сброс пароля локальной учетной записи стал проще, чем раньше. Теперь, при установке Windows 10 вы задаете три контрольных вопроса, которые позволяют в любой момент произвести изменение пароля, если вы его забыли.
После этого пароль будет изменен и вы автоматически зайдете в систему (при условии верных ответов на вопросы).
Как сбросить счётчик оставшихся минут
Если под рукой есть доверенный компьютер, который вы ранее связали с отключённым Айфоном, можно подключить их через провод и синхронизировать. Тем самым сбросив счётчик минут в сообщении «попытайтесь снова, когда пройдёт X минут».

После нажатия кнопки счётчик минут будет обнулён и вы можете ввести корректный код-пароль. При этом необязательно дожидаться окончания синхронизации, можно прервать её сразу после начала.
К сожалению, заблокированный телефон это не оживит.
Как разблокировать Айфон через Айтюнс
Несмотря на то что Apple отказалась от iTunes в своих компьютерах, по факту сама утилита никуда не делась, а просто стала частью системы. Поэтому разблокировать iPhone без пароля, через компьютер по-прежнему можно. Просто задействовать нужно не iTunes, а Finder (если вы используете одну из новых сборок macOS). Это займёт немного времени, но потребуется самостоятельно ввести iPhone в режим DFU, чтобы на его экране появилась надпись iPhone отключен, подключитесь к iTunes:
- Введите iPhone в режим DFU и подключите к компьютеру;
- Запустите Finder и в интерфейсе утилиты выберите «Восстановить»;
Сбросить iPhone через iTunes или Finder тоже можно, но не так удобно[
- Подтвердите обновление, после чего подтвердите сброс настроек;
- Отключите iPhone от компьютера и активируйте его заново.
Ключевой недостаток этого метода заключается в том, что iPhone нужно самостоятельно вводить в режим DFU. Несмотря на то что в этом нет ничего принципиально невыполнимого, многие пользователи с трудом «ловят» его, пропуская за перезагрузкой. С этой точки зрения Tenorshare 4uKey куда удобнее, поскольку позволяет активировать режим восстановления нажатием всего-лишь одной кнопки.
Проблема с вводом данных на сервисе 1хбет
Вы можете столкнуться с проблемой выбора неправильного пароля на сайте букмекерской конторы 1хбет.
Для устранения проблемы сделайте следующее:
- Очистите кэш и куки вашего браузера;
- Используйте другой браузер;
- Убедитесь, что вы не перепутали пароли с альтернативной букмекерской платформой;
- Воспользуйтесь функцией « Забыли пароль » и следуйте подсказкам системы для восстановления доступа к вашему аккаунту;
- Подождите какое-то время. Проблемы с входом на ресурс могут быть связаны с временными неполадками его серверов и работой технических служб. Подождите несколько часов, затем попробуйте войти на ресурс вновь.
Использование графического интерфейса Windows
Если при входе в систему было обнаружено, что вводимый пароль не подходит, это не всегда означает, что пользователь его забыл. Первое, что нужно делать, посмотреть, какой язык на ноутбуке используется по умолчанию. Например, если ключ был задан на английском, а стандартным языком является русский, то вам потребуется его изменить, нажав на клавиатуре Alt+Shift (Ctrl+Shift) или подведя курсор на иконку языковой панели и выбрав требуемую раскладку.
Если с языком все в порядке, проверьте, не нажата ли клавиша CapsLock, так как при вводе пароля регистр имеет значение. Также не лишним будет кликнуть по вопросительному знаку, находящемуся возле строки ввода. Обычно при установке нового ключа пользователи делают себе подсказку, позволяющую узнать, какой на ноутбуке стоит пароль (например, девичья фамилия матери).
Не обнаружив никаких проблем ни с раскладкой, ни с регистром, можно попытаться сбросить или изменить пароль в меню «Учетные записи пользователей». Данный способ позволяет разблокировать доступ только к гостевому аккаунту, то есть запись с правами Администратора взломать не получится.
Чтобы сбросить пароль от гостевого аккаунта, нужно делать следующее:
- Войти в систему с правами Администратора.
- В окне «Выполнить» (находится в меню «Пуск» или вызывается сочетанием клавиш Win+R) ввести cmd.
- Попав в командную строку, прописать control userpasswords2. Это позволит зайти во вкладку «Учетные записи пользователей».
- В окне «Пользователи» выбрать аккаунт, доступ к которому нужно разблокировать, и убрать имеющуюся галочку. Затем нажать Ok.
- В появившемся окне, если требуется, задать новый пароль или оставить соответствующие поля незаполненными.
Делать больше ничего не нужно. Теперь при входе в систему из гостевого аккаунта вводить ключ не потребуется.
Использовать приложение Passfab 4WinKey
Этот способ — пожалуй, лучший из всех, которые могут пригодиться, если забыл пароль Windows 7 или другой версии операционной системы от Microsoft. Его главный плюс — в том, что он не требует от пользователя глубокого знания Windows. Приложение написано так, что оно само пошагово выполняет все необходимые действия, отнимая у пользователя минимум времени и не подвергая никакому риску данные на жёстком диске.
Воспользоваться заблокированным компьютером, пароль от которого вы забыли, вы не сможете, поэтому понадобится другой ПК или ноутбук. Скачайте приложение и установите его на доступный вам компьютер, после чего вставьте компакт-диск или USB-флешку и запустите PassFab 4WinKey. Приложение предложит отформатировать носитель и сделать его загрузочным, поэтому важно, чтобы на диске или флешке не было ничего ценного для вас.
- На первом этапе использования PassFab 4WinKey вам нужно создать загрузочный носитель. (После создания загрузочного носителя извлеките диск или USB-флешку из доступного вам компьютера и установите этот носитель в заблокированный ПК. )
- Включите или перезагрузите машину, после чего сразу войдите в систему BIOS и определите диск или флешку первым загрузочным устройством.
Внимание: О том, как это сделать, рассказано выше — в разделе, в котором описан набор приложений BootPass. После того, как произойдёт загрузка с вашего носителя, вы увидите меню программы, в котором вам будет нужно выбрать операционную систему.
Приложение самостоятельно, без каких-либо дополнительных команд с вашей стороны, безопасно сбросит пароль. Вы сможете перезагрузиться, без проблем войти в свою учётную запись и продолжить работу с той точки, на которой остановились.
Для использования в домашних условиях вполне достаточно версии программы PassFab 4WinKey. Вы сможете удалять разные типы блокировки Windows (графические ключи, распознавание по лицу и другие), работать с ISO-образами операционных систем, решать иные полезные задачи.
Вне зависимости от того, какую версию приложения вы используете, вас порадует универсальность Passfab 4WinKey — эта программа совместима со всеми популярными версиями Windows (от XP до 10 и Server 2019), её можно использовать на компьютерах с macOS. Заслуживает внимания нетребовательность приложения к аппаратным ресурсам — его можно без затруднений устанавливать даже на слабые компьютеры.
Если у кого-то есть доступ к вашему компьютеру, он может попытаться войти в систему на вашем устройстве, угадав ваш пароль. Это может создать серьезную угрозу безопасности, особенно если они в конечном итоге взломают ваш пароль. Чтобы обезопасить себя от этого, вы можете ограничить количество неудачных попыток входа на свой компьютер.
Вы можете настроить эти параметры с помощью редактора локальной групповой политики или панели управления. Читайте дальше, чтобы узнать, как ограничить количество неудачных попыток входа в Windows 10.
Почему следует ограничивать количество неудачных попыток входа в систему
Ограничение количества неудачных попыток входа на ваш компьютер — один из лучших способов защитить ваш компьютер с Windows 10. В зависимости от выбранных вами настроек заблокированная учетная запись будет недоступна до тех пор, пока вы ее не сбросите или не истечет время блокировки учетной записи.
Хакеры могут автоматизировать атаки методом перебора паролей, чтобы пробовать тысячи комбинаций паролей для прохождения через вашу учетную запись. Ограничение количества неудачных входов в систему может помочь вам предотвратить угрозы безопасности, такие как атаки методом грубой силы.
Вы можете ограничить количество неудачных попыток входа в систему на своем ПК, настроив порог блокировки учетной записи, счетчик сброса блокировки учетной записи и параметры продолжительности блокировки учетной записи.
1. Ограничьте количество неудачных попыток входа в систему с помощью редактора локальной групповой политики.
Если ваш компьютер работает под управлением Windows 10 Home Edition, вам сначала нужно узнать, как получить доступ к редактору групповой политики в Windows Home. В противном случае для всех других версий Windows 10 вы можете ограничить количество неудачных попыток входа в систему с помощью редактора локальной групповой политики.
-
Нажмите клавиши Windows + R, введите gpedit.msc и нажмите Enter, чтобы открыть редактор локальной групповой политики.
-
На панели навигации слева перейдите к Конфигурация компьютера> Параметры Windows> Параметры безопасности> Политики учетных записей> Политика блокировки учетных записей.
-
Нажмите кнопку «Политика блокировки учетной записи». Вы должны увидеть следующие три параметра на правой боковой панели: Продолжительность блокировки учетной записи, Порог блокировки учетной записи и Сброс счетчика блокировки учетной записи после.
Параметр политики «Порог блокировки учетной записи» позволяет ограничить количество попыток входа в систему на вашем ПК. Пользователи не будут получать доступ к вашей заблокированной учетной записи, пока вы ее не сбросите или не истечет время, указанное вами в параметре политики длительности блокировки учетной записи.
Чтобы настроить порог блокировки учетной записи, необходимо установить значение от 1 до 999. Этот номер будет определять допустимые попытки входа в систему на вашем ПК до блокировки вашей учетной записи. Установка значения 0 не заблокирует вашу учетную запись, независимо от того, сколько попыток ввода пароля кто-то сделает.
-
Чтобы настроить этот параметр, дважды щелкните параметр политики порогового значения блокировки учетной записи.
-
Укажите желаемое значение порога блокировки в поле «Учетная запись будет заблокирована после».
-
Щелкните Применить, а затем щелкните ОК.
Параметр «Сбросить счетчик блокировки учетной записи после установки политики» помогает определить количество минут, которые должны пройти до блокировки вашей учетной записи. Для этого параметра необходимо сначала определить параметр политики порогового значения блокировки учетной записи.
Например, вы можете установить порог блокировки учетной записи на пять попыток и сбросить счетчик блокировки учетной записи после политики на пять минут. Это даст пользователю пять попыток ввода пароля в течение пяти минут, прежде чем ваша учетная запись будет заблокирована. Вы можете указать число от одного до 99 999 минут при настройке счетчика сброса блокировки учетной записи после настройки политики.
-
Чтобы настроить этот параметр, дважды щелкните Сбросить счетчик блокировки учетной записи после настройки политики.
-
Укажите желаемое значение счетчика блокировки учетной записи в поле Сбросить счетчик блокировки учетной записи после.
-
Щелкните Применить, а затем щелкните ОК.
Параметр политики длительности блокировки учетной записи определяет, как долго ваша учетная запись будет оставаться заблокированной, прежде чем она будет автоматически разблокирована. Подобно параметру Сбросить счетчик блокировки учетной записи, этот параметр требует, чтобы вы определяли значение параметра политики порогового значения блокировки учетной записи.
Например, вы можете установить порог блокировки учетной записи на пять попыток, а параметр политики длительности блокировки учетной записи — на пять минут.
Если пользователь вводит неверный пароль для всех пяти попыток, ваша учетная запись будет заблокирована на пять минут, а затем автоматически разблокируется. В зависимости от того, на какой срок вы хотите, чтобы ваша учетная запись была заблокирована, вы можете выбрать значение от 1 до 99 999 минут. В качестве альтернативы вы можете выбрать ноль, если хотите, чтобы ваша учетная запись была заблокирована, пока вы не разблокируете ее вручную.
-
Чтобы настроить этот параметр, дважды щелкните параметр политики длительности блокировки учетной записи.
-
Укажите желаемое значение продолжительности блокировки в поле «Учетная запись заблокирована для».
-
Щелкните Применить, а затем щелкните ОК.
Когда вы закончите, закройте редактор локальной групповой политики и перезагрузите компьютер, чтобы сохранить эти изменения.
2. Ограничьте количество неудачных попыток входа в систему через командную строку.
Откройте командную строку, выполнив следующие действия:
-
Нажмите Windows Key + R и введите CMD.
-
Нажмите Ctrl + Shift + Enter, чтобы открыть командную строку с повышенными привилегиями.
Чтобы настроить порог блокировки учетной записи, введите в командной строке следующую команду:
чистые аккаунты / порог блокировки: 5
Вы можете заменить значение в командной строке любым значением от 1 до 999. Это определит, сколько неудачных попыток входа будет разрешено вашим компьютером.
Ваша учетная запись будет автоматически заблокирована, если пользователь введет неправильные пароли и превысит пороговое значение блокировки. В качестве альтернативы вы можете выбрать ноль, если не хотите, чтобы ваша учетная запись блокировалась независимо от количества неудачных попыток входа в систему. После выбора значения нажмите Enter.
Чтобы настроить счетчик сброса блокировки учетной записи, введите в командной строке следующую команду:
чистые аккаунты / окно блокировки: 5
Вы можете заменить значение в командной строке числом от 1 до 99 999. Это определит количество минут, которые должны пройти до блокировки вашей учетной записи. После выбора значения нажмите Enter.
Чтобы настроить продолжительность блокировки учетной записи, введите в командную строку следующую команду:
чистые счета / локаутдлительность: 5
Вы можете заменить значение в командной строке числом от 1 до 99 999. Это определит, как долго ваша учетная запись будет оставаться заблокированной, прежде чем она будет автоматически разблокирована. Если вы установите нулевое значение, ваша учетная запись будет заблокирована, пока вы не разблокируете ее вручную. После выбора значения нажмите Enter.
Когда вы закончите, закройте командную строку и перезагрузите компьютер, чтобы сохранить изменения.
Легко защитите свой компьютер
Вы можете легко защитить свой компьютер, применив методы, которые мы предоставили в этой статье. Процесс ограничения повторных попыток входа в систему довольно прост и снижает вероятность того, что кто-то получит доступ к вашему компьютеру. В дополнение к этому вы можете установить надежный пароль, чтобы хакеры не могли взломать ваш компьютер с помощью атак грубой силы.
Здравствуйте. А Вы знаете, что в операционной системе Windows 10 можно изменять количество попыток введения пароля, и если они закончатся, то ОС будет заблокирована на некоторое время? Конечно же, есть пути обхода подобной блокировки, но в некоторых ситуациях подобный функционал может быть полезен. Сегодня я детально расскажу о методах ограничения ввода пароля при входе в Виндовс 10.
Используем командную строку
Сразу же подчеркну, что все перечисленные способы актуальны лишь для локальной четной записи пользователя. Если Вы используете аккаунт Microsoft, то нужно зайти в параметры, раздел учетных записей и там переключиться на «локалку».
Данная инструкция подойдет для любой редакции Windows:
- Запускаем утилиту CMD с правами админа. Все способы описаны в статье по ссылке, но проще всего это сделать, кликнув правой кнопкой мыши по кнопке «Пуск» и выбрав из меню пункт «командная строка (администратор):
- Чтобы просмотреть значение нужных показателей, вводим команду:
net accounts
- Отправляем на выполнение, нажав Enter и видим следующую картину (у Вас может немного отличаться):
- Чтобы изменить количество попыток, после использования которых наступит блокировка, вводим:
net accounts /lockoutthreshold:5
- Цифра «5» в конце команды может быть изменена на любое другое значение. Например, установив 0, Вы полностью уберете окно, запрашивающее код безопасности.
- По умолчанию система не будет никого впускать на протяжении 30 минут. По истечению этого срока можно будет снова попытаться указать пароль. Чтобы изменить время блокировки, используйте команду:
net accounts /lockoutduration:100
- Вместо «100» можете указать другое количество минут, но не менее 30, иначе запрос выполниться с ошибкой.
- Теперь можно спокойно закрывать окно консоли и перейти к проверке. Достаточно выйти из учетной записи и ввести неправильное значение пароля столько раз, сколько вы указали в настройках выше.
Блокируем вход в Windows 10 в редакторе ЛГП
Ранее я рассказывал Вам о возможностях редактора локальной групповой политики. Увы, его функционал доступен только для пользователей Виндовс версии не ниже «Профессиональной».
- Запуск данной встроенной утилиты осуществляется через консоль «Выполнить», которая вызывается нажатием клавиш Win + R . Затем пишем в строке ввода:
gpedit.msc
- После клика на кнопку «ОК» откроется окно, где слева будет перечень папок. Нужно сначала раскрыть «Конфигурацию компьютера», потом выбрать «Конфигурацию Виндовс» — «Параметры безопасности». Внутри будет каталог с названием «Политики учетных записей» с вложенной опцией блокировки.
- Теперь переводим взгляд на правую часть окна, где расположено три опции, позволяющих изменить количество попыток и период «заморозки»:
- Редактирование осуществляется путем двойного клика на параметре и указании нужного значения.
- После внесения изменений перезагрузка компьютера не требуется, все корректировки автоматически применяются и будут доступны при следующем входе в систему.
Стоит отметить, что подобный функционал может сыграть с Вами злую шутку. Если какой-то недоброжелатель намерено будет вводить неправильный пароль, то после определенного количества попыток Windows 10 заблокируется на установленное Вами время. И тогда Вы ничего не сможете сделать, пока окно ввода снова не станет доступно.
С уважением, Виктор!
Вам помогло? Поделитесь с друзьями — помогите и нам!
Как ограничить число попыток ввода пароля в Windows 10
По умолчанию в ОС Windows 10 количество попыток ввода пароля при входе в систему не ограничено, то есть теоретически всегда существует возможность подбора пароля (особенно если он не сложный) методом перебора.
Однако в этом случае есть способ, позволяющий повысить эффективность защиты доступа к учётной записи, заключающийся в ограничении числа таких попыток в сочетании с установкой временного интервала, в течение которого все последующие попытки авторизации будут заблокированы (нижеописанный способ работает только для локальных учётных записей).
Ограничение количества попыток ввода пароля через командную строку
Если вы захотите отключить блокировку входа при неверном вводе пароля, то используйте эту команду: net accounts /lockoutthreshold:0
Ограничение количества попыток ввода пароля через редактор локальной групповой политики
Внимание: данный способ не работает в Windows 10 Домашняя, т.к. в этой операционной системе нет редактора локальной групповой политики.
Завершив настройки, редактор локальной групповой политики можно закрыть – сделанные изменения сразу вступят в силу. Для отключения блокировки таким способом достаточно установить значение параметра «Пороговое значение блокировки» на 0.
Почему Windows 10 не принимает правильный пароль учетной записи
Иногда не получается зайти на рабочий стол в Windows 10, поскольку экран входа в систему не принимает пароль, который на 100% введен правильно. По сообщениям пользователей, у одних не пускает только под одной учетной записью, другие вообще не могут войти во все заведенные аккаунты.
Почему Windows 10 отклоняет правильные пароли?
По информации пользователей, столкнувшихся с этой проблемой, есть несколько причин, когда система не принимает верный пароль:
Несовместимый или поврежденный драйвер клавиатуры . Эта проблема может возникнуть после подключения новой клавиатуры. Дело в том, что она все еще использует драйвер предыдущей, и при нажатии на некоторые клавиши выводятся совсем другие символы. В этом случае проблему можно обойти с помощью экранной клавиатуры.
Введение локального пароля под учетной записью Майкрософт . Проблема возникает, когда Центр обновления Windows устанавливает компоненты, которые выводят на экран входа в систему данные авторизации для глобальной записи Майкрософт вместо локальной. Попробуйте ввести пароль для аккаунта Microsoft.
Неправильный пароль . Поскольку учетную запись Microsoft обычно не используем, то можем его забыть. Для возобновления выполните действия по восстановлению аккаунта Майкрософт.
Неполадки Windows 10 . Есть некоторые моменты, когда Windows не принимает правильно набранный пароль в результате неполадок, которые до сих пор не исправлены. Чтобы ее обойти загрузите компьютер в безопасном режиме, а затем попробуйте перезагрузить в обычном режиме.
Предлагаем несколько исправлений, которые пользователи в подобной ситуации успешно применяли для устранения неполадки в Windows 10.
Ввод с виртуальной клавиатуры
Причиной номер один является неисправная клавиатура или поврежденный (несовместимый) драйвер. Обычно встречается после подключения новой клавиатуры, которая выводит разные символы при нажатии на одни и те самые клавиши.
Это происходит потому, что Windows не успел установить драйвер для нового устройства после его подключения при первом входе в систему. Проблему можно решить с помощью виртуальной клавиатуры, чтобы обойти экран блокировки и позволить ОС установить новый драйвер.
Чтобы воспользоваться виртуальным набором, кликните на значок «Специальные возможности», расположенный в правом нижнем углу.
Из списка доступных вариантов выберите экранную клавиатуру.
Попробуйте набрать пароль, который не принимала система со стандартной, и повторите попытку.
Вход через учетную запись Майкрософт
Попробуйте выполнить вход с помощью пароля Майкрософт. Изменение данных авторизации может произойти после обновления Windows, когда на экране отображаются данные для входа в глобальную учетную запись Майкрософт вместо локальной.
Если аккаунтом Майкрософт давно не пользовались и забыли пароль, попробуйте ввести тот, который используете для Outlook, OneDrive, Skype и других сервисов корпорации.
Если ОС не принимает пароль, перейдите к следующему способу.
Восстановление учетной записи Майкрософт
Если забыли пароль можно его сбросить с помощью меню восстановления.
- В браузере перейдите на страницу восстановления по адресу: account.live.com/password/reset
- Введите требуемые сведения (адрес электронной почты, телефон или имя Skype) и нажмите «Далее».
- Подтвердите адрес электронной почты, на который хотите получить код сброса. Затем откройте папку Входящие, скопируйте код и вставьте в окно «Подтвердить идентификацию».
- В следующем окне введите новый пароль дважды, а тем кликните «Далее» для сохранения.
Теперь проверьте, принимает ли Windows новый пароль Microsoft.
Безопасный режим
Иногда система не принимает пароль в случае неполадок. Попробуйте перезапустить компьютер в безопасном режиме с загрузкой сети (с доступом в интернет), а затем перезагрузить в обычном. В этом режиме ОС загружается с минимальными настройками, в том числе со стандартным драйвером клавиатуры, что даст проверить установленный на наличие повреждения.
Дождитесь пока компьютер загрузится до экрана блокировки и нажмите на значок питания в правом нижнем углу.
- При отображении контекстного меню, удерживая клавишу Shift, кликните на перезагрузку.
- Система перезагрузится на экран со списком функций. Перейдите на вкладку «Поиск и устранение неисправностей – Дополнительные параметры».
- Перейдите на вкладку «Параметры загрузки». При отображении доступных вариантов нажмите на клавишу F5, чтобы запустить Windows в безопасном режиме с загрузкой сетевых драйверов.
При отображении запроса на вход введите пароль и дождитесь полной загрузки ПК. После перезагрузите компьютер обычным образом и проверьте, принимает ли система правильный код.
Как заблокировать Windows 10 если кто-то пытается угадать пароль

В этой инструкции — пошагово о двух способах установки ограничений на попытки ввода пароля для входа в Windows 10. Другие руководства, которые могут пригодиться в контексте установки ограничений: Как ограничить время использования компьютера средствами системы, Родительский контроль Windows 10, Учетная запись Гость Windows 10, Режим киоска Windows 10.
Примечание: функция работает только для локальных учетных записей. Если используется учетная запись Майкрософт, то сначала потребуется изменить ее тип на «локальная».
Ограничение количества попыток угадать пароль в командной строке
Первый способ подойдет для любых редакций Windows 10 (в отличие от следующего, где требуется редакция не ниже Профессиональной).
- Запустите командную строку от имени Администратора. Для этого вы можете начать вводить «Командная строка» в поиске на панели задач, затем нажать правой кнопкой мыши по найденному результату и выбрать пункт «Запустить от имени Администратора».
- Введите команду net accounts и нажмите Enter. Вы увидите текущий статус параметров, которые мы будем изменять в следующих шагах.
- Для установки количества попыток ввода пароля введите net accounts /lockoutthreshold:N (где N — число попыток угадать пароль до блокировки).
- Для установки времени блокировки после достижения числа из п.3, введите команду net accounts /lockoutduration:M (где M — время в минутах, причем на значениях менее 30 команда выдает ошибку, а по умолчанию уже задано 30 минут).
- Еще одна команда, где время T указывается также в минутах: net accounts /lockoutwindow:T устанавливает «окно» между сбросами счетчика неправильных вводов (по умолчанию — 30 минут). Допустим, вы установили блокировку после трех неудачных попыток ввода на 30 минут. При этом, если не установить «окно», то блокировка сработает даже если неправильный пароль ввести трижды с промежутком между вводами в несколько часов. Если же установить lockoutwindow, равным, скажем, 40 минут, два раза ввести неверный пароль, то по прошествии этого времени снова будет три попытки ввода.
- По завершении настройки можно снова использовать команду net accounts, чтобы посмотреть текущее состояние сделанных настроек.
После этого можно закрыть командную строку и, при желании проверить, как это работает, попробовав ввести несколько раз неверный пароль Windows 10.
В дальнейшем, чтобы отключить блокировку Windows 10 при неудачных попытках ввода пароля, используйте команду net accounts /lockoutthreshold:0
Блокировка входа после неудачного ввода пароля в редакторе локальной групповой политики
Редактор локальной групповой политики доступен только в редакциях Windows 10 Профессиональная и Корпоративная, поэтому в Домашней выполнить нижеследующих шагов не получится.
- Запустите редактор локальной групповой политики (нажмите клавиши Win+R и введите gpedit.msc).
- Перейдите к разделу Конфигурация компьютера — Конфигурация Windows — Параметры безопасности — Политики учетных записей — Политика блокировки учетных записей.
- В правой части редактора вы увидите три значения, перечисленные далее, дважды кликнув по каждому из них, вы сможете настроить параметры блокировки входа в учетную запись.
- Пороговое значение блокировки — количество допустимых попыток ввода пароля.
- Время до сброса счетчика блокировки — время, через которое все использованные попытки будут сброшены.
- Продолжительность блокировки учетной записи — время блокировки входа в учетную запись после достижения порогового значения блокировки.
По завершении настроек, закройте редактор локальной групповой политики — изменения сразу вступят в силу и количество возможных неправильных ввода пароля будет ограничено.
На этом всё. На всякий случай учтите, что такого рода блокировка может быть использована против вас — если какой-то шутник будет специально по нескольку раз вводить неверный пароль, чтобы вы затем ожидали по полчаса возможности войти в Windows 10.
Способ ограничить количество попыток ввода пароля Windows 10
Автор: w10w · Опубликовано 21.03.2018 · Обновлено 21.03.2018
Ограничение количества попыток угадать пароль в командной строке
Первый способ подойдет для любых редакций Windows 10 (в отличие от следующего, где требуется редакция не ниже Профессиональной).
- Запустите командную строку от имени Администратора. Для этого вы можете начать вводить «Командная строка» в поиске на панели задач, затем нажать правой кнопкой мыши по найденному результату и выбрать пункт «Запустить от имени Администратора».
- Введите команду net accounts и нажмите Enter. Вы увидите текущий статус параметров, которые мы будем изменять в следующих шагах.
- Для установки количества попыток ввода пароля введите net accounts /lockoutthreshold:N (где N — число попыток угадать пароль до блокировки).
- Для установки времени блокировки после достижения числа из п.3, введите команду net accounts /lockoutduration:M (где M — время в минутах, причем на значениях менее 30 команда выдает ошибку, а по умолчанию уже задано 30 минут).
- Еще одна команда, где время T указывается также в минутах: net accounts /lockoutwindow:Tустанавливает «окно» между сбросами счетчика неправильных вводов (по умолчанию — 30 минут). Допустим, вы установили блокировку после трех неудачных попыток ввода на 30 минут. При этом, если не установить «окно», то блокировка сработает даже если неправильный пароль ввести трижды с промежутком между вводами в несколько часов. Если же установить lockoutwindow, равным, скажем, 40 минут, два раза ввести неверный пароль, то по прошествии этого времени снова будет три попытки ввода.
- По завершении настройки можно снова использовать команду net accounts, чтобы посмотреть текущее состояние сделанных настроек.
После этого можно закрыть командную строку и, при желании проверить, как это работает, попробовав ввести несколько раз неверный пароль Windows 10.

В дальнейшем, чтобы отключить блокировку Windows 10 при неудачных попытках ввода пароля, используйте команду net accounts /lockoutthreshold:0
Блокировка входа после неудачного ввода пароля в редакторе локальной групповой политики
Редактор локальной групповой политики доступен только в редакциях Windows 10 Профессиональная и Корпоративная, поэтому в Домашней выполнить нижеследующих шагов не получится.
- Запустите редактор локальной групповой политики (нажмите клавиши Win+R и введите gpedit.msc).
- Перейдите к разделу Конфигурация компьютера — Конфигурация Windows — Параметры безопасности — Политики учетных записей — Политика блокировки учетных записей.
- В правой части редактора вы увидите три значения, перечисленные далее, дважды кликнув по каждому из них, вы сможете настроить параметры блокировки входа в учетную запись.
- Пороговое значение блокировки — количество допустимых попыток ввода пароля.
- Время до сброса счетчика блокировки — время, через которое все использованные попытки будут сброшены.
- Продолжительность блокировки учетной записи — время блокировки входа в учетную запись после достижения порогового значения блокировки.
По завершении настроек, закройте редактор локальной групповой политики — изменения сразу вступят в силу и количество возможных неправильных ввода пароля будет ограничено.
На этом всё. На всякий случай учтите, что такого рода блокировка может быть использована против вас — если какой-то шутник будет специально по нескольку раз вводить неверный пароль, чтобы вы затем ожидали по полчаса возможности войти в Windows 10.
Достигнуто допустимое количество ошибок ввода пароля
Как заблокировать Windows 10 если кто-то пытается угадать пароль

В этой инструкции — пошагово о двух способах установки ограничений на попытки ввода пароля для входа в Windows 10. Другие руководства, которые могут пригодиться в контексте установки ограничений: Как ограничить время использования компьютера средствами системы, Родительский контроль Windows 10, Учетная запись Гость Windows 10, Режим киоска Windows 10.
Примечание: функция работает только для локальных учетных записей. Если используется учетная запись Майкрософт, то сначала потребуется изменить ее тип на «локальная».
Ограничение количества попыток угадать пароль в командной строке
Первый способ подойдет для любых редакций Windows 10 (в отличие от следующего, где требуется редакция не ниже Профессиональной).
- Запустите командную строку от имени Администратора. Для этого вы можете начать вводить «Командная строка» в поиске на панели задач, затем нажать правой кнопкой мыши по найденному результату и выбрать пункт «Запустить от имени Администратора».
- Введите команду net accounts и нажмите Enter. Вы увидите текущий статус параметров, которые мы будем изменять в следующих шагах.
- Для установки количества попыток ввода пароля введите net accounts /lockoutthreshold:N (где N — число попыток угадать пароль до блокировки).
- Для установки времени блокировки после достижения числа из п.3, введите команду net accounts /lockoutduration:M (где M — время в минутах, причем на значениях менее 30 команда выдает ошибку, а по умолчанию уже задано 30 минут).
- Еще одна команда, где время T указывается также в минутах: net accounts /lockoutwindow:T устанавливает «окно» между сбросами счетчика неправильных вводов (по умолчанию — 30 минут). Допустим, вы установили блокировку после трех неудачных попыток ввода на 30 минут. При этом, если не установить «окно», то блокировка сработает даже если неправильный пароль ввести трижды с промежутком между вводами в несколько часов. Если же установить lockoutwindow, равным, скажем, 40 минут, два раза ввести неверный пароль, то по прошествии этого времени снова будет три попытки ввода.
- По завершении настройки можно снова использовать команду net accounts, чтобы посмотреть текущее состояние сделанных настроек.
После этого можно закрыть командную строку и, при желании проверить, как это работает, попробовав ввести несколько раз неверный пароль Windows 10.
В дальнейшем, чтобы отключить блокировку Windows 10 при неудачных попытках ввода пароля, используйте команду net accounts /lockoutthreshold:0
Блокировка входа после неудачного ввода пароля в редакторе локальной групповой политики
Редактор локальной групповой политики доступен только в редакциях Windows 10 Профессиональная и Корпоративная, поэтому в Домашней выполнить нижеследующих шагов не получится.
- Запустите редактор локальной групповой политики (нажмите клавиши Win+R и введите gpedit.msc).
- Перейдите к разделу Конфигурация компьютера — Конфигурация Windows — Параметры безопасности — Политики учетных записей — Политика блокировки учетных записей.
- В правой части редактора вы увидите три значения, перечисленные далее, дважды кликнув по каждому из них, вы сможете настроить параметры блокировки входа в учетную запись.
- Пороговое значение блокировки — количество допустимых попыток ввода пароля.
- Время до сброса счетчика блокировки — время, через которое все использованные попытки будут сброшены.
- Продолжительность блокировки учетной записи — время блокировки входа в учетную запись после достижения порогового значения блокировки.
По завершении настроек, закройте редактор локальной групповой политики — изменения сразу вступят в силу и количество возможных неправильных ввода пароля будет ограничено.
На этом всё. На всякий случай учтите, что такого рода блокировка может быть использована против вас — если какой-то шутник будет специально по нескольку раз вводить неверный пароль, чтобы вы затем ожидали по полчаса возможности войти в Windows 10.
А вдруг и это будет интересно:
Почему бы не подписаться?
Рассылка новых, иногда интересных и полезных, материалов сайта remontka.pro. Никакой рекламы и бесплатная компьютерная помощь подписчикам от автора. Другие способы подписки (ВК, Одноклассники, Телеграм, Facebook, Twitter, Youtube, Яндекс.Дзен)
04.12.2017 в 09:01
Здравствуйте. Dmitry помнится мне что в виндус можно было в реестре изменить количество попыток набрать код и там же поставить ограничение на это количество почему вы не рассказываете как это сделать в реестре? спасибо.
04.12.2017 в 09:31
Здравствуйте.
HKEY_LOCAL_MACHINE SYSTEM CurrentControlSet Services RemoteAccess Parameters AccountLockout , параметр MaxDenials
Количество попыток ввода пароля на вход в Windows — изменяем
Если вы установили пароль на вход в операционную систему Windows с целью повышения безопасности и сохранности своих конфиденциальных данных, тогда конечно же знаете, что количество попыток ввода пароля пользователя, системой по умолчанию никак не ограничено.
Ошибаться с вводом пароля можно до бесконечности, то есть любой человек в ваше отсутствие может подойти к компьютеру и спокойно заняться перебором (угадыванием) секретного ключа вашей учётной записи пользователя или администратора.
В большинстве случаев, обычного блокирования паролем своей учётной записи вполне хватает для того, чтобы простой пользователь (!не профессионал), решивший посмотреть чем вы занимаетесь на компьютере, оставил свои неудачные попытки взлома системы.
А для тех пользователей, которые ещё больше хотят обезопасить свои файлы и данные, существуют дополнительные системные настройки Windows, которые позволят установить ограничение на количество неправильных попыток ввода Password (от 0 до 999) и время (от 0 до 99999 минут), в течении которого будет заблокирована возможность использования учётных данных.
В сегодняшней инструкции, на примере Windows 7, я расскажу вам как это можно сделать. Приступим!
ЛОКАЛЬНАЯ ПОЛИТИКА БЕЗОПАСНОСТИ . Откройте системную утилиту «Выполнить» при помощи клавиатурного сочетания Win + R , напишите «secpol.msc» и нажмите «ОК».
КОЛИЧЕСТВО ПОПЫТОК ВВОДА ПАРОЛЯ
В левой части окна утилиты перейдите по пути «Политики учётных записей» — «Политика блокировки учётной записи» и в правой части окна дважды кликните по настройке «Пороговое значение блокировки».
Установите желаемое количество неудачных попыток входа в систему, нажмите «Применить» и «ОК».
Нажмите «ОК» в следующем окне.
Теперь станет доступна возможность изменения периода времени, по истечении которого будет произведён сброс счётчика блокирования и продолжительности блокирования вашей учётной записи. Установите желаемый период времени.
Так выглядят установленные мною настройки. После 2-х раз неудачно введённого секретного набора символов происходит блокировка возможности его ввода на 10 минут.
Спасибо за внимание! Прошу ознакомиться с множеством других полезных инструкций для вашего компьютера на нашем блоге. Весь их список отсортирован по категориях для удобства восприятия и быстрого поиска.
Учетная запись пользователя заблокирована, что делать?
В статье рассказано как войти в систему, если Windows выдает сообщение «Учетная запись пользователя заблокирована и не может быть использована для входа в сеть».
Как правило, учетные записи пользователей корпоративных компьютеров всегда защищены паролем. Зачем нужна такая защита, полагаем, объяснять не нужно, в конце концов, таковы могут быть правила организации.
Но представьте себе такую ситуацию. Сотрудник садится за компьютер, вводит свой пароль и получает уведомление о том, что его учетная запись заблокирована и не может быть использована для входа в сеть. Что же случилось и почему, недоумевает он?
Причины блокировки учетной записи Windows
А случилось вот что. Сам пользователь или кто-то до него по ошибке ввели несколько раз неправильный пароль, в результате чего учетная запись была заблокирована.
Хорошо, но почему подобное не происходит на других компьютерах, скажем, домашних. Всё очень просто. Скорее всего, обслуживающий компьютеры предприятия системный администратор установил ограничение на количество неудачных попыток авторизации в учетной записи. Направлена эта дополнительная мера безопасности на защиту от подбора пароля.
ПРИМЕЧАНИЕ : данный метод защиты работает только для локальных учетных записей без использования пин-кода.
Задается настройка в редакторе локальных групповых политик. Там, в разделе параметров безопасности есть политика блокировки учетных записей, для которой доступны три опции:
- пороговое значение блокировки;
- время до сброса счетчика;
- продолжительность блокировки.
По умолчанию время блокировки для включенной настройки составляет 30 минут, но что мешает администратору его увеличить?
Получается, чтобы ввести пароль повторно, вам придется ждать, пока не истечет установленный срок, кстати, время система не сообщает, либо дожидаться прихода администратора.
Решаем проблему
Впрочем, решить проблему вы можете и самостоятельно. Самый простой способ — это зайти в Windows под учетной записью администратора и снять блокировку. Возможно это, однако, только в том случае, если админ по доброте душевной доверил вам свой пароль. Предположим, что он у вас есть.
Зайдите в учетную запись, откройте командой lusrmgr.msc оснастку управления пользователями и группами, выделите слева каталог «Пользователи» и дважды кликните по названию своей учетной записи в средней колонке.
В открывшемся окошке на вкладке «Общие» снимите галочку с пункта «Заблокировать учётную запись». Примените настройки войдите свою учетную запись с правильным паролем.
Если доступа к учетной записи с правами администратора нет, придется действовать в обход. Для этого вам понадобиться обычный установочный диск с Windows.
Загрузитесь с диска, а когда на экране появится приглашение мастера, нажмите Shift + F10 и выполните в открывшейся командной строке команду regedit.
Запустится редактор реестра. Выделите в его левой колонке раздел HKEY_LOCAL_MACHINE, проследуйте в меню «Файл» и выберите пункт «Загрузить куст».
В открывшемся окне обзора зайдите в «Этот компьютер», выберите системный раздел → Windows → System32 → config.
Обратите внимание, что буква системного раздела в загрузочной среде отличается. У нас это D, у вас она может быть другой, ориентируйтесь по содержимому раздела.
В папке config у вас будет файл SAM, откройте его в окне обзора, это и есть нужный вам куст.
Редактор тут же предложит присвоить ему имя. Название может быть любым, пусть будет data. Теперь, если вы раскроете раздел HKEY_LOCAL_MACHINE, то увидите, что в нём появился новый каталог Data.
Разверните его до следующей папки:
В последнем подразделе найдите вложенную папку с именем вашей заблокированной учетной записи, кликните по ней и запишите число, отображаемое в правой части окна редактора в колонке «Тип».
Теперь перейдите на уровень выше, в подраздел Users и выделите подраздел, в качестве имени которого будет записанное вами число.
Его формат несколько иной, с нулями спереди и заглавными символами, главное, чтобы совпадали последние три символа. В этом подразделе будет двоичный параметр F.
Кликните по нему два раза, найдите в открывшемся окошке изменения значения параметра строку 0038 и замените первые два значения на 10 и 02. Сохраните результат, выделите мышкой загруженный куст (Data) и выберите в меню «Файл» опцию «Выгрузить куст».
Закройте редактор реестра, перезагрузите систему и попробуйте войти в систему с правильным паролем.
Если первый и второй способы не сработали?
Если этот способ не сработает, сбросьте пароль любым удобным вам способом, например, воспользовавшись утилитой NTPWEdit, входящей в состав загрузочного диска Live CD AOMEI PE Builder либо диском Active Password Changer — еще одной загрузочной средой, предназначенной для сброса забытых локальных паролей в Windows.
Если же оказия произошла на вашем домашнем компьютере с одной учетной записью, загрузитесь с помощью установочного диска с Windows в безопасный режим.
При этом у вас должна автоматически активироваться встроенная скрытая учетная запись администратора без пароля. Войдя в нее, разблокируйте свою учетку способом, описанным в четвертом абзаце.
Как ограничить число попыток ввода пароля в Windows 10
По умолчанию в ОС Windows 10 количество попыток ввода пароля при входе в систему не ограничено, то есть теоретически всегда существует возможность подбора пароля (особенно если он не сложный) методом перебора.
Однако в этом случае есть способ, позволяющий повысить эффективность защиты доступа к учётной записи, заключающийся в ограничении числа таких попыток в сочетании с установкой временного интервала, в течение которого все последующие попытки авторизации будут заблокированы (нижеописанный способ работает только для локальных учётных записей).
Ограничение количества попыток ввода пароля через командную строку
Если вы захотите отключить блокировку входа при неверном вводе пароля, то используйте эту команду: net accounts /lockoutthreshold:0
Ограничение количества попыток ввода пароля через редактор локальной групповой политики
Внимание: данный способ не работает в Windows 10 Домашняя, т.к. в этой операционной системе нет редактора локальной групповой политики.
Завершив настройки, редактор локальной групповой политики можно закрыть – сделанные изменения сразу вступят в силу. Для отключения блокировки таким способом достаточно установить значение параметра «Пороговое значение блокировки» на 0.
Если вы установили пароль на вход в операционную систему Windows с целью повышения безопасности и сохранности своих конфиденциальных данных, тогда конечно же знаете, что количество попыток ввода неправильного пароля пользователя, системой по умолчанию никак не ограничено. Ошибаться с вводом пароля можно до бесконечности, то есть любой человек в ваше отсутствие может подойти к компьютеру и спокойно заняться перебором (угадыванием) секретного ключа вашей учётной записи пользователя или администратора.
В большинстве случаев, обычного блокирования паролем своей учётной записи вполне хватает для того, чтобы простой пользователь, решивший посмотреть чем вы занимаетесь на компьютере, оставил свои неудачные попытки взлома системы.
А для тех пользователей, которые ещё больше хотят обезопасить свои файлы и данные, существуют дополнительные системные настройки Windows, которые позволят установить ограничение на количество неправильных попыток ввода пароля (от 0 до 999) и время (от 0 до 99999 минут), в течении которого будет заблокирована возможность использования учётных данных.