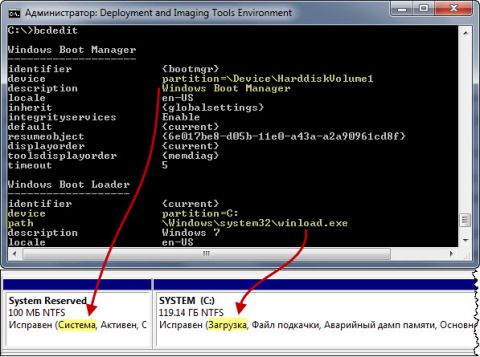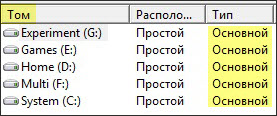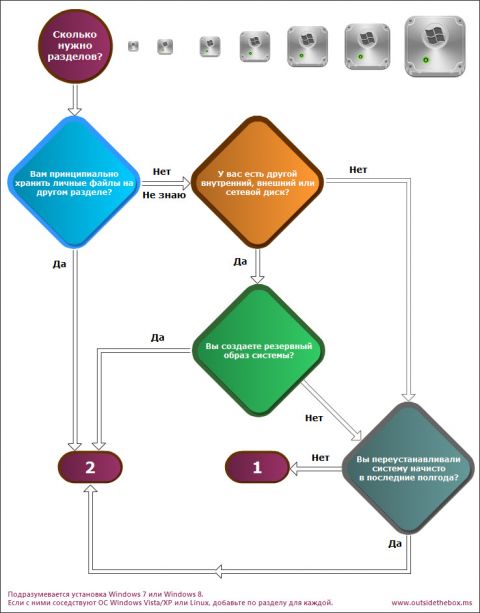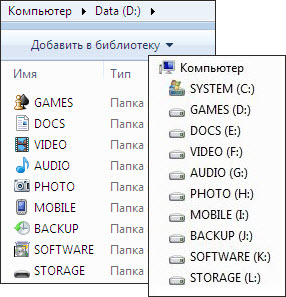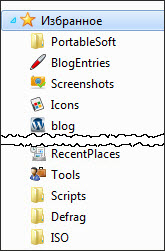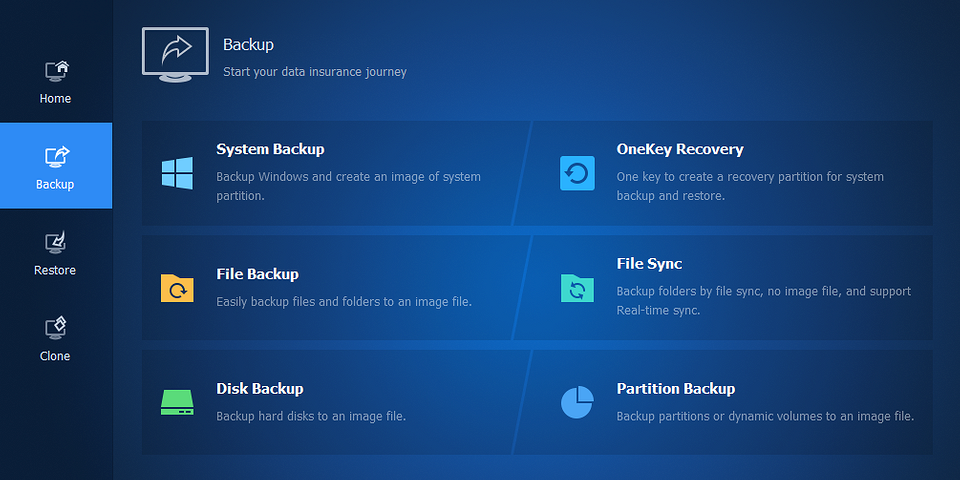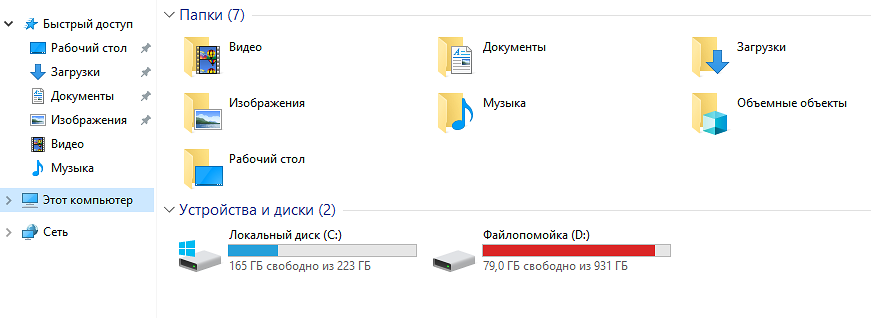Внимательно изучив все комментарии к предыдущей записи о людях с маленьким сами знаете чем, я пришел к удивительному выводу. Ровно 50% читателей создают на диске лишние разделы! Давайте разберемся, для чего нужны разделы и сколько их на самом деле требуется.
Загадка в оснастке управления дисками
Для начала я хочу показать вам одну любопытную нестыковку в оснастке diskmgmt.msc, чтобы вы оценили важность терминологии и мелких деталей в вопросах управления дисками.
Увеличить рисунок
Вы можете сказать, на каком разделе система, а на каком – загрузчик? По идее, загрузчик должен находиться на активном разделе, а с другой стороны – понятно, что на раздел в 100 Мб система никак не поместится! Но почему в оснастке написано наоборот?
И зачем же я тогда писал про 6 ошибок людей с маленьким системным разделом, если у самого он крошечный?

Меня всегда смущали эти термины в оснастке, и я решил обратиться к главному эксперту по загрузке Windows – Аркадию Пилипенко, MVP и моему коллеге по форуму. Он подтвердил, что общепринятая терминология прямо противоположна той, что предлагает Microsoft.
В Windows считается, что системный раздел содержит файлы, необходимые для запуска системы, и на зарезервированном разделе без буквы находится диспетчер загрузки Windows.
Он в свою очередь передает управление загрузчику операционной системы (winload.exe), который находится в папке System32. Поэтому раздел, где находится система, называется загрузочным.
Увеличить рисунок
Логика имеет право на жизнь, но Microsoft пришлось разъяснять эту путаницу в специальной статье базы знаний KB314470 (веб-архив).
К счастью, на русский язык ее успели перевести люди, ибо новомодный машинный перевод гарантировал бы взрыв мозга. Ниже я покажу еще одну занятную нестыковку в терминологии, но обо всем по порядку.
Дальше в программе:
- Общая информация о дисках и разделах
- Для чего нужны разделы
- Сколько нужно разделов
- Вывод: достаточно двух разделов!
- А как же разделы для…
- Вы нашли у себя лишние разделы?
Общая информация о дисках и разделах
Несмотря на скромный внешний вид, оснастка управления дисками напичкана различной информацией. На рисунке вы видите расклад по разделам, который любезно предоставил читатель Hector в комментариях к предыдущей записи.
Увеличить рисунок
Официально у Microsoft приняты следующие понятия, которых я и буду придерживаться далее.
Диск — это физический или виртуальный диск, содержащий разделы или неформатированное пространство. На MBR-диске нельзя создать более четырех разделов (а вы знаете причину ограничения?), но у GPT-дисков такой проблемы нет.
Раздел – это область диска, которая выглядит для системы как отдельный диск (например, в проводнике). Раздел может быть основным или дополнительным.
- Основной раздел. Диспетчер загрузки Windows может располагаться только на основном разделе, который должен быть активным. Диск может содержать только один активный раздел.
- Дополнительный раздел. Если на MBR-диске нужно иметь больше четырех томов, можно создать дополнительный раздел и разбить его на логические диски. На логический диск можно установить операционную систему, но она не запустится без диспетчера загрузки на основном разделе.
Том – это область жесткого диска, отформатированная с файловой системой. Составные тома могут включать в себя несколько физических дисков. Но мы будем говорить только о базовых томах, которые в столбце «Тип» оснастки обозначены как… основные.
Здесь проблема исключительно в русской локализации, потому что термин Basic можно переводить по-разному.
В данном случае, лучше подходит базовый том, чтобы не было путаницы с основным разделом. Но переводчик явно находился под впечатлением от фильма Основной инстинкт

Впрочем, довольно терминологических изысков! Давайте быстро определимся, зачем нужны разделы на диске, и тогда будет легче понять, сколько их нужно.
Для чего нужны разделы
Разделы можно создавать для чего угодно, но на домашних компьютерах реальная необходимость возникает в двух случаях:
- Размещение пользовательских данных отдельно от системы. Как правило, на отдельном разделе хранится музыка, фильмы и документы, хотя некоторые переносят профиль целиком. Иногда на несистемный раздел устанавливают игры и т.п.
- Установка других операционных систем. Начиная с Windows 7, в старшем издании Windows есть возможность загружать систему с виртуального диска (VHD), что избавляет от необходимости создавать отдельный раздел для второй системы. Например, у меня Windows 8 установлена на VHD, который просто лежит на одном из дисков. Однако для Linux и предыдущих систем Microsoft нужен свой раздел.

Вопрос количества разделов решается очень быстро, благодаря простому алгоритму и наглядной схеме, которую я подготовил для вас.
Сколько нужно разделов
Универсального ответа на этот вопрос не существует. Я буду рассматривать все варианты только с технической точки зрения, чтобы застраховаться от непобедимой контраргументации «А я так привык!» 
Алгоритм
Для простоты я буду считать, что нет необходимости в дополнительных разделах под операционные системы, т.к. Windows 7 или Windows 8 ставятся на VHD, если у вас «Максимальная» (разделы для остальных ОС вы можете сами приплюсовать).
В этом случае нужно учитывать такие факторы:
- Свой подход к хранению пользовательских данных.
- Наличие в системе других дисков, в том числе внешних и сетевых.
- Стратегию резервного копирования.
- Кривизну своих рук (объективно
Вы не находите удивительным, что тут не упоминается размер диска? Однако все выглядит именно так, если непредвзято посмотреть на ситуацию, отбросив на миг многолетнюю привычку дробить диск на разделы.
Увеличить рисунок
Пытаясь сформулировать алгоритм словами, я понял, что в нем слишком много «если». Поэтому процесс решения лучше всего демонстрирует схема, которую я разложу по полочками дальше.
Пояснения
Каждый узел схемы соответствует одному из факторов, перечисленных выше.
Хранение своих файлов и документов отдельно от системы
Из комментариев к прошлой записи, в том числе и в форуме, выяснилось, что я недостаточно четко сформулировал свой подход. Некоторые читатели по диагонали решили, что я считаю неправильным хранение личных данных отдельно от системы.
Все проще – делайте так, как вам удобно, ибо в домашних условиях у этого подхода нет технических недостатков.
Однако учтите, что размещение своих файлов на другом разделе не имеет никакого отношения к резервному копированию. Вы лишь избавляетесь от головной боли при переустановке системы.
Наличие других дисков
От этого фактора я отталкиваюсь в первую очередь, и могу легко пояснить на примере. Работая три года с единственным HDD в 120 Гб, я держал в профиле все документы, а также новую музыку и фильмы. Все остальное находилось на внешнем диске.
Сейчас у меня системный SSD по-прежнему имеет объем 120 Гб, но благодаря второму внутреннему диску стратегия поменялась.
Теперь в профиле у меня только текущие документы, а все тяжелые файлы, включая ISO, музыку и видео я держу на втором диске – так удобнее, конечно.
Если бы у меня был один большой диск, я бы разбил его точно так же. Но вовсе не потому, что для меня принципиально держать свои файлы отдельно от системы, как вы увидите ниже.
Стратегия резервного копирования
Этот фактор я считаю самым главным, потому что с технической точки зрения он напрямую связан с подходом к хранению своих данных. Я регулярно делаю резервные образы системы, а их размер имеет значение!
Когда личные файлы хранятся в профиле, размер образа сильно увеличивается. Это повышает требования к дисковому пространству и затягивает процесс резервного копирования.
Мою подборку музыки и фильмов несложно восстановить, поэтому я не вижу особого смысла включать их в образ. Однако в него входят текущие документы, поскольку они представляют для меня большую ценность и не сильно увеличивают размер резервной копии. При таком раскладе у меня уже нет необходимости в регулярной архивации часто используемых файлов.
Я хочу еще раз подчеркнуть, что второй раздел на диске имеет смысл использовать лишь для хранения на нем личных файлов с целью уменьшения размера резервного образа. Однако нет никакого смысла в хранении резервных копий на другом разделе того же диска. Если диск выйдет из строя, вы потеряете все данные на нем, включая резервные копии. Они должны храниться на другом диске.
Кривизна рук
Понятно, что мало кто признается в том, что его руки нуждаются в выпрямлении 
Если вам некуда записывать резервный образ, то необходимость в хранении своих данных на другом разделе зависит исключительно от того, как часто вы переустанавливаете систему.
Когда есть другие диски, то сам Гейтс велел делать образ системы. Для этого логично использовать два раздела, экономя на размере резервной копии.
Если же вы надеетесь на авось, придется вспомнить, когда вы делали переустановку в последний раз. В схеме я задал отметку в полгода, полагая, что если за это время она у вас не слетела, то простоит еще долго.
Вывод: достаточно двух разделов!
У меня сейчас два диска — 120240 Гб для системы и 750 Гб для данных, и ни один из них не разбит на разделы. Если бы я обладал единственным диском в 1 Тб, то я бы создал два раздела, выделив для системы столько же пространства.
Как видно из схемы, не требуется создавать больше одного-двух разделов, причем их количество никак не зависит от размера диска!
К созданию других разделов нет никаких технических предпосылок, кроме установки старых Windows или открытых операционных систем.
Попутно появился и ответ на вопрос о том, нужно ли создавать дополнительный раздел с логическими дисками. В нем нет необходимости, поскольку на физическом диске будет не более трех разделов, включая зарезервированный системой, который автоматически создается при установке.
А как же разделы для…
Вы увидели мой вывод и негодуете, потому что привыкли создавать 100500 разделов? Давайте посмотрим, зачем они вам нужны.
… других операционных систем
Для ОС Windows Vista и XP, а также Linux, понадобятся свои разделы, конечно. Если вам нужна только одна такая система наряду с Windows 8 или Windows 7, нужно использовать основной раздел. В этом случае общее количество разделов все равно не превысит четырех, т.е. в создании дополнительного раздела нет необходимости.
… хранения данных
Вы уже видели правую картинку в статье об ошибках людей с маленьким системным разделом.
Если судить по названиям разделов, на них хранятся только данные. Создавать 10 разделов нет никакой необходимости, поскольку они не используются для операционных систем. Другими словами, вместо десяти разделов достаточно двух, что и показывает левая картинка!
В контексте хранения данных я не вижу никакого преимущества разделов над папками. А вы?
Более того, дробление на разделы имеет недостаток, поскольку существует вероятность неэффективного использования дискового пространства, особенно на маленьких дисках.
Допустим, диск в 120 Гб разбит на три раздела (20, 40, 40) и на каждом из них свободно по 4 Гб. И хотя на диске не занято 10% процентов места, вам не удастся сохранить файл размером, например, 4.36 Гб 
… удобства навигации
Сомневаюсь, что в окне «Компьютер» наличие разделов, используемых в качестве папок, хоть как-то ускоряет навигацию. Я не хожу окольными путями, а максимально быстро добираюсь до конкретных часто используемых папок с помощью избранного в проводнике (такая возможность есть и в других файловых менеджерах).
Вверху избранного у меня постоянные папки, а список в нижней части постоянно варьируется в зависимости от текущих задач и проектов. Заметьте, что в области переходов проводника избранное находится выше раздела «Компьютер», позволяя обходиться без лишней прокрутки.
Бывает, что вы по ошибке открываете другой диск? Со мной такое случалось, и поэтому я считаю неудобным большое количество дисков, потому что среди них теряются съемные носители и монтируемые образы ISO.
А вы нашли у себя лишние разделы?
Я помню, что многие из вас в прошлый раз уже приводили свой расклад по дискам и разделам и описывали свой подход. Поэтому сейчас мне интересно узнать, побудил ли вас мой рассказ задуматься над истинной необходимостью дробления диска на разделы. Если ничего подобного не произошло, обоснуйте свой подход!
Если у вас нашлись лишние разделы, расскажите, почему вы предпочитаете их обычным папкам. Есть ли у вас какие-то технические причины для создания этих разделов? Обязательно напишите об этом в комментариях и я дополню материал!
6 ответов. Строго говоря, Windows допускает только 4 основных раздела, потому что фраза «основной раздел» применима только к таблицам разделов MBR, а таблицы разделов MBR допускают только четыре основных раздела.
Могу ли я иметь более 4 основных разделов?
An расширенный раздел не может хранить какие-либо данные, но может содержать внутри несколько подразделов, или в Windows он называется логическим диском. Расширенный раздел необходим, чтобы преодолеть ограничение на количество MBR-дисков, которое позволяет создать только 4 основных раздела.
Windows 10 может использовать всего четыре основных раздела (схема разделов MBR) или столько, сколько 128 (более новая схема разделов GPT).
Как сделать в Windows 3 более 10 разделов?
Создайте более 4 разделов, преобразовав основной раздел в логический.
- Открыв «Управление дисками», щелкните один из существующих первичных разделов и выберите «Удалить том». …
- Щелкните правой кнопкой мыши незанятое пространство и выберите «Новый простой том».
- Следуйте указаниям мастера создания простого тома, чтобы создать новый раздел.
Почему у меня может быть только 4 раздела?
Стандартные разделы диска (поддерживаемые BIOS) допускают только 4 раздела. Стандартное форматирование дисков очень древнее. Ограничение на четыре (основных) раздела: результат общего соглашения, используемого как BIOS, так и операционными системами, которое называется MBR для указания разделов диска.
Какие 4 раздела?
Ответ на вопрос, почему у вас четыре раздела:
- Раздел EFI используется для хранения файлов, используемых UEFI.
- Восстановление и восстановление используются для хранения системных файлов, необходимых при выполнении, например, сброса к заводским настройкам.
- Раздел C: — это ваш (и операционная система) основной раздел, используемый для хранения.
Какие разделы необходимы для Windows 10?
Стандартные разделы Windows 10 для дисков MBR / GPT
- Раздел 1: раздел восстановления, 450 МБ — (WinRE)
- Раздел 2: система EFI, 100 МБ.
- Раздел 3: зарезервированный раздел Microsoft, 16 МБ (не отображается в системе управления дисками Windows)
- Раздел 4: Windows (размер зависит от диска)
Сколько разделов разрешено?
Каждый диск может иметь до четырех основных разделов или три основных раздела и расширенный раздел. Если вам нужно четыре раздела или меньше, вы можете просто создать их как основные разделы.
Может у вас два основных раздела?
Управление дисками может объединять два первичные перегородки, когда есть смежные. Чтобы объединить несмежные основные разделы в Windows 10, 8 или 7, вы можете использовать AOMEI Partition Assistant.
В чем разница между основным и логическим разделами?
Первичный раздел — это загрузочный раздел, содержащий операционные системы компьютера, а логический раздел — это загрузочный раздел. раздел, который не является загрузочным. Несколько логических разделов позволяют хранить данные в организованном порядке.
Сколько у меня может быть загрузочных разделов?
4 — Возможно только иметь 4 основных раздела за раз, если используется MBR.
Сколько разделов я должен сделать на жестком диске емкостью 1 ТБ?
Вообще говоря, в соответствии с типами файлов и личными привычками жесткий диск емкостью 1 ТБ можно разделить на 2-5 перегородок. Здесь мы рекомендуем вам разделить его на четыре раздела: операционная система (диск C), программный файл (диск D), личные данные (диск E) и развлечения (диск F).
Как создать несколько разделов в Windows 10?
Чтобы создать и отформатировать новый раздел (том)
- Откройте «Управление компьютером», нажав кнопку «Пуск». …
- На левой панели в разделе Хранилище выберите Управление дисками.
- Щелкните правой кнопкой мыши незанятую область на жестком диске и выберите «Новый простой том».
- В мастере создания простого тома нажмите Далее.
Почему у нас может быть только 4 раздела в таблице разделов в стиле MBR?
Первичный раздел — это раздел на жестком диске, который может содержать только один логический диск (или раздел). Каждый раздел может хранить информацию, необходимую для определения одного раздела, что означает, что таблица разделов может определять не более четырех разделов.
Разделы жесткого диска (они же называемые томами, они же партиции от англ. partition) могут быть основными и логическими. Другое название основного типа раздела диска – первичный. Основные (или первичные) разделы диска используются для запуска операционной системы. Это системный раздел С, где непосредственно установлена Windows, и небольшой раздел с зарезервированным пространством (100 Мб, 350 Мб или 500 Мб), который, начиная с версии 7, создается для нужд операционной системы. Логические разделы диска от основных функционально не отличаются. Что на основных, что на логических разделах диска – и там, и там хранится информация. Отличие заключается в том, что с логического раздела диска невозможен запуск Windows. Если превратить системный раздел С из основного в логический, Windows не во всех, но в большинстве случаев сможет полноценно функционировать.
Но она во всех подряд случаях не захочет загружаться, если логическим сделать ее технический небольшой раздел с зарезервированным пространством, где, в частности, хранятся данные загрузки.
Ниже в деталях поговорим о сути основных и логических разделов жесткого диска, а также рассмотрим способы преобразования их типа из одного в другой и наоборот.
Содержание:
- Лимит числа основных разделов на диске;
- Формирование основных и логических разделов;
- Зачем менять логический раздел диска на основной и наоборот;
- Установка Windows на логический раздел диска;
- Программа Acronis Disk Director 12 для решения поставленных задач;
- Преобразование основного раздела диска в логический и наоборот;
- В завершение.
1. Лимит числа основных разделов на диске
На одном жестком диске должно быть не более 4-х основных разделов, если при этом нет логических. Если встает необходимость в создании более 4-х разделов диска, создаваемый 4-й раздел и все последующие разделы должны быть логическими. Так, после созданной тройки основных разделов 4-й раздел, называемый дополнительным или расширенным, будет представлять собой нечто контейнера, который, в свою очередь, можно делить на множество логических разделов.
2. Формирование основных и логических разделов
Штатная утилита управления дисками Windows не предоставляет пользователю возможность выбора типа раздела диска. Утилита сама обеспечивает оптимальный для большинства случаев расклад. Первые 3 создаваемых ею раздела – основные по умолчанию. А, начиная с 4-го, все создаваемые утилитой разделы автоматически создаются как логические.
По точно такому же принципу работает и сторонний менеджер дискового пространства – программа AOMEI Partition Assistant. Первые три раздела с настройками по умолчанию создаются как основные, а, начиная с 4-го – как логические. Но, в отличие от штатной утилиты Windows, AOMEI Partition Assistant предусматривает расширенный режим настроек создания раздела диска, где можно вручную выбрать для первой тройки создаваемых разделов основной или логический тип.
Еще один почитатель шаблонных предустановок – программа Paragon Hard Disk Manager. Ее настройки создания раздела диска по умолчанию тоже заточены под формирование первой тройки разделов как основных. И, как в предыдущей программе, при создании первой тройки разделов можно вручную сменить предустановленный основной тип на логический, значимый в программе как расширенный.
А вот программа Acronis Disk Director шаблонных параметров не придерживается. Форма создания нового раздела диска по умолчанию предусматривает создание логического раздела. Параметры типа раздела необходимо переназначить вручную – для создания основного раздела, соответственно, поставить галочки возле надписи «Основной» и возле надписи «Активный», если формируется раздел для Windows.
3. Зачем менять логический раздел диска на основной и наоборот
В каких случаях может возникнуть необходимость в смене логического типа раздела диска на основной и наоборот? Необходимость в проведении первой операции – это, как правило, те самые случаи неудачных экспериментов с преобразованием системных разделов Windows из основных в логические. Это также случаи возникновения проблем с установкой Windows, когда на жестком диске изначально были созданы только лишь логические разделы.
Необходимость в обратной операции – в преобразовании основного раздела в логический – возникает тогда, когда основных разделов на диске оказывается больше, чем нужно для конкретных ситуаций. Например, в случае восстановления Windows из резервной копии на раздел, отличный от исходного. Речь идет о переносе системы на другой, уже распределенный жесткий диск, где необходимо сохранить структуру и данные несистемных разделов, а на системный раздел восстановить из резервной копии «обжитую» Windows. Если жесткий диск имеет 4 основных раздела без логических или 3 основных, а все остальные являются логическими, программы для резервного копирования в некоторых случаях откажутся выполнять операцию по восстановлению Windows. Поскольку в составе резервной копии может содержаться не один системный раздел С, а еще и упомянутый выше технический раздел с зарезервированным пространством для нужд Windows. Этот небольшой раздел и системный раздел С по итогу завершения операции восстановления, будь она возможна, разделили бы основной раздел назначения на два раздела, при этом также основных. И таким образом нарушилось бы правило – или 4 основных раздела без логических, или 3 основных раздела, а все остальные логические. В этом случае проблема решается так: один из несистемных разделов, где хранятся пользовательские данные, преобразуется из основного в логический, каким, по сути, он и должен быть.
4. Установка Windows на логический раздел диска
При наличии на жестком диске основных разделов, даже если Windows целенаправленно устанавливать на логический раздел, операционная система сама в процессе установки преобразует его в основной. Windows даже выкрутится из ситуации, когда лимит основных разделов будет исчерпан. Она просто обустроит себе технический раздел на любом доступном основном разделе.
А вот если на жестком диске будут только лишь логические разделы, Windows на этапе выбора раздела диска устанавливаться не захочет. Проще всего дела будут обстоять, если на диске нет данных или они не представляют важности. В этом случае проблема легко решается подручными средствами самого установочного диска операционной системы. Существующие логические разделы диска удаляются кнопкой «Удалить»,
а на их месте формируются новые разделы с помощью кнопки «Создать».
На диске установки Windows 7 для доступа к этим кнопкам нужно жать опцию «Настройка диска».
Если делить диск на разделы не нужно, например, когда это 60-гигабайтный SSD, можно не создавать никаких разделов, а устанавливать Windows прямо на «Незанятое место на диске».
Но когда на жестком диске имеется большой объем данных, в таком случае без специальных программ для работы с дисковым пространством не обойтись. Необходимо раздел, на который планируется установка Windows, преобразовать из логического в основной.
5. Программа Acronis Disk Director 12 для решения поставленных задач
Назначенный при создании раздела основной или логический тип впоследствии изменить штатной утилитой управления дисками Windows невозможно. Для этого потребуется прибегнуть к более функциональным решениям в виде сторонних программ для работы с дисковым пространством компьютера, которые смогут провести операцию без удаления раздела, с сохранностью его данных. На фоне конкурентов в плане назначения разделам диска основного или логического типа Acronis Disk Director 12 выгодно отличается наличием «защиты от дурака». Тогда как, например, Paragon Hard Disk Manager бездумно согласится на эксперимент по преобразованию технического раздела Windows из основного в логический, Acronis Disk Director заботливо предупредит обо всех негативных последствиях планируемой операции.
Acronis Disk Director 12 настолько умная программа, что даже если эту операцию подтвердить, произойдет лишь эффект проведения операции, так сказать, обманка для «особо настойчивых». По-настоящему ничего не будет изменено, и после перезагрузки Windows технический раздел системы останется, как и прежде, основным.
Для критических случаев, когда Windows не загружается или попросту еще не установлена, Acronis Disk Director 12 в своем интерфейсе предусматривает создание загрузочного носителя.
После приветственного окошка выбираем «Windows-подобное представление» загрузочного носителя.
Пропускаем этап с параметрами ядра Linux.
Выбираем загрузочный носитель с поддержкой UEFI для компьютеров на базе этой BIOS или ограничиваемся обычной версией для 32-разрядных систем. Вариант выбора принципиален только для BIOS UEFI.
Далее определяемся с типом носителя и следуем соответствующим шагам мастера для завершения процесса.
Наконец, выставляем в BIOS приоритет загрузки с выбранного носителя и запускаем Acronis Disk Director 12.
6. Преобразование основного раздела диска в логический и наоборот
В окне Acronis Disk Director 12, будь это окно десктопной программы, или это интерфейс установочного носителя, выбираем нужный раздел диска. Выбирать можно хоть в таблице разделов диска вверху, хоть в визуальном их представлении внизу. Вызываем на разделе контекстное меню. Если это основной раздел, выбираем функцию «Преобразовать в логический».
Подтверждаем решение.
Применяем ожидающую операцию.
Еще раз подтверждаем решение нажатием кнопки «Продолжить».
Раздел преобразован в логический.
Аналогично происходит операция по преобразованию логического раздела диска в основной. На выбранном логическом разделе в контекстном меню выбираем функцию «Преобразовать в основной».
В отдельных случаях возвращения техническому разделу Windows основного типа таким путем потребуется дополнительно осуществить восстановление загрузочного сектора.
В завершение
Завершить эту статью хотелось бы напутствием для новичков, которые собираются экспериментировать с дисковым пространством компьютера. Проверять потенциал профессионального софта в этой области не обязательно на физическом диске компьютера. Для этих целей средствами Windows (в той же утилите управления дисками) можно создать виртуальный VHD-диск, инициализировать его и уже с ним проводить разного рода эксперименты.
Отличного Вам дня!

Несмотря на то, что имеющихся средств Windows 10 вполне достаточно для совершения базовых операций над разделами, некоторые действия с их помощью выполнить не так просто. Наиболее типичная из таких задач — увеличение системного раздела: если вас интересует именно это действие, то рекомендую воспользоваться другим руководством: Как увеличить диск C за счет диска D.
- Как разбить диск в установленной Windows 10 средствами системы
- Создать диск D при установке Windows 10
- Как разделить диск с помощью бесплатных программ для работы с разделами
- Видео инструкция
Как разбить диск на разделы в уже установленной Windows 10
Первый сценарий, который мы рассмотрим — ОС уже установлена на компьютере, всё работает, но было принято решение разделить системный жесткий диск на два логических раздела. Сделать это можно без программ.
- Нажмите правой кнопкой мыши по кнопке «Пуск» и выберите «Управление дисками». Также эту утилиту можно запустить нажатием на клавиатуре клавиш Windows (клавиша с эмблемой) + R и вводом diskmgmt.msc в окно «Выполнить». Откроется утилита «Управление дисками» Windows 10.
- В верхней части вы увидите список всех разделов (Томов). В нижней — список подключенных физических накопителей. Если на вашем компьютере или ноутбуке имеется один физический жесткий диск или SSD, то вероятнее всего вы увидите его в списке (в нижней части) под именем «Диск 0 (ноль)». При этом, в большинстве случаев он уже содержит несколько (два или три) разделов, лишь один из которых соответствует вашему диску C. Не следует совершать действий над скрытыми разделами «без буквы» — они содержат данные загрузчика Windows 10 и данные восстановления.
- Для того, чтобы разделить диск C на C и D, кликните правой кнопкой мыши по соответствующему тому (по диску С) и выберите пункт «Сжать том».
- По умолчанию, вам будет предложено сжать том (высвободить место для диска D, другими словами) на все доступное свободное пространство жесткого диска. Делать этого не рекомендую — оставьте по крайней мере 10-15 гигабайт свободными на системном разделе. То есть, вместо предложенного значения введите то, которое сами считаете нужным для диска D. В моем примере на скриншоте — 15000 мегабайт или чуть менее 15 гигабайт. Нажмите «Сжать».
- В управлении дисками появится новая нераспределенная область диска, а диск C уменьшится. Кликните по области «не распределена» правой кнопкой мыши и выберите пункт «Создать простой том», запустится мастер создания томов или разделов.
- Мастер запросит размер нового тома (если хотите создать только диск D, то оставляйте полный размер), предложит назначить букву диска (если буква D недоступна, решение показано в видео инструкции далее), а также отформатировать новый раздел (оставьте значения по умолчанию, поменяйте метку на свое усмотрение).
После этого новый раздел будет автоматически отформатирован и смонтирован в системе под заданной вами буквой (появится в проводнике). Готово.
Примечание: Иногда, при сжатии раздела, Windows 10 может показывать слишком малый размер высвобождаемого пространства, несмотря на то, что свободное место в наличии. В этом случае рекомендую разбить диск в установленной Windows 10 с помощью специальных программ, о чем написано в последнем разделе этой статьи.
Создание разделов при установке Windows 10
Разделение дисков на разделы возможно также при чистой установке Windows 10 на компьютер с флешки или диска. Однако тут следует отметить один важный нюанс: сделать это без удаления данных с системного раздела не получится.
При установке системы, после ввода (или пропуска ввода, подробнее в статье Активация Windows 10) ключа активации, выберите «Выборочная установка», в следующем окне вам будет предложен выбор раздела для установки, а также инструменты для настройки разделов.
В моем случае диск C — это раздел 4 на диске. Для того, чтобы вместо него сделать два раздела, требуется сначала удалить раздел с помощью соответствующей кнопки ниже, в результате он преобразуется в «незанятое пространство на диске».
Второй шаг — выбрать незанятое пространство и нажать «Создать», затем задать размер будущего «Диска C». После его создания у нас останется свободное незанятое пространство, которое тем же способом (с помощью «Создать») можно превратить во второй раздел диска.
Рекомендую также после создания второго раздела, выделить его и нажать «Форматировать» (в противном случае он может не появиться в проводнике после установки Windows 10 и его придется форматировать и назначать букву диска через Управление дисками).
И, наконец, выбираем раздел, который был создан первым, нажимаем кнопку «Далее» для продолжения установки системы на диск C.
Программы для разделения дисков на разделы
Помимо собственных инструментов Windows, имеется множество программ для работы с разделами на дисках. Из хорошо зарекомендовавших себя бесплатных программ такого рода могу рекомендовать Aomei Partition Assistant Free (бесплатная и на русском) и Minitool Partition Wizard Free. В примере ниже рассмотрим использование первой из указанных программ.
На самом деле, разделить диск в Aomei Partition Assistant очень просто (несмотря на то, что пункт разделения разделов недоступен в последних версиях бесплатной версии программы), порядок выглядит следующим образом:
- Установили программу (с официального сайта https://www.aomeitech.com/aomei-partition-assistant.html) и запустили ее.
- Выделили диск (раздел), который нужно разбить на два.
- Слева в меню выбрали пункт «Изменение размера/перемещение».
- Установили новый размер для изначального раздела с помощью мышки, двигая разделитель или ввода числе в гигабайтах. Нажали Ок.
- Выбрали появившееся незанятое пространство и нажали «Создание раздела» слева.
- Нажали кнопку «Применить» слева вверху, подтвердили перезагрузку компьютера, дождались, когда будет завершен процесс.
Если что-то по использованию программы остается не ясным, весь процесс наглядно показан ниже.
Как разделить HDD или SSD в Windows 10 — видео инструкция
Надеюсь, предлагаемых методов окажется достаточно для вашей ситуации. Если же тем не менее при использовании какого-либо из описанных способов у вас возникнут проблемы — пишите, а я буду отвечать.
Как и в предыдущих версиях Windows, в «десятке» существует возможность деления физического жёсткого диска на виртуальные разделы, например, C и D. В данной статье речь пойдёт о том, как можно создать дополнительные тома на HDD в операционной системе Windows 10.
Для начала поговорим о том, зачем это может понадобиться. Разбить жёсткий диск на разделы — знакомый многим способ отделить системную информацию от личных файлов. Допустим, на диске С у нас останется сама операционная система Windows 10 и все установленные программы, а вот на томе D расположатся собственные документы, изображения, аудио- и видеозаписи. Также разбить HDD на разделы рекомендуется в том случае, если необходимо переустановить «десятку» начисто и при этом сохранить личные файлы.
Перед тем, как начать деление жёсткого диска в Windows 10 на разделы, рекомендуем удалить лишнюю информацию с существующего на данный момент тома, который планируется использовать в качестве донора пространства для нового раздела. После этого надо выполнить его дефрагментацию.
Стоит учитывать, что количество разделов в ОС Windows 10 не может быть более четырёх. Если вместе с системными томами на жёстком диске уже существует 4 части, то, вероятнее всего, отделить ещё одну встроенными средствами «десятки» уже не получится. Надо будет использовать стороннее ПО. О нём также расскажем, но ниже.
Нужны ли дополнительные разделы на жёстком диске?
Вопрос о том, стоит ли разбивать жёсткий диск в Windows 10 на дополнительные разделы, до сих пор не имеет однозначного ответа. Однако со временем всё большее число специалистов склоняется к тому, чтобы использовать минимальное количество томов. Если во времена Windows XP и 7 традиционно считалось, что для системных и личных файлов лучше использовать два разных раздела диска (например, С и D), то в последнее время в профессиональной среде всё чаще можно услышать голоса тех, кто не видит смысла в таком делении. Поскольку физический HDD остаётся всё в том же единственном числе, то его деление на тома не даёт никакого ускорения в работе (даже наоборот) и создаёт разве что психологическое удобство для пользователя, позволяя разделить хранилище на два тома. Сегодня вместо создания дополнительных разделов жёсткого диска можно порекомендовать для системы и программ купить дополнительный HDD, а ещё лучше твердотельный накопитель SSD, обеспечивающий скорость обмена информации в несколько раз больше, чем у традиционного диска. Использование двух физических жёстких дисков наверняка даст прирост производительности, в то время как два тома на одном HDD скорее замедлит работу компьютера, чем ускорит его. Возможно, все эти размышления убедят кого-то отказаться от деления своего жёсткого диска на дополнительные разделы без острой на то необходимости. Для тех, кто непреклонен в своём желании создать дополнительные тома, ниже — пошаговая инструкция с картинками.
Чтобы разбить жёсткий диск на два и более тома в Windows 10 не нужно искать сторонние программы. Уже в самой операционной системе для этих целей существует специальный инструмент. Чтобы запустить его, надо:
- Кликнуть ПРАВОЙ кнопкой мыши на меню Пуск.
- И выбрать пункт «Управление дисками».
В этой утилите, в отличие от Проводника Windows, всегда видны не только все носители информации, подключённые к компьютеру (SSD, HDD, CD/DVD, USB), но и все разделы (или тома) каждого из них.
Чтобы разбить уже существующий большой раздел на несколько томов, надо:
- Кликнуть на нём ПРАВОЙ клавишей мыши.
- Выбрать пункт «Сжать том…».
- Спустя несколько секунд появится новое окно, в котором в пункте «Размер сжимаемого пространства (МБ)» можно в мегабайтах указать размер пространства, необходимого нам для создания нового тома или томов. Это количество МБ будет отнято от существующего раздела жёсткого диска, с которым мы сейчас работаем. 1024 Мб = 1 Гб, то есть, чтобы создать новый раздел на 100 Гб нам надо указать размер в 102400 Мб.
- После этого надо нажать «Сжать». Здесь имеется ввиду сокращение пространства уже существующего раздела. Сжать том больше, чем на предлагаемое системой максимальное значение, не получится. Если требуется перенести на новый раздел больше места, чем позволяет утилита «Управление дисками», то стоит воспользоваться сторонними программами. Об одной из них поговорим ниже.
После сжатия существующего тома в структуре дисков произошли изменения — появилось нераспределённое пространство, выделенное чёрной полосой. В нашем случае это 100,00 ГБ. Теперь на этом пространстве можно создать один или более дополнительных разделов жёсткого диска. Для этого надо:
- Кликнуть на нём ПРАВОЙ клавишей мыши.
- Выбрать пункт «Создать простой том…»
- В открывшемся окне «Мастер создания простого тома» просто идём далее.
- Теперь нам необходимо указать размер создаваемого раздела жёсткого диска в мегабайтах. Мы для примера возьмём половину нераспределённого пространства — 51200 Мб.
- Жмём «Далее».
- Если есть необходимость, меняем букву диска.
- Опять «Далее».
- И снова идём вперёд.
- На завершающем этапе в окне Мастера создания простых томов нажимаем «Готово».
- В утилите «Управление дисками» видим, что у нас появился новый том жёсткого диска под буквой D размером 50 Гб.
Из оставшегося нераспределённого пространства мы можем создать ещё один раздел или добавить его к уже существующему. Для этого на томе D надо кликнуть ПРАВОЙ кнопкой мыши и выбрать пункт «Расширить том…». Обратите внимание, что встроенными средствами Winodws 10 расширить можно только тот раздел, который непосредственно примыкает к пространству с надписью «Не распределена». То есть, в ситуации как на изображении выше расширить диск C за счёт свободных 50 гигабайт не получится. Из них можно лишь создать новый том или увеличить размер D. Для решения таких нетипичных вопросов ниже мы рассматриваем использование сторонней программы для разделения жёсткого диска и работы с этими разделами.
Работа с разделами жёсткого диска в Windows 10 при помощи программы AOMEI
В некоторых случаях встроенного в Windows 10 функционала может не хватить для того, чтобы разбить жёсткий диск на разделы и управлять томами. Использовать сторонее программное обеспечение лучше только тогда, когда других вариантов не остаётся. Эта программа, в отличие от многих рекомендуемых в сети интернет аналогов, полностью заслуживает доверия. О ней есть отдельная статья в Википедии. Именно там можно найти ссылку на официальный сайт инструмента AOMEI Partition Assistant. В пользу этой программы говорит хотя бы то, что разработана она прежде всего для продажи. Впрочем, для наших нужд вполне подойдёт и бесплатная версия инструмента под названием AOMEI Partition Assistant Standard Freeware. Скачать установочный файл можно на странице загрузок (Download) указанного нами выше сайта. Кстати, все скачиваемые программы рекомендуем проверять на безопасность на сайте VirusTotal.com. Он позволяет проверить любой файл в нескольких десятках антивирусных программ.
Бесплатная программа AOMEI Partition Assistant Standart способна помочь тогда, когда встроенная программа Windows 10 не справляется. Допустим, в случае, как на изображении ниже, стандартная утилита «Управление дисками» не даёт прибавить нераспределённое пространство к диску С, так как этот раздел находится от свободного места через другой том (D).
А вот при помощи программы AOMEI Partition Assistant Standart решить эту задачу возможно. Для примера опишем более подробно алгоритм её работы на данном конкретном примере. Итак, нам надо присоединить свободное пространство 50 Гб к тому C. Для этого в программе AOMEI:
- Кликаем ПРАВОЙ клавишей мыши на томе C.
- Выбираем пункт «Слияние разделов».
- Ставим галочки на тех частях жёсткого диска, которые нам нужно объединить в один.
- Нажимаем ОК.
- И самое главное — нажимаем на зелёную галочку «Применить» (по-английски Apply), чтобы внесённые изменения были применены.
После этого надо будет подтвердить действие кнопкой «Перейти» (на самом деле она должна бы называться «Продолжить» — но тут видимо недостатки русскоязычного перевода).
Аналогично слиянию раздела C с незанятым пространством в программе AOMEI выполняется разделение одного тома на несколько, их объединение и всевозможные другие операции. Обратите внимание, что для выполнения некоторых действий инструменту потребуется перезагрузить компьютер и выполнить их в режиме PreOS (до загрузки операционной системы Windows 10). Именно этот режим позволяет выполнить те задачи, на выполнение которых стандартный инструмент «Управление дисками» не рассчитан.
Если у вас есть вопросы по работе программы AOMEI или использованию стандартного инструмента «Управления дисками», не стесняйтесь их задавать в комментариях ниже.
Содержание
- Как разделить жесткий диск и создать несколько разделов: пошаговая инструкция
- Разделы: какие и сколько нужны?
- Разделение дисков без потери данных
- Как разбить систему на два диска при установке Windows
- Как увеличить системный раздел, не форматируя диск
- Как разбить диск на разделы для установки Windows
- Как правильно разбить диск на разделы
- Что пользователи знают об установке Windows
- Немного теории
- Немного истории
- Продолжение теории
- Результаты практических исследований Как правильно разбить диск на разделы
- Что будет если разбить диск на разделы не правильно?
- Проблемы обслуживания большого системного диска
- Размеры системных разделов из опыта
- Изменения для Windows 10
- Итоги
- Если у вас 2 и более физических дисков
- Ответы на вопросы
- Сколько надо создавать памяти на жестком диске С на 1 терабайт перед установкой?
- На какие части лучше разбить винчестер?
- Сколько памяти на жестком диске нужно выделить под виндовс 7?
- Чем разбивать диск на разделы установка windows?
- Сколько нужно оставить места на разделе под систему и программы?
- Сколько может быть разделов на диске?
- Как разбить 1 терабайт жесткий диск?
- Как грамотно разделять диск и сколько нужно гб для винды?
- Как красиво разбить жесткий диск?
- Как разбить винчестер на диски при установке виндовс?
- Как правильно разделить диск на современном пк?
- Стоит ли делить жесткий диск на разделы?
- Как количество разделов влияет на работу Windows?
- Регулярные бэкапы
- Переустановка операционной системы
- Несколько операционных систем
- Обслуживание жесткого диска
Как разделить жесткий диск и создать несколько разделов: пошаговая инструкция
Лучше не хранить все яйца в одной корзине, а всю информацию — на одном разделе диска. Рассказываем, как создать разделы на жестком диске (и при этом не потерять файлы).
Совсем недавно мы рассказывали, зачем делить жесткий диск или SSD на разделы. Теперь, собственно, о том, как эти разделы создать. Проще всего сделать это на этапе сборки компьютера и установки Windows. Но даже, если у вас уже установлена ОС и на диске есть ценная информация, создать разделы еще не поздно. Все файлы при этом можно сохранить. Итак, как разбить жесткий диск на компьютере с Windows 10 или более ранними версиями?
Разделы: какие и сколько нужны?
Собственно, никаких ограничений здесь нет. Разве что с точки зрения здравого смысла. Многое зависит от объема вашего диска. Например, террабайтник не стоит делить больше, чем на 2 раздела. Диски от 2 Тбайт можно «порезать» и на 3. Важно лишь понять, для чего они будут служить. Вот один из возможных вариантов деления.
Слишком много разделов тоже плохо — скорее всего, они будут маленькими и быстро начнут переполняться.
Разделение дисков без потери данных
Типичная ситуация: вы купили компьютер с установленной ОС, на радостях поставили весь нужный софт, перенесли фото и видео, а потом задумались: а почему раздел всего один? Еще не поздно, можно увеличить разделить диск на виртуальные части.
Как разбить систему на два диска при установке Windows
Сделать это гораздо проще, если у вас «свеженький» компьютер, на который вы только устанавливаете Windows 7, 8 или 10.
Как увеличить системный раздел, не форматируя диск
Еще один типичный случай: на вашем компьютере уже есть диск с несколькими разделами, в которых размещена информация. Однако Windows и программы настолько разрослись, что свободного места в системном разделе совсем не осталось. Не торопитесь бежать в магазин за новым винчестером — выход есть. Соседние разделы можно слегка ужать за счет незанятого пространства и передать высвобожденное место под файловую систему.
Однако перед подобной операцией настоятельно рекомендуем выполнить его очистку от ненужных файлов — например, утилитой CCleaner. Затем остается только приступить к перераспределению пространства. В Windows 7 и Windows 10 это можно сделать штатными средствами.
После сжатия раздела нераспределенное пространство обозначается как «Не распределен». Именно оно и станет новым разделом.
Чтобы разбить диск на разделы, также можно использовать программу MiniTool Partition Wizard.


Источник
Как разбить диск на разделы для установки Windows
Разбить диск на разделы — для чего это нужно? Что такое разделы диска? Сколько разделов должно быть? Какого размера должны быть разделы? Как это всё относится к Windows и к его установке? В этой статье я расскажу вам все тонкости и особенности создания разделов диска, необходимых для улучшения работы виндовса, повышения надёжности и сохранности данных.
Вы, возможно уже встречали такую фразу «более 90 % пользователей не знают, как правильно установить Windows»? И наверняка вы подумали: «это ложь». Так вот, я берусь Вам доказать, что это правда и за одно открыть самый главный секрет правильной установки Windows.
Правильно разбить диск на разделы — это и есть самый важных вопрос в установке Windows. Именно правильное создание разделов диска позволяет реализовать почти все возможности повышения безопасности пользовательских данных. А так же все возможности улучшения удобств обслуживания системы и часть возможностей ускорения работы ПК. Но обо всём по порядку.
Как правильно разбить диск на разделы
Что пользователи знают об установке Windows
Давайте сначала посмотрим статистику яндекса wordstat.yandex.ru и зададим самые часто встречающиеся вопросы такие как:
Цифры, которые Вы видите рядом с поисковыми запросами, отражают сколько раз в месяц, эти сочетания слов запрашивались в поиске Яндекса. В сумме 639 728, что говорит о весьма высоком интересе к теме установки Windows.
А теперь там же посмотрите самые часто задаваемые вопросы такие как:
Вы видите, как мало задают такие вопросы. Результаты суммируем и получаем всего 89 072 в месяц.
Это в 7 раз меньше числа запросов тех кто хочет узнать «как вообще установить Windows». А те, кто хочет узнать как разбить диск на разделы, уже кое-что знают о разделах диска, но скорее всего их интересует не как это сделать правильно, а какими программами или способами это можно сделать. Так что результат только по этим запросам уже почти полное попадание в статистику, но это еще не все.
Давайте теперь зададим прямой вопрос «раздел диска Windows» и видим 15 889, это всего 2,5% от общего числа запросов по установке Windows.
Выходит только 2,5% понимают или скорее чувствуют важность создания разделов диска при установке Windows. И ищут ответ на вопрос «как правильно разбить диск на разделы». Вот и получается смело можно утверждать, что «97% пользователей не знают, как правильно устанавливать Windows». Когда вы пожелаете проверить, то цифры будут немного отличаться, так как статистика меняется как минимум раз в месяц, но в процентном соотношении мало что изменится.
Вы спросите: «какая супер важная связь или зависимость существует между разделами диска и работой Windows?». Выяснением этого вопроса мы сейчас и займемся.
Для начала хочу вам напомнить что Windows это операционная система (ОС), такая же как и многие другие ОС, предназначена для обеспечения корректной работы пользователя с дисками, файлами, папками, программами и различными устройствами компьютера.
Немного теории
Теперь давайте познакомимся с теоретической частью и узнаем, что такое разделы диска , для чего они нужны, какие разделы бывают. А потом определимся, как правильно разбить диск на разделы.
Немного истории
Еще в те времена, когда винчестеров не было, а были только флопики (приводы мягких или гибких дисков), причем по одному дисководу на ПК, DOS (Дисковая Операционная Система) и данные находились на одном диске (точнее дискете). Дискеты были весьма не надежными средствами хранения информации и часто выходили из строя. При возникновении неисправности дискеты, данные на ней становились не доступными или просто терялись. Неисправности дискет возникали не только по физическим причинам, но и в результате сбоев DOS. Восстановить системные файлы можно было только при системном форматировании дискеты. Это когда при форматировании для системы выделяется место в начале диска. Туда записываются системные файлы в определенном порядке. Простым копированием восстановить систему было не возможно. А при форматировании, как вы понимаете, терялись все данные на диске. Поэтому приходилось постоянно создавать резервные копии дискет и не одну.
Еще тогда было замечено, что дискеты с Операционной Системой портились намного чаще, чем без неё. Они просто пилились дисководом намного сильнее. Так как ОС при любых операциях постоянно обращается как к памяти, так и к диску. Что ведет к быстрому износу рабочего слоя дискеты и соответственно к её отказу. Для удобства работы и повышения безопасности данных на ПК начали устанавливать 2 дисковода. Один для ОС и её утилит (программ обслуживания). Второй чисто для данных. При порче системы меняли или переформатировали только системную дискету. А дискетам с данными уже ничего не грозило. Именно тогда и родилось правило: «ОС отдельно, пользовательские данные отдельно». Ну вы поняли это как котлеты и мухи.
Первые винчестеры были всего в десять раз больше объема дискеты. Места, по сравнению с дискетой, на них было много и можно было держать несколько ОС. Появилась идея деления диска на разделы, где каждый раздел может быть отформатирован под необходимую ОС. Из рисунка с лева видно, что Майкрософт уже тогда реализовала возможность создания разделов DOS и не-DOS на одном диске. А так же возможность создания нескольких разделов. Так появился инструмент для того что бы разбить диск на разделы.
Продолжение теории
По задумке разработчиков на диске можно создать всего 4 (Четыре) раздела. (Почему-то американцы и англичане всё любят ограничивать. Наверное этого требует стратегия бизнеса. Возможно не будет ограничения не будет и бизнеса. Это так, мысли в слух.)
И так разделы бывают: «Основные» и «Расширенные» или «Дополнительные».
Шесть обязательных правил о разделах:
2 – на винчестере может быть создано не более 4 (четырёх) разделов (если будет создано 4 «Основных», то «Расширенный» раздел создать уже будет не возможно);
3 – «Основные» разделы не делимые (они существуют в пределах того целого объема, который вы выдели им при создании);
4 – «Расширенный» раздел может быть создан только один (если Вы собираетесь создать «Расширенный» раздел, то «Основных» должно быть не более 3 );
Результаты практических исследований Как правильно разбить диск на разделы
Что будет если разбить диск на разделы не правильно?
Представьте, что в результате работы у вас накопилось информации на обоих дисках по 300 ГБ. То есть по 200 осталось свободными, всего 400. Произошел сбой системы. Компьютер не загружается. Вы быстро устанавливаете Windows без форматирования и хотите перенести 300 ГБ своей бесценнейшей информации с системного диска на второй, но там свободно только 200 ГБ. И куда вы будите интересно девать оставшиеся 100 ГБ? Писать на DVD? Так их понадобится около 20 штук. Искать флешки или съемный винчестер? Умножьте это все на цену. Добавьте необходимое для поисков и записи время. Вы получите приблизительные потери и это только одноразовые. Не чуть не лучше будет ситуация если у вас окажется четыре раздела по 250 ГБ. А ведь всего этого можно избежать.
Проблемы обслуживания большого системного диска
Размеры системных разделов из опыта
Давайте будем исходить из необходимой достаточности. Из опыта я знаю, что для установки XP с программами потребуется не меньше 10 ГБ. К этому прибавить 5-10 ГБ на технические нужды самого XP. Плюс примерно 5 ГБ запас на непредвиденные обстоятельства. И того получается максимум 25 ГБ.
Некоторые пользователи утверждают, что для системного диска нужно 100 ГБ. Мне на протяжении многих лет вполне хватает 50 ГБ. Если системный диск не использовать для своих нужд, то до критически минимального свободного пространства (200 МБ) дело не доходило. К стати 50 ГБ для обслуживания это тоже очень большой объем. И просто так, без особой необходимости, увеличивать его не стоит.
Изменения для Windows 10
После выхода в свет Windows 10 произошли некоторые изменения в создании диска С.
Во первых майкрософт насильственно стала его распространять в виде обновления. При недостатке места на системном диске процедура обновления не завершается. А не хватает всего 25 ГБ. Самое паршивое, что начавшуюся процедуру обновления отменить не возможно. Складывается ситуация когда постоянно появляется сообщение о необходимости перезапустить компьютер для завершения установки обновлений. Но обновление установлено быть не может по причине нехватки места и отмена установки не возможна.
В результате не возможно принять новые обновления до завершения установки текущего. И в добавок всё время маячит перед глазами сообщение о необходимости перезагрузить компьютер. Конечно победить эту ситуацию удалось. Но будь диск С на 25 ГБ больше, такого бы не случилось.
Во вторых программы после адаптации под Windows 10 значительно подросли в размерах. И при моих запросах, 50 ГБ стало не хватать. Не то чтобы совсем не хватать, но свободного пространства на диске С осталось очень мало.
В третьих начиная с версии 1903 майкрософт анонсировала новый минимально необходимый объём свободного пространства для установки ОС в 30 ГБ.
Теперь, с учетом изменений, при установке Windows 10, минимальный объем системного диска устанавливаем порядка 75 ГБ. Этого должно хватить на все случаи жизни. Если после установки всех необходимых программ свободного места на диске С останется слишком много, то часть можно будет передать диску D с помощь акрониса.
Итоги
Если подвести итог, то получается, что на любом жёстком диске необходимо создать в обязательном порядке как минимум 1 основной раздел в 50 ГБ для системы. Этого объема хватает на все виды ОС и на все их нужды. А если вы собираетесь устанавливать огромное количество программ, то можете увеличить гигабайт на 10-25. А остальной объем, сколько бы его ни было, по вашему усмотрению. Я рекомендую оставшуюся часть не делить, а оставить в целом виде. Если только вы не собираетесь ставить еще одну операционную систему. Я оставляю один основной или дополнительный раздел целым, как один диск. Меня это вполне устраивает. Делить на части даже 1000 ГБ я не собираюсь, исходя из описанных выше соображений ( целый большой объем намного ценнее, чем несколько малых ).
Если у вас 2 и более физических дисков
Ну вот с объемами наконец то разобрались. Теперь рассмотрим как, чем и когда можно разбить диск на разделы. Поскольку здесь имеется несколько направлений и будет много картинок, то предлагаю рассматривать материал по частям.
Ответы на вопросы
Сколько надо создавать памяти на жестком диске С на 1 терабайт перед установкой?
Как я уже говорил объём системного раздела С не зависит от объёма жёсткого диска. Он зависит от необходимости устанавливать программы и обновлять ОС. Для нормальной работы системы вполне хватает диска С объёмом в 50 ГБ. Если вы устанавливаете много программ, то вам необходимо увеличить объём до 75 ГБ. Но делать его без острой необходимости слишком большим не надо. Это сильно затрудняет обслуживание системного диска и тормозит систему в целом.
На какие части лучше разбить винчестер?
Как говорилось в статье, любой винчестер необходимо делить на две части. Одна часть для операционной системы, вторая для хранения ваших данных.
Сколько памяти на жестком диске нужно выделить под виндовс 7?
Если вас интересует только место для самого виндовс 7, то это около 20 ГБ. Но для работы вам понадобятся программы. Для них потребуется ещё 15-20 ГБ. Примерно 5-6 ГБ может потребоваться для статического файла расширения памяти. И на диске С должен быть запас свободного пространства, например гигабайт пять. Всего получается около 50 ГБ необходимо для системного диска под виндовс 7.
Чем разбивать диск на разделы установка windows?
Разбить диск на разделы можно двумя способами.
Первый — это установщик самого виндовса. Он поможет выполнить разбивку диска на разделы прямо во время установки windows. Подробно эта процедура описана в статьях «Разбить диск на разделы Windows XP во время установки» и «Разбить диск на разделы Windows 7 — 10 во время установки».
Второй — это программа Acronis Disk Director. Как правильно разбить диск этой программой подробно описано в статье «Acronis Disk Director как пользоваться». Программой Acronis Disk Director можно воспользоваться как из под виндовса, так из под DOSа с загрузочного диска типа ZverDVD.
Сколько нужно оставить места на разделе под систему и программы?
Под систему и программы как правило хватает 50 ГБ. Но может оказаться, что вы будете устанавливать очень-очень много программ одновременно. Тогда вам возможно понадобится 75 или даже 100 ГБ. Но если вы не устанавливаете такое огромное количество программ, то вам будет достаточно 50 ГБ.
Сколько может быть разделов на диске?
На одном диске может быть создано только четыре раздела. Это могут быть все основные разделы. Если один из четырёх разделов создадите расширенным, то в рамках его объёма можно создать множество логических дисков.
Как разбить 1 терабайт жесткий диск?
Я уже много раз говорил, что достаточно создать два раздела. Один в 50 ГБ для операционной системы и всё остальное пространство отдать второму разделу. Если есть острая необходимость, то можно создать ещё один раздел. Но не делайте его очень большим. Не надо остатки терабайта делить пополам. Это не очень хорошо. Почему подробности читайте выше.
Как грамотно разделять диск и сколько нужно гб для винды?
Грамота здесь не при чём. Есть правила, полученные в результате многолетней эксплуатации компьютеров. Эти правила направлены на повышение безопасности пользовательских данных и ускорение обслуживания системного диска. Правила вы можете для себя устанавливать сами. Но я придерживаюсь своих и рекомендую это сделать и вам.
Я рекомендую для системного диска выделить 75 ГБ. Поработать, посмотреть как у вас расходуется пространство диска D:. Если вам не будет хватать, то вы всегда можете с помощью программы акронис диск директор отдать свободное место диска С диску Д.
Как красиво разбить жесткий диск?
Не знаю есть ли красота в разбивке жесткого диска на разделы. Даже если она есть, то она практически не видна. Разве что системный диск отдельно, диск данных отдельно. А вот правила направленные на повышение безопасности ваших данных есть. И их соблюдение очевидно. Иначе в один прекрасный момент можно потерять важные файлы. Каковы правила собственно и описывается в этой статье очень подробно. Я всегда предлагаю разбить жёсткий диск на две части. Системный диск размером до 75 ГБ. И диск данных заберёт всё оставшееся пространство.
Как разбить винчестер на диски при установке виндовс?
Однажды кто-то назвал многодисковый привод винчестером, по аналогии с многозарядным ружьём, а разделы логическими дисками. С тех пор часто употребляются подобные аналогии, и относятся они по прежнему к приводу жесткого диска и разделам. Всё о чем я рассказывал в этой статье и относится к правильной разбивке жесткого диска на разделы. Если вам нужна подробная пошаговая инструкция по разбивке винчестера на диски во время установки windows xp, то смотрите её здесь. Как все эти шаги выглядят во время установки виндовса 7 — 10 смотрите здесь.
Как правильно разделить диск на современном пк?
Ответ на этот вопрос двоякий. Если у вас обычный жёсткий диск, то действуете так как описано выше. Абсолютно всё остаётся актуальным и на 2022 год и на последующие пока будут существовать жесткие диски. Если у вас SSD накопитель, то ситуация совершенно иная. Накопители SSD собраны из микросхем флеш памяти, которые теряют свои скоростные характеристики с каждой перезаписью. Учитывая этот факт маленькие накопители до 256 ГБ вообще делить не надо.
Причина кроется в самом виндовсе 10. Десятка распознаёт SSD и для его сохранности старается ничего не перезаписывать и не удалять. В результате системный диск очень быстро заполняется большим количеством временных файлов от обновлений и просмотров интернета. Поэтому объём системного раздела носителя информации должен быть очень большим. Если у вас имеется SSD 1 и более ТБ, то можно для системы отделить раздел 250 ГБ, но не меньше.
Источник
Стоит ли делить жесткий диск на разделы?
Это решение желательно принять еще при установке жесткого диска в компьютер. Нужны ли вообще разделы, какая от них польза и есть ли недостатки?
Если вы купили диск большого объема, у вас есть два возможных пути его использования. Первый — просто установить в компьютер и пользоваться. Второй — разбить его на разделы (то есть создать несколько виртуальных дисков). Как лучше поступить?
Как количество разделов влияет на работу Windows?
Жесткий диск представляет собой пластину, на которой хранится информация, и считывающую головку, которая с бешеной скоростью носится по поверхности пластины в поисках нужных файлов. Данные записываются последовательно в каждую свободную ячейку, но что происходит, когда жесткий диск разбит на разделы?
Физически поделить его никак нельзя, это делается с помощью программы. И нужно это скорее для удобства. На скоростные показатели диска это никак не влияет. Всё зависит от того, какие данные в текущий момент времени необходимы системе и в какой последовательности они расположены.
Если вы, как это принято, выделили 30% от всей ёмкости диска под систему и программы (диск С), а 70% под игры, фильмы и другие файлы (диск D), то считывающей головке (в теории) потребуется больше времени на обработку файлов, находящихся на логическом диске D, когда они активны. В таком случае файлы группируются и находятся рядом друг с другом, что снижает время перемещения головки. Однако на практике прирост производительности от такого деления крохотный. Но это всё же удобно в некоторых случаях.
Регулярные бэкапы
Периодически создавать резервные копии операционной системы — полезная практика. Она поможет сэкономить очень много времени в случае системных сбоев. Зачем искать проблему, когда можно восстановить всю систему из образа за несколько минут? Конечно, на этот случай может пригодиться аналогичный, но более простой инструмент — точки восстановления. Но они вас не спасут, если системный диск полностью выйдет из строя. Подробнее об этом мы писали в другой статье.
Так вот, бэкапы весят совсем немало, и когда их много, требуется отдельный жесткий диск. Разбив диск на разделы, вы банально уменьшаете время создания бэкапа системы и его финальный объем. Бэкап какого раздела создастся быстрее и будет занимать меньше места? На 200 Гбайт или на 1000 Гбайт? Думаем, ответ очевиден.
Переустановка операционной системы
Все мы регулярно переустанавливаем Windows. Со временем ОС захламляется мусором, который довольно сложно очистить. Накапливаются различные ошибки и в целом, ПО начинает работать медленнее. Всё это решается простой переустановкой системы, которую значительно проще осуществить, когда диск разбит на разделы.
Если раздел всего один, возникает потребность в переносе информации. А если ОС не запускается, сделать это довольно проблематично. Приходится подсоединять жесткий диск к другому ПК или запускаться с LiveCD. Есть и другие способы, но все они требуют времени. Зачем его тратить впустую? Можно просто снести системный раздел, а другие оставить. Это сильно сэкономит ваше время.
Несколько операционных систем
Если вы не разделите диск и установите несколько операционных систем в один каталог, то это неизбежно приведет к различным сбоям. Windows — довольно капризная ОС, и она очень чувствительна к загрузочным файлам. Их нельзя располагать на одном логическом диске. Просто разделив их, вы значительно увеличите стабильность всех установленных ОС.
Обслуживание жесткого диска
Если вы хотите, чтобы HDD работал быстро, придется время от времени делать дефрагментацию. В зависимости от интенсивности использования жесткого диска, а также от его объема зависит продолжительность данной операции. Дефрагментация — упорядочивание файлов, благодаря которой данные группируются и считывающей головке требуется меньше времени на поиск необходимой информации.
Данная процедура может занимать несколько часов. При особо активном использовании компьютера ее приходится выполнять каждую неделю. Во время дефрагментации крайне нежелательно пользоваться какими-либо программами и сильно нагружать системные процессы. Чем активнее вы используете возможности ОС, тем больше файлов создается во время её работы. Эти файлы вмешиваются в процесс сортировки информации и эффективность дефрагментации снижается.
Источник
Содержание
- Управление дисками в Windows 10
- Сжатие тома
- Создание тома
- Изменение буквы раздела
- Форматирование раздела
- Удаление тома
- Расширение тома
- Инициализация диска
- Виртуальные диски
- Вопросы и ответы
По умолчанию в операционную систему Windows 10 интегрированы инструменты, которые позволяют полноценно управлять HDD/SSD. Знать, как правильно взаимодействовать с разделами и томами накопителей должен каждый пользователь компьютера или ноутбука. Именно поэтому в данной статье мы расскажем обо всех действиях, которые можно выполнять с дисками на «десятке».
Управление дисками в Windows 10
Для начала отметим, что все описываемые в статье действия будут выполняться в интегрированной утилите «Управление дисками», которая присутствует в каждой редакции Windows 10. Для ее запуска нажмите по кнопке «Пуск» правой кнопкой мышки. Затем из контекстного меню выберите одноименную строку.
Читайте также: Запуск средства «Управление дисками» в Windows 10
Из основных действий, которые можно выполнить, мы выделили следующие – инициализация, форматирование, расширение, сжатие, изменение буквы и удаление. В дополнение к этом расскажем об управлении виртуальными HDD в Windows 10. Теперь обо всем поподробнее.
Сжатие тома
Данная функция подразумевает под собой разделение одной области на несколько частей. Единственным условием является наличие свободного места на разделяемом носителе. Перед тем, как приступить к сжатию, рекомендуется провести дефрагментацию. Как это выполнить, мы писали в отдельном руководстве.
Подробнее: Как дефрагментировать диск на Windows
Операция по сжатию тома выглядит следующим образом:
- Запустите средство «Управление дисками». В верхней области окна находится список всех подсоединенных к компьютеру накопителей и разделов на них. Внизу отображается аналогичная информация, только в виде блоков.
- Нажмите ПКМ на диске, который вы хотите разделить. Из открывшегося меню выбирайте пункт «Сжать том».
- Подождите некоторое время. Системе нужно проанализировать выбранную область, чтобы определить, сколько максимум памяти можно отвести под создание дополнительного тома. Во время проверки на экране появится соответствующее уведомление.
- Спустя некоторое время появится новое окно. В нем будет цифрами отображен максимально допустимый объем памяти, а также поле для указания желаемого значения. Введите нужное число, после чего нажмите кнопку «Сжать».
- В результате появится дополнительный раздел. Однако, использовать сразу его будет нельзя — сначала необходимо создать в отведенном кластере том. Как это сделать, читайте далее.
Создание тома
В некоторых ситуациях, например после сжатия раздела, в списке появляется сектор, отмеченный черным цветом. Это значит, что память на HDD под том выделена, но он не используется. Соответственно, его не будет в перечне накопителей и использовать его нельзя. Необходимо в отведенной области создать новый раздел.
- Откройте окно «Управление дисками». На участке, отмеченном черной полосой, нажмите правой кнопкой мышки. Из контекстного меню выберите строку «Создать простой том».
- Запустится «Мастер создания тома», в нем нажмите «Далее».
- В следующем окне необходимо указать размер тома, который будет создан. Обратите внимание, что тут же будет отображен и максимально допустимый объем памяти. Введи свое значение, после чего нажмите «Далее».
- Теперь необходимо присвоить будущему разделу букву. Для этого поставьте отметку возле показанной на скриншоте ниже строки, а затем из выпадающего меню напротив выберите любую букву. Нажмите «Далее» для продолжения.
- Следующим шагом будет выбор параметров форматирования создаваемого раздела. Укажите желаемую файловую систему и присвойте тому любое понравившееся имя. Затем снова нажмите «Далее».
- В завершении появится окно «Мастера создания тома», в котором будет отображена вся сводная информация о создаваемом разделе. Нажмите «Готово» для подтверждения.
- В результате в перечне вы увидите новый том. Теперь его можно использовать, как и другие разделы HDD.

Изменение буквы раздела
Если вам по каким-то причинам не нравится буква, которая присвоена разделу жесткого диска, тогда просто смените ее.
Обратите внимание, что подобным образом можно изменить и букву системного тома. По умолчанию он отмечен буквой «C». Однако делать это не рекомендуется без должных знаний, так как в дальнейшем могут возникнуть проблемы с использованием операционной системы.
Для смены буквы сделайте следующее:
- В окне «Управление дисками» кликните ПКМ на разделе, для которого хотите сменить букву. В контекстном меню выберите строчку, отмеченную на скриншоте ниже.
- Выберите одиночным кликом ЛКМ из списка том, после чего нажмите кнопку «Изменить».
- Появится другое окошко. В нем выберите новую букву, которая будет впоследствии присвоена тому, после чего нажмите кнопку «OK».
- Вы увидите предупреждение о возможных последствиях. Нажмите в этом окне кнопку «Да» для продолжения операции.
- Сделав это, вы увидите в списке раздел под другой буквой. Это значит, что все прошло успешно.

Форматирование раздела
Иногда возникает необходимость полностью стереть всю информацию на разделе накопителя. Сделать это несложно.
Читайте также: Правильное форматирование жесткого диска
В средстве «Управление дисками» данная операция выполняется следующим образом:
- В окне уже знакомой вам утилиты нажмите ПКМ по разделу, который хотите отформатировать. Из появившегося контекстного меню выберите одноименный пункт.
- В следующем окне укажите имя, которое будет присвоено тому после операции. Тут же задайте тип файловой системы диска и метод форматирования (обычное или быстрое). Затем нажмите «OK» для продолжения.
- На экране увидите предупреждение об удалении всей информации в процессе операции. Нажмите «OK» в этом окне.
- Автоматически начнется стирание информации. Отметим, что по завершении вы не увидите никакого уведомления. В системе просто откроется новое окно с пустым разделом.
Удаление тома
Эту функцию используют в тех случаях, когда хотят объединить между собой два и более раздела HDD. Она подразумевает под собой полное удаление тома из отведенного места. Делается это очень просто:
- В средстве «Управление дисками» кликните ПКМ на нужном разделе. Затем выберите пункт «Удалить том» из контекстного меню.
- На экране появится небольшое окно с уведомлением о том, что все данные будут уничтожены после удаления. Нажмите «Да» для продолжения операции.
- Процесс протекает достаточно быстро, поэтому буквально через несколько секунд в окне «Управление дисками» вы увидите пустую нераспределенную область.

Расширение тома
Использовав данную функцию, вы сможете объединить между собой два и более раздела. Обратим ваше внимание на тот факт, что сперва необходимо удалить те тома, которые будут присоединяться к основному разделу. Процесс объединения выглядит так:
- В средстве «Управление дисками» кликните ПКМ по разделу, к которому будут присоединены остальные. Теперь из контекстного меню выбирайте строчку «Расширить том».
- Появится окно утилиты «Мастер расширения тома». В нем кликните «Далее».
- В левой половине нового окна будет находиться список разделов, которые можно добавить к выбранному сегменту. Выберите их левой кнопкой мышки и нажмите кнопку «Добавить».
- Затем эти же разделы будут перенесены в правую часть окна. Кликнув по такому тому, вы сможете указать конкретный объем памяти, который следует «забрать» у донорского раздела. Для удобства тут же вы найдете максимально допустимое значение. Используйте его, если хотите полностью провести слияние. Для продолжения нажмите «Далее».
- На экране появится последнее окно «Мастера расширения». В нем вы увидите информацию о тех разделах, которые были присоединены к выбранному кластеру. Нажмите «Готово».
- В перечне разделов в окне «Управление дисками» появится уже один том, который можно использовать. Обращаем ваше внимание, что в результате операции данные с основного раздела удалены не будут.

Инициализация диска
У многих пользователей возникают проблемы с отображением разделов накопителя. Особенно часто подобная ситуация возникает с новыми устройствами. Решение в данном случае очень просто – нужно лишь правильно инициализировать весь жесткий диск или конкретный раздел. Данной теме мы посвящали отдельное руководство, в котором детально описали процесс.
Подробнее: Как инициализировать жесткий диск
Виртуальные диски
Некоторые пользователи для своих нужд создают виртуальные жесткие накопители. По сути, это специальный файл, на котором хранится вся скопированная информация. Однако нужно правильно создать такой виртуальный накопитель, а после этого и подключить его. Все это легко реализуется в среде «Управление дисками». Об остальных подробностях вы узнаете из отдельной статьи:
Подробнее: Создание и использование виртуального жесткого диска
Таким образом, вы узнали обо всех основных методах управления жесткими дисками и их разделами в Windows 10. В качестве заключения мы хотели бы напомнить вам о том, что утерянную информацию можно восстановить с накопителя, даже если он поврежден.
Подробнее: Как достать файлы с поврежденного HDD
Одним из базовых вопросов в работе с компьютером является разметка его жёсткого диска – создание структуры разделов для функционирования операционной системы и хранения наших пользовательских данных. Как сформировать разделы на новом жёстком диске с чистым нераспределённым пространством в Windows 10? Это возможно на этапе установки системы и внутри неё работающей. И возможно с помощью её собственных средств.
Давайте рассмотрим, как формируется структура чистого диска с применением функционала Windows 10.
***
Никаких отличий от предыдущих версий в плане разметки диска у Windows 10 нет. Это всё те же средства создания и удаления разделов, интегрированные в процесс установки системы. И это та же классическая консоль управления дисками – один из, так сказать, функциональных старожилов Windows. Системные средства Windows малофункциональны, они не позволят нам проделать некоторые сложные операции при переразметке диска, для этого нам понадобится помощь стороннего профильного софта. Но на этапе формирования структуры диска системных средств нам вполне будет достаточно. Тем более, что они просты, минималистичны, и будут хороши для новичков, для тех, кто только осваивает азы по теме разметки дискового пространства на компьютерном устройстве. Давайте же рассмотрим, как с помощью средств Windows 10 создать разделы диска.
Установочный процесс Windows 10
Сформировать разделы на пустом диске с нераспределённым пространством мы можем в процессе установки Windows 10. На этапе выбора места установки системы можем поступить по-разному. Вариант 1: можем выбрать в качестве места установки Windows 10 всё нераспределённое место диска. Тогда система сама создаст все необходимые лично ей разделы – нужные для её работы небольшие технические разделы и непосредственно её системный раздел, который будет занимать почти весь диск. Этот системный раздел мы потом в среде работающей Windows 10 сможем уменьшить и из оставшегося места сформировать наши пользовательские разделы. Этот вариант удобен для случаев, если мы на этапе установки системы ещё не определились со схемой наших пользовательских разделов – сколько их должно быть, как между ними распределить имеющийся объём диска. Ну и вот в этом случае, не задумываясь ни о чём, кликаем «Незанятое пространство», жмём «Далее» и выполняем установку Windows 10. Вариант 2: можем прямо здесь сформировать все нужные нам разделы. В этом случае жмём кнопку «Создать».
В графе «Размер» указываем размер формируемого раздела и нажимаем «Применить». Первый раздел мы создаём для Windows 10, он потом автоматически поделится на непосредственно системный и небольшие технические разделы – два на MBR-диске и обычно 3 на GPT-диске. Но в любом случае 100 Гб навскидку будет достаточно для всего этого. Указываем 100 Гб в Мб – вписываем цифру 100 000. Жмём «Применить».
Увидим сообщение о том, что система создаст себе дополнительные разделы, те самые технические, собственно, о чём мы только что говорили. Жмём «Ок».
Далее кликаем оставшееся незанятое пространство, жмём «Создать» и по рассмотренному принципу формируем пользовательский раздел, например, на 200 Гб. Соответственно, в графе размера в Мб указываем 200 000, жмём «Применить».
Из оставшегося нераспределённого места целиком можем сформировать один пользовательский раздел.
И вот наша структура диска готова. Кликаем тот раздел, что предназначен для установки Windows 10, т.е. самый объёмный из всех созданных системой разделов. Жмём «Далее» и продолжаем установку системы.
Все созданные таким образом разделы получат свойства по умолчанию: системные разделы – какие им надо, наши пользовательские – размер кластера 4096 байт и файловую систему NTFS. При необходимости эти свойства пользовательских разделов можно изменить в процессе форматирования в среде установленной системы.
Консоль управления дисками Windows 10
Если же мы выбрали вариант с установкой Windows 10 на всё пространство жёсткого диска, а, возможно, мы приобрели компьютер с такой структурой диска, как внутри работающей системы сформировать пользовательские разделы? Сделать это можно, как упоминалось, с помощью профильного стороннего софта, но прибегать к таковому есть резон, когда на диске уже имеется полноценная структура разделов, и нужно выполнять сложные операции типа смещения, перемещения или слияния разделов без потери данных. В нашей же ситуации с установленной на весь диск операционной системой нам хватит и ограниченных возможностей имеющегося в Windows 10 средства по разметке жёсткого диска. А таковым является её консоль управления дисками, запустить её можно в системном меню, вызванном клавишами Win+X.
В окне консоли на карте нашего диска смотрим его структуру. При установке система на диске GPT-стиля создала себе в начале диска загрузочный раздел, в конце – раздел восстановления. Это небольшие разделы, большая же часть пространства диска отошла непосредственно системному разделу – разделу С.
Делаем на нём клик правой клавишей мыши (ПКМ), выбираем «Сжать том».
В графе размера сжимаемого пространства нам нужно указать тот объём диска, который мы хотим отделить от раздела С и на базе этого места сформировать новые разделы. В нашем случае имеется диск на 500 Гб, разделу С мы оставляем 100 Гб, следовательно, сжать его мы должны на 400 Гб. Указываем эквивалент в Мб (400 000) и кликаем «Сжать».
Раздел С сжат, после него следует нераспределённое пространство, делаем на нём клик ПКМ, жмём «Создать простой том».
Жмём «Далее».
Указываем размер создаваемого раздела. Мы создадим раздел на 200 Гб, соответственно, указываем его эквивалент в Мб 200 000.
Далее, если нас не устраивает буква, присвоенная создаваемому разделу по умолчанию, можем её сменить.
На этапе форматирования можем выбрать другую файловую систему и размер кластера, если нас не устраивают значения по умолчанию (оптимальные для Windows). И можем задать свою метку раздела.
Всё.
Раздел создан. Но у нас есть ещё нераспределённое пространство, мы также на нём можем сделать клик ПКМ и оформить всё это пространство в другой раздел точно так, как мы только что создали первый пользовательский раздел.
Если у вас диск большего объёма, соответственно, у вас может быть больше разделов – столько, сколько вам нужно.
Инициализация дополнительного жёсткого диска
Выше мы рассмотрели создание разделов на основном жёстком диске, на котором у нас есть операционная система. А как создать структуру разделов на дополнительном жёстком диске, подключённом после установки Windows 10 к компьютеру? Разделы на таком диске создаются так же, как мы рассмотрели выше. Но есть нюанс с инициализацией диска. Новый диск будет мало того, что без структуры, он будет даже без инициализации. И при открытии консоли управления дисками она первым делом сама предложит нам выполнить инициализацию подключённого чистого диска. В окне инициализации нам надо будет одобрить выбор стиля разметки диска – MBR или GPT. Т.е. нажать «Ок», сам стиль разметки будет выбран по умолчанию.
Стиль разметки в процессе установки Windows 10 или при инициализации в консоли выбирается по умолчанию тот, что соответствует режиму BIOS компьютера: MBR – Legacy, GPT – UEFI. В процессе установки системы выбрать стиль разметки мы не можем, на диск со стилем, несоответствующим режиму BIOS, любая Windows просто не установится. А вот в консоли управления дисками мы можем отвергнуть выбранный по умолчанию стиль и указать иной. Но делать это нужно только тогда, когда диск впоследствии будет переноситься на компьютер с соответствующим выбранному стилю разметки режимом BIOS.
После инициализации диска мы получаем доступ к его нераспределённому пространству и можем приступать к его распределению.
Загрузка…
Совсем недавно мы рассказывали, зачем делить жесткий диск или SSD на разделы. Теперь, собственно, о том, как эти разделы создать. Проще всего сделать это на этапе сборки компьютера и установки Windows. Но даже, если у вас уже установлена ОС и на диске есть ценная информация, создать разделы еще не поздно. Все файлы при этом можно сохранить. Итак, как разбить жесткий диск на компьютере с Windows 10 или более ранними версиями?
Разделы: какие и сколько нужны?
Собственно, никаких ограничений здесь нет. Разве что с точки зрения здравого смысла. Многое зависит от объема вашего диска. Например, террабайтник не стоит делить больше, чем на 2 раздела. Диски от 2 Тбайт можно «порезать» и на 3. Важно лишь понять, для чего они будут служить. Вот один из возможных вариантов деления.
- Системный (от 500 Гбайт) — для работы системы и софта;
- Основной — для хранения файлов, документов;
- Медиа — для хранения фильмов, фотографий, видео;
- Игры — тут без комментариев.
Не стоит делать архивных разделов на большом HDD — ведь физически это один диск. Архивы должны храниться не в других разделах, а на другом, отдельном накопителе.
Слишком много разделов тоже плохо — скорее всего, они будут маленькими и быстро начнут переполняться.
Разделение дисков без потери данных
Типичная ситуация: вы купили компьютер с установленной ОС, на радостях поставили весь нужный софт, перенесли фото и видео, а потом задумались: а почему раздел всего один? Еще не поздно, можно увеличить разделить диск на виртуальные части.
Правило №1: перед тем, как делать что-то с жестким диском или SSD, создайте его копию (BackUp). Если информации слишком много, сохраните хотя бы самую важную.
Чтобы создать разделы на HDD с уже установленной Windows, можно воспользоваться программой для разделения диска. Точнее, софтом, умеющим делать это в том числе. Такие могут быть платными и бесплатными. Из последних рекомендуем Paragon Backup & Recovery Free.

- Откройте меню «Пуск» и, кликнув правой кнопкой мыши по пункту «Компьютер», найдите в контекстном меню параметр «Управление».
- В открывшемся окне в списке слева вы берите «Управление дисками».
- Щелкните правой кнопкой мыши по области диска C:, а затем в появившемся контекстном меню — «Сжать том». Система проведет анализ диска и предложит максимально возможный размер для сокращения системного раздела. Укажите такой размер сжатия, чтобы размер диска С был не меньше 150 Гбайт.
- После сжатия системного раздела на диске появится область «Не распределен». Кликните по ней правой кнопкой мыши и выберите в контекстном меню «Создать простой том». Если вы хотите создать один логический диск, то подтвердите предложенный размер тома.
- Нужны два и более разделов? Укажите свой размер первого создаваемого логического диска. Затем подтвердите форматирование раздела — по умолчанию предлагается NTFS — и при желании укажите нужную букву диска. То же самое проделайте со следующей оставшейся областью. Нажмите «Далее» и «Готово».
Как разбить систему на два диска при установке Windows
Сделать это гораздо проще, если у вас «свеженький» компьютер, на который вы только устанавливаете Windows 7, 8 или 10.
- На начальном этапе установки после того, как вы зададите вариант «Полная установка», программа предложит выбрать раздел жесткого диска для инсталляции ОС. Укажите нужный раздел и нажмите «Далее». Затем кликните по ссылке «Настройка диска». После этого станут доступны несколько команд.
- Выберите «Создать: создание нового раздела». Выделите в списке разделов незанятое место, нажмите кнопку «Создать» и введите размер в мегабайтах (лучше — от 100 Гбайт). Нажмите «Применить». При формировании первого раздела будет также автоматически создан раздел для загрузочных файлов (около 100 Мбайт).
- После завершения инсталляции и первой загрузке Windows зайдите в меню «Пуск», кликните правой кнопкой по пункту «Компьютер» и выберите в контекстном меню «Управление». В открывшемся окне перейдите в раздел «Управление дисками». Выберите область «Не распределен» и повторите пункт 3 из совета для варианта 1. В Windows можно получить только три основных раздела, которые могут быть загрузочными, — четвертый создается уже как дополнительный.
Как увеличить системный раздел, не форматируя диск
Еще один типичный случай: на вашем компьютере уже есть диск с несколькими разделами, в которых размещена информация. Однако Windows и программы настолько разрослись, что свободного места в системном разделе совсем не осталось. Не торопитесь бежать в магазин за новым винчестером — выход есть. Соседние разделы можно слегка ужать за счет незанятого пространства и передать высвобожденное место под файловую систему.
Однако перед подобной операцией настоятельно рекомендуем выполнить его очистку от ненужных файлов — например, утилитой CCleaner. Затем остается только приступить к перераспределению пространства. В Windows 7 и Windows 10 это можно сделать штатными средствами.
- Одновременно нажмите клавиши «Win» и «R», чтобы открыть командную строку.
- Введите в строке «compmgmt.msc» и нажмите «OK». Откроется вкладка «Управление компьютером».
- Слева зайдите в пункт «Управление дисками», чтобы просмотреть все доступные диски и их разделы.
-
Кликните правой кнопкой мыши на жесткий диск, раздел которого требуется сжать, и выберите «Сжать том».
- Теперь укажите, насколько вы хотите сжать раздел. Логично, что размер раздела можно уменьшить только на значение, которое не больше объема свободного пространства на диске. Это означает, что если у вас жесткий диск объемом 300 Гбайт, а из них занято 200 Гбайт, вы сможете сжать раздел на 100 Гбайт. Windows автоматически задаст максимальное значение в мегабайтах.
- Подтвердите действие, нажав кнопку «OK». После этого раздел будет сжат.
После сжатия раздела нераспределенное пространство обозначается как «Не распределен». Именно оно и станет новым разделом.
- Щелкните правой кнопкой мыши на поле «Не распределен» и выберите «Создать простой том».
- Следуйте инструкциям «Мастера создания простого тома» и укажите размер нового раздела и файловую систему, которую вы хотите использовать.
- После этого новый раздел будет создан и доступен под новой (назначенной вами) буквой диска.
Чтобы разбить диск на разделы, также можно использовать программу MiniTool Partition Wizard.


- После запуска программы выберите диск, расположенный справа от системного раздела, и в контекстном меню нажмите на «Move/Resize».
- В появившемся окне потяните мышью за левый край полосы дискового пространства и сдвиньте его вправо — до размера, необходимого для расширения системного диска. Скорректировать получаемый объем можно в поле «Unallocate Space Before». Нажмите «ОK».
- Затем выберите системный диск С: и в контекстном меню опять нажмите на «Move/Resize». Потяните правый край полосы дискового пространства до конца вправо. Нажмите «ОK».
- Итак, все готово: чтобы расширить ваш системный раздел С:. Кликните в верхнем меню по значку «Apply». Если информации в разделах было накоплено много, то процесс может быть длительным — позаботьтесь о том, чтобы питание компьютера не было отключено.
Читайте также:
- Как правильно покупать ноутбук «с рук»?
- Проверь работу компьютера: лучшие бесплатные утилиты для теста ПК
- 4 полезные программы для работы с жесткими дисками
Коротко и понятно обо всех инструментах работы с жестким диском .
Существует большое количество сторонних приложений, позволяющих нам управлять диском и его разделами. Однако не стоит забывать и о встроенных утилитах. Зачастую они гораздо проще и при этом сохраняют нужную нам эффективность. Знание как правильно работать с жесткими и твердотельными накопителями пригодится каждому пользователю операционной системы Windows.
В этой статье мы рассмотрим 7 инструментов работы с диском, которые вам обязательно пригодятся.
Содержание статьи:
Утилита “Управление дисками” в Windows 10
Все действия, описанные в дальнейшем материале, выполнены с помощью утилиты “Управление дисками”. Приложение установлено на каждом компьютере с операционной системой Windows, вне зависимости от ее типа (Home, Professional и т.д.).
Чтобы открыть данную утилиту, достаточно щелкнуть правой кнопкой мыши по иконке меню Пуск и найти ее в представленном списке программ.
Сжатие тома
Данная функция не сжимает диск в буквальном смысле. Она помогает разбить его на два других тома. Таким образом, диск C можно разбить на два других раздела — C и D. Главное требования для успешного выполнения — наличие свободного пространства. Вы можете отделить только пустую часть диска; заполненный том разделить невозможно.
Перед разделением диска рекомендуем провести дефрагментацию.
Руководство по сжатию тома:
1. Запустите утилиту Управление дисками. В левом меню вы найдете как физические диски, так и их логические разделы. Выберите интересующий вас том.
2. Щелкните правой кнопкой по диску, который вы хотите разделить, и выберите опцию Сжать том.
3. Подождите пока система проанализирует выбранный том. Это поможет выбрать точные размеры вашего будущего диска.
4. В новом окне утилита предоставит вам следующую информацию: общий размер до сжатия, доступное для сжатия пространства, размер сжимаемого пространства и общий размер после сжатия.
5. Введите нужный размер для нового диска и нажмите клавишу Сжать.
В результате этих действий появится новый раздел. При этом сразу приступить к его использованию вы не сможете. Сначала понадобится создать в свободном кластере новый том.
Создание тома
Если вы обнаружили отмеченное черным цветом пространство в утилите Управление дисками, это говорит о том, что оно не распределено. То есть не задействовано ни одним из логических разделов. Чтобы исправить это, выполните следующие действия.
1. Откройте утилиту Управление дисками.
2. Щелкните по нераспределенному участку памяти правой кнопкой мыши и выберите опцию Создать простой том.
3. Перед вами появится окно мастера создания тома. Нажмите Далее.
4. Укажите размер создаваемого тома. Вы можете создать его на полный объем доступной памяти или же любого другого габарита.
5. На данном этапе приложение предложит вам назначить букву нового диска.
6. Теперь вам предстоит принять решения по вопросу форматирования диска. В случае с жесткими дисками, можете запускать процесс без лишних опасений. Если же вы разделили твердотельный накопитель, то лучше выбрать опцию Не форматировать данный том. Файловая система по умолчанию: NTFS.
7. Нажмите Далее.
8. Мы пришли к завершающему этапу создания нового тома. В этом окне программа представляет нашему вниманию полную информацию относительно выбранных нами параметров. Если вы уверены в своем решении, нажмите Готово и завершите создание раздела.
Изменение буквы раздела диска
Если вам не нравится буква какого-либо диска, вы всегда можете изменить ее. Даже если это касается системного раздела.
1. Откройте утилиту Управление дисками.
2. Щелкните правой кнопкой мыши по разделу, букву которого вы хотите изменить, и выберите опцию Изменить букву диска или путь к диску.
3. В новом окне выберите букву уже существующего диска и нажмите клавишу Изменить.
4. Выберите новую букву для вашего диска.
5. Обратите внимание на следующее предупреждение. Изменение буквы диска гарантированно повлечет за собой сбой в программах, использующих путь раздела для управления информацией на нем.
6. Если вы уверены в своем решении, нажмите Да и завершите процесс изменения буквы.
Форматирование раздела
Форматирование диска — нет ничего проще! Давайте рассмотрим на примере как это делается.
1. Откройте утилиту Управление дисками и выберите раздел, который нужно отформатировать. Пусть это будет диск D, в нашем случае.
2. Щелкнув по разделу правой кнопкой мыши, выберите опцию Форматировать.
3. В открывшемся окне укажите имя диска (может быть абсолютно любым) и файловую систему (по умолчанию для всех компьютерных дисков используется система NTFS). Нажмите клавишу ОК.
4. Далее появится страшное предупреждение. Если вы уверены в решении отформатировать диск, смело жмите ОК!
Форматирование может занять некоторое время. Ни в коем случае не прерывайте его, если не хотите столкнуться с повреждением раздела.
Удаление тома
Данная функция будет полезна тем пользователям, которые хотят объединить два раздела в один. Процесс выполнения довольно прост.
1. Откройте утилиту Управление дисками.
2. Выберите раздел, который нужно удалить. Щелкните по нему правой кнопкой мыши и выберите опцию Удалить том.
3. Далее перед вами появится предупреждение о том, что удаление тома влечет за собой потерю всех данных. Нажмите Да и продолжите процесс.
Расширение тома
Если на вашем компьютере присутствует нераспределенное пространство, которое вы хотите включить в работу, функция расширения тома — то что вам нужно. Она поможет легко и быстро расширить любой существующий раздел.
1. Откройте утилиту Управление дисками.
2. Щелкните правой кнопкой по разделу, к которому вы хотите добавить свободное пространство, и выберите опцию Расширить том.
3. Перед вами появится окно мастера расширения тома. Нажмите клавишу Далее.
4. Если на вашем компьютере присутствует несколько блоков нераспределенной памяти, то в разделе Доступны будет представлен их полный список. Если же нераспределен только один блок, то он будет автоматически выбран и перенесен в правый список. Выбрав нужный блок памяти, щелкните Далее.
5. Завершите расширение тома нажатием клавиши Готово.
Умение использовать встроенные в Windows 10 приложения помогает существенно сэкономить наше время. Те часы, которые могут уйти на поиск подходящего стороннего программного обеспечения, можно провести с гораздо большим удовольствием за просмотром фильма. Поэтому, пятиминутные задачи лучше выполнять в доступных стандартных программах.
Надеемся, статья оказалась для вас полезной и помогла разобраться в работе основных инструментов утилиты “Управление дисками”.
Похожие статьи про восстановление данных:
Процесс Wsappx — причина нагрузки на диск и как исправить в Windows 10
Эта статья поможет вам разобраться с тем что же такое процесс wsappx, почему он нагружает внутренний.
Как восстановить жесткий диск и вернуть данные, если диск не определяется
Жесткие диски, как и любые другие устройства, подвержены разного рода воздействиям и повреждениям. Е.
Как восстановить данные и заставить работать проблемный жесткий диск
Представьте себе: вы заняты работой на своем компьютере и потребовались документы, сохраненные на вн.
Как создать разделы на жёстком диске в Windows 10
Одним из базовых вопросов в работе с компьютером является разметка его жёсткого диска – создание структуры разделов для функционирования операционной системы и хранения наших пользовательских данных. Как сформировать разделы на новом жёстком диске с чистым нераспределённым пространством в Windows 10? Это возможно на этапе установки системы и внутри неё работающей. И возможно с помощью её собственных средств.
Давайте рассмотрим, как формируется структура чистого диска с применением функционала Windows 10.
Никаких отличий от предыдущих версий в плане разметки диска у Windows 10 нет. Это всё те же средства создания и удаления разделов, интегрированные в процесс установки системы. И это та же классическая консоль управления дисками – один из, так сказать, функциональных старожилов Windows. Системные средства Windows малофункциональны, они не позволят нам проделать некоторые сложные операции при переразметке диска, для этого нам понадобится помощь стороннего профильного софта. Но на этапе формирования структуры диска системных средств нам вполне будет достаточно. Тем более, что они просты, минималистичны, и будут хороши для новичков, для тех, кто только осваивает азы по теме разметки дискового пространства на компьютерном устройстве. Давайте же рассмотрим, как с помощью средств Windows 10 создать разделы диска.
Установочный процесс Windows 10
Сформировать разделы на пустом диске с нераспределённым пространством мы можем в процессе установки Windows 10. На этапе выбора места установки системы можем поступить по-разному. Вариант 1: можем выбрать в качестве места установки Windows 10 всё нераспределённое место диска. Тогда система сама создаст все необходимые лично ей разделы – нужные для её работы небольшие технические разделы и непосредственно её системный раздел, который будет занимать почти весь диск. Этот системный раздел мы потом в среде работающей Windows 10 сможем уменьшить и из оставшегося места сформировать наши пользовательские разделы. Этот вариант удобен для случаев, если мы на этапе установки системы ещё не определились со схемой наших пользовательских разделов – сколько их должно быть, как между ними распределить имеющийся объём диска. Ну и вот в этом случае, не задумываясь ни о чём, кликаем «Незанятое пространство», жмём «Далее» и выполняем установку Windows 10. Вариант 2: можем прямо здесь сформировать все нужные нам разделы. В этом случае жмём кнопку «Создать».
В графе «Размер» указываем размер формируемого раздела и нажимаем «Применить». Первый раздел мы создаём для Windows 10, он потом автоматически поделится на непосредственно системный и небольшие технические разделы – два на MBR -диске и обычно 3 на GPT -диске. Но в любом случае 100 Гб навскидку будет достаточно для всего этого. Указываем 100 Гб в Мб – вписываем цифру 100 000. Жмём «Применить».
Увидим сообщение о том, что система создаст себе дополнительные разделы, те самые технические, собственно, о чём мы только что говорили. Жмём «Ок».
Далее кликаем оставшееся незанятое пространство, жмём «Создать» и по рассмотренному принципу формируем пользовательский раздел, например, на 200 Гб. Соответственно, в графе размера в Мб указываем 200 000, жмём «Применить».
Из оставшегося нераспределённого места целиком можем сформировать один пользовательский раздел.
И вот наша структура диска готова. Кликаем тот раздел, что предназначен для установки Windows 10, т.е. самый объёмный из всех созданных системой разделов. Жмём «Далее» и продолжаем установку системы.
Все созданные таким образом разделы получат свойства по умолчанию: системные разделы – какие им надо, наши пользовательские – размер кластера 4096 байт и файловую систему NTFS . При необходимости эти свойства пользовательских разделов можно изменить в процессе форматирования в среде установленной системы.
Консоль управления дисками Windows 10
Если же мы выбрали вариант с установкой Windows 10 на всё пространство жёсткого диска, а, возможно, мы приобрели компьютер с такой структурой диска, как внутри работающей системы сформировать пользовательские разделы? Сделать это можно, как упоминалось, с помощью профильного стороннего софта, но прибегать к таковому есть резон, когда на диске уже имеется полноценная структура разделов, и нужно выполнять сложные операции типа смещения, перемещения или слияния разделов без потери данных. В нашей же ситуации с установленной на весь диск операционной системой нам хватит и ограниченных возможностей имеющегося в Windows 10 средства по разметке жёсткого диска. А таковым является её консоль управления дисками, запустить её можно в системном меню, вызванном клавишами Win + X .
В окне консоли на карте нашего диска смотрим его структуру. При установке система на диске GPT -стиля создала себе в начале диска загрузочный раздел, в конце – раздел восстановления. Это небольшие разделы, большая же часть пространства диска отошла непосредственно системному разделу – разделу С.
Делаем на нём клик правой клавишей мыши (ПКМ) , выбираем «Сжать том».
В графе размера сжимаемого пространства нам нужно указать тот объём диска, который мы хотим отделить от раздела С и на базе этого места сформировать новые разделы. В нашем случае имеется диск на 500 Гб, разделу С мы оставляем 100 Гб, следовательно, сжать его мы должны на 400 Гб. Указываем эквивалент в Мб (400 000) и кликаем «Сжать».
Раздел С сжат, после него следует нераспределённое пространство, делаем на нём клик ПКМ, жмём «Создать простой том».
Жмём «Далее».
Указываем размер создаваемого раздела. Мы создадим раздел на 200 Гб, соответственно, указываем его эквивалент в Мб 200 000.
Далее, если нас не устраивает буква, присвоенная создаваемому разделу по умолчанию, можем её сменить.
На этапе форматирования можем выбрать другую файловую систему и размер кластера, если нас не устраивают значения по умолчанию (оптимальные для Windows) . И можем задать свою метку раздела.
Раздел создан. Но у нас есть ещё нераспределённое пространство, мы также на нём можем сделать клик ПКМ и оформить всё это пространство в другой раздел точно так, как мы только что создали первый пользовательский раздел.
Если у вас диск большего объёма, соответственно, у вас может быть больше разделов – столько, сколько вам нужно.
Инициализация дополнительного жёсткого диска
Выше мы рассмотрели создание разделов на основном жёстком диске, на котором у нас есть операционная система. А как создать структуру разделов на дополнительном жёстком диске, подключённом после установки Windows 10 к компьютеру? Разделы на таком диске создаются так же, как мы рассмотрели выше. Но есть нюанс с инициализацией диска. Новый диск будет мало того, что без структуры, он будет даже без инициализации. И при открытии консоли управления дисками она первым делом сама предложит нам выполнить инициализацию подключённого чистого диска. В окне инициализации нам надо будет одобрить выбор стиля разметки диска – MBR или GPT . Т.е. нажать «Ок», сам стиль разметки будет выбран по умолчанию.
Стиль разметки в процессе установки Windows 10 или при инициализации в консоли выбирается по умолчанию тот, что соответствует режиму BIOS компьютера: MBR – Legacy, GPT – UEFI. В процессе установки системы выбрать стиль разметки мы не можем, на диск со стилем, несоответствующим режиму BIOS , любая Windows просто не установится. А вот в консоли управления дисками мы можем отвергнуть выбранный по умолчанию стиль и указать иной. Но делать это нужно только тогда, когда диск впоследствии будет переноситься на компьютер с соответствующим выбранному стилю разметки режимом BIOS .
После инициализации диска мы получаем доступ к его нераспределённому пространству и можем приступать к его распределению.
Как разделить диск С на два диска на Windows 10: инструкция
Из этого руководства вы узнаете, как разбить новый SSD на разделы и как создать новый раздел на существующем или внешнем SSD в Windows 10 без форматирования или потери данных. Поскольку все это можно сделать с помощью управления дисками — встроенного диспетчера дисков Windows 10, вам не нужно платить или устанавливать какое-либо стороннее программное обеспечение только для форматирования или разделения вашего SSD.
Разделите новый SSD в Windows 10 с помощью управления дисками
Когда вы подключаете новый твердотельный накопитель, который вы недавно купили, он не сразу отображается в этом компьютере или проводнике. В общем, есть 3 состояния, в которых может находиться SSD или HDD.
- Не инициализирован — сначала необходимо инициализировать SSD, чтобы его можно было обнаружить и использовать в Windows. Обычно это бывает с совершенно новым SSD.
- Нераспределен — SSD инициализирован, но дисковое пространство еще не выделено. Это состояние, при котором вы можете создать новый том / раздел на SSD из нераспределенного пространства.
- Уже разбит на разделы — если SSD уже разбит на разделы, разделенные тома будут отображаться в «Этот компьютер». Это означает, что SSD можно использовать сразу (или что SSD уже используется). Вы по-прежнему можете создать новый раздел из доступного пустого дискового пространства на SSD без форматирования (следуйте второй части этого руководства о том, как «разбить существующий SSD без форматирования» ниже).
Чтобы проверить, в каком состоянии сейчас находится ваш SSD, в строке поиска Windows 10 найдите открытое «Управление дисками». Оттуда вы можете увидеть, отображается ли SSD «не инициализирован», «не выделен» или на нем уже есть разделы.
Все диски, независимо от того, являются ли они жесткими дисками или твердотельными накопителями, будут отображаться как Disk # в управлении дисками. Вы можете идентифицировать их, щелкнув их правой кнопкой мыши и выбрав «Свойства». Имя диска будет показано в окне свойств.
Инициализировать SSD
Чтобы инициализировать новый твердотельный накопитель, щелкните правой кнопкой мыши на твердотельном накопителе с надписью «Не инициализирован» и выберите «Инициализировать диск».
Затем вам будет предложено два варианта стилей разделов, которые будут использоваться на SSD — MBR или GPT (вы можете изучить это, прежде чем сделать свой выбор). Выберите предпочтительный стиль раздела и приступайте к инициализации диска.
Создать раздел на нераспределенном пространстве
После инициализации SSD диск должен отображаться как «Online» с нераспределенным пространством в управлении дисками. Чтобы создать раздел на нераспределенном пространстве, щелкните правой кнопкой мыши твердотельный накопитель и выберите «Новый простой том».
Когда вам будет предложено указать размер тома, введите размер тома для нового раздела.
Например, если вы хотите создать только один раздел, который полностью использует все нераспределенное пространство, просто введите «максимальное» дисковое пространство в качестве размера тома.
Если вы хотите разделить дисковое пространство, чтобы вместо этого вы могли создать на нем несколько разделов, введите размер тома по вашему выбору (между минимальным и максимальным дисковым пространством). Вы можете повторить процесс «Новый простой том» позже, чтобы создать другой новый раздел, используя оставшееся дисковое пространство.
На следующем экране назначьте букву диска для нового раздела. Щелкните Далее, чтобы продолжить.
Затем выберите «отформатировать этот том со следующими настройками» и введите метку тома (имя раздела, которое будет отображаться в таких местах, как «Этот компьютер»). Щелкните Далее, чтобы начать форматирование нового тома.
После завершения процесса форматирования будет создан новый раздел. Теперь вы можете начать использовать новый раздел / том.
Как разделить существующий SSD в Windows 10 без форматирования или потери данных
Если у вас есть существующий или уже используемый SSD (даже после установки на нем Windows 10), вы все равно можете создать новый раздел из доступного пустого дискового пространства на SSD без форматирования или потери данных. Это стало возможным благодаря функции «Сжать том» в «Управлении дисками».