Вы тут: Главная → Popular → Создание структуры разделов в разметке GPT на ПК с UEFI
Вы задумывались над тем, что происходит во время установки Windows после того, как вы нажимаете волшебную кнопку Далее в окне управления дисками?
Программа установки создает конфигурацию разделов, над каждым из которых она впоследствии выполняет различные действия.
Эта запись открывает серию статей о тонкостях создания разделов, а также резервного копирования и восстановления средствами Windows в разметке GPT на ПК с UEFI. Материала слишком много для одной статьи, поэтому первой ласточкой полетит базовая информация о разделах GPT и пример создания их структуры. Я обязательно буду опираться на этот рассказ, когда дело дойдет до создания и восстановления образов системы в реальных ситуациях.
[+] Сегодня в программе
Давайте рассмотрим примерную конфигурацию дисков в разметке GPT на UEFI-системе. Порядок разделов зависит от ОС.
Увеличить рисунок
System (EFI)
Раздел EFI, отформатированный в FAT32, является обязательным для разметки GPT на системах с UEFI. Стандартный размер раздела EFI составляет 100MB, но на дисках расширенного формата 4K Native (секторы 4KB) он увеличен до 260MB ввиду ограничений FAT32. Изготовители ПК могут хранить на этом разделе какие-то свои инструменты, поэтому его размер варьируется в зависимости от производителя.
В разметке GPT раздел EFI выполняет одну из ролей, которая возложена на раздел System Reserved в разметке MBR. Он содержит хранилище конфигурации загрузки (BCD) и файлы, необходимые для загрузки операционной системы.
Во время установки Windows на нем создается загрузка всего одной командой утилиты bcdboot. Программа установки знает букву раздела Windows (к нему применен install.wim):
bcdboot W:Windows
Команда создает в корне раздела EFI папку EFIMicrosoftBoot, копирует в нее файлы загрузки и формирует конфигурацию загрузки (BCD).
В некоторых элементах графического интерфейса русской Windows (например, в diskmgmt.msc) EFI ошибочно называется шифрованным системным разделом. Никакого шифрования там нет, равно как в английской ОС об этом не упоминается.
MSR (Microsoft System Reserved)
Раздел отформатирован в NTFS и занимает в Windows 8 и 8.1 — 128MB, а в Windows 10 — 16MB. Он также является обязательным для разметки GPT, потому что она не позволяет использовать скрытые секторы диска (в отличие от MBR). Как следствие, раздел MSR необходим для служебных операций встроенного и стороннего ПО (например, конвертирование простого диска в динамический). Но Windows может работать и без него, конечно. 1
Несмотря на наличие “System Reserved” в названии, раздел MSR не имеет ничего общего с разделом System Reserved в разметке MBR. Кроме того, он не виден в файловых менеджерах и оснастке управления дисками, хотя diskpart его показывает.
Windows
Это раздел с операционной системой, к которому применяется стандартный образ install.wim или настроенный образ.
Windows RE
В разметке GPT раздел Windows RE размером 300-500MB (в зависимости от ОС) содержит среду восстановления. Аналогичный раздел размером есть и на системах с разметкой MBR – там он называется System Reserved и наряду с RE содержит файлы, необходимые для загрузки Windows.
Среда восстановления находится в файле winre.wim.
Он попадает на раздел Windows RE в процессе установки ОС на отформатированный диск или во время подготовки ПК изготовителем. В обоих случаях принцип одинаковый:
- В процессе создания структуры разделов для Windows RE назначается специальный атрибут
0x8000000000000001. Он является комбинацией двух атрибутов – один блокирует автоматическое назначение буквы диска, а другой – помечает раздел как обязательный для работы системы, что препятствует его удалению из оснастки управления дисками. - К разделу Windows применяется образ системы — стандартный install.wim или настроенный custom.wim. Как следствие, winre.wim оказывается в папке WindowsSystem32Recovery.
- На разделе Windows RE создается папка RecoveryWindowsRE, после чего это расположение среды восстановления регистрируется утилитой reagentc.
W:WindowsSystem32reagentc.exe /setreimage /path T:RecoveryWindowsRE /target W:Windows
Утилита входит в состав Windows, но не Windows PE или RE, поэтому запускается она именно с раздела операционной системы. Наряду с регистрацией RE команда перемещает winre.wim с раздела Windows на служебный раздел Windows RE. Если вы хотите увидеть файл, сначала назначьте диску букву с помощью утилиты diskpart. Поскольку файл имеет атрибуты системный и скрытый, быстрее всего его покажет команда dir /ah.
В результате этих действий загрузка в среду восстановления происходит с раздела Windows RE. Подробности процесса я покажу в грядущем рассказе о восстановлении резервной копии.
Раздел Windows RE не является обязательным для работы Windows. Среда восстановления может отсутствовать или находиться прямо на разделе с операционной системой. Однако размещение Windows RE на отдельном разделе преследует две цели:
- Загрузка в среду восстановления на ПК с зашифрованным разделом Windows. В среду восстановления невозможно загрузиться, если она находится на разделе с Windows, который зашифрован. Раздел Windows RE исключен из шифрования, поэтому всегда можно попасть в среду и воспользоваться ее инструментами.
- Защита среды восстановления от шаловливых рук. Поскольку раздел невозможно удалить в оснастке управления дисками, вероятность его смерти по неосторожности несколько ниже, хотя при желании его несложно удалить с помощью diskpart.
Другие разделы (Recovery и т.д.)
Изготовители ПК также добавляют дополнительные разделы, например, один для хранения своих инструментов восстановления (заменяет стандартный Windows RE), а другой — с резервным образом системы для отката к фабричным настройкам. Они могут иметь особые атрибуты GPT по тем же причинам, что и Windows RE.
Так, процесс развертывания ОС на ПК может начинаться с сохранения заводского WIM-образа на разделе R. Это позволяет сначала применить его к разделу с системой, а затем зарегистрировать в качестве резервного образа одной командой.
W:WindowsSystem32reagentc /setosimage /path R: /target W:Windows /index 1
В результате на этот образ опирается механизм сброса к заводским настройкам Windows 11 и Windows 10 (с оговорками), а также средства Reset и Refresh Your PC в Windows 8.1, хотя производители могут внедрять и свои пути отката по нажатию функциональных клавиш.
Вид на конфигурацию разделов из Windows
В оснастке управления дисками (diskmgmt.msc) описанная выше конфигурация выглядит так.

Разделы идут в том же порядке:
- 100MB – EFI
- MSR (не отображается)
- C – Windows, раздел с ОС
- 583MB – Windows RE
В утилите diskpart эту конфигурацию можно посмотреть командами list par (после выбора диска) и list vol.

Вы можете легко сопоставить тома с разделами, ориентируясь на столбец «Размер». Обратите внимание, что список томов не содержит раздела MSR размером 16MB, как и в оснастке.
Создание конфигурации разделов для разметки GPT
Вы можете создать рассмотренную выше конфигурацию:
- С помощью графического интерфейса программы установки Windows
- В командной строке утилитой diskpart.
Я покажу оба способа, но сначала объясню, почему мои рекомендации менялись со временем.
История моих рекомендаций
Изначально эта статья и первая версия скрипта diskpart в ней были призваны предотвратить проблему с недостаточным размером раздела RE, которая проявлялась при создании образа системы встроенными средствами в Windows 8 и 8.1. Когда это потеряло актуальность, я стал советовать по возможности создавать структуру разделов программой установки Windows.
Смена курса была обусловлена и другими причинами:
- Рекомендуемая структура разделов у Microsoft варьировалась в разных поколениях ОС, а затем и в разных версиях Windows 10. Так, отличается размер и расположение раздела Windows RE (он необходим, например, для восстановления диска, зашифрованного BitLocker).
- Microsoft сама не успевала оперативно отражать эти изменения в своей документации, куда уж мне
Да и не планировал я создавать репозиторий скриптов diskpart на каждый чих.
- Программа установки автоматически создает правильную структуру разделов под конкретную ОС, на все случаи жизни и в соответствии с текущим подходом Microsoft.
Однако с последним пунктом появился нюанс, начиная с Windows 10 2004. Вплоть до Windows 10 1909 все разделы создавались до первой перезагрузки. Поэтому было удобно и достаточно использовать графический интерфейс управления дисками программы установки Windows на этапе WindowsPE.
Однако с версии 2004 раздел восстановления стал создаваться только после первой перезагрузки.
Дожидаться этого не всегда целесообразно, а также сложно для неопытных пользователей, которым этот способ в первую очередь и рекомендовался. Ведь после первой перезагрузки все файлы Windows уже скопированы на диск, а загрузка идет в ОС, а не с установочного диска.
Поэтому сейчас в моих рекомендациях нет нужды. Если требуется среда восстановления на отдельном разделе нежели на разделе с ОС, логично сразу создавать структуру с помощью diskpart.
Способ 1 — программа установки Windows
Начиная с Windows 10 2004 (20H1) этим способом создается только три раздела: EFI, MSR и Windows. Раздел Windows RE создается на следующем этапе установки ОС.
Этот способ работает только при наличии установочного диска, конечно. Достаточно начать установку, дойти до экрана конфигурации дисков и создать раздел на незанятом пространстве.
Программа установки автоматически создаст все необходимые разделы.
Способ 2 – утилита diskpart
Несмотря на отсутствие графического интерфейса, этот способ обладает важным преимуществом: он работает вне зависимости от того, есть ли в наличии установочный диск.
Скрипт ниже взят из документации Microsoft на начало 2022 года и подходит для Windows 11 и Winddows 10 2004+. Скрипт создает структуру разделов как на картинке.
Все команды выполняются в среде Windows PE.
Для ускорения процесса я рекомендую вам заранее сохранить файл с со вторым блоком команд, например, на установочной флэшке.
В команде ниже замените N на номер диска.
diskpart list disk sel disk N
Теперь выполняйте следующие команды или откройте ранее сохраненный файл в блокноте, скопируйте весь текст и вставьте правой кнопкой мыши в окно командной строки. Если блокнот еще не открыт, необязательно выходить из diskpart. Откройте еще одну командную строку сочетанием Shift + F10 и наберите notepad.
clean convert gpt rem == 1. System partition ========================= create partition efi size=100 rem ** NOTE: For Advanced Format 4Kn drives, rem change this value to size = 260 ** format quick fs=fat32 label="System" assign letter="S" rem == 2. Microsoft Reserved (MSR) partition ======= create partition msr size=16 rem == 3. Windows partition ======================== rem == a. Create the Windows partition ========== create partition primary rem == b. Create space for the recovery tools === rem ** Update this size to match the size of rem the recovery tools (winre.wim) rem plus some free space. shrink minimum=500 rem == c. Prepare the Windows partition ========= format quick fs=ntfs label="Windows" assign letter="W" rem === 4. Recovery partition ====================== create partition primary format quick fs=ntfs label="Recovery" assign letter="R" set id="de94bba4-06d1-4d40-a16a-bfd50179d6ac" gpt attributes=0x8000000000000001 lis vol lis par exit
Да, я знаю, что diskpart можно «заскриптовать», но я не могу предугадать правильный номер диска, поэтому метод копирования-вставки оптимален с точки зрения краткости объяснений и скорости решения задачи 
Структура разделов создана! Две последних команды перед выходом из diskpart покажут вам расклад по томам и разделам диска.
Здесь я хочу обратить ваше внимание на два момента:
- Ключевым разделам назначены буквы W, S и R, но они действуют исключительно в этом сеансе Windows PE. В загруженной системе только раздел Windows получит букву — C.
- Утилита diskpart автоматически создает первый раздел со смещением 1024KB, что оптимально для SSD.
Дискуссия
Эта запись не претендует на всеобъемлющий FAQ по GPT, тем более что он уже есть у Microsoft (мне кажется, я даже видел его русскую версию, но сходу не нашел). Я просто хотел приоткрыть завесу над одним из этапов установки Windows, а также прояснить весьма запутанную терминологию и снять базовые вопросы о создании структуры разделов. В следующей статье я расскажу о тонкостях и стратегиях резервного копирования ПК с UEFI.
Вообще, наличие UEFI в материнской плате не исключает возможности использования разметки MBR. Кстати, напишите в комментариях, какая у вас система и разметка! Если MBR на UEFI, расскажите, почему так получилось. Если у вас возникали проблемы при создании разметки GPT, напишите, в чем они заключались и как вы их решили.
Прогресс идёт вперёд, увеличиваются объёмы информации, которые нам нужно обрабатывать, и вместе с ними увеличивается ёмкость компьютерных дисков. Жёсткими дисками размером больше 2 Тб и с большим количеством разделов никого уже не удивишь, но позаботились ли разработчики о программном обеспечении для них? Давайте рассмотрим форматы жёстких дисков, которые сейчас используются для хранения набора разделов и для загрузки операционной системы.
Прежде чем начать работу с жёстким диском или твердотельным накопителем, его необходимо отформатировать, разбив при этом на несколько логических разделов. Размеры разделов зависят от того, сколько места нужно отвести под операционную систему и сколько — под другие программы и прочие файлы. После разбивки на разделы информация записывается в них по определённому стандарту. На данный момент используются 2 стандарта — MBR и GPT.
Преимущества и недостатки каждого стандарта
MBR (главная загрузочная запись) – этот стандарт появился в начале 80-х вместе с операционной системой DOS. Он включает в себя особый программный код, набор данных с информацией о загрузке операционной системы и таблицу разделов жёсткого диска. Стандарт MBR отличается простотой, но в настоящее время считается устаревшим. Диски этого стандарта могут работать и с BIOS, и с UEFI. Его основные недостатки заключаются в следующем:
- размер раздела не может быть больше 2,2 ТБ;
- можно создать не больше четырёх основных разделов на жёстком диске;
- загрузочная запись операционной системы хранится в одном определённом месте, из-за чего возможна как случайная её перезапись, так и повреждение вирусом.
GPT (или таблица разделов GUID) – новый стандарт хранения таблицы разделов, который был предложен компанией Intel для использования вместе с UEFI (интерфейсом расширяемой прошивки). Особенностью стандарта GPT является дублирование оглавления и таблицы разделов. По сравнению с MBR этот стандарт обладает следующими преимуществами:
- поддерживает недостижимый для стандарта MBR максимальный объём раздела;
- на одном жёстком диске можно создать много разделов (для операционных систем семейств Windows — до 128);
- благодаря тому, что главная загрузочная запись имеет дубликат, её легко восстановить при повреждении и практически невозможно случайно перезаписать или внедрить в неё вредоносный код;
- загрузка операционных систем семейства Windows версий 8 и старше проходит значительно быстрее.
Как узнать тип диска в ноутбуке или в компьютере
Рассмотрим способы определения типа диска в ноутбуке или в персональном компьютере.
Определение типа диска утилитой «Управление дисками»
В системе Windows проще всего определить стандарт разметки жёсткого диска с помощью утилиты «Управление дисками».
В Windows 10 для запуска утилиты нужно щёлкнуть правой кнопкой мыши по меню «Пуск» и в контекстном меню выбрать «Управление дисками».
В Windows 7 щёлкните правой кнопкой мыши по иконке «Компьютер». Далее выберите пункт контекстного меню «Управление», а в окне «Управление компьютером» — раздел «Управление дисками».
Альтернативный способ запустить утилиту «Управление дисками»: нажать комбинацию клавиш Win+R, а затем в окне «Выполнить» ввести команду diskmgmt.msc и нажать Enter.
Ждём, пока утилита «Управление дисками» запустится. В главном её окне будут отображены все диски и разделы, которые в данный момент находятся в компьютере. Кликните правой кнопкой мыши по названию интересующего вас диска (оно располагается в нижней части окна «Управление дисками»), выберите «Свойства» в контекстном меню и перейдите на вкладку «Тома».
В разделе «Сведения о диске» вы увидите параметр «Стиль раздела: Таблица с GUID разделов (GUID)» или «Стиль раздела: основная загрузочная запись (MBR)». Первый вариант означает, что диск имеет стандарт разметки разделов GPT, а второй — что на диске есть главная загрузочная запись MBR.
Для диска стандарта GPT окно со сведениями выглядит так:
А для диска стандарта MBR — так:
Определение типа диска при помощи командной строки
Формат разметки разделов жёсткого диска (GPT или MBR) можно определить при помощи командной строки. Для этого нужно запустить консоль командной строки от имени администратора, ввести команду diskpart и нажать клавишу Enter. После загрузки утилиты введите команду list disk и подтвердите действие клавишей Enter.
Среди отображаемых параметров жёстких дисков есть колонка GPT. Диск, который использует стандарт GPT, отмечен в ней звёздочкой. Остальные диски, не отмеченные звёздочкой, имеют разметку разделов стандарта MBR.
Определение типа диска при помощи утилиты AOMEI Partition Assistant
AOMEI Partition Assistant Standard — бесплатно распространяемая утилита для работы с жёсткими дисками и твердотельными накопителями в операционной системе Windows. Программа имеет обширный функционал и может преобразовывать форматы дисков GPT в MBR и обратно.
После запуска утилита отображает все диски и находящиеся на них логические разделы. В нижней части окна под названием каждого диска показан его тип: GPT или MBR.
Описанные выше способы помогут легко узнать, к какому стандарту относится конкретный накопитель.
Как установить Windows 10 на диск стандарта GPT или MBR
Прежде чем начать установку операционной системы Windows 10 на свой персональный компьютер, нужно разобраться, какой интерфейс прошивки поддерживает его материнская плата. Это может быть интерфейс расширяемой прошивки UEFI или интерфейс базовой прошивки BIOS. Затем следует определиться со стандартом разметки жёсткого диска или твердотельного накопителя. Установка ОС Windows 10 начинается с копирования файлов с установочного носителя, который может быть как флешкой, так и оптическим диском (CD).
Определение типа материнской платы: UEFI или BIOS
Пользователи часто сталкиваются с проблемой определения типа интерфейса материнской платы. Рассмотрим, как его правильно распознать.
BIOS легко отличить от UEFI: он выглядит как старое программное обеспечение и использует малое количество цветов. В основном это синий, чёрный и белый. Также в BIOS мало настроек и отсутствует возможность выбора режима загрузки с пунктами UEFI и Legacy.
Ещё одним отличием можно считать то, что UEFI поддерживает управление компьютерной мышью, чего нет в BIOS. Качество графики интерфейса UEFI также существенно выше.
Выбор наиболее подходящего стандарта для установки Windows 10
На новых компьютерах, материнская плата которых поддерживает системный интерфейс UEFI, рекомендуется устанавливать Windows 10 на диск, размеченный по стандарту GPT. Это исключит проблемы с потерей данных и обеспечит более быструю загрузку. Отдельно нужно отметить, что если потребуется установить вторую операционную систему, то это может быть только Windows версии 8 и выше. Более старые системы вызовут сбой при загрузке.
Если компьютер старый или на нём требуется установить две и более операционные системы младше Windows 8, то лучше оставить MBR-разметку диска, но придётся дополнительно настроить UEFI (как именно — будет описано ниже). Помните, что 32-разрядные версии операционных систем Windows не поддерживают стандарт GPT.
Подготовка установочного носителя
Перед тем как устанавливать операционную систему на компьютер, мы должны подготовить носитель, содержащий необходимые установочные файлы. Допустим, у нас есть образ операционный системы в формате ISO и пустая флешка ёмкостью от 8ГБ. Для корректной записи образа на флешку рекомендуется пользоваться программой Rufus. Она не имеет лишних настроек, которые могут ввести пользователя в заблуждение, прекрасно настраивает загрузочную флешку и позволяет избежать множества ошибок, когда данные не читаются или BIOS и UEFI не могут их распознать.
Создание установочного носителя состоит из следующих этапов:
- выбираем флешку, на которую будет произведена запись установочного образа операционной системы;
- в выпадающем меню «Схема раздела» выбираем тип разметки диска (GPT или MBR) и тип системного интерфейса материнской платы (BIOS или UEFI);
- в меню «Файловая система» выбираем FAT32, параметр «Размер кластера» оставляем по умолчанию;
- ставим галочки на пунктах «Быстрое форматирование» и «Создать загрузочный диск»;
- выбираем iso-файл образа системы и нажимаем кнопку «Старт».
После окончания записи образа мы получим носитель, который теперь можно использовать для установки Windows на компьютеры с соответствующей разметкой разделов и типом системного интерфейса.
Установка с помощью классической BIOS на диск со стилем разделов MBR
Установка операционной системы средствами интерфейса BIOS на диск в формате MBR не вызовет никаких проблем. Нужно лишь следовать следующей инструкции:
- выключить компьютер и подключить установочный носитель;
- при загрузке компьютера войти в BIOS, обычно для этого нужно зажать клавишу F2 или Del;
- найти вкладку Boot и выбрать в качестве первичного устройства загрузки 1st Boot Device установочный носитель;
- сохранить настройки, перезагрузиться и следовать подсказкам по классической установке Windows.
Больше никаких манипуляций не требуется. При установке операционной системы можно отформатировать диск, если до этого на нём находилась какая-либо информация.
Установка с помощью UEFI на диск со стилем разделов MBR
При установке Windows 10 средствами UEFI на диск со стилем разделов MBR могут возникнуть проблемы. Потребуется более тонкая настройка UEFI, поэтому, если есть возможность преобразовать диск в формат GPT, то лучше сразу это сделать. Для тех, кто всё же хочет оставить формат диска MBR, нужно переключить режим загрузки с EFI на Legacy. Для этого:
- в Boot Menu BIOS выбрать вариант загрузки с USB-носителя без UEFI в названии и в настройках загрузки переместить его на первое место;
- в UEFI вместо режима загрузки EFI установить режим Legacy или CSM.
Установочный носитель должен иметь схему разметки MBR. После выполнения этих действий система считает его, и начнётся установка.
Установка с помощью UEFI на диск со стилем разделов GPT
С помощью UEFI на диск в формате GPT можно установить операционную систему Windows 10 лишь 64-битной разрядности. Процесс установки с помощью UEFI не сильно отличается от аналогичного процесса в BIOS. Рассмотрим ключевые моменты:
- при загрузке компьютера заходим в UEFI, обычно для этого нужно зажать клавишу F2 или Del на клавиатуре, и приступаем к настройке;
- в UEFI должен быть выбран режим загрузки UEFI Mode и включён режим Secure Boot;
- во вкладке Boot на первом месте должен находиться установочный носитель.
Жёсткий диск, на который будет производиться установка операционной системы, должен иметь разметку GPT, иначе его придётся конвертировать в этот формат. О проблемах, связанных с преобразованием разметки жёсткого диска, поговорим ниже.
Как изменить тип разметки жёсткого диска
Существуют различные методы изменения стандарта жёсткого диска, но стоит помнить, что конвертирование практически всегда ведёт к потере данных, даже если программа обещает оставить данные в целости и сохранности. Поэтому перед началом операции сохраните всю важную информацию на другом диске или скопируйте на внешние устройства.
Проблемы с установкой Windows на диск конкретного типа
Основная проблема с установкой операционной системы Windows 10 — это получение уведомлений о невозможности продолжить или начать установку.
При установке Windows возможны следующие типичные ошибки:
- ошибки, связанные с разрядностью системы: 32-битная операционная система не подходит для установки на GPT диск;
- неисправность установочного носителя или некорректная запись информации на него: нужно использовать другой носитель или перезаписать текущий;
- для режима UEFI не выбран носитель с названием, содержащим UEFI, и наоборот — для BIOS выбран носитель с UEFI в названии;
- загрузчик установочного носителя отформатирован не в том формате: формат должен совпадать с типом жёсткого диска или твердотельного накопителя.
Изменение формата диска через командную строку
Одним из самых быстрых вариантов преобразования диска из одного формата в другой считается конвертирование при помощи утилит командной строки. Допустим, нужно преобразовать диск формата MBR в GPT. Внимание: вся информация, которая содержится на диске, будет при этом удалена. Такой вариант может быть успешно выполнен уже во время установки операционной системы. После загрузки установщика Windows нажимаем сочетание клавиш Shift+F10, в результате чего открывается командная строка, в которой нужно последовательно ввести и выполнить следующие команды:
- diskpart (запустится утилита управлениями дисками);
- list disk (на экран будет выведен список дисков, нужно запомнить номер диска (N), куда будет устанавливаться операционная система);
- select disk N (выбрать диск N);
- clean (очистить выбранный диск);
- convert gpt (преобразовать диск в формат GPT);
- exit (выход из утилиты управления дисками).
Далее можно продолжить установку операционной системы уже на диск в формате GPT. Если программа установки не видит диск, то необходимо перезагрузить компьютер и повторить установку.
Изменение формата с помощью утилиты управления дисками Windows
Этот тип преобразования требует установленной и работающей операционной системы Windows версии 7 и старше. Допустим, нужно конвертировать диск из формата GPT в MBR. Для этого потребуется утилита «Управление дисками», которую мы рассматривали выше. Сделайте следующее:
- Запустите программу «Управление дисками».
- Выберите жёсткий диск, который нужно преобразовать, и удалите с него все разделы. Для этого щёлкните правой кнопкой по разделу и выберите «Удалить том» в открывшемся контекстном меню.
Удалите последовательно все разделы с диска, выбрав «Удалить том» в контекстном меню - Щёлкните правой кнопкой мыши по имени диска и в контекстном меню выберите пункт «Преобразовать в MBR-диск». После завершения операции вы можете заново создать необходимую структуру разделов на жёстком диске или твердотельном накопителе.
Программы для конвертирования между форматами GPT и MBR
Помимо стандартных средств, встроенных в операционную систему Windows, существуют и различные сторонние программы для конвертирования форматов дисков. Среди них можно выделить утилиты Acronis Disk Director и Minitool Partition Wizard. Они позволяют преобразовать формат без потери данных. Разберём подробнее программу Minitool Partition Wizard.
Создаём загрузочный накопитель с образом утилиты Minitool Partition Wizard и загружаемся с него. Обратите внимание, что в UEFI режим Secure Boot должен быть отключён. После завершения загрузки выбираем нужный жёсткий диск и нажимаем на строку Convert MBR Disk to GPT Disk, которая находится слева во вкладке Operations. Затем нажимаем кнопку Apply и ждём окончания операции, которая может длиться довольно продолжительное время.
Иногда программе не удаётся преобразовать системный диск, о чём выводится соответствующее предупреждение. Для решения этой проблемы нужно:
- выбрать раздел, в котором находится загрузчик операционной системы (обычно он расположен в самом начале списка и занимает до 500МБ);
- удалить его и создать на этом месте такой же раздел в файловой системе FAT32;
- повторить действия по преобразованию, описанные выше.
Сторонние программы открывают дополнительные возможности в работе с жёсткими и твердотельными дисками. В частности, они позволяют преобразовать их в форматы MBR и GPT без потери данных, если стандартный функционал операционной системы не работает или недоступен.
Видео: работа с разделами жёсткого диска в программе Minitool Partition Wizard
Нельзя точно сказать, какая из технологий лучше: проверенная временем, но технически устаревшая MBR, или новая многообещающая GPT. Оба стандарта выполняют одинаковую функцию: хранят данные о загрузке операционной системы и таблицу разделов диска. Каждый пользователь должен решить для себя, что ему нужно от жёсткого диска, сколько на диске будет разделов и какого объёма и требуется ли ему новый уровень безопасности и надёжности, реализованный в стандарте GPT.
- Распечатать
Оцените статью:
- 5
- 4
- 3
- 2
- 1
(88 голосов, среднее: 4.6 из 5)
Поделитесь с друзьями!
Время прочтения
4 мин
Просмотры 587K
Помните те времена, когда BIOS был 16-битным с адресным пространством в 1 Мб, а вся информация о загрузчиках писалась в MBR? На смену уже давно пришли более гибкие технологии: UEFI (замена BIOS), и GPT (замена MBR).
Предыстория: Понадобилось мне недавно на свой домашний десктоп поставить 2 системы, чтобы разграничить окружение. Kubuntu для разработки на Ruby on Rails (ибо работаю удаленно), и Windows для всяких игрушек в свободное время. Хочу заметить, что несколько лет назад это было достаточно просто: один раздел для винды и один раздел для линукса, загрузчик записывался в MBR. Однако, технологии не стоят на месте, и оказалось, что настройка dual boot’а теперь несколько изменилась.
Итак, начнем.
Терминология
UEFI (Unified Extensible Firmware Interface, Единый расширяемый интерфейс прошивки) разрабатывался компанией Intel как замена BIOS (Basic Input Output System). В отличие от 16-битного BIOS’а UEFI работает в 32- или 64-битном режиме, что позволяет использовать намного больше памяти для сложных процессов. Кроме того, UEFI приятно выглядит и там есть поддержка мышки.
Внешний вид:

GPT (GUID Partition Table, Таблица разделов GUID) — часть спецификации UEFI. UEFI использует GPT так же как BIOS использует MBR.
Главным отличием GPT от MBR, на мой взгляд, являются:
- Количество разделов: MBR поддерживает только 4 раздела. Можно и больше, но только через extended partition, что является просто хаком ограничений. GPT поддерживает до 128 разделов.
- Размер диска: MBR поддерживает диски до 2Тб, в то время как GPT — до 9.4 Зеттабайт (=9.4 × 10^21 байт, или условно 1000 Тб)
- Порядок загрузки: раньше BIOS загружал MBR, и в нем содержались адреса загрузчиков для каждого раздела диска. Теперь UEFI считывает GPT, находит в таблице все разделы типа efi (на них содержатся загрузчики), и подгружает их в память. Разберем это на примере немного позже.
Что делаем:
Устанавливаем следующие ОС на пустой HDD размером в 1 Тб.
- Windows 8.1 x64. Windows поддерживает загрузку с GPT начиная с Windows 8 для 32 битной архитектуры и с Windows Server 2003 и Windows Vista для 64 бит (Источник).
- Kubuntu 15.04. По идее подойдет любой дистрибутив, который поддерживает Grub2, лично я предпочитаю Kubuntu.
NB: Материнская плата поддерживает UEFI
Разбивка диска
Сначала устанавливаем Windows 8, т.к. она автоматически будет использовать GPT.
Разбивка будет выглядеть так (пардон за кривой снимок):
Винда по умолчанию создает 4 раздела:
- Recovery (300Мб). Очевидно, что он используется для восстановления системы. Оставим как есть.
- EFI partition (100Мб). Помечается как system type (не любят в Майкрософте называть вещи своими техническими именами). Собственно сюда и пишутся загрузчики.
- MSR (128Мб, Microsoft Reserved Partition). Для меня остается загадкой, зачем он нужен. Данных там никаких нет, просто пустое место, зарезервированное для каких-то непонятных целей в будущем.
- Основной раздел. Мы его поделим на 3: 200 гигов под винду, 500 гигов для раздела под данные и остальное пространство пока оставим неразмеченным (отформатируем потом при установке Kubuntu).
Пропустим саму установку Windows, т.к. в ней все стандартно и понятно.
Теперь загрузимся с USB в Kubuntu Live.
Проверим EFI раздел:
kubuntu@kubuntu:~$ efibootmgr
BootCurrent: 0003
Timeout: 0 seconds
BootOrder: 0000,0003,0001
Boot0000* Windows Boot Manager
Boot0001* Hard Drive
Boot0003* UEFI: JetFlashTranscend 16GB
Boot0000 — виндовый загрузчик
Boot0001 — дефолтный загрузчик
Boot0003 — флешка с Kubuntu Live
Обратите внимание, что список загрузчиков не привязан к одному физическому диску как в MBR. Он хранится в NVRAM.
Можем также сразу посмотреть, что же в этом разделе, подмонтировав его:
kubuntu@kubuntu:~$ sudo mkdir /media/efi
kubuntu@kubuntu:~$ sudo mount /dev/sda2 /media/efi
Там окажутся следующие файлы:
EFI
|--Boot
| |--bootx64.efi # дефолтный загрузчик
|--Microsoft
|--Boot
|--bootmgfw.efi # основной виндовый загрузчик
|--# много других файлов
Убедились, что все хорошо. Теперь продолжаем разбивку диска (через KDE Partition Manager).
Первые пять разделов остались прежними. Обратите внимание, как Kubuntu определила разделы:
- sda2 определился как FAT32. Это практически верно, т.к. файловая система типа EFI основана на FAT, только с жесткими спецификациями.
- sda3 (MSR) не определился, т.к. файловой системы там так таковой нет.
Нам осталось только отформатировать раздел для Kubuntu в ext4, и выделить раздел под swap.
Несколько слов про swap. Рекомендуют на swap выделять от SQRT(RAM) до 2xRAM. Т.к. у меня 16 Гб RAM, то по минимуму мне надо 4 Гб свопа. Хотя я с трудом могу представить ситуации, при которых он будет использоваться: десктоп в hibernate я не перевожу, и сильно тяжелых программ, которые жрут больше 16 гигов, не использую.
P.S. При форматировании раздела в swap Partition Manager может выдать ошибки, которые связаны с тем, что Kubuntu автоматически монтирует в себя любой swap раздел, однако на результат эти ошибки не влияют.
Итак, финальная разбивка:
Теперь самое главное для правильного dual boot’а. При установке Kubuntu важно выбрать, куда установить загрузчик:
Указываем, конечно же на раздел EFI.
После завершения установки Kubuntu, заходим в систему и проверяем, какие файлы появились на efi разделе (монтировать уже не нужно):
user@kubuntu:~$ sudo ls /boot/efi/EFI
Boot Microsoft ubuntu
user@kubuntu:~$ sudo ls /boot/efi/EFI/ubuntu
grub.cfg grubx64.efi MokManager.efi shimx64.efi
Смотрим, как теперь выглядит список загрузчиков:
user@kubuntu:~$ efibootmgr -v
BootCurrent: 0002
Timeout: 0 seconds
BootOrder: 0002,0000,0003,0001
Boot0000* Windows Boot Manager HD(2,96800,32000,c4f37e07-0441-4967-a1ac-75fb5a36e4f3)File(EFIMicrosoftBootbootmgfw.efi)
Boot0001* Hard Drive BIOS(2,0,00)
Boot0002* ubuntu HD(2,96800,32000,c4f37e07-0441-4967-a1ac-75fb5a36e4f3)File(EFIubuntushimx64.efi)
Boot0003* ubuntu HD(2,96800,32000,c4f37e07-0441-4967-a1ac-75fb5a36e4f3)File(EFIUbuntugrubx64.efi)
Вот как это выглядит при загрузке:
А еще эти загрузчики доступны сразу из UEFI (в старом BIOS’е такое было бы невозможно — там был выбор только диска, он просто не знал, что такое загрузчики):
Ну и напоследок: чтобы dual boot правильно работал, в Windows надо обязательно отключить fast boot. Это такая нехорошая фича, которая может привести к потере данных.
Объяснение:
При выключении компьютера Windows сохраняет файловую структуру NTFS разделов в файл (видимо, потому что один файл прочитать быстрее, чем сканировать много разных файлов). Если записать файл на NTFS раздел через линукс, и потом загрузиться в Windows, то Windows просто не увидит файл. Источник
Если выключить комп через Windows, и потом попытаться загрузить Linux, то он просто не запустится из-за «ошибки» NTFS. Источник
Привет, друзья. В этой статье разберём такую тему как: установка Windows 10 на SSD GPT. Т.е. как установить актуальную операционную систему от Microsoft на жёсткий диск, в данном случае на твердотельный накопитель SSD, со стилем разметки GPT. Тип носителя информации и процесс установки Windows 10 в этом деле играют далеко не ключевые роли. Процесс установки системы что для HDD, что SSD, что для GPT-дисков, что для дисков MBR одинаков и не содержит совершенно никаких отличий. Ключевую роль в процессе играют настройки BIOS – активен ли в ней режим UEFI, ведь только при таковом на компьютере возможна работа GPT-дисков, и запущена ли установочная флешка операционной системы в режиме UEFI. Давайте рассмотрим нюансы установки Windows 10 на GPT-диск. И также поговорим о преобразовании в GPT накопителя, у которого изначально стиль разметки MBR.
Итак, стиль разделов диска GPT, он же таблица разделов диска GUID. SSD GPT – это то же самое, что обычный жёсткий диск HDD со стилем разметки GPT. Стиль разметки не имеет отношения к физическому типу устройства информации, это аспект их логической структуры. Что в стиле GPT, что в стиле MBR можно инициализировать HDD, SSD, SD-карты и флешки. GPT – это современный стиль разметки, и он предпочтительнее MBR. Так, GPT поддерживает более 2,2 Тб дискового пространства, он лучше в плане восстановления данных, более производительный и более устойчив к логическим ошибкам носителей информации.

Ну и давайте рассмотрим поэтапно, как происходит установка Windows 10 на SSD GPT.
Первое, о чём нужно позаботиться, устанавливая Windows 10 на SSD со стилем разметки GPT – об установочном UEFI-совместимом носителе операционной системы, т.е. об установочной флешке UEFI. Такую флешку умеют создавать сегодня если не все, то как минимум многие программы, записывающие дистрибутив на внешние носители. Приоритетной такой программой является утилита Media Creation Tool от Microsoft, она и установочный образ с серверов компании качает, и записывает UEFI/Legacy-совместимую установочную флешку. Также вы можете отдельно скачать установочный образ Windows 10, возможно, не чистый, а кастомный. И записать его на флешку UEFI программами Rufus, WinUSB или прочими.
Что, друзья, важно знать о UEFI в контексте подготовки установочного носителя тем из вас, кто хочет установить 32-битную Windows 10? Если у вас слабый ноутбук или ПК с оперативной памятью до 4 Гб (не включительно) оперативной памяти, очень хорошая идея установить на такой 32-битную, а не 64-битную Windows 10. 32-битная система будет работать шустрее. Но у материнки ПК или ноутбука может быть только 64-битная реализация ПО EFI, и, соответственно, на таких устройствах в режиме UEFI можно загружать только 64-битные Windows. Если вам неизвестно, есть ли у вашего UEFI поддержка 32-битного ПО, можно сделать вот что. При создании установочной флешки с помощью Media Creation Tool от Microsoft или при отдельном скачивании дистрибутива выберите два образа Windows 10 – и 32-, и 64-битный. Попробуйте сначала установить 32-битный образ, и если операционная система не сможет загрузиться, тогда переустанавливайте её из 64-битного образа. Ну либо устанавливайте 32-битную систему, но только в режиме BIOS Legacy.
После создания установочного носителя с Windows 10 заходим в BIOS компьютера и настраиваем режим работы UEFI. Совершенно по-разному, друзья, обустроен BIOS UEFI на разных материнках и ноутбуках, но обычно в названии настроек, отвечающих за работу UEFI, будет фигурировать значение, соответственно, «UEFI». Обычно настройка, отвечающая за режим UEFI – это настройка загрузки в UEFI. Для всех устройств загрузки компьютера или как минимум для жёстких дисков и флешек необходимо выставить режим UEFI. Есть, например, такая реализация активации UEFI.


Или вот такая в упрощённой BIOS на ноутбуках.

Чтобы установка Windows 10 на SSD GPT была возможна, нам нужно загрузить компьютер с установочной флешки непременно в режиме UEFI. После того, как мы активировали UEFI в BIOS, далее выставляем его загрузку с флешки. В числе устройств загрузки компьютера флешка будет значиться дважды: просто по своему названию и названию с допиской «UEFI». Так вот если мы хотим загрузиться с флешки в режиме UEFI, нам надо выставить её приоритетным устройством загрузки тем значением, где она фигурирует с допиской «UEFI». После чего сохраняем проделанные настройки и перезагружаем компьютер.

Как упоминалось выше, друзья, непосредственно процесс установки Windows 10 не имеет никаких особенностей в зависимости от стиля разметки диска GPT или MBR. Как происходит этот процесс, в деталях описано в статье сайта «Как установить Windows 10». Здесь отмечу лишь, что если вы правильно настроили работу BIOS в режиме UEFI, если запустились с установочной флешки в режиме UEFI, и если ваш SSD имеет стиль GPT, либо же он чистый, например, новый, без инициализации и разметки, то вы без проблем установите Windows 10 на него. Но если ваш компьютер и флешка в режиме UEFI, а SSD имеет стиль разметки MBR, то на этапе выбора места установки Windows 10 вы получите ошибку с указанием, что на диске находится таблица MBR-разделов.
Что делать в таком случае? Проще всего, если данные на несистемных пользовательских разделах накопителя вам не нужны, либо таких разделов как таковых вовсе нет. В таком случае на этапе выбора места установки Windows 10 вы просто удаляете все разделы на накопителе.






***
Друзья, если у вас ПК со старой материнкой, выпущенной в эпоху только продвижения на рынок UEFI, в некоторых случаях может быть так, что в BIOS есть поддержка режима UEFI, и компьютер может работать с жёсткими дисками со стилем разметки GPT, но он не поддерживает загрузку с флешек UEFI. В таком случае установка Windows 10 на SSD GPT с флешки будет невозможна. Если у вас нет оптического привода, просто записывайте обычную Legacy-флешку с WinPE 10-8 Sergei Strelec. Конвертируйте накопитель в GPT. Если он у вас чистый, сделайте ему разметку UEFI/GPT вот этим способом. И установите Windows 10 с помощью присутствующей на WinPE утилиты WinNTSetup.
Прогресс неумолимо двигается вперед семимильными шагами и останавливаться ничуть не намерен. Если несколько десятилетий назад объем электронной информации исчислялся в основном мегабайтами, которые через короткое время заменили гигабайты. В наши годы такое исчисление уже давно неактуально и теперь ориентир идет на терабайты. Информационные «габариты» жестких дисков компьютеров достигают как минимум 2 Тбайт, причем возникает необходимость в создании большего количества разделов.
При покупке нового носителя информации зачастую встает вопрос, что выбрать — GPT или MBR при установке Windows 10? Чтобы дать ответ, следует разобраться, что конкретно обозначают эти аббревиатуры.
Оба термина являются стилями разметки либо таблицами разделов диска. То есть они обозначают одну суть, а именно предполагают способ хранения цифровой информации по разделам дискового пространства. Также они содержат разные данные:
- где начало и конец разделов;
- принадлежность к секторам;
- атрибутика (логический, основной и т. д.);
- какой раздел загрузочный.
Стандарт MBR является старым, тогда как GPT — это современный стиль. Несмотря на общее предназначение, каждый из таких форматов обладает сугубо своими особенностями.
Ограничения MBR
«MBR» или Master Boot Record обозначается в виде основной загрузочной записи. Изначально спецификация была разработана в 1983 году для первого массового персонального компьютера IBM PC на базе MS-DOS 2.0.
Само называние исходит из создания загрузочного сектора, который располагается в начале раздела, так как именно к нему обращается операционная система до своей загрузки.
Данный сектор включает загрузчик установленной ОС Windows, а также данные по разбивке диска на разделы. Само встроенное средство Boot loader имеет небольшие размеры и здесь заданы начальные сведения загрузки операционной системы. Впоследствии к процессу подключается более мощная версия программного обеспечения. По сути, это первые информационные биты, которые нужны загрузчику ОС.
При этом MBR для Windows 10 обладает минусами. Главным недостатком является ограничение размера логических дисков — не более 2 000 Гб.
Помимо этого количество создаваемых разделов ограничено до 4, не более. В противном случае придется делать один основной раздел расширенным и уже в нем несколько логических томов. В рамках современности это выглядит чрезмерно и подойдет не всем пользователям.
Сильные стороны GPT
Как уже было отмечено, GUID Partition Table это новый стандарт, который обозначается как таблица разделов GUID.
За его разработку ответственна компания Intel, специализирующаяся на производстве процессоров. При этом особенность такого формата в том, что оглавления и таблицы разделов дублируются.
У современного стандарта отсутствуют какие-либо ограничения. Единственные меры продиктованы самой операционной системой, обеспечивают ее защиту.
Среди весомых преимуществ ГПТ можно выделить эти плюсы:
- Поддержка большего объема в отличие от MBR.
- Один жесткий диск способен включать до 128 разделов.
- Загрузка операционных систем («семёрка» и новее) проходит заметно быстрее.
- Поскольку основная загрузочная запись дублируется, то есть возможность для ее восстановления при повреждении. Вдобавок эти данные нельзя переписать либо ввести вредоносный код.
Чтобы система работала, не требуется создание расширенного раздела.
Совместимость GPT и MBR
На дисках с технологией ГПТ оставлен сектор с адресом LBA 0 для обеспечения совместимости со старым ПО и защиты от повреждений структуры.
По сути, это все тот же MBR-сектор. При подключении диска к другому компьютеру с устаревшей операционной системой, будет виден только один раздел, даже если их в действительности несколько. Такая мера позволяет сохранить данные в результате незапланированного удаления.
Загрузка ОС на GPT-дисках возможна лишь в том случае, если материнские платы имеют прошивку UEFI, а процессор должен быть только 64-битным.
В частности это все версии операционных систем, начиная с «семёрки» и новее — «восьмерка», «десятка», Vista. Также поддерживается Linux и MacOS.
По крайней мере, все они могут использовать GPT-диски в целях чтения и записи данных, но загрузка без UEFI невозможна.
Отличительные особенности ГПТ и МБР
Для удобства восприятия сравнительный анализ MBR или GPT для OS Windows 10 приведен в таблице ниже.
| Параметр | MBR | GPT |
| Численность разделов | Нельзя создать более 4 томов. Таблице разделов отведено всего лишь 64 байта — по 16 на каждый. Для большего количества нужно преобразовать основной раздел в extended partition и только после этого можно создавать логические тома. Максимальное их количество — 128. | Ограничения может выдвигать только сама операционная система. Для Windows — это не более 128 разделов. «Габариты» таблицы больше — 16384 bite. То есть по 128 байт на каждый из томов. |
| Пределы размеров разделов | Максимальное значение, которое поддерживается — это 2 000 Гб, ни байтом больше. При наличии избыточное цифрового пространства, использовать его не получится. | Здесь уже предел намного выше — вплоть до 9,4 зеттабайт. Но с практической точки зрения все ограничивается установленной операционной системой. |
| Избыточность информации | Данные для загрузки ОС (включая сведения о разделе) хранятся в одной локации — начало тома. При повреждении этих данных загрузчик будет испорчен и система не загрузится. | По этому показателю данный формат также превосходит «оппонента», причем заметно в большую сторону. Здесь сведения загрузки располагаются на диске в разных местах, что позволяет восстановить их при необходимости. При этом функционирует циклический избыточный код с целью проверки целостности данных. |
Как узнать, что на диске — MBR либо GPT
Чтобы посмотреть, к какому типу относится диск, следует воспользоваться комбинацией клавиш Win + R (либо Пуск-Выполнить), после чего в поле ввести команду diskmgmt.msc.
Запустится ПО управления дисками. Интерфейс имеет две области из которых нужна нижняя. В левой части нижней зоны нажать ПКМ по нужному диску, выбрать, «Свойства» и перейти на вкладку «Тома». Искомую информацию нужно искать напротив строчки «Стиль раздела».
Опытные пользователи используют командную строку (для ее вызова используется комбинация клавиш Shift + F10):
- Вводится команда diskpart, нажимается кнопка «Enter».
- После запуска утилиты нужно набрать «list disk» и также подтвердить клавишей «Enter».
При наличии твердотельного диска ССД в колонке GPT будет отметка в виде звездочки.
Какой «формат» лучше для SSD и HDD
При всех преимуществах разметки ГПТ на некоторых компьютерах затруднительно использовать современную технологию. В то же время, когда материнская плата имеет поддержку Legacy BIOS Boot Mode либо UEFI Boot Mode от BIOS стоит отказаться.
Но если пользователь по-прежнему имеет дело с Windows XP, то при всем желании загрузиться с GPT-диска не получится. В противном случае использовать защитный MBR.
Как можно заметить, современная разметка сильно выигрывает у своего оппонента в лице MBR.
В остальном, если возможность позволяет, желательно переходить на структуру GPT. В результате производительность работы на компьютере в разы улучшится. Программы также будут быстрее запускаться. К тому же пользователю не придется сталкиваться со многими проблемами.
Можно ли поставить ОС Windows 10 на диски формата MBR либо GPT
Прежде чем решиться на установку Windows 10 на GPT диск, необходимо разобраться в ряде вопросов касательно материнской платы. Основная цель — понять подходит ли «железо» к такой процедуре, ведь старые платы уже не поддерживают десятку.
Что в наличии UEFI или BIOS
Далеко не каждый пользователь способен определить, какой именно тип интерфейса у материнской платы. Ведь невозможно установить Windows 10, если стиль разделов не GPT. Сложностей с определением не должно возникать в принципе, поскольку стандартный BIOS легко распознается с первого взгляда.
Прежде всего, цветовая гамма представлена несколькими оттенками:
- фон обычно серый;
- сверху черная полоска с заголовком;
- шрифт и еще две полоски синего цвета;
- активные переходы подсвечиваются белым оттенком.
Помимо этого, в БИОСе малое количество настроек, а также нет способа загрузки.
Интерфейс UEFI выглядит современнее с большим количеством дополнительных опций. К тому же только здесь имеется поддержка управления мышкой, что отсутствует в обычном BIOS. Само качество графики выше и краше.
Выбор оптимального стандарта для Windows 10
В отношении компьютеров с новыми материнскими платами вопрос установки Windows 10 решается только в пользу разметки диска GPT.
В результате операционная система станет быстро грузиться. При необходимости поставить еще одну Ось, следует брать не ниже Windows 7, иначе не избежать сбоев по ходу загрузки. Если «железо» старое и есть желание установить несколько систем младше «восьмерки», то выбор тоже очевиден — это MBR разметка.
Подготовительный этап установочного носителя
До установки ОС желательно подготовить носитель с необходимыми установочными файлами. При наличии образа формата ISO и флешки на 8 Гб (или больше) поможет программа Rufus, которая лишена ненужных настроек. Это позволяет создать загрузочную флешку, а также избежать многих ошибок, когда BIOS и UEFI не распознают данные.
Программа Rufus имеет русскоязычный интерфейс, что удобно при использовании.
Процедура создания загрузочного носителя:
- Выбрать флешку, куда будут скопированы установочные файлы ОС.
- Из выпадающего списка «Схема раздела» выбрать разметку GPT или MBR для UEFI либо BIOS соответственно.
- Файловую систему оставить как есть — FAT32.
- Аналогично поступить с размером кластера — по умолчанию.
- Поставить галочки «Быстрое форматирование», а также «Создать загрузочный диск».
- Указать iso-файл и запустить процесс кнопкой «Старт».
Итогом всей операции станет загрузочная флешка, которая готова к использованию.
Процедура установки на диски MBR с классической версией BIOS
Здесь никаких трудностей не должно возникнуть. Необходимо лишь придерживаться простой инструкции:
- Для начала выключить компьютер (ноутбук) и подключить USB-носитель.
- На этапе загрузки вызвать БИОС нажатием клавиши Del (для ноута F2).
- Отыскать вкладку Boot и в строке 1st Boot Device выбрать флеш-накопитель.
- Сохранить настройки, после чего перезагрузить машину.
Никаких манипуляций проводить не нужно и в дальнейшем остается следовать подсказкам установки Windows. При необходимости выполнить форматирование диска.
Установка ОС на диски MBR с UEFI
В этом случае могут возникнуть определенные трудности и поэтому необходимо предварительно настроить UEFI. В частности перевести режим загрузки с EFI на Legacy:
- В меню БИОСа Boot указать, что загрузка будет с USB-носителя.
- В UEFI режим загрузки EFI поменять на Legacy либо CSM.
Теперь система начнет считывать данные с флешки и установка запустится.
Установка ОС на диски GPT с UEFI
При всем желании невозможно установить 32-разрядную Виндовс на этот диск, так как стиль разделов GPT поддерживает только 64-битную систему.
В остальном процедура практически не имеет сильных отличий, если сравнивать с традиционным БИОСом. Сам процесс выглядит так:
- На этапе загрузки компьютера или ноутбука зайти в UEFI — кнопки Del и F2 соответственно.
- В качестве режима загрузки выбрать UEFI Mode и включить Secure Boot.
- Проследить, чтобы на первом месте вкладки Boot находилась флешка с файлами операционной системы.
Диск, на который планируется установить Windows 10, должен иметь разметку GPT.
В дальнейшем процедура проходит по уже знакомому сценарию.
Преобразование разметки MBR в GPT и наоборот
При необходимости доступна возможность изменить GPT разметку на формат MBR, ровно, как и в обратном порядке.
Сделать это можно штатными средствами операционной системы, но сохранить данные не получится. Стороннее программное обеспечение позволяет преобразовать разметку без потери информации. В некоторых случаях даже не придется переустанавливать Windows.
Трудности с установкой ОС на GPT-диск и пути решения
Главная проблема, почему не удается устанавливать Windows 10, это уведомление, что процесс не может быть продолжен или начат. С таким нюансом часто сталкиваются владельцы ноутбуков Lenovo. Как правило, это связано с типичными ошибками:
- Неправильная разрядность системы — для GPT разметки нужна только 64-битная.
- Неисправность загрузочной флешки или данные записаны некорректно. Проблема решается сменой носителя или перезаписью образа.
- В UEFI не выбран загрузочный носитель (с припиской UEFI), ровно, как и наоборот — в БИОСе указана флешка с UEFI.
- Установочный носитель отличается по формату с диском, хотя они должны совпадать.
Нужно изначально грамотно выполнить предварительные настройки во избежание нюансов. В крайнем случае, исправить проблему путем преобразования в MBR, иначе Windows 10 откажется устанавливаться и тогда пользователь увидит сообщение типа «невозможно установить Виндовс на этот диск, стиль разделов gpt».
Нельзя однозначно выделить одну из технологий на первое место, хоть MBR считается устаревшей, а у GPT многообещающие перспективы. И тот и другой стандарт успешно реализуют общий функционал — хранение сведений загрузки ОС вместе с таблицей разделов диска. Любому пользователю следует решить, чего он ждет от носителя информации, подходит ли ему тот уровень безопасности и надежности, который предлагает разметка GPT. Планируется ли создавать на диске большое количество разделов и каков будет его объем.
Последнее обновление — 12 июля 2022 в 10:31
Какие настройки надо произвести, перед тем как приступить к установке Windows 10, будет зависеть от того, какая версия BIOS использует ваша материнская плата и какой тип жёсткого диска установлен в компьютере.
Ориентируясь на эти данные, можно создать правильный установочный носитель и грамотно изменить параметры BIOS или UEFI BIOS.
Как узнать тип жёсткого диска
Жёсткие диски в основном делятся на два типа:
- MBR — диск, который имеет планку в объёме — 2 ГБ. Если этот размер памяти будет превышен, то все лишние мегабайты останутся в резерве незадействованными, распределить их между разделами диска будет нельзя. Но к преимуществам данного типа относится поддержка как 64-х битных, так и 32-х битных систем. Поэтому, если у вас установлен одноядерный процессор, поддерживающий только 32-х битную ОС, можно использовать только MBR;
- диск GPT не имеет столь маленького ограничения в объёме памяти, но при этом на него можно установить только 64-х битную систему, а не все процессоры поддерживают такую разрядность. Установку системы на диск с разбивкой GPT можно произвести только при наличии более новой версии BIOS — UEFI. Если плата, установленная в вашем устройстве, не поддерживает нужную версию, то данная разметка вам не подойдёт.
Чтобы узнать, в каком режиме работает ваш диск в данный момент, необходимо пройти следующие шаги:
Разверните окошко «Выполнить», зажав комбинацию кнопок Win+R.

Открываем окошко «Выполнить», зажав Win+R
Используйте команду diskmgmt.msc для перехода к стандартной программе по управлению дисками и их разделами.

Выполняем команду diskmgmt.msc
Разверните свойства диска.

Открываем свойства жесткого диска
В открывшемся окошке нажмите на вкладку «Тома» и, если все строки пусты, используйте кнопку «Заполнить» для их заполнения.

Нажимаем кнопку «Заполнить»
В строке «Стиль раздела» указана нужная нам информация — тип разбивки жёсткого диска.

Смотрим на значение строки «Стиль раздела»
Как изменить тип жёсткого диска
Вы можете самостоятельно изменить тип жёсткого диска с MBR на GPT или наоборот, прибегнув к встроенным средствам Windows, но при условии, что имеется возможность удалить главный раздел диска — системный, на котором установлена сама операционная система. Стереть его можно только в двух случаях: если диск, подлежащий преобразованию, подключён отдельно и не задействован в работе системы, то есть она установлена на другом жёстком диске, или происходит процесс установки новой системы, а старую можно удалить. Если диск подключён отдельно, то вам подойдёт первый способ — через управление дисками, а если вы хотите выполнить этот процесс во время установки ОС, то используйте второй вариант — при помощи командной строки.
Через управление дисками
Находясь в панели управления дисками, которую можно открыть командой diskmgmt.msc, выполненной в окошке «Выполнить», начните поочерёдно удалять все тома и разделы диска. Учтите, все данные, расположенные на диске, будут безвозвратно удалены, поэтому заранее сохраните важную информацию на другом носителе.

Удаляем поочередно тома
Когда все разделы и тома будут стёрты, `ите по диску правой клавишей мышки и выберите пункт «Преобразовать в…». Если сейчас используется режим MBR, то вам предложат преобразование в GTP тип, и наоборот. После окончания процесса преобразования вы получите возможность разбить диск на нужное количество разделов. Также это можно будет сделать во время самой установки Windows.

Нажимаем кнопку «Преобразовать в…»
При помощи выполнения команд
Данный вариант можно применять и не во время установки системы, но всё-таки лучше он подойдёт именно для этого случая:
Чтобы от установки системы перейти к командной строке, используйте комбинацию клавиш Shift+F Последовательно выполните следующие команды: diskpart — переход к управлению дисками, list disk — раскрытие списка подключённых жёстких дисков, select disk X (где X — номер диска) – выбор диска, который в дальнейшем будет преобразован, clean — удаление всех разделов и всей информации с диска, это необходимый шаг для преобразования.
Последняя команда, которая и запустит преобразование, convert mbr или gpt, зависимо от того, в какой тип переоформляется диск. Готово, выполните команду exit, чтобы покинуть командную строку, и продолжите установку системы.

Очищаем жесткий диск от разделов и преобразовываем его
Определение типа материнской платы: UEFI или BIOS
Информацию о том, в каком режиме работает ваша плата, UEFI или BIOS, можно найти в интернете, ориентируясь на её модель и другие данные, известные о плате. Если такой возможности нет, то выключите компьютер, включите его и во время загрузки нажмите клавишу Delete на клавиатуре, чтобы войти в загрузочное меню. Если интерфейс открывшегося меню будет содержать картинки, иконки или эффекты, то в вашем случае используется более новая версия BIOS — UEFI.
Так выглядит UEFI
В противном же случае можно сделать вывод, что используется BIOS.

Так выглядит BIOS
Единственное различие между BIOS и UEFI, с которым вы столкнётесь во время установки новой операционной системы, это названия установочного носителя в списке загрузок. Чтобы компьютер начал включение с созданного вами установочной флешки или диска, а не с жёсткого диска, как он это делает по умолчанию, необходимо вручную изменить порядок загрузки через BIOS или UEFI. В BIOS на первом место должно расположиться обычное название носителя, без каких-либо приставок и дополнений, а в UEFI — на первое место нужно ставить носитель, имя которого начинается с UEFI. Всё, больше никаких отличий до окончания установки не предвидится.

Устанавливаем на первое место установочный носитель
Подготовка установочного носителя
Для создания носителя вам потребуется:
- образ подходящей вам системы, выбирать который нужно исходя из разрядности процессора (32-х или 64-х битный), типа жёсткого диска (GTP или MBR) и наиболее подходящей для вас версии системы (домашняя, расширенная и т. д.);
- чистый диск или флешка, размером не менее чем 4 ГБ;
- стороння программа Rufus, с помощью которой будет форматироваться и настраиваться носитель.
Скачайте и отройте приложение Rufus и, располагая данными, полученными выше в статье, выберите один из пакетов настроек: для BIOS и диска MBR, для UEFI и диска MBR или для UEFI и диска GPT. Для диска MBR изменяйте файловую систему на формат NTFS, а для диска GPR — на FAT32. Не забудьте указать путь до файла с образом системы, а после нажать кнопку «Старт» и дождаться окончания процесса.

Устанавливаем правильные параметры для создания носителя
Процесс установки
Итак, если вы подготовили установочный носитель, разобрались, какой у вас тип диска и версия BIOS, то можете приступать к установке системы:
Вставьте носитель в компьютер, выключите устройство, начните процесс включения, войдёте в BIOS или UEFI и установите носитель на первое место в списке загрузок. Подробнее об этом в пункте «Определение типа материнской платы: UEFI или BIOS», расположенном выше в этой же статье. После окончания настройки списка загрузок сохраните внесённые изменения и выйдите из меню.

Изменяем порядок загрузки в BIOS или UEFI
Начнётся стандартный процесс установки, выбирайте все нужные вам параметры, версии системы и остальные необходимые настройки. Когда вам предложат выбрать один из дальнейших путей, обновление или ручная установка, выберите второй вариант, чтобы получить возможность поработать с разделами жёсткого диска. Если вам это не нужно, то можете просто обновить систему.

Выбираем обновление или ручную установку
Пройдите процесс установки до конца, обеспечив компьютеру стабильное электропитание. Готово, на этом установка системы окончена, вы можете начинать ей пользоваться.

Завершите процесс установки
Видео: установка системы на GTP диск
Проблемы с установкой
Если у вас возникают проблемы при установке системы, а именно появляется уведомление о том, что её нельзя установить на выбранный жёсткий диск, то причина может быть в следующем:
- неправильно выбрана разрядность системы. Вспомните, что 32-х битная ОС не подходит для GTP дисков, а 64-х битная ОС — для одноядерных процессоров;
- допущена ошибка во время создание установочного носителя, он неисправен, или образ системы, используемый для создания носителя, содержит в себе ошибки;
- устанавливается система не для того типа диска, преобразуйте его в нужный формат. Как это сделать, описано в пункте «Как изменить тип жёсткого диска», расположенном выше в этой же статье;
- в списке загрузок была допущена ошибка, то есть не был выбран установочный носитель в режиме UEFI;
- установка производится в режиме IDE, его необходимо изменить на ACHI. Делается это в BIOS или UEFI, в разделе SATA config.
Установка на диск MBR или GTP в режиме UEFI или BIOS не сильно отличается, главное — правильно создать установочный носитель и настроить список порядка загрузки. Остальные действия ничем не отличаются от стандартной установки системы.
Источник
Современные компьютеры вместо традиционной системы BIOS используют более продвинутую прошивку UEFI. И хотя низкоуровневое ПО нового образца уже достаточно широко распространено и активно вытесняет всем знакомую BIOS целое десятилетие, не все пользователи привыкли или даже успели познакомиться с программным решением. Что являет собой UEFI, в чём отличия от BIOS, а также как освоиться в интерфейсе и действовать при установке операционной системы Windows 10 или 7, мы и рассмотрим.
Преимущества и недостатки UEFI в сравнении с BIOS
Трудно найти пользователя, незнающего о программе низкого уровня BIOS, хранящейся на чипе материнки компьютерного девайса. Существует она ещё со времён архаичной MS-DOS. При этом совершенствовалась старушка-BIOS не слишком активно и явно не поспевая за эволюцией персонального компьютера, что и привело к необходимости внедрения нового поколения низкоуровневого ПО. В 2007 году крупнейшие компании Intel, AMD, Microsoft и производители компьютеров приняли новую спецификацию UEFI и львиная доля ПК, доступных в продаже на сегодняшний день применяет усовершенствованную прошивку вместо классической BIOS. Обновиться с BIOS на UEFI не получится, поскольку ПО должно поддерживаться оборудованием. При этом обратная совместимость присутствует – большая часть версий UEFI предоставляет возможность эмуляции BIOS, что может потребоваться пользователям при установке не самой свежей ОС, которая предполагает наличие BIOS.
Преимущества новой спецификации:
- Поддержка дисков ёмкостью больше 2,2 ТБ, что обусловлено применением структуры разделов в разметке GPT вместо MBR.
- Загрузка ОС выполняется гораздо быстрее.
- Возможно наличие графического интерфейса на различных языках, поддержка мыши.
- Имеется менеджер загрузки ОС, позволяющий девайсу загружаться с накопителей, не имеющих собственных загрузчиков.
- Наличие сетевого драйвера, что позволяет UEFI обновляться без необходимости старта операционной системы.
- Возможность расширения функционала за счёт инсталляции стороннего софта и драйверов.
- Поддержка безопасного запуска Secure Boot.
- Функционирование по сети, что даёт возможность выполнять настройку или отладку удалённо.
На различных компьютерах могут отличаться интерфейс и функциональные возможности UEFI, многие ПК и сегодня работают с новой прошивкой, но с опциями и внешностью, доставшимися в наследство от BIOS.
Среди недостатков спецификации:
- Нет поддержки 32-х разрядных ОС. Установить старую или 32х битную операционную систему в условиях совместимости с аппаратным обеспечением возможно, переключив UEFI в режим эмуляции BIOS, что вместе с тем отключит многие функции прошивки.
- Не поддерживаются HDD с разметкой MBR (ввиду ограничений объёма диска до 2,2 ТБ и числа томов до 4, стандарт вытесняется GPT).
Как создать установочную флешку для компьютера с UEFI
Для обеспечения загрузки UEFI с USB-носителя, его форматируют в формате FAT32 (данное условие ограничивает и объём – 4 ГБ), по этой причине официальная утилита Майкрософт нам не подходит. Использовать её можно, только когда будет устанавливаться устаревшая 32-х разрядная ОС в режиме эмуляции BIOS.
Чтобы поставить Windows 10 х64 в UEFI с включённым Secure Boot легче всего записать на флешку данные дистрибутива, просто скопировав их, например, используя Проводник. В создании загрузчика на носителе нет надобности, так как он уже присутствует в системе UEFI.
Рассмотрим несколько вариантов, как создать загрузочную USB-флешку с Windows 10 или 7 для девайса с UEFI.
Создание загрузочной флешки Windows 7 или 10 в Rufus
Для выполнения процедуры потребуется USB-устройство и образ ISO (в новой версии можно скачать, не выходя из программы). Скачав утилиту, приступаем:
- Запускаем Rufus, в строке «Устройство» выбираем накопитель, куда будем записывать ОС.
- Жмём кнопку «Выбрать» и указываем образ с Windows, если имеется уже скачанный или выбираем «Скачать», нажав на стрелочку возле «Выбрать», затем выбираем и качаем подходящий образ.
- В графе «Параметры образа» оставляем «Стандартная установка Windows» (здесь имеется возможность также создания носителя Windows To Go, с него выполняется запуск ОС без её инсталляции).
- В графе «Схема разделов» выбираем разметку диска, на который будем ставить систему – MBR (нужно будет переключаться на режим Legacy/CSM) или GPT (для UEFI).
- В блоке «Параметры форматирования» можно указать метку носителя.
- Файловая система будет выставлена FAT Её можно переставить и на NTFS, но для старта с такой флешки необходимо будет деактивировать безопасный запуск в UEFI (Secure Boot), об этом см. ниже.
- Жмём «Старт», соглашаемся с тем, что вся находящаяся на текущий момент информация будет стёрта с накопителя, и ждём завершения процесса копирования файлов.
- Жмём «Закрыть» для выхода из утилиты.
Создание загрузочной флешки для UEFI вручную
Этот способ подойдёт пользователям, которые любят работать с командной строкой. Запускается инструмент от имени администратора. В Windows 7 отыскать его можно в стандартных приложениях, на Десятке выбираем из контекстного меню «Пуск».
Чтобы сделать загрузочную флешку с Windows 7, 8 или 10, нужно в терминале последовательно прописывать команды:
diskpart
list disk
Смотрим в отобразившемся перечне, какой номер присвоен флешке, куда будем записывать ОС, например, это будет «1»
select disk 1
clean
create partition primary
format fs=fat32 quick
active
assign
list volume
exit
Теперь скопируем все элементы из дистрибутива ОС на нашу флеш-накопитель. При создании флешки UEFI на девайсе с Windows 10 или 8, монтируем образ в ОС, нажав ПКМ – «Подключить», выделяем содержимое, жмём ПКМ – «Отправить» – «Съёмный диск». Аналогично копируется и содержимое установочного DVD-носителя.
Если речь о Windows 7, то монтируем образ с дистрибутивом операционной системы посредством стороннего софта и копируем содержимое образа на флешку. Можно открыть ISO также в архиваторе и распаковать его на съёмный накопитель.
- При создании загрузочного USB-носителя с Windows 7 (х64) понадобится также выполнить следующее:
- Копируем на носителе папку efiMicrosoftboot в каталог выше, efi.
- Посредством архиватора откроем файл soucesinstall.wim, идём в нём по пути 1WindowsBootEFI и копируем находящийся здесь элемент bootmgfw.efi на комп в любое место.
- Переименовываем этот элемент в bootx efi и копируем его в efiboot на USB-носителе.
- Флешка готова к использованию.
Как перейти в UEFI из Windows 10
На девайсах с BIOS для перехода к настройкам низкоуровневого ПО нужно перезагружать устройство и нажимать назначенную для этой цели клавишу или сочетание клавиш, тогда как перейти к UEFI можно также прямо из интерфейса операционной системы. Если компьютером не предусмотрена такая возможность, например, девайс работает в режиме эмуляции BIOS, тогда в UEFI переходим стандартным способом – нажатием назначенной клавиши. Это обычно Del, F2, Fn+F2 или пр., для разных материнских плат клавиши или их комбинации могут отличаться, эта информация обычно указывается на начальном экране при загрузке компьютера.
Рассмотрим, как войти в UEFI из Windows 10:
Как переключиться в режим BIOS для установки неподдерживаемой ОС
Чтобы на компьютер с UEFI поставить старую или 32х разрядную версию операционной системы, неподдерживаемую новым стандартом, нужно перейти в режим эмуляции BIOS. В одних версиях прошивки он зовётся CSM, в других – Legacy, обычно данную функцию можно найти в Boot.
Она может называться также CSM Boot, CSM Support, Launch CSM, Legacy Support, Legacy BIOS и т. д. Чтобы активировать, переводим опцию в положение Enable (включено) или выбираем Disable UEFI Boot и сохраняем параметры.
Как отключить Secure Boot (безопасную загрузку)
Опция Secure Boot в UEFI предотвращает запуск неавторизованных ОС и программных компонентов при загрузке девайса, сканируя цифровые подписи загрузчиков, чем обеспечивая безопасность. В некоторых случаях она может стать помехой для загрузки девайса с флешки, при установке Windows 7, XP или Ubuntu, поэтому требует отключения. Деактивация может потребоваться также прежде, чем включение эмуляции BIOS, поскольку в настройках может изначально не отображаться возможность переключения режима.
В зависимости от версии прошивки Secure Boot может располагаться в Boot, Security, Advanced – System Configuration, Authentication. Чтобы деактивировать опцию безопасного запуска, переводим её в положение Disable (отключено). В некоторых вариациях прошивки кроме активации BIOS и выключения Secure Boot в настройках ПО также нужно указывать тип загружаемой ОС – «Other OS».
Установка Windows UEFI
Процесс инсталляции ОС с интерфейсом UEFI немного отличается от выполняемого в BIOS. Для выполнения задачи нам потребуется накопитель с дистрибутивом (как его подготовить см. выше). Шаги по установке Windows 10 и 7 с флешки будут разными, поэтому рассмотрим каждый из вариантов по отдельности.
Как установить Windows 10 в системе UEFI BIOS
Процедура выполняется просто:
- Записываем на флешку образ с ОС.
- Переходим в UEFI и в разделе «Boot Priority» устанавливаем приоритет загрузки с USB-носителя и сохраняем изменения нажатием F.
- При загрузке с флешки запустится стандартная программа установки, выбираем язык и раскладку клавиатуры, жмём «Установить» и следуем подсказкам мастера, выставляя необходимые настройки.
Как установить Windows 7 на компьютер с UEFI
Установить «семёрку» ненамного сложнее, но потребуется проделать некоторые манипуляции в настройках. Выполняем следующее:
- Подготавливаем загрузочную флешку с ОС.
- Идём в раздел «Дополнительно» (F7) и на вкладке «Загрузка» в пункте «Поддержка USB» выставляем «Full Initialization».
- Идём в раздел CSM/Legacy и переводим функцию в положение Enable.
- В параметрах загрузочных устройств выберем «Только UEFI».
- Напротив строчки «Загрузка системы с устройств хранения» выбираем «Both, UEFI first».
- Идём в раздел «Безопасная загрузка» и напротив «Тип ОС» указываем «Windows UEFI Mode», затем возвращаемся в предыдущее меню.
- Устанавливаем приоритет загрузки, указав напротив первого параметра флешку, и жмём F10 для сохранения изменений.
- Запустившись с флешки, мы увидим стандартное окно установки, выполняем процедуру согласно подсказкам на экране.
Отличие установки для компьютеров с UEFI от девайсов с BIOS на самом деле только в подготовке накопителя и настройках, предшествующих самому процессу инсталляции Windows, далее установка происходит аналогично.
|
0 / 0 / 0 Регистрация: 16.12.2013 Сообщений: 74 |
|
|
1 |
|
|
27.03.2015, 21:54. Показов 33092. Ответов 3
Здравствуйте. Подскажите пожалуйста почему при распределении памяти создается столько дисков. Была 7 ка, решил переустановить на 10 ку. Комп новый поэтому снес все диски в мастере установки 10 ки. Начал заново распределять память, создал один диск только а оно целую кучу дополнительных создало. Установил windows система видет только С диск а остальные нет. Подскажите пожалуйста как решить проблему. Спасибо
__________________
0 |
|
10565 / 5529 / 864 Регистрация: 07.04.2013 Сообщений: 15,660 |
|
|
27.03.2015, 23:25 |
2 |
|
Решение
2 |
|
8448 / 2970 / 494 Регистрация: 14.04.2011 Сообщений: 7,366 |
|
|
28.03.2015, 09:33 |
3 |
|
Подскажите пожалуйста как решить проблему Проблемы никакой нет, всё у вас в порядке, вы устанавливате систему в режиме UEFI. Подробности в ссылке, которую дал vavun.
2 |
|
6 / 6 / 0 Регистрация: 05.02.2016 Сообщений: 35 |
|
|
18.02.2016, 05:36 |
4 |
|
да отруби в биосе уефи и будет как обычно)
0 |






























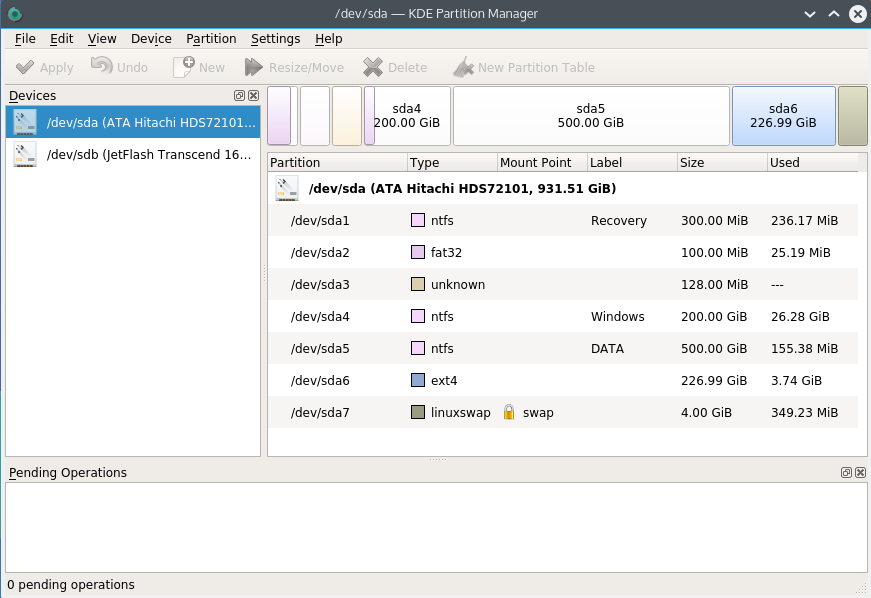
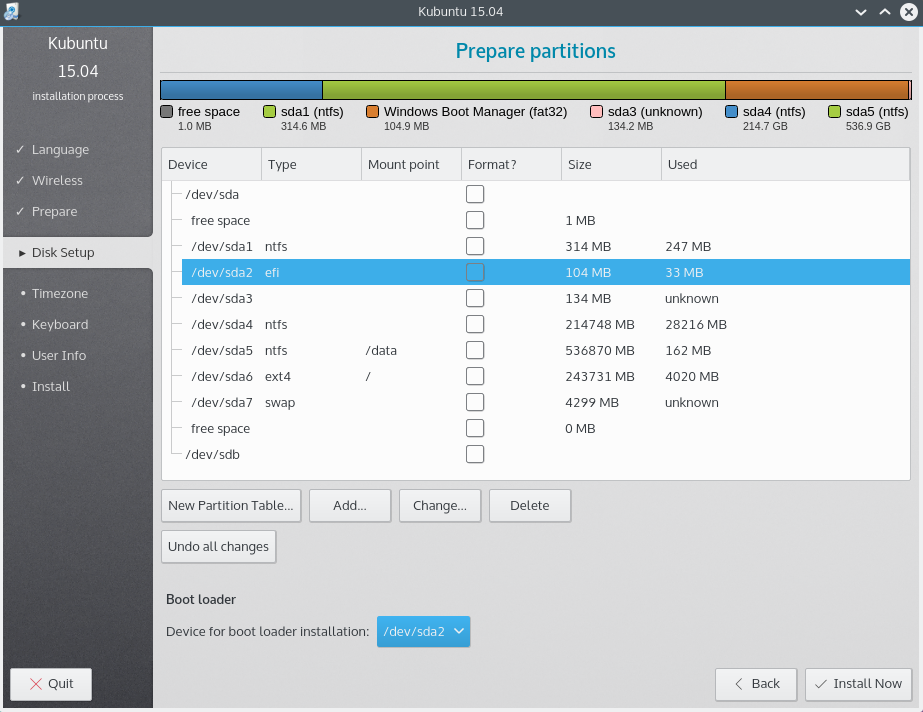
































 Сообщение было отмечено Larus15 как решение
Сообщение было отмечено Larus15 как решение
