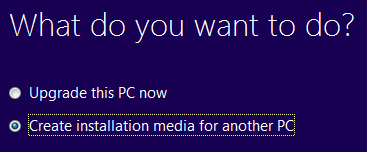Windows 11 Windows 10 Windows 8.1 Windows 7 Панель мониторинга учетной записи Майкрософт Еще…Меньше
Ключ продукта Windows представляет собой 25-значный код, используемый для активации Windows. Он выглядит следующим образом:
-
КЛЮЧ ПРОДУКТА: XXXXX-XXXXX-XXXXX-XXXXX-XXXXX
Найдите ключ продукта для Windows 10 или Windows 11
В зависимости от того, как вы получили копию Windows 10 или Windows 11, для его активации потребуется 25-символьный ключ продукта или цифровая лицензия. Цифровая лицензия (называемая цифровым назначением в Windows 10 версии 1511) — это метод активации в Windows 10 и Windows 11, который не требует ввода ключа продукта. Если у вас нет одного из этих средств, активацию устройства выполнить не удастся.
Расположение ключа продукта зависит от того, как вы приобрели копию Windows.
Выберите любой из следующих вариантов просмотра дополнительных сведений.
Ключ продукта предварительно установлен на вашем компьютере, указан на его упаковке или сертификате подлинности, прикрепленном к компьютеру. Для получения дополнительных сведений обратитесь к производителю оборудования. Изображения ключей продуктов и наклеек сертификата подлинности см. в статье Как проверить подлинность оборудования.
Найдите ключ продукта в сообщении с подтверждением, полученном после покупки Windows 10 или Windows 11 в цифровом хранилище, доступном через веб-сайт розничного продавца.
Ключ продукта будет указан в сообщении электронной почты, которое вы получите для подтверждения покупки вашей цифровой копии Windows. Корпорация Майкрософт хранит записи только тех ключей продуктов, которые были приобретены в интернет-магазине Майкрософт. Чтобы узнать, где вы приобрели свою копию ОС, посетите раздел Журнал заказов. в своей учетной записи Майкрософт.
Если вы бесплатно обновили ОС Windows 7 или Windows 8.1 до Windows 10, вместо ключа продукта вы должны получить цифровую лицензию.
Если вы приобрели Windows 10 или Windows 11 Pro в приложении Microsoft Store, вы получите цифровую лицензию вместо ключа продукта в электронном письме с подтверждением, которое было отправлено для подтверждения покупки. Этот адрес электронной почты (MSA) будет содержать цифровую лицензию. Вы можете использовать цифровую лицензию для активации.
Дополнительные сведения о цифровых лицензиях и ключах продуктов в Windows 10 и Windows 11 см. в разделе «Методы активации» Windows.
Поиск ключа продукта для Windows 7 или Windows 8.1
При удалении и переустановке Windows 7 или Windows 8.1 обычно требуется ключ продукта. Как правило, если вы приобрели физическую копию Windows, ключ продукта должен быть указан на наклейке или на карточке внутри упаковки, в которой находилась копия Windows. Если операционная система Windows была предустановлена на компьютере, то ключ продукта должен быть на наклейке, прикрепленной к этому устройству. Если вы потеряли ключ продукта или не можете его найти, обратитесь к производителю. Сведения о том, что ключ продукта является подлинным, см. в статьях Как проверить подлинность программного обеспечения и Как проверить подлинность оборудования.
Связанные ссылки
Сведения о том, является ли ваша копия Windows подлинным программным обеспечением Майкрософт, см. на соответствующей странице.
Дополнительные сведения Windows 11 скачать см. в статье Windows 11.
Подробнее о загрузке Windows 10 см. в статье Загрузка Windows 10.
Если для установки или переустановки Windows вам нужен установочный носитель, см. раздел Создание установочного носителя для Windows: вы узнаете, как создать собственный установочный носитель с помощью USB-накопителя или DVD-диска.
Нужна дополнительная помощь?
Содержание
- Как узнать лицензионный ключ (Install Key и OEM Key) в Windows 10
- Отличие Install Key от OEM Key
- Видео: как узнать информацию об OEM Key
- Зачем нужно знать ключ активации Windows
- Как узнать ключ системными средствами
- Поиск Install Key через PowerShell
- Поиск Install Key через скрипт
- Видео: как узнать ключ с помощью VBS-скрипта
- Поиск OEM Key через PowerShell
- Поиск OEM Key через «Командную строку»
- Как узнать ключ при помощи сторонних приложений
- ShowKeyPlus
- Видео: как узнать ключ с помощью ShowKeyPlus
- ProduKey
- Magical Jelly Bean Keyfinder
- Speccy
- Как найти ключ продукта Windows
- Поиск ключа продукта для Windows 10
- Поиск ключа продукта для Windows 7 или Windows 8.1
- Связанные ссылки
- Подробное руководство по активации Windows 10
- Терминология
- Часто задаваемые вопросы
- Распространенные коды ошибок
- Процесс активации
Как узнать лицензионный ключ (Install Key и OEM Key) в Windows 10
Активированная Windows 10 хранит информацию о ключе, с помощью которого была подтверждена её лицензия. Если вам понадобилось узнать его, то есть несколько способов, позволяющих это сделать. Но перед выполнением поиска следует разобраться, чем Install Key и OEM Key отличаются друг от друга.
Отличие Install Key от OEM Key
Оба типа ключа существуют для одной цели — активации Windows. Но подтверждение лицензии может быть выполнено в разное время: до появления системы на диске, во время установки или после неё.
Install Key — ключ, который вводит сам пользователь, получив его в интернет-магазине Microsoft или купив диск с цифровой версией Windows. OEM — ключ, вшитый в материнскую плату. Его можно встретить в тех случаях, когда компьютер продаётся с уже установленной и активированной Windows.
Итак, если вы подтверждали лицензию самостоятельно, то стоит узнавать Install Key. Если компьютер был куплен с уже активированной Windows, актуальным будет OEM Key. Но не исключено, что ваша версия операционной системы изначально активирована не из-за вшитого ключа, а потому, что продавец самостоятельно ввёл Install Key. Вспомните про данный вариант, если выяснится, что OEM ключ отсутствует.
Значение ключей может совпадать, если вы ничего не вводили самостоятельно. Но в большинстве случаев имеется либо один ключ, либо значения ключей различны. Например, если у вас была Windows 7 или 8, активированная посредством OEM, то переход на Windows 10 во время бесплатной раздачи или после её окончания вызовет генерацию Install Key, который будет отличаться от изначального ключа OEM.
Видео: как узнать информацию об OEM Key
Зачем нужно знать ключ активации Windows
Единственное, для чего использованный ключ может пригодиться повторно, — подтверждение активации Windows, лицензия которой ранее этим ключом уже была подтверждена. Дело в том, что лицензия операционной системы может по некоторым причинам слететь. Например, из-за смены комплектующих или некоторых обновлений.
Если ранее оплаченная система перестала быть лицензионной, её не нужно покупать. Достаточно вспомнить ключ и обратиться в службу поддержки Microsoft: операторы сверят данные и помогут устранить возникшее недоразумение.
Как узнать ключ системными средствами
Существует несколько методов, позволяющих узнать как OEM, так и Install Key. Системные средства могут показаться более сложными, чем сторонние программы, описанные ниже, но в то же время вам не придётся загружать дополнительные приложения и бояться, что ключ будет украден злоумышленниками, распространяющими вредоносные программы.
Поиск Install Key через PowerShell
Jakob Bindslet
После создания файла выполните следующие действия:
Поиск Install Key через скрипт
Существует аналогичный скрипт, подобный вышеописанному, но на другом языке.
Видео: как узнать ключ с помощью VBS-скрипта
Поиск OEM Key через PowerShell
Поиск OEM Key через «Командную строку»
Узнать OEM Key можно и с помощью команды wmic path softwarelicensingservice get OA3xOriginalProductKey, выполненной в «Командной строке», запущенной от имени администратора. Не важно, каким именно способом, данным или предыдущим, вы воспользуетесь, результат будет одинаков. Отличаются лишь команды и среды их выполнения.
Как узнать ключ при помощи сторонних приложений
Все нижеописанные способы требуют загрузки дополнительных бесплатных или частично бесплатных программ. Ничего сложного они не выполняют, поэтому весить будут немного. Сторонние программы упрощают поиск OEM и Install ключа, их стоит использовать в том случае, если вышеописанные способы по каким-то причинам не сработали.
Все приложения, представленные в списке, популярны и безопасны, то есть, используя их, вы не рискуете поделиться своим ключом с посторонним лицом. Но быть уверенным в безопасности программы можно только в том случае, если она была загружена с официального сайта разработчика, а не со стороннего ресурса.
ShowKeyPlus
Особенность программы в том, что она не требует установки. Загруженный файл достаточно открыть, после чего на экране появится некоторая информация о системе, в том числе OEM и Install ключ. Неперегруженный интерфейс позволяет с лёгкостью узнать все необходимые данные.
Видео: как узнать ключ с помощью ShowKeyPlus
ProduKey
Универсальная программа, позволяющая узнать лицензионный ключ Windows и остальных программ, установленных на компьютере. Обратите внимание на первый столбец, чтобы найти ОС, и на третий столбец, чтобы узнать ключ. Программа не умеет определять OEM Key, но отлично справляется с поиском установочного ключа.
Magical Jelly Bean Keyfinder
Данная утилита, как и предыдущая, предназначена для поиска всех лицензионных ключей, имеющихся на компьютере. Она автоматически определяет, какой тип ключа используется для активации Windows, и выводит его. Также вы получите некоторую дополнительную информацию о системе.
Speccy
Приложение Speccy предоставляет подробную информацию о компьютере и всех его комплектующих. Лицензионный ключ можно увидеть в разделе «Операционная система» в строке «Серийный номер».
Существует два вида ключей — OEM Key и Install Key. Узнать их можно как системными средствами, так и с помощью сторонних приложений. Главное, не сообщайте свой ключ никому, кроме операторов официальный технической поддержки Microsoft, иначе вашей лицензией сможет воспользоваться злоумышленник.
Источник
Как найти ключ продукта Windows
Ключ продукта Windows представляет собой 25-значный код, используемый для активации Windows. Он выглядит следующим образом:
КЛЮЧ ПРОДУКТА: XXXXX-XXXXX-XXXXX-XXXXX-XXXXX
Поиск ключа продукта для Windows 10
В зависимости от того, как вы получили свою копию Windows 10, для активации может потребоваться 25-значный ключ продукта или цифровая лицензия. Цифровая лицензия (в Windows 10 версии 1511 она называется цифровым разрешением) — это способ активации в Windows 10, при котором не требуется вводить ключ продукта. Если у вас нет одного из этих средств, активацию устройства выполнить не удастся.
Расположение ключа продукта зависит от того, как вы приобрели копию Windows.
Выберите любой из следующих вариантов просмотра дополнительных сведений.
Ключ продукта предварительно установлен на вашем компьютере, указан на его упаковке или сертификате подлинности, прикрепленном к компьютеру. Для получения дополнительных сведений обратитесь к производителю оборудования. Изображения ключей продуктов и наклеек сертификата подлинности см. в статье Как проверить подлинность оборудования.
Ключ продукта указан на наклейке или на карточке внутри коробки, в которой поставляется Windows. Для получения дополнительных сведений обратитесь в розничный магазин, в котором вы приобрели Windows 10. Как проверить подлинность программного обеспечения.
Ключ продукта находится в письме с подтверждением, которое вы получили после приобретения Windows 10, или в цифровой корзине, доступ к которой можно получить через веб-сайт розничного продавца.
Ключ продукта будет указан в сообщении электронной почты, которое вы получите для подтверждения покупки вашей цифровой копии Windows. Корпорация Майкрософт хранит записи только тех ключей продуктов, которые были приобретены в интернет-магазине Майкрософт. Чтобы узнать, где вы приобрели свою копию ОС, посетите раздел Журнал заказов. в своей учетной записи Майкрософт.
Если вы бесплатно обновили ОС Windows 7 или Windows 8.1 до Windows 10, вместо ключа продукта вы должны получить цифровую лицензию.
Если вы приобрели Windows 10 Домашняя, Профессиональная или выполнили обновление до версии Pro в приложении Store для Windows 10, вы получите цифровую лицензию вместо ключа продукта. Вы можете использовать цифровую лицензию для активации.
Если ключ продукта поцарапан, размыт или по другой причине не может быть использовать, обратитесь в розничный магазин, в котором вы купили продукт. Если вам не удалось получить помощь от магазина или вы попробовали, но не смогли получить работающий ключ продукта, обратитесь в службу поддержки Майкрософт.
Дополнительные сведения о цифровых лицензиях и ключах продуктов в Windows 10 см. в разделе «Способы активации» в статье Активация Windows 10.
Поиск ключа продукта для Windows 7 или Windows 8.1
При удалении и переустановке Windows 7 или Windows 8.1 обычно требуется ключ продукта. Как правило, если вы приобрели физическую копию Windows, ключ продукта должен быть указан на наклейке или на карточке внутри упаковки, в которой находилась копия Windows. Если операционная система Windows была предустановлена на компьютере, то ключ продукта должен быть на наклейке, прикрепленной к этому устройству. Если вы потеряли ключ продукта или не можете его найти, обратитесь к производителю. Сведения о том, что ключ продукта является подлинным, см. в статьях Как проверить подлинность программного обеспечения и Как проверить подлинность оборудования.
Связанные ссылки
Сведения о том, является ли ваша копия Windows подлинным программным обеспечением Майкрософт, см. на соответствующей странице.
Подробнее о загрузке Windows 10 см. в статье Загрузка Windows 10.
Если для установки или переустановки Windows вам нужен установочный носитель, см. раздел Создание установочного носителя для Windows: вы узнаете, как создать собственный установочный носитель с помощью USB-накопителя или DVD-диска.
Если вам нужна дополнительная помощь по активации, см. раздел Активация Windows 10.
Если возникает ошибка активации, см. раздел Справка по ошибкам активации Windows.
При переустановке Windows 10 ключ продукта Windows может не понадобиться. Подробнее см. в статье Активация в Windows 10.
При переустановке Windows 10 из-за проблемы с материнской платой или с другим оборудованием см. в раздел Повторная активация Windows 10 после смены оборудования.
Если вам нужны ключи продуктов для Office, приложений, игр и других программ, см. статью Поиск загрузок и ключей продуктов Майкрософт
Источник
Подробное руководство по активации Windows 10
Пользователи Windows 10 очень часто сталкиваются с трудностями при обновлении, лицензировании и активации операционной системы. Windows 10 официально вышла 29 июля 2015 года и первоначально получила признание в мире технологий. С тех пор Windows не редко подвергалась критике, и репутация продукта серьезно колеблется.
Очень большое количество пользователей все еще раздумывают над тем, стоят ли обновляться, сталкиваться с трудностями или лучше отказаться от Windows. В данной статье мы решили ответить на самые распространенные вопросы, связанные с процедурами активации и лицензирования Windows 10.
Терминология
Ключ продукта (Product Key) является традиционным способом для обновления и лицензирования Windows. Если Вы купили новую версию Windows 10 у розничного продавца, являетесь обладателем корпоративного соглашения о лицензировании или купили новое устройство с Windows 10, Вам скорее всего нужно будет ввести ключ продукта во время процесса установки и активации.
Цифровая привязка (Digital Entitlement) предназначена для процесса обновления с Windows 7, 8 и 8.1 на Windows 10 без использования нового ключа продукта.
Этот новый метод активации в Windows 10 привязывает ключ продукта к оборудованию. Это означает, что при обновлении с Windows 7, 8 и 8.1 на Windows 10, Вам больше не придется вводить ключ продукта каждый раз при установке Windows 10.
Часто задаваемые вопросы
Вопрос 1: Могу ли я обновить аппаратные компоненты на своем компьютере?
Возможность обновления оборудования зависит от типа вашей лицензии. Любой пользователь, обновившийся с Windows 7, 8 или 8.1 столкнется с тем, что цифровая привязка Windows 10 напрямую связана с системными аппаратными средствами, в частности, с материнской платой. Кстати, ходят слухи, что Microsoft попытается перепродать Windows 10 в одном из обновлений, но, на самом деле, это неправда.
При попытке обновления компьютерных компонентов, Вам придется повторно активировать установку Windows 10, используя автоматизированную телефонную службу. Таким образом, добавление оперативной памяти, нового жесткого диска или SSD-накопителя, а также видеокарты не вызовет никаких проблем. Если Вы еще не успели обновиться до Windows, а срок периода бесплатного обновления еще не истек, Вы можете переустановить старую операционную систему после изменения конфигурации компьютера и выполнить обновление с нее. Это не самый быстрый способ, но он гарантированно сработает.
Примечание: цифровая привязка в целом не заменяет ключи продукта, но лицензионные ключи Windows 10 относятся к общему типу, а значит, они не уникальны для вашей активации.
Предположение: существует много неопределенных моментов, касающихся статуса активации Windows 10 на обновленном оборудовании. Считается, что при обновлении текущей операционной системы на Windows 10, ключ продукта будет помечен. Любое обновление по истечению годичного периода бесплатного обновления будет повторно активировано, потому что не является нарушением условий лицензионного соглашения.
Вопрос 2: Можно ли использовать ключ от Windows 7/8/8.1 для чистой установки Windows 10?
Да, начиная с Windows 10 версия 1511 (ноябрьское обновление), Вы можете активировать Windows 10, используя ключ от Windows 7, 8 и 8.1. Процитируем комментарий вице-президента Microsoft по продуктам Windows Гейб Аула (Gabe Aul):
Вопрос 3: Можно ли вообще выполнять чистую установку?
Конечно, можно. На Windows 10 до версии 1511, Вы могли проводить чистую установку Windows 10 уже после обновления.
Во время процесса обновления с Windows 7,8, 8.1 на Windows 10, компьютеру присваивался уникальный идентификатор устройства, привязанный к материнской плате. После установки Windows 10, Вы могли загрузить новый ISO-образ и выполнять чистую установку.
Вы можете по-прежнему выполнить полную установку таким способом, и Windows 10 должна автоматически активироваться с помощью уникального идентификатора устройства, сохраненного на сервере Microsoft. В этом случае, Вы можете пропустить шаг ввода ключа продукта. Вашему компьютеру будет присвоен общий ключ продукта до тех пор, пока цифровая привязка будет подтверждена с помощью базы данных Microsoft.
Начиная с версии 1511 Вы можете использовать Средство создания установочных носителей Windows 10 (Media Creation tool) для создания установочных дисков и устройств флеш-памяти, установки Windows 10 с нуля и активации чистых установок с помощью ключа Windows 7,8 и 8.1.
Вопрос 4: Я потеряю свой ключ при обновлении!
Это было бы очевидное свинство от Microsoft, но на самом деле это не так. Формулировки системы лицензирования являются настолько запутанными, что приходила противоречивая информация от различных источников, вызывающая путаницу.
Microsoft обновила лицензионное соглашение для декларации изменений передачи прав, сохранив при этом основные условия лицензирования. Это означает, как отмечено выше, OEM лицензии жестко привязаны к конкретному устройству, с котором они поставлялись, а розничные копии могут быть перемещены с одного устройства на другой, при условии, что на старом устройстве установка удалена в первую очередь.
Лицензионное соглашение также защищает права на возвращение к предыдущим версиям Windows, если Вам не по душе Windows 10. Как бы то ни было, изменения коснулись не всех, как это следовало бы ожидать.
Вопрос 4a: Какой тип ключ останется в конечном итоге?
Все ключи будут переводиться в зависимости от версий ОС. Розничные ключи Windows 7,8 и 8.1 будут оставаться розничными ключами. OEM ключи и корпоративные лицензии также сохранят свой статус.
Вопрос 5: Могу ли я перенести лицензию Windows 10 на новый компьютер?
Также, как и в случае со старыми версиями Windows, данная возможность зависит от типа лицензии, которую Вы хотите перенести. Вы можете использовать диагностический инструмент Microsoft Genuine Advantage Diagnostics Tool для определения типа лицензии. Скачайте и запустите утилиту. Вы уведете статус проверки (Validation Status), ключ продукта (Product Key) и тип идентификатора продукта (Product ID Type).
Если у вас розничная (retail) лицензия, Вы можете переносить лицензию Windows 10 на новый компьютер без трудностей. Вы не можете переносить цифровую привязку на новое устройство.
Вопрос 6: Я купил Windows 10. Есть ли у меня цифровая привязка?
Вопрос 7: Станет ли моя пиратская копия легитимной?
Нет. Вы сможете обновиться, но получите “черную метку”, означающую что операционная система не будет поддерживаться. Таким образом, Вы не сможете получить патчи безопасности и будущие обновления.
Тем не менее, во время раннего периода обновления сразу после 29 июля, многие пользователи сообщали, что их пиратские копии Windows 7, 8 и 8.1, получавшие обновления с помощью центра обновления Windows и приложения “Получить Windows 10” смогли обновиться со статусом активации “Система Windows активирована” и получили новый идентификатор продукта.
С другой стороны, единичные положительные отзывы были дополнительны многочисленными негативными отзывами от пользователей неподлинных версий Windows. Они сообщали о запросах “Заплати и активируй”, которые были связаны с пиратскими активаторами, используемыми для активации Windows 7, 8 или 8.1. Во время процесса обновления проверяется возможность апгрейда до Windows 10, и пользователи пиратских версий здесь не станут исключениями.
Вопрос 8: Почему техническая версия Insider Preview не активируется?
В то время, как многие участники программы предварительного тестирования Windows Insider надеялись на бесплатную активацию своих версий, но это случилось лишь частично. На многих компьютерах участников Windows Insider первоначально Windows 10 активировалась, но после обновления была возвращена ознакомительная версия. Другие тестеры программы сообщили, что их активации остались нетронутыми.
Вы все еще можете зарегистрироваться в программе Windows Insider.
Вопрос 9: Помогите! Ничего не происходит!
Если Вы видите сообщение “Подключитесь к Интернету для активации Windows”. выберите опцию ручной активации и приступите к процессу активации. Если это не сработало, Microsoft рекомендует позвонить в службу технической поддержки.
Если Вы не уверены, выполняли Вы обновление с лицензионной Windows или нет, стоит подождать некоторое время для первой попытки автоматической активации Windows в фоновом режиме.
Вопрос 10: Помогите! Ничего не происходит! Я не хочу ждать!
Если Вы не хотите подождать, Вы можете попробовать сделать две вещи.
Автоматизированная активация по телефону: Нажмите клавишу Windows + R и введите в поисковую строку название команды SLUI.EXE 4. Откроется диалоговое окно со списком стран. Выберите вашу страну из выпадающего меню, и утилита покажет бесплатный номер телефона и код вашей установки.
В этот момент обратите внимание на номер телефона и код установки. Автоматизированная система запросит код установки, а после этого сообщит код подтверждения, который нужно будет самостоятельно ввести.
Принудительная активация: Откройте командную строку с правами администратора. Для этого нажмите сочетание клавиши Windows + R и введите запрос CMD. В качестве альтернативы, можете нажать павой кнопкой мыши по иконке меню Пуск и выбрать пункт “Командная строка (администратор)”.
После открытия используйте команду vbs –rearm для повторной попытки активации. Для завершения процесса потребуется перезагрузка компьютера. После перезагрузки введите ваш ключ продукта.
Если это не сработало, запустите командную строку с правами администратора и введите slmgr.vbs /ato. Данная команда принудительно запускает проверку лицензии Windows 10.
Наконец, если у вас не получилось ввести ключ продукта с помощью вышеназванных команд, попробуте slmgr.vbs /ipk XXXX-XXXX-XXXX-XXXX, заменив символы X ключом вашего продукта.
Данный методы могут использоваться для обойти общие ошибки с кодами 0XC004E003, 0x8007000D, 0x8007232b или 0x8007007B. Следующий раздел посвящен других кодами ошибок.
Распространенные коды ошибок
В разделе приводятся самые общие коды ошибок, возникшие в ходе процесса активации. Многие из них могут быть устранены с помощью предложенных выше решений.
Ошибка 0xC004C003: Ключ продукта заблокирован
Вы можете столкнуться с данной ошибкой при выполнении чистой установки Windows 10 без предварительного обновления на Windows 10. Данная ошибка была обычным явлением сразу после релиза Windows 10, но была частично исправлена в Windows 10 версия 1511, разрешающей активацию Windows 10 с помощью ключа от Windows 7, 8 или 8.1.
Если Вы по-прежнему сталкиваетесь с ошибками при выполнении обновления, следует вернуться к предыдущей установке Windows и убедиться, что эта версия активирована.
Ошибка 0xC004F034: лицензия не может быть получена или недействительна. Ошибка 0xC004F050: введенный ключ продукта недействителен. Ошибка 0xC004E016: ошибка при установке ключа продукта.
Данные ошибки обычно проявляются при вводе недействительного ключа продукта или ключа продукта от другой версии Windows.
Тем не менее, проблема частично решилась с выходом Windows 10 версия 1511.
Ошибка 0xC004C4AE: служба проверки выявила нарушенные бинарные файлы Windows. Ошибка 0xC004E003: служба лицензирования программного обеспечения сообщила, что произошла ошибка при проверке лицензии
Данная ошибка может появляться, если Вы устанавливали в систему стороннее программное обеспечение. Обычно это связано с добавлением неподдерживаемого языка, но также может быть вызвано фальсификацией проверки подлинности в предыдущих версиях Windows.
Вы можете вернуться на предыдущую версию и убедиться, что лицензия является подлинной. Если это так, Вы можете восстановить компьютер до состояния, предшествующего установке стороннего ПО и завершить активацию.
Если данные меры не помогают, Вы вероятно используете недействительную версию Windows.
Ошибка 0xC004FC03: возникла проблема с сетью при активации данной копии Windows
Это ошибка подключения к сети. Если Вы обновились с предыдущей версии Windows, Вы все еще можете не быть подключены к Интернету. Проверьте установку драйверов сетевых карт и адаптеров, попытайтесь подключиться к Интернету и пройти активацию.
Аналогичным образом, настройки фаервола могут препятствовать процессу активации. Проверьте ваши настройки, но, если проблема осталась, позвоните в службу технической поддержки Microsoft.
Ошибка 0xC004C812: сервер активации определил, что для указанного ключа продукта превышен счетчик активаций
Если Вы использовали ключ продукта для активации другой установки Windows 10 или являетесь обладателем OEM лицензии, Вы можете столкнуться с данной ошибкой. Здесь есть два варианта дальнейших действий: проверьте, является ли ключ продукта действительным и откатитесь до предыдущей версии и подтвердите активацию или свяжитесь с центром поддержки клиентов и уточните статус ключа продукта.
Есть вероятность, что предыдущая лицензия Windows была недействительной. В этом случае Вам нужно будет приобрести новый ключ продукта. Если Вы купили дешевый ключ продукта, возможно вам продали ключ, относящийся к корпоративной лицензии, который бал заблокирован задним числом.
Ошибка 0xC004C001: сервер активации определил, что указанный ключ продукта неправилен
Вы можете столкнуться с данной ошибкой, если корпоративная лицензия была активирована на большем количестве устройств, чем это предусмотрено условиями лицензионного соглашения. Ошибка может быть связана с причинами, индивидуальными для различных пользователей.
Если Вы используете корпоративные ключи на организацию на своей работе, свяжитесь с системным администратором или IT-подразделением и объясните, что именно произошло. Они должны направить вас в правильном направлении.
Если Вы являетесь физическим лицом, который приобрел корпоративную лицензию, свяжитесь с продавцом для обмена или возврата лицензии.
Велика вероятность, что кто-то еще столкнулся с идентичными проблемами. Поисковый запрос с кодом ошибки обычно помогает найти решение проблемы на соответствующих площадках
Процесс активации
Microsoft изменился способ распространения лицензий и процесс активации, но эти изменения не должны вас серьезно беспокоить. Постоянное обсуждение новых методов ни к чему не приведет. Microsoft тем временем получает прибыль без открытых конфликтов с общественностью и не вредя в целом положительной репутации Windows.
Основные трудности активации Windows 10 связаны с бесплатным обновлением с существующей версии. Важно помнить, что процесс обновления включает уникальный процесс идентификации устройства, гарантирующий, что информация об устройстве будет записана в соответствующей базе активации Microsoft, а лицензия будет сертифицирована для повторного использования.
После выхода версии 1511 активация стала немного проще, и надеемся, что мы ответили на ваш вопросы!
А Вы сталкивались с проблемами при активации Windows? В чем заключалась проблема? Как Вы ее решили? Поделитесь в комментариях.
Источник
Активированная Windows 10 хранит информацию о ключе, с помощью которого была подтверждена её лицензия. Если вам понадобилось узнать его, то есть несколько способов, позволяющих это сделать. Но перед выполнением поиска следует разобраться, чем Install Key и OEM Key отличаются друг от друга.
Отличие Install Key от OEM Key
Оба типа ключа существуют для одной цели — активации Windows. Но подтверждение лицензии может быть выполнено в разное время: до появления системы на диске, во время установки или после неё.
Install Key — ключ, который вводит сам пользователь, получив его в интернет-магазине Microsoft или купив диск с цифровой версией Windows. OEM — ключ, вшитый в материнскую плату. Его можно встретить в тех случаях, когда компьютер продаётся с уже установленной и активированной Windows.
Итак, если вы подтверждали лицензию самостоятельно, то стоит узнавать Install Key. Если компьютер был куплен с уже активированной Windows, актуальным будет OEM Key. Но не исключено, что ваша версия операционной системы изначально активирована не из-за вшитого ключа, а потому, что продавец самостоятельно ввёл Install Key. Вспомните про данный вариант, если выяснится, что OEM ключ отсутствует.
Значение ключей может совпадать, если вы ничего не вводили самостоятельно. Но в большинстве случаев имеется либо один ключ, либо значения ключей различны. Например, если у вас была Windows 7 или 8, активированная посредством OEM, то переход на Windows 10 во время бесплатной раздачи или после её окончания вызовет генерацию Install Key, который будет отличаться от изначального ключа OEM.
Видео: как узнать информацию об OEM Key
Единственное, для чего использованный ключ может пригодиться повторно, — подтверждение активации Windows, лицензия которой ранее этим ключом уже была подтверждена. Дело в том, что лицензия операционной системы может по некоторым причинам слететь. Например, из-за смены комплектующих или некоторых обновлений.
Если ранее оплаченная система перестала быть лицензионной, её не нужно покупать. Достаточно вспомнить ключ и обратиться в службу поддержки Microsoft: операторы сверят данные и помогут устранить возникшее недоразумение.
Как узнать ключ системными средствами
Существует несколько методов, позволяющих узнать как OEM, так и Install Key. Системные средства могут показаться более сложными, чем сторонние программы, описанные ниже, но в то же время вам не придётся загружать дополнительные приложения и бояться, что ключ будет украден злоумышленниками, распространяющими вредоносные программы.
Поиск Install Key через PowerShell
Разверните любой текстовый редактор и скопируйте в него предоставленные строки скрипта. Полученный файл сохраните под любым именем, но обязательно назначьте ему расширение .ps1.
#Main function Function GetWin10Key { $Hklm = 2147483650 $Target = $env:COMPUTERNAME $regPath = «SoftwareMicrosoftWindows NTCurrentVersion» $DigitalID = «DigitalProductId» $wmi = [WMIClass]»\$Targetrootdefault:stdRegProv» #Get registry value $Object = $wmi.GetBinaryValue($hklm,$regPath,$DigitalID) [Array]$DigitalIDvalue = $Object.uValue #If get successed If($DigitalIDvalue) { #Get producnt name and product ID $ProductName = (Get-itemproperty -Path «HKLM:SoftwareMicrosoftWindows NTCurrentVersion» -Name «ProductName»).ProductName $ProductID = (Get-itemproperty -Path «HKLM:SoftwareMicrosoftWindows NTCurrentVersion» -Name «ProductId»).ProductId #Convert binary value to serial number $Result = ConvertTokey $DigitalIDvalue $OSInfo = (Get-WmiObject «Win32_OperatingSystem» | select Caption).Caption If($OSInfo -match «Windows 10») { if($Result) { [string]$value =»ProductName : $ProductName `r`n» ` + «ProductID : $ProductID `r`n» ` + «Installed Key: $Result» $value #Save Windows info to a file $Choice = GetChoice If( $Choice -eq 0 ) { $txtpath = «C:Users»+$env:USERNAME+»Desktop» New-Item -Path $txtpath -Name «WindowsKeyInfo.txt» -Value $value -ItemType File -Force | Out-Null } Elseif($Choice -eq 1) { Exit } } Else { Write-Warning «Запускайте скрипт в Windows 10» } } Else { Write-Warning «Запускайте скрипт в Windows 10» } } Else { Write-Warning «Возникла ошибка, не удалось получить ключ» } } #Get user choice Function GetChoice { $yes = New-Object System.Management.Automation.Host.ChoiceDescription «&Yes»,»» $no = New-Object System.Management.Automation.Host.ChoiceDescription «&No»,»» $choices = [System.Management.Automation.Host.ChoiceDescription[]]($yes,$no) $caption = «Подтверждение» $message = «Сохранить ключ в текстовый файл?» $result = $Host.UI.PromptForChoice($caption,$message,$choices,0) $result } #Convert binary to serial number Function ConvertToKey($Key) { $Keyoffset = 52 $isWin10 = [int]($Key[66]/6) -band 1 $HF7 = 0xF7 $Key[66] = ($Key[66] -band $HF7) -bOr (($isWin10 -band 2) * 4) $i = 24 [String]$Chars = «BCDFGHJKMPQRTVWXY2346789» do { $Cur = 0 $X = 14 Do { $Cur = $Cur * 256 $Cur = $Key[$X + $Keyoffset] + $Cur $Key[$X + $Keyoffset] = [math]::Floor([double]($Cur/24)) $Cur = $Cur % 24 $X = $X — 1 }while($X -ge 0) $i = $i- 1 $KeyOutput = $Chars.SubString($Cur,1) + $KeyOutput $last = $Cur }while($i -ge 0) $Keypart1 = $KeyOutput.SubString(1,$last) $Keypart2 = $KeyOutput.Substring(1,$KeyOutput.length-1) if($last -eq 0 ) { $KeyOutput = «N» + $Keypart2 } else { $KeyOutput = $Keypart2.Insert($Keypart2.IndexOf($Keypart1)+$Keypart1.length,»N») } $a = $KeyOutput.Substring(0,5) $b = $KeyOutput.substring(5,5) $c = $KeyOutput.substring(10,5) $d = $KeyOutput.substring(15,5) $e = $KeyOutput.substring(20,5) $keyproduct = $a + «-» + $b + «-«+ $c + «-«+ $d + «-«+ $e $keyproduct } GetWin10Key
После создания файла выполните следующие действия:
- Откройте программу PowerShell от имени администратора.
Откройте PowerShell с правами администратора - Выполните команду Set-ExecutionPolicy RemoteSigned. В окне появится уведомление, требующее от вас подтверждения действия. Нажмите клавишу Y, имеющую значение Yes («Да»), и Enter.
- Пропишите путь до файла вместе с именем файла, например, D:file.sp1, и нажмите Enter. Скрипт, скопированный ранее в документ, запустится на выполнение. Через несколько секунд он закончит работу, и вы увидите Install Key, прописанный в строке с одноимённым названием.
Запускаем скрипт в PowerShell, чтобы получить ключ
Поиск Install Key через скрипт
Существует аналогичный скрипт, подобный вышеописанному, но на другом языке.
- Создайте файл с представленным кодом и расширением .vbs.
Создайте файл с VBS-скриптом - Полученный файл откройте двойным щелчком. На экране появится окно с информацией о ключе и версии Windows.
Файл с VBS-скриптом выдаст информацию об Install Key
Видео: как узнать ключ с помощью VBS-скрипта
Поиск OEM Key через PowerShell
Если вы желаете узнать ключ, вшитый в материнскую плату, то выполните строку (Get-WmiObject -query «select * from SoftwareLicensingService»).OA3xOriginalProductKey в окне PowerShell, запущенном от имени администратора.
Поиск OEM Key через «Командную строку»
Узнать OEM Key можно и с помощью команды wmic path softwarelicensingservice get OA3xOriginalProductKey, выполненной в «Командной строке», запущенной от имени администратора. Не важно, каким именно способом, данным или предыдущим, вы воспользуетесь, результат будет одинаков. Отличаются лишь команды и среды их выполнения.
Как узнать ключ при помощи сторонних приложений
Все нижеописанные способы требуют загрузки дополнительных бесплатных или частично бесплатных программ. Ничего сложного они не выполняют, поэтому весить будут немного. Сторонние программы упрощают поиск OEM и Install ключа, их стоит использовать в том случае, если вышеописанные способы по каким-то причинам не сработали.
Все приложения, представленные в списке, популярны и безопасны, то есть, используя их, вы не рискуете поделиться своим ключом с посторонним лицом. Но быть уверенным в безопасности программы можно только в том случае, если она была загружена с официального сайта разработчика, а не со стороннего ресурса.
ShowKeyPlus
Особенность программы в том, что она не требует установки. Загруженный файл достаточно открыть, после чего на экране появится некоторая информация о системе, в том числе OEM и Install ключ. Неперегруженный интерфейс позволяет с лёгкостью узнать все необходимые данные.
Видео: как узнать ключ с помощью ShowKeyPlus
ProduKey
Универсальная программа, позволяющая узнать лицензионный ключ Windows и остальных программ, установленных на компьютере. Обратите внимание на первый столбец, чтобы найти ОС, и на третий столбец, чтобы узнать ключ. Программа не умеет определять OEM Key, но отлично справляется с поиском установочного ключа.
Magical Jelly Bean Keyfinder
Данная утилита, как и предыдущая, предназначена для поиска всех лицензионных ключей, имеющихся на компьютере. Она автоматически определяет, какой тип ключа используется для активации Windows, и выводит его. Также вы получите некоторую дополнительную информацию о системе.
Speccy
Приложение Speccy предоставляет подробную информацию о компьютере и всех его комплектующих. Лицензионный ключ можно увидеть в разделе «Операционная система» в строке «Серийный номер».
Существует два вида ключей — OEM Key и Install Key. Узнать их можно как системными средствами, так и с помощью сторонних приложений. Главное, не сообщайте свой ключ никому, кроме операторов официальный технической поддержки Microsoft, иначе вашей лицензией сможет воспользоваться злоумышленник.
- Распечатать
Оцените статью:
- 5
- 4
- 3
- 2
- 1
(39 голосов, среднее: 4.2 из 5)
Поделитесь с друзьями!


По соглашению с Microsoft пользователи, обновившиеся до Windows 10, получают лицензионную систему. При этом её активация проходит в фоновом режиме, то есть ОС никак не информирует пользователя, что процесс успешно завершён. Поэтому не все знают, как понять, активирована ли копия системы. Аналогичная ситуация с лицензионным ключом и сроками активации — искать эти данные приходится самостоятельно.
Как проверить активацию Windows 10
Проверить, активирована ли ваша копия Windows 10, можно несколькими методами:
- Через окно свойств системы: нужно нажать клавиши Win+X и в появившемся меню выбрать вкладку «Система». В самом низу окна будет информация о том, выполнена или нет активация Windows. Тут же будет отображён и лицензионный ключ.
Самый простой способ узнать, активирована ли Windows 10, — через окно свойств системы
- В параметрах системы: требуется нажать кнопку «Пуск» и выбрать «Параметры», потом найти раздел «Обновление и безопасность», далее в меню слева открыть вкладку «Активация». Там и будет вся информация: выпуск системы, данные об активации и код продукта.
Все данные об активации Windows также отображаются в меню системы «Параметры»
- При помощи скрипта через командную строку: для этого используется специальный скрипт SLMgr.vbs, отвечающий за управление лицензиями, лицензионными ключами и активациями операционной системы. Для его выполнения требуется запустить командную строку с правами администратора сочетанием клавиш Win+X. В выпавшем меню нужно выбрать пункт «Командная строка» и набрать команду «slmgr /xpr». Если система активирована и срок активации бесконечен, появится сообщение «The machine is permanently activated». В случае с активацией, действующей до определённого срока, система выдаст окно с датой окончания этого периода.
При помощи скрипта SLMgr.vbs можно проверить, активирована ли Windows 10, и узнать сроки активации
Команда cscript slmgr.vbs -xpr позволяет вывести сообщение об активации в консоль командной строки.
Как узнать срок активации Windows 10
Если при установке системы вводился лицензионный ключ или было произведено обновление текущей ОС до Windows 10, то срок активации бесконечен. Если же была установлена пробная версия на ограниченное количество дней, то для проверки срока нужно нажать сочетание Win+R, в открывшееся окно ввести команду «winver.exe». Откроется окно, в котором будет указан срок истечения активации. Если он не обозначен, то система установлена на бессрочный период.
Система имеет конкретный срок активации только в случае установки пробной версии
Кроме того, срок активации можно узнать при помощи скрипта SLMgr.vbs, что подробно описано выше в пункте 3.
Как узнать лицензионный ключ установленной Windows 10
Лицензионный ключ продукта представляет собой код из 25 символов — его используют не только для активации системы, но и для переустановки, поэтому лучше его знать и не терять. Так как активация Windows 10 проходит в фоновом режиме, пользователю никак не сообщается код, и его нужно посмотреть самостоятельно. Для этого существует несколько способов:
- с помощью специальных программ;
- через окно свойств системы (см. пункт 1 выше);
- через параметры системы (см. пункт 2 выше);
- с помощью скриптов.
Проще всего посмотреть код через параметры системы или окно свойств, но эти методы не всегда доступны — по каким-то причинам компьютер может не отображать цифры или выдавать сообщение «Нет данных». Поэтому приходится прибегать к специальным программам для просмотра лицензионного ключа или к скриптам.
Утилиты для просмотра кода активации можно скачать с официальных сайтов и установить их на свой ПК. Их несколько, вот самые простые:
- Speccy — русскоязычное приложение с удобным интерфейсом, которое показывает всю информацию об ОС, в том числе и её серийный номер: он находится в разделе «Операционная система»;
В утилите Speccy лицензионный номер находится в разделе «Операционная система»
- ProduKey — утилита, которой не нужна установка, нужно только скачать её и запустить, ключ активации сразу же отобразится в информационном окне;
Утилита ProduKey показывает только лицензионный ключ, зато запускается быстро
- ShowKeyPlus тоже не требует установки, приложение просто загружается с официального сайта и запускается. Серийный номер показывается на экране.
Утилиту ShowKeyPlus тоже не надо устанавливать — она отображает ключ системы сразу после запуска
Кроме того, лицензионный ключ можно узнать, выполнив специальный скрипт. Этот способ будет сложнее описанных выше, но иногда по каким-то причинам установка сторонних приложений на компьютер недоступна. Тогда задача выполняется при помощи собственной оболочки Windows PowerShell.
Сначала нужно открыть программу «Блокнот» и создать в ней файл с расширением .ps1: для этого в поле «Тип файла» проставляется значение «Все файлы», а расширение вписывается руками. В файл следует скопировать следующий скрипт:
#Main function
Function GetKey
{
$regHKLM = 2147483650
$regPath = «SoftwareMicrosoftWindows NTCurrentVersion»
$DigitalProductId = «DigitalProductId»
$wmi = [WMIClass]»\$env:COMPUTERNAMErootdefault:stdRegProv»
$Object = $wmi.GetBinaryValue($regHKLM, $regPath,$DigitalProductId)
[Array]$DigitalProductId = $Object.uValue
If($DigitalProductId)
{
$ResKey = ConvertToWinkey $DigitalProductId
$OS = (Get-WmiObject «Win32_OperatingSystem» | select Caption).Caption
If($OS -match «Windows 10»)
{
if($ResKey)
{
[string]$value =»Windows Key: $ResKey»
$value
}
Else
{
$w1=»Скрипт предназначен только для Windows 10»
$w1| Write-Warning
}
}
Else
{
$w2=»Скрипт предназначен только для Windows 10»
$w2| Write-Warning
}
}
Else
{
$w3=»Возникла непредвиденная ошибка при получении ключа»
$w3| Write-Warning
}
}
Function ConvertToWinKey($WinKey)
{
$OffsetKey = 52
$isWindows10 = [int]($WinKey[66]/6) -band 1
$HF7 = 0xF7
$WinKey[66] = ($WinKey[66] -band $HF7) -bOr (($isWindows10 -band 2) * 4)
$с = 24
[String]$Symbols = «BCDFGHJKMPQRTVWXY2346789»
do
{
$CurIndex = 0
$X = 14
Do
{
$CurIndex = $CurIndex * 256
$CurIndex = $WinKey[$X + $OffsetKey] + $CurIndex
$WinKey[$X + $OffsetKey] = [math]::Floor([double]($CurIndex/24))
$CurIndex = $CurIndex % 24
$X = $X — 1
}
while($X -ge 0)
$с = $с- 1
$KeyResult = $Symbols.SubString($CurIndex,1) + $KeyResult
$last = $CurIndex
}
while($с -ge 0)
$WinKeypart1 = $KeyResult.SubString(1,$last)
$WinKeypart2 = $KeyResult.Substring(1,$KeyResult.length-1)
if($last -eq 0 )
{
$KeyResult = «N» + $WinKeypart2
}
else
{
$KeyResult = $WinKeypart2.Insert($WinKeypart2.IndexOf($WinKeypart1)+$WinKeypart1.length,»N»)
}
$WindowsKey = $KeyResult.Substring(0,5) + «-» + $KeyResult.substring(5,5) + «-«+ $KeyResult.substring(10,5) + «-«+ $KeyResult.substring(15,5) + «-«+ $KeyResult.substring(20,5)
$WindowsKey
}
GetKey
Далее следует запустить саму оболочку Windows PowerShell: нажать сочетание клавиш Win+R, а в появившемся окне ввести «powershell» — это самый быстрый способ. В открывшемся окне нужно набрать команду cmd и наименование каталога, где хранится файл, созданный в «Блокноте», нажать клавишу Enter, затем ввести имя скрипта в виде: «./имя файла.ps1» и снова нажать Enter.
Фотогалерея: как узнать лицензионный ключ установленной Windows 10 при помощи скрипта
Иногда может появиться сообщение, что выполнение сценариев отключено в системе. Тогда в консоль PowerShell следует ввести команду «Set-ExecutionPolicy RemoteSigned», после чего подтвердить действия клавишами Y и Enter.
Видео: как узнать ключ активации для Windows 10
Как узнать ID компьютера на Windows 10
Чтобы провести дистанционную активацию программ и на расстоянии управлять своим ПК с других аппаратов, требуется знать его ID. Его можно узнать самостоятельно. Для этого в Windows 10 требуется зайти в «Панель управления», последовательно открыть разделы «Сеть и интернет», «Центр управления сетями и общим доступом», «Изменение параметров адаптера». Далее в открывшемся окне на используемом вами адаптере требуется кликнуть правой кнопкой мыши, выбрать пункт «Состояние» и в появившемся окне внизу нажать кнопку «Сведения». В графе «Физический адрес» и будет указан ваш ID.
Уточнить ID компьютера можно через свойства сетевого адаптера в графе «Физический адрес»
Есть способ и проще, предыдущий всё-таки требует много телодвижений. Через сочетание Win+R нужно вызвать строку быстрого доступа, набрать команду cmd, нажать Enter и набрать «ipconfig /all». Будет выведено окно с данными, где в разделе «Физический адрес» указан искомый ID компьютера.
Чтобы узнать ID компьютера, достаточно набрать «ipconfig /all» в командной строке
Несмотря на то что активация Windows 10 происходит без прямого участия пользователя и без выдачи информационного окна о завершении, всегда можно посмотреть, активирована ли система, а также узнать лицензионный ключ. Лучше делать это при помощи средств Microsoft, хотя к установке и запуску сторонних приложений тоже прибегают. Главное, запускать и устанавливать на своём компьютере только проверенные файлы с официальных источников.
- Распечатать
Оцените статью:
- 5
- 4
- 3
- 2
- 1
(9 голосов, среднее: 4.1 из 5)
Поделитесь с друзьями!
Выясняем ключ продукта Windows 10
Серийный номер, то есть ключ продукта Windows 10, можно узнать несколькими способами. Это легко сделать, во-первых, с помощью уже установленных системных инструментов. А во-вторых — через некоторые бесплатные приложения.
С помощью приложений. Быстрее всего прочитать ключ Windows 10 можно с помощью бесплатного инструмента Windows Product Key Viewer. Запустите утилиту — и на вкладке Product Key вы найдете серийный номер своей системы. Кроме того, вы можете воспользоваться бесплатной программой Magical Jelly Bean Keyfinder.
Через CMD. Открыв командную строку в Windows 10, вы можете прочитать последние пять символов вашего ключа с помощью команды «slmgr /dli» (без кавычек). Однако полный номер таким образом узнать не получится.
PowerShell. На многих полностью укомплектованных компьютерах ваш ключ продукта хранится в BIOS. В этом случае вы можете прочитать его с помощью Powershell. Для этого используйте команду «(Get-WmiObject -query ’select * from SoftwareLicensingService‘).OA3xOriginalProductKey» без кавычек. Если вы получите пустой ответ, значит ключ продукта в BIOS не сохранен.
Windows 10: когда считывание ключа бессмысленно
В отличие от Windows 7 и Windows 8, ключ больше не играет важной роли в Windows 10. Теперь Microsoft в основном работает только с цифровой лицензией. Это особенно касается тех, кто получил Windows 10 путем бесплатного обновления более ранней версии Windows.
В этом случае ваш действующий ключ для Windows 7 или 8 автоматически превращается в ключ Windows 10 и сохраняется в Microsoft вместе с идентификатором оборудования. Если вы переустановили систему, все, что вам нужно, это старый ключ продукта для Windows 7 или Windows 8. Microsoft затем сопоставит его с серверами и активирует Windows 10.
Даже если вы купили Windows 10 отдельно, вам не нужно считывать ключ продукта перед переустановкой. Опять же, Microsoft запоминает идентификатор оборудования вашей предварительной установки и автоматически активирует Windows 10.
По этой причине с помощью вышеупомянутых инструментов в основном вы сможете получить только универсальные ключи продукта, которые вообще не подходят для активации. В конечном счете, Windows 10 активируется через вашу личную цифровую лицензию. Но для безопасности вы все равно можете считать ключ и записать его на будущее.
Читайте также:
- UAC: как отключить контроль учетных записей в Windows 10
- Как восстановить удаленные файлы на Windows-компьютере
Похожие новости
Инструкция по активации Windows 10
Инструкция по активации Windows 10 Активация позволит подтвердить подлинность вашей …
Читать подробнее
Инструкция по активации Microsoft Office через учетную запись
Инструкция по активации Microsoft Office Активация Microsoft Office позволяет подтвердить …
Читать подробнее
Понравилась статья?
Поделись!
Электронный ключ «Десятки» – это специальный код из 25 символов, требуемый для активации Windows. Он отсутствует в двух случаях:
- Использование цифровой лицензии, которую пользователь получает, обновляя «Семерку» или «Восьмерку» до «Десятки».
- Использование нелегальной (пиратской) копии продукта, которая может быть заблокирована компанией Microsoft в любой момент. Также пользователю придется мириться с уведомлениями о необходимости купить ключ и урезанной функциональностью ОС.
Для проверки лицензии без key или license пользователи обычно устанавливают и запускают стороннюю программу вроде KMSAuto Net, Re-Loader, AAct Portable. Использование активатора позволяет обмануть серверы Майкрософт. Однако, такой обходной путь очень рискованный. Это связано с такими факторами:
- работа активатора несовместима с антивирусной программой;
- Майкрософт активно блокирует пиратские копии, поэтому сообщение о необходимости активировать ключ может появиться уже завтра;
- некоторые программы затрагивают системные файлы, из-за чего загрузка обновлений может быть заблокирована.
Далее расскажем, как узнать полную информацию о системе и успешно пройти активацию Виндовс.
Содержание
- 1. Как проверить активацию Windows 10?
- 2. Узнаём срок действия лицензии и её окончания
- 3. Проверка ключа Windows 10 на подлинность онлайн
- 4. Как узнать какая версия Windows 10 установлена?
- 5. Проверка активации через командную строку
- 6. Узнаем на сколько компьютеров лицензия
Как проверить активацию Windows 10?
Способы проверки активации:
- С помощью раздела «Параметры». Нажмите клавишу «Win» на клавиатуре. Перейдите в раздел «Параметры», оттуда – в подраздел «Обновление и безопасность». В списке слева найдите пункт «Активация» и кликните на него левой кнопкой мыши. В новом window появится информация о выпуске системы (Home, Pro) и статусе активации (требуется, активирована с помощью цифровой лицензии или электронного ключа).
- Через командную строку. Нажмите на кнопку «Пуск», оттуда перейдите в раздел «Стандартные», затем выберите «Командная строка». В появившемся окне введите скрипт: slmgr – ato. Если система активирована, появится уведомление об этом.
- С помощью сторонней программы. Приостановите антивирусную защиту. Скачайте программу ShowKeyPlus, запустите ее с правами администратора и следуйте указаниям на экране. Скопируйте отображенный ключ в «Блокнот». Добавьте программу в список исключений антивируса или удалите ее с ПК. Снова включите антивирус.
Рекомендуем обходиться стандартными службами Виндовс, а не скачивать стороннюю программу, потому что она может быть вредоносной.
Узнаём срок действия лицензии и её окончания
Лицензия Windows – это бессрочное разрешение пользоваться данным программным продуктом. Если хотите повторно активировать Виндовс после замены компонентов ПК, обязательно добавьте учетную запись Майкрософт. Чтобы сделать это, следуйте таким шагам:
- Перейдите в меню «Пуск».
- Откройте раздел «Параметры», затем подраздел – «Обновление и безопасность».
- В списке слева найдите пункт «Активация» и кликните на него.
- Пролистайте вниз, пока не увидите пункт «Добавить учетную запись Майкрософт».
- Кликните на активную строку – и появится окно, где можете вписать e-mail (телефон) и пароль (если у вас есть аккаунт Майкрософт) или создать учетную запись.
Если вы все сделали правильно, система обязательно уведомит об этом.
Срок действия лицензии:
- ОЕМ лицензия – до замены центрального процессора техники или покупки нового устройства;
- коробочная лицензия предполагает бессрочное пользование;
- официальный электронный ключ тоже не ограничен во времени;
- если лицензия подтверждена с помощью активатора, то срок ее действия – не более 180 дней (по истечению этого времени придется проходить процедуру снова);
- ознакомительная лицензия для Виндовс 10 Корпоративная и LTSB действует 90 дней.
Если интересует бессрочная activation, купите электронный ключ ОС. Так вы сможете узнать версию системы, статус активации и сам код, не скачивая никакие программы.
Проверка ключа Windows 10 на подлинность онлайн
Существует нестандартный метод, позволяющий определить, каким ключом активирована система: лицензионным или нет. Откройте браузер, введите первые или последние 5 символов кода в строку поиска (обязательно в кавычках) и нажмите кнопку «Enter» на клавиатуре.
Если видите весь ключ в открытом доступе, то спешим разочаровать: на вашем компьютере установлена нелицензионная система. То есть key или взят из открытого доступа, или сгенерирован активатором.
Если вы не обнаружили ключ «Десятки» среди результатов поискового запроса, то ОС активирована легально. Не сообщайте код родственникам или друзьям в текстовых сообщениях. Не публикуйте его в социальных сетях или на сайтах.
Как узнать какая версия Windows 10 установлена?
Способы получения информации о системе:
- Можем посмотреть версию Виндовс с помощью простой команды. Для этого одновременно зажимаем на клавиатуре две клавиши: Windows и R. В появившемся окне вписываем слово «winver» и нажимаем кнопку «ок». Затем получаем подробную информацию об активации системы и ее версии.
- Смотрим в разделе «Обновление и безопасность». Сначала зажимаем клавишу Windows, затем переходим в раздел «Параметры», оттуда – в «Обновление и безопасность». В перечне опций слева находим вариант «Активация». Переходим в это окно и видим информацию о версии системы вверху.
- Проверяем информацию в разделе «О системе». Для этого переходим в меню «Пуск», а затем – в раздел параметров. Находим подраздел «Система» и кликаем на него. Затем выбираем вариант «Сведения о системе».
Раздел «Характеристики Виндовс» также отображает данные об архитектуре ОС и версии (Профессиональная, Домашняя). Если на домашнем ПК установлена корпоративная версия Виндовс, то у вас пиратская копия.
Проверка активации через командную строку
Чтобы проверить активацию, можете использовать исходные ресурсы системы.
Проверка с помощью командной строки:
- Нажмите кнопку «Windows» на клавиатуре вашего устройства.
- Введите комбинацию CMD в строке поиска внизу или пролистайте появившийся список до пункта «Стандартные Виндовс» и выберите там вариант «Командная строка».
- Кликните на «Командную строку» правой кнопкой мыши, чтобы провести запуск от имени администратора.
- Выполните следующую команду: slmgr/xpr (не забудьте нажать Enter).
- Альтернативный вариант – можете выполнить команду slmgr.vbs/dlv.
Процесс проверки по рекомендациям этой статьи занимает 1-2 минуты.
Узнаем на сколько компьютеров лицензия
Есть разные виды лицензий. ОЕМ – это лицензия, которая поставляется вместе с ПК и действует только для него. Ее нельзя передавать и активировать отдельно от устройства, вместе с которым она куплена. Однако, ее можно активировать заново на том же компьютере после замены компонентов (например, видеокарты).
Коробочная лицензия и электронный ключ не привязаны к компонентам устройства. Их можно активировать несколько раз. Это удобно, если вы часто меняете технику. Ключ можно передать, но одновременно его используют не более, чем на 1 устройстве. Если вам нужен ключ, оформляйте заказ у нас.
Для активации операционной системы Windows используется специальный лицензионный ключ продукта. Ключ продукта Windows, предназначенный для активации системы, отличается в зависимости от версии операционной системы (Windows 10, Windows 8, Windows 7 и т.д.), редакции ОС (Home, Pro и т.д), способа распространения (OEM, Retail и т.д).
Для активации операционной системы Windows используется ключ продукта, состоящий из 25 знаков в виде цифр и заглавных (верхнего регистра) английских букв, разделенных на 5 групп по 5 символов: «XXXXX-XXXXX-XXXXX-XXXXX-XXXXX».
На ноутбуках раньше часто находился приклеенный ключ активации Windows. В данный момент, производители ноутбуков с предустановленными операционными системами вшивают ключ продукта в BIOS для автоматической активации Windows.
В случае переустановки системы, или по какой-нибудь другой причине (например, слетела активация после аппаратного сбоя), пользователю может понадобиться ключ продукта Windows. Как узнать ключ активации Windows?
Вы можете узнать лицензионный ключ установленной Windows, выполнив специальный VBS скрипт, а также с помощью пяти программ: ProduKey, ShowKeyPlus, Free PC Audit, Speccy, AIDA64, SIW. Все перечисленные программы бесплатные, кроме AIDA64 и SIW.
Скрипт с расширением «.vbs» и портативные бесплатные программы (ProduKey, ShowKeyPlus, Free PC Audit) можно скачать отсюда. Остальные программы загрузите на свой компьютер с официальных сайтов производителей.
С помощью данных способов можно узнать ключ Windows 7, Windows 8, Windows 8.1, Windows 10. После того, как вы узнали ключ продукта Windows, сохраните полученные данные для последующего применения, в случае переустановки операционной системы, для активации операционной системы.
ProduKey
Бесплатная программа ProduKey от известного производителя NirSoft не требует установки на компьютер. Приложение показывает ключи от ОС Windows, браузера Internet Explorer, Microsoft Office.
Распакуйте архив с программой, а затем из папки запустите файл «Приложение». После запуска, в окне утилиты ProduKey отобразится ключ от установленной операционной системы.
Выделите запись с ключом Windows 10, или другой операционной системы, а затем в контекстном меню выберите «Copy Product Key» для копирования ключа активации в буфер обмена.
ShowKeyPlus
Бесплатная программа ShowKeyPlus не требует установки на компьютер. После запуска, в окне приложения вы увидите информацию:
- Product Name (Имя продукта) — установленная в данный момент на компьютере операционная система
- Product ID (Код продукта) — код продукта
- Installed Key — ключ установленной в данный момент на компьютере операционной системы
- OEM Key — ключ вшитый в BIOS ноутбука изначально установленной операционной системы
Для сохранения данных нажмите на кнопку «Save», а затем сохраните полученную информацию в файле текстового формата.
Free PC Audit
Бесплатная программа Free PC Audit поможет узнать ключ установленного Windows. Эта программа не требует установки на компьютер. Запустите файл утилиты, после этого откроется окно программы Free PC Audit, в котором начнется сканирование системы.
После завершения сканирования, во вкладке «System», напротив пункта «Windows product key» вы увидите ключ продукта установленной операционной системы Windows.
Для копирования ключа, выделите строку с лицензионным ключом, а затем с помощью пункта контекстного меню «Copy», или с помощью клавиш «Ctrl» + «C» скопируйте ключ продукта Windows из окна утилиты.
Как узнать ключ Windows 8 с помощью VBScrit
Ключи активации операционной системы Windows хранятся на жестком диске в зашифрованном виде. Выполнение скрипта VBScrit позволит получить ключ продукта установленной операционной системы в расшифрованном виде. Данный скрипт был разработан для операционной системы Windows 8, но этот код также прекрасно работает в операционных системах Windows 10, Windows 8.1, Windows 7.
Для выполнения операции кликните два раза по файлу «WindowsKey.vbs». В открывшемся окне вы увидите код активации Windows. Далее нажмите на кнопку «ОК».
В следующем окне появится информация о версии операционной системы, ID продукта и номер ключа продукта. Не обращайте внимания на название записи «Windows 8 Key». Название этой ОС будет отображаться на любой версии операционной системы Windows.
Speccy
Бесплатная программа Speccy от известной компании Piriform, производителя CCleaner и другого программного обеспечения. С официального сайта можно скачать переносную (portable) версию Speccy. Существует платная версия программы с расширенными возможностями.
Программа предоставляет пользователю подробную информацию об аппаратном обеспечении компьютера, также с помощью приложения можно узнать лицензионный ключ установленной Windows.
Запустите программу Speccy, в разделе «Операционная система» отобразится версия установленной операционной системы, ее серийный номер (ключ активации).
AIDA64
AIDA64 — мощная программа для получения всевозможной информации о программном и аппаратном обеспечении компьютера.
После запуска программы AIDA64, во вкладке «Меню», в разделе «Операционная система» отобразится лицензионная информация, в том числе ключ продукта Windows.
Выделите ключ продукта, в контекстном меню выберите «Копировать», далее вставьте ключ в Блокнот, или другую подобную программу для сохранения.
SIW
SIW (System Information of Windows) — программа для получения информации об аппаратном состоянии и программном обеспечении компьютера.
После запуска SIW, войдите в раздел «Программы», «Лицензии». Здесь отобразится информация о ключе продукта использоваемом в установленной на компьютере операционной системе Windows.
Неправильный ключ продукта
При проверке ключей перечисленными выше способами, ключ продукта Windows может отобразиться в таком виде: «BBBBB-BBBBB-BBBBB-BBBBB-BBBBB».
Это значит, что ваш компьютер активирован корпоративным MAK или VLK ключом. Операционная Windows не сохраняет такие ключи, поэтому программы их не видят.
В Windows 10 используется новый метод проверки подлинности системы (не для всех случаев в Windows 10). Запись об активации хранится на серверах Майкрософт и не отображается на компьютере. После переустановки, Windows самостоятельно активируется в течение некоторого времени.
Сохранение лицензии зависит от изменения конфигурации оборудования компьютера. В случае замены материнской платы, серверы активации Microsoft аннулируют лицензию для данного компьютера. ОС Windows предложит приобрести новый ключ продукта.
Заключение
В случае необходимости, пользователь может узнать код лицензии операционной системы Windows, запустив VBS скрипт, или с помощью специализированных программ: ProduKey, ShowKeyPlus, Free PC Audit, Speccy, AIDA64, SIW.
Источник
Как вы можете видеть на скриншоте выше, я сейчас использую Windows 10 Pro. Прежде чем кто-либо из читателей скажет: «Вы сумасшедший, не показывайте свой ключ продукта миру», на самом деле это общий ключ, назначаемый всем пользователям Windows 10 Pro. Если вы являетесь пользователем Windows 10 Home, ваш ключ будет TX9XD-98N7V-6WMQ6-BX7FG-H8Q99 .
Если вы используете более раннюю версию Windows, Magical Jelly Bean Keyfinder отобразит ключ продукта, который вы использовали во время установки. Например, на рисунке ниже показана программа, работающая в Windows 7.
Что случилось с Windows 10?
Когда год назад была выпущена Windows 10, Microsoft попыталась сделать процесс обновления максимально простым. При этом ваш ключ продукта не понадобится, так как вы будете обновлять лицензированную версию Windows 7, 8 или 8.1.
Как это было типично для Windows 10, даже кажущееся легким стало запутанным. Информация о процессе обновления была объединена между бесчисленными СМИ, которые пытались помочь миллионам пользователей, и у многих оставалось больше вопросов, чем твердых ответов.
Выше я показал вам общие ключи продукта, выпущенные для тех пользователей, которые обновились до Windows 10. Теперь вам может быть интересно, куда ушел ваш фактический ключ продукта Windows. В конце концов, вы заплатили за свою лицензию Windows 7, 8 или 8.1 все эти годы назад, и, если это была розничная версия, вы можете перенести установку в другое место.
Цифровое право до 29 июля
Бесплатный процесс обновления до Windows 10 называется Digital Entitlement , и он связывает ваш ключ продукта с оборудованием, на котором вы производите обновление. В процессе установки создается уникальный идентификатор установки для вашей системы.
Таким образом, ключ продукта для существующей установки — Windows 7, 8 или 8.1 — «поглощается» в процессе обновления. Это не означает, что он больше не существует, скорее, он был помечен в большой базе данных обновления Microsoft Windows 10 как использованный . Если вы переустановите Windows 10, Microsoft распознает ваше системное оборудование и проверит установку, если вы не нарушаете правила лицензионного соглашения.
Вы только что спросили: «Но что это значит?»
Это означает, что типы лицензий остаются прежними. Розничная лицензия по-прежнему является розничной лицензией. Лицензия OEM все еще привязана к одному компьютеру. Корпоративные лицензии по-прежнему назначаются только крупным организациям и т. Д.
Если вы обновили, но забыли или потеряли исходный лицензионный ключ или просто хотите просмотреть лицензионный ключ, с которым вы обновили, вам нужно скачать ShowKeyPlus . Ссылка для скачивания находится в самом низу связанной страницы. После загрузки извлеките файлы и запустите ShowKeyPlus.exe .
Как видно из рисунка ниже, он очень сильно показывает ваш оригинальный ключ (и поэтому он вычеркнут!).
Понял? Запишите это и положите в безопасное место.
Цифровое право: после 29 июля
29 июля завершится бесплатный путь обновления до Windows 10, но это не значит, что Digital Entitlement исчезнет. Но вам может быть интересно, что случится с вашей бесплатной версией Windows 10, если вы обновите свое оборудование. Вот пояснение :
- OEM-лицензия Windows 7, 8 или 8.1, обновленная до Windows 10, будет связана с этой системой и не может быть передана без исключений.
- Розничная лицензия Windows 7, 8, 8.1, обновленная до Windows 10, также будет связана с этой системой, и вы вряд ли сможете переместить этот продукт Windows 10 на новое устройство с той же лицензией Windows 7, 8 или 8.1. ,
Это сложный сценарий. Владельцы розничных лицензий Windows 10 (через путь обновления) будут предполагать, что их новый ключ продукта так же легко переносится, как и старые лицензии Windows, но это не так. Microsoft не предназначалась для тех, кто устанавливает и регулярно перемещает операционные системы с этим обновлением. Если этот сценарий, который кажется все более и более вероятным, является абсолютной истиной, найдутся некоторые очень недовольные люди.
Microsoft по существу обменяла розничную лицензию на лицензию OEM. Однако в Разделе 4 (b) Лицензионного соглашения с конечным пользователем Windows 10 говорится:
Если вы приобрели программное обеспечение в качестве автономного программного обеспечения (а также если вы обновили программное обеспечение, приобретенное вами в качестве автономного программного обеспечения), вы можете перенести программное обеспечение на другое принадлежащее вам устройство.
Что, для меня, похоже на бэкдор вокруг их собственных заявлений о лицензировании. К сожалению, до 29 июля мы можем только строить догадки.
Бесплатное обновление до Windows 10
Сроки: до 29 июля
Как использовать ваш старый ключ продукта Windows с Windows 10
Начиная с Windows 10 версии 1511, известной как ноябрьское обновление можно выполнить чистую установку на новой системе, используя ключ продукта для Windows 7, 8 или 8.1. Вы просто вводите свой ключ продукта в процессе установки, и он будет автоматически активирован при условии, что он соответствует условиям лицензионного соглашения.
Но на самом деле Windows 7 не такая уж старая и, конечно, имеет право на бесплатное обновление до Windows 10, которое уже почти истекло. обновлять . Однако тем, у кого действительно старые лицензии, такой удачи нет. Пользователи Windows XP и Vista должны будут приобрести новую лицензию Windows 10, если они хотят обновить ее.
Кроме того, определенно дешевле приобрести ключ продукта для Windows 7, 8 или 8.1. дешевую дешевую , а затем либо следуйте по бесплатному пути обновления до Windows 10, либо выполните чистую установку, вставив Недавно приобретенный ключ в процессе установки.
Всегда проверяйте …
Если вы приобрели систему с предустановленной версией Windows, проверьте нижнюю часть ноутбука или боковую часть корпуса компьютера. Ваша система должна была поставляться с ярлыком с информацией о версии первоначально установленной Windows и ключом продукта для активации этой копии. Включение стикеров COA (Сертификат подлинности) началось с Windows XP и с тех пор присутствует во всех версиях Windows.
В некоторых случаях наклейка COA требуется для подтверждения законной лицензии. Если у вас есть предустановленная версия Windows, но вы меняете корпус вашего компьютера (но не системное оборудование), вам нужно будет удалить наклейку и либо сохранить ее в безопасности, либо повторно применить к новому случаю.
У вас есть дополнительная копия Windows 7, 8 или 8.1 …
… И некуда его установить? Не бойтесь — вам не нужно, чтобы эта дополнительная потенциальная копия Windows 10 была потрачена впустую.
Вы можете создать виртуальный жесткий диск в существующей установке, будь то Windows 7, 8, 8.1 или 10, и активировать копию Windows 10 со старым ключом продукта. Это гарантирует, что Microsoft увидит, что ключ продукта обновлен и активирован, когда вы производите чистую установку в будущем.
Создать установочный носитель
Для начала нам нужно сделать установочный носитель Windows 10. Я не буду подробно описывать, как это сделать, потому что я уже написал руководство о том, как это сделать. , а также список программного обеспечения, которое можно использовать для создания USB-устройства. Тем не менее, убедитесь, что установочный носитель соответствует вашей существующей лицензии, например Windows 7 Home активирует Windows 10 Home и так далее.
Создать виртуальный жесткий диск
Как только это будет сделано, откройте Управление компьютером . Пользователи Windows 7 могут использовать панель поиска меню «Пуск», а пользователи Windows 8, 8.1 и 10 могут использовать ярлык Windows + X , выбирая « Управление компьютером» из меню. Щелкните правой кнопкой мыши Управление дисками в левом столбце и выберите Создать VHD .
Скопируйте настройки на изображении ниже:
Вам придется подождать, пока виртуальный жесткий диск будет создан, но когда он будет завершен, он автоматически появится в нижней части списка устройств хранения, например:
Если нет, снова щелкните правой кнопкой мыши Управление дисками , на этот раз выберите Прикрепить VHD . Найдите VHD, который мы только что создали, и он автоматически смонтируется для вас.
Начните новую установку Windows 10
Вставьте установочный USB-носитель Windows 10, который вы создали ранее, и загрузите вашу систему. Перемещайтесь по стандартным экранам выбора языка и подтверждения лицензии, пока не дойдете до пункта Где вы хотите установить Windows? экран. Нажмите Shift + F10, чтобы открыть командную строку. Теперь введите следующие команды, последовательно нажимая Enter после каждой записи:
с:
CD VHD
DiskPart
выберите файл vdisk = C: VHD win10.vhd
прикрепить виртуальный диск
Теперь закройте командную строку и обновите список дисков, доступных для установки. Выберите новый добавленный диск и проигнорируйте сообщение о том, что Windows не может быть установлена на этот диск. Может и будет. Нажмите Далее .
Теперь вам придется подождать, пока операционная система установится в обычном режиме, так что вы можете немного подождать. Когда придет время, введите свой старый лицензионный ключ Windows, и он должен активироваться.
Если у вас новая система, вы можете легко перенести ключ продукта на новую установку, сохраняя знания, которые вы активировали, и обеспечили бесплатное обновление до Windows 10.
Отрезок 29 июля
Microsoft подтвердила, что конечной датой бесплатного обновления Windows 10 будет 29 июля, как было заявлено задолго до выхода операционной системы.
Бесплатное предложение по обновлению до Windows 10 было первым для Microsoft, помогая людям обновляться быстрее, чем когда-либо прежде. И время уходит. Предложение бесплатного обновления истекает 29 июля, и мы хотим убедиться, что вы не пропустите.
Как и Microsoft, мы хотим убедиться, что вы не пропустите . Только те, кто работает в Microsoft, знают, что произойдет после точки отсечения 29 июля, но я думаю, что это конец бесплатного обновления.
Будет интересно посмотреть, что происходит с кучей рекомендуемых обновлений, содержащих сообщения об обновлении до Windows 10. Будет ли новое обновление для удаления оскорбительных сообщений, или они будут сохраняться, только сейчас с помощью кнопки «Купить сейчас».
Как связать лицензию Windows 10 с учетной записью Microsoft
Хронология: в любое время
В выпуске Windows 10 Insider Preview, выпущенном в июне, были реализованы функции лицензирования, предназначенные для обеспечения прямой связи между учетной записью Microsoft и лицензионным ключом Windows 10. Эта функция будет доступна всем пользователям Windows 10 в предстоящем годовом обновлении, Windows 10, для Windows 10, которое выйдет Но что это на самом деле меняет?
Процесс активации Windows 10 основан на уникальном идентификаторе установки, созданном во время установки и напрямую связанном с оборудованием, на котором установлена Windows. Теперь этот уникальный идентификатор связан с аппаратным обеспечением системы, а не с человеком. Если вы переустанавливаете Windows 10 на том же системном оборудовании, она должна автоматически активироваться.
И наоборот, если вы попытаетесь активировать Windows 10 в другой системе, активация, скорее всего, не удастся, даже в тех случаях, когда используется розничный ключ. Связь между учетной записью Microsoft и ключом продукта Windows 10 установлена по адресу. Изменение вашей материнской платы приведет к созданию нового уникального идентификатора установки, и в соответствии с существующими правилами вам придется поднять трубку телефона и вручную активировать версию Windows 10.
Создание ссылки
Обратите внимание, что это необходимо, только если вы используете локальную учетную запись для входа в Windows 10 локальную учетную запись Windows 10 Те, кто входит в свою учетную запись Microsoft, обнаружат, что их лицензия Windows 10 автоматически связана с их учетной записью.
Нажмите Windows + I, чтобы открыть панель настроек. Перейдите в раздел «Обновление и безопасность»> «Активация»> «Добавить учетную запись» . Введите учетные данные своей учетной записи Microsoft, затем нажмите « Войти» . Вам может быть предложено ввести пароль для учетной записи локального пользователя . Если это так, предоставьте его и нажмите Enter . После завершения процесса вы должны увидеть новое сообщение о том, что «Windows активирована с цифровой лицензией, связанной с вашей учетной записью Microsoft» на странице активации.
Это кажется разумным шагом, который успокоит тех пользователей, которых раздражают иногда устаревшие условия лицензирования, установленные Microsoft. С другой стороны, я уверен, что удаление некоторой анонимности за уникальным идентификатором установки и замена его очень определенной ссылкой на идентифицируемый адрес электронной почты рассердит тех, кто считает Windows 10 и ее телеметрию просто огромной шпионской программой ( это не так)
Изменение, удаление или активация ключа продукта Windows
Хронология: в любое время
Есть моменты, когда необходимо удалить собственный ключ продукта из системы, но оставить операционную систему нетронутой. Например, вы можете продавать старый ноутбук или компьютер и хотите предоставить покупателю актуальную версию Windows 10, но не свою активированную версию. Аналогично, если у вас есть лицензия Windows Retail, вы можете активировать свою копию операционной системы в другой системе.
В этих случаях возможно удалить ключ продукта.
Как удалить
Откройте командную строку с повышенными правами . Пользователи Windows 8, 8.1 и 10 могут использовать сочетание клавиш Windows + X , а затем выбрать « Командная строка» («Администратор») . Другие пользователи могут ввести CMD в строке поиска меню «Пуск», затем нажать Shift + Ctrl + Enter . Теперь скопируйте и вставьте следующую команду и нажмите Enter :
slmgr / upk
Эта команда удаляет существующий ключ продукта. Подождите немного и нажмите OK, когда появится диалоговое окно.
Теперь скопируйте и вставьте следующую команду и нажмите Enter :
slmgr / cpky
Эта команда очищает удаленный ключ продукта. Это оно!
Обратите внимание, что удаление и очистка ключа продукта не приводит к его удалению с серверов активации Microsoft. Если у вас OEM-версия Windows, ваша лицензия будет по-прежнему ограничена одной системой, лицензия соответствует ее аппаратному обеспечению. Розничные пользователи могут обнаружить, что, несмотря на их способность повторно использовать свою лицензию, может потребоваться активация по телефону, если активация онлайн не удалась.
Как изменить ключ продукта
Откройте командную строку с повышенными правами . Пользователи Windows 8, 8.1 и 10 могут использовать сочетание клавиш Windows + X , а затем выбрать « Командная строка» («Администратор») . Другие пользователи могут ввести CMD в строке поиска меню «Пуск», затем нажать Shift + Ctrl + Enter . Теперь скопируйте и вставьте следующую команду, заменив цифры [#] на свой собственный ключ продукта, и нажмите Enter:
slmgr.vbs / ipk ##### - ##### - ##### - ##### - #####
Вы можете использовать эту команду, если вы приобрели новую систему с существующей установкой Windows, но хотите перейти на собственную версию.
Проверьте срок действия лицензии
Логично, что вы думаете, что ваша лицензия Windows будет действовать до конца времени. Это было верно для всех версий вплоть до выпуска Windows 10. Кроме того, вы можете использовать лицензию, предоставленную образовательным учреждением, или через ваше рабочее место, и эти лицензии могут иметь ограниченное время использования.
Чтобы отобразить информацию, откройте командную строку с повышенными правами . Пользователи Windows 8, 8.1 и 10 могут использовать сочетание клавиш Windows + X , а затем выбрать « Командная строка» («Администратор») . Другие пользователи могут ввести CMD в строке поиска меню «Пуск», затем нажать Shift + Ctrl + Enter . Теперь скопируйте и вставьте следующую команду, затем нажмите Enter :
slmgr / xpr 
Срок действия версии для Windows 10 Insider Preview истекает в октябре, а срок действия лицензии на Windows 10 Pro не имеет срока действия.
Активировать Windows онлайн и оффлайн
Если во время установки не удается активировать Windows, вы можете попытаться вручную активировать ключ продукта. Откройте командную строку с повышенными правами . Пользователи Windows 8, 8.1 и 10 могут использовать сочетание клавиш Windows + X , а затем выбрать « Командная строка» («Администратор») . Другие пользователи могут ввести CMD в строке поиска меню «Пуск», затем нажать Shift + Ctrl + Enter . Теперь скопируйте и вставьте следующую команду, затем нажмите Enter :
slmgr / ato
Точно так же, если ваша активация не удалась и вы не подключены к Интернету, вы можете использовать следующую команду для получения идентификатора установки:
slmgr / dti
Когда у вас есть идентификатор установки, вам нужно позвонить в Центр активации продуктов Microsoft . Они дадут вам идентификатор активации для ввода в командной строке. Еще раз откройте командную строку с повышенными правами и введите следующую команду:
slmgr / atp ACTIVATIONIDGOESHERE
Вставьте код активации Microsoft, предоставленный вместо ACTIVATIONIDGOESHERE. Это позволит вам активировать установку без подключения к Интернету.
Использование Windows 10 без ключа продукта
Windows 10 была удивительно доброй к тем пользователям без ключей продукта. Несмотря на то, что Microsoft снизила функциональность Windows 7, 8 и 8.1 с течением времени, они, по-видимому, позволили пользователям продолжать использовать Windows 10, хотя и с несколько сниженной функциональностью и добавлением водяного знака.
Тем не менее, сниженная функциональность несущественна и в основном сосредоточена на косметической стороне операционной системы. Пользователи, которые использовали Windows 10 без ключа продукта, сообщали о согласованных функциях и исправлениях безопасности, а также о минимальном количестве экранов для фактического приобретения действительного ключа продукта. Это действительно противоречит опыту тех пользователей, которые имеют законные лицензии в более ранних операционных системах, преследуемых прогрессивно навязчивыми экранами обновлений.
Тем не менее, все это может измениться с одним обновлением — но это не похоже на то, что произойдет в ближайшее время.
Права на понижение версии Windows 10
Некоторые версии Windows имеют право на понижение версии. Это процесс понижения вашей текущей операционной системы до одного из ее предшественников. Это работает по-разному для разных версий, а некоторые не имеют права вообще. Давайте посмотрим .
Ключевой статьей для многих в приведенной выше таблице будет отсутствие прав на понижение лицензии для розничных лицензий. Если у вас есть специально купленная лицензия для одной операционной системы, вы будете использовать ее. Те, у кого есть лицензия OEM, могут выбирать из нескольких вариантов :
Это не должно восприниматься как возможность понизить версию Windows 10. Если вы следовали пути обновления с Windows 7, 8 или 8.1 до Windows 10, у вас была возможность понизить версию, вернувшись к исходной операционной системе, все, где вы находитесь. Оставь это. Windows 10 удалит вашу папку Windows.old (содержащую ваши предыдущие настройки), при условии, что вы теперь обосновались в своем новом доме.
Эти права на понижение версии требуют чистой установки с использованием специальных установочных носителей и (в этом-то и прелесть) действительного лицензионного ключа той версии Windows, на которую вы переходите.
Как найти ключ продукта Microsoft Office
В некоторых случаях вы можете приобрести новую систему, которая поставляется с копией Microsoft Office . Пакет Office обычно активируется, но в противном случае вам нужно будет ввести ключ продукта, предоставленный вашим продавцом. Если ваш продавец не предоставил его или вы купили устройство через онлайн-магазин, вы можете еще раз обратиться к ключевому поисковику Magical Jelly Bean, чтобы извлечь любые ключи Office, скрытые от вашего просмотра.
Это также зависит от того, как вы получаете доступ к Microsoft Office и покупаете его. Если у вас есть учетная запись Office 365, вам может не потребоваться ключ продукта, поскольку ваша установка будет напрямую связана с вашей учетной записью Microsoft.
Чтобы завершить наше руководство по ключам продукта Windows, я включил короткий список бесплатных инструментов поиска ключей продукта.
- Волшебный желе
- ProduKey
- SterJo Key Finder
- ShowKeyPlus
Каждый из этих инструментов раскроет ваш ключ продукта Windows. ShowKeyPlus, который мы использовали ранее в этой статье, также раскроет ключ продукта, который вы использовали для обновления до Windows 10, что может быть очень удобно. Другие три — Magical Jelly Bean, ProduKey и SterJo Key Finder — также покажут любые другие ключи продукта, установленные в вашей системе.
Теперь ты знаешь
Мы рассмотрели широкий спектр информации о ключах продуктов Windows. Большая часть относится к Windows 10, но есть также несколько полезных советов о том, где найти и как извлечь ключи продукта из более старых версий операционной системы.
Мы рассмотрели, куда направляется ключ вашего продукта, когда вы идете по пути обновления Windows 10, и как вы можете найти свой старый ключ продукта Windows 7, 8 или 8.1 для дальнейшего использования. Мы также рассмотрели, как можно максимально эффективно использовать любые дополнительные лицензионные ключи, которые у вас есть, чтобы они не пропали даром, если и когда закончится годичный период бесплатного обновления.
Вопреки убеждению, Microsoft не всегда двигает цели лицензирования. На самом деле они довольно последовательны, но понятно, что с относительно новой системой для Windows 10 определенно возникнет путаница. Я надеюсь, что мы избавились от любых путаниц или путаниц, с которыми вы боролись!
У вас есть дополнительные вопросы по поводу ключей продукта Windows? Есть ли что-то жизненно важное, что вы хотели бы знать? Дайте нам знать ниже!
Ключ Windows 10 состоит из 25 символов и позволяет предотвратить незаконное использование системы. Ключ продукта состоит из цифр и букв и записывается в виде пяти блоков, разделенных дефисом. Алгоритм просмотра ключа зависит от способа приобретения операционной системы Windows 10. Если Windows 10 приобретена через интернет, то ключ присылается в электронном письме, подтверждающем покупку.
Если система была обновлена до «десятки», система будет работать без ключа. В этом случае компьютер регистрируется при помощи цифрового права на сервере активации Microsoft – это новая схема активации. При покупке системы у авторизованного продавца код можно найти на специальной наклейке внутри коробки.
А вот если покупается новый ПК, на котором система уже установлена, ключ встраивается в UEFI. Иногда код дублируется внутри упаковки или на наклейке, которая содержит информацию о сертификате подлинности.
В повседневной жизни пользователю редко приходится сталкиваться с ключом продукта Windows 10. Он привязан к чипу UEFI, поэтому его не нужно вводить даже при переустановке системы – активация происходит автоматически. Выше уже упоминалось, что после обновления системы до Windows 10 ключ также отсутствует. В этом случае также можно свободно переустанавливать систему – будет использоваться цифровое право, привязанное к аппаратной части персонального компьютера.
У данной схемы есть и недостатки. При замене определенных комплектующих (системная плата, сетевая карта) активация может быть сброшена. В этом случае придется обращаться к специалистам поддержки Microsoft для повторной активации.
Просмотреть информацию о ключе стандартными способами нельзя. Единственный вариант – использование сторонних приложений. Таких программа сегодня довольно много, есть и портативные версии, которые можно сохранить на любом внешнем накопителе и быстро запустить на любом ПК.
Одной из таких программ, является ShowKeyPlus. С помощью неё вы сможете с легкостью просмотреть всю информацию о ключах продукта ОС.
Ссылка на сайт с программой ShowKeyPlus:
https://github.com/Superfly-Inc/ShowKeyPlus/releases/tag/ShowkeyPlus
Загрузка…