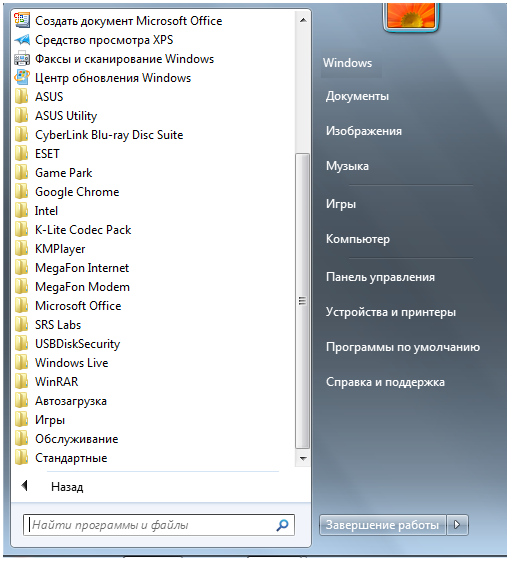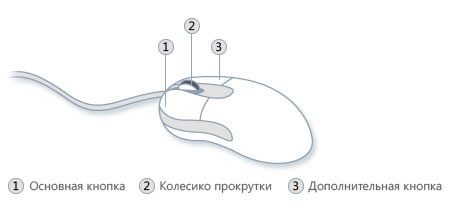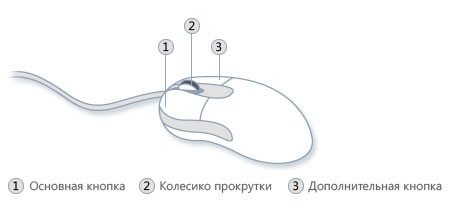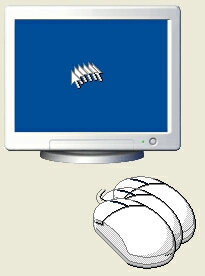ОС Windows XP — графическая операционная система. Она опирается на принцип графического управления. При графическом управлении для выдачи команд используется вся поверхность экрана. Основным рабочим инструментом для графической операционной системы является манипулятор мышь.
Мышь была придумана американским изобретателем Дугласом Энгельбартом в 1963 г. Но широкое распространение она получила лишь в 1984-1990 годах, когда появились графические программы и графические операционные системы для персональных компьютеров IBM PC и Макинтош.
При графическом управлении согласованно с движением мыши по экрану перемещается специальный маркер – указатель мыши, который является активным элементом графического управления.
Указатель мыши
Указатель мыши – это значок, который появляется на экране при перемещении по нему мыши.
Базовая форма указателя мыши – стрелка.
Но есть и множество других форм указателей мыши, которые можно увидеть, например, в Windows XP, если перейти по направлению: Пуск—Настройка—Панель управления—Мышь—Указатели. При этом можно посмотреть, как будут меняться указатели мыши, например, для Основного режима в окне Настройка, если в окне Схема выбрать не Стандартная Windows (системная), а что-то другое (может быть, кликнуть по опции Динозавр (системная) или по опции Дирижер (системная)):
Указатели мыши, которые можно выбрать в Windows XP
Стандартная мышь имеет две кнопки. Левую кнопку принято считать основной, а правую – дополнительной. Кроме того, мышь может быть оснащена колесиком, расположенным между кнопками. С помощью колесика выполняют дополнительные операции.
Основные приемы управления мышью
1) наведение указателя мыши на экранный объект без использования кнопок. Этот прием позволяет вызвать всплывающую подсказку, открывать вложенные меню.
2) щелчок – это быстрое нажатие и отпускание основной (по умолчанию — левой) кнопки мыши.
Этот прием позволяет:
- выделить экранный объект (значок, текст);
- нажать экранную кнопку;
- выбрать команду в меню.
3) двойной щелчок – это два щелчка, быстро следующих друг за другом без какой-либо паузы. Этим приемом можно открыть документ или запустить программу.
4) щелчок правой (дополнительной) кнопкой мыши открывает контекстное меню, относящееся к экранному объекту.
Контекстное меню – это список действий, которые можно применить к объекту в конкретной ситуации. Можно выбрать конкретный пункт меню, щёлкнув его мышью. Если щёлкнуть мышью в любом месте вне контекстного меню, то оно будет убрано с экрана.
5) перетаскивание — наведя указатель на экранный объект, нажмите основную кнопку мыши и, не отпуская ее, двигайте мышь. Объект начнет двигаться вместе с указателем. Перетаскивание используют для перемещения или копирования объектов, для изменения размеров или формы объектов, а также в операциях выделения.
6) поворот колесика помогает при просмотре больших документов. Если содержимое не полностью помещается на экран, поворот колесика позволяет прокручивать документ. Чаще всего эту возможность используют при работе с документами Интернета.
7) щелчок колесиком. Стандартной функции за этим приемом не закреплено, но в некоторых программах эта возможность используется. Например, есть функция плавного регулирования скорости просмотра изображений и текстов.
Упражнения по компьютерной грамотности:
1) Зайдите в Панель управления и посмотрите разные варианты указателя мыши. Если что-то понравится, можно этот вариант выбрать в качестве постоянного для вашего указателя мыши.
2) Попробуйте все 7 приемов управления мышью, приведенных выше.
P.S. Статья закончилась, но можно еще прочитать:
Оформление Рабочего стола Windows XP
Дуэт мышки и клавиатуры
Как на ноутбуке включить или отключить тачпад?
Получайте актуальные статьи по компьютерной грамотности прямо на ваш почтовый ящик.
Уже более 3.000 подписчиков
.
Важно: необходимо подтвердить свою подписку! В своей почте откройте письмо для активации и кликните по указанной там ссылке. Если письма нет, проверьте папку Спам.
Стандартная
мышь имеет две кнопки: основная
кнопка
(обычно левая) и вспомогательная
кнопка
(обычно правая). Основная кнопка
используется гораздо чаще. Большинство
моделей мыши оснащены колесом
прокрутки,
расположенным между кнопками, которое
облегчает просмотр документов и
веб-страниц. В некоторых случаях колесо
прокрутки можно нажимать и использовать
в качестве третьей кнопки. Более
совершенные модели мыши могут иметь
дополнительные кнопки для выполнения
других функций.
Указание
на объект
на экране — означает поместить мышь так,
чтобы ее указатель как будто дотрагивался
до объекта. Когда мышь указывает на
объект, часто появляется всплывающая
подсказка с описанием этого объекта.
Например, если указать на Корзину,
на Рабочем
столе
появляется поле со следующими сведениями:
Используется
для временного сохранения файлов и
папок, которые были удалены.
Щелчок
– означает нажать и отпустить левую
клавишу мыши. В большинстве случаев
щелчок используется для выделения
объекта или открытия меню. Иногда это
действие называют одинарным
щелчком
или щелчком
левой кнопкой мыши.
Двойной
щелчок
– это щелчок, быстро выполненный два
раза. Обычно применяется для открытия
объектов на рабочем столе или в окне
папки. Например, можно запустить программу
или открыть папку, дважды щелкнув на
соответствующий значок.
Щелчок
правой кнопкой мыши
– приводит к открытию контекстного
меню (списка доступных действий для
выделенного элемента или объекта).
Перетаскивание
(иногда называется перетаскивание
и отпускание)
используется для перемещения объектов
в другое место, а также для перемещения
окон и значков на экране.
При
наличии колеса
прокрутки
на мыши можно выполнять быстрый просмотр
документов и веб-страниц. Для прокрутки
вниз поверните колесо назад (на себя).
Для прокрутки вверх поверните колесо
вперед (от себя).
Параметры
мыши в соответствии с личными предпочтениями
пользователя можно изменять. Например,
можно переключать функции кнопок и
указателя мыши, делать указатель мыши
более заметным, менять скорость прокрутки
колесом мыши, изменять назначение клавиш
мыши в связи с физиологическими
особенностями пользователя (левша).
4. Главное меню ос Windows 7
При
щелчке мышью по кнопке Пуск
на Панели
задач
появляется главное меню Windows
7 (рис. 2). В этом меню отображаются
установленные приложения и собраны
команды для настроек системы и поиска
информации.
Рисунок
2 – Главное меню Windows
7
В
левой части (на левой панели) появившегося
прямоугольника отображается краткий
список приложений, которые использовались
в последнее время или которыми, по мнению
разработчиков операционной системы,
вы будете часто пользоваться. Слева от
названий приложений видны значки. Они
придают приложению индивидуальность
и позволяют быстрее найти его глазами
среди остальных. Для запуска любого из
этих приложений просто щелкните по его
названию или значку мышью.
Однако,
как было сказано, это краткий список
приложений. Чтобы увидеть все установленные
(то есть готовые к работе) приложения,
надо щелкнуть мышью по пункту Все
программы.
В результате краткий список приложений
в левой панели Главного
меню
заменится полным списком установленных
приложений (рис. 3). Здесь видны и приложения
со своими значками (команды меню), и
папки, в которых содержатся приложения
или другие папки, со значками. Запустить
приложение на выполнение можно, щелкнув
по его названию мышью.
Рисунок
3 – Полный список установленных приложений
Если
вы не помните или не знаете, для чего
нужно то или иное приложение, можно
подвести указатель мыши к его названию
и некоторое время не двигать мышь. При
этом может появиться подсказка,
описывающая назначение приложения.
Кроме
приложений со своими значками в этом
списке есть и папки со значками
.
Эти папки могут содержать в себе
приложения или другие папки. При щелчке
по названию папки она открывается, и
отображается список ее содержимого.
Например, на рисунке 4 показана раскрывшаяся
папка
Стандартные, когда
по ней щелкнули мышью.
Рисунок
4 – Содержимое папки Стандартные
Для
запуска приложения нужно щелкнуть мышью
по его названию или значку. Когда
выбранное приложение запускается,
Главное
меню
автоматически исчезает с экрана.
Кроме
списка приложений в Главном
меню
есть и другие панели (прямоугольные
области). Справа от списка приложений
расположен список
команд,
позволяющих вызвать некоторые полезные
функции. Рассмотрим каждый пункт в
отдельности.
Документы
– открывает окно, где отображается
содержимое папки Документы, автоматически
созданной Windows
7 для вас. В ней вы можете хранить
электронные документы (файлы с текстом,
таблицы).
Изображения
– открывает окно, где отображается
содержимое папки Изображения, автоматически
созданной Windows
7 для вас. В ней вы можете хранить различные
изображения, например фотографии.
Музыка
– открывает окно, где отображается
содержимое папки Музыка, автоматически
созданной Windows
7 для вас. В ней вы можете хранить файлы
с музыкальными произведениями.
Игры
– открывает окно, где собраны стандартные
игры, входящие в состав Windows
7. Любую из них можно запустить двойным
щелчком мыши по значку или названию.
Компьютер
– открывает окно, где перечислены все
логические диски, доступные на вашем
компьютере, и все устройства со съемными
носителями (дисковод для дискет, привод
CD-дисков, привод DVD-дисков).
Панель
управления
– вызывает окно настроек операционной
системы Windows
7. Подробнее рассмотрим некоторые из
этих настроек позже.
Устройства
и принтеры
– вызывает окно со списком установленных
принтеров.
Программы
по умолчанию –
позволяет настроить вызов программ,
которые запускаются по умолчанию для
обработки файлов различных типов или
при выполнении некоторых стандартных
действий.
Справка
и поддержка
– позволяет вызвать справочную систему
Windows
7.
В
нижней части правой панели Главного
меню
расположена кнопка Завершение
работы,
предназначенная для завершения работы
ОС Windows
7.
В
левой нижней части Главного
меню
расположено поле для поиска различных
файлов и программ, расположенных на
вашем компьютере. Курсор клавиатуры
уже мигает в этом поле, поэтому можно
сразу вводить искомое имя файла или его
фрагмент. В процессе ввода предварительные
результаты поиска будут выводиться в
поле выше, где был список приложений
(рис. 5).
Рисунок
5 – Результаты поиска
Если
искомый файл или программа появилась
в этом списке, можете щелкать по ней
мышью. Файл откроется для просмотра или
редактирования, а программа запустится.
Соседние файлы в предмете [НЕСОРТИРОВАННОЕ]
- #
- #
- #
- #
- #
- #
- #
- #
- #
- #
- #
В приведенной ниже таблице показаны стандартные назначения для кнопок мышей от корпорации Майкрософт.
Примечание: Некоторые из перечисленных функций доступны не на всех моделях мышей.
|
Кнопка |
«Действие» |
Использование |
|
Влево |
Щелчок |
Наведите указатель на элемент на экране, а затем быстро нажмите и отпустите левую кнопку. |
|
Двойной щелчок |
Наведите указатель на элемент на экране, а затем дважды быстро нажмите и отпустите левую кнопку. |
|
|
Перетаскивание объекта |
Наведите указатель на элемент на экране, нажмите и удерживайте левую кнопку, двигайте указатель, чтобы переместить объект в новое расположение, а затем отпустите левую кнопку. |
|
|
Вправо |
Щелчок правой кнопкой мыши |
Наведите указатель на подходящее место экрана, а затем нажмите правую кнопку, чтобы открыть контекстное меню или другую функцию конкретной программы. |
|
Колесо |
Вертикальная прокрутка |
В окне, поддерживающем прокрутку, поверните колесико к себе, чтобы прокрутить окно вниз, или от себя, чтобы прокрутить вверх. |
|
Горизонтальная прокрутка (только в некоторых моделях) |
В окне, поддерживающем прокрутку, наклоните колесико влево или вправо, чтобы переместиться влево или вправо, соответственно. |
|
|
Сенсорная полоса (только в некоторых моделях) |
На устройстве с сенсорной полосой проведите пальцем вверх или вниз либо вперед или назад для прокрутки. |
|
|
Изменение масштаба |
В некоторых программах (например, Microsoft Word и Microsoft Excel) можно увеличивать и уменьшать масштаб экрана, удерживая клавишу CTRL во время прокрутки. |
|
|
Колесо |
Щелчок средней кнопкой мыши |
Вы можете нажимать колесико, как кнопку, чтобы использовать дополнительные функции. В некоторых программах средняя кнопка мыши вызывает специальные функции. Например, в Internet Explorer 7 при нажатии средней кнопки мыши ссылка открывается в новой вкладке. |
|
Пролистывание, эргономичное пролистывание и представление задач «Мгновенный просмотр» |
Выберите, как вы хотите просмотреть все открытые программы. Пролистывание позволяет просматривать эскизы всех запущенных программ. Эргономичное пролистывание позволяет пролистывать все открытые окна одновременно. Если обычное и эргономичное пролистывание недоступны, при нажатии этой клавиши открывается представление задач «Мгновенный просмотр», где в сетке эскизов отображаются все открытые элементы. |
|
|
Другие кнопки, поддерживающие назначение |
Другим кнопкам по умолчанию могут быть не назначены действия либо назначены такие команды, как переход назад или вперед в программах, поддерживающих эти функции (например, веб-браузерах). Экранная лупа увеличивает текст и изображения в определенной части экрана. |
|
|
Выделенные кнопки |
Мыши некоторых моделей могут быть оснащены кнопками со специальными функциями (например, для презентаций и игр), которые невозможно переназначить. |
Список всех параметров назначения кнопок
Щелкните здесь, чтобы открыть таблицу, где перечислены и описаны действия, которые можно назначать кнопкам мыши.
|
Назначения |
Описание |
|
Щелчок |
Выбор объекта, на который наведен указатель, перемещение курсора, а также перетаскивание текста или объектов в другое расположение. |
|
Щелчок правой кнопкой мыши |
Отображение контекстных меню. |
|
Следующее окно |
Делает следующее окно активным. |
|
Предыдущее окно |
Делает предыдущее окно активным. |
|
Браузер: «Назад» |
Открывает в окне браузера последнюю посещенную страницу. |
|
Браузер: «Вперед» |
Открывает в окне браузера последнюю страницу, посещенную перед тем, как была нажата кнопка «Назад». |
|
Щелчок средней кнопкой мыши |
В некоторых программах средняя кнопка мыши вызывает специальные функции. Например, в Internet Explorer 7 при нажатии средней кнопки мыши ссылка открывается в новой вкладке. |
|
Отключить эту кнопку |
Отключает кнопку мыши. |
|
ALT |
Работает так же, как нажатие клавиши ALT на клавиатуре. |
|
Включение и выключение залипания |
Включение и выключение залипания кнопок мыши. Это аналогично включению и отключению залипания кнопок мыши на вкладке Действия. |
|
Закрыть |
Закрытие активного документа или окна. |
|
Копировать (CTRL+C) |
Копирует выделенный текст или элемент в буфер обмена. |
|
CTRL |
Работает так же, как нажатие клавиши CTRL на клавиатуре. |
|
Вырезать (CTRL+X) |
Вырезает выделенный текст или элемент в буфер обмена. |
|
SHIFT |
Работает так же, как нажатие клавиши SHIFT на клавиатуре. |
|
DELETE |
Удаляет выделенный текст, элемент или другой объект. |
|
Включение и отключение рукописного ввода |
Позволяет добавлять комментарии в презентации Microsoft PowerPoint (в полноэкранном режиме). |
|
Двойной щелчок |
Один щелчок мышью будет представлять двойной щелчок. |
|
ВВОД |
Позволяет вызвать команду или элемент управления либо выполнить действие с выбранным элементом. |
|
Выход из программы |
Закрывает выбранную программу. |
|
Пролистывание и эргономичное пролистывание |
Пролистывание позволяет просматривать эскизы всех запущенных программ. При эргономичном пролистывании все открытые программы отображаются в виде трехмерного набора плиток, которые можно быстро перелистывать или прокручивать. Если обычное и эргономичное пролистывание недоступны, при нажатии этой клавиши открывается окно мгновенного просмотра, где в сетке эскизов отображаются все открытые элементы. |
|
Переключатель для игр |
Позволяет записывать и воспроизводить до двух избранных последовательностей клавиш во время игры. |
|
Мгновенный просмотр |
Отображает все открытые элементы в сетке эскизов. |
|
Макрос |
Открывает редактор макросов, чтобы вы могли создать новый макрос либо назначить или изменить существующий. |
|
Увеличение |
Позволяет увеличивать текст и изображения в любой части экрана. |
|
Развернуть |
Позволяет развернуть выбранное окно. |
|
Свернуть |
Позволяет свернуть выбранное окно. |
|
Новое |
Позволяет создать документ или файл. |
|
Открыть |
Позволяет открыть существующий документ или файл. |
|
Вставить (CTRL+V) |
Вставка текста или элемента в буфер обмена. |
|
Быстрый поворот |
Позволяет развернуть персонажа игры в противоположном направлении. |
|
Повторить |
Повторное выполнение последнего действия. |
|
SHIFT |
Работает так же, как нажатие клавиши SHIFT на клавиатуре. |
|
Показать/скрыть рабочий стол |
Сворачивает или разворачивает все открытые окна. |
|
Отменить (CTRL+Z) |
Отмена предыдущего действия. |
|
Увеличение масштаба |
Позволяет увеличить масштаб экрана. |
|
Уменьшение масштаба |
Позволяет уменьшить масштаб экрана. |
|
Сочетание клавиш |
Позволяет назначить кнопке мыши сочетание клавиш. |
|
Точное ускорение |
Позволяет настраивать скорость указателя для задач, требующих высокой точности, например прицеливания в играх или редактирования фотографий. |
|
Открыть программу, веб-страницу или файл (на выбор) |
Позволяет запустить выбранную программу или игру. |
|
Представление задач |
Позволяет открыть новый интерфейс представления задач, который остается открытым. |
|
Открыть центр уведомлений |
Позволяет открыть центр уведомлений. |
|
Открытие Кортаны |
Позволяет открыть Кортану в режиме прослушивания. |
|
Открыть OneNote |
Позволяет открыть OneNote. |
|
Добавить новый рабочий стол |
Позволяет добавить новый виртуальный рабочий стол. |
|
Предыдущий рабочий стол |
Переключение между созданными виртуальными рабочими столами справа налево. |
|
Следующий рабочий стол |
Переключение между созданными виртуальными рабочими столами слева направо. |
|
Закрыть рабочий стол |
Закрытие текущего виртуального рабочего стола. |
|
Создать вырезку экрана |
Создание снимка экрана с текущим окном и его копирование в буфер обмена. |
|
Прикрепить окно слева |
Прикрепляет текущее окно к левой части экрана. |
|
Прикрепить окна справа |
Прикрепляет текущее окно к правой части экрана. |
|
Прикрепить окна сверху |
Прикрепляет текущее окно к верхней части экрана. |
|
Прикрепить окна снизу |
Прикрепляет текущее окно к нижней части экрана. |
|
Переключение между последними приложениями |
Переключение между последними приложениями в Windows 8/8.1. |
|
Открыть последние приложения |
Открытие последних активных приложений в Windows 8/8.1. |
|
Показать/скрыть команды приложения |
Отображение или скрытие панели приложений в Windows 8/8.1. |
|
Вызов чудо-кнопок |
Открывает панель чудо-кнопок в Windows 8/8.1. |
|
Поиск |
Открывает раздел «Поиск» на компьютере. |
|
Общий доступ |
Открывает раздел «Общий доступ» в Windows 8/8.1/10. |
|
Устройства |
Открывает раздел «Устройства» на панели чудо-кнопок в Windows 8/8.1. Открывает раздел «Подключение» в Windows 10. |
|
Параметры |
Открывает раздел «Параметры» в Windows 8/8.1/10. |
|
Перейти на начальный экран Windows |
Открывает начальный экран Windows. |
|
PAGE UP |
Прокрутка вверх на одну страницу. |
|
PAGE DOWN |
Прокрутка вниз на одну страницу. |
|
Print Screen |
Печать экрана. |
|
Гаджет |
Отображение гаджетов на рабочем столе в Windows 7. |
Содержание
- Как настроить мышку в Windows 11/10 (7 важных шагов для точечной до-настройки!)
- Настройки мышки
- Регулируем чувствительность, скорость перемещения указателя и двойного клика
- Спец. возможности от производителя устройства (Corsair, A4, Logitech, Razer и др.)
- Пару слов о играх и чувствительности мышки
- Как открывать папки и файлы одним или двумя кликами
- Как сделать, чтобы мышь не выводила компьютер из «сна»
- Дополнительные функции для кнопок мыши: например, регулирование громкости
- Изменение курсора (ставим что-то вместо белой стрелочки)
- Автоматические нажатия мышки (без вашего участия)
- Приемы управления мышью
- Основные приемы работы с мышью. Назначение функциональных клавиш
- Информация
- Урок 4. Работа с компьютерной мышью
- Работа с компьютерной мышью
- Как научиться пользоваться мышкой
- Компьютерная мышка
- Как пользоваться мышкой для решения основных задач
- Как открыть файл или папку
- Переименование файлов и папок
- Копирование
- Перенос
- Удаление
- Операции с группой файлов или папок
- Как пользоваться мышкой при работе с текстом
- Выделение текста
- Перетаскивание мышкой
Как настроить мышку в Windows 11/10 (7 важных шагов для точечной до-настройки!)

Ох. Казалось бы, ну что такое мышка? 👀
Тем не менее, на ее настройку (иногда) уходит кучу времени и нервов (особенно, в тех случаях, когда от нее нужно добиться чего-то более «тонкого», чем просто «перемещение» белой стрелочки в режиме «абы как» по экрану монитора. ).
Собственно, в текущую заметку я решил вынести все основные моменты по настройке мышки, с которыми так или иначе приходится сталкиваться. Получилась, своего рода, инструкция с пошаговыми действиями.
Примечание : т.к. ОС Windows 11 сейчас активно обновляется — некоторые моменты из материалов ниже могут со временем «устареть» (чтобы минимизировать это — я привожу неск. способов, как открыть те или иные вкладки / параметры — выбирайте актуальный для вас!).
Итак, теперь к сути. 👌
1) Перестала работать мышь на компьютере или ноутбуке — что делать (пошаговая инструкция)
2) Как подключить беспроводную мышку к компьютеру — см. пошаговую инструкцию
Настройки мышки
Регулируем чувствительность, скорость перемещения указателя и двойного клика
Во вкладке «Кнопки мыши» (она появится по умолчанию) можно будет сразу же:
Control mouse — открываем настройки мышки
Далее можно перейти во вкладки «параметры указателя» и «колесико» — в них, соответственно, можно будет отрегулировать скорость перемещения стрелочки по экрану, а также, как быстро будет перематываться страничка при прокрутке колесика.
Совет : во вкладке «параметры указателя» рекомендую включить повышенную точность указателя! Это снизит дрожание стрелочки, а также повысит ее точность наведения при небольших перемещениях.
Скорость передвижения указателя, скорость прокрутки
Спец. возможности от производителя устройства (Corsair, A4, Logitech, Razer и др.)
Если вы используете какую-нибудь игровую («модную») мышку от таких производителей, как Corsair, A4, Logitech, Razer (и ряд др.) — очень вероятно, что к ней может быть своя доп. панель управления от производителя. 👇
Как правило, такая панель позволяет более точечно настроить мышку : задать функции доп. кнопкам на корпусе устройства; до-настроить чувствительность; установить режим подсветки; вкл. макросы и т.д.
Corsair-мышка — приложение для настройки iCue
Пару слов о играх и чувствительности мышки
👉 Обратите внимание, что во многих играх могут быть доп. настройки чувствительности и ускорения курсора мышки. И это очень сильно влияет на точность ваших действий (наведения, позиционирования и т.д.).
Например, в игре CS:GO — в настройках есть несколько важных опций насчет чувствительности мышки (см. скрин ниже 👇). Так, многие отмечают, что ускорение мыши (например) следует отключать. Но вообще, конечно, многое здесь подбирается индивидуально, под конкретное железо и привычку (реакцию) пользователя.
Скриншот из игры CS:GO — настройка клавиатуры и мышки
👉 Кстати, если говорим об играх, нельзя также не сказать о таком параметре, как DPI мышки (у обычных бюджетных мышек он в среднем 800-2000 👇). Этот показатель очень сильно влияет на точность и плавность наведения курсора!
Разумеется, чем выше значение DPI у мышки — тем лучше ваша рука сможет делать ей «виртуозные» точные вещи (ну и само собой, выс. DPI также отразиться на цене устройства). Как правило, для игр часто предпочитают мышки с 4000+ DPI* (хотя, здесь мне сложно давать советы, т.к. я не киберспортсмен 😉).
8200 DPI // пример игровой мышки
Как открывать папки и файлы одним или двумя кликами
Универсальный вариант открыть настройки:
Как сделать, чтобы мышь не выводила компьютер из «сна»
Если вы отправите компьютер (ноутбук) в сон, а затем пошевелите мышкой — он сразу же «проснется» (так ведут себя настройки электропитания мышки по умолчанию).
👉 Чтобы отключить этот момент нужно:
Разрешить этому устройству выводить ПК из ждущего режима
Кстати, помимо мышки, возможно, вам потребуется отключить и клавиатуру (это помогает исключить случайные «пробуждения» ПК). У меня на эту тему, кстати говоря, была на блоге более подробная инструкция (ссылка ниже).
Компьютер, ноутбук выходит из спящего режима САМ. Почему, как это исправить?
Дополнительные функции для кнопок мыши: например, регулирование громкости
Не многие знают, что кнопкам и колесику мыши можно дать дополнительные возможности (причем, не обязательно, чтобы мышка была какой-то дорогой геймерской. ).
Например, довольно удобно на мышку «повесить» регулировку громкости — крутанул колёсико и звук прибавлен! 👌
О том, как это можно настроить — рассказано в одной моей заметке (ссылка ниже 👇).
Выбор горячих клавиш для регулировки звука // утилита Volume 2
Список функций // утилита Volume 2
Изменение курсора (ставим что-то вместо белой стрелочки)
Если вы хотите просто изменить цвет курсора (белой стрелочки) и его размер — то устанавливать что-то дополнительно совсем не обязательно.
Если открыть параметры Windows 11/10 (как их открыть) и перейти в раздел «Спец. возможности / Указатель мыши» — вы сможете самостоятельно изменить эти настройки. 👇
Если есть желание вместо стрелочки установить что-то более интересное (например, как у меня на скриншоте ниже 👇) — для этого понадобиться загрузить к себе на диск спец. набор указателей, а после вручную выбрать один из них. Сам набор, а также, как с ним работать — я разобрал в одной своей прошлой заметке, ссылка ниже.
Автоматические нажатия мышки (без вашего участия)
Один из довольно популярных вопросов (когда многие перешли на «удалёнку»): «Можно ли сделать так, чтобы мышка самостоятельно периодически что-то «нажимала». Как это настроить?».
Ответ: да, можно! Но, разумеется, ее нажатия не сравнить с человеком — действовать она будет по какому-то заранее заданному плану. Реализуется это с помощью спец. приложений. Ссылка ниже в помощь.
Утилиты для создания последовательности нажатий нужных клавиш (клавиатура + мышка). Пошаговый пример настройки
Скриншот из игры World of Warcraft // Персонаж из игры самостоятельно применяет весь спектр возможностей против врага // пример использования авто-комбинаций
Источник
Приемы управления мышью
Компьютерная мышь является устройством ввода информации. Умелое управление мышью облегчает работу с операционными системами, имеющими графическую оболочку, как, например, Windows.
Работа с мышью основана на использовании двух функциональных клавиш: левой и правой. Чаще всего управление осуществляется нажатием на левую клавишу мыши.
Между функциональными клавишами располагается колесико прокрутки. Оно облегчает перемещение вверх или вниз по документу. При одновременном нажатии на клавиатуре клавиши посредством колесика можно менять масштаб документа.
В начале работы с мышью, при ее подключении к компьютеру, на экране появляется стрелочка, которую называют указателем мыши.
Для осуществления управления мышью нужно навести указатель мыши на объект. Дальнейшее управление осуществляется посредством щелчка (нажать и отпустить соответствующую клавишу мыши).
Основные приемы работы с мышью. Назначение функциональных клавиш
Для перемещения объекта следует нажать на него левой клавишей мыши и не отпуская перетащить объект в нужное место, затем отпустить клавишу. Для выделения группы объектов или фрагмента текста нужно установить указатель мыши в верхнем левом углу до начала группы или фрагмента, а, затем, не отпуская перетащить в правый нижний угол. После отпускания клавиши нужные объекты/фрагмент будут выделены. Для снятия выделения достаточно щелкнуть мышью по пустому полю экрана.
Информация
СКИДОК НЕ БУДЕТ! Качественная курсовая и дипломная. Консультации по самой низкой цене!
Источник
Урок 4. Работа с компьютерной мышью
Когда компьютерная эра только начиналась, никто ни о какой компьютерной мышке даже не слышал. Ее просто не было. Да она и не нужна была, потому что операционные системы не были такими, как сейчас. Компьютерная мышка – незаменимый инструмент в управлении компьютером, поэтому нам необходимо знать Устройство компьютерной мыши, какие Виды компьютерных мышей существуют, и для чего они предназначены. Так же немаловажно уметь выбирать компьютерную мышку, и знать, как ее настроить (Настройка компьютерной мыши для пользователей Windows XP). А сейчас мы поговорим о том, что такое работа с компьютерной мышью.
Работа с компьютерной мышью

Основной кнопкой считается левая, а остальные все (их может быть, и четыре, и пять и больше) – вспомогательные. С помощью левой кнопки мыши выполняются самые важные действия на компьютере, а правая кнопка служит для вызова дополнительных (контекстных) меню. Все это вы скоро сами увидите и поймете.
Положите правую руку на мышь (если вы левша, то настройте мышку под левую руку и работайте этой рукой). Локоть должен находится на столе. Если локоть будет у вас на весу, то рука быстро устанет, а через пару недель такого положения вы вообще не сможете шевельнуть даже пальцем. Это профессиональное заболевание пользователей компьютера, а потом возникают мифы о вреде компьютера.
Итак, накройте правой рукой мышку. Положите указательный палец на левую кнопку, а средний на правую. Нажмите указательным пальцем на левую кнопку и отпустите. Если у вас не беззвучная мышка, то кнопка должна тихо щелкнуть, или, как говорят программисты «кликнуть». Click по-английски, значит щелкать. Повторите это движение несколько раз. Старайтесь не напрягать руку, и не отрывать ее от стола.
Как только вы включили компьютер, и загрузился рабочий стол, вы берете в руки мышку и начинаете водить ей по этому столу. Во время движения рукой у вас на экране должен в такт вашему движению двигаться курсор мыши.
Очень часто, для того чтобы открыть какой-то файл, или запустить программу, необходимо кликнуть по нему мышкой два раза. Это называется двойным щелчком. Многие первое время не могут кликнуть два раза с маленьким интервалом. Не беда, все с этого начинали. Со временем вы натренируетесь, и будете щелкать мышкой, как заправский программист. Я первое время никак не могла поставить курсор в нужное место, он у меня прыгал, как солнечный зайчик.
Попросите кого-нибудь создать вам пустую папку на рабочем столе компьютера, наведите курсор мыши на эту папку, и кликнете по ней два раза левой кнопкой мыши. Старайтесь, чтобы щелчки кнопки были отрывистыми и быстрыми. Если клик будет правильным, то папка откроется. Закройте папку. Для этого наведите курсор мыши на правый верхний угол открытой папки (вся область открытой папки называется окном), и кликните на кнопочку с крестиком (как арифметический знак умножения).
Когда вы подведете курсор к этой кнопочке, она засветится красным цветом. Цвет может быть другим. Все зависит от настроек системных окон. Об этом мы еще с вами поговорим в будущем.
Теперь давайте перейдем в настройки мыши и потренируемся в нем. Для этого опустите курсор в самый низ слева, и кликните один раз по кнопке Пуск (в виде немного повернутого окошка).
Не смотрите, что у меня другие цвета. Для вас это пока не важно. В будущем вы тоже сможете изменять цвета, как вам нравится.
У вас должно открыться примерно такое меню. Найдите в нем надпись Панель управления, и кликните по ней один раз левой кнопкой мыши.
Все надписи, по которым можно кликать мышью, и переходить в другие окна, называются ссылками. Дальше я так и буду их называть – ссылка.
У вас должно открыться окно Панели управления.
Найдите в нем блок Оборудование и звук, и кликните один раз левой кнопкой по зеленой ссылке Оборудование и звук.
Откроется другое окно, в котором надо найти блок Устройства и принтеры и кликнуть по ссылке Мышь.
У вас откроется небольшое окошко Свойства: Мышь, в котором находятся все настройки вашей мыши. Мы сразу оказываемся на вкладке под названием Кнопки мыши, где можно настроить скорость щелчка левой кнопки. Но нам пока ничего трогать не надо.
На картинке папки мы с вами будем тренироваться кликать мышкой. Наведите указатель мыши на эту папку и нажмите левую кнопку мыши один раз. Ничего не происходит? Теперь кликните этой же кнопкой по папке два раза. Старайтесь делать это без паузы. Если вы все правильно сделали, то папка должна открыться. Получилось? Тогда кликните по ней еще два раза и она закроется. Вот здесь вы можете тренироваться.
После тренировок нажмите (кликните по ней один раз левой кнопкой мыши) на кнопку ОК, или на кнопку с крестиком в правом верхнем углу. По началу работа с компьютерной мышью может показаться сложной, но со временем вы привыкнете.
В следующих уроках мы с вами научимся работать с клавиатурой и другими кнопками мыши.
Источник
Как научиться пользоваться мышкой
В статье собрана информация, позволяющая начинающим пользователям быстро овладеть базовыми навыками работы с манипулятором «Мышь», необходимыми для эффективного использования компьютера.
Компьютерная мышка
Классическая компьютерная мышка имеет 2 обычные кнопки (левая и правая) и ролик (колесико), находящийся между ними, который кроме прокручивания выполняет еще и функцию третьей кнопки (см. рисунок ниже справа).
На некоторых мышках могут находиться и другие элементы (дополнительные кнопки или ролики), расширяющие функциональность манипулятора. Но это, скорее, исключение из правила, встречающееся не так уж часто.
На экране компьютера постоянно отображается указатель мышки, который имеет вид небольшой стрелки (см. рисунок слева). Если передвигать мышку по поверхности, на которой она лежит, указатель будет аналогичным образом двигаться по экрану компьютера, повторяя движения мышки. 

Левая кнопка мышки является наиболее используемой, предназначена в основном для выделения, задействования или указывания на элементы, с которыми необходимо выполнить какие-то действия (выбор файлов, выделение части текста, выбор элементов в списке и др.).
Правая кнопка мышки используется реже. Как правило, она служит для вывода на экран списка возможных действий, которые можно произвести с выбранным объектом.
Колесико мышки – используется в основном для прокрутки страниц или списков элементов, которые в силу своих размеров не могут отображаться на экране монитора целиком. В качестве средней кнопки колесико мышки используется не часто и выполняет некоторые специальные функции.
Как пользоваться мышкой для решения основных задач
Как открыть файл или папку
Открыть (запустить) файл или папку при помощи мышки можно одним из следующих способов:
1. Навести на файл или папку указатель мышки и два раза нажать левую кнопку мышки. Интервал между нажатиями должен быть минимальным (не больше секунды). Такое двойное нажатие в разговорной речи часто называют английским «Даблклик»;
2. Навести на файл или папку указатель мышки и один раз нажать правую кнопку мышки. Рядом появится список возможных вариантов действий. Этот список называется контекстным меню (см. рисунок). В нем нужно подвести указатель мышки на пункт «Открыть» и один раз нажать левую кнопку мышки.
Переименование файлов и папок
Чтобы переименовать папку или файл, нужно навести на нее указатель мышки, один раз нажать правую кнопку и в открывшемся контекстном меню выбрать пункт «Переименовать». Затем при помощи клавиатуры ввести новое название и нажать клавишу «Enter».
Копирование
Чтобы скопировать папку или файл, нужно навести на нее указатель мышки, один раз нажать правую кнопку и в открывшемся контекстном меню выбрать пункт «Копировать». Затем перейти в раздел (папку), в котором нужно создать копию, в нем поместить указатель мышки на пустое пространство, нажать правую кнопку и в контекстном меню выбрать пункт «Вставить».
Перенос
Если выполнить действия, перечисленные в предыдущем пункте, но на первом этапе вместо пункта «Копировать» выбрать пункт «Вырезать», файл или папка будет не скопирована, а перенесена в новое место.
Удаление
Навести указатель мышки на файл или папку, один раз нажать правую кнопку мышки, в контекстном меню выбрать пункт «Удалить» (навести на этот пункт указатель мышки, и нажать левую кнопку).
Операции с группой файлов или папок
Операции с группой файлов осуществляются по аналогии с одиночными файлами (описано выше). Но чтобы иметь возможность произвести какие-то действия одновременно с несколькими файлами и (или) папками, необходимо сначала их выделить.
Существует несколько способов выделения файлов и папок:
1. Открыть папку с файлами, навести указатель мышки на пустое пространство в этой папке рядом с группой файлов, которые нужно выделить. Нажать левую кнопку мышки и, не отпуская ее, переместить указатель мышки в направлении файлов. Указатель мышки при этом будет образовывать прямоугольное поле (см. рисунок). Мышку нужно передвинуть таким образом, чтобы в этом поле оказались нужные файлы и папки и только после этого отпустить левую кнопку;
2. Если нужно выделить не всю группу файлов, а только некоторые из них, необходимо нажать кнопку «Ctrl» на клавиатуре и, не отпуская ее, поочередно щелкнуть по нужным файлам и папкам левой кнопкой мышки.
Как пользоваться мышкой при работе с текстом
Выделение текста
При работе с текстом манипулятор «Мышь» позволяет осуществлять базовые операции с отдельными словами или текстовыми блоками, не зависимо от используемого при этом текстового редактора. Чтобы произвести какие-то действия с текстом, нужный текстовый блок (одно или несколько слов) сначала необходимо выделить. Действовать при этом нужно следующим образом: навести указатель мышки на конец или на начало текстового блока, нажать левую кнопку мышки и, удерживая ее, переместить указатель в сторону текстового блока. При этом, по ходу движения указатель мышки, словно своеобразный маркер, будет выделять текст, по которому он движется (см. рисунок). Только после выделения нужного текстового фрагмента левую кнопку мышки можно отпустить.
Чтобы указанным способом иметь возможность выделить сразу несколько текстовых блоков в одном текстовом файле, необходимо нажать и удерживать на клавиатуре кнопку «Ctrl».
С выделенным текстовым фрагментом можно произвести следующие действия:
1. Копирование или перемещение текстового блока.
Навести указатель мышки на выделенный текстовый фрагмент, щелкнуть по нему правой кнопкой мышки, в открывшемся контекстном меню выбрать пункт «Копировать» (если текст нужно скопировать) или «Вырезать» (если текст нужно перенести в новое место). Если выбрать второй вариант, выделенный фрагмент текста исчезнет.
После этого указатель мышки необходимо навести на место в тексте (в том же или в другом текстовом файле), куда следует поместить копируемый текстовый фрагмент, и один раз щелкнуть правой кнопкой мышки. Откроется контекстное меню, в котором нужно выбрать пункт «Вставить».
2. Удаление текстового блока
Чтобы удалить выделенный текстовый блок, необходимо щелкнуть по нему правой кнопкой мышки и в появившемся контекстном меню выбрать пункт «Удалить».
Перетаскивание мышкой
Важным навыком, необходимым для эффективного использования манипулятора «Мышь», является навык перетаскивания объектов при помощи компьютерной мышки.
Суть перетаскивания заключается в том, что кроме перечисленных выше способов, выделенные файлы можно скопировать или переместить из одной папки в другую следующим образом:
— открыть папку, в которой находятся копируемые файлы, и перевести ее в неполноэкранный режим (что такое неполноэкранный режим, читайте в этой статье, в разделе «Порядок осуществления основных операций с окнами, файлами и папками…»);
— открыть в неполноэкранном режиме папку, в которую будут копироваться файлы;
— при необходимости, изменить размеры этих папок таким образом, чтобы они одновременно отображались на экране;
— выделить файлы, которые нужно скопировать;
— навести указатель мышки на один из выделенных файлов, нажать левую кнопку мышки и, не отпуская ее, переместить указатель мышки в папку, в которую нужно скопировать файлы. И только после этого отпустить левую кнопку мышки. Таким образом, файлы будут перемещены из одной открытой папки в другую. Если при перетаскивании файлов кроме левой кнопки мышки удерживать нажатой еще и кнопку «Ctrl» (на клавиатуре), файлы будут не перемещены, а скопированы.
Аналогичным образом при работе с текстом можно мышкой перетаскивать выделенные текстовые блоки, перемещая или копируя их из одного места в тексте в другое.
Источник
Быстрое и умелое использование мыши значительно облегчает работу с графическим интерфейсом Windows. После загрузки операционной системы, в центре рабочего стола появляется наклонная белая стрелка, именуемая указатель или курсор мыши. Наведение курсора на какой-либо объект рабочего стола осуществляется перемещением мыши по специальной поверхности – коврику для мыши.
Классическая мышь оборудована двумя функциональными кнопками: левой и правой. Между ними расположено колесико прокрутки, основное предназначение которого – это прокрутка документа по вертикали. Зажав левую кнопку мыши и прокручивая колесико можно изменять масштаб документа в сторону увеличения или уменьшения.
Левая кнопка мыши является самой используемой, поэтому принято говорить: щелкнуть мышью или кликнуть мышью, что и означает нажатие на левую кнопку. Исторически сложилось, что нажатие на кнопку компьютерной мыши называют «клик»: двойной клик, кликнуть мышью, кликнуть на ссылку и т.п.
При наведенном курсоре мыши на объект и нажатии кнопки осуществляется действие, которое возможно применить к данному объекту.
Основные приемы работы с мышью.
Рассмотрим основные приемы работы с мышью.
- Одиночный клик левой кнопкой. Выделяет выбранный объект, на котором размещен курсор мыши.
- Двойной клик левой кнопкой. Запускает программы, открывает папки или файлы. При работе с текстовыми документами двойной клик выделяет слова и абзацы. Если дважды щелкнуть на слове, то оно подсветится. Выделение целого абзаца происходит при двойном клике слева от абзаца.
- Тройной клик левой кнопкой. Прием, используемый при работе с текстовыми документами. Тройной клик внутри абзаца выделяет весь абзац. Тройной клик слева от документа выделит весь документ.
- Одиночный клик правой кнопкой вызывает контекстное меню с выбором возможных действий к объекту.
- Перетащить мышью. Прием для передвижения одного или нескольких объектов, а в случае работы с текстовыми документами, перемещения фрагментов текста. Прием заключается в зажатии левой кнопки мыши при наведенном курсоре на объект и перемещении этого объекта в нужное место.
- Выделение мышью. Этот прием служит для выделения нескольких объектов или участка текста. Выделение осуществляется установкой курсора в любой угол места, где находятся необходимые объекты или фрагмент теста, зажатии левой кнопки мыши и перемещении курсора в противоположную сторону по диагонали. Т.е. если вы установили курсор для выделения в левом нижнем углу текста или группы объектов, то его нужно тянуть в правый верхний угол. Выделенные объекты или фрагмент текста будут выделены цветом. Чтобы убрать выделение, нужно кликнуть мышью в любом месте экрана монитора.
- Прокрутка документа колесиком мыши – скроллинг. Позволяет прокручивать документ в вертикальной плоскости непосредственно колесиком прокрутки или перемещением мыши. В случае перемещения мышью, нужно нажать на колесико, курсор примет вид двунаправленной стрелки, а перемещение мыши вверх или вниз будет сдвигать текст в том же направлении. Повторное нажатие на колесо прокрутки выключит этот режим.
На первых порах, ваша работа с мышью будет неуверенной и медленной, но совсем через короткое время вы с удивлением обнаружите, что при работе с компьютером, мышка стала практически продолжением вашей руки и скорее всего, уже не будете представлять, как можно управлять компьютером без этого неотъемлемого атрибута PC.
Поделиться.
Содержание
- Приемы управления мышью
- Основные приемы работы с мышью. Назначение функциональных клавиш
- Информация
- Как правильно и безопасно использовать компьютерную мышь
- Основные части компьютерной мыши
- Как держать и перемещать компьютерную мышь
- Указание, щелчок и перетаскивание объектов с помощью мыши
- Щелчок (нажатие кнопки)
- Двойной щелчок
- Щелчок правой кнопкой
- Перетягивание элементов интерфейса
- Использование колесика прокрутки мыши
- Настройка компьютерной мыши
- Безопасное использование компьютерной мыши
- Основные приемы работы с мышью
Приемы управления мышью
Компьютерная мышь является устройством ввода информации. Умелое управление мышью облегчает работу с операционными системами, имеющими графическую оболочку, как, например, Windows.
Работа с мышью основана на использовании двух функциональных клавиш: левой и правой. Чаще всего управление осуществляется нажатием на левую клавишу мыши.
Между функциональными клавишами располагается колесико прокрутки. Оно облегчает перемещение вверх или вниз по документу. При одновременном нажатии на клавиатуре клавиши посредством колесика можно менять масштаб документа.
В начале работы с мышью, при ее подключении к компьютеру, на экране появляется стрелочка, которую называют указателем мыши.
Для осуществления управления мышью нужно навести указатель мыши на объект. Дальнейшее управление осуществляется посредством щелчка (нажать и отпустить соответствующую клавишу мыши).
Основные приемы работы с мышью. Назначение функциональных клавиш
- Один щелчок левой клавишей мыши
Этот прием управления мышью предназначен для выбора и выделения нужных объектов.
- Два щелчка левой клавишей мыши
- Используются для открытия окон папок, программ и документов.
- Два щелчка по слову выделяют это слово.
- При двойном щелчке левой функциональной клавишей левее абзаца – выделяется весь абзац.
- Три щелчка левой клавишей мыши
- Такой прием работы с мышью, как тройной щелчок по абзацу, позволяет выделить весь абзац.
- Тройной щелчок левее текста выделяет весь текст целиком.
- Один щелчок правой клавишей мыши
Служит для вызова контекстного меню (набора команд доступных в данном случае для обработки выделенного объекта)
- «Нажать и не отпуская перетащить»
Этот прием работы чаще применяется для левой клавиши мыши и служит для перемещения объекта либо для выделения группы объектов, а также фрагментов текста.
Для перемещения объекта следует нажать на него левой клавишей мыши и не отпуская перетащить объект в нужное место, затем отпустить клавишу. Для выделения группы объектов или фрагмента текста нужно установить указатель мыши в верхнем левом углу до начала группы или фрагмента, а, затем, не отпуская перетащить в правый нижний угол. После отпускания клавиши нужные объекты/фрагмент будут выделены. Для снятия выделения достаточно щелкнуть мышью по пустому полю экрана.
Информация
СКИДОК НЕ БУДЕТ! Качественная курсовая и дипломная. Консультации по самой низкой цене!
Как правильно и безопасно использовать компьютерную мышь
Также, как с помощью рук мы взаимодействуем с объектами материального мира, с помощью мыши можно взаимодействовать с объектами на экране компьютера. Можно перемещать, открывать, изменять, выбрасывать и выполнять другие действия, лишь приводя указатель и щелкая кнопками мыши.
Основные части компьютерной мыши
Обычно компьютерная мышь имеет две кнопки: основную кнопку (обычно левую) и вспомогательную кнопку (обычно правую). Основную кнопку вы будете использовать чаще других.
Также большинство мышей имеют колесо между кнопками, что облегчает прокрутку документов и веб-страниц. На некоторых мышах на колесико можно нажимать, как на третью кнопку. Мыши с расширенной функциональностью могут иметь дополнительные кнопки с другими функциями.
Как держать и перемещать компьютерную мышь
Разместите мышь возле клавиатуры на чистой, ровной поверхности, например, на коврике для мыши. Держа мышь, не напрягайте руку. Указательный палец должен лежать на основной кнопке, а большой палец – сбоку.
Чтобы переместить мышь, медленно потяните ее в любом направлении. Не крутите мышью – она должна быть нацелена проводом от вас. При перемещении мыши, указатель (см. рисунок) на экране движется в том же направлении. Если стол или коврик для мыши закончился и дальше двинуть мышь нельзя, поднимите ее и переместите ближе к себе.
Держите мышь без усилий, чтобы запястье оставалось прямым
Указание, щелчок и перетаскивание объектов с помощью мыши
Указание на объект на экране означает, что мышь перемещается таким образом, чтобы указатель касался объекта. Если навести указатель мыши на тот или иной объект, часто появляется маленькое окно с описанием объекта.
Например, если навести курсор на «Корзина» на рабочем столе появится прямоугольник с такой надписью: «Содержит файлы и папки, которые были удалены».
Указатель может меняться в зависимости от того, на что он приведен. Например, если навести курсор на ссылку в браузере, указатель изменит форму со стрелки 

Большинство действий с мышью совмещают наведении указателя с нажатием одной из кнопок мыши. Есть четыре основных способа использования кнопок мыши: щелчок, двойной щелчок, щелчок правой кнопкой мыши и перетаскивания.
Щелчок (нажатие кнопки)
Чтобы щелкнуть объект, поместите на него указатель на экране, нажмите и отпустите основную кнопку (обычно левую). Щелчок чаще используется для выбора (выделения) объекта или открытия меню. Это иногда называется одиночным щелчком или нажатием кнопки мыши.
Двойной щелчок
Чтобы щелкнуть объект дважды, наведите на него курсор на экране и два раза быстро щелкните. Если интервал между двумя щелчками слишком длинный, система может интерпретировать их как два отдельных щелчка, а не как двойное.
Двойной щелчок часто используется для открытия объектов на рабочем столе. Например, можно открыть приложение или папку, дважды щелкнув мышью ее значок на рабочем столе.
Если у вас не получается двойной щелчок, можно настроить скорость двойного щелчка (промежуток времени, допускается между щелчками).
Выполните следующие действия:
- Нажмите, чтобы открыть окно свойств мыши.
- Выберите вкладку Кнопки, а затем переместите ползунок Скорость двойного щелчка, чтобы уменьшить или увеличить скорость.
Щелчок правой кнопкой
Чтобы щелкнуть объект правой кнопкой, наведите на него курсор на экране, нажмите и отпустите вспомогательную кнопку (обычно правую).
Щелкнув объект правой кнопкой, обычно можно отобразить список действий, которые можно над ним выполнить. Например, если щелкнуть правой кнопкой мыши значок «Корзина» на рабочем столе, появится меню, которое позволит открыть корзину, очистить, удалить или просмотреть его свойства. Если вы не уверены, что делать с неким объектом, щелкните правой кнопкой.
Перетягивание элементов интерфейса
Объекты можно перемещать по экрану с помощью перетаскивания. Чтобы перетащить объект, наведите указатель мыши на объект, нажмите и удерживайте основную кнопку, переместите объект в нужное место, после чего отпустите основную кнопку.
Перетаскивание часто используется для перемещения файлов и папок в другое место, а также для перемещения окон и пиктограмм на экране.
Использование колесика прокрутки мыши
Если у мыши есть колесо прокрутки, его можно использовать для прокрутки документа или веб-страницы. Для прокрутки вниз поверните колесо назад (к себе). Для прокрутки вверх поверните колесо вперед (от себя).
Настройка компьютерной мыши
Можно настроить мышь в соответствии с предпочтениями. Например, можно изменить скорость перемещения указателя мыши по экрану или вид указателя.
Если вы лучше владеете левой рукой, можно сделать так, чтобы основной кнопкой мыши была правая. Дополнительные сведения см. Изменение параметров мыши.
Безопасное использование компьютерной мыши
Правильное удержание и перемещение мыши может предотвратить боли или повреждением запястья и руки, особенно при длительном использовании компьютера.
Вот несколько советов, которые помогут предотвратить проблемы:
- Расположите мышь на уровне локтя. Ваши предплечья должны расслабленно опускаться по сторонам.
- Не сдавливайте и не сжимайте мышь прочно. Держите ее легко.
- Перемещайте мышь, вращая руку в локте. Не сгибайте запястье вниз, вверх или в стороны.
- Легко нажимайте кнопки мыши.
- Держите пальцы расслабленными. Не стоит напряженно держать их над клавишами.
- Когда не пользуетесь мышью, не держите ее.
- Делайте короткие перерывы в работе с компьютером каждые 15-20 минут.
Дополнительные сведения о других составных частях компьютера, см. Что такое персональный компьютер.
Основные приемы работы с мышью
Мышь относится к устройствам управления манипуляторного типа. Большинство команд Windows может быть введено как с помощью мыши, так и с клавиатуры. С мышью связан активный элемент управления – указатель мыши (не путать указатель мыши и текстовый курсор).
Основные приемы управления с помощью мыши:
1) указать – перемещение мыши по письменному столу таким образом, чтобы курсор мыши указывал на какой-либо объект;
2) щелчок – быстрое нажатие и отпускание левой кнопки мыши. Его применяют для выделения объектов и нажатия на электронные кнопки. Например, если установить курсор мыши на кнопку Пуск и щелкнуть левой кнопкой, то откроется Главное меню Windows;
3) двойной щелчок – два щелчка левой кнопкой мыши, выполненные с малым интервалом времени между ними. Например, двойной щелчок на значке, связанном с программой, приводит к запуску этой программы, а двойной щелчок на значке документа – к открытию данного документа;
4) щелчок правой кнопкой мыши. Его применяют для вызова контекстного меню. У каждого объекта Windows есть свое контекстное меню, поэтому состав пунктов этого меню зависит от того, на каком объекте произошел щелчок правой кнопкой. Контекстное меню очень важно для работы с объектами операционной системы, так как позволяет очень быстро выполнять команды. Например, если выделить на рабочем столе значок гибкой дискеты, а затем выполнить щелчок правой кнопкой мыши, то появится контекстное меню, одна из команд которого отформатирует вставленную в дисковод дискету;
5) перетаскивание (drag-and-drop) – выполняется путем перемещения мыши по столу при нажатой ее левой кнопки. Этот прием используется, например, при перемещении или копировании выделенного объекта;
6) протягивание мыши – выполняется, как и перетаскивание, но при этом происходит не копирование или перемещение объекта, а изменение его формы;
7) специальное перетаскивание – выполняется, как и перетаскивание, но при нажатой правой кнопке мыши, а не левой;

Создание и использование ярлыков
Ярлык – указатель (объект-ссылка) на реальный объект (программу, какое-либо приложение или документ). Приемы работы с ярлыком не отличаются от приемов работы со значками. Например, двойным щелчком можно открывать документы или запускать программы. Но ярлык является только указателем на объект, поэтому, например, копирование ярлыка не приводит к созданию копии самого объекта, а только к копированию ярлыка, или удаление ярлыка не приводит к удалению самого объекта, а только к удалению указателя на реально существующий объект.
Ярлыки используются для удобства запуска программ и открытия документов из различных папок. При этом экономится место на жестком диске, так как сам объект не копируется многократно, а лишь создается несколько копий указателя, каждая из которых занимает очень мало места на диске.
Для создания ярлыка удобно использовать контекстное меню (команда Создать ярлык). Ярлык создастся в той же папке, что и реальный объект. Далее его можно перенести в нужное место.
Работа с окнами
Вся работа с Windows 98 осуществляется посредствам окон. Существуют окна приложений, документов, папок, справочной системы и диалоговые окна. Windows-окна могут быть в любой момент переконфигурированы пользователем по своему усмотрению. Любое окно, отображаемое на экране, даже то, которое частично закрыто другими окнами, может быть в любой момент перемещено в другую область Рабочего стола.
Для того чтобы переместить окно приложения на передний план, необходимо выполнить щелчок мышью в любом месте данного окна.
Переместить окно или изменить его размеры можно с помощью мыши. Окна на Рабочем столе могут располагаться тремя способами: каскадом, друг под другом или одно рядом с другим.
Для выбора способа расположения окон на Рабочем столе нужно выполнить щелчок правой кнопкой мыши в свободной области Панели задач и выбрать в открывшемся контекстном меню команду Окна каскадом, Окна сверху вниз или Окна слева направо.
В правом верхнем углу почти любого Windows-окна отображается три кнопки, с помощью которых можно свернуть окно приложения до размера кнопки, развернуть во весь экран, а также отобразить в нормальном представлении (справку о назначении электронной кнопки, как и других объектов, можно получить с помощью зависания мыши).
Работа с панелью задач
Панель задач обычно отображается в нижней части рабочего стола. С ее помощью можно управлять задачами, выполняемыми в данный момент.
После запуска любого приложения на Панели задач появляется кнопка, на которой отображаются пиктограмма и название запущенного приложения. Таким образом, все запущенные приложения отображаются на Панели задач в виде кнопок. Кнопка активного в данный момент приложения изображается нажатой. На Панели задач отображается только одна нажатая кнопка. Если затем будет нажата другая кнопка (т. е. будет активизировано другое приложение), кнопка, которая была нажата до этого, будет отпущена.
Для того чтобы с помощью Панели задач переместить окно приложения на передний план, достаточно выполнить щелчок мышью на кнопке этого приложения в Панели задач. Повторный щелчок на этой кнопке позволит свернуть окно приложения до размера кнопки на панели задач.
Работа с папками
В процессе работы на запоминающих устройствах скапливается множество файлов. Для удобства работы с ними и используются папки.
К понятию папка очень близко понятие каталог, однако эти понятия не эквивалентны. Например, папкам Мой компьютер, Принтеры и Панель управления не соответствуют никакие реальные каталоги. Однако обычно это соответствие есть.
Для создания папок следует вызвать контекстное меню (нажатием правой кнопки мыши) и выбрать в подменю Создать команду Папка. При работе с программой Проводникилипросто с какой-либо открытой папкой, в которой нужно создать подчиненную (вложенную) папку, надо выбрать команду Папка в подменю Создать меню Файл.
Компьютерной мышью называют устройство, представляющее собой небольшую коробочку округлой формы. На ней расположено, как минимум, две кнопки. Некоторые современные мыши имеют пять кнопок и позволяют выполнять значительно больше действий. Кроме того, все чаще на мышах располагается специальное колесо, предоставляющее еще больше дополнительных возможностей. Как уже отмечалось, при работе в Windows мышь используется очень широко, и чрезвычайно важно в совершенстве освоить работу с этим устройством.
Вначале следует научиться правильно держать мышь в руке. Поднесите к мыши ладонь сверху, чтобы пальцы оказались над кнопками. Возьмитесь за бока большим пальцем и мизинцем. При этом не следует сильно сжимать мышь — только слегка касайтесь пальцами боковых граней, указательный палец положите на левую кнопку мыши, а средний палец — на правую. Не следует прижимать ладонь к мыши (Рис. 1.4). Важно, чтобы при работе с мышью ваша рука не уставала, поэтому расслабьте кисть и не напрягайте пальцы.
Рис 1.4.
Поводите рукой вправо и влево, и мышь легко передвинется вместе с рукой. Посмотрите при этом на экран, и вы увидите, как по нему перемещается небольшая стрелка. Эта стрелка называется указателем мыши. При любом перемещении мыши указатель точно так же перемещается на экране. Внешний вид указателя может быть различным, но чаще всего используется изображение стрелки . Попробуйте подвигать мышь и проследите за передвижениями указателя мыши на экране (Рис. 1.5). Попробуйте переместить указатель мыши в нижнюю часть экрана. При этом, если на экране не было панели задач, то она должна появиться. Теперь перемещайте указатель мыши поочередно к другим краям экрана, чтобы почувствовать, как далеко следует двигать мышь, чтобы перемещать указатель по всему экрану.
Рис 1.5.
Нажимая кнопки, расположенные на мыши, можно вызвать то или иное действие, определяемое расположением указателя на экране. Левую кнопку нажимают указательным пальцем, а правую — средним. Важно научиться контролировать перемещение указателя при движении мыши, чтобы быстро и легко перемещать указатель к нужному месту экрана. Не стоит расстраиваться, если у вас не получается сразу быстро и без рывков перемещать указатель мыши. Такое умение достигается с опытом и придет к вам со временем. Следует отметить, что большинство мышей лучше двигаются по специальному коврику, так что наличие такого коврика является необходимым условием плодотворной работы с Windows. Исключение составляют современные оптические мыши, которые могут работать практически на любой поверхности.
Перемещение указателя мыши позволяет выбрать нужный объект на экране, а чтобы выполнить с ним какие-либо действия, необходимо использовать кнопки мыши. Значительно чаще используется левая кнопка, но иногда используется и правая, Нажатие с последующим быстрым отпусканием кнопки мыши называется щелчком. Часто у начинающих пользователей не получается щелчок мышью на объекте, так как при щелчке мышь сдвигается в сторону. Нажимать любую кнопку мыши следует с помощью небольшого движения расположенного над ней пальца. При этом все остальные пальцы должны быть расслаблены и практически не прикасаться к мыши. Если вы жестко зажмете мышь в ладони и попытаетесь при этом нажать левую кнопку указательным пальцем, скорее всего, вы сдвинете мышь и выполните щелчок не в том месте, где хотели.
Внимание
Не сжимайте сильно мышь, не бейте по кнопкам, не прижимайте всю ладонь к мыши. Свободно, без напряжения держите кисть над мышью и легкими движениями пальцев передвигайте ее в стороны и нажимайте кнопки.
Так как чаще используется левая кнопка мыши, то для простоты мы будем говорить не “Щелкните левой кнопкой мыши”, а просто “Щелкните мышью”. Если не указано, какой кнопкой мыши надо щелкнуть, то имеется в виду именно левая кнопка. С помощью левой кнопки происходит выбор различных элементов на экране.
Щелчок правой кнопкой мыши также достаточно чаете используется и предназначен для открытия различных меню, с которых вы узнаете ниже. Двойным щелчком называется быстрое нажатие кнопки мыши два раза подряд. Этот прием более сложен, поэтому у вас он может получиться не сразу главное при двойном щелчке — это нажать два раза кнопку мыши как можно быстрее. Вы должны успеть нажать кнопку мыши два раза менее чем за секунду. Медленное нажатие кнопки воспринимается Windows не как двойной щелчок, а как два обычных одинарных щелчка. В соответствии с этим может быть выполнено совсем не нужное вам действие. С помощью основных приемов работы, таких как перемещение указателя и нажатий на кнопки, в Windows выполняются и более сложные приемы работы с мышью, например, перетаскивание, часто называемое буксировкой. Этот прием используется для перемещения значков по экрану и применяется для различных целей. Например, при перетаскивании значка из папки в папку вы перемещаете связанный с ним файл в новое место. Прием состоит из нескольких частей. Сначала необходимо подвести указатель мыши к буксируемому объекту. После этого надо нажать левую кнопку мыши и, не отпуская ее, начать передвигать мышь. Объект на экране начнет передвигаться вместе с указателем мыши. После того, как вы расположите объект в новом месте, следует отпустить кнопку мыши. Объект останется на новом месте.
Одинарные и двойные щелчки, как и буксировка, постоянно будут использоваться вами при работе с системой. Теперь, после того, как мы познакомились с основными приемами работы с мышью, приступим к освоению системы Windows. По мере И освоения мы расскажем, как использовать мышь в тех или иных случаях, а пока начнем знакомство с изучения того, как запускать операционную систему Windows XP и заканчивать работу с ней.
Когда компьютерная эра только начиналась, никто ни о какой компьютерной мышке даже не слышал. Ее просто не было. Да она и не нужна была, потому что не были такими, как сейчас. Компьютерная мышка
– незаменимый инструмент в управлении компьютером, поэтому нам необходимо знать , какие существуют, и для чего они предназначены. Так же немаловажно уметь , и знать, как ее настроить ( для пользователей Windows XP). А сейчас мы поговорим о работе с мышкой.
Раньше, самая простая компьютерная мышь, имела две кнопки – левую и правую. Сейчас у всех мышек есть еще и кнопка-колесико, которая расположена посередине между левой и правой кнопками.
Основной кнопкой считается левая, а остальные все (их может быть, и четыре, и пять и больше) – вспомогательные. С помощью левой кнопки мыши выполняются самые важные действия на компьютере, а правая кнопка служит для вызова дополнительных (контекстных) меню. Все это вы скоро сами увидите и поймете.
Положите правую руку на мышь (если вы левша, то под левую руку и работайте этой рукой). Локоть должен находится на столе. Если локоть будет у вас на весу, то рука быстро устанет, а через пару недель такого положения вы вообще не сможете шевельнуть даже пальцем. Это профессиональное заболевание пользователей компьютера, а потом возникают .
Итак, накройте правой рукой мышку. Положите указательный палец на левую кнопку, а средний на правую. Нажмите указательным пальцем на левую кнопку и отпустите. Если у вас не беззвучная мышка, то кнопка должна тихо щелкнуть, или, как говорят программисты «кликнуть». Click по-английски, значит щелкать. Повторите это движение несколько раз. Старайтесь не напрягать руку, и не отрывать ее от стола.
Как только вы включили компьютер, и загрузился рабочий стол, вы берете в руки мышку и начинаете водить ей по этому столу. Во время движения рукой у вас на экране должен в такт вашему движению двигаться курсор мыши.
Очень часто, для того чтобы открыть какой-то файл, или запустить программу, необходимо кликнуть по нему мышкой два раза. Это называется двойным щелчком. Многие первое время не могут кликнуть два раза с маленьким интервалом. Не беда, все с этого начинали. Со временем вы натренируетесь, и будете щелкать мышкой, как заправский программист. Я первое время никак не могла поставить курсор в нужное место, он у меня прыгал, как солнечный зайчик.
Попросите кого-нибудь создать вам пустую папку на рабочем столе компьютера, наведите курсор мыши на эту папку, и кликнете по ней два раза левой кнопкой мыши. Старайтесь, чтобы щелчки кнопки были отрывистыми и быстрыми. Если клик будет правильным, то папка откроется. Закройте папку. Для этого наведите курсор мыши на правый верхний угол открытой папки (вся область открытой папки называется окном), и кликните на кнопочку с крестиком (как арифметический знак умножения).
Когда вы подведете курсор к этой кнопочке, она засветится красным цветом. Цвет может быть другим. Все зависит от настроек системных окон. Об этом мы еще с вами поговорим в будущем.
Теперь давайте перейдем в настройки мыши и потренируемся в нем. Для этого опустите курсор в самый низ слева, и кликните один раз по кнопке Пуск (в виде немного повернутого окошка).
Не смотрите, что у меня другие цвета. Для вас это пока не важно. В будущем вы тоже сможете изменять цвета, как вам нравится.
У вас должно открыться примерно такое меню. Найдите в нем надпись Панель управления
, и кликните по ней один раз левой кнопкой мыши.
Все надписи, по которым можно кликать мышью, и переходить в другие окна, называются ссылками
. Дальше я так и буду их называть – ссылка
.
У вас должно открыться окно Панели управления
.
Найдите в нем блок Оборудование и звук
, и кликните один раз левой кнопкой по зеленой ссылке Оборудование и звук
.
Откроется другое окно, в котором надо найти блок Устройства и принтеры и кликнуть по ссылке Мышь
.
У вас откроется небольшое окошко Свойства: Мышь
, в котором находятся все настройки вашей мыши. Мы сразу оказываемся на вкладке под названием Кнопки мыши, где можно настроить скорость щелчка левой кнопки. Но нам пока ничего трогать не надо.
Быстрое и умелое использование мыши значительно облегчает работу с графическим интерфейсом . После загрузки операционной системы, в центре рабочего стола появляется наклонная белая стрелка, именуемая указатель или курсор . Наведение курсора на какой-либо объект осуществляется перемещением мыши по специальной поверхности – .
Классическая мышь оборудована двумя функциональными кнопками: левой и правой. Между ними расположено колесико прокрутки, основное предназначение которого – это прокрутка документа по вертикали. Зажав левую кнопку мыши и прокручивая колесико можно изменять масштаб документа в сторону увеличения или уменьшения.
Левая кнопка мыши является самой используемой, поэтому принято говорить: щелкнуть мышью или кликнуть мышью, что и означает нажатие на левую кнопку. Исторически сложилось, что нажатие на кнопку компьютерной мыши называют «клик»: двойной клик, кликнуть мышью, кликнуть на ссылку и т.п.
При наведенном курсоре мыши на объект и нажатии кнопки осуществляется действие, которое возможно применить к данному объекту.
Основные приемы работы с мышью.
Рассмотрим основные приемы работы с мышью.
- Одиночный клик левой кнопкой
. Выделяет выбранный объект, на котором размещен курсор мыши. - Двойной клик левой кнопкой
. Запускает программы, открывает или . При работе с текстовыми документами двойной клик выделяет слова и абзацы. Если дважды щелкнуть на слове, то оно подсветится. Выделение целого абзаца происходит при двойном клике слева от абзаца. - Тройной клик левой кнопкой
. Прием, используемый при работе с текстовыми документами. Тройной клик внутри абзаца выделяет весь абзац. Тройной клик слева от документа выделит весь документ. - Одиночный клик правой кнопкой
вызывает контекстное с выбором возможных действий к объекту. - Перетащить мышью
. Прием для передвижения одного или нескольких объектов, а в случае работы с текстовыми документами, перемещения фрагментов текста. Прием заключается в зажатии левой кнопки мыши при наведенном курсоре на объект и перемещении этого объекта в нужное место. - Выделение мышью
. Этот прием служит для выделения нескольких объектов или участка текста. Выделение осуществляется установкой курсора в любой угол места, где находятся необходимые объекты или фрагмент теста, зажатии левой кнопки мыши и перемещении курсора в противоположную сторону по диагонали. Т.е. если вы установили курсор для выделения в левом нижнем углу текста или группы объектов, то его нужно тянуть в правый верхний угол. Выделенные объекты или фрагмент текста будут выделены цветом. Чтобы убрать выделение, нужно кликнуть мышью в любом месте экрана . - Прокрутка документа колесиком мыши – скроллинг
. Позволяет прокручивать документ в вертикальной плоскости непосредственно колесиком прокрутки или перемещением мыши. В случае перемещения мышью, нужно нажать на колесико, курсор примет вид двунаправленной стрелки, а перемещение мыши вверх или вниз будет сдвигать текст в том же направлении. Повторное нажатие на колесо прокрутки выключит этот режим.