На чтение 20 мин Просмотров 3.3к. Опубликовано 04.07.2019
Содержание
- Пошаговый план по поиску самых «забитых» папок
- 1. Смотрим размер системного диска «С» и сколько места на нём занято
- 2. Находим папки, которые чаще всего занимают больше всего места
- 3. Проверяем размер папок пользователя
- 4. Проверяем, сколько места занимает папка AppData
- Заключение
- Что хранится в папке Appdata
- Для чего нужна
- Как найти Appdata на Windows
- Расположение в системе
- Как сделать скрытую папку видимой
- Структура системной папки
- Каталог Local
- Папка Roaming
- Каталог LocalLow
- Сканирование структуры с помощью WinDirStat
- Что делать если папка Appdata занимает много места
- Можно ли удалить полностью
- Как почистить Appdata
- Встроенная утилита очистки диска Windows 10
- Удаление временных файлов с расширением TEMP вручную
- С помощью CCleaner
- Видео
Обычная ситуация. Работаете за компьютером длительное время, не обращая внимание на объём занятого пространства на локальных дисках, и вот наступает момент, когда места на компьютере не остаётся совсем.
У кого-то при этом один локальный диск «С», а у кого-то 2 их даже 3 и все могут забиваться до отказа. Но суть не в этом, а в том, какие папки обычно забиваются больше всего, т.е. какие из них сразу следует проверять и чистить.
Потому что обычно файловому штурму подвергается именно основной локальный диск «С», где установлена система. Если, конечно, не менялось расположение некоторых стандартных папок Windows, например, «Загрузки», «Видео» и других папок пользователя.
И забитый до отказа диск С — это нехорошо. Потому что к нему постоянно обращается система и место нужно для корректной работы различных её функций. Как минимум на диск С записывается файл подкачки, туда сохраняется состояние системы при её отправке в глубокий сон (режим гибернации), загружаются и устанавливаются файлы обновлений.
Если места станет критически мало, это может вызвать проблемы в работе Windows, от замедления работы, до серьезных сбоев!
Пошаговый план по поиску самых «забитых» папок
Есть способ посмотреть через специальную программу WinDirStat, какие папки и файлы больше всего занимают места на компьютере и где они расположены.
Программа хоть и удобная, но не всем новичкам, не смотря на мою инструкцию к ней, будет сразу понятно как с ней правильно работать, чтобы быстренько анализировать структуру файлов и папок на компьютере. Поэтому я предлагаю ещё один вариант: проверить вручную те основные папки, которые, как правило, забиваются у пользователей больше всего. Вот план.
1. Смотрим размер системного диска «С» и сколько места на нём занято
Для начала, если вы не знаете точно каков объём вашего системного диска и сколько места на нём уже занято, проверим это. Ведь может быть так, что ваш диск «С» просто изначально очень малого объёма и тогда решение нужно искать уже не в удалении, казалось бы, ненужных файлов, а в увеличении общей ёмкости диска «С», а это уже отдельная тема.
В таком случае по шагам ниже проверьте, сколько занимают места основные папки Windows (а также можно уточнить через программу WinDirStat) и если занимают мало места, а диск ваш почти занят, то значит, диск ваш просто-напросто малой ёмкости и всё его место занимает сама система и установленные программы.
Изменить объём диска стандартными средствами Windows нельзя. Это можно сделать, например, при помощи программы AOMEI Partition Assistant.
Перейдите в раздел «Этот компьютер» и там под каждым диском будет отображаться его общий размер и сколько места свободно:

Либо кликните по диску «С» правой кнопкой мыши (далее «ПКМ») и выберите «Свойства»:

На вкладке «Общие» будет отображен объём диска (ёмкость), а также объём занятого и свободного пространства.
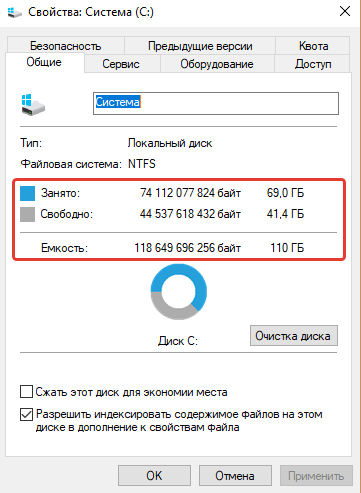
Теперь вы можете оценить, насколько занят ваш диск «С» в целом и какого он вообще объёма. А то может есть смысл расширять объём диска, а не чистить его от ненужного 🙂
2. Находим папки, которые чаще всего занимают больше всего места
Проверяем по очереди папки пользователя системы: «Рабочий стол», «Загрузки», «Изображения», «Видео», «Документы», «Музыка».
Именно в этих папках чаще всего пользователи хранят основную массу своих файлов и порой забывают про это. Например, в папку «Загрузки» автоматически скачиваются файлы из интернета (если вы не задали через свой браузер другую папку) и многие из этих файлов через время уже становятся ненужным (например, всякие установочные файлы различных программ). И про эту папку пользователи, порой, забывают, думая, что там ничего существенного и «тяжёлого» не хранится.
Все эти папки находятся в разделе пользователя системы, под которым вы работаете.
Чтобы найти эти папки, перейдите на локальный диск «С:» (где у вас установлена система), откройте папку «Пользователи». Там увидите папку с именем вашего пользователя, под которым работаете в системе, например, у меня это «Владимир».

В этой папке будут отображаться все папки пользователя, о которых я говорил выше, если вы или кто-то другой не меняли их стандартного расположения.

Если у вас Windows 7, перейдите в меню «Пуск» и кликните по имени своего пользователя:

Если Windows 8, 10, то папки пользователя обычно отображаются прямо в разделе «Этот компьютер»:

3. Проверяем размер папок пользователя
Найдя папки пользователя, проверяем по очереди, сколько каждая из них занимает места на диске.
Для этого кликаем ПКМ по папке и выбираем «Свойства»:

На вкладке «Общие», в строке «На диске» будет отображен реальный размер занимаемого пространства на вашем локальном диске данной папкой. Например, в моём примере папка «Видео» занимает 485 гб.

Проверьте таким образом все вышеперечисленные папки пользователя и тогда у вас перед глазами будет картинка: какие из этих папок всерьёз съедают много места на вашем диске.
4. Проверяем, сколько места занимает папка AppData
В Windows есть папка, где копятся данные установленных программ на компьютере, а также некоторые системные файлы, предназначенные для пользователя, под которым вы работаете. Называется эта папка AppData и расположена также на диске «С» в папке вашего пользователя.
Чтобы перейти к этой папке и проверить, сколько она занимает места, нужно сначала включить отображение скрытых файлов и папок (потому что папка AppData изначально является скрытой и вы её не увидите).
Если не знаете, как включить отображение скрытых файлов и папок, то воспользуйтесь информацией из вот этой статьи.
Включив отображение скрытых файлов и папок, перейдите на диск «С», откройте папку «Пользователи» и затем папку с вашим пользователем. В ней увидите папку «AppData»:

Через свойства проверьте её размер также как вы это делали с папками пользователя. Если эта папка занимает более 10 Гб, то лучше все будет перепроверить в таком случае, сколько занимает каждая из папок внутри неё. Возможно много места «кушает» папка с какой-то программой, которой вы уже давно не пользуетесь, либо которая уже даже удалена с компьютера. Или же это просто накопившиеся временные файлы от одной из программ, которые следовало бы удалить.
Заключение
Следуя этим шагам, вы наверняка найдёте папку или несколько, которые занимает значительное место на диске. Тогда вам нужно переместить эти папки / файлы на другой локальный диск или на внешний жёсткий диск, либо удалить ненужное.
Либо же поймёте, что у вас в принципе сам системный диск очень малого объёма, которого недостаточно для нормальной работы в системе и хранения ваших файлов. В таком случае нужно расширять этот локальный диск, как я уже упоминал выше.
Для более точного анализа занятого пространства пользуйтесь программой WinDirStat!
Если понравилась моя статья, делайте перепосты в соц.сети, оставляйте комментарии. Буду рад общению! 🙂
Неопытным пользователям крайне не рекомендуется что-то удалять из системных папок Windows, потому что там хранятся важные файлы. Application data – специальный раздел, который скрыт от владельца ПК, но часть данных в нем только занимают место и не несут важной функции, поэтому необходимо знать, как получить доступ в эту директорию и почистить ее от «мусора». Ниже описаны способы анализа этой папки, что можно удалить и как это сделать.
Что хранится в папке Appdata
Директория Application Data по умолчанию недоступна для просмотра, относится к группе системных, содержится в подкаталогах с названием User. Скрытая папка Appdata содержит личные данные всех пользователей, которые зарегистрированы на этом компьютере. В ней хранится документация, созданная программным обеспечением с ПК, разработчики сделали ее скрытой. ЕЕ файлы не должны представлять интерес для рядового пользователя. Так, по крайней мере, рассуждают создатели Windows.
В реальности же практика использования системы показывает, что со временем скапливается большое количество данных и они занимают место на жестком диске. Это особенно ощутимо, если используется SSD-накопитель, который не имеет большого объема памяти. При этом часть файлов не будут использоваться совсем. Хранятся данные в следующих папках:
Для чего нужна
Windows записывает в AppData файлы программ, которые установлены на компьютере: кэш, конфигурационные документы, временные файлы, логи приложений, сохраненные сеансы и т.д. Программное обеспечение со своего компьютера имеет личную папку для хранения данных, это касается и антивируса, и принтера, и игр. К примеру, браузеры сохраняют в AppData данные профилей, в которые входят куки, кэш, расширения, историю просмотренных интернет-страниц.
Как найти Appdata на Windows
Папка по умолчанию скрыта от пользователя (даже с правами администратора), сделано это с учетом того, что обычному юзеру что-то удалять из этой директории не нужно. Некоторые программы не поддерживают функцию импорта и экспорта настроек, проектов и прочих параметров, если переустановить заново Windows. Если же скопировать эту папку и после переустановки операционной системы скопировать ее, то программы проще привести к прежнему состоянию. Для этого нужно знать, как найти AppData. Сделать это можно двумя путями:
- при помощи командной строки;
- изменить отображение содержимого и сделать видимыми скрытые директории.
Расположение в системе
Существует путь через директории, который приведет к AppData. Для этого вам нужно сделать следующее:
- Откройте «Мой компьютер».
- Зайдите на диск С.
- Найдите директорию «Пользователи» или «Users».
- Кликните на соответствующее имя пользователя.
- Здесь и находится заветная папочка.
Существует еще один способ, который поможет быстро переместиться в директорию даже без необходимости делать ее видимой. Можно воспользоваться следующей инструкцией:
- Кликните по пункту быстрого доступа «Пуск».
- Найдите функцию «Выполнить».
- Напишите в строку следующую команду %appdata%.
- Кликните Ок – и вы попадете в подкатегорию Roaming. Просто поднимитесь на один уровень выше – и окажетесь внутри AppData.
Как сделать скрытую папку видимой
Добраться по стандартному пути к директории AppData получится, если включить отображение невидимых каталогов. Это системная настройка, которая легко меняется в Виндовс 10 по следующему алгоритму:
- Откройте любую папку в проводнике.
- Найдите вкладку «Вид» в верхнем меню.
- В дополнительном меню справа будет раздел с названием «Параметры».
- Кликните по нему и нажмите на «Изменить параметры папок и поиска».
- Откроется дополнительное окно, перейдите на вкладку «Вид».
- Пролистайте список вниз, здесь нужно активировать опцию «Показывать скрытые файлы, папки и диски».
Если установлена другая версия операционной системы (7 или 8), то изменить настройки можно по следующему алгоритму:
- Откройте «Панель управления».
- Перейдите в меню «Оформление и персонализация».
- Кликните по надписи «Параметры папок».
- Здесь нажмите по вкладке «Вид».
- Пролистайте список параметров вниз и установите галочку напротив «Показывать скрытые файлы, папки и диски».
Структура системной папки
При работе с AppData необходимо учитывать, что у каждого пользователя, который завел учетную запись на компьютере, отдельная папка. Внесение изменений у пользователя А не распространяется на пользователя Б. При переходе в директорию вы увидите три папки, о которых говорилось ранее:
Каталог Local
Это первая директория, которая находится в AppData. В ней хранятся файлы и данные, относящиеся к локальному типу, их нельзя скопировать или перенести вместе с профилем пользователя. К примеру, тут можно найти загруженные файлы, которым не было указано конкретное место или сохраненные игры. Как правило, она имеет самый большой объем занимаемого места на винчестере.
Тут же хранится каталог под название Microsoft, который сохраняет всю активность операционной системы Windows. Local содержит каталог с временными файлами необходимые для ускорения загрузки программ, игр, созданные во время работы с ними. Называется папка «Temp». Содержимое директории постоянно растет и со временем начинает занимать много места. Это один из вариантов информации, которую можно безболезненно для операционной системы удалить.
Папка Roaming
Файлы из этой папки при необходимости человек может без проблем перенести, если появилась такая необходимость. К примеру, вы решили переустановить операционную систему. Скопируйте данные на съемный носитель, а после инсталляции просто скопируйте Roaming на место. Это поможет сохранить персональные настройки в первоначальном виде. Тут же хранится информация из интернет-проводников, закладок, сохраненные человеком.
Каталог LocalLow
Этот каталог похож на Local, но собирается в него информация из браузера или системы, когда пользователь работает в защищенном режиме. Директория не синхронизируется с другими учетными записями на компьютере.
Сканирование структуры с помощью WinDirStat
Это бесплатная программа, которая используется для анализа, просмотра актуальной статистики касательно состояния дискового пространства (винчестера), сколько занимают места файлы или папки. Инструмент WinDirStat проверят и AppData, при желании можно с ее помощью очистить от ненужных директорий, папок и файлов жесткий диск. Программа выдает подробный график и сведения о том, где, какие документы на вашем винчестере занимают место.
Что делать если папка Appdata занимает много места
Со временем информация накапливается, особенно если после последней переустановки Windows прошло много времени. Система не рассчитана на автоматическую очистку AppData, поэтому пользователь может вручную уменьшить ее объем. Первый вариант – очистка от временных файлов. При желании можно полностью удалить все содержимое каталога «Temp», в котором нет важных системных данных. В очистке могут помочь и специализированные программы, к примеру, Ccleaner.
Необязательно очищать AppData, ее можно просто переместить с системного диска, на котором всегда должен быть запас свободного места. Это особенно актуально, если вы пользуетесь SSD-диском. Используйте для этих целей следующую инструкцию:
- На другом диске создайте папку с таким же названием (на D), создайте соответствующие подпапки (LocalLow, Roaming, Local). По отдельности перенесите содержимое в соответствующие директории.
- Если появляется сообщение, что скопировать файл не получается, то просто пропускайте его. Это говорит о том, что приложение в данный момент запущено и использует этот документ.
- Запустите функцию «Выполнить» при помощи сочетания кнопок Win+R. Наберите в строке без кавычек «regedit».
- Откроется окно редактора реестра. Необходимо найти раздел под название «HKEY_CURRENT_USER», раскройте его и перейдите в «Software», затем в «Microsoft». Далее кликните по директории «Windows», затем по «CurrentVersion», зайдите в «Explorer». Здесь вам понадобится категория «Shell Folders».
- Найдите через поиск все строчки, которые содержат «AppData», измените изначальный адрес на D:/AppData.
- Перезагрузите компьютер.
Можно ли удалить полностью
Если вы выполнили инструкцию, которая описана выше (сменили расположение AppData), то с диска С ее нужно удалить. В остальных случаях стереть ее полностью не получится и не следует. Она хранит данные о программах, с которыми вы работаете, что будет конфликтовать при попытке их удалить. Если стереть папку полностью, то Windows будет продолжать работать, критических ошибок не будет, но приложения и программы либо запустятся со стандартными настройками, либо не запустятся совсем.
Как почистить Appdata
Допускается частичное удаление некоторых директорий, но система не всегда разрешает провести операцию. Связано это с тем, что приложение в данный момент запущено в активном или фоновом режиме. Как правило, запущен процесс Updater, который проверят наличие обновлений для конкретного приложения, подгружает его и инсталлирует. Чтобы удалить необходимый файл нужно:
- Нажмите сочетание клавиш Ctrl+Alt+Del (win 10 поддерживает комбинацию Ctrl+Shift+Esc).
- Запустите диспетчер задач и откройте вкладку «Процессы».
- Найдите по названию процесс, совпадающий с именем файла.
- Правой кнопкой кликните по строчке и выберите пункт «Завершить процесс».
- После этого вы сможете удалить папку из Appdata.
Встроенная утилита очистки диска Windows 10
Чтобы не менять настройки системы, не искать функцию показа скрытых директорий, воспользуйтесь стандартным инструментом операционной системы. Windows 10 может самостоятельно очистить временные документы из папки «Temp». Для этого вам нужно воспользоваться следующей инструкцией:
- Кликните правой кнопкой по меню «Пуск».
- Нажмите на строчку «Система».
- Слева нажмите на строчку под названием «Хранилище».
- Справа появится список разделов на вашем жестком (-их) диске (-ах). Нажмите на ярлык тома С.
- Система проведет анализ, покажет, сколько места занято разными приложениями. Найдите строчку с названием «Временные файлы», нажмите на нее.
- Откроется новое диалоговое окно с перечнем типов документов из этой директории.
- Установите необходимые галочки и кликните кнопку «Удалить файлы».
Удаление временных файлов с расширением TEMP вручную
Мусорные данные от софта накапливаются и «раздувают» объем AppData. Периодически рекомендуется проводить очистку этого каталога, чтобы увеличить размер свободного места на системном диске. Чтобы добраться до Temp, необязательно делать видимой AppData, можно воспользоваться специальными командами через строку браузера. Выполнить действие можно следующим образом:
- Запустите интернет-проводник и напишите в адресной строке «shell:history» (без кавычек). Вас перенаправит сразу же в папку с историей браузера Internet Explorer (он же Edge в 10-й версии Виндовс).
- Команда «shell:cache» откроет каталог с офлайн буфером обмена интернет-проводника.
- Команда «shell:cookies» открывает данные файлов «Куки» (Ckookie).
- Если написать «shell:sendto», появится возможность добавлять, удалять ярлыки из меню «Отправить».
С помощью CCleaner
Выполнение удаления элементов из Appdata, чтобы повысить производительность компьютера, можно сделать при помощи специального софта. Программа CCleaner помогает деинсталлировать приложения, чистит реестр от поврежденных и устаревших файлов, помогает освободить место на диске С. Это избавит от необходимости вручную проверять содержание директории. Для проведения процедуры необходимо:
- Скачать программу CCleaner. Распространяется она на бесплатной основе, поэтому никаких СМС для подтверждения загрузки отправлять не нужно.
- Запустите утилиту, дайте ей время просканировать систему.
- Зайдите в раздел «Очистка», где будут отображаться директории для анализа.
- Программа проверит, какие файлы можно убрать, чтобы не навредить Windows. Для этого нажмите на кнопку «Анализ».
- Появится информация, сколько мегабайт занимает та или иная папка.
- Вы можете провести выборочную очистку, установив флажки напротив интересующих документов.
- Программе понадобится немного времени на устранение «мусора» с системного диска, после чего можно выйти.
Видео
Нашли в тексте ошибку? Выделите её, нажмите Ctrl + Enter и мы всё исправим!
Всем привет! Т.к. самая популярная операционная система сейчас windows, я решил на ней показать как можно вернуть свое законное, на системном диске свободное место.
1. Сначала нам понадобится утилита сиклинер. В ней сразу убиваем весь лишний мусор. Эта программа стала на столько популярной, что ей уже моя мама уже наверно будет пользоваться 🙂 Тут рассказывать нечего, запускаем, выбираем слева необходимые пункты и нажимаем очистить.
Тут сразу очистится весь системный мусор ну почти весь 🙂 Смотрим дальше…
2. Теперь можно обратится за помощью, к так же системной утилите, под простым названием очистка диска (ничего личного не удаляет). Ещё можно найти по адресу пуск — все программы — стандартные — служебные — очистка диска.
Выбираем ваш диск с операционной системой и ок.
Тут выбираем ненужные файлы (кстати тут можно удалить предыдущую установку windows, если она у вас есть). Но перед этим в соседней вкладке (дополнительно) вы можете удалить последние точки восстановления и оставить последнюю нажав очистить.
Если у вас включено восстановление системы, то места значительно станет больше. Потом нажимаем ок и утилита удалить то, что вы выбрали.
3. Теперь можно удалить ненужные компоненты, например если вы не играете в игры удалить игры, если не используете messengerom, то удалить его. Для этого заходим в мой компьютер и вверху выбираем удалить или изменить программу. Сначала посмотрите на список установленных программ, может что не нужно, так удалите и появится ещё свободное место на диске! Если удалили или нечего удалять идем во включение и отключение компонентов windows.
Выключайте не нужные компоненты и место свободное ещё прибавится. Кстати тут вы можете и включить необходимые компоненты.
4. Теперь ещё одним важным моментом является папка winsys, если папка windows много весит. C:windowswinsys, иногда она занимает катастрофически огромных размеров! С этим нужно заниматься долго, так что не буду пудрить голову. Кому интересно будет узнать вот файл.
5. Смотрим вдруг у вас на диске лежат ненужные файлы. В самом начале диска должно выглядеть вот так (будьте внимательны, вдруг у вас лежит папка с программой):
Далее смотрим в папке пользователи.
6. Если у вас один пользователь, будет проще, если нет, придется просмотреть всех пользователей. Мне почти повезло, у меня мой пользователь и мамин. А т.к. мама кроме как просмотра одноклассников ничего не делает, то лезть в её папку не стоит)
Тут конечно самая главная папка это загрузки (в свойствах её можно переместить). Все качается туда по стандарту. Так же можно найти и в других папках много файлов. Не забудьте так же, посмотреть что у вас на рабочем столе! У меня много файлов, т.к. у меня показаны ещё и скрытые файлы!
7. Теперь можно убрать файл подкачки или перенести на другой диск. Для этого заходим в:
пуск — панель управления – система — дополнительные параметры системы — дополнительно — быстродействие – параметры — дополнительно — виртуальная память — изменить
Выбираем без файла подкачки. А, чтобы перенести на другой диск, просто нажимаем на диск D например и выбираем размер файла подкачки или же по выбору системы.
8. Удалить одинаковые файлы. Возможно у вас на диске завалялись одинаковые файлы. Дубли редко бывают нужны, по этому ищем подходящую программу для поиска одинаковых файлов и удаляем.
9. Можно посмотреть сохранения от игр, бывает они много весят.
10. Удалить из карантина антивируса зараженные файлы. Если антивирус отправил в карантин весомый файл, можно его удалить)
11. Да кстати, посмотрите что у вас в корзине)
12. Удалить хелпы и мануалы, если вы ими не пользуетесь в папке:
13. Удалить весь кэш программ в папке: C:WindowsPrefetch (что нужно, windows создаст заново) 14. Очищаем папку: C:WindowsSoftwareDistributionDownload 15. Так вот с этим товарищем аккуратно! Папка может занимать много, это папки и инсталлированные пакеты программ, установленных у вас на компьютере. После их удаления, нельзя будет добавлять компоненты и деинсталлировать программы. Но это не для всех программ. Тут вы делаете на свой страх и риск, у меня например после удаления было все хорошо.
16. Тут хранятся драйвера, удаление на свой страх и риск, я удалять не пробовал, но говорят можно только придется постоянно пихать диски с драйверами. Вот эта папка:
17. Бывает много хлама ещё тут например — остаются старые папки от удаленных программ:
C:Usersимя вашего пользователяAppData
Если вам до сих пор не хватает места на диске, то нужно воспользоваться программа, которая покажет, какой файл занимает много места. Больше способов не вспомнил, если знаете — пишите в комментариях. А на этом все, надеюсь вы вернули свободное место на диске 🙂 Теперь можно расслабиться)
Содержание
- Возвращаем свободное место на диске в Windows 7, 8, 10
- Папка USERS сильно разрослась
- Для чего нужна папка AppData которая занимает так много места на компьютере и как удалить часть данных
- Что делать если нет места на диске С в Windows? Находим и чистим основные папки
- Пошаговый план по поиску самых «забитых» папок
- 1. Смотрим размер системного диска «С» и сколько места на нём занято
- 2. Находим папки, которые чаще всего занимают больше всего места
- 3. Проверяем размер папок пользователя
- 4. Проверяем, сколько места занимает папка AppData
- Заключение
Возвращаем свободное место на диске в Windows 7, 8, 10
Всем привет! Т.к. самая популярная операционная система сейчас windows, я решил на ней показать как можно вернуть свое законное, на системном диске свободное место.
1. Сначала нам понадобится утилита сиклинер. В ней сразу убиваем весь лишний мусор. Эта программа стала на столько популярной, что ей уже моя мама уже наверно будет пользоваться 🙂 Тут рассказывать нечего, запускаем, выбираем слева необходимые пункты и нажимаем очистить.
Тут сразу очистится весь системный мусор ну почти весь 🙂 Смотрим дальше…
2. Теперь можно обратится за помощью, к так же системной утилите, под простым названием очистка диска (ничего личного не удаляет). Ещё можно найти по адресу пуск — все программы — стандартные — служебные — очистка диска.
Выбираем ваш диск с операционной системой и ок.
Тут выбираем ненужные файлы (кстати тут можно удалить предыдущую установку windows, если она у вас есть). Но перед этим в соседней вкладке (дополнительно) вы можете удалить последние точки восстановления и оставить последнюю нажав очистить.
Если у вас включено восстановление системы, то места значительно станет больше. Потом нажимаем ок и утилита удалить то, что вы выбрали.
3. Теперь можно удалить ненужные компоненты, например если вы не играете в игры удалить игры, если не используете messengerom, то удалить его. Для этого заходим в мой компьютер и вверху выбираем удалить или изменить программу. Сначала посмотрите на список установленных программ, может что не нужно, так удалите и появится ещё свободное место на диске! Если удалили или нечего удалять идем во включение и отключение компонентов windows.
Выключайте не нужные компоненты и место свободное ещё прибавится. Кстати тут вы можете и включить необходимые компоненты.
4. Теперь ещё одним важным моментом является папка winsys, если папка windows много весит. C:windowswinsys, иногда она занимает катастрофически огромных размеров! С этим нужно заниматься долго, так что не буду пудрить голову. Кому интересно будет узнать вот файл.
5. Смотрим вдруг у вас на диске лежат ненужные файлы. В самом начале диска должно выглядеть вот так (будьте внимательны, вдруг у вас лежит папка с программой):
Далее смотрим в папке пользователи.
6. Если у вас один пользователь, будет проще, если нет, придется просмотреть всех пользователей. Мне почти повезло, у меня мой пользователь и мамин. А т.к. мама кроме как просмотра одноклассников ничего не делает, то лезть в её папку не стоит)
Тут конечно самая главная папка это загрузки (в свойствах её можно переместить). Все качается туда по стандарту. Так же можно найти и в других папках много файлов. Не забудьте так же, посмотреть что у вас на рабочем столе! У меня много файлов, т.к. у меня показаны ещё и скрытые файлы!
7. Теперь можно убрать файл подкачки или перенести на другой диск. Для этого заходим в:
пуск — панель управления – система — дополнительные параметры системы — дополнительно — быстродействие – параметры — дополнительно — виртуальная память — изменить
Выбираем без файла подкачки. А, чтобы перенести на другой диск, просто нажимаем на диск D например и выбираем размер файла подкачки или же по выбору системы.
8. Удалить одинаковые файлы. Возможно у вас на диске завалялись одинаковые файлы. Дубли редко бывают нужны, по этому ищем подходящую программу для поиска одинаковых файлов и удаляем.
9. Можно посмотреть сохранения от игр, бывает они много весят.
10. Удалить из карантина антивируса зараженные файлы. Если антивирус отправил в карантин весомый файл, можно его удалить)
11. Да кстати, посмотрите что у вас в корзине)
12. Удалить хелпы и мануалы, если вы ими не пользуетесь в папке:
13. Удалить весь кэш программ в папке: C:WindowsPrefetch (что нужно, windows создаст заново) 14. Очищаем папку: C:WindowsSoftwareDistributionDownload 15. Так вот с этим товарищем аккуратно! Папка может занимать много, это папки и инсталлированные пакеты программ, установленных у вас на компьютере. После их удаления, нельзя будет добавлять компоненты и деинсталлировать программы. Но это не для всех программ. Тут вы делаете на свой страх и риск, у меня например после удаления было все хорошо.
16. Тут хранятся драйвера, удаление на свой страх и риск, я удалять не пробовал, но говорят можно только придется постоянно пихать диски с драйверами. Вот эта папка:
17. Бывает много хлама ещё тут например — остаются старые папки от удаленных программ:
C:Usersимя вашего пользователяAppData
Если вам до сих пор не хватает места на диске, то нужно воспользоваться программа, которая покажет, какой файл занимает много места. Больше способов не вспомнил, если знаете — пишите в комментариях. А на этом все, надеюсь вы вернули свободное место на диске 🙂 Теперь можно расслабиться)
Папка USERS сильно разрослась
Буквально вчера обратил внимание, что места на системном SSD катастрофически не хватает [оставалось 12 гб из 120],
хотя его должно было быть намного больше.
После удаления старых версий винды освободилось еще порядка 20 гб, но остальные-то где, спрашивается?
Включил все скрытые папки и файлы и обнаружил, что порядка 30 гб спрятаны в папке USERS в каких-то непонятных каталогах-ссылках, которые вдобавок одинаково весят. То, что папка самого моего аккаунта весит 15 гб, вполне допустимо и нормально.
Вопрос: возможно ли как-то освободить от них место, не навредив системе?
Пропала (удалилась) папка в users
Привет всем)надеюсь на вашу помощь. Изначально была проблема со входом в систему под временными.
Папка C:UsersuserAppData — для чего?
Товарищи, добрый день! Подскажите, пожалуйста, для чего предназначена папочка в Vista, путь к.

Windows 7 32 bit. Напрочь отсутствует папка Users. Поиском не находится, папки и файлы внутри нее.
Пропала папка users. windows 8.1. Планшет lenovo miix 3 10
Купил планшет. После того, как создал новую учетную запись, а старую удалил, пропала папка users.
попробуйте поставить ccleaner и почистить мусор для начала.
Добавлено через 1 минуту
потом сможете поставить какой-нибудь сканер дискового пространства, вроде «Секвойи», коих щас развелось великое множетсво, и проследить чем именно занят ваш диск.
Для чего нужна папка AppData которая занимает так много места на компьютере и как удалить часть данных
В Windows 10 и более старых операционных системах есть служебная папка, которая называется AppData. Это сокращение от Application Data. Находится она, как правило, по адресу:
C:/Users(Пользователи)/Ваше имя пользователя
По умолчанию, эта папка скрыта от посторонних глаз, но если активировать настройки, то её можно сделать видимой.
Внутри директории есть 3 папки:
В каждой папке приложения (программы) хранят свои служебные настройки.
Roaming — используется для пользователя, если он перешел с одной системы на другую и использовал синхронизацию.
Local — данные принадлежат только для этого компьютера;
LocalLow — в этой директории оставляют свои следы важные программы со слабой интеграцией для большей защищенности от кражи данных (например вкладка иногнито в браузере может использовать эту папку)
Внутри папок есть папки с названием приложений, которые их создали:
В каждой папке программа хранит то, что ей нужно для работы: файлы журналов (логов), персональные настройки пользователя, служебные библиотеки.
Если работа идет с банковским ПО, то оно создает специальные файлы для авторизации (ключи).
По факту, в этой программе может быть все что угодно, что нужно для корректной работы программы.
Можно ли удалить, чтобы почистить место?
Вообще, не рекомендую. Но иногда, при удалении программ остается этот мусор и его лучше конечно же удалить.
Также можно удалить слишком раздувшиеся файлы логов (.log): программы при отсутствии просто создадут новый файл.
Если вы удалите папку, то эта программа может просто некорректно работать, вы потеряете какие-то персональные настройки. Я чищу выборочно.
Например папка браузеров у меня разрастается до 2х гигабайт. Я просто удаляю браузер, папка удаляется (если не удалилась, то руками) и снова ставлю браузер.
В итоге я получаю +2 гигабайта места:
Всем также советую провести ревизию этой директории, и если уж слишком много места занято, то можно удалить программу и поставить её снова.
В целях профилактики и получения свободного места на накопителе.
Спасибо что читаете! Прошу вас оценить публикацию, поставить палец вверх и подписаться на мой IT канал!
Что делать если нет места на диске С в Windows? Находим и чистим основные папки
Обычная ситуация. Работаете за компьютером длительное время, не обращая внимание на объём занятого пространства на локальных дисках, и вот наступает момент, когда места на компьютере не остаётся совсем.
У кого-то при этом один локальный диск «С», а у кого-то 2 их даже 3 и все могут забиваться до отказа. Но суть не в этом, а в том, какие папки обычно забиваются больше всего, т.е. какие из них сразу следует проверять и чистить.
Потому что обычно файловому штурму подвергается именно основной локальный диск «С», где установлена система. Если, конечно, не менялось расположение некоторых стандартных папок Windows, например, «Загрузки», «Видео» и других папок пользователя.
И забитый до отказа диск С — это нехорошо. Потому что к нему постоянно обращается система и место нужно для корректной работы различных её функций. Как минимум на диск С записывается файл подкачки, туда сохраняется состояние системы при её отправке в глубокий сон (режим гибернации), загружаются и устанавливаются файлы обновлений.
Если места станет критически мало, это может вызвать проблемы в работе Windows, от замедления работы, до серьезных сбоев!
Пошаговый план по поиску самых «забитых» папок
Есть способ посмотреть через специальную программу WinDirStat, какие папки и файлы больше всего занимают места на компьютере и где они расположены.
Программа хоть и удобная, но не всем новичкам, не смотря на мою инструкцию к ней, будет сразу понятно как с ней правильно работать, чтобы быстренько анализировать структуру файлов и папок на компьютере. Поэтому я предлагаю ещё один вариант: проверить вручную те основные папки, которые, как правило, забиваются у пользователей больше всего. Вот план.
1. Смотрим размер системного диска «С» и сколько места на нём занято
Для начала, если вы не знаете точно каков объём вашего системного диска и сколько места на нём уже занято, проверим это. Ведь может быть так, что ваш диск «С» просто изначально очень малого объёма и тогда решение нужно искать уже не в удалении, казалось бы, ненужных файлов, а в увеличении общей ёмкости диска «С», а это уже отдельная тема.
В таком случае по шагам ниже проверьте, сколько занимают места основные папки Windows (а также можно уточнить через программу WinDirStat) и если занимают мало места, а диск ваш почти занят, то значит, диск ваш просто-напросто малой ёмкости и всё его место занимает сама система и установленные программы.
Изменить объём диска стандартными средствами Windows нельзя. Это можно сделать, например, при помощи программы AOMEI Partition Assistant.
Перейдите в раздел «Этот компьютер» и там под каждым диском будет отображаться его общий размер и сколько места свободно:

Либо кликните по диску «С» правой кнопкой мыши (далее «ПКМ») и выберите «Свойства»:

На вкладке «Общие» будет отображен объём диска (ёмкость), а также объём занятого и свободного пространства.
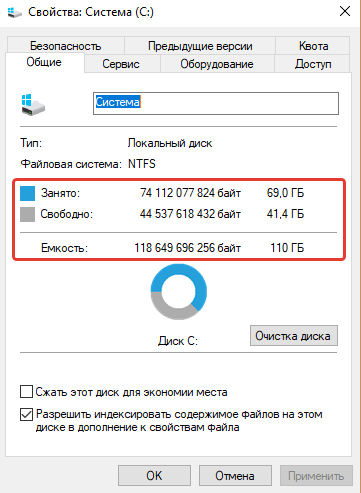
Теперь вы можете оценить, насколько занят ваш диск «С» в целом и какого он вообще объёма. А то может есть смысл расширять объём диска, а не чистить его от ненужного 🙂
2. Находим папки, которые чаще всего занимают больше всего места
Проверяем по очереди папки пользователя системы: «Рабочий стол», «Загрузки», «Изображения», «Видео», «Документы», «Музыка».
Именно в этих папках чаще всего пользователи хранят основную массу своих файлов и порой забывают про это. Например, в папку «Загрузки» автоматически скачиваются файлы из интернета (если вы не задали через свой браузер другую папку) и многие из этих файлов через время уже становятся ненужным (например, всякие установочные файлы различных программ). И про эту папку пользователи, порой, забывают, думая, что там ничего существенного и «тяжёлого» не хранится.
Все эти папки находятся в разделе пользователя системы, под которым вы работаете.
Чтобы найти эти папки, перейдите на локальный диск «С:» (где у вас установлена система), откройте папку «Пользователи». Там увидите папку с именем вашего пользователя, под которым работаете в системе, например, у меня это «Владимир».

В этой папке будут отображаться все папки пользователя, о которых я говорил выше, если вы или кто-то другой не меняли их стандартного расположения.

Если у вас Windows 7, перейдите в меню «Пуск» и кликните по имени своего пользователя:

Если Windows 8, 10, то папки пользователя обычно отображаются прямо в разделе «Этот компьютер»:

3. Проверяем размер папок пользователя
Найдя папки пользователя, проверяем по очереди, сколько каждая из них занимает места на диске.
Для этого кликаем ПКМ по папке и выбираем «Свойства»:

На вкладке «Общие», в строке «На диске» будет отображен реальный размер занимаемого пространства на вашем локальном диске данной папкой. Например, в моём примере папка «Видео» занимает 485 гб.

Проверьте таким образом все вышеперечисленные папки пользователя и тогда у вас перед глазами будет картинка: какие из этих папок всерьёз съедают много места на вашем диске.
4. Проверяем, сколько места занимает папка AppData
В Windows есть папка, где копятся данные установленных программ на компьютере, а также некоторые системные файлы, предназначенные для пользователя, под которым вы работаете. Называется эта папка AppData и расположена также на диске «С» в папке вашего пользователя.
Чтобы перейти к этой папке и проверить, сколько она занимает места, нужно сначала включить отображение скрытых файлов и папок (потому что папка AppData изначально является скрытой и вы её не увидите).
Если не знаете, как включить отображение скрытых файлов и папок, то воспользуйтесь информацией из вот этой статьи.
Включив отображение скрытых файлов и папок, перейдите на диск «С», откройте папку «Пользователи» и затем папку с вашим пользователем. В ней увидите папку «AppData»:

Через свойства проверьте её размер также как вы это делали с папками пользователя. Если эта папка занимает более 10 Гб, то лучше все будет перепроверить в таком случае, сколько занимает каждая из папок внутри неё. Возможно много места «кушает» папка с какой-то программой, которой вы уже давно не пользуетесь, либо которая уже даже удалена с компьютера. Или же это просто накопившиеся временные файлы от одной из программ, которые следовало бы удалить.
Заключение
Следуя этим шагам, вы наверняка найдёте папку или несколько, которые занимает значительное место на диске. Тогда вам нужно переместить эти папки / файлы на другой локальный диск или на внешний жёсткий диск, либо удалить ненужное.
Либо же поймёте, что у вас в принципе сам системный диск очень малого объёма, которого недостаточно для нормальной работы в системе и хранения ваших файлов. В таком случае нужно расширять этот локальный диск, как я уже упоминал выше.
Для более точного анализа занятого пространства пользуйтесь программой WinDirStat!
Если понравилась моя статья, делайте перепосты в соц.сети, оставляйте комментарии. Буду рад общению! 🙂
Сделай репост – выиграй ноутбук!
Каждый месяц 1 числа iBook.pro разыгрывает подарки.
- Нажми на одну из кнопок соц. сетей
- Получи персональный купон
- Выиграй ноутбук LENOVO или HP
—> LENOVO или HP от 40-50 т.р., 8-16ГБ DDR4, SSD, экран 15.6″, Windows 10
|
0 / 0 / 0 Регистрация: 10.01.2019 Сообщений: 6 |
|
|
1 |
|
|
10.01.2019, 19:57. Показов 42181. Ответов 13
Всем здравия. Буквально вчера обратил внимание, что места на системном SSD катастрофически не хватает [оставалось 12 гб из 120], Заранее спасибо! Миниатюры
__________________
0 |
|
Programming Эксперт 94731 / 64177 / 26122 Регистрация: 12.04.2006 Сообщений: 116,782 |
10.01.2019, 19:57 |
|
13 |
|
Модератор 20523 / 12411 / 2187 Регистрация: 23.11.2016 Сообщений: 62,071 Записей в блоге: 23 |
|
|
10.01.2019, 20:25 |
2 |
|
попробуйте поставить ccleaner и почистить мусор для начала. Добавлено через 1 минуту
0 |
|
0 / 0 / 0 Регистрация: 10.01.2019 Сообщений: 6 |
|
|
11.01.2019, 17:26 [ТС] |
3 |
|
Прогнал все через Ccleaner, выиграл немного места.
0 |
|
Модератор 15149 / 7737 / 726 Регистрация: 03.01.2012 Сообщений: 31,804 |
|
|
11.01.2019, 17:53 |
4 |
|
Dissi,
«All Users» и «Все пользователи» это так называемые символьные ссылки. На самом деле они не весят ничего. Просто пугают так. Миниатюры
0 |
|
0 / 0 / 0 Регистрация: 10.01.2019 Сообщений: 6 |
|
|
11.01.2019, 18:16 [ТС] |
6 |
|
Спасибо за разъяснение по ссылкам, но вопрос остается открытым:
0 |
|
1461 / 1080 / 111 Регистрация: 23.06.2016 Сообщений: 4,809 |
|
|
11.01.2019, 19:31 |
7 |
|
Скалькулировал вес всех папок + свободное пространство — получилось ровно 120 номинальных гигабайт. покажи это окно
0 |
|
0 / 0 / 0 Регистрация: 10.01.2019 Сообщений: 6 |
|
|
11.01.2019, 19:54 [ТС] |
8 |
|
Вот. Миниатюры
0 |
|
1461 / 1080 / 111 Регистрация: 23.06.2016 Сообщений: 4,809 |
|
|
11.01.2019, 20:02 |
9 |
|
Dissi, ну и в чём проблема, 40гб свободного места…
0 |
|
0 / 0 / 0 Регистрация: 10.01.2019 Сообщений: 6 |
|
|
11.01.2019, 20:26 [ТС] |
10 |
|
Посчитал раздел «Приложения и игры».
0 |
|
1461 / 1080 / 111 Регистрация: 23.06.2016 Сообщений: 4,809 |
|
|
11.01.2019, 20:40 |
11 |
|
Куда 33,5 делись? ищи ….
1 |
|
Модератор 20523 / 12411 / 2187 Регистрация: 23.11.2016 Сообщений: 62,071 Записей в блоге: 23 |
|
|
11.01.2019, 20:41 |
12 |
|
Dissi, качайте SequoiaView, запускайте от имени админа и смотрите что чем занято.
1 |
|
1461 / 1080 / 111 Регистрация: 23.06.2016 Сообщений: 4,809 |
|
|
11.01.2019, 21:01 |
13 |
|
Решениепрога не для
качайте SequoiaView мне кажется folder size portable поудобнее будет…..
1 |
|
0 / 0 / 0 Регистрация: 10.01.2019 Сообщений: 6 |
|
|
11.01.2019, 23:40 [ТС] |
14 |
|
Разобрался.
0 |
Здравствуйте, друзья. Очень часто на системном диске заканчивается свободное место, и приходится удалять приложения и прочие нужные данные, чтобы немного увеличить дисковое пространство. Но есть один интересный способ. В данной публикации я расскажу про AppData что это за папка windows 7, и как её очистка поможет устранить проблему недостаточного количества памяти.
Немного теории
Многие пользователи даже не подозревают о существовании этой директории. Да и найти её не так-то просто, ведь по умолчанию она скрыта от наших глаз. Делается это намерено, чтобы случайно не удалить нужные файлы и не навредить установленным программам.
AppData – это папка системного уровня, которая содержит личную информацию пользователей. Когда мы устанавливаем приложения, то именно здесь скапливаются разные файлы. С одной стороны, скрытность является правильным подходом windows. Но если длительное время пользоваться ОС без переустановки, то данная директория увеличивается в размерах, дисковое пространство куда-то исчезает…
Расположение папки
Давайте посмотрим, где находится этот каталог, как открыть папку appdata и разберем её структуру, чтобы понять – что удалять можно, а что – лучше оставить.
Изначально следует включить отображение скрытых элементов. Для этого:
Открываем «Панель управления» через меню «Пуск»:
- Если у Вас включен режим отображения «Категории» (в правом верхнем углу), то следует изменить его на «Мелкие значки». Переходим к «Параметрам папок».
- Переключаемся на вкладку «Вид» и в самом низу списка активируем опцию отображения «Показывать скрытые файлы…»:
Готово! Теперь я расскажу, как найти папку appdata в windows 7.
Открываем системный диск (по умолчанию C) и переходим по пути:
Заходим в нужный каталог и видим в ней три директории:
Структура
Рассмотрим каждый из вложенных каталогов.
- Local. Содержит информацию об установленных программах, временные файлы и историю всех действий в операционной системе. Просматриваем содержимое и смело удаляем папки приложений, которые уже деинсталлированы и не используются. Также, можно смело очистить Temp, которая занимает немало места, а пользы никакой не имеет. При необходимости система снова создаст эту папку. Следует периодически заходить в это расположение и проводить чистку.
- Roaming. Здесь хранятся файлы пользователей, которые не имеют программной привязки к системе и могут быть свободно скопированы на флешку и перенесены на другой компьютер. Это те же резервные копии (бэкапы) приложений.
- LocalLow. Содержит промежуточные данные, нужные для обновления приложений. Это своеобразный буфер для хранения информации, которая после использования может быть удалена.
Можно ли удалить папку Аппдата одним резким движением? Увы. Сделать это невозможно из-за системной блокировки. Многие из запущенных процессов ссылаются на её содержимое поэтому сначала следует выгрузить из оперативной памяти все используемые программы.
С помощью «поиска windows»
В Windows 10 универсальный поиск системы находится не в «Пуске», как, например, в Windows 7, а в отдельном окне:
- Справа от кнопки «Пуск» в левом нижнем углу экрана есть иконка в виде лупы. Найдите кнопку в виде лупы справа от кнопки «Пуск»
- Кликните по ней левой кнопкой мыши. Откроется область со строкой поиска. В области поиска можно вводить запросы в специальную строку
- В строку введите команду %appdata%. Кликните по найденной папке, чтобы она открылась. Введите запрос %appdata% в поисковую строку
Содержимое
В АппДата находятся следующие подпапки:
Roaming – хранит пользовательские настройки программ и утилит. Здесь лежат данные браузеров Хром, Мозила, Опера. Кроме этого здесь хранится информация об аккаунтах Скайп и Вайбер пользователя. Вы можете найти данные об антивирусе и виртуальной машине компьютера юзера. И это только малый список того, что тут храниться. В общем, трогать эту папку не рекомендуется, поскольку можно полностью сбросить все программы или вообще повредить систему.
- Local – локальные настройки программ и приложений. Многим пользователям кажется, что тут хранятся данные идентичные Roaming, но это не так. Тут можно найти сохранения игр, загруженные файлы, данные программ, и многое другое. Эти файлы не будут синхронизироваться с другими компьютерами, если они находятся в домене. Здесь также хранится кэш, настройки утилит и приложений. Вся информация будет хранится только на этом компьютере.
- Local Low – данные утилит, которые работают в безопасном режиме. А также здесь находится информация из буферных данных утилит Java, IE, Adobe.
AppData Vs. Данные программы
Есть разница между папкой AppData и папкой ProgramData. В папке ProgramData хранится один набор файлов или настроек для программы, и данные используются несколькими пользователями. Например, ваш антивирусная программа может хранить свои настройки и журналы сканирования в папке ProgramData и делиться ими со всеми пользователями компьютера.
Примечание. В предыдущих версиях Windows папка ProgramData называлась папкой All Users AppData.
Эти рекомендации не всегда соблюдаются, поскольку иногда браузер может хранить настройки и пользовательские данные в локальной папке, но вы ожидаете, что он будет хранить их в папке «Роуминг».
Кроме того, некоторые приложения могут хранить свои настройки в папке с документами или в основной папке учетной записи пользователя, а другие могут хранить данные в реестре или другой системной папке. Разработчики приложений для Windows также могут хранить данные в любом другом месте.
Перемещаем AppData в другой раздел
Есть возможность перенести АппДата другой раздел для освобождения объёма системного диска:
- Первым делом, нужно создать на другом диске папочку с таким же названием и все 3 папки, вложенные в неё;
- Затем, нужно скопировать в новые папки всю информацию из исходных;
- Когда какая-то папочка отказывается копироваться, значит она сейчас задействована. Её нужно пропустить;
- Далее, нам нужно запустить редактор реестра. Жмём Win+R и вписываем regedit;
- В реестре заходим в папочку по адресу КомпьютерHKEY_CURRENT_USERSoftwareMicrosoftWindowsCurrentVersionExplorerShell Folders;
- Теперь, нам нужно найти все файлы, где присутствует название AppD У меня он один;
- Затем, нам нужно изменить адресок C:/Users… на D:/AppD Для этого, кликнем по файлу пару раз и в ниспадающем меню выбираем «Изменить»;
- В появившемся окошке прописываем нужный адрес;
- Перезагружаем ПК;
- Теперь удаляем полностью папочку АппДата с диска С и проводим очистку корзины.
Дело сделано, теперь данная папочка находится в другом диске, а ваш системный диск значительно увеличил свободный объём!
В этой статье о папке AppData: где расположена и как найти папку AppData, за что отвечают папки Local, LocalLow, и Roaming
. Приложения Windows часто хранят свои данные и файлы настроек в папке AppData. Причём, AppData есть в папке каждого пользователя конкретного компьютера. По умолчанию папка AppData является скрытой, и увидеть её можно только отобразив скрытые файлы и папки.
Как открыть AppData — 2 способ
При втором способе не потребуется включать в настройках Windows отображение скрытых файлов и папок. Для быстрого входа в папку будет использована переменная среды «%APPDATA%».
Единственное отличие от предыдущего способа: в Проводнике будет открыто содержимое папки «Roaming», находящейся в папке «AppData» по пути:
C:UsersUserAppDataRoaming
Пройдите следующие шаги:
- В адресную строку Проводника введите переменную «%APPDATA%» (без кавычек).
- Нажмите на клавишу «Enter».
- В окне Проводника откроется содержимое папки Roaming» по пути: AppDataRoaming.
Открыть непосредственно папку «AppData» из Проводника можно при помощи выполнения другой команды: «%USERPROFILE%AppData».
Удаление временных файлов с помощью CCleaner
Так как удалять данные пользователя требует некоторого понимания работы приложений, вы можете воспользоваться более простым способом решения этой задачи, а именно прибегнув к использованию CCleaner. Он обладает всеми необходимыми алгоритмами для определения файлов, которые наверняка вам более не пригодятся, в основном временные данные. Используя её вы сможете быстро избавиться от хлама не прибегая к ручному удалению, для этого:
2.Во вкладке «Очистка» выберите интересующие места поиска мусора;
3.Произведите клик по кнопке «Анализ»;
4.Далее вы увидите сколько места можно освободить и нажмите «Очистка».
Для того, чтобы реже сталкиваться с засорением этой папки, вы можете прибегнуть к использованию программы IObit Uninstaller. Она позволяет подчищать хвосты приложений благодаря функции «Мощное сканирование», таким образом после удаления приложения, утилита очистит и следы, которые оставила программа.
Можно ли удалить папку
Многие пользователи интересуются: «Можно ли удалить папку AppData?». Удалить то можно, но вместе с папкой у вас перестанут работать практически все приложения и программы! Так что этого делать не стоит.
Расположение профиля также может немного отличаться, если оно было «унаследовано» от более ранней версии. Но эти различия настолько малы, что не должно быть проблем с поиском профиля. Он создается при настройке профиля. Поэтому вы должны регулярно создавать резервные копии своего профиля для обеспечения безопасности. Он легко модифицирует текстовый формат. Параметры, описывающие профиль. Значение по умолчанию — значение, определяющее, используется ли профиль по умолчанию. С увеличением объема данных, которые мы храним, растет потребность в постоянном хранении и сегрегации.
Вы можете удалить только файлы из папки «Temp», которая находится в папке «Local». Только не удаляйте саму папку, потому что многие программы просто не будут запускаться!
Видео о том, как найти папку AppData.
Просмотр расширений имен файлов, которые помогут вам создать новые элементы
Для этого у нас есть папки, которые объединяют похожие файлы и упрощают их управление. Практически каждый день, однако, необходимо создавать новые элементы, такие как текстовые документы, веб-страницы, изображения или сжатые папки. Независимо от того, что у нас есть, эти компоненты доступны, есть два способа их создания: запустив выделенное приложение, а затем вставив в него соответствующий контент и сохранив файл на диск под заданным именем и поддерживаемый программой расширения.
Папка AppData и что с ней можно сделать
Одной из секретных папок в Windows является папка AppData
или
Application Data
. Эта папка скрыта, так как, является системной и в ней хранятся различные подпапки и файлы. Что же хранит эта папка? В ней содержится информация, созданная установленными программами. Скрыли ее потому что, скорее всего, думали, что для обычных пользователей содержимое этой папки не будет интересовать.
Какая информация хранится в моем профиле?
Найдите свой профиль, как описано выше. . Информация ниже приведена только для справки. Вы не должны следовать этим инструкциям, если вам не было предложено сделать это в другой статье. На рабочем столе наведите указатель мыши в правый нижний угол экрана, чтобы открыть панель прелести. Если у вас есть только один профиль, его имя включает слово по умолчанию.
- Выберите «Очарование поиска».
- Появится список папок профиля.
- Нажмите на папку профиля, к которой вы хотите получить доступ.
- Откроется окно с папкой «Библиотека».
- Нажмите меню «Ярлыки» в верхнем левом углу экрана и выберите «Личная папка».
- Появится окно «Браузер файлов».
- Ваша папка профиля находится в этой папке.
Примечание: описаны только полезная информация для восстановления.
Тем не менее, разработчики не учли одного нюанса – если система долго не переустанавливалась, и пользователь уже довольно долго с ней работает, то размер папки будет расти и занимать место на жестком диске. Ситуация будет еще более проблемной, если вы используете SSD-диск.
Как я уже сказал выше папка AppData скрыта, причем по умолчанию, чтобы ее отобразить большого труда не нужно. Для начала откроем Мой компьютер
и на панели вверху нажмем кнопу
«Вид»
, потом ищем
«Параметры»
, снова переходим во вкладку
«Вид»
и где написано
«Скрытые файлы и папки»
и о
. Либо, можно пойти другим путем. Для этого зайдите в «Панель управления»
, потом идем в
«Оформление»
, теперь откройте окно
«Параметры папок»
, а дальше по тому же принципу, что и в первом способе.
Что такое профили пользователей
Как правило, это что-то вроде настроек вашего сайта или вашего статуса входа. Вот страница, в которой описано, как работают профили пользователей. Когда вы используете компьютер, вам необходимо хранить информацию и настройки, характерные для вашего пользователя. Эти данные и информация хранятся в так называемом пользовательском профиле. Этот профиль связан с вашим.
В статье.
Расположение директории «AppData» в Виндовс 10
Как и полагается любому системного каталогу, «Application Data» располагается на том же диске, на котором установлена ОС. В большинстве случаев таковым оказывается C:. Если же пользователь сам устанавливал Windows 10 на другой раздел, искать интересующую нас папку нужно будет именно там.
Способ 1: Прямой путь к директории
Как уже было сказано выше, каталог «AppData» по умолчанию скрыт, но если знать прямой путь к нему, это не станет помехой. Итак, вне зависимости от версии и разрядности установленной на вашем компьютере Виндовс, это будет следующий адрес:
С – это обозначение системного диска, а вместо использованного в нашем примере Username должно быть ваше имя пользователя в системе. Подставьте эти данные в указанный нами путь, скопируйте полученное значение и вставьте его в адресную строку стандартного «Проводника». Для перехода в интересующую нас директорию нажмите на клавиатуре «ENTER» или указывающую вправо стрелку, которая обозначена на изображении ниже.
Теперь вы можете просмотреть все содержимое папки «Application Data» и содержащихся в ней подпапок. Помните, что без лишней необходимости и при условии непонимания того, за что какая директория отвечает, лучше ничего не изменять и уж точно не удалять.
Если же вы захотите перейти в «AppData» самостоятельно, поочередно открывая каждую директорию этого адреса, для начала активируйте отображение скрытых элементов в системе. Сделать это вам поможет не только представленный ниже скриншот, но и отдельная статья на нашем сайте.
Для чего нужна папка AppData
Папка AppData (Application Data) создана разработчиками Windows для хранения данных о пользователях, которые работают на данном устройстве, а также информации об утилитах, запускаемых на компьютере. В частности, папка необходима приложениям и играм для надёжного хранения общих настроек, данных о профилях пользователя и другой информации. К примеру, Mozilla Firefox помещается в блок Program Files во время установки, но при этом созданный в ней профиль сохраняется уже в другом системном разделе — AppData. Таким образом, все данные, которые находятся в этом разделе, нужны утилитам для эффективной работы.
Эту папку пользователь не сразу сможет найти и открыть, так как по умолчанию она не показывается в «Проводнике Windows», как и многие другие системные папки ОС. Они были скрыты для одной цели: чтобы обычный пользователь, не знающий тонкостей работы системы, не смог найти и удалить их содержимое, навредив ОС.
В папке AppData есть три раздела:
Local. Этот блок нужен для хранения файлов, которые утилиты создают в процессе их работы. Именно поэтому многие программы вы не можете просто перенести на другое устройство, так как им нужна будет информация из этой папки. В ней есть также раздел Temp, где располагаются временные файлы различных утилит
Её можно спокойно очищать, так как она не содержит важной информации для работы софта; LocalLow. Здесь находится информация, которая была скопирована в буфер обмена различными программами, например, стандартным обозревателем Internet Explorer или Microsoft Word; Roaming
В этой папке вы найдёте файлы с пользовательскими данными.
Все эти три раздела постепенно увеличиваются в размере. Чтобы узнать, сколько AppData весит, для начала её нужно найти в памяти устройства.
Почему это происходит
Если на компьютер Windows 10 была установлена недавно, папка AppData будет занимать всего несколько сотен мегабайт. Со временем, когда пользователь начнёт устанавливать новый софт на своё устройство, она станет увеличиваться в размере и сможет достигнуть десятков и сотен гигабайт.
Размер папки AppData составляет больше 9 ГБ
Если пользователь устанавливает ресурсоёмкие утилиты и папка начинает весить, например, 10 ГБ, то переживать не стоит: в ней находятся файлы, которые необходимы программам для полноценной работы. Нет предельного размера для папки AppData.
Если вы удаляете программы с помощью стандартного средства Windows (окна «Программы и компоненты»), исчезают только файлы, которые хранятся в системном разделе Program Files. При этом данные удаляемых приложений в папке AppData остаются на своём месте. Их называют «остаточными файлами» или «хвостами». Таким образом, постепенно накапливается большое количество совершенно ненужной информации, которую нужно убирать.
Если программы с ПК часто удаляются пользователем, но папка продолжает увеличиваться в размерах даже при использовании нескольких утилит, то нужно подумать о её очистке. Освобождение папки от «мусора» очистит системный диск. В результате компьютер станет работать быстрее.
Как очистить папку Temp в Windows 7/10?
Многие пользователи рано или поздно сталкиваются с проблемой нехватки свободного места на системном диске
Мы уже говорили о том, как произвести комплексную очистку диска С и почистить папку WinSxS, теперь же обратим внимание на одного из самых активных «пожирателей» дискового пространства – папку Temp
Так как указанная папка является системной, то для ее показа необходимо включить отображение скрытых файлов и каталогов. Чтобы это сделать, в верхнем меню проводника Windows 7 выбираем пункт «Сервис», а потом заходим в «Параметры папок…»
Далее переходим на вкладку «Вид» и ставим галочку рядом с опцией «Показывать скрытые файлы, папки и диски». Сохраняем изменения.
На вкладке «Вид» опять же активируем пункт «Показывать скрытые файлы, папки и диски».
Все, теперь мы без труда сможем найти папку Temp. В Windows Vista, 7, 8 и 10 она расположена в каталоге AppData профиля пользователя, а конкретно по адресу:
C:UsersUser_nameAppDataLocalTemp
Если на вашем компьютере несколько учетных записей, то у каждой из них есть своя папка Temp. Узнать под какой записью вы сейчас работаете, можно с помощью меню «Пуск». Отсюда же легко перейти сразу в папку текущего пользователя.
Выполним этот переход на нашем компьютере. Далее пройдем по пути AppData – Local.
Теперь найдем папку Temp и посмотрим ее размер (ПКМ – Свойства).
У нас он оказался равен 8.6 Гб, не столь много, но для обладателей HDD или SSD небольшого объема каждый мегабайт на вес золота. Тем более существуют примеры, когда размер Temp достигал нескольких десятков, а то и сотен гигабайт.
Что хранится в папке Temp и можно ли удалить ее содержимое
В системной папке Temp хранятся временные файлы приложений и самой операционной системы (Temp – это сокращение от Temporary, что переводится как «временный»).
Сюда помещаются промежуточные файлы и фрагменты документов, создаваемые в ходе работы программ и ОС. Как правило, все они удаляются после завершения определенных операций или по истечении какого-то промежутка времени.
Но в ряде случаев ненужные компоненты остаются в папке Temp навсегда, накапливаясь и приводя к ее сильному разрастанию.
Вручную
Самый простой способ уменьшить размер папки Temp – удалить ее содержимое вручную, как если бы это были обычные пользовательские данные. Выделяем все файлы (Ctrl+A), а потом нажимаем Shift+Del.
Если какие-то файлы в настоящий момент используются системой, то удалить их не получится, и на экране появится соответствующее сообщение.
В этом случае просто жмем «Пропустить», предварительно установив галочку «Выполнять это действие для всех текущих объектов».
Если файлы в папке Temp можно удалить ручным способом, не опасаясь нарушить работу системы, то саму папку трогать не следует.
С помощью утилиты «Очистка диска»
В Windows есть встроенные средства очистки диска и, в том числе, каталога временных файлов. Найдем через поисковую строку меню «Пуск» штатную утилиту «Очистка диска» и запустим ее.
Выберем в списке диск С или любой другой, если ОС установлена именно на нем.
Программа произведет анализ локального диска и определит объем места, которое можно освободить путем удаления ненужных файлов. Здесь нас, прежде всего, интересует пункт «Временные файлы», так как сюда включено содержимое папки Temp.
В нашем случае размер временных файлов составил 11.4 Гб. Для их удаления поставим галочку в нужном месте и нажмем кнопку «ОК».
CCleaner
Существует немало специализированных утилит, позволяющих оптимизировать работу Windows. В большинстве своем они имеют необходимый функционал для чистки системного раздела.
Например, отлично справляется с этой функцией бесплатное приложение CCleaner. Запускаем его, переходим в раздел «Очистка», ставим нужные галочки в левой колонке и жмем кнопку «Анализ».
Далее запускаем очистку соответствующей кнопкой.
Итак, теперь мы разобрались, что это за папка Temp, можно ли удалить ее содержимое и каким образом это сделать. Если у вас есть что добавить по данной теме, оставляйте комментарии ниже.
Как удалить содержимое папки вручную?
Внимание: этот способ не стоит использовать, если вы не готовы к проблемам с работой Windows, которые могут возникнуть.
Также есть способ просто удалить папки из FileRepository вручную, хотя так лучше и не делать (это небезопасно):
- Зайдите в папкуC: Windows System32 DriverStore, нажмите правой кнопкой мыши по папке FileRepository и нажмите «Свойства».
- На вкладке «Безопасность» нажмите «Дополнительно».
- В поле «Владелец» нажмите «Изменить».
- Введите свое имя пользователя (или нажмите «Дополнительно» — «Поиск» и выберите свое имя пользователя в списке). И нажмите «Ок».
- О и «Заменить все записи разрешений дочернего объекта».
Нажмите «Ок» и ответьте «Да» на предупреждение о небезопасности такой операции. - Вы вернетесь на вкладку «Безопасность». Нажмите «Изменить» под списком пользователей.
- Нажмите «Добавить», добавьте свою учётную запись, а потом установите «Полный доступ». Нажмите «Ок» и подтвердите изменение разрешений. После завершения, нажмите «Ок» в окне свойств папки FileRepository.
- Теперь содержимое папки можно удалить вручную (не смогут быть удалены только отдельные файлы, используемые в настоящий момент времени в Windows, для них достаточно будет нажать «Пропустить».
:/> Где windows 10 хранит темы
Переместить папку AppData
Ранее мы уже публиковали статью о папке AppData в Windows 10 и трех подпапках, которые она содержит; — Roaming, Local и LocalLow. В них хранятся файлы, созданные программами. Приложения могут быть установлены на диск C или любой другой, но все они сохраняют пользовательские данные в папке AppData, например профили Chrome хранятся в папке AppData.
Она может стать довольно большой и в конечном итоге занять значительное пространство на диске C (или любом другом диске, который является вашим диском с Windows). Пользователи не могут просто переместить эту папку так, как они могут переместить программу или приложение, потому что все приложения настроены так, чтобы искать ее в месте по умолчанию. Если вам нужно переместить AppData, вам придется использовать символическую ссылку.
- Решите, куда вы хотите переместить AppData, и переместите папку в новое место.
- Создайте символическую ссылку с папкой AppData в следующем месте; C:UsersYourUserName, для этого:
- Откройте Командную строку от имени администратора.
- Выполните следующую команду, но внесите изменения в пути к файлам.
mklink /J «путь для символической ссылки» «Путь к целевой папке»
«путь для символической ссылки» следует заменить на этот путь C:UsersUserNameAppData, где «UserName» имя вашего пользователя, а
«путь к целевой папке» следует заменить на путь к папке AppData в ее новом расположении.
Пример:
mklink /J «C:UsersAlmanexAppData» «D:AppData»
Особенности очистки отдельных системных папок
Если предыдущие методы очистки не решили вашу проблему или нужно очистить одну из папок выборочно, то найдите её в нижеперечисленных разделах и выполните предложенные инструкции.
Но многие папки скрыты по умолчанию, чтобы пользователь случайно не повредил их. Для отображения скрытых папок в общем списке выполните следующие действия:
Winsxs
Очистка папки Winsxs на Windows 7 производится через стандартную очистку диска. Этот метод уже описан выше. Перед запуском очистки вам предлагают список файлов, которые можно удалить. Отметьте в нём раздел «Файлы резервной копии пакета обновлений».
Видео: как очистить папку Winsxs в Windows 7
System Volume Information
Чтобы очистить папку System Volume Information, нужно сначала получить доступ к ней:
- Кликаем по папке правой кнопкой мыши и переходим в раздел «Свойства».
Последовательно нажимаем кнопки «Применить», ОК.
DriversStore
- Через поиск Windows откройте командную строку от имени администратора.
Installer
В папке Installer могут содержаться необходимые системе или программам файлы, но существует специальное стороннее приложение PatchCleaner, которое автоматически определит, что из содержимого можно удалить:
- Скачиваем приложение PatchCleaner с любого проверенного сайта.
Pagefile.sys
Если вы уверены, что компьютер справится с требуемыми задачами без файла подкачки Pagefile.sys, то можете его удалить, выполнив следующие действия:
- Открываем свойства компьютера.
Папки с историей, кэшем и cookie браузера
Файлы браузера могут занимать большое количество места на диске. Удалить их легче и безопасней всего через настройки самого браузера:
Стоит ли удалять или перемещать папку
У каждой учетной записи в операционной системе существует своя папка AppData. По этому поводу часто возникают сложности, так как со временем она начинает занимать все больше места. Однако и избавиться от аппдата нельзя, удалить можно лишь часть файлов внутри нее.
Как перенести AppData
Так как удалить каталог невозможно, это может навредить работоспособности системы. Можно постараться перенести ее и все ее содержимое, а конкретно: Local, LocalLow и Roaming, которые должны обязательно располагаться в ней, по очереди на новое место, заранее создав папку аппдата и конкретные обязательные три подпапки на другом диске.
Однако некоторые файлы, используемые системой, перенести не удастся, это может быть антивирусная программа, плеер и другие активные приложения. Есть возможность осуществить их переброс через реестр. Для этого понадобится:
- Создать на диске, куда будут перемещаться файлы, папку с наименованием аппдата, а в ней еще три подпапки: Local, LocalLow, Roaming.
- Скопировать содержимое из старых папок и перенести в новые.
- Открыть ветвь «HKEY_CURRENT_USERSoftwareMicrosoftWindowsCurrentVersionExplorerShell Folders».
- Здесь потребуется внести изменения в путь вручную. Например, открыт путь «C:Users{пользователь}Appdata…», его следует заменить на «D:Appdata…».
- Перезагрузить устройство и избавиться от старой папки на системном диске.
Обратите внимание! Такую процедуру лучше проводить на только что установленной операционной системе, пока там еще нет большого количества приложений
Перенос папки на новый диск
Как удалить папку AppData
AppData является важной системной папкой, от которой нельзя избавиться просто так, переместив ее в корзину, иначе проблем с ОС не избежать. Однако есть пара способов избавиться от лишнего мусора, тем самым уменьшив размеры занимаемой памяти
Один из них заключается в использовании встроенных в систему средств очистки жесткого диска.
Операционная система Windows 10 оснащена специальными утилитами для удаления временных файлов. Чтобы ими воспользоваться, необходимо войти в список параметров. Далее открыть раздел «Системы», после чего перейти в «Хранилище». Тут находятся все диски устройства. Нажать на нужный диск и выполнить его очистку от временных файлов. Появится список данных, которые хранятся на диске. Щелкнуть мышкой, нажать на раздел временных файлов и выбрать необходимые для удаления файлы. Активировать удаление файлов, и операционная система удалит все ненужные документы.
Удаление аппдата
Одним из лучших способов избежать увеличения папки аппдата в размерах является удаление из нее всей информации об установленных приложениях. Можно воспользоваться для такой очистки и сторонними программами. Если следовать инструкциям выше, то все получится с первого раза.
Как почистить Appdata
Допускается частичное удаление некоторых директорий, но система не всегда разрешает провести операцию. Связано это с тем, что приложение в данный момент запущено в активном или фоновом режиме. Как правило, запущен процесс Updater, который проверят наличие обновлений для конкретного приложения, подгружает его и инсталлирует. Чтобы удалить необходимый файл нужно:
- Нажмите сочетание клавиш Ctrl+Alt+Del (win 10 поддерживает комбинацию Ctrl+Shift+Esc).
- Запустите диспетчер задач и откройте вкладку «Процессы».
- Найдите по названию процесс, совпадающий с именем файла.
- Правой кнопкой кликните по строчке и выберите пункт «Завершить процесс».
- После этого вы сможете удалить папку из Appdata.
Встроенная утилита очистки диска Windows 10
Чтобы не менять настройки системы, не искать функцию показа скрытых директорий, воспользуйтесь стандартным инструментом операционной системы. Windows 10 может самостоятельно очистить временные документы из папки «Temp». Для этого вам нужно воспользоваться следующей инструкцией:
- Кликните правой кнопкой по меню «Пуск».
- Нажмите на строчку «Система».
- Слева нажмите на строчку под названием «Хранилище».
- Справа появится список разделов на вашем жестком (-их) диске (-ах). Нажмите на ярлык тома С.
- Система проведет анализ, покажет, сколько места занято разными приложениями. Найдите строчку с названием «Временные файлы», нажмите на нее.
- Откроется новое диалоговое окно с перечнем типов документов из этой директории.
- Установите необходимые галочки и кликните кнопку «Удалить файлы».
Удаление временных файлов с расширением TEMP вручную
Мусорные данные от софта накапливаются и «раздувают» объем AppData. Периодически рекомендуется проводить очистку этого каталога, чтобы увеличить размер свободного места на системном диске. Чтобы добраться до Temp, необязательно делать видимой AppData, можно воспользоваться специальными командами через строку браузера. Выполнить действие можно следующим образом:
- Запустите интернет-проводник и напишите в адресной строке «shell:history» (без кавычек). Вас перенаправит сразу же в папку с историей браузера Internet Explorer (он же Edge в 10-й версии Виндовс).
- Команда «shell:cache» откроет каталог с офлайн буфером обмена интернет-проводника.
- Команда «shell:cookies» открывает данные файлов «Куки» (Ckookie).
- Если написать «shell:sendto», появится возможность добавлять, удалять ярлыки из меню «Отправить».
С помощью CCleaner
Выполнение удаления элементов из Appdata, чтобы повысить производительность компьютера, можно сделать при помощи специального софта. Программа CCleaner помогает деинсталлировать приложения, чистит реестр от поврежденных и устаревших файлов, помогает освободить место на диске С. Это избавит от необходимости вручную проверять содержание директории. Для проведения процедуры необходимо:
- Скачать программу CCleaner. Распространяется она на бесплатной основе, поэтому никаких СМС для подтверждения загрузки отправлять не нужно.
- Запустите утилиту, дайте ей время просканировать систему.
- Зайдите в раздел «Очистка», где будут отображаться директории для анализа.
- Программа проверит, какие файлы можно убрать, чтобы не навредить Windows. Для этого нажмите на кнопку «Анализ».
- Появится информация, сколько мегабайт занимает та или иная папка.
- Вы можете провести выборочную очистку, установив флажки напротив интересующих документов.
- Программе понадобится немного времени на устранение «мусора» с системного диска, после чего можно выйти.
Содержимое
Она представляет собой материнскую директорию одного из каталогов «десятки», в которых лежат временные элементы (папки «Temp»), состоит из трех подпапок, которые хранят различные варианты настроек:
- «Local». Здесь находят локальные данные приложений и временные файлы.
- «LocalLow». В этой подпапке хранятся кэшированные данные некоторых программ.
- «Roaming». Представляет собой арсенал структурной информации. Основная масса настроек, которые можно транспортировать в другую систему, находится именно здесь.
Local
В этой папке находятся данные, которые относятся исключительно к одному ПК. Ее невозможно перенести с одного устройства на другое, даже если оба компьютера входят в один домен. Эти данные характерны для определенного компьютера и/или файлы весят слишком много. В данные могут входит настройки, синхронизацию которых разработчик сделал невозможной между компьютерами, а также загруженные файлы кэша.
LocalLow
Подпапка создана для приложений, которые обладают низким уровнем цельности и недостаточными настройками безопасности. Она совпадает с локальной подпапкой. Например, некоторые браузеры при запуске в защищенном режиме имеют доступ только к этой подпапке.
Для пользователя это отличие может не иметь абсолютно никакого значения. Однако у некоторых приложений недоступна основная локальная папка, поэтому необходимо, чтобы у них была отдельная папка для файлов. Если несколько человек используют одну программу, у которой только один набор файлов или настроек, она работает с папкой ProgramData.
Так, Гугл Хром не сохраняет свои пользовательские данные и настройки в Roaming, а использует для этого, вопреки ожиданиям, локальную папку. Есть программы, которые сохраняют свои настройки в папке с документами или с основной учетной записью пользователя. Другие используют для этого собственную папку или реестр.
Авторы приложений в «десятке» могут хранить данные там, где это удобнее.
Roaming
В этой подпапке хранятся данные, которые могут «перейти» с одного компьютера на другой с учетной записью юзера. Но это возможно только в том случае, если ПК имеет подключение к домену с профилем, который можно переносить. Обычно это нужно для серьезных настроек.
Например здесь Мозилла сохраняет профили пользователей. Это дает возможность закладкам перемещаться вместе с юзером с одного устройства на другой. Если к домену компьютер не подключен, в действительности между собой подпапки «Roaming» и «Local» ничем не отличаются. Все эти данные просто хранятся на персональном компьютере, но разработчики все равно разделяют виды данных между каталогами.
Папка AppData или Application Data – это скрытая по умолчанию системная папка, которая хранит всю информацию о зарегистрированных пользователях, а также установленных программах. По мнению разработчиков, эта папка не должна представлять интереса для владельца системы, а поэтому является скрытой. Однако при активном использовании Windows 10? размер этой папки может стремительно расти. В результате пользователь может столкнуться с недостатком свободного места на жёстком диске. К тому же, внести изменения о пользователе ПК невозможно без доступа к файлам данной папки.
Если вам необходимо найти системную папку Appdata в ОС Windows 10, изначально нужно включить отображение скрытых папок и файлов. Для этого выполняем следующие действия:
Открываем Проводник и жмём на вкладке «Вид», выбираем «Параметры».
Откроется новое окно. Переходим во вкладку «Вид», ставим о и снимаем о.
После этого переходим по адресу: диск С, папка «Users» или «Пользователи», папка с вашим ником и «Appdata».
Также попасть в папку Appdata можно с помощью строки «Выполнить». Для этого выполняем следующее:
Жмём «Win+R» и вводим «%appdata%».
Откроется нужна папка.
Стоит отметить, что не все файлы с этой папки можно перемещать или удалять. К примеру, папка Local содержит в себе файлы, которые появились в результате работы установленных программ. Эти файл невозможно перенести на другой компьютер. Также здесь находится папка Temp. Вот её можно удалять. В ней хранятся временные файлы, которые не нужны для работы системы.
Во второй папке Roaming находятся пользовательские файлы, которые разрешено переносить, удалять и выполнять различные операции.
В папке LocalLow хранятся файлы, которые были созданы в результате работы браузеров и расширений.
Папки Local, LocalLow и Roaming в Windows 10
В Windows 10 — папка AppData включает в себя следующие подпапки — Roaming, Local и LocalLow. Эта статья кратко объясняет, что это за папки и какие они выполняют функции.
Почти каждая программа, установленная на вашем ПК с Windows 10, создает свою собственную директорию в папке AppData и хранит всю связанную с программой информацию. AppData — это скрытая папка в Windows 10, которая помогает защитить пользовательские данные и настройки от нежелательного взаимодействия или удаления.
Как найти папку AppData
Чтобы получить доступ к папке, первым делом, необходимо включить опцию — «Показать скрытые файлы, папки и диски».
Чтобы быстро открыть папку, можно вставить следующее в адресную строку Проводника Windows и нажать Enter:
C:Users%username%AppData
Прямой доступ
Вы можете также напрямую открыть папку AppData. Нет необходимости делать это с помощью папки пользователя.
Папки Local, LocalLow и Roaming
Если вы сделали все правильно, значит вы открыли папку AppData, здесь вы найдете три папки, каждая из этих папок хранит данные различных профилей:
Если программа имеет один набор настроек или файлов, для нескольких пользователей, тогда она должна использовать папку ProgramData, но, если необходимо хранить отдельные настройки для каждого пользователя, программа будет использовать папку AppData.
Папка ProgramData содержит глобальные данные приложения, которые не зависят от пользователя и доступны для всех пользователей на компьютере. Здесь хранятся любые глобальные данные.
Давайте посмотрим, что же представляют собой папки Roaming, Local и LocalLow и каковы их функции.
Каждая из этих папок была создана Microsoft намеренно по следующим причинам:
Папка Local
Папка Local — содержит файлы, которые созданы в процессе работы или установки программ. Данные содержащиеся в (% localappdata%) не могут быть перемещены с вашим профилем пользователя на другой ПК, поскольку информация специфична для конкретного пользователя Windows 10. Например, временные файлы Internet Explorer или Cookies, сохранение некоторых игр. Кроме того, папка Microsoft, которая содержит всю историю активности Windows.
Папка LocalLow
Папка LocalLow — предназначена в основном для буферных данных, генерируемых разными программами и приложениями.
Другими словами, LocalLow содержит данные, которые не могут быть перемещены. Кроме того, она также имеет более низкий уровень доступа. Например, если вы используете веб-браузер в безопасном режиме, приложение будет получать доступ только к данным из папки LocalLow.
Папка Roaming
Папка Roaming — это тип папки, которую можно легко синхронизировать с другим компьютером, она содержит пользовательские файлы, которые могут быть перенесены с компьютера на компьютер — Например, все ваши данные браузеров, закладки, или если вы входите в другой компьютер в домене, ваше избранное, веб-браузеры или закладки будут доступны. Данные профиля пользователя, всегда доступны независимо от системы, которую использует сотрудник.
временные файлы вашего браузера при работе в защищенном режиме.
Очень часто в подкаталогах AppData накапливается довольно много программного мусора, который со временем может занимать приличный объём вашего диска. В Local вы найдете папку Temp, в которой хранятся временные файлы, созданные различными приложениями.
Содержимое Temp можно без вреда полностью удалить, тем самым освободив место на диске.
Надеюсь, информация будет полезна.
Рекомендуем: Как в Windows 10 переместить папку AppData на другой диск
Что за папка AppData?
Скрытых элементов в Windows действительно много, особенно для новичка
Однако если большинство настроек системы находится в прямом доступе для любого пользователя, то секретные файлы и папки, имеющие высокую важность для Windows, будут скрытыми от любопытных глаз. Таким образом разработчики операционной системы позаботились, чтобы особо любознательные пользователи не навредили компьютеру и установленному софту, удаляя или изменяя некоторые системные файлы
К этим скрытым данным и относится эта таинственная папка AppData. Она присутствует во всех версиях Windows, но это название она получила только в версии Windows Vista, а в Windows XP и более ранних версиях системы имела более полное название — Application Data.
В этой папке содержится важная информация относительно установленных на компьютер программ. Изменение или удаление данных из этой папки может навредить, однако при правильном понимании ее принципа, это поможет существенно сэкономить пространство на жестком диске компьютера. Для пользователя эта папка обычно не представляет никакого интереса, однако если он будет искать источник «мусора» в системе, чтобы освободить память, папка AppData может стать именно этим.
Помещая в себя данные ото всех установленных приложений, ее размер со временем только растет, ведь не все пользователи, удаляя какую-нибудь программу, вычищают все до конца. И чем дольше операционной системой пользуются без переустановки, тем сильнее «захламляется» AppData. Ив дальнейшем она может занимать десятки гигабайт дискового пространства, а в запущенных случаях еще больше. А это может стать критически важным, ведь AppData расположена там же, где и весь основной «костяк» операционной системы, и, если памяти на этом разделе жесткого диска будет мало — не избежать серьезных «тормозов» при пользовании. Особенно это касается случаев, когда операционка установлена на SSD-диск — их объемы памяти малы в угоду скорости работы.
Aff packages что это за программа? — О компьютерах просто
22.05.2015 Род Трент
После скандала, в центре которого оказалась компания Lenovo, в потребительской индустрии активно обсуждается проблема нежелательных приложений, предварительно устанавливаемых практически на каждом компьютере.
Когда это началось? Раньше дополнительное программное обеспечение поставлялось в комплекте с приобретаемым компьютером на компакт-диске, и его можно было устанавливать по желанию. Думаю, именно сюда в конечном итоге пошло большинство компакт-дисков от компании AOL. Однако в определенный момент производители стали сами устанавливать приложения.
Сначала на рабочем столе появились ярлыки. Установочные файлы находились на жестком диске компьютера, и после щелчка на ярлыке пользователю предлагалось подтвердить установку приложения или отказаться и удалить его. Затем производители пошли дальше и стали разворачивать на компьютерах системы с уже установленными приложениями.
Прилагаемый компакт-диск восстановления (а впоследствии — логический раздел на жестком диске, содержащий образ для восстановления системы) включал уже установленные приложения, и после восстановления системы на чистом компьютере эти приложения появлялись вновь. Таким образом, клиенты фактически никогда не имели дела с абсолютно чистой системой Windows.
Лишь немногим довелось испытать, что это такое, а жаль. Программный мусор — один из основных виновников несправедливых упреков в адрес Windows. Уберите все лишнее, и система будет работать превосходно, то есть так, как было задумано Microsoft.
Отменить перемещение AppData
Если позже вы решите что нужно вернуть папку AppData на прежнее место, вы легко это сделаете.
- Откройте командную строку с правами администратора.
- Выполните следующую команду, чтобы удалить созданную вами символическую ссылку, но обновите путь в команде перед ее выполнением.
rmdir «путь для символической ссылки»
- Переместите папку AppData обратно в следующее место, где «UserName» ваше имя пользователя.
C:UsersUserName
Все!
Вывод
Самое большое препятствие при ее перемещении, заключается в том, что нельзя просто заставить приложения, самостоятельно искать папку AppData в другом месте. Символическая ссылка позволяет приложениям получать доступ к папке AppData, как если бы она все еще находилась в исходном месте. Этот способ должен работать безупречно, но в случае возникновения проблем с запуском приложения лучше всего восстановить папку AppData в ее расположение по умолчанию. Если вам не хватает места на диске C, перейдите в папку AppData и удалите папки для приложений, которые вы уже удалили. Они редко удаляются во время деинсталляции.
Вам может быть интересно:
- Изменить расположение папки для загрузки обновлений Windows 10.
- Как в Windows 10 изменить место загрузки и установки приложений из (магазина) Windows Store.
- 16 Способов освободить место на диске в Windows 10.
Подготовка устройства во время oobe
Пользователи устройства могут применить пакет подготовки из удаленного источника при первой загрузке устройства в режиме OOBE. Подготовка устройства во время OOBE запускается только после настройки языка, языкового стандарта, часового пояса и других параметров на первой странице пользовательского интерфейса OOBE.
Когда запускается инициализация устройства, пользовательский интерфейс подготовки отображается на странице OOBE.Пользовательский интерфейс обеспечения позволяет пользователям выбирать пакет обеспечения, полученный из удаленного источника, например через NFC или съемный носитель.
В следующей таблице показано, как инициализировать устройство, когда пользователь впервые загружается в OOBE.
Механизм подготовки всегда копирует полученные пакеты подготовки в папку % ProgramData% Microsoft Provisioning перед их обработкой во время OOBE.Модуль подготовки всегда применяет пакеты подготовки, встроенные в установленный образ Windows, во время этапа установки Windows при первом запуске, независимо от того, подписан ли пакет и является ли он доверенным.
Когда механизм подготовки применяет зашифрованный пакет подготовки к устройству конечного пользователя во время OOBE, пользователи должны сначала предоставить действительный пароль для расшифровки пакета. Механизм подготовки также проверяет, подписан ли пакет подготовки и является ли он доверенным; если это не так, пользователь должен дать согласие, прежде чем пакет будет применен к устройству.
:/> KMS ключи для активации Microsoft office 2013 2016 2019
Когда механизм подготовки применяет пакеты подготовки во время OOBE, он применяет к устройству только параметры времени выполнения из пакета. Параметры среды выполнения могут быть общесистемными параметрами конфигурации, включая политику безопасности, установку / удаление приложения Windows, конфигурацию сети, начальную регистрацию в MDM, подготовку файловых ресурсов, конфигурацию учетной записи и домена, обновление выпуска Windows и многое другое.
Можно ли удалить AppData
Никаких особо важных настроек в этом каталоге нет. Но удалять ее не рекомендуется
, так как вместе с нею может удалиться вся история переписки, сохраненные пароли, сгенерированные ключи, настройки интерфейса и параметры программ, и многое другое. Кроме этого, можно ожидать
повреждения профиля
, после которого загрузиться под этим пользователем станет невозможно.
Да и удалить ее так просто не получиться, система не даст этого сделать.
Операционная система windows на самом деле не такая уж и простая, как может показаться на первый взгляд. При более детальном знакомстве с ней на поверхность всплывает множество интересных фактов, неиспользуемых и невиданных ранее папок, файлов и т.д. Именно тему последних мне хотелось бы затронуть в данном материале. Ранее я уже рассказывал о том, как сделать скрытые папки видимыми, а также о том, как выполнить обратный процесс. Теперь мне хотелось бы обсудить самую интересную, на мой взгляд, скрытую папку, которая присутствует в данной ОС. Итак, далее речь пойдет о папке appdata: где находится на windows 7, как ее увидеть и т.д.
Что представляет собой папка Appdata
Традиционно начнем с общих знаний. Так, системная папка Application Data является по умолчанию скрытой и представляет собой хранилище личных файлов всех зарегистрированных на компьютере пользователей. Как вы понимаете, в папке хранятся абсолютно все данные обо всех программах, установленных юзером.
Теоретически можно было бы вообще не задумываться об этой папке и горя не знать. Но есть один нюанс: если не переустанавливать ОС и при этом активно пользоваться интернетом, Appdata разрастается до неприличных размеров, забирая ценное пространство на жестком диске.
Где находится папка Appdata
Как уже упоминалось, Application Data – это скрытая папка, поэтому перед тем, как приступать к поискам, нужно сначала сделать ее видимой. Как именно это делается вы можете прочесть в прошлой статье, здесь же я повторюсь вкратце:
Теперь найти папку очень легко, она находится по такому пути: C:UsersAdminAppdata, где Admin – это имя пользователя. К слову, если в системе зарегистрировано несколько пользователей, папка Application Data будет у каждого своя.
Внутри этого каталога можно найти еще три подкаталога, а именно: Local, LocalLow, Roaming. Первая хранит в себе файлы, которые создаются в процессе эксплуатации установленных программ, и эта информация не может быть перемещена на другой компьютер. В LocalLow можно найти буферные данные, полученные в процессе работы Internet Explorer, Java и приложений Adobe. Ну, а в подпапке Roaming хранятся выборочные данные, полученные в процессе жизнедеятельности пользователя в сети. Кстати, их можно перемещать с одного ПК на другой.
Ну вот, теперь и вы знаете, где найти системную папку Appdata, как сделать ее видимой и найти на своем компьютере.
learnwindows.ru
Для чего предназначен каталог AppData
Каталог AppData создается для каждого пользователя операционной системы Windows 7 (то есть их может быть много) и по умолчанию является скрытым. Он предназначен для хранения настроек и данных установленных программ в вашем компьютере. Соответственно, прежде всего, вам нужно уточнять каталог какого именно пользователя вам нужен. И только после этого, что-либо делать.
Сам каталог обычно располагается по пути: C:Users%UserName%AppData, где %UserName% — это конкретный пользователь.
Обращаю ваше внимание, что AppData нельзя удалять, иначе это может привести к ошибкам в Windows или же в установленных программах. Можно удалять только отдельные подкаталоги каких-то программ и то при условии, что вы знаете для чего нужен тот или иной каталог.
Перед тем как переходить на Windows 10, необходимо удостовериться в том, что на вашем жёстком диске имеется достаточно памяти, необходимой для её размещения. После того как обновление завершиться, вы можете столкнуться с тем, что система занимает больше предполагаемого объёма, но на это есть определённые причины.
Сколько места займёт Windows 10
Количество места, занимаемое системой, зависит от того, какая разрядность выбрана — 32-х или 64-х битная. Установочные ISO-образы имеют вес 2,4 ГБ для 32-х и 5,5 ГБ для 64-х разрядной системы. Напомним, что от разрядности зависит, сможет ли система решать задачи в двух потоках или нет, поэтому ориентируйтесь на количество ядер процессора, а не на вес исходного файла.
Установленная система, по официальным данным компании Microsoft, будет занимать 16 ГБ, если она 32-х битная, и 20 ГБ, если она 64-х битная. Безусловно, цифры приблизительны и актуальны только для чистой домашней версии. Профессиональная и корпоративная редакция Windows не сильно отличается в размерах, но ровно 16 или 20 ГБ после установки не выйдет в любом случае.
Почему система занимает больше места
Столкнуться с тем, что система занимает больше обещанного объёма, можно вследствие перехода на новую Windows посредством обновления, а не чистой установки. Выполнение чистой установки подразумевает удаление всех файлов, имеющихся на жёстком или SSD диски, и загрузку системы на абсолютно пустой раздел. Если вы переходили на Windows 10 с помощью этого способа, то единственное, из-за чего вес система может оказаться выше предусмотренного, — загруженные обновления.
После того как Windows устанавливается, начинается автоматическая проверка и загрузка имеющихся обновлений. Обновления закачиваются в память компьютера и хранятся там некоторое время, а только потом стираются. Помимо этого, система по умолчанию создаёт некоторые резервные копии на тот случай, если вы захотите отменить установку последних версий, выполнив откат. Эти резервные копии также занимают место на диске.
Второй способ перехода на Windows 10 — обновление с предыдущей версии операционной системы. Особенность этого способа заключается в том, что практически все файлы и программы пользователя не удаляются, а переносятся в новую систему. Вследствие этого жёсткий диск загружен не только голой системой, но и личными файлами и приложениями. То есть не сама Windows 10 заняла больше места, чем должна была, а элементы, перебравшиеся с предыдущей Windows.
Есть два способа перехода на Windows 10: обновление и чистая установка
Но ещё одна причина появления излишнего веса — резервная копия предыдущей Windows, создаваемая на тот случай, если пользователю по каким-то причинам не понравится Windows 10, и он захочет вернуться на ранее используемую версию. По умолчанию созданный файл хранится на системной разделе диска и самостоятельно удаляется через 30 дней, отсчёт которых начинается с момента установки Windows 10. Резервная копия может весить несколько гигабайт, что сильно изменяет размеры, занимаемые системой. Но её можно удалить самостоятельно, смотрите раздел «Удаление резервной копии предыдущей ОС».
Папка Windows.old хранится на системном диске
Узнаём, на что уходит память
В Windows 10 есть специальное средство, подробно описывающее, на что израсходована память жёсткого или SSD диска. Им стоит воспользоваться, чтобы узнать, из-за чего именно система весит больше, чем ожидалось:
- Разверните параметры системы.
Открываем параметры системы
- Перейдите к блоку «Система».
Открываем раздел «Система»
- Выберите подпункт «Хранилище». Вы увидите несколько полосок, соответствующих разным разделам, на которые разбит диск. С помощью них можно узнать, сколько места свободно на данный момент. Чтобы перейти к боле подробному описанию раздела, кликните по одной из них.
Узнаем, насколько заняты разделы, в подпункте «Хранилище»
- Полоска окрасится разными цветами, каждый из которых будет соответствовать определённому типу файлов. Чем длиннее полоска, тем больше места занимает именно этот вид файлов. Свободное место окрашено серым. Под полоской подробное сопоставление цветов и относящихся к ним типов файлов.
Имеется подробный список того, на что уходит память диска
Изучив вышеописанный раздел, вы сможете выяснить, из-за каких элементов память диска уменьшилась. После того как вы узнаете это, вам придётся решить, как поступить с файлами: удалить их или оставить. Но ни в коем случае не удаляйте какие-либо системные файлы, это приведёт к поломке системы и, возможно, её полной непригодности. Единственное исключение — файлы обновлений и резервных копий.
Очистка Windows после установки
Если вы столкнулись с тем, что после установки Windows 10 занимает слишком много места, есть три варианта: файлы из предыдущей системы были перенесены в новую, автоматически загрузились обновления или создалась резервная копия прошлой Windows. В первом случае вам придётся самостоятельно решить, какие файлы и программы стоит удалить, так как это ваши личные данные. Перед удалением рекомендуется скопировать потенциально важные файлы на сторонний носитель, чтобы не потерять их безвозвратно.
Очистка компьютера от обновлений
Перед тем как приступать к очистке обновлений, стоит узнать, что их удаление может привести к тому, что у вас не будет возможности откатить систему к предыдущей версии, даже если обновления, загруженные после очистки, сломают систему. Также возможно, что удаляемые вами обновления ещё не были установлены, поэтому они загрузятся заново, как только система получит доступ к интернету. Поэтому предварительно стоит перезагрузить компьютер, так как обновления устанавливаются в процессе выключения и включения.
Во время выключения идет установка обновлений
Итак, загруженные обновления хранятся в папке WinSxS, имеющей такое же название и в предыдущих операционных системах. Ни в коем случае не пытайтесь удалить её саму или очистить содержимое через функцию «Удалить» в проводнике. В папке хранятся не только обновления, но и другие файлы, пригождающиеся для функционирования системы. Их удаление приведёт к тому, что Windows перестанет работать. Очищение строго рекомендуется производить только следующим способом:
- Разверните командую строка от имени администратора.
Открываем командную строку от имени администратора
- Пропишите и запустите на выполнение команду Dism.exe/online/cleanup-image /AnalyzeComponentStore. Начнётся процедура сканирования папки, в конце которой вы получите отчёт по её загруженности и решение системы, говорящее вам, стоит ли её очищать или нет. Смотрите предпоследнюю выведенную строчку.
Выполняем команду Dism.exe/online/cleanup-image /AnalyzeComponentStore
- Если ответ положительный, то есть Windows рекомендует очистить папку, выполните команду Dism.exe /online /cleanup-image /StartComponentCleanup. Об успешном окончании процедуры будет соответствовать сообщение «Операция успешно завершена», выведенное в командной строке.
Удаляем содержимое папки WinSxS, выполнив команду Dism.exe /online /cleanup-image /StartComponentCleanup
Учтите, выполнение очистки в том случае, когда система этого делать не рекомендует, может привести к противоположному эффекту: папка увеличится в размерах.
Копаясь в настройках Windows 10, вы сможете найти список обновлений, расположенный в панели управления. В нём можно выбрать обновление и удалить его. Но делать этого не стоит, так как этот список — уже установленные версии. Их удаление приведёт к тому, что система откатится к версии, не использующей это обновление. Удалив уже установленное обновление, вы перестанете иметь актуальную версию Windows 10.
Функция удаления обновлений есть, но использовать ее не стоит
Видео: очищаем Windows от обновлений
Удаление резервной копии предыдущей ОС
Резервная копия, создаваемая после обновления до Windows 10, автоматически сотрётся через 30 суток после перехода на новую систему. Если вы не хотите ждать и уверены в том, что не захотите вернуться к ранее используемой версии, то можете удалить копию самостоятельно:
- Зажмите комбинацию Win+R на клавиатуре, чтобы вызвать окошко «Выполнить». Пропишите в нём команду cleanmgr и нажмите «ОК», чтобы вызвать мастер очистки.
Выполняем команду cleanmrg
- Выберите системный раздел диска (по умолчанию раздел C), так как именно на нём хранится копия.
Выбираем системный раздел диска
- Раскройте список системных файлов, перейдя к их очищению.
Нажимаем кнопку «Очистить системные файлы»
- Отметьте три пункта: файлы журнала обновлений, предыдущей установки и временные. Запустите процедуру удаления и дождитесь её окончания.
Выбираем три пункта и запускаем удаление
- Альтернативный метод — выполнить команду RD /S /Q «%SystemDrive%Windows.old» в командной строке, запущенной от имени администратора. Но лучше использовать вышеописанный способ, так как он позволяет заодно удалить другие ненужные файлы, связанные с предыдущей и новой системой.
Выполняем команду RD /S /Q «%SystemDrive%Windows.old»
Функция Compact OS
В Windows 10 имеется функция, предназначенная для уменьшения размера системных файлов за счёт их сжатия, — Compact OS. Она позволяет сократить размер системы примерно на 2 ГБ при использовании 64-х битной версии и на 1,6 ГБ при использовании 32-х битной версии.
Функция больше подходит для планшетов, использующих Windows 10, так как на них обычно очень немного памяти. Но ее можно использовать и на компьютерах, при этом учитывая, что производительность снизиться, так как все файлы будут заархивированы, вследствие чего компьютеру при каждом обращении к ним придётся их распаковывать. Сжатие рекомендуется использовать только на мощных сборках с мощной видеокартой и процессором. Конечно, редко можно встретить производительные комплектующие, соединённые с маленьким жёстким или SSD диском, на котором даже система не помещается.
Но если это ваш случай, или вы готовы пожертвовать скоростью ради места, то выполните следующие действия: запустите командную строку от имени администратора и выполните в ней команду compact /compactos:always. Начнётся процедура сжатия, она может продлиться больше получаса, скорость сжатия будет зависеть от производительности процессора и записывающей способности диска.
Выполняем команду compact /compactos:always
Если в будущем захотите отключить сжатие, выполните команду compact /compactos:never. Производительность вернётся, но и объем системы восстановится до прежних размеров.
Система может занимать больше, чем должна, по трём причинам: перенесены файлы с предыдущей Windows, созданы резервные копии или загружены обновления. Личные файлы необходимо отсортировать и удалить самостоятельно, а обновления и копии стираются через системную строку или средства Windows 10. В некоторых случаях стоит воспользоваться функцией Compact OS.
Количество места, занимаемого Windows 10
Операционная система Windows 10 – это пока самая новая система от Microsoft, которую они постоянно «допиливают». Пока нет точной информации о возможном появлении новой версии операционной системы. У операционных систем Microsoft есть одна особенность – каждая новая версия занимает все больше места на жестком диске. При этом есть некоторые расхождения между тем, что написано на официальном сайте компании и есть на самом деле.
Сколько занимает места Windows 10
Все данные, касательно минимальных и рекомендуемых размеров носителей можно узнать на официальном сайте компании, изучив упаковку или проконсультировашись в сертифицированном сервисном центре. Эти сведения очень обобщены и способны дать только минимальное представление о реальном положении вещей.
Данный с сайта Microsoft
На официальном сайте, упаковке или в магазинах, где распространяется лицензия написаны одни и те же требования, касательно минимального количества свободного места на жестком диске.
- От 16 ГБ для Windows 10 32 bit (x86);
- От 20 Гб для Windows 10 64 bit (x64).
Однако стоит понимать, что указанный размер система займет сразу же после установки и со временем будет «съедать» еще больше дискового пространства. Также необходимо учитывать, что для нормального функционирования потребуется еще некоторое место на жестком диске, которое всегда должно оставаться свободным. На сайте Microsoft это учитывают, поэтому в виде рекомендованного размера указывают минимум 32 Гб для обоих типов системы. Но хватает ли этого размера на самом деле?
Как обстоят дела на самом деле
Стоит понимать, что представленные выше данные слишком усреднены, потому что на размеры операционной системы зависит не только ее разрядность (32 или 64 бит), но и ее редакции. Всего их существует 4 штуки.
Самая наименее «навороченная» редакция для домашнего использования. Некоторые функции, которые могут быть важны для разработчиков, здесь недоступны или сильно ограничены. Однако она занимает меньше всего места и требования к компьютеру у нее несколько меньше. Вот столько она будет занимать сразу же после установки:
- Windows 10 Home 32 bit – от 13 ГБ;
- Windows 10 Home 64 bit – от 16 ГБ.
Professional
Более известна в народе как Pro. Здесь, в отличии от «Домашней» доступны все необходимые инструменты для разработчиков и других профессиональных пользователей. Из-за этого она будет занимать несколько больше места на жестком диске и будет чуть более требовательной к компьютеру:
- Windows 10 Pro 32 bit – от 20 ГБ;
- Windows 10 Pro 64 bit – от 25 ГБ.
Enterprise
Немного более расширенная, чем Home, но предполагающая использование предприятием, а не индивидуальным пользователем. Так как там есть некоторые «фичи» для фирм, то вес этой редакции операционной системы будет чуть больше, чем у «Домашней»:
- Windows 10 Pro 32 bit – от 16 ГБ;
- Windows 10 Pro 64 bit – от 20 ГБ.
Education
Базируется на предыдущей редакции, но только с адаптацией под учебные заведения, а не предприятия. Предположительный занимаемый размер после установки ОС:
- Windows 10 Pro 32 bit – от 16 ГБ;
- Windows 10 Pro 64 bit – от 20 ГБ.
Сколько нужно место для установки Windows 10
Представленные значения – это минимальный размер, который будет занимать ОС сразу же после установки. Вы конечно, ее сможете установит на локальный диск, где установлено где-то 30 Гб, но очень быстро ОС начнет сбоить. Дело в том, что в ходе работы она накапливает много поддерживающих файлов, которые со временем удаляются, но для них все равно нужно место на диске. Плюс, Microsoft регулярно присылает обновления, от которых нельзя отказаться. Для них тоже должно примерно Гб 20.
Здесь действует формула «чем больше, тем лучше». Наиболее рекомендуемая конфигурация: отдельный SSD-диск на 124 Гб, который будет выделен полностью под систему. Здесь хватит места не только на систему, обновления и файлы поддержки, но и на важные программы. Благодаря тому, что это SSD, быстродействие системы и установленных на нем программ значительно повысится.
Если у вас нет возможности установить операционную систему на SSD, то выделите для нее как минимум 50 Гб свободного места на жестком диске. Лучше, конечно, выделить около 100-150 Гб.
Как проверить, сколько места занимает работающая Windows 10
Со временем работы Windows начинает занимать все больше места на жестком диске. Его можно частично «отбить», если регулярно проводить очистку систему. Система хранится на локальном диске C, но помимо нее там могут быть установлена другие программы, а также хранится личные данные.
Чтобы узнать, сколько места занимает именно система, проделайте следующие действия:
- Запустите «Параметры» операционной системы. Сделать это можно, воспользовавшись сочетанием клавиш Win+I или открыв меню «Пуска» и кликнув там по иконке шестеренки.
- В открывшемся окне переключитесь в раздел «Система».
В завершении нужно отметить, что представленная в статье информация актуальна только для официальных редакций Windows 10. В пиратских и взломанных версиях минимальные и рекомендуемые размеры могут отличаться и быть индивидуальными для каждой такой сборки. Мы бы не советовали пользоваться пиратским ПО.
Сколько места занимает Windows 10
Прежде чем осуществить переход на новейшую версию операционной системы (ОС) Windows 10, необходимо удостовериться, что компьютер отвечает необходимым требованиям. Это касается мощности процессора, количества оперативной памяти и свободного дискового пространства. Для этого необходимо знать, сколько весит Windows 10. Конечный размер занятой памяти будет определен в соответствии с особенностями установки, выбранными конкретным пользователем.
Объем установщика Windows 10
Чаще инсталляция операционной системы на персональный компьютер (ПК) осуществляется со скачанного образа, который записывается на флешку или иной носитель. Поэтому следует знать, сколько места нужно для установщика Windows 10.
Обратите внимание! На официальном сайте Microsoft вес дистрибутива будет отличаться в зависимости от версии сборки, что определяется количеством обновлений и дополнений.
Некоторые интернет-ресурсы предлагают для скачивания образы «чистой» системы, которая лишена интегрированных компонентов. В этом случае размеры дистрибутива будут составлять:
- для 32-битной системы — 3 гигабайта;
- для 64-битной версии ОС — 4,2 гигабайта.
Эти показатели требуется учитывать, если планируется создавать загрузочную флешку — выбирать носитель следует соответствующей емкости.
Важно! В интернете есть множество «авторских» сборок, вес которых варьируется от 1,5 до 6 ГБ, в зависимости от внешнего оформления и набора встроенных компонентов.
Разработчик не устанавливает фиксированные размеры дистрибутива на официальном сайте. Это связано с выходом систематических обновлений и усовершенствований, что сказывается на размерности.
Размер установленной Windows 10
Перед установкой Windows следует понимать, сколько требуется выделять места на жестком диске под систему. По этому поводу информация разница — все зависит непосредственно от версии ОС.
Обратите внимание! На официальном сайте производитель утверждает, что для 32-битной системы потребуется 16 ГБ, а для 64-битной — 20 ГБ.
В реальности папка с установленной «десяткой» будет весить по-разному, в зависимости от разрядности и редакции.
Windows 10 Home :
- 32 бита — 13 Гб;
- 64 бита — 16 Гб.
- 32-битная — 20 Гб;
- 64-битная — 25 Гб.
- 32 bit — 16 Гб;
- 64 bit — 20 Гб.
- 32-битная — 16 Гб;
- 64-битная — 20 Гб.
Объем системного диска для нормальной работы
При инсталляции операционной системы нельзя ориентироваться на пограничные показатели свободного места на жестком диске. Для нормальной работы компьютера рекомендуется, чтобы объем незанятого пространства был не менее 100 ГБ. Это связано с тем, что «десятке» требуются регулярные обновления. Отключение апдейтов не рекомендуется, поскольку это не позволит следить за безопасностью и актуальностью драйверов, что скажется на функциональности программы.
Разница между х32 и х64 системой
Параметры x32 и x64 обозначают разрядность процессора. Незнание показателя усложняет процесс установки сторонних приложений, разрабатываемых под определенную версию.
Эти цифры означают регистры, выделенные в центральном процессоре для хранения данных. Более старые устройства имели 8 штук по 4 бита в каждом, что в совокупности составляет 32 бита. Современные компьютеры оснащаются ЦП с показателями вдвое больше.
На практике это означает, что процессор, работающий по 64-битной архитектуре способен выполнять операции в два раза быстрее за один такт. 32-битной машине придется каждый операнд разделять минимум на 2 шага с выполнением команд поочередно.
Чтобы узнать версию ОС, установленной на компьютере, необходимо:
- Открыть « Параметры ».
- Перейти во вкладку « Система ».
- Кликнуть по блоку « О системе ».
- Отыскать нужную информацию на странице « Характеристики устройства ».
Любая операционная система не имеет фиксированного размера, занимаемых данных на жестком диске. На показатель влияет множество факторов. Важно при скачивании образа Windows 10 из интернета выбирать сборки, размер которых не превышает объема инсталляционного накопителя.
Содержание
- Причины, по которым папка «Windows» занимает много места
- Очистка папки «Windows»
- Windows 10
- Windows 7
- Вопросы и ответы
Начать необходимо с перечисления причин, по которым папка «Windows» может занимать много места. При этом стоит учитывать, что она постоянно расширяется во время взаимодействия с компьютером и даже после очистки ее размер снова увеличится спустя всего пару недель или месяцев. Сейчас предлагаем разобраться, почему это происходит и как с этим бороться.
- Деинсталляторы обновлений. В папку «Windows» помещаются деинсталляторы всех устанавливаемых обновлений. Это необходимо для того, чтобы пользователь в любой момент мог сделать откат до прежней версии Виндовс, не потеряв при этом никаких важных для себя данных и не сломав всю работу операционной системы. Эти файлы можно смело удалить, если после обновления прошло много времени или вы точно уверены в том, что делать откат не придется.
- Временные файлы. Пожалуй, временные файлы занимают больше всего места в данной папке, поскольку они связаны со всеми запускаемыми на компьютере программами. Соответственно, чем их больше, тем больше файлов хранится в подпапке с названием «Temp». Туда же помещаются разные объекты при инсталляции софта, и не всегда их очистка происходит автоматически, особенно при непредвиденном завершении работы установщика. Большинство из находящихся там файлов можно удалить как самостоятельно, так и при помощи специальных приложений.
- Папка «WinSxS». Данный каталог заслуживает отдельного внимания, поскольку именно он, находясь в папке «Windows», чаще всего весит больше остальных. Практически все содержимое этой директории относится к резервным копиям различных системных файлов и, выполнив простые действия, можно понять, необходима ли очистка этой директории. Если ранее вы уже обнаружили, что основная проблема как раз и заключается в этом каталоге, перейдите по ссылке ниже, чтобы получить соответствующие инструкции.
Подробнее: Способы очистки папки WinSxS в Windows 10
Есть и другие причины, по которым увеличивается объем папки «Windows», однако они не такие значимые и только в совокупности выдают большой объем занятого дискового пространства. Далее, когда речь пойдет об очистке каталога, все эти причины будут рассмотрены, поэтому вы сможете грамотно справиться с поставленной задачей, по максимуму освободив каталог от ненужной информации.
Очистка папки «Windows»
Отметим, что не стоит самостоятельно удалять абсолютно все файлы, которые весят много, поскольку так можно избавиться от важных системных элементов, влияющих на корректность работы операционной системы. Следуйте только предложенным инструкциям и выполняйте меры предосторожности, описанные в представленных материалах.
Windows 10
Проще всего очистить хранилище от мусора, обратившись к специальным программам. Такой метод подойдет начинающим или тем, кто не хочет тратить время на самостоятельный анализ. Есть и системные инструменты, работающие примерно по такому же принципу и справляющиеся с поставленной задачей ничуть не хуже. Однако самым эффективным методом считается ручная очистка всех важных подкаталогов, где чаще всего и хранится мусор.
Подробнее: Очистка папки «Windows» на компьютере с Windows 10
Windows 7
С «семеркой» дела обстоят примерно так же, как и с актуальной версией операционной системы, однако есть нюансы в заполненности определенных папок и важности находящихся там файлов. Нажмите по следующей ссылке, чтобы попасть на страницу статьи, посвященной данной теме. В ней вы можете ознакомиться как со встроенными средствами очистки, так и со сторонними программами, а также найдете руководство по ручному удалению мусора.
Подробнее: Очистка папки «Windows» на компьютере с Windows 7
Если же после выполнения рекомендаций папка «Windows» действительно стала весить меньше, но системный раздел жесткого диска все еще загружен большим количеством файлов и вы не знаете, что из этого можно удалить для освобождения места, перейдите к руководству по следующей ссылке и прочитайте информацию обо всех предложенных методах. Они не влияют на работу ОС и позволяют удалить только ненужные файлы.
Подробнее: Освобождаем место на диске C в Windows 10
Еще статьи по данной теме:
Помогла ли Вам статья?
lokkie
Эм, это как раз ты путаешь программные файлы и систему. Офис, дрова и т.п. не относятся к виндовс, это уже именно сторонние программные файлы.
Потому, если ставить ЧИСТУЮ виндовс, она занимает 12-15 гб на жестком диске. Потом, когда уже ставишь обновления, драйверы, офис и т.д., размер будет больше, но все же ЧИСТАЯ винда не будет весить 40 — 70 гб.
А вот на 40 ГБ, это как раз какой нибудь битый репак разворачивается.
P.S. И давай просто прикинем, логически прикинем. с чего ты ставишь чистый виндовс? К примеру с диска.
Это болванка, размерами не превышающая 16 ГБ (хотя это уже слишком, лицензия идет на двухслойном ДВД 8 ГБ максимум под 64 версию). Теперь смотрим — сжатие не превышает 5х (более 5х — это уже потеря данных). Возьмем к примеру 7ку. Оригинальный размер составляет (возьму среднею) 14 ГБ, сжимаем, получаем образ (инсталлер) от 4 до 6 ГБ. Полностью рабочий образ системы. Теперь смотрим на твой случай. у тебя винда разворачивается на 40 ГБ, сколько будет весить образ системы в сжатом состоянии? 15-18 ГБ. Такое не поместится на болванку, а если сжимать до более меньшего размера — файлы будут повреждены.
Я понимаю, есть программы для сжатия, которые сжимают и на 100х. Сам как то засунул контру 1.5 на дискету размером примерно 5 МБ, но вот полностью целую контру распаковать не получилось. Файлы были повреждены сжатием.
Так что в твоем случае ты либо ставишь пиратку, скаченную с торрента и устанавливаешь при помощи флэшки (P.S. лицензия идет на ДВД дисках), либо что то не так устанавливаешь (хотя, что может быть проще установки винды).
Повторяю — ЧИСТАЯ лицензионная винда не будет весить после установки 40 ГБ.

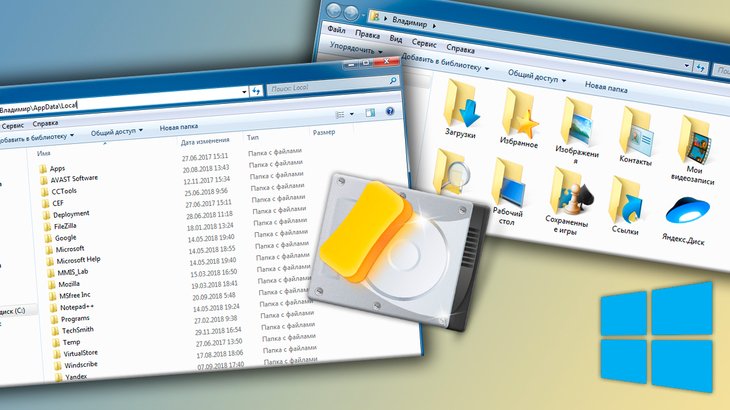
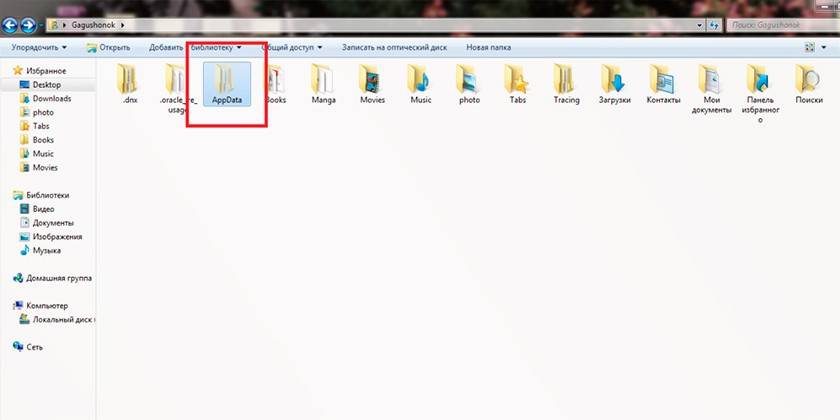
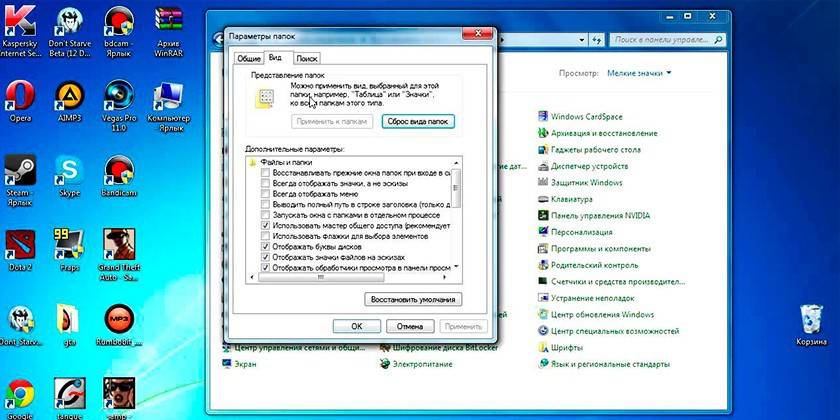
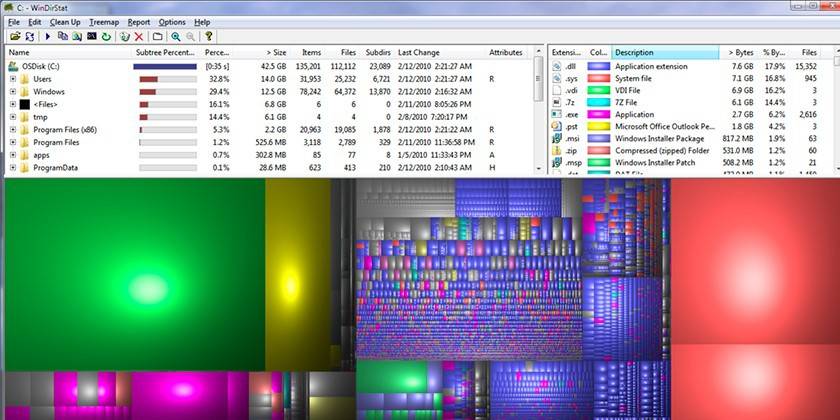












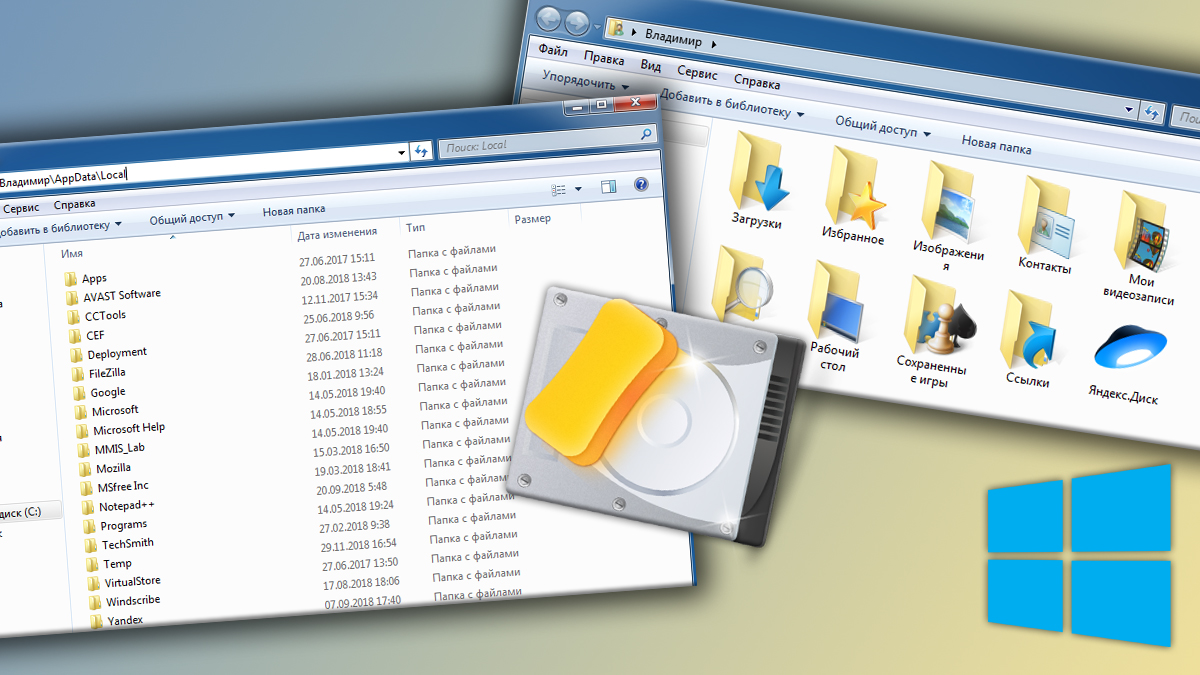


















 Открываем параметры системы
Открываем параметры системы Открываем раздел «Система»
Открываем раздел «Система» Узнаем, насколько заняты разделы, в подпункте «Хранилище»
Узнаем, насколько заняты разделы, в подпункте «Хранилище» Имеется подробный список того, на что уходит память диска
Имеется подробный список того, на что уходит память диска
 Открываем командную строку от имени администратора
Открываем командную строку от имени администратора Выполняем команду Dism.exe/online/cleanup-image /AnalyzeComponentStore
Выполняем команду Dism.exe/online/cleanup-image /AnalyzeComponentStore Удаляем содержимое папки WinSxS, выполнив команду Dism.exe /online /cleanup-image /StartComponentCleanup
Удаляем содержимое папки WinSxS, выполнив команду Dism.exe /online /cleanup-image /StartComponentCleanup
 Выполняем команду cleanmrg
Выполняем команду cleanmrg Выбираем системный раздел диска
Выбираем системный раздел диска Нажимаем кнопку «Очистить системные файлы»
Нажимаем кнопку «Очистить системные файлы» Выбираем три пункта и запускаем удаление
Выбираем три пункта и запускаем удаление Выполняем команду RD /S /Q «%SystemDrive%Windows.old»
Выполняем команду RD /S /Q «%SystemDrive%Windows.old»









