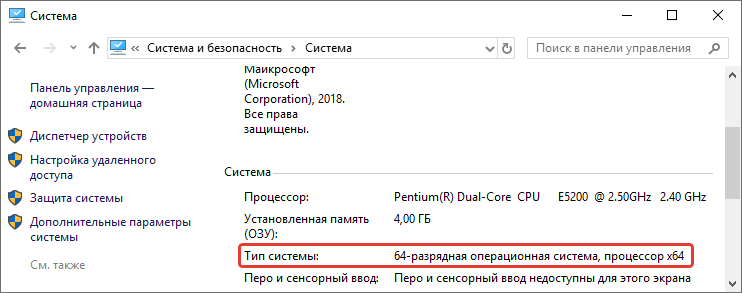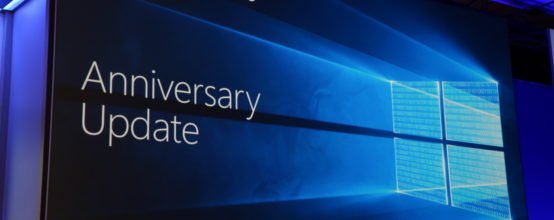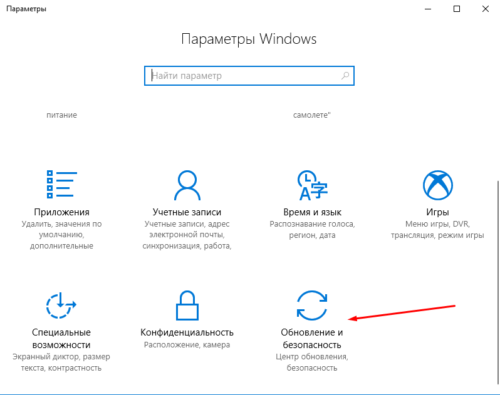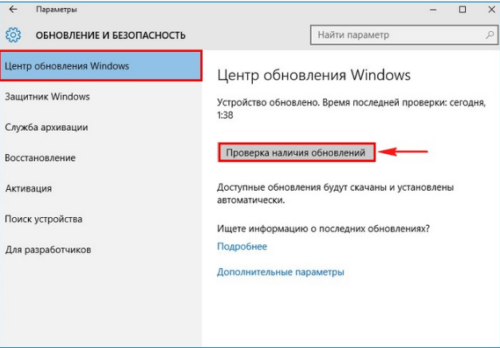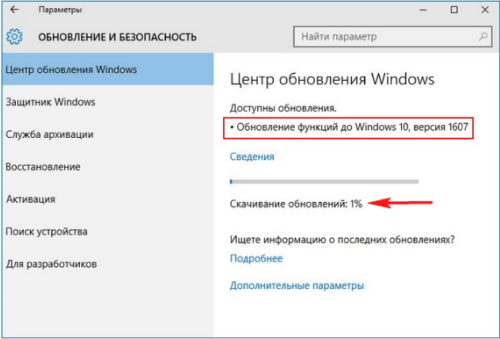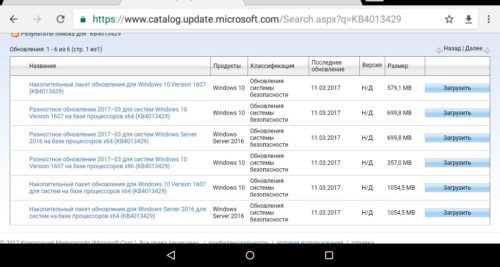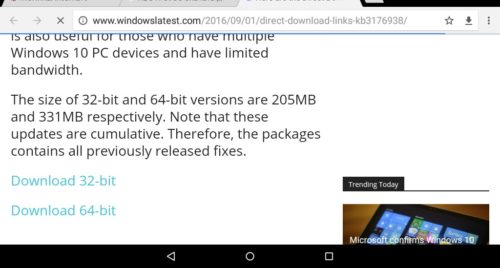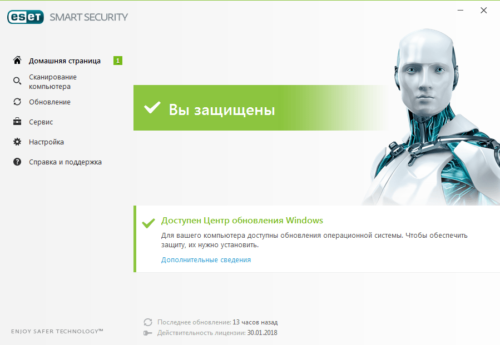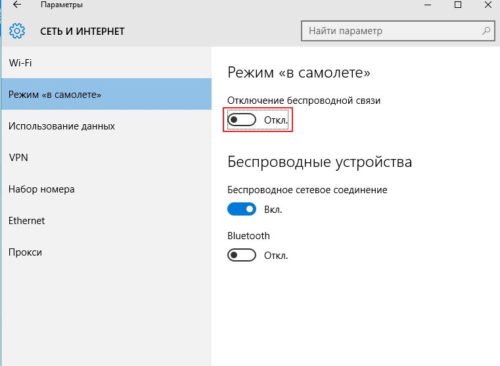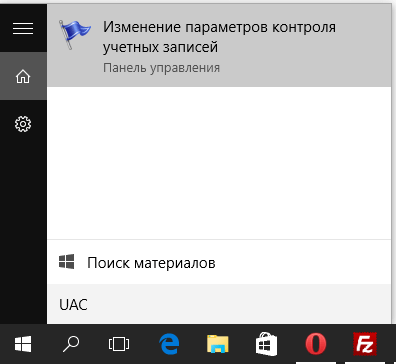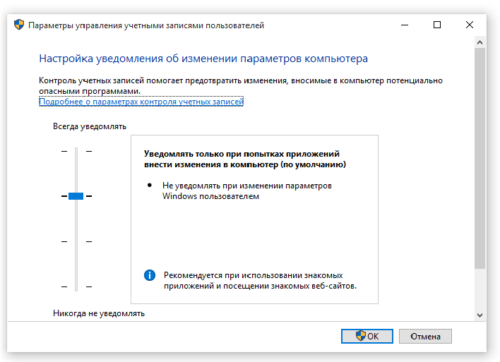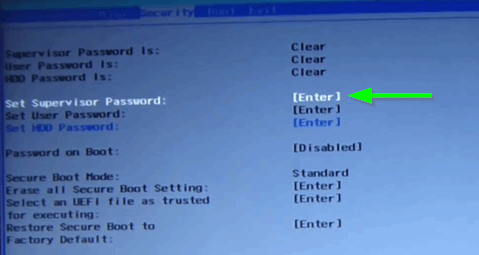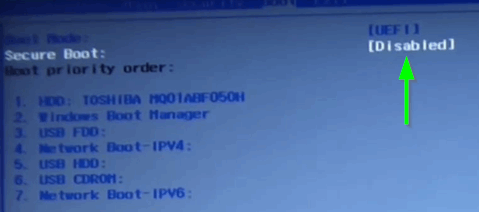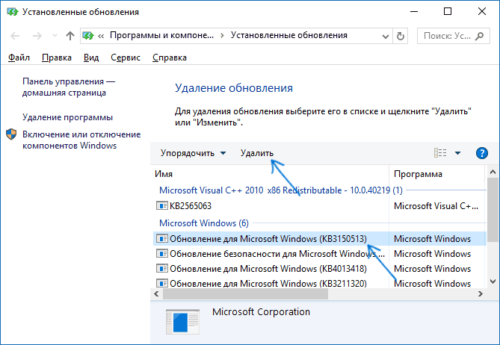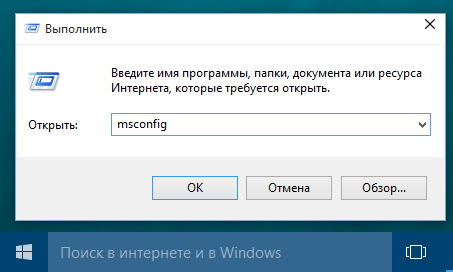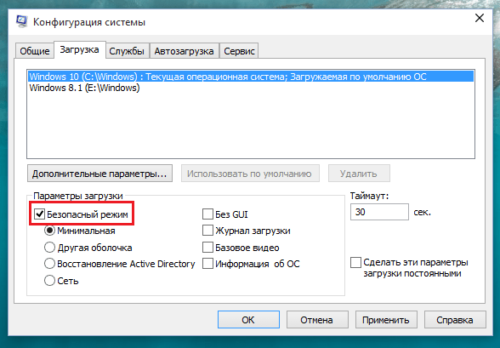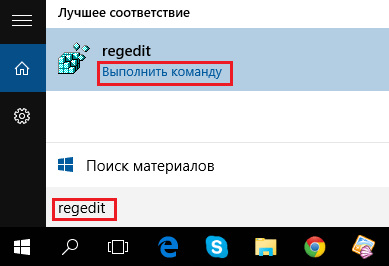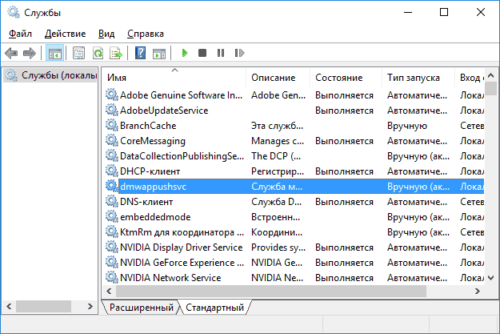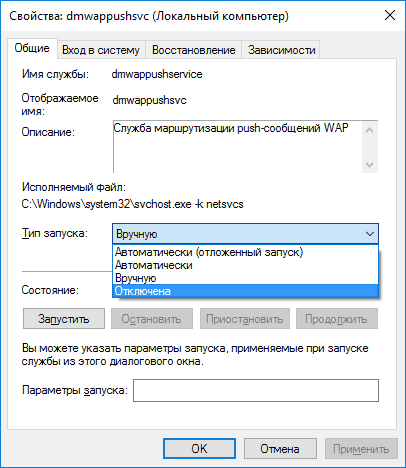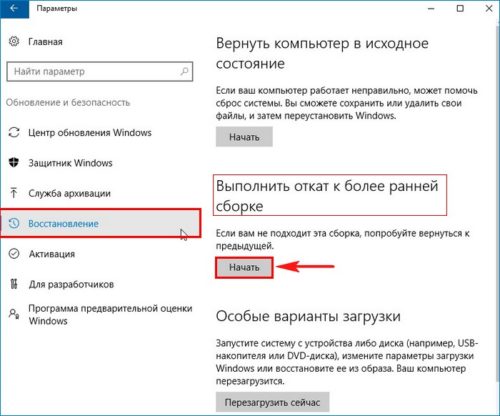В этой короткой инструкции о том, как узнать размер обновлений Windows 10 и, при необходимости, скачать только нужные из них, не устанавливая все остальные. См. также: Как отключить обновления Windows 10, Как перенести папку обновлений Windows 10 на другой диск.
Самый простой, но не очень удобный способ узнать размер конкретного файла обновления — зайти в каталог обновлений Windows https://catalog.update.microsoft.com/, найти файл обновления по его идентификатору KB и посмотреть, сколько занимает это обновление для вашей версии системы.
Более удобный метод — использование сторонней бесплатной утилиты Windows Update MiniTool (доступна на русском языке).
Узнаем размер обновления в Windows Update MiniTool
Для того, чтобы просмотреть размеры доступных обновлений Windows 10 в Windows Update Minitool, выполните следующие шаги:
- Запустите программу (wumt_x64.exe для 64-бит Windows 10 или wumt_x86.exe для 32-бит) и нажмите по кнопке поиска обновлений.
- Через некоторое время вы увидите список доступных обновлений для вашей системы, включая их описания и размеры загружаемых файлов.
- При необходимости, вы можете установить нужные обновления прямо в Windows Update MiniTool — отметьте нужные обновления и нажмите по кнопке «Установить».
Также рекомендую обратить внимание на следующие нюансы:
- Для работы программа использует службу Windows Update (Центр Обновления Windows), т.е. если вы отключали эту службу, для работы её придется включить.
- В Windows Update MiniTool присутствует раздел для настройки автоматических обновлений Windows 10, который может ввести начинающего пользователя в заблуждение: пункт «Отключено» не отключает автоматическое скачивание обновлений, а отключает их автоматическую установку. Если вам требуется отключить автоматическое скачивание выберите «Режим уведомлений».
- Помимо прочего, программа позволяет удалять уже установленные обновления, скрывать ненужные обновления или скачивать их без установки (обновления скачиваются в стандартное расположение WindowsSoftwareDistributionDownload
- В моем тесте для одного из обновлений был показан неправильный размер файла (почти 90 Гб). Если у вас возникают сомнения, проверьте фактический размер в каталоге обновлений Windows.
Скачать Windows Update MiniTool можно со страницы http://forum.ru-board.com/topic.cgi?forum=5&topic=48142#2 (там же вы найдете дополнительную информацию о других возможностях программы). Как такового официального сайта у программы нет, но автор указывает именно этот источник, но если вы загружаете откуда-то ещё, рекомендую проверить файл на VirusTotal.com. Загрузка представляет собой .zip файл с двумя файлами программы — для x64 и x86 (32-бит) систем.
Windows 10 October 2020 Update начнет развертываться для потребителей где-то в следующем месяце, но вы уже можете установить обновление, если присоединитесь к программе Windows Insider.
Хотя ожидается, что обновление функции начнется в следующем месяце, Microsoft не начнет принудительную загрузку 20H2 пользователям до следующего года, где у систем заканчивается поддержка, например, версия 1903 или версия 1909.
На потребительских ПК вы сможете загрузить и установить обновление через «Обновление и безопасность» –> «Центр обновления Windows». На странице обновления вам нужно нажать кнопку «Загрузить и установить», и обновление не будет принудительно установлено на вашем устройстве, если вы не выберете этот параметр.
Процесс обновления остается прежним, но есть одно существенное изменение – октябрьское обновление 2020 года будет установлено с помощью «пакета-переключателя», который превратит майское обновление 2020 года в октябрьское обновление функций 20H2.
Пакет-переключателя весит менее 100 МБ. Это, безусловно, имеет смысл, потому что Windows 10 версии 20H2 почти не содержит функций и, похоже, это еще одна попытка Microsoft использовать старые пакеты обновления, которые включают в себя наборы исправлений и улучшений, внесенных в существующую ОС.
Мы не удивимся, если после предстоящего накопительного обновления размер обновления еще больше уменьшится.
Это связано с тем, что накопительные обновления для Windows 10 версии 2004 должны включать неактивные функции October 2020 Update. Другими словами, ваше устройство под управлением Windows 10 версии 2004 будет автоматически преобразовано в 20H2, если вы получите данный пакет-переключатель.
Размер пакета включения может превышать 400 МБ, если у вас нет последнего накопительного обновления, примененного к обновлению May 2020 Update. Это снова связано с тем, что файлы, необходимые для октябрьского обновления Windows 10, включены в накопительные обновления, которые были выпущены более месяца назад.
Если вы еще не установили May 2020 Update (версия 2004), то вам придется загрузить обновление размером от 4 до 4,7 ГБ, что является обычным размером для обновлений Windows.
Также стоит отметить, что эта новая технология поддержки, которая действует как «переключатель обновлений», все еще является новым проектом, и формального плана по внедрению обновлений в следующем году таким образом нет.
Фактически, мы уже сообщали, что Microsoft внутренне обдумывает план по выпуску только одного крупного обновления в год.
Главная » Уроки и статьи » Windows
Обновления в новой операционной системе устанавливаются без спроса пользователя. Однако их скачивание можно задержать на некоторый срок. Для многих людей, имеющих ограничение по трафику, это очень важно. Но есть и другая серьезная проблема: в параметрах ОС отнюдь не показывается размер файлов. Поэтому с помощью встроенных функций узнать размер обновления в Windows 10 не представляется возможным.
Самый простой метод
Такой вариант не слишком популярен несмотря на то, что он прост и не требует использования каких-либо программ. Его главный недостаток – неудобность. Суть способа заключается в том, чтобы воспользоваться специальным сайтом, который создан Microsoft. Он называется «Каталог обновлений». Открыв его, нужно сделать следующее:
- В правой части страницы находится поиск. Нужно написать в нем КВ (номер обновления).
- Появится список, в котором требуется найти желаемое обновление.
- Среди информации можно легко найти размер (располагается справа, рядом с кнопкой загрузки).
Сторонние утилиты
Т. к. метод, указанный выше, требует знания КВ, многие пользователи предпочитают использовать специализированные программы, чтобы узнать сколько весит обновление в windows 10. Подобные приложения позволяют не только узнать размер, но и настроить обновления. Похвастать огромной популярностью может «Windows Update MiniTool». Данная утилита бесплатна, а также поддерживает русский язык. Чтобы узнать, сколько места займет обновление, нужно выполнить несколько простых шагов:
- В программе нажать на кнопку поиска обновлений (отображается в виде двух стрелочек).
- Подождать, пока утилита выдаст перечень доступных нововведений.
- Найти заголовок «Размер» и нужное обновление.
Важно отметить, что программа позволяет устанавливать обновления. Такая функция может быть очень удобна для людей, которые вынуждены внимательно следить за количеством потраченного трафика. Для этого необходимо просто выделить желаемые пункты и нажать на кнопку установки (третья, если считать слева направо).
Кроме того, нужно обратить внимание на особенности работы утилиты – она нуждается во включенном Центре обновлений. Если его отключили, чтобы, например, избежать постоянной траты трафика без разрешения пользователя, то программа тоже работать не будет.
Узнать, сколько весит обновление в Windows 10, можно с помощью специальных приложений. Такой метод выбирает огромное количество людей за его удобность и простоту в освоении. Также, чтобы избежать заражения вредоносным ПО, можно пользоваться каталогом обновлений.
Понравилось? Поделись с друзьями!
Дата: 07.10.2021
Автор/Переводчик: Wolf
Содержание
- 1 Сколько занимает места установленная 64-х и 32-битная версия
- 2 Разница между x32 и x64
- 3 Какой объём на системном диске рекомендован?
- 4 Сколько занимает места установщик
- 5 Стоит ли устанавливать обновление 1607 от Microsoft
- 6 Как обновить Windows 10 до версии 1607
- 7 Что дают и сколько весят обновления KB-3211320/4013418/3176936
- 8 Почему обновление 1607 не устанавливается
- 9 Решение проблем после установки обновления 1607
Однозначно сказать, сколько весит Windows 10 64 bit после установки, нельзя. И тому масса причин. Первая – многие пользователи инсталлируют не чистую операционную систему, а сборку, куда её автор интегрировал обновления, приложения, темы, откуда удалил ряд редко используемых и ненужных функций, таких как телеметрия. Размеры файлов образов Pro и Home версии также разнятся, вторая требует на несколько гигабайт меньше дискового пространства.
Содержание
Сколько занимает места установленная 64-х и 32-битная версия
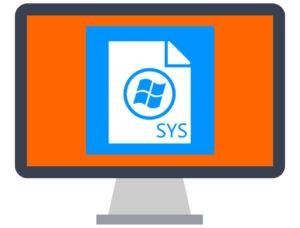
В разных ситуациях Windows 10 x64 «весит» от 7 ГБ (урезанная версия с рядом удалённых функций и минимальным набором драйверов) до 20 ГБ и более.
Разница между x32 и x64
Место старых 32-битных процессоров заменяют 64-битные. В первых используется 8 регистров по 4 бита для кратковременного хранения промежуточных данных общим объемом 32 бита. В 64-битных их количество в два раза больше. А разница в их числе должна учитываться программным обеспечением.
64-разрядный ЦП способен выполнять некоторые операции за один такт, для осуществления которых 32-битному нужно 2 такта. Второй наоборот сложные команды разделяет на две и выполняет их последовательно, что занимает больше времени. Если не вдаваться в подробности, объединением сложных команд и выполнением операций за 1 такт отличается 64-битная операционная система от 32-разрядной.
Адресного пространства второй (2 байта) достаточно для адресации максимум 3,25 ГБ оперативной памяти. На самом деле 2=4 ГБ, но от этого объема отнимается пространство, выделенное для адресации памяти регистров, видеопамяти и прочих устройств.
Ставить Windows 10 x32 на компьютер с 64-разрядным центральным процессором нецелесообразно. Узнать его архитектуру можете командой «set» либо в свойствах системы.
Вам могут пригодиться следующие инструкции: «Различные способы установки».
Какой объём на системном диске рекомендован?
Microsoft рекомендует использовать системный том объемом не менее 16 ГБ для 32-битной версии операционной системы и 32 ГБ для 64-битной Windows 10 независимо от её редакции (хотя для Home и поменьше места нужно). Это только рекомендации, выполняя которые снижаете вероятность захламить системный том до состояния, когда операционной системе некуда будет сохранять временные файлы, и скорость её работы заметно снизится.

Они не могут предсказать, сколько игр и программ установит пользователь на системный раздел.
Для их инсталляции на диске C: должно быть дополнительное пространство, хоть 100, хоть 200 ГБ, однако для игр этот раздел использовать не стоит.
Нередко люди хранят каталоги с фотографиями, игры и скачивают файлы через браузер и менеджеры загрузок на системный раздел. Во время его формирования следует учитывать и эти особенности.
Сколько занимает места установщик
Объем дистрибутива (образа со сжатыми установочными файлами Windows 10) не может быть фиксированным даже на сайте Microsoft из-за постоянной интеграции обновлений и формирования образа под каждый компьютер индивидуально.
Оригинальные образы 32-битной ОС занимают порядка 2,7-3,3 ГБ в зависимости от редакции, 64-битные – в среднем на 1-1,5 ГБ больше. Размеры ISO-файлов для установки авторской сборки колеблются от 1,5 ГБ до 6 и более в зависимости от содержимого.
Несмотря на то, что современные производители компьютерной техники предлагают сегодня огромный выбор накопителей с достаточно внушительными объемами, которые только продолжают расти, в компании Microsoft заявили о том, что при создании продукции, в том числе и Windows 10, будут рационально относиться к распределению этих объемов. Поэтому одно из важных направлений, которому в корпорации уделяют немалое внимание при разработке новой ОС – уменьшение объемов Windows 10 на диске.
Это планируют осуществить за счет оптимизации сжатия двух параметров. Создатели предполагают, что 32-битная версия будет весить не более 1,5 ГБ, а 64-битная – не более 2.6 ГБ. Достигнуть таких параметров поможет компрессия системных файлов.
Так сколько весит windows 10 для пользователя? При рассмотрении этого вопроса во внимание необходимо ставить тот факт, что спектр устройств, на котором будет использоваться операционная система, очень широк. В их числе и относительно медленные телефоны, и современные геймерские десктопы. Соответственно и объем Windows 10 для этих устройств должен существенно отличаться.
Поэтому, создатели разрабатывают ее таким образом, что при установке система сама будет в автоматическом режиме определять необходимые для размещения параметры устройства, в числе которых объем памяти и скорость процессора. После такого анализа, Windows будет самостоятельно принимать решение — использовать сжатые системные файлы или нет. В том случае, если параметры устройства позволяют это сделать, то процесс сжатия будет активирован.
Еще один параметр, за счет которого новая ОС уменьшит свой объем – отказ от системного раздела, применяемого для того, чтобы сбросить ее параметры в первоначальное состояние.
Factory reset поддерживаться будет, но с использованием нового механизма для которого скрытый раздел с файлами-исходниками не потребуется. За счет этого нововведения разработчики системы планируют сэкономить от 4 до 12 ГБ.
Описанная выше функция не будет проявлять себя в смартфонах, так как подобный момент экономии места для них не актуален. Что касается планшетов, то новые механизмы будут здесь активироваться в полной мере.
Совершенно очевидно, что параметры экономии места на носителе при установке новой системы будут значительно разниться. Но, тем не менее, приблизительный прогноз, который будет актуален в 64-битной версии на устройстве достаточной мощности — 15 ГБ.

Георгий Кулешовский
Windows 10 будет работать и обновляться долгие годы. Свежее обновление 1607 открывает новые и ранее недоступные функции этой операционной системы.
Стоит ли устанавливать обновление 1607 от Microsoft
Обновление 1607 для Windows 10 представлено сборкой 14393.5 (Anniversary Update). Оно дарит пользователю ряд новых возможностей:
- обновлённый инструментарий браузера Microsoft Edge;
- приложение Ink Workspace — поддержка цифровых карандашей, подобных Apple Pencil в iOS 11 для Apple iPad;
- отложенное быстрое сканирование ПК на наличие вирусов в Windows Defender, что позволяет экономить заряд батареи на планшетах и проверять диски, даже когда установлены другие антивирусы;
- расширенная настройка безопасности в Microsoft Edge и других программах с помощью компонента Hello;
- не нужно теперь обновлять Skype отдельно — Skype Prewiew уже встроен в саму ОС;
- синхронизация пользовательских файлов между смартфонами на базе Windows 10 Mobile и компьютером;
- запуск помощника Cortana с экрана блокировки Windows;
- расширенные возможности центра уведомлений Windows 10.
Юбилейное обновление Windows 10 пригодится тем, кто совсем недавно сменил свой старый планшет на новый (или собирается это сделать), обзавёлся цифровым пером Microsoft Surface Pen или его аналогом, хочет что-то серьёзно поменять в работе со своим ПК или планшетом.
Видео: что нового в Windows 10 версии 1607
Как обновить Windows 10 до версии 1607
По умолчанию в Windows 10 уже включено автообновление. Все обновления, включая и версию 1607, скачаются и установятся автоматически в ближайшее время. Если же этого не произошло, попробуйте установить их вручную через «Центр обновления»:
- Пройдите путь: «Пуск» — «Параметры» — «Обновление и безопасность».
Откройте раздел «Обновление и безопасность» в параметрах системы
- Пройдите в «Центр обновления Windows» и нажмите кнопку «Проверка наличия обновлений».
Проверьте наличие обновлений
- Система Windows загрузит и установит обновление 1607.
Windows сама загрузит и установит юбилейное обновление
По окончании установки версии 1607 ПК будет перезапущен.
Если ручная установка не помогла, то скачайте с торрент-трекера сборку Windows 10 с обновлением 1607 и переустановите систему. Но этот способ самый сложный, поэтому воспользуйтесь им в крайнем случае.
Сколько места на диске занимает обновление 1607
В случае получения полной версии обновлённой Windows 10 образы 32- и 64-разрядной версий займут в сумме 6–7 ГБ. Если же вы доустанавливаете в свою версию Windows 10 исправления и обновления 1607, полученные с сайта Microsoft, установочные KB-пакеты вряд ли займут больше нескольких сотен мегабайт, после чего будут тут же установлены.
Видео: как установить обновление 1607 для Windows 10
Что дают и сколько весят обновления KB-3211320/4013418/3176936
Прежде чем устанавливать нижеследующие обновления, убедитесь, что они дадут тот функционал Windows 10, в котором вы нуждаетесь для наиболее эффективной работы на компьютере.
Обновление KB3211320
Обновление KB3211320 вышло в январе 2017 года. Оно исправляет недочёты в браузере Microsoft Edge, который после установки обновления достаточно лишь перезапустить.
Загрузить обновление KB3211320 можно с сервера официального сайта Microsoft, найдя его по внутреннему поисковику
Продолжением этого обновления является небезызвестное KB3213986, подготовленное к 10 января 2017 года. Улучшения коснулись в основном надёжности ОС:
- исправлена работа «Музыки Groove», App-V, улучшено проигрывание видео и связь с удалённым рабочим столом;
- доработана проверка пользователя по отпечатку пальца, в случае успешности которой экран устройства включается;
- исправлена ошибка работы двух устройств ввода, например, мышей;
- устранена невозможность выбора сразу нескольких сертификатов через интерфейс пользователей;
- убрана ошибка функции «Запросить управление» службы «Удалённый помощник» при работе с версиями Windows Server 2008/2012;
- исправлена ошибка службы смарт-карт Windows;
- убрана невозможность открывать ярлыки интернета с веб-адресами в защищённом режиме Internet Explorer;
- устранена невозможность входа в систему после долгого отсутствия в сетях интранет;
- решены проблемы с распознаванием лиц, другие неполадки с Internet Explorer и т. д.
Размер файла — 514 МБ для Windows 10 x32 и 950 МБ для Windows 10 x64.
Обновление KB4013418
Это обновление вышло 14 марта 2017 года. Оно блокировало запуск системного процесса explorer.exe, отвечающего за важнейший для ОС элемент — «Проводник Windows». Были и другие проблемы, например, пропадал звук и переставал работать микрофон на ПК из-за несовместимости обновлённых драйверов и библиотек со звуковой картой компьютера. Очевидно, в Microsoft что-то не то сделали с совместимостью KB4013418, из-за чего многие пользователи переустановили Windows 10 с установочной флешки, записанной загодя, предварительно выключив интернет и на время запретив переустановленной системе автоматически скачивать любые обновления, пока проблема не будет устранена.
В этот же день вышло обновление KB4013429, в котором данные проблемы были решены.
Скачать обновление KB4013429 можно даже с Android-смартфона, затем переместить на диск ПК и запустить установку вручную
В KB4013429 сделано следующее:
- исправлена неполадка с момента выхода обновления KB3213986. До этого были задержки при воспроизведении 3D-видео на нескольких мониторах, подключённых к одному ПК;
- устранена неполадка из обновления KB3213986, вызывавшая ошибки в работе кластерной службы Windows;
- устранены ошибки центра администрирования Active Directory, не дающие возможность менять данные пользователей Active Directory;
- исправлена ошибка, из-за которой меню «Пуск» и панель задач Windows пропадали при работе с перемещаемыми учётными записями пользователей;
- исправлена неполадка, при которой уведомления на японском языке отображались неверно, после 100 уведомлений «Проводник Windows» зависал;
- исправлены ошибки системного процесса «vmms.exe»;
- исправлены сбои синхронизации рабочих папок пользователей, приводящие к повтору файлов;
- исправлена работа процессов и служб, дающих доступ к удалённому рабочему столу при подключении внешних накопителей и МФУ;
- устранено повреждение профиля Office 2016 при применении с перемещением виртуализации контакта с пользователем (UE-V);
- полностью доработан системный процесс «lsass.exe»;
- исправлена ошибка со списком контактов на японском языке;
- доработана и улучшена безопасность в Internet Explorer, исправлены ошибки Internet Explorer 11, появившиеся после установки пакета обновления KB3175443;
- устранены ошибки сценарного языка VBScript, пришедшие вместе с обновлением KB3185319;
- исправлены некоторые ошибки языка разметки стилей CSS в Internet Explorer;
- исправлены ошибки 32-битного VPN-шифрования;
- устранена ошибка в работе драйверов LAN-адаптера, приводящая к двукратному снижению производительности;
- исправлены проблемы групповой политики для служб печати;
- устранена проблема функции спецификации интерфейса сетевых драйверов NDIS;
- исправлены ошибки службы резервного копирования Azure;
- убрана ошибка SQL-сервера с объёмом ОЗУ более 2 ТБ;
- исправлена работа многих важнейших для Windows 10 служб и функций, таких как настройка беспроводных сетей, служба сервера, дата и время и т. д.;
- исправлена и улучшена безопасность для графической оболочки Windows, ядра ОС, служб интернета и т. д.
Размер файла — 579 МБ для Windows 10 x32 и 1054,5 МБ для Windows 10 x64.
Обновление KB3176936
Загрузочный пакет KB3176936 вскоре был заменён на KB3176938 (31 августа 2016 года) — последнее является продолжением первого.
Инсталляционный пакет KB3176938 может быть запущен и без мастера Windows сразу после скачивания
В KB3176938 был принят ряд следующих улучшений:
- улучшены компоненты: Windows Ink Workspace, Microsoft Edge, ядра Windows, файловая система NTFS, Internet Explorer 11, распознавание лиц, магазин приложений и графика Windows;
- доработана покупка программ в «Магазине Windows»;
- оптимизировано энергопотребление и работа Bluetooth при отсутствии активности на ноутбуках и планшетах;
- улучшена совместимость игровых консолей Xbox One с новыми играми;
- исправлена ошибка ассоциации вопросительного знака (?) и японских иероглифов в кодировке Unicode;
- улучшена работа движка Microsoft .Net Framework в Internet Explorer 11;
- исправлена работа звука в играх после завершения разговора на гаджетах с Windows 10 Mobile;
- улучшена работа графического ускорения Direct3D, браузера Microsoft Edge, служб печати, доработан вход в систему по отпечаткам пальцев, улучшена работа голосового ассистента Cortana.
Размер файла — 205 МБ для Windows 10 x32 и 331 МБ для Windows 10 x64.
Описание обновления вскоре было удалено из каталога Microsoft. Однако KB3176938 доступен, например, на сайте Windows Latest, откуда его можно скачать и протестировать.
Почему обновление 1607 не устанавливается
Причины следующие:
- использование не Windows 10, а, например, Windows 8.1. Удалите вашу версию системы и установите именно десятую;
- недостаток места на диске C. Для успешной установки Windows 10 вместе с обновлением 1607 «с нуля» необходимо хотя бы 16 ГБ дискового пространства. Тип носителя на вашем компьютере не имеет значения. Главное, чтобы на нём был доступен указанный объём памяти;
- отсутствие подключения к интернету. Проверьте, работает ли соединение. Система Windows 10 имеет встроенные драйверы для LAN/Wi-Fi, чтобы можно было сразу скачать и установить обновление 1607 (да и любое другое). Если нет кабельного или беспроводного соединения, но имеется, например, 4G-модем от Yota, установите этот модем. А вот если есть смартфон или планшет, работающий в режиме точки доступа, включите раздачу 3G/4G по Wi-Fi на самом гаджете и подключитесь к нему. При появлении интернета система Windows 10 запросит и установит последние обновления;
- конфликт со сторонним антивирусом (например, ESet NOD32/SmartSecurity, антивирус Касперского и т. д.). Отключите функции слежения, уберите приложение из автозапуска, остановите службу антивируса (если она есть), запретив ей запускаться автоматически (даже без самого приложения) и т. д. Все эти действия называются выгрузкой антивируса;
Сторонний антивирус может стать причиной возникновения проблем с установкой юбилейного обновления
- конфликт с беспроводной связью (Bluetooth, Wi-Fi). Если уже есть кабельное соединение или гаджет, работающий по USB-шнуру в качестве модема, отключите беспроводную связь. Для этого пройдите путь «Пуск» — «Параметры» — «Сети и интернет» — «Авиарежим» и включите режим полёта;
Передвиньте ползунок вправо, чтобы встроенная радиосвязь выключилась
- конфликт с контролем учётных записей, режимом Security Boot в BIOS/EFI компьютера или планшета. Отключите их;
- конфликт с утройствами, подключёнными к компьютеру. Отключите все из них, кроме мышки, клавиатуры и монитора (если к планшету подсоединён монитор или проектор). Может потребоваться отключение дополнительных модулей оперативной памяти, применяющихся для «разгона» производительности ПК или ноутбука;
- несовместимость более ранних обновлений с более поздними, приводящая к отказу последних (некоторых или всех сразу). Требует точечного решения проблемы при поддержке разработчиков Microsoft, что заканчивается подбором правильной последовательности действий при установках одних обновлений «поверх» (после) других.
Последний пункт требует пояснения. Например, если указано, что обновление KB9999921 (номера вымышленные и взяты для сравнения) не будет устанавливаться поверх более раннего обновления KB9999907, т. к. последний был несовместим с ещё более ранним инсталляционным пакетом KB9999904, и установка закончилась «откатом» после перезапуска Windows. И тут Microsoft выпускает инсталляционный пакет KB9999922, который решил все вышеуказанные проблемы. Тогда из системы Windows и из «апдейт-кэша» удаляются все предыдущие (KB9999904/9999907/9999921) и ставится обновление KB9999922. Скорее всего, проблема будет решена.
Всегда соблюдайте последовательность установки обновлений и исправлений, определяемую Microsoft. Советы бывалых пользователей основаны на реальных событиях, через которые проходит первая волна желающих попробовать свежие обновления Windows. Это работает даже в любительских сборках Windows, впоследствии «упакованных» опытными пользователями в формат ISO и распространяемыми на торрент-трекерах.
Если обновление заканчивается «откатом» или возникновением ошибок, обратитесь в центр поддержки Microsoft.
Видео: включение брандмауэра как решение проблем с установкой обновлений в Windows 10
Как отключить контроль учётных записей в Windows 10
Сделайте следующее:
- Нажмите «Пуск» и в поисковой строке введите буквосочетание «UAC» (англ. User Account Control — «Управление учётными записями пользователей»).
Наберите «UAC» и запустите вышедший в списке компонент
- В окне компонента User Account Control передвиньте селектор выбора в крайнее нижнее положение «Не уведомлять».
Уровень безопасности центра уведомлений Windows 10 должен быть минимальным
Как отключить в BIOS режим Secure Boot
Функция Secure Boot «привязывает» ПК к версии Windows 8/10, от которой у вас есть ключ. Отключение этой функции позволит устанавливать на компьютер или планшет любые версии Windows и обновления для них.
В качестве примера — версия AMI BIOS:
- Зайдите в BIOS, нажав Del или F2 в начале загрузки ПК. Если у вас планшет, к нему должна быть подключена клавиатура через OTG.
- Перейдите в раздел безопасности BIOS (Security) и установите пароль суперпользователя (Set Supervisor Password).
Установите пароль суперпользователя в разделе безопасности BIOS
- Перейдите в раздел управления загрузкой (Boot) и отключите функцию Secure Boot.
Отключите функцию Secure Boot в разделе управления загрузкой
- Для сохранения настроек нажмите F10 и подтвердите перезапуск ПК.
Функция Secure Boot выключена.
Решение проблем после установки обновления 1607
Проблем, возникающих после установки обновления 1607, не один десяток. Самые критичные — зависание Windows 10, проблемы с драйверами — вызывают отказ устройств.
Windows 10 зависает вскоре или сразу после запуска
Причин, по которым зависает система Windows 10 после установки обновления 1607, несколько:
- ошибки в обновлении KB3176929;
- работа службы AppXsvc, запускаемой реестром Windows 10;
- работа служб Windows Search и предзагрузки в оперативную память;
- общие ошибки Windows 10 Anniversary Update (1607).
Как удалить неудачное обновление в Windows 10
Эта инструкция затрагивает не только пакет KB3176929, но и вообще любое обновление, которое установилось некорректно:
- Пройдите путь: «Пуск» — «Параметры» — «Обновление и безопасность» — «Центр обновления Windows» — «Журнал обновлений» — «Удалить обновления».
Выберите мешающее нормальной работе Windows 10 обновление и удалите его
- Выберите ненужное обновление — в данном случае это KB3176929 — и нажмите «Удалить». Подтвердите запрос на удаление выбранного инсталляционного пакета.
Обновление Windows 10 удалено.
Остановка службы AppXsvc
Это действие выполняется в безопасном режиме. В нём отключено большинство программ и драйверов, которые могут помешать остановке службы AppXsvc.
- Для входа в безопасный режим предусмотрено несколько шагов. Кликните правой кнопкой мыши по кнопке «Пуск» и выберите «Выполнить». В открывшееся окно введите команду MSConfig.
Введите и подтвердите команду MSConfig
- Перейдите на вкладку «Загрузка» и отметьте «Безопасный режим», включите минимальную конфигурацию. Это значит, что Windows 10 запустится в «урезанном» режиме.
Включите минимальную конфигурацию безопасного режима Windows 10
- Нажмите «OK» и перезапустите Windows.
- После запуска Windows вызовите «Редактор реестра», поискав его по пусковому файлу regedit в главном меню Windows.
Найдите «Редактор реестра», набрав слово «regedit» в поиске главного меню
- Пройдите путь «HKEY_LOCAL_MACHINE» — «SYSTEM» — «ControlSet001» — «Services» — «AppXSvc». Найдите запись «Пуск» и поменяйте её значение на 4, запустив её.
- Закройте окно, нажав «OK», и перезапустите Windows 10 в обычном режиме.
Как отключить службы Windows 10, мешающие работать после обновления 1607
Речь идёт не только о службах предзагрузки в ОЗУ и поиска Windows Search. Так можно выключить любую службу, мешающую быстрой и чёткой работе Windows 10:
- Запустите окно «Выполнить», введите и подтвердите команду services.msc.
- В окне «Службы» найдите службы «Windows Search» и «Служба предварительной загрузки в память». Кликните по ним правой кнопкой мыши и выберите «Свойства».
Найдите службы, которые вам мешают
- На вкладке «Общие» укажите тип запуска «Отключена». Действие показано на примере другой службы.
Отключённые в Windows службы не будут запускаться при входе в систему
- Закройте окно, нажав «Применить» и «OK», и перезапустите Windows 10.
Как избавиться от Windows 10 Anniversary Update
Сделайте следующее:
- Запустите Windows 10 в безопасном режиме уже знакомым способом.
- Пройдите путь: «Пуск» — «Параметры» — «Обновление и безопасность» — «Восстановление».
- Выберите «Выполнить откат к более ранней сборке» и нажмите «Начать».
Нажмите кнопку начала восстановления Windows 10
- Следуйте инструкциям мастера восстановления Windows 10. Он предложит подтвердить несколько действий, указать причину возврата к более ранней сборке, даст возможность скопировать личные файлы из папок пользователя, проверить (на всякий случай) более свежие, чем версия 1607, обновления и т. д. Подтвердите все действия, какие считаете нужными, и запустите процедуру «отката». По завершении восстановления у вас будет прежняя версия Windows 10, например, обновление 1511.
Видео: отключение и выборочное удаление обновлений Windows 10
Проблема с драйверами
Так как от работы процессора зависит в полной мере работа любого ПК или гаджета, первый источник проблем — это процессор от Intel, драйвер которого не был установлен вместе с чипсетом базовой (материнской) платы вашего устройства. Потребуется универсальный драйвер Intel Rapid Storage Technology, который можно скачать с официального сайта компании Intel.
Проблема с другими процессорами и прочей «начинкой» ноутбука, исключая сетевые адаптеры LAN/Wi-Fi, решается либо с производителем компьютера, либо при поддержке других компаний, выпускавших, скажем, те же видеокарты (например, популярный видеоадаптер ATI Radeon Graphics) к компьютерам вашей линейки. Получите последние версии драйверов всех устройств, которые в Windows 10 определяются как неизвестные, и установите их.
На самом деле обновление 1607 — это крупный шаг на пути к программно-техническому совершенству Windows 10. Поскольку Microsoft отказывается выпускать Windows 11 и последующие версии Windows, задача пользователя — своевременная установка новейших обновлений для «десятки».
Используемые источники:
- https://windows10i.ru/ustanovka/skolko-posle-vesit-64-bit.html
- https://windows-9.net/weight-windows-10.html
- https://kompkimi.ru/windows10/yubileynoe-obnovlenie-windows-10
Осенью прошлого года Microsoft анонсировала новую технологию доставки обновлений для Windows 10, которая получила название Universal Update Platform (UUP) и создана с целью ускорить процесс перехода с одной версии ОС на другую путем существенного снижения размера загружаемых файлов обновления. Кроме того, UUP обещает сократить и время, затрачиваемое Windows Update на поиск новых обновлений.
Официальный ввод UUP в эксплуатацию состоится в конце марта или начале апреля, когда будет выпущено обновление Creators Update. Это значит, что ощутить преимущества новой технологии загрузки обновлений обычные пользователи смогут только в конце года при переходе с Creators Update на следующую версию ОС. Однако для участников программы предварительной оценки разница уже ощутима.
В основе UUP лежит добавочный механизм, который скачивает только новые файлы, а также те, в которых произошли изменения. К примеру, согласно данным, опубликованным Microsoft, средний общий размер файлов при загрузке одной из последних тестовых сборок для ПК (15025), которая была выпущена с использованием UUP, не превышал 1 гигабайта.
Следует также отметить, что, учитывая частоту выхода новых версий в рамках программы Windows Insider, преимущества от использования UUP более очевидны для инсайдеров; Microsoft отмечает, что для релизных версий Windows 10 размер обновлений будет больше, но не указывает на сколько.
Источник
Отличного Вам дня!
Обновление Windows 10 до версии 1607 Anniversary Update
Windows 10 будет работать и обновляться долгие годы. Свежее обновление 1607 открывает новые и ранее недоступные функции этой операционной системы.
Стоит ли устанавливать обновление 1607 от Microsoft
Обновление 1607 для Windows 10 представлено сборкой 14393.5 (Anniversary Update). Оно дарит пользователю ряд новых возможностей:
- обновлённый инструментарий браузера Microsoft Edge;
- приложение Ink Workspace — поддержка цифровых карандашей, подобных Apple Pencil в iOS 11 для Apple iPad;
- отложенное быстрое сканирование ПК на наличие вирусов в Windows Defender, что позволяет экономить заряд батареи на планшетах и проверять диски, даже когда установлены другие антивирусы;
- расширенная настройка безопасности в Microsoft Edge и других программах с помощью компонента Hello;
- не нужно теперь обновлять Skype отдельно — Skype Prewiew уже встроен в саму ОС;
- синхронизация пользовательских файлов между смартфонами на базе Windows 10 Mobile и компьютером;
- запуск помощника Cortana с экрана блокировки Windows;
- расширенные возможности центра уведомлений Windows 10.
Юбилейное обновление Windows 10 пригодится тем, кто совсем недавно сменил свой старый планшет на новый (или собирается это сделать), обзавёлся цифровым пером Microsoft Surface Pen или его аналогом, хочет что-то серьёзно поменять в работе со своим ПК или планшетом.
Видео: что нового в Windows 10 версии 1607
По умолчанию в Windows 10 уже включено автообновление. Все обновления, включая и версию 1607, скачаются и установятся автоматически в ближайшее время. Если же этого не произошло, попробуйте установить их вручную через «Центр обновления»:
- Пройдите путь: «Пуск» — «Параметры» — «Обновление и безопасность».
Откройте раздел «Обновление и безопасность» в параметрах системы
- Пройдите в «Центр обновления Windows» и нажмите кнопку «Проверка наличия обновлений».
Проверьте наличие обновлений
- Система Windows загрузит и установит обновление 1607.
Windows сама загрузит и установит юбилейное обновление
По окончании установки версии 1607 ПК будет перезапущен.
Если ручная установка не помогла, то скачайте с торрент-трекера сборку Windows 10 с обновлением 1607 и переустановите систему. Но этот способ самый сложный, поэтому воспользуйтесь им в крайнем случае.
Сколько места на диске занимает обновление 1607
В случае получения полной версии обновлённой Windows 10 образы 32- и 64-разрядной версий займут в сумме 6–7 ГБ. Если же вы доустанавливаете в свою версию Windows 10 исправления и обновления 1607, полученные с сайта Microsoft, установочные KB-пакеты вряд ли займут больше нескольких сотен мегабайт, после чего будут тут же установлены.
Видео: как установить обновление 1607 для Windows 10
Что дают и сколько весят обновления KB-3211320/4013418/3176936
Прежде чем устанавливать нижеследующие обновления, убедитесь, что они дадут тот функционал Windows 10, в котором вы нуждаетесь для наиболее эффективной работы на компьютере.
Обновление KB3211320
Обновление KB3211320 вышло в январе 2017 года. Оно исправляет недочёты в браузере Microsoft Edge, который после установки обновления достаточно лишь перезапустить.
Загрузить обновление KB3211320 можно с сервера официального сайта Microsoft, найдя его по внутреннему поисковику
Продолжением этого обновления является небезызвестное KB3213986, подготовленное к 10 января 2017 года. Улучшения коснулись в основном надёжности ОС:
- исправлена работа «Музыки Groove», App-V, улучшено проигрывание видео и связь с удалённым рабочим столом;
- доработана проверка пользователя по отпечатку пальца, в случае успешности которой экран устройства включается;
- исправлена ошибка работы двух устройств ввода, например, мышей;
- устранена невозможность выбора сразу нескольких сертификатов через интерфейс пользователей;
- убрана ошибка функции «Запросить управление» службы «Удалённый помощник» при работе с версиями Windows Server 2008/2012;
- исправлена ошибка службы смарт-карт Windows;
- убрана невозможность открывать ярлыки интернета с веб-адресами в защищённом режиме Internet Explorer;
- устранена невозможность входа в систему после долгого отсутствия в сетях интранет;
- решены проблемы с распознаванием лиц, другие неполадки с Internet Explorer и т. д.
Размер файла — 514 МБ для Windows 10 x32 и 950 МБ для Windows 10 x64.
Обновление KB4013418
Это обновление вышло 14 марта 2017 года. Оно блокировало запуск системного процесса explorer.exe, отвечающего за важнейший для ОС элемент — «Проводник Windows». Были и другие проблемы, например, пропадал звук и переставал работать микрофон на ПК из-за несовместимости обновлённых драйверов и библиотек со звуковой картой компьютера. Очевидно, в Microsoft что-то не то сделали с совместимостью KB4013418, из-за чего многие пользователи переустановили Windows 10 с установочной флешки, записанной загодя, предварительно выключив интернет и на время запретив переустановленной системе автоматически скачивать любые обновления, пока проблема не будет устранена.
В этот же день вышло обновление KB4013429, в котором данные проблемы были решены.
Скачать обновление KB4013429 можно даже с Android-смартфона, затем переместить на диск ПК и запустить установку вручную
В KB4013429 сделано следующее:
- исправлена неполадка с момента выхода обновления KB3213986. До этого были задержки при воспроизведении 3D-видео на нескольких мониторах, подключённых к одному ПК;
- устранена неполадка из обновления KB3213986, вызывавшая ошибки в работе кластерной службы Windows;
- устранены ошибки центра администрирования Active Directory, не дающие возможность менять данные пользователей Active Directory;
- исправлена ошибка, из-за которой меню «Пуск» и панель задач Windows пропадали при работе с перемещаемыми учётными записями пользователей;
- исправлена неполадка, при которой уведомления на японском языке отображались неверно, после 100 уведомлений «Проводник Windows» зависал;
- исправлены ошибки системного процесса «vmms.exe»;
- исправлены сбои синхронизации рабочих папок пользователей, приводящие к повтору файлов;
- исправлена работа процессов и служб, дающих доступ к удалённому рабочему столу при подключении внешних накопителей и МФУ;
- устранено повреждение профиля Office 2016 при применении с перемещением виртуализации контакта с пользователем (UE-V);
- полностью доработан системный процесс «lsass.exe»;
- исправлена ошибка со списком контактов на японском языке;
- доработана и улучшена безопасность в Internet Explorer, исправлены ошибки Internet Explorer 11, появившиеся после установки пакета обновления KB3175443;
- устранены ошибки сценарного языка VBScript, пришедшие вместе с обновлением KB3185319;
- исправлены некоторые ошибки языка разметки стилей CSS в Internet Explorer;
- исправлены ошибки 32-битного VPN-шифрования;
- устранена ошибка в работе драйверов LAN-адаптера, приводящая к двукратному снижению производительности;
- исправлены проблемы групповой политики для служб печати;
- устранена проблема функции спецификации интерфейса сетевых драйверов NDIS;
- исправлены ошибки службы резервного копирования Azure;
- убрана ошибка SQL-сервера с объёмом ОЗУ более 2 ТБ;
- исправлена работа многих важнейших для Windows 10 служб и функций, таких как настройка беспроводных сетей, служба сервера, дата и время и т. д.;
- исправлена и улучшена безопасность для графической оболочки Windows, ядра ОС, служб интернета и т. д.
Размер файла — 579 МБ для Windows 10 x32 и 1054,5 МБ для Windows 10 x64.
Обновление KB3176936
Загрузочный пакет KB3176936 вскоре был заменён на KB3176938 (31 августа 2016 года) — последнее является продолжением первого.
Инсталляционный пакет KB3176938 может быть запущен и без мастера Windows сразу после скачивания
В KB3176938 был принят ряд следующих улучшений:
- улучшены компоненты: Windows Ink Workspace, Microsoft Edge, ядра Windows, файловая система NTFS, Internet Explorer 11, распознавание лиц, магазин приложений и графика Windows;
- доработана покупка программ в «Магазине Windows»;
- оптимизировано энергопотребление и работа Bluetooth при отсутствии активности на ноутбуках и планшетах;
- улучшена совместимость игровых консолей Xbox One с новыми играми;
- исправлена ошибка ассоциации вопросительного знака (?) и японских иероглифов в кодировке Unicode;
- улучшена работа движка Microsoft .Net Framework в Internet Explorer 11;
- исправлена работа звука в играх после завершения разговора на гаджетах с Windows 10 Mobile;
- улучшена работа графического ускорения Direct3D, браузера Microsoft Edge, служб печати, доработан вход в систему по отпечаткам пальцев, улучшена работа голосового ассистента Cortana.
Размер файла — 205 МБ для Windows 10 x32 и 331 МБ для Windows 10 x64.
Описание обновления вскоре было удалено из каталога Microsoft. Однако KB3176938 доступен, например, на сайте Windows Latest, откуда его можно скачать и протестировать.
Почему обновление 1607 не устанавливается
Причины следующие:
- использование не Windows 10, а, например, Windows 8.1. Удалите вашу версию системы и установите именно десятую;
- недостаток места на диске C. Для успешной установки Windows 10 вместе с обновлением 1607 «с нуля» необходимо хотя бы 16 ГБ дискового пространства. Тип носителя на вашем компьютере не имеет значения. Главное, чтобы на нём был доступен указанный объём памяти;
- отсутствие подключения к интернету. Проверьте, работает ли соединение. Система Windows 10 имеет встроенные драйверы для LAN/Wi-Fi, чтобы можно было сразу скачать и установить обновление 1607 (да и любое другое). Если нет кабельного или беспроводного соединения, но имеется, например, 4G-модем от Yota, установите этот модем. А вот если есть смартфон или планшет, работающий в режиме точки доступа, включите раздачу 3G/4G по Wi-Fi на самом гаджете и подключитесь к нему. При появлении интернета система Windows 10 запросит и установит последние обновления;
- конфликт со сторонним антивирусом (например, ESet NOD32/SmartSecurity, антивирус Касперского и т. д.). Отключите функции слежения, уберите приложение из автозапуска, остановите службу антивируса (если она есть), запретив ей запускаться автоматически (даже без самого приложения) и т. д. Все эти действия называются выгрузкой антивируса;
Сторонний антивирус может стать причиной возникновения проблем с установкой юбилейного обновления
- конфликт с беспроводной связью (Bluetooth, Wi-Fi). Если уже есть кабельное соединение или гаджет, работающий по USB-шнуру в качестве модема, отключите беспроводную связь. Для этого пройдите путь «Пуск» — «Параметры» — «Сети и интернет» — «Авиарежим» и включите режим полёта;
Передвиньте ползунок вправо, чтобы встроенная радиосвязь выключилась
- конфликт с контролем учётных записей, режимом Security Boot в BIOS/EFI компьютера или планшета. Отключите их;
- конфликт с утройствами, подключёнными к компьютеру. Отключите все из них, кроме мышки, клавиатуры и монитора (если к планшету подсоединён монитор или проектор). Может потребоваться отключение дополнительных модулей оперативной памяти, применяющихся для «разгона» производительности ПК или ноутбука;
- несовместимость более ранних обновлений с более поздними, приводящая к отказу последних (некоторых или всех сразу). Требует точечного решения проблемы при поддержке разработчиков Microsoft, что заканчивается подбором правильной последовательности действий при установках одних обновлений «поверх» (после) других.
Последний пункт требует пояснения. Например, если указано, что обновление KB9999921 (номера вымышленные и взяты для сравнения) не будет устанавливаться поверх более раннего обновления KB9999907, т. к. последний был несовместим с ещё более ранним инсталляционным пакетом KB9999904, и установка закончилась «откатом» после перезапуска Windows. И тут Microsoft выпускает инсталляционный пакет KB9999922, который решил все вышеуказанные проблемы. Тогда из системы Windows и из «апдейт-кэша» удаляются все предыдущие (KB9999904/9999907/9999921) и ставится обновление KB9999922. Скорее всего, проблема будет решена.
Всегда соблюдайте последовательность установки обновлений и исправлений, определяемую Microsoft. Советы бывалых пользователей основаны на реальных событиях, через которые проходит первая волна желающих попробовать свежие обновления Windows. Это работает даже в любительских сборках Windows, впоследствии «упакованных» опытными пользователями в формат ISO и распространяемыми на торрент-трекерах.
Если обновление заканчивается «откатом» или возникновением ошибок, обратитесь в центр поддержки Microsoft.
Видео: включение брандмауэра как решение проблем с установкой обновлений в Windows 10
Как отключить контроль учётных записей в Windows 10
Сделайте следующее:
- Нажмите «Пуск» и в поисковой строке введите буквосочетание «UAC» (англ. User Account Control — «Управление учётными записями пользователей»).
Наберите «UAC» и запустите вышедший в списке компонент
- В окне компонента User Account Control передвиньте селектор выбора в крайнее нижнее положение «Не уведомлять».
Уровень безопасности центра уведомлений Windows 10 должен быть минимальным
Как отключить в BIOS режим Secure Boot
Функция Secure Boot «привязывает» ПК к версии Windows 8/10, от которой у вас есть ключ. Отключение этой функции позволит устанавливать на компьютер или планшет любые версии Windows и обновления для них.
В качестве примера — версия AMI BIOS:
- Зайдите в BIOS, нажав Del или F2 в начале загрузки ПК. Если у вас планшет, к нему должна быть подключена клавиатура через OTG.
- Перейдите в раздел безопасности BIOS (Security) и установите пароль суперпользователя (Set Supervisor Password).
Установите пароль суперпользователя в разделе безопасности BIOS
- Перейдите в раздел управления загрузкой (Boot) и отключите функцию Secure Boot.
Отключите функцию Secure Boot в разделе управления загрузкой
- Для сохранения настроек нажмите F10 и подтвердите перезапуск ПК.
Функция Secure Boot выключена.
Решение проблем после установки обновления 1607
Проблем, возникающих после установки обновления 1607, не один десяток. Самые критичные — зависание Windows 10, проблемы с драйверами — вызывают отказ устройств.
Windows 10 зависает вскоре или сразу после запуска
Причин, по которым зависает система Windows 10 после установки обновления 1607, несколько:
- ошибки в обновлении KB3176929;
- работа службы AppXsvc, запускаемой реестром Windows 10;
- работа служб Windows Search и предзагрузки в оперативную память;
- общие ошибки Windows 10 Anniversary Update (1607).
Как удалить неудачное обновление в Windows 10
Эта инструкция затрагивает не только пакет KB3176929, но и вообще любое обновление, которое установилось некорректно:
- Пройдите путь: «Пуск» — «Параметры» — «Обновление и безопасность» — «Центр обновления Windows» — «Журнал обновлений» — «Удалить обновления».
Выберите мешающее нормальной работе Windows 10 обновление и удалите его
- Выберите ненужное обновление — в данном случае это KB3176929 — и нажмите «Удалить». Подтвердите запрос на удаление выбранного инсталляционного пакета.
Обновление Windows 10 удалено.
Остановка службы AppXsvc
Это действие выполняется в безопасном режиме. В нём отключено большинство программ и драйверов, которые могут помешать остановке службы AppXsvc.
- Для входа в безопасный режим предусмотрено несколько шагов. Кликните правой кнопкой мыши по кнопке «Пуск» и выберите «Выполнить». В открывшееся окно введите команду MSConfig.
Введите и подтвердите команду MSConfig
- Перейдите на вкладку «Загрузка» и отметьте «Безопасный режим», включите минимальную конфигурацию. Это значит, что Windows 10 запустится в «урезанном» режиме.
Включите минимальную конфигурацию безопасного режима Windows 10
- Нажмите «OK» и перезапустите Windows.
- После запуска Windows вызовите «Редактор реестра», поискав его по пусковому файлу regedit в главном меню Windows.
Найдите «Редактор реестра», набрав слово «regedit» в поиске главного меню
- Пройдите путь «HKEY_LOCAL_MACHINE» — «SYSTEM» — «ControlSet001» — «Services» — «AppXSvc». Найдите запись «Пуск» и поменяйте её значение на 4, запустив её.
- Закройте окно, нажав «OK», и перезапустите Windows 10 в обычном режиме.
Как отключить службы Windows 10, мешающие работать после обновления 1607
Речь идёт не только о службах предзагрузки в ОЗУ и поиска Windows Search. Так можно выключить любую службу, мешающую быстрой и чёткой работе Windows 10:
- Запустите окно «Выполнить», введите и подтвердите команду services.msc.
- В окне «Службы» найдите службы «Windows Search» и «Служба предварительной загрузки в память». Кликните по ним правой кнопкой мыши и выберите «Свойства».
Найдите службы, которые вам мешают
- На вкладке «Общие» укажите тип запуска «Отключена». Действие показано на примере другой службы.
Отключённые в Windows службы не будут запускаться при входе в систему
- Закройте окно, нажав «Применить» и «OK», и перезапустите Windows 10.
Как избавиться от Windows 10 Anniversary Update
Сделайте следующее:
- Запустите Windows 10 в безопасном режиме уже знакомым способом.
- Пройдите путь: «Пуск» — «Параметры» — «Обновление и безопасность» — «Восстановление».
- Выберите «Выполнить откат к более ранней сборке» и нажмите «Начать».
Нажмите кнопку начала восстановления Windows 10
- Следуйте инструкциям мастера восстановления Windows 10. Он предложит подтвердить несколько действий, указать причину возврата к более ранней сборке, даст возможность скопировать личные файлы из папок пользователя, проверить (на всякий случай) более свежие, чем версия 1607, обновления и т. д. Подтвердите все действия, какие считаете нужными, и запустите процедуру «отката». По завершении восстановления у вас будет прежняя версия Windows 10, например, обновление 1511.
Видео: отключение и выборочное удаление обновлений Windows 10
Проблема с драйверами
Так как от работы процессора зависит в полной мере работа любого ПК или гаджета, первый источник проблем — это процессор от Intel, драйвер которого не был установлен вместе с чипсетом базовой (материнской) платы вашего устройства. Потребуется универсальный драйвер Intel Rapid Storage Technology, который можно скачать с официального сайта компании Intel.
Проблема с другими процессорами и прочей «начинкой» ноутбука, исключая сетевые адаптеры LAN/Wi-Fi, решается либо с производителем компьютера, либо при поддержке других компаний, выпускавших, скажем, те же видеокарты (например, популярный видеоадаптер ATI Radeon Graphics) к компьютерам вашей линейки. Получите последние версии драйверов всех устройств, которые в Windows 10 определяются как неизвестные, и установите их.
На самом деле обновление 1607 — это крупный шаг на пути к программно-техническому совершенству Windows 10. Поскольку Microsoft отказывается выпускать Windows 11 и последующие версии Windows, задача пользователя — своевременная установка новейших обновлений для «десятки».
- Распечатать
Блоггер, копирайтер (в т. ч. и рерайтер)
Оцените статью:
- 5
- 4
- 3
- 2
- 1
(0 голосов, среднее: 0 из 5)
Поделитесь с друзьями!
Как узнать размер файла обновления Windows 10

В этой короткой инструкции о том, как узнать размер обновлений Windows 10 и, при необходимости, скачать только нужные из них, не устанавливая все остальные. См. также: Как отключить обновления Windows 10, Как перенести папку обновлений Windows 10 на другой диск.
Самый простой, но не очень удобный способ узнать размер конкретного файла обновления — зайти в каталог обновлений Windows https://catalog.update.microsoft.com/, найти файл обновления по его идентификатору KB и посмотреть, сколько занимает это обновление для вашей версии системы.
Более удобный метод — использование сторонней бесплатной утилиты Windows Update MiniTool (доступна на русском языке).
Узнаем размер обновления в Windows Update MiniTool
Для того, чтобы просмотреть размеры доступных обновлений Windows 10 в Windows Update Minitool, выполните следующие шаги:
- Запустите программу (wumt_x64.exe для 64-бит Windows 10 или wumt_x86.exe для 32-бит) и нажмите по кнопке поиска обновлений.
- Через некоторое время вы увидите список доступных обновлений для вашей системы, включая их описания и размеры загружаемых файлов.
- При необходимости, вы можете установить нужные обновления прямо в Windows Update MiniTool — отметьте нужные обновления и нажмите по кнопке «Установить».
Также рекомендую обратить внимание на следующие нюансы:
- Для работы программа использует службу Windows Update (Центр Обновления Windows), т.е. если вы отключали эту службу, для работы её придется включить.
- В Windows Update MiniTool присутствует раздел для настройки автоматических обновлений Windows 10, который может ввести начинающего пользователя в заблуждение: пункт «Отключено» не отключает автоматическое скачивание обновлений, а отключает их автоматическую установку. Если вам требуется отключить автоматическое скачивание выберите «Режим уведомлений».
- Помимо прочего, программа позволяет удалять уже установленные обновления, скрывать ненужные обновления или скачивать их без установки (обновления скачиваются в стандартное расположение WindowsSoftwareDistributionDownload
- В моем тесте для одного из обновлений был показан неправильный размер файла (почти 90 Гб). Если у вас возникают сомнения, проверьте фактический размер в каталоге обновлений Windows.
Источник
Обновление Windows 10 October 2020 Update будет установлено за несколько минут
Следующее обновление функций Windows 10 (20H2) сейчас дорабатывается, и Microsoft назвала его октябрьским обновлением 2020 года. Благодаря этому обновлению функции Microsoft надеется улучшить общее впечатление от Windows на ПК потребителей и предприятий в рамках своей новой периодичности обслуживания.
Как мы уже сообщали, октябрьское обновление 2020 года – это относительно небольшой выпуск с улучшениями и исправлениями ошибок.
Microsoft говорит, что октябрьское обновление 2020 года больше касается внутренних улучшений, но в нем будут некоторые изящные улучшения, которые вам понравятся. Это включает в себя улучшенные плитки, обновленный интерфейс для панели задач и исправления для повышения общей производительности системы.
Windows 10 20H2 также является очень крошечным обновлением с точки зрения размера, и оно будет поставляться в виде «пакета активации», который загружается из Центра обновления Windows для включения новых функций.
Когда вы загружаете пакет активации, который весит около 80 Мб (в мегабайтах), номер сборки для ОС меняется со сборки 19041 на сборку 19042.
Согласно нашему собственному тестированию, если ваш компьютер работает под управлением Windows 10 May 2020 Update (версия 2004), обновление занимает всего несколько минут. Конечно, на старом оборудовании с жестким диском этот процесс займет больше 5-10 минут.
При подключении к Интернету со скоростью 150 Мбит/с пакет активации загрузился менее чем за минуту, и еще потребовалось около двух минут для завершения установки. Этот пакет активации весит всего 80 Мб, потому что на самом деле он не загружает никаких объектов, поскольку все функции уже встроены в Windows 10 версии 2004 (обновление за май 2020 г.).
Windows 10 20H2 также распространяется в формате архива .cab, который представляет собой единый файл, в котором хранятся сжатые файлы обновлений Windows. Проверка автономного пакета загрузки этого .cab-файла подтверждает, насколько маленькое это обновление.
Размер файла .cab x64 составляет всего 84,8 МБ, а для варианта x86 – всего 79,60 МБ. Вкратце, пакет активации просто включает неактивные функции в May 2020 Update.
Если у вас нет накопительного обновления за июль или август, примененного к версии 2004, процесс обновления не будет работать, и вам придется пройти стандартный процесс обновления, при котором пакет обновления весит более 3 ГБ.
Если вы используете Windows 10 версии 1909, 1903 или более ранней, вы получите полное обновление функции. Обычно это занимает 30-40 минут.
Если вы хотите установить обновление за октябрь 2020 г., я рекомендую сначала протестировать обновление за май 2020 г. Если у вас есть какие-либо проблемы с совместимостью обновления May 2020 Update, у вас возникнет такая же проблема после обновления October 2020 Update.
С другой стороны, если майское обновление 2020 года работает без каких-либо проблем, октябрьское обновление 2020 года будет таким же.
Источник
Как установить Windows 10 October 2020 Update, версия 20H2 уже сейчас
Windows 10 October 2020 Update станет небольшим сервисным обновлением Windows 10, по аналогии с версией 1909. Версия 20H2 станет активационным пакетом, который будет поставляться по схеме накопительных обновлений и будет лишь включать дополнительные функции системы. Microsoft утверждает, что для пользователей Windows 10, версия 2004, (May 2020 Update) процесс обновления будет «исключительно быстрым». Небольшое обновление потребует одну перезагрузку и включит скрытые функции ОС.
Официальный релиз Windows 10 October 2020 Update, версия 20H2 для всех пользователей ожидается осенью, в октябре 2020 года. Со всеми улучшениями и изменениями новой версии вы можете ознакомиться в нашем обзоре:
Если вы хотите получить перечисленные в обзоре новые функции и улучшения уже сейчас, воспользуйтесь нашей инструкцией.
Как установить Windows 10 October 2020 Update, версия 20H2
На данный момент единственный официальный способ установить «Обновление функций до Windows 10, версия 20H2» – зарегистрироваться в Программе предварительной оценки Windows 10. Все новые функции Windows 10 October 2020 Update уже доступны для инсайдеров на канале обновления Release Preview.
Обратите внимание
Далее вы можете пойти двумя путями:
Вариант 1
- В установленной Windows 10 перейдите в меню Параметры > Обновление и Безопасность > Программа предварительной оценки Windows и установите тип предварительных сборок – Канал Release Preview, используя учетную запись Microsoft.
- Перезагрузите компьютер и в меню «Программа предварительной оценки Windows» проверьте, что указанный тип предварительных сборок был установлен правильно.
- Нажмите Проверить наличие обновлений в меню Параметры > Обновление и Безопасность > Центр обновления Windows – должно появиться «Обновление функций до Windows 10, версия 20H2».
- Нажмите Загрузить и установить, чтобы начать установку.
- Вы будете продолжать автоматически получать новые обновления обслуживания через Центр обновления Windows (включая ежемесячные накопительные обновления).
- После официального выхода Windows 10, версия 20H2 для всех пользователей, вы можете прекратить получать сборки Insider Preview и отказаться от учетной записи Microsoft. В дальнейшем все обновления будут устанавливаться как для стабильной версии системы.
Вариант 2
- Скачайте официальный ISO-образ Windows 10 build 19042 (версия 20H2).
- Сделайте чистую установку системы Windows 10 build 19042.450.
- Установите последние обновления через Центр обновления Windows до актуальной сборки Build 19042.572. В дальнейшем все обновления будут устанавливаться как для стабильной версии системы. Учетная запись Microsoft и участие в инсайдерской программе Release Preview не требуются.
А вы готовы установить Windows 10 October 2020 Update или дождетесь официального релиза?
Источник
Размер обновления составляет менее 100 МБ, если на вашем устройстве уже установлена последняя версия. У пользователей более старых версий, таких как версия 1909 или 1903, размер будет около 3.5 ГБ.
Насколько велико обновление до Windows 10? В настоящее время обновление до Windows 10 размером около 3 ГБ. После завершения обновления могут потребоваться дополнительные обновления, например, для установки дополнительных обновлений безопасности Windows или приложений, которые необходимо обновить для совместимости с Windows 10.
Как узнать размер обновления Windows 10?
Проверьте размер обновления в Windows 10
- Перейдите в приложение «Настройки»> «Обновление и безопасность»> «Центр обновления Windows». Щелкните по истории обновлений. …
- Щелкните любое обновление, размер которого вы хотите узнать. Вы увидите окно с информацией об обновлении. …
- Прокрутите страницу вниз до раздела «Как получить это обновление».
Какой размер у Windows 10 версии 20H2?
Насколько велика Windows 10?
| ОС Windows 10 релиз | Размер (без сжатия) |
|---|---|
| Windows 10 1903 (18362) | 14.75GB |
| Windows 10 1909 (18363) | 15.00GB |
| Windows 10 2004 (19041) | 14.60GB |
| Windows 10 20H2 (19042) | 15.64GB |
Какая версия Windows 10 лучше?
Сравните выпуски Windows 10
- Windows 10 Домашняя. Самая лучшая Windows становится все лучше. …
- Windows 10 Профессиональная. Прочный фундамент для любого бизнеса. …
- Windows 10 Pro для рабочих станций. Предназначен для людей с расширенными рабочими нагрузками или потребностями в данных. …
- Windows 10 Корпоративная. Для организаций с повышенными требованиями к безопасности и управлению.
Безопасна ли Windows 10 версии 20H2?
Безопасна ли установка версии 20H2? По мнению Microsoft, лучший и короткий ответ: «Да, »Октябрьское обновление 2020 года достаточно стабильно для установки. … Проблема, приводящая к потере системных и пользовательских сертификатов при обновлении с помощью Media Creation Tool, помощника по обновлению или файла ISO.
Как узнать, загружается ли Центр обновления Windows?
Выберите Пуск> Настройки> Обновление и безопасность> Центр обновления Windows> Центр обновления Windows, а затем просмотрите доступные обновления.
Когда вышла Windows 11?
Microsoft не сообщил нам точную дату выпуска для Windows 11 пока что, но некоторые просочившиеся изображения в прессе указали, что дата выпуска is от Microsoft на официальной веб-странице написано, что «появится позже в этом году».
Выпускает ли Microsoft Windows 11?
Windows 11 скоро выйдет, но только несколько избранных устройств получат операционную систему в день выпуска. После трех месяцев сборок Insider Preview Microsoft, наконец, запускает Windows 11 на 5 октября 2021.
Сколько GBS в Windows 10?
Новая установка Windows 10 занимает около 15 GB складских помещений. Большая часть этого состоит из системных и зарезервированных файлов, в то время как 1 ГБ используется приложениями и играми по умолчанию, которые поставляются с Windows 10.
20H2 — последняя версия Windows?
Версия 20H2, называемая обновлением Windows 10 October 2020 Update, является самое последнее обновление до Windows 10. Это относительно небольшое обновление, но в нем есть несколько новых функций. Вот краткое описание новых возможностей 20H2: новая версия браузера Microsoft Edge на основе Chromium теперь встроена непосредственно в Windows 10.
Что такое 20H2?
Как и предыдущие осенние выпуски, Windows 10 версии 20H2 ограниченный набор функций для избранных улучшений производительности, корпоративных функций и повышения качества. … Чтобы загрузить и установить Windows 10 версии 20H2, используйте Центр обновления Windows (Настройки> Обновление и безопасность> Центр обновления Windows).
Содержание
- Windows 10 October 2020 Update будет весить меньше 100 Мб
- Сколько места занимает Windows 10
- Объем установщика Windows 10
- Размер установленной Windows 10
- Объем системного диска для нормальной работы
- Разница между х32 и х64 системой
- Как узнать размер файла обновления Windows 10
- Узнаем размер обновления в Windows Update MiniTool
- Обзор Windows 10 October 2020 Update, версия 20H2. Что нового
- Windows 10 October 2020 Update, версия 20H2: Что нового
- Быстрая установка и новый Microsoft Edge
- Новый дизайн меню Пуск
- Персонализация панели задач
- Примеры персонализации
- Улучшения уведомлений
- Улучшения страницы «О программе»
- Улучшения «Режима планшета»
- Microsoft Edge в ALT+TAB
Windows 10 October 2020 Update будет весить меньше 100 Мб
Windows 10 October 2020 Update начнет развертываться для потребителей где-то в следующем месяце, но вы уже можете установить обновление, если присоединитесь к программе Windows Insider.
Хотя ожидается, что обновление функции начнется в следующем месяце, Microsoft не начнет принудительную загрузку 20H2 пользователям до следующего года, где у систем заканчивается поддержка, например, версия 1903 или версия 1909.
На потребительских ПК вы сможете загрузить и установить обновление через «Обновление и безопасность» –> «Центр обновления Windows». На странице обновления вам нужно нажать кнопку «Загрузить и установить», и обновление не будет принудительно установлено на вашем устройстве, если вы не выберете этот параметр.
Процесс обновления остается прежним, но есть одно существенное изменение – октябрьское обновление 2020 года будет установлено с помощью «пакета-переключателя», который превратит майское обновление 2020 года в октябрьское обновление функций 20H2.
Пакет-переключателя весит менее 100 МБ. Это, безусловно, имеет смысл, потому что Windows 10 версии 20H2 почти не содержит функций и, похоже, это еще одна попытка Microsoft использовать старые пакеты обновления, которые включают в себя наборы исправлений и улучшений, внесенных в существующую ОС.
Мы не удивимся, если после предстоящего накопительного обновления размер обновления еще больше уменьшится.
Это связано с тем, что накопительные обновления для Windows 10 версии 2004 должны включать неактивные функции October 2020 Update. Другими словами, ваше устройство под управлением Windows 10 версии 2004 будет автоматически преобразовано в 20H2, если вы получите данный пакет-переключатель.
Размер пакета включения может превышать 400 МБ, если у вас нет последнего накопительного обновления, примененного к обновлению May 2020 Update. Это снова связано с тем, что файлы, необходимые для октябрьского обновления Windows 10, включены в накопительные обновления, которые были выпущены более месяца назад.
Если вы еще не установили May 2020 Update (версия 2004), то вам придется загрузить обновление размером от 4 до 4,7 ГБ, что является обычным размером для обновлений Windows.
Также стоит отметить, что эта новая технология поддержки, которая действует как «переключатель обновлений», все еще является новым проектом, и формального плана по внедрению обновлений в следующем году таким образом нет.
Фактически, мы уже сообщали, что Microsoft внутренне обдумывает план по выпуску только одного крупного обновления в год.
Сколько места занимает Windows 10

Прежде чем осуществить переход на новейшую версию операционной системы (ОС) Windows 10, необходимо удостовериться, что компьютер отвечает необходимым требованиям. Это касается мощности процессора, количества оперативной памяти и свободного дискового пространства. Для этого необходимо знать, сколько весит Windows 10. Конечный размер занятой памяти будет определен в соответствии с особенностями установки, выбранными конкретным пользователем.
Объем установщика Windows 10
Чаще инсталляция операционной системы на персональный компьютер (ПК) осуществляется со скачанного образа, который записывается на флешку или иной носитель. Поэтому следует знать, сколько места нужно для установщика Windows 10.
Обратите внимание! На официальном сайте Microsoft вес дистрибутива будет отличаться в зависимости от версии сборки, что определяется количеством обновлений и дополнений.
Некоторые интернет-ресурсы предлагают для скачивания образы «чистой» системы, которая лишена интегрированных компонентов. В этом случае размеры дистрибутива будут составлять:
- для 32-битной системы — 3 гигабайта;
- для 64-битной версии ОС — 4,2 гигабайта.
Эти показатели требуется учитывать, если планируется создавать загрузочную флешку — выбирать носитель следует соответствующей емкости.
Важно! В интернете есть множество «авторских» сборок, вес которых варьируется от 1,5 до 6 ГБ, в зависимости от внешнего оформления и набора встроенных компонентов.
Разработчик не устанавливает фиксированные размеры дистрибутива на официальном сайте. Это связано с выходом систематических обновлений и усовершенствований, что сказывается на размерности.
Размер установленной Windows 10
Перед установкой Windows следует понимать, сколько требуется выделять места на жестком диске под систему. По этому поводу информация разница — все зависит непосредственно от версии ОС.
Обратите внимание! На официальном сайте производитель утверждает, что для 32-битной системы потребуется 16 ГБ, а для 64-битной — 20 ГБ.
В реальности папка с установленной «десяткой» будет весить по-разному, в зависимости от разрядности и редакции.
Windows 10 Home :
- 32 бита — 13 Гб;
- 64 бита — 16 Гб.
- 32-битная — 20 Гб;
- 64-битная — 25 Гб.
- 32 bit — 16 Гб;
- 64 bit — 20 Гб.
- 32-битная — 16 Гб;
- 64-битная — 20 Гб.
Объем системного диска для нормальной работы
При инсталляции операционной системы нельзя ориентироваться на пограничные показатели свободного места на жестком диске. Для нормальной работы компьютера рекомендуется, чтобы объем незанятого пространства был не менее 100 ГБ. Это связано с тем, что «десятке» требуются регулярные обновления. Отключение апдейтов не рекомендуется, поскольку это не позволит следить за безопасностью и актуальностью драйверов, что скажется на функциональности программы.
Разница между х32 и х64 системой
Параметры x32 и x64 обозначают разрядность процессора. Незнание показателя усложняет процесс установки сторонних приложений, разрабатываемых под определенную версию.
Эти цифры означают регистры, выделенные в центральном процессоре для хранения данных. Более старые устройства имели 8 штук по 4 бита в каждом, что в совокупности составляет 32 бита. Современные компьютеры оснащаются ЦП с показателями вдвое больше.
На практике это означает, что процессор, работающий по 64-битной архитектуре способен выполнять операции в два раза быстрее за один такт. 32-битной машине придется каждый операнд разделять минимум на 2 шага с выполнением команд поочередно.
Чтобы узнать версию ОС, установленной на компьютере, необходимо:
- Перейти во вкладку « Система ».
- Кликнуть по блоку « О системе ».
- Отыскать нужную информацию на странице « Характеристики устройства ».
Любая операционная система не имеет фиксированного размера, занимаемых данных на жестком диске. На показатель влияет множество факторов. Важно при скачивании образа Windows 10 из интернета выбирать сборки, размер которых не превышает объема инсталляционного накопителя.
Как узнать размер файла обновления Windows 10

В этой короткой инструкции о том, как узнать размер обновлений Windows 10 и, при необходимости, скачать только нужные из них, не устанавливая все остальные. См. также: Как отключить обновления Windows 10, Как перенести папку обновлений Windows 10 на другой диск.
Самый простой, но не очень удобный способ узнать размер конкретного файла обновления — зайти в каталог обновлений Windows https://catalog.update.microsoft.com/, найти файл обновления по его идентификатору KB и посмотреть, сколько занимает это обновление для вашей версии системы.
Более удобный метод — использование сторонней бесплатной утилиты Windows Update MiniTool (доступна на русском языке).
Узнаем размер обновления в Windows Update MiniTool
Для того, чтобы просмотреть размеры доступных обновлений Windows 10 в Windows Update Minitool, выполните следующие шаги:
- Запустите программу (wumt_x64.exe для 64-бит Windows 10 или wumt_x86.exe для 32-бит) и нажмите по кнопке поиска обновлений.
- Через некоторое время вы увидите список доступных обновлений для вашей системы, включая их описания и размеры загружаемых файлов.
- При необходимости, вы можете установить нужные обновления прямо в Windows Update MiniTool — отметьте нужные обновления и нажмите по кнопке «Установить».
Также рекомендую обратить внимание на следующие нюансы:
- Для работы программа использует службу Windows Update (Центр Обновления Windows), т.е. если вы отключали эту службу, для работы её придется включить.
- В Windows Update MiniTool присутствует раздел для настройки автоматических обновлений Windows 10, который может ввести начинающего пользователя в заблуждение: пункт «Отключено» не отключает автоматическое скачивание обновлений, а отключает их автоматическую установку. Если вам требуется отключить автоматическое скачивание выберите «Режим уведомлений».
- Помимо прочего, программа позволяет удалять уже установленные обновления, скрывать ненужные обновления или скачивать их без установки (обновления скачиваются в стандартное расположение WindowsSoftwareDistributionDownload
- В моем тесте для одного из обновлений был показан неправильный размер файла (почти 90 Гб). Если у вас возникают сомнения, проверьте фактический размер в каталоге обновлений Windows.
Скачать Windows Update MiniTool можно со страницы http://forum.ru-board.com/topic.cgi?forum=5&topic=48142#2 (там же вы найдете дополнительную информацию о других возможностях программы). Как такового официального сайта у программы нет, но автор указывает именно этот источник, но если вы загружаете откуда-то ещё, рекомендую проверить файл на VirusTotal.com. Загрузка представляет собой .zip файл с двумя файлами программы — для x64 и x86 (32-бит) систем.
А вдруг и это будет интересно:
Почему бы не подписаться?
Рассылка новых, иногда интересных и полезных, материалов сайта remontka.pro. Никакой рекламы и бесплатная компьютерная помощь подписчикам от автора. Другие способы подписки (ВК, Одноклассники, Телеграм, Facebook, Twitter, Youtube, Яндекс.Дзен)
18.09.2018 в 20:30
Здравствуйте! Несколько вопросов по программе Windows Update MiniTool.
Если я в программе выберу «Режим уведомлений», то совсем отключится автоматическое скачивание обновлений и нужно будет скачивать обновления и устанавливать вручную? Т.е. эта программа вносит какие-то изменения в реестр или изменяет службу Windows Update?
И еще. При запуске среди установленных программа обнаружила обновления для словаря Japanese — 3 штуки. Откуда они взялись и можно ли их удалить?
Спасибо.
19.09.2018 в 13:02
Здравствуйте.
Да, всё верно, программа устанавливает соответствующую системную политики Windows Update в реестре (правда, встречал отзывы, что не у всех срабатывает).
По второму вопросу: а посмотрите в параметрах — время и язык — регион и язык. Ничего там про японский нет?
19.09.2018 в 19:28
Добрый вечер! Просмотрел все про языки и регион — про японский нет ничего.
Только в дополнительных параметрах клавиатуры стоит галка «Не закрывать панель автоматически после ввода эмодзи». Что это такое?
Спасибо
20.09.2018 в 12:44
Да не, это не про то (эмодзи — это символы-смайлики всякие).
Откровенно говоря, у меня больше догадок нет, что за словари японского имеются в виду в вашем случае.
19.09.2018 в 03:24
Извините, разобрался. Спасибо, полезная утилита.
Обзор Windows 10 October 2020 Update, версия 20H2. Что нового
В 2020 году Microsoft решила повторить модель с одним крупным и одним небольшим обновлениями функций, которая уже применялась в 2019 году. Соответственно, Windows 10 May 2020 Update считается «крупным» обновлением, а Windows 10 October 2020 Update стало небольшим сервисным обновлением, которое будет поставляться по схеме накопительных обновлений и будет только активировать небольшой набор новых функций.
В данном обзоре мы рассмотрим новые функции и улучшения, которые представлены в версии 20H2, релиз которой состоялся 20 октября.
Windows 10 October 2020 Update, версия 20H2: Что нового
Разработка 20H2 стартовала со сборки 19042.330, а новые функции появились в сборке 19042.423. В день релиза Windows 10 October 2020 Update имеет номер сборки Build 19042.572.
Быстрая установка и новый Microsoft Edge
Windows 10 October 2020 Update, версия 20H2 предложит набор функций для повышения производительности и качества. Кроме того, 20H2 станет первой версией Windows 10, которая будет включать новый Microsoft Edge, основанный на Chromium.
Новая версия станет небольшим сервисным обновлением с очень быстрой установкой. Обновление 20H2 будет поставляться с использованием технологий сервисного обслуживания (которая обычно используется для ежемесячных обновлений) для пользователей Windows 10, версия 2004, которые предпочтут обновиться до новой версии.
Новый дизайн меню Пуск
Windows 10 October 2020 Update, версия 20H2 теперь включает обновленную версию меню «Пуск» с переработанным дизайном, который удаляет сплошные цветные подложки за логотипами в списке приложений и накладывает на плитку равномерный, частично прозрачный фон. Обновленное меню «Пуск» будет лучше соответствовать используемой цветовой схеме и должно упростить поиск и выбор приложений.
Новый дизайн меню «Пуск» отлично смотрится как в темной, так и в светлой теме. Но если вы ищете яркие цвета, сначала убедитесь, что перешли на темную тему Windows, а затем включите опцию Отображать цвет элементов на следующих поверхностях для опции В меню «Пуск», на панели задач и центре уведомлений в разделе Параметры > Персонализация > Цвета.
Персонализация панели задач
Основываясь на пользовательских сигналах, Windows 10 предложит новым пользователям более чистую и персонализированную панель задач, которая предоставит необходимый контент без награмождения. Например, если вы привяжете ваш смартфон, то на панели задач будет закреплено приложение «Ваш телефон». Если вы войдете в аккаунт Xbox Live, то на панель будет добавлено приложение Xbox.
Примеры персонализации
Новая функциональность будет доступна только для новых учетных записей или сценариев первого входа в систему. Microsoft не планирует использовать программируемую панель задач для изменения макета панели задач на существующих учетных записях.
Улучшения уведомлений
В версии 20H2 будут улучшена система уведомлений Windows 10. В заголовке уведомления теперь показывается логотип приложения, которое отправило оповещение, чтобы вы могли быстро его идентифицировать. Кроме того, в системе по умолчанию будут отключены уведомления и сводные данные функции «Фокусировка внимания» (Вернуть прежнее поведение можно будет в приложении «Параметры»).
Улучшения страницы «О программе»
Страница «О программе» в приложении «Параметры» теперь позволяет копировать информацию об устройстве в буфер обмена, а сведения о состоянии «Безопасность Windows» были удалены со страницы.
Начиная с версии 20H2 ссылки, которые раньше открывали страницу «Система» в Панели управления теперь также ссылаются на страницу «О программе».
Улучшения «Режима планшета»
В Windows 10 October 2020 Update, версия 20H2 новый «Режим планшета», представленный в May 2020 Update станет режимом по умолчанию при отключении клавиатуры от устройств 2-в-1. Это означает, что вы больше не увидите всплывающее уведомление с вопросом, хотите ли вы переключиться в режим планшета.
Чтобы исключить путаницу, связанную с тем, что некоторые пользователи переходили в режим планшета на устройствах без сенсорного экрана, разработчики удаляют «Режим планшета» в быстрых действиях на таких девайсах.
В Windows 10 October 2020 Update появится новая логика, позволяющая переключаться в оптимальный режим использования в зависимости от того, какой режим использовался последним и от того, подключена к устройству клавиатура или нет.
Microsoft Edge в ALT+TAB
Открытые вкладки Microsoft Edge теперь будут появляться в интерфейсе функции ALT+TAB.
Настроить данное поведение можно в Параметры > Система > Многозадачность. Вы можете выбрать отображение трех или пяти последних вкладок или полностью отключить отображение вкладок Edge в ALT+TAB.
Кроме того, теперь вы можете навести курсор на закрепленный сайт, чтобы увидеть все открытые вкладки этого сайта в любом открытом окне браузера.