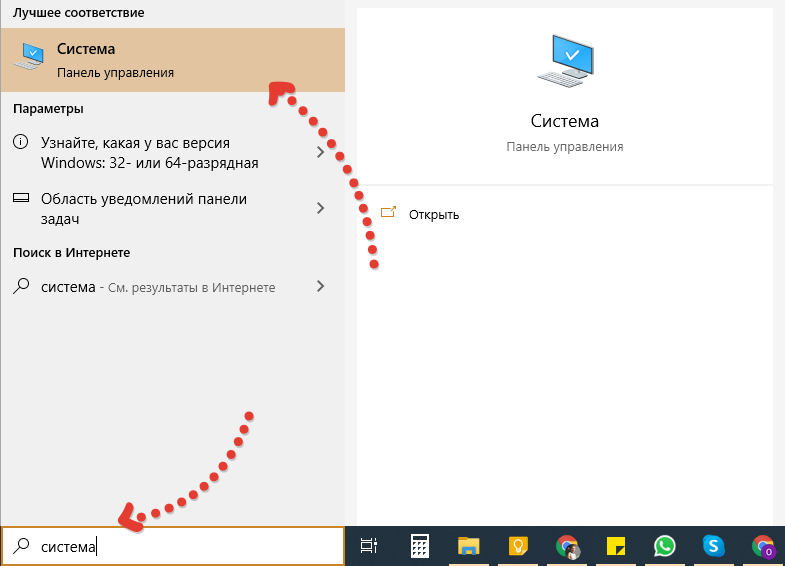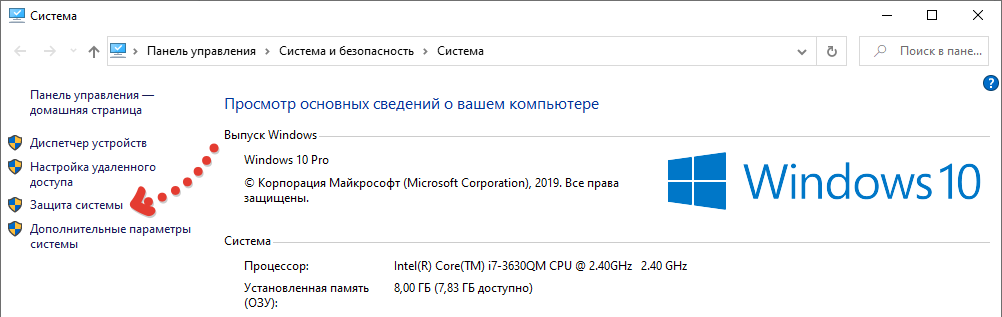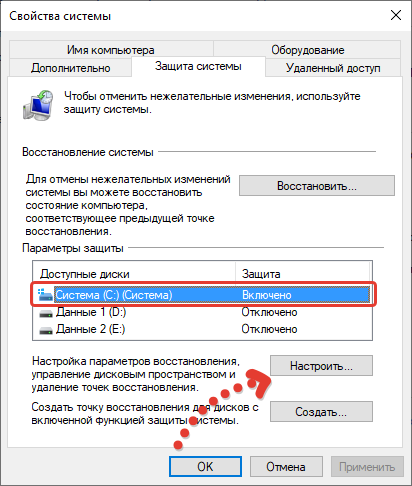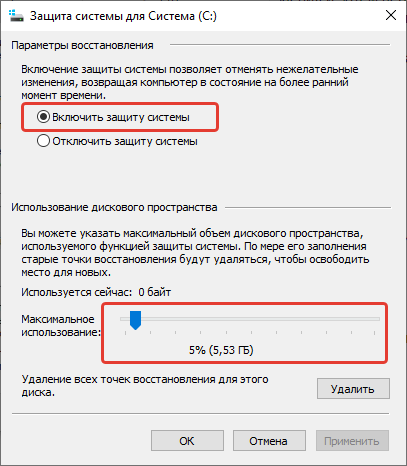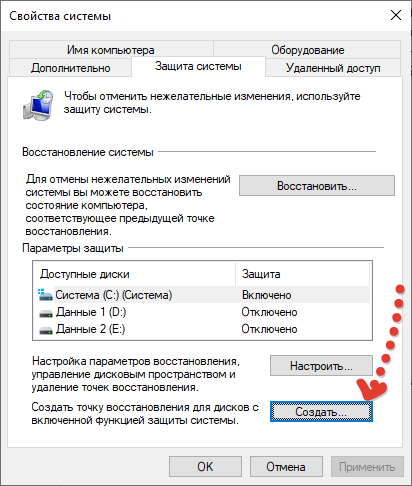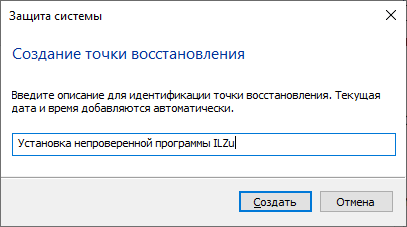Ну, простой ответ: вам нужно как минимум 300 мегабайт (МБ) свободного места на каждом диске размером 500 МБ или больше. «Восстановление системы может использовать от трех до пяти процентов пространства на каждом диске. По мере заполнения пространства точками восстановления старые точки восстановления удаляются, чтобы освободить место для новых.
В разделе «Восстановить настройки» выберите «Включить защиту системы». При желании вы можете выбрать максимальное дисковое пространство, которое будет использоваться для ваших точек восстановления; после этого старые будут удалены, чтобы освободить место. Обычно достаточно от 1 до 5 ГБ, в зависимости от размера вашего жесткого диска.
Как уменьшить размер восстановления системы в Windows 10?
Уменьшение дискового пространства, используемого восстановлением системы в Windows 10
- В открывшемся окне «Свойства системы» выберите вкладку «Защита системы». …
- Теперь в разделе «Использование дискового пространства» сдвиньте ползунок «Максимальное использование» до процента пространства, которое вы хотите использовать.
25 юл. 2019 г.
Насколько велики точки восстановления Windows?
Хранилище точек восстановления
На дисках размером более 64 ГБ точки восстановления могут занимать 5 процентов или 10 ГБ в зависимости от того, что меньше. Windows Vista: точки восстановления могут занимать до 30 процентов свободного места на диске или 15 процентов от общего пространства на диске.
Почему восстановление системы занимает так много времени в Windows 10?
Если проблема с Windows 10 занимает вечное восстановление системы, вполне вероятно, что некоторые файлы повреждены. Здесь запустите проверку системных файлов, чтобы просканировать Windows и проверить, помогает ли это. … Введите sfc / scannow во всплывающем окне и нажмите Enter, чтобы устранить неполадки с отсутствующими или поврежденными системными файлами в Windows 10.
Сколько ГБ занимает восстановление системы?
Восстановление системы может использовать до 15 процентов пространства на каждом диске. Когда пространство заполняется точками восстановления, восстановление системы удалит старые точки восстановления, чтобы освободить место для новых. Восстановление системы не будет выполняться на жестких дисках размером менее 1 гигабайта (ГБ).
Насколько большим должно быть восстановление системы?
Для хранения точек восстановления необходимо не менее 300 мегабайт (МБ) свободного места на каждом диске размером 500 МБ или больше. Восстановление системы может использовать от трех до пяти процентов пространства на каждом диске. По мере заполнения пространства точками восстановления старые точки восстановления удаляются, чтобы освободить место для новых.
Сколько точек восстановления можно сохранить?
Не более 3 точек восстановления системы.
Как перезагрузить компьютер без места?
Выполните следующие действия, чтобы решить проблемы с нехваткой места на диске:
- Запустите инструмент очистки диска, а затем в нижней части всплывающего окна нажмите «Очистить системные файлы». Проверьте все, нажмите ОК и дайте ему поработать. …
- Еще нужно отключить файл гибернации. …
- powercfg спящий режим выключен.
- Наслаждайтесь дополнительным пространством!
10 июн. 2018 г.
Как исправить восстановление системы в Windows 10?
Метод 1: используйте восстановление при загрузке Windows
- Перейдите в меню дополнительных параметров запуска Windows 10. …
- Нажмите «Восстановление при запуске».
- Выполните шаг 1 из предыдущего метода, чтобы перейти в меню дополнительных параметров запуска Windows 10.
- Нажмите Восстановление системы.
- Выберите ваше имя пользователя.
- Выберите точку восстановления в меню и следуйте инструкциям.
19 сред. 2019 г.
Есть ли в Windows 10 восстановление системы?
Для восстановления из точки восстановления системы выберите Дополнительные параметры> Восстановление системы. Это не повлияет на ваши личные файлы, но удалит недавно установленные приложения, драйверы и обновления, которые могут вызывать проблемы с вашим компьютером. Чтобы переустановить Windows 10, выберите Дополнительные параметры> Восстановить с диска.
Восстановит ли восстановление системы удаленные файлы?
да. После запуска процесса восстановления системы системные файлы, установленные программы, файлы / папки, сохраненные на рабочем столе, будут удалены. Ваши личные файлы, такие как документы, фотографии, видео и т. Д., Не будут удалены.
Удалит ли восстановление системы мои файлы?
Восстановление системы удаляет файлы? Восстановление системы, по определению, восстановит только ваши системные файлы и настройки. Он не оказывает никакого влияния на любые документы, изображения, видео, командные файлы или другие личные данные, хранящиеся на жестких дисках. Вам не нужно беспокоиться о потенциально удаленных файлах.
Вредно ли восстановление системы для вашего компьютера?
Нет. Он предназначен для резервного копирования и восстановления данных вашего компьютера. Однако верно и обратное: компьютер может испортить восстановление системы. Обновления Windows сбрасывают точки восстановления, вирусы / вредоносное ПО / программы-вымогатели могут отключить его, сделав его бесполезным; фактически большинство атак на ОС сделают ее бесполезной.
Почему восстановление системы занимает много времени?
Больше файлов займет больше времени. Попробуйте подождать не менее 6 часов, но если через 6 часов это не изменится, я предлагаю вам перезапустить процесс. Либо процесс восстановления был поврежден, либо произошел серьезный сбой. … Больше файлов займет больше времени.
Как узнать, работает ли восстановление системы?
Выберите Защита системы и перейдите на вкладку Защита системы. Выберите диск, на котором вы хотите проверить, включено ли восстановление системы (включено или выключено), и нажмите «Настроить». Убедитесь, что установлен флажок Восстановить системные настройки и предыдущие версии файлов.
Многих интересует сколько места занимает точка восстановления Windows 10. Чтобы это узнать вам нужно будет открыть свойства системы. Для этого откройте Параметры Windows — Система — О системе — Сведения о системе.
В открывшемся окне под названием Свойства системы нажмите на пункт Защита системы.
Откроется ещё одно окно в котором перейдите на вкладку Защита системы. Затем в этом окне нажмите на диск на котором вы хотите узнать сколько места занимает точка восстановления Windows 10. Нажмите на кнопку с надписью Настроить.
В результате откроется окно в котором вы сможете увидеть сколько места занимает точка восстановления Windows 10. Также в этом окне можно с помощью ползунка настроить размер дискового пространства используемое для хранения точек восстановления. В этом же окне имеется кнопка Удалить нажав на которую вы очистите место хранения точек восстановления, то есть все точки восстановления кроме последней будут удалены.
Чтобы иметь возможность восстанавливать систему Windows 10 в случае сбоя, а также сохранить резервные копии файлов, можно использовать различные способы защиты. В данной статье я рассмотрю один из них и покажу на простом примере, как создать точку восстановления в windows 10.
Контрольная точка восстановления позволяет пользователю в случае какого-либо сбоя системы, вернуть Windows к состоянию за определенный день.
Например, одна из точек была создана 25.05.2019 и тогда в системе все было в порядке, все работало стабильно. А через 10 дней (5.06.2019) произошел сбой виндоус или же просто все стало работать как-то не так, может программы глючат, какие-то параметры сбились. В таком случае мы можем вернуть систему прямо на тот самый день (25 мая), когда все работало хорошо, при этом не затронув никаких личных данных (только параметры).
Согласитесь, этот выход из ситуации будет часто более простым, чем искать причину появления неполадок вручную, перелопатив различные варианты поиска и устранения 😊
Поэтому важно знать как их создавать! Причем в Windows 10 это делается очень просто, что справиться может реально любой начинающий пользователь компьютера. Сейчас я покажу весь процесс максимально подробно.
Как создать точку восстановления в windows 10
Перед тем как приступлю к описанию шагов инструкции о том как создать точку восстановления в windows 10, еще упомяну 3 важных нюанса:
-
Точек восстановления можно создать сколько угодно много, лишь бы места на системном диске под них хватало. Например, можно хоть за каждый день наделать таких точек.
-
Каждая такая точка может занимать около 1 гб. места на системном диске (системный — это тот, на котором установлена система, чаще всего имеет букву «С»). Вы сможете самостоятельно установить максимальное количество занимаемого места, выделяемого под точки восстановления.
-
Могут создаваться автоматически и вручную. Автоматически их может создавать сама система и, как правило, это происходит перед установкой программ, а также важным изменениям в параметрах системы. На этот процесс нельзя повлиять, т.е. Windows сама решает, когда создать точку, а когда нет. Можно лишь вообще отключить их создание, но тогда и восстановление будет невозможно!
Пошаговая инструкция
Весь процесс можно уложить в 5 шагов. Повторюсь, что мы будем рассматривать только ручное создание точек восстановление, потому что автоматически это может делать только сама система, что никак не контролируется.
Вначале нужно убедиться, что в Windows 10 включена защита системы, которая и позволяет создавать точки восстановления и затем перемещаться к ним в случае сбоев. Если точно знаете, что защита включена, то пропустите этот этап из 3-х пунктов.
-
В поиске системы набираем «Система» и открываем найденный одноименный раздел.
-
Переходим в подраздел «Защита системы».
-
В колонке «Защита системы» напротив вашего системного диска (наверняка это «С») должно стоять «Включено».
Если это не так, то откройте настройки, в окне отметьте пункт «Включить защиту системы», а ниже нужно выставить максимальный объем памяти, который вы готовы выделить со своего диска для хранения контрольных точек.1% равен примерно 1 гб. с небольшим. Не рекомендую ставить меньше 5%, чтобы иметь возможность сохранять хотя бы пару-тройку точек.
После завершения, нажмите «ОК» для возврата в окно защиты системы.
Теперь создаем точку, для этого:
-
В окне защиты системы нажимаем внизу «Создать».
-
Указываем имя создаваемой точки восстановления. Здесь нужно написать что-то, чтобы потом в случае если придется откатывать систему, вам было понятно, что это за точка. Например:
Из такого названия будет понятно, что точка была создана перед установкой непроверенной программы ILZu, после чего предположительно могли начаться проблемы в системе. Дату в названии прописывать не нужно, потому что ее система укажет сама.
Через несколько секунд точка будет создана и на экране появится соответствующее сообщение.
Заключение и пара важных моментов
Такие точки восстановления на самом деле очень полезны и я рекомендую вам включить защиту системы, если до сих пор этого не сделали! Пусть система хотя бы сама их создает время от времени, если не будете делать этого вручную, что уже в случае возникновения неполадок, позволит легко вернуть ваш компьютер к нормальной работоспособности.
Некоторые вообще не пользуются точками и зря! Я начал применять эту простую технологию еще когда только освоил немного компьютер, обучаясь в техникуме на IT-специальности 😊
Потому что, с десяток раз за все время точно были случаи, когда меня или моих родных спасала именно созданная точка отката, иначе бы пришлось долго и мучительно искать причину неполадок. Ну а что говорить, если система даже запускаться перестала, ведь тогда причину устранить самому сложнее, чем просто откатить систему назад.
Для восстановления из контрольной точки (при рабочей системе), вам может пригодиться вот эта статья. Ну а если Windows 10 вообще не грузится, то вероятно придется воспользоваться диском восстановления, о чем можете узнать вот тут и перейти в соответствующие статьи.
Думаю, что как создать точку восстановления в windows 10 я пояснил доступно, но а если остались какие-то вопросы или что-то забыл сказать, то обязательно спросите в комментариях к этой заметке, все объясню. Кстати, как вам такая инструкция? Напишите пожалуйста, полезна ли, стоит ли писать аналогичные короткие инструкции, закрывающие четко небольшие вопросы по Windows и не только.
Пользователи Windows делятся на две категории. Одни знают, что такое точки восстановления Windows, а другие нет. И хотя шанс возникновения какого-то серьезного, неустранимого обычными средствами, сбоя для всех одинаков, но у первых есть дополнительный шанс на восстановление собственными силами. А потому знание правил пользования механизмом восстановления системы полезно. В этой статье мы как раз и займемся изучением этого инструмента.
Что такое «точки восстановления»?
Ближайшее по смыслу сравнение для точки восстановления (Restore Point) это снимок системы. Т.е. в точке восстановления сохраняются все основные настройки системы, информация об установленных приложениях и так далее.
Точки восстановления появились впервые еще в версии Windows ME и работали они, мягко говоря, не совсем так, как ожидали пользователи. Никогда не забуду свои эмоции, когда после восстановления такой точки у меня пропали важные документы! Да, проблема, которую я пытался победить, ушла, но вместе с документом. Сегодня в Windows 7 и Windows 8 точки восстановления — механизм вполне рабочий. А потому вполне можно рекомендовать его, как дополнительную страховку на случай сбоя.
Включено ли Восстановление системы?
Восстановление системы включено, если только вы или кто-нибудь другой на вашем компьютере ее не выключил. Откройте Панель управления и наберите в строке поиска «Восстановление».
Самый короткий путь до Панели управления, известный мне, выглядит так: Win+Pause, в открывшемся окне выбираем «Панель управления». Кстати, это также самый короткий путь и к другим часто требуемым вещам: Диспетчер устройств, Защита системы (где в Windows 8 и настраивается Восстановление системы)
В пункте Настройка восстановления системы вы можете проверить, включен ли этот механизм, а также выделить определенный процент дискового пространства под хранение точек восстановления.
Кто и когда создает точки восстановления?
Если Восстановление системы включено, то точки восстановления уже делаются сами. Если вы ничего не меняли то происходит это в следующих случаях.
- В момент установки какой-нибудь программы или драйвера.
- В момент установки обновлений.
- По требованию каких-то внешних программ или пользователя.
На самом деле точки восстановления создаются только при установке программ, которые знают о существовании Восстановления системы. И только при установке критичных обновлений.
Влияет ли создание точек на производительность?
Для современных версий Windows ответ отрицательный. Здесь точки восстановления создаются достаточно быстро. Чтобы это оценить, попробуйте в окне настройки Восстановления системы нажать на кнопку «Создать».
В моем случае система потратила на создание точки восстановления секунд 6-7. Кроме того, точки восстановления никогда не создаются сами по себе.
Много ли места занимают точки восстановления на диске?
Этот миф тоже приходит из Windows XP. Сейчас точки восстановления занимают ровно столько места, сколько вы им дадите. Помните параметр в рассмотренной нами настройке Восстановления системы? А старые точки восстановления, которые мешают новой вписаться в указанный вами лимит, просто удаляются автоматически.
Как восстановить точку?
Снова открываем Восстановление системы и нажимаем «Запуск системы восстановления». Перед нами самая последняя точка.
Чтобы увидеть их все, установите галку «Показать другие точки…». Кнопка «Поиск затрагиваемых программ» позволит вам выяснить, работа каких приложений может быть нарушена при откате системы в прежнее состояние.
# # #
Точки восстановления в Windows 7 и 8 изменились к лучшему по сравнению с их реализацией в Windows XP. Можно их отключить, но я бы не советовал. Включите их хотя бы для одного системного диска и выделите не больше 1-2% дискового пространства. И кто знает, может быть они вам как-нибудь пригодятся.
Восстановление Windows — один из наиболее полезных сервисов операционной системы, обеспечивающий ее устойчивую работу. Он позволяет сохранить все настройки ОС, что дает возможность в случае возникновения программных сбоев в работе компьютера вернуться к ним, восстановив нормальное функционирование ПК.
В данном материале мы расскажем о том, где найти данную функцию в Windows 10, как создать точки восстановления и как правильно ими пользоваться.
Как это работает?
Точка восстановления — это резервная копия ОС, которая создается при ее стабильном функционировании. В нее входят все важные системные файлы, обеспечивающие стабильную работу Windows 10. Стоит заметить, что в точку восстановления не входят личные данные пользователей: фотографии, видео, приложения и игры. Резервная копия создается исключительно с целью избежать необходимости переустановки Windows при сбоях в ее работе, и ни в коем случае не предназначена для резервирования персональных файлов.
Необходимость восстановления системы может возникнуть из-за вредоносной деятельности вирусов, некорректной установки драйверов и других системных ошибок. В этом случае всего несколько кликов позволят сделать откат ОС до ее последнего рабочего состояния.
Возможность создавать точки восстановления появилась в Windows ME и активно используется сегодня в последней версии операционной системы — Windows 10. Стоит заметить, что система по умолчанию автоматически создает резервные копии перед каждым обновлением, а также через определенный промежуток времени, который зависит от заданной периодичности. Количество доступных точек восстановления зависит от выделенного места на жестком диске для хранения резервных копий. Кроме того, система позволяет создавать точки восстановления вручную в любой момент времени, когда это потребуется пользователю.
Если вы хотите настроить процесс автоматического создания резервных копий системы или создать точку восстановления вручную, вам необходимо открыть соответствующий компонент в панели управления Windows. Для этого открываем меню «Пуск», нажав на кнопку в левом нижнем углу экрана, либо щелкнув по соответствующей клавише на клавиатуре.
Пуск — Панель управления
В появившемся списке выбираем пункт «Панель управления». Далее перейдите в раздел под названием «Система и безопасность».
Выбираем параметры «Система и безопасность»
В появившемся меню, среди предложенных подразделов следует выбрать «Система».
Открываем подраздел «Система»
Далее в левой части экрана находим пункт «Защита системы».
Окно «Защита системы» в Windows
В появившемся меню вам будут представлены сведения о работе системы резервного копирования для каждого из локальных дисков вашего компьютера. В моем случае, отображенном на скриншоте, существует всего один локальный диск, однако их может быть больше, и настраивать работу автоматического создания точек восстановления следует для каждого из них. Если напротив названия раздела написано «Отключено» значит, что точки восстановления для данного раздела не сохраняются. «Включено» означает, что резервные копии создаются.
Рекомендуется включать восстановление системы только для того локального диска, на котором непосредственно установлена ОС Windows 10. Нет смысла делать резервное копирование других разделов, так как, как уже было написано выше, оно касается только системных файлов. Для изменения настроек работы системы восстановления, нажмите на кнопку «Настроить».
Меню «Свойства системы» — «Защита системы»
В этом меню можно включить и отключить резервное копирование для каждого локального диска, а также установить объем свободного места, выделяемого для размещения файлов точек восстановления.
Параметры создаваемых точек восстановления
Перетаскивая ползунок вправо, мы можем увеличить размер памяти для резервных копий. При этом слева указывается выделяемый объем и процентное соотношение к общему объему локального диска.
Как создать точку восстановления в Windows 10?
Для того чтобы создать точку, выбираем тот локальный диск, который мы планируем зарезервировать. После нажатия кнопки, нам необходимо ввести имя точки восстановления. Если у вас имеется множество разных резервных копий, следует давать им как можно более точные названия, которые не позволят вам запутаться впоследствии.
После указания имени, необходимо нажать на кнопку «Создать». Система запустит процесс создания точки восстановления. Данная процедура, как правило, занимает не более 3-4 минут.
Создаем точку восстановления системы
Все созданные точки восстановления хранятся в скрытой системной папке System Volume Information, к которой по умолчанию нет доступа. Поэтому, чтобы проверить сохранилась ли точка восстановления, в том же рабочем окне поставим галочку у строчки «Выбрать другую точку восстановления» и жмем «Далее». Перед нами появится список всех созданных резервных копий. Вверху списка должна быть только что созданная точка восстановления. Справа от нее указывается тип «бэкапа». Так как данная точка восстановления была создана самим пользователем, справа от ее наименования будет указано «вручную». Удалить резервную копию можно таким же способом.
Как откатить систему?
В случае если произошел системный сбой и система не может быть запущена, Windows может сам предложить вам восстановить последнюю работоспособную конфигурацию с помощь точек восстановления. Однако иногда может возникать необходимость восстановить систему самостоятельно, по желанию пользователя ПК. В таком случае следует воспользоваться следующей инструкцией.
Щелкаем по кнопке «Пуск» в левом углу экрана или жмем на клавишу с логотипом Windows на клавиатуре. Во всплывающем меню выбираем «Панель управления». После этого, как и прежде, нам нужно зайти в раздел «Система и безопасность». Далее выбираем пункт «Система». Слева на экране находим кнопку «Защита системы».
На дисплее появится меню восстановления системы. Жмем на кнопку «Восстановить».
Восстановление системы Windows
Компьютер предложит вам наиболее подходящую точку восстановления. Однако вы можете самостоятельно выбрать нужный вам «бэкап». Для этого поставим галочку у пункта «Выбрать другую точку восстановления». Затем, щелкаем по кнопке «Далее». После этого на экране появится список доступных точек восстановления. Для того чтобы вернуться к стабильной конфигурации компьютера, выбираем подходящую резервную копию.
Жмем «Далее». После этого запустится процесс восстановления. Как правило, он длится 3-5 минут. По его окончании компьютер будет перезагружен и запустится как обычно.
Если точек восстановления несколько — вводим разные названия
Есть и другой способ восстановления системы с помощью резервной копии. Для этого нужно в меню «Пуск» выбрать пункт «Параметры».
После этого щелкаем по кнопке «Обновление и безопасность».
Параметры — Обновление и безопасность
В появившемся меню слева выбираем пункт «Восстановление». Затем жмем на кнопку «Начать». После этого компьютер предложит выбрать точку восстановления.
Выбираем пункт «Вернуть компьютер в исходное состояние»
В тех случаях, когда система загружается только в безопасном режиме, также может пригодиться метод восстановления системы с помощью командной строки. Для этого в командную строку (клавиши Win+R, ввести cmd.exe и нажать «Выполнить») необходимо вписать rstrui.exe и нажать на клавишу «Enter». В моем случае откатить систему не получится, так как на этом компьютере ранее не была создана резервная копия. Но если на вашем ПК есть точка восстановления, то система обязательно отобразит ее в рабочем окне и вы сможете продолжить восстановление.
Команда rstrui.exe открывает окно восстановления системы
В этой статье мы рассказали вам о том, что такое точка восстановления Windows и как ее создать. От себя лично советую вам не пренебрегать этой функцией и регулярно создавать такие бэкапы, особенно если вы часто скачиваете файлы из непроверенных источников или любите самостоятельно «копаться» в системных настройках. К тому же, точка восстановления — это практически единственный способ восстановить Windows 10 и вернуть ее в исходное рабочее состояние при различных проблемах и сбоях.
Post Views: 2 358

В достаточно большом количестве версий ОС Windows 10 по умолчанию отключено создание контрольных точек восстановления. А вовремя сделанная одна точка — при случае, может за 1-2 мин. вернуть Windows к жизни, и сэкономить кучу времени и нервов (а возможно и файлов, документов).
Отмечу, что несколько контрольных точек — отнимут у вас на диске всего 4-6 ГБ (что, не много, согласитесь?! Предосторожность «лишней» не бывает!).
Дополнение 👇
В целях безопасности, также рекомендовал бы настроить автоматическое создание копии документов на облачный диск (делается это быстро, к тому же, один раз настроив эту опцию — о ней можно забыть, всё будет происходить автоматически).
👉 Более подробно: https://ocomp.info/yandeks-disk-kak-polzovatsya.html#i-5
*
Содержание статьи
- 1 Работа с точками восстановления
- 1.1 ШАГ 1: создание контрольной точки
- 1.2 ШАГ 2: как откатить систему при помощи созданной точки
- 1.3 ШАГ 3: как воспользоваться точкой восстановления, если Windows не загружается
→ Задать вопрос | дополнить
Работа с точками восстановления
ШАГ 1: создание контрольной точки
И так, первое, что нужно сделать — это включить саму возможность создания точек и отвести под них определенное место на диске. Чтобы это сделать — войдите в проводник, кликните правой кнопкой мышки (ПКМ) по строке «Этот компьютер» и откройте свойства.
Свойства компьютера
Кстати, также можно открыть эту вкладку через: Панель управленияВсе элементы панели управленияСистема
Далее в меню слева откройте ссылку «Защита системы».
Защита системы
Затем выберите системный диск и нажмите кнопку «Настроить». См. пример на картинке ниже.
Защита системы — настроить
Далее задействуйте режим «Включить защиту системы», и сдвиньте ползунок влево, выделив под точки восстановления не менее 5-7 ГБ!
Параметры восстановления
После в нижней части окна нажмите на кнопку «Создать».
Создать точку восстановления
Имя точки можно задать любое (например, «111»).
Имя точки
Если все пройдет успешно, и точка будет создана — увидите уведомление (как на скрине ниже) об успешном завершение операции. Собственно, всё, теперь можно быть относительно спокойным при установке разного рода ПО и драйверов…
Все OK, готово!
ШАГ 2: как откатить систему при помощи созданной точки
Допустим, вы столкнулись с какой-то проблемой, и теперь нужно восстановить ОС Windows.
Если система работает и загружается (если нет ->) — зайдите во вкладку «Защита системы» (в ШАГЕ 1 рассказано как туда попасть), и нажмите по кнопке «Восстановить». См. пример на картинке ниже.
Восстановление системы
Кстати, альтернативный вариант просмотреть список контрольных точек: нажать сочетание кнопок Win+R (чтобы появилось окно «Выполнить»), и использовать команду rstrui.
Просмотр списка контрольных точек — команда rstrui
После появится окно восстановления, где нужно просто нажать «Далее»…
Начало
В следующем шаге перед вами появится заветный список: выбрав одну из контрольных точек, вы сможете откатить систему (ориентируйте по дате создания точки и тех программах, которые она затрагивает).
Выбор точки для отката системы
ШАГ 3: как воспользоваться точкой восстановления, если Windows не загружается
Это худший вариант, как правило возникает при каких-то критических ошибках (например, при повреждении загрузчика, установке некорректных драйверов и пр.).
Что делать в этом случае:
1) Создать загрузочную флешку с Windows 10 на другом ПК (вообще, по идее, такая флешка должна быть и так всегда под-рукой).
2) Воспользоваться BOOT-меню и загрузиться с этой загрузочной флешки (как при установке ОС Windows).
3) После выбрать язык установки ОС, и вместо кнопки «Установить» кликнуть в углу экрана по ссылке «Восстановление системы».
Загрузка с установочной флешки — восстановление системы / кликабельно
4) Далее перед вами появится голубое меню с несколькими функциями: нужно выбрать «Поиск и устранение неисправностей / Восстановление системы».
Восстановление Windows с помощью точки восстановления / Кликабельно
5) Если все прошло успешно — перед вами появится обычный список контрольных точек восстановления, к которым можно откатиться…
PS
👉Более подробно о том, что делать, если Windows не загружается — можете узнать из этой заметки.
*
А вообще, хорошо бы, если бы вам эти точки не понадобились…
Всего наилучшего!
👋


Полезный софт:
-
- Видео-Монтаж
Отличное ПО для создания своих первых видеороликов (все действия идут по шагам!).
Видео сделает даже новичок!
-
- Ускоритель компьютера
Программа для очистки Windows от «мусора» (удаляет временные файлы, ускоряет систему, оптимизирует реестр).