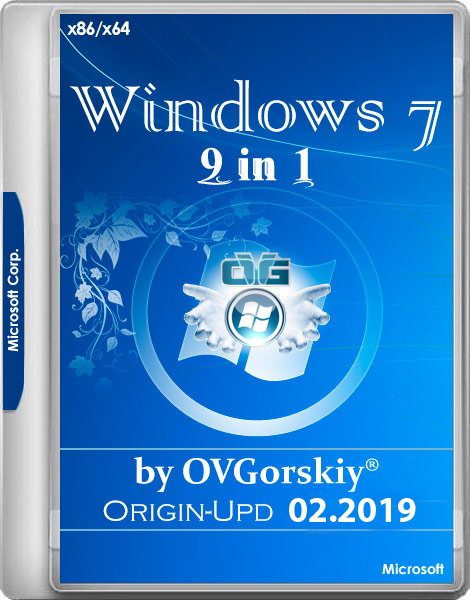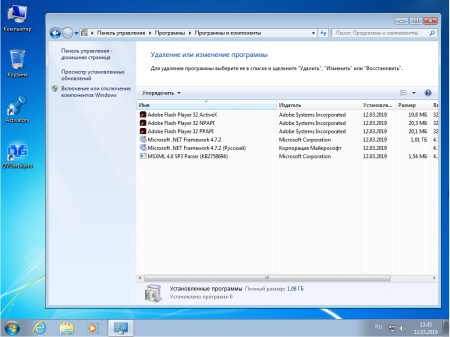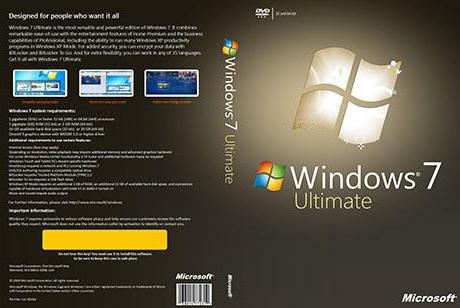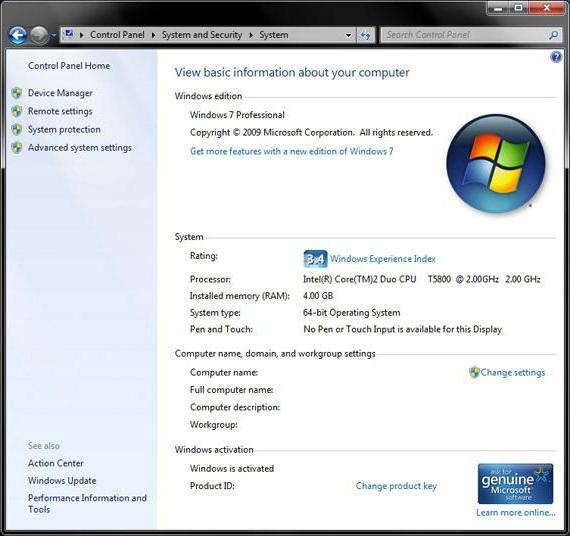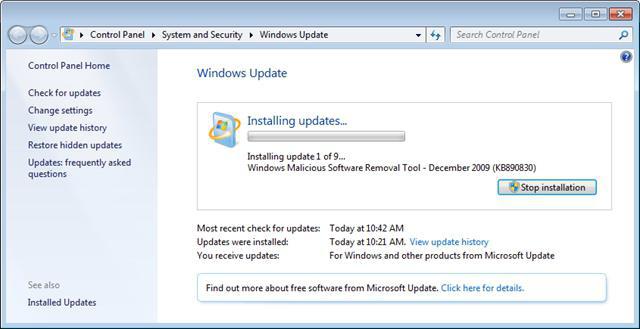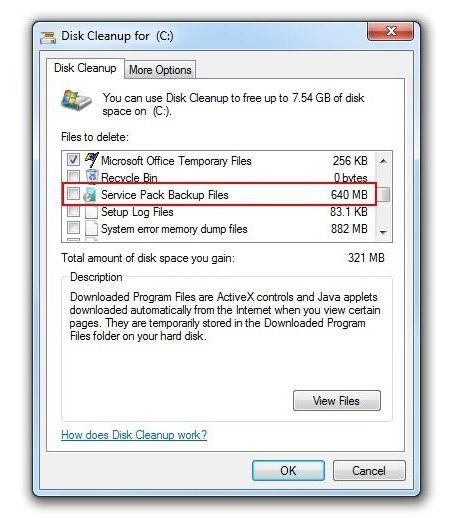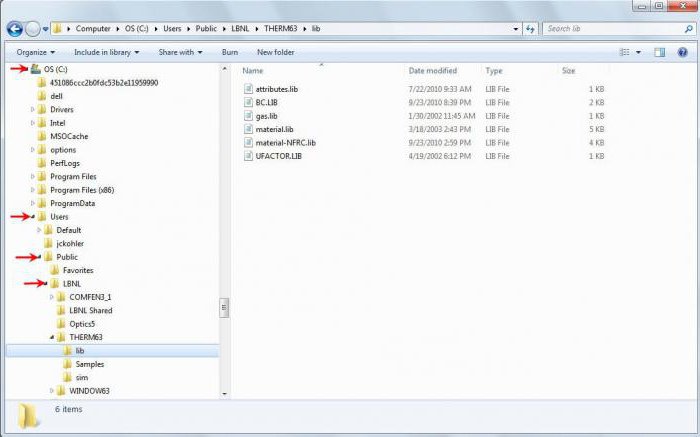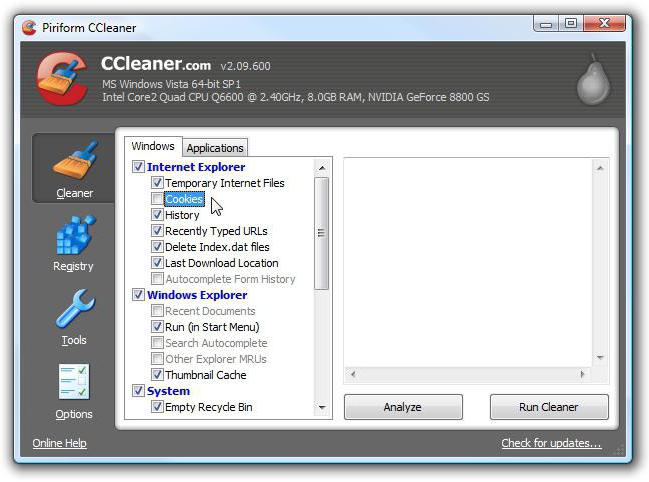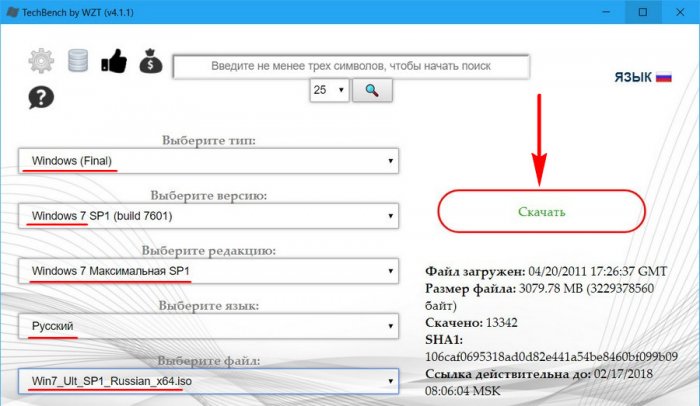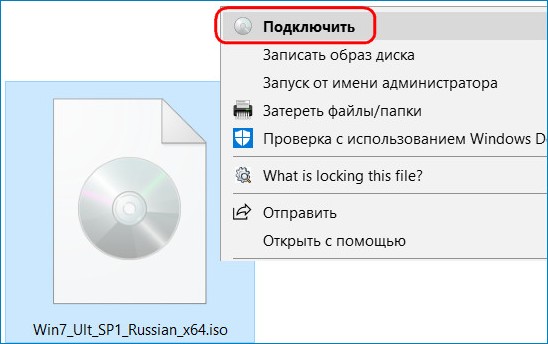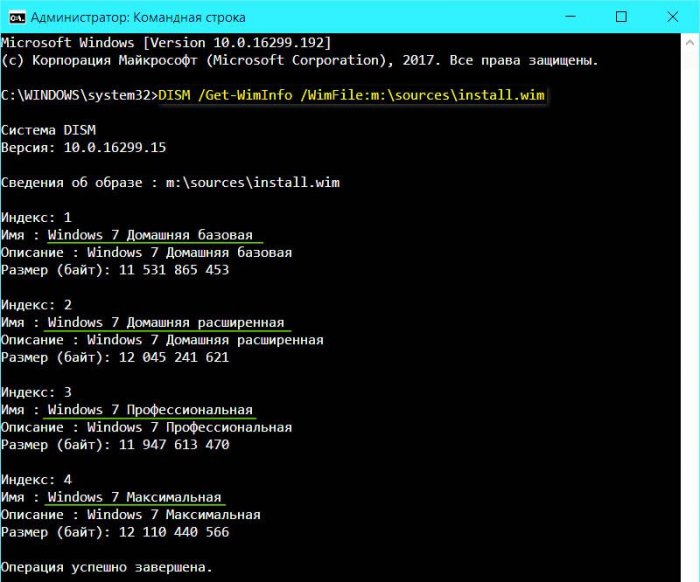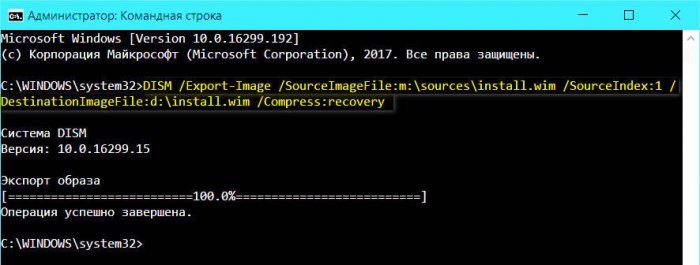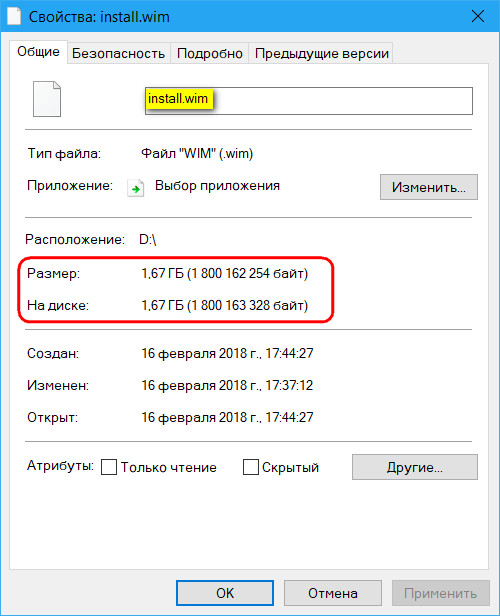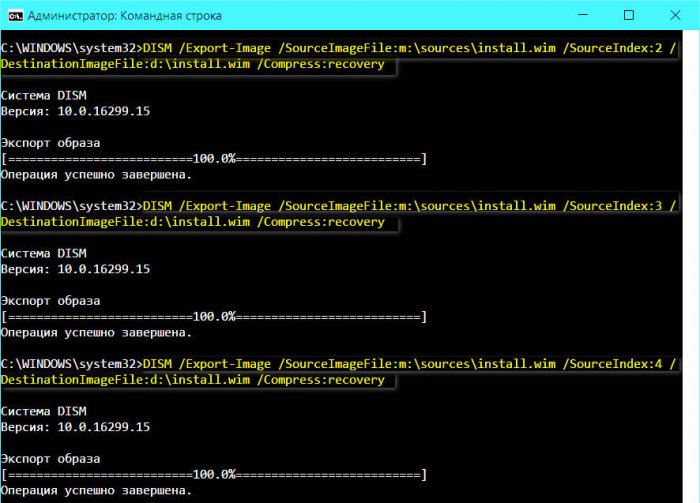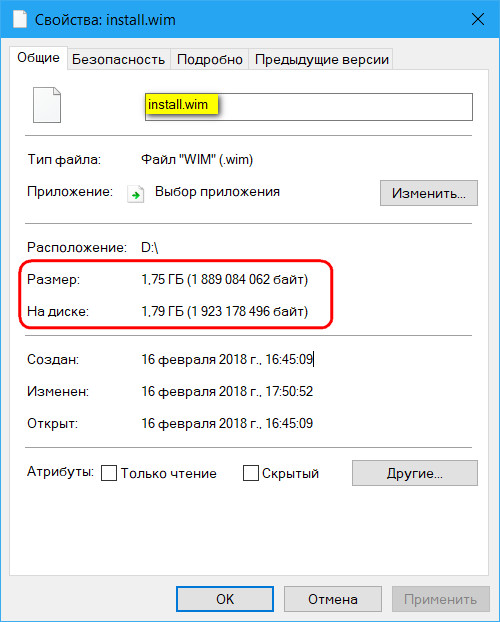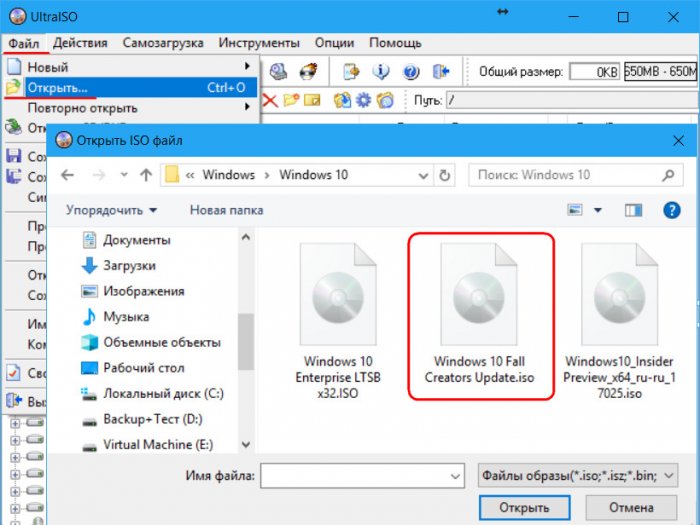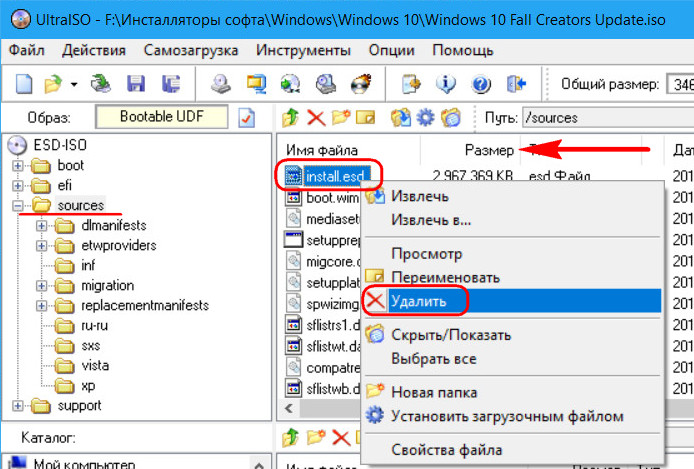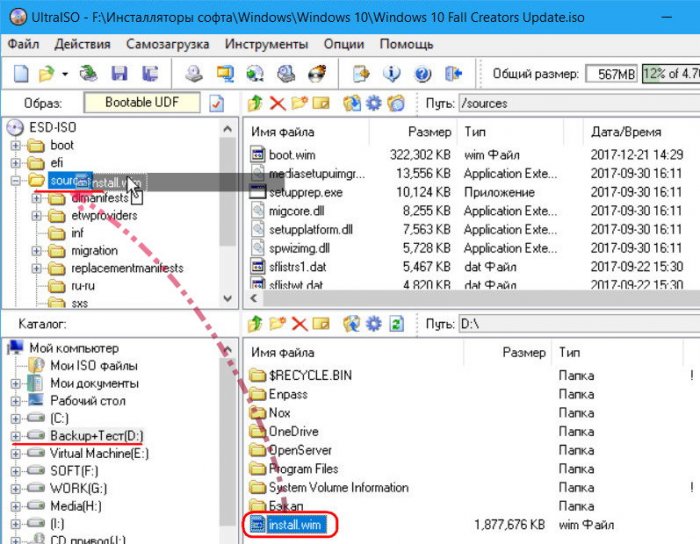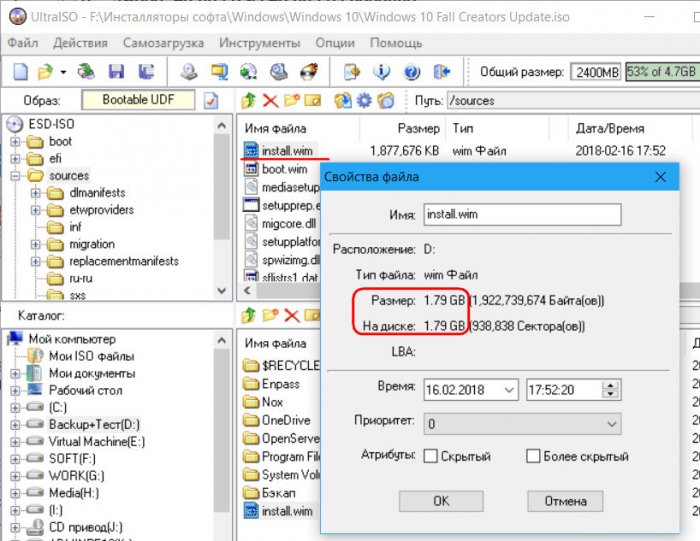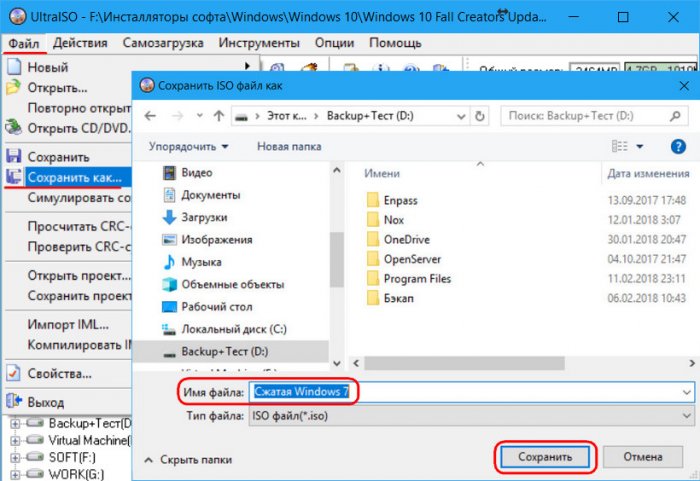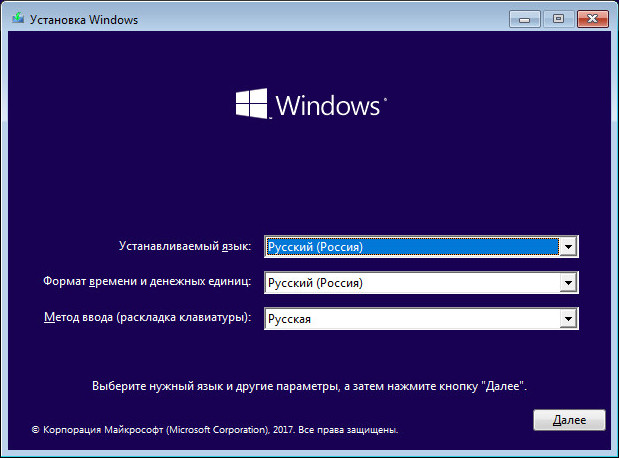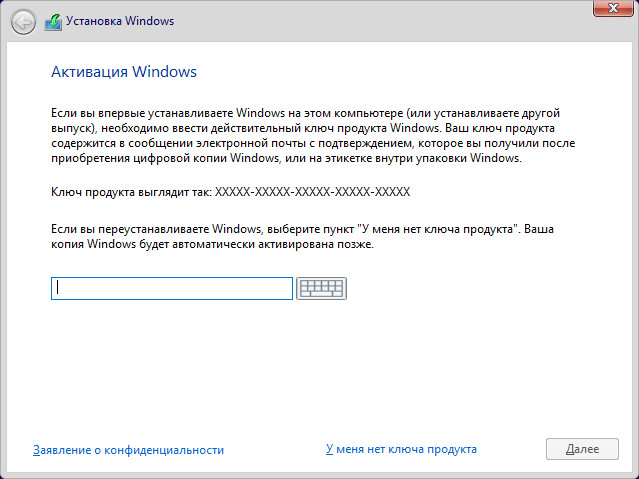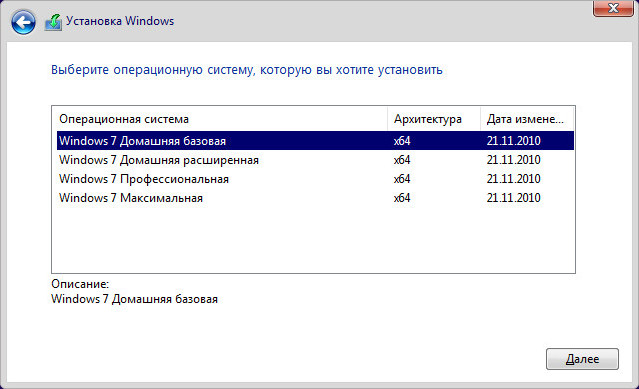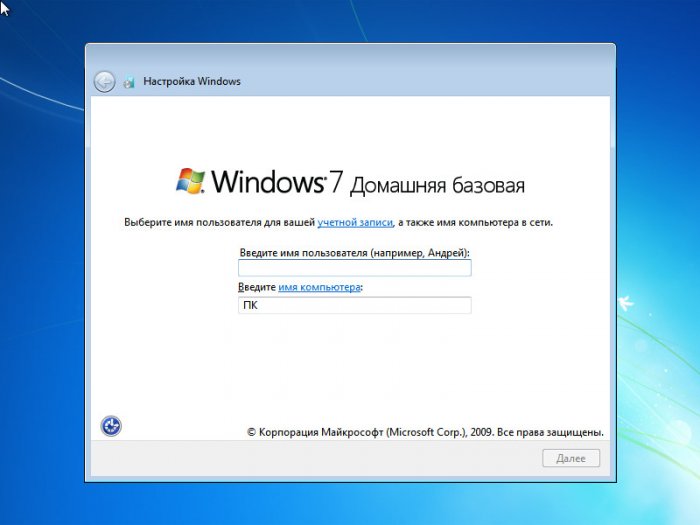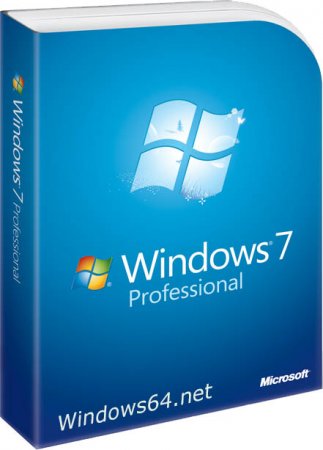На чтение 7 мин Просмотров 1.1к.
Содержание
- Размер дистрибутива Виндовс 7
- После чистой установки
- После обновлений системы
- Вывод
- Описание:
- Обзор Windows 7 Максимальная:
- Технические характеристики Windows 7 Максимальная:
- Системные требования:
- Скачать Windows 7 64 максимальная:
«Семерка» по праву заслужила самую большую популярность среди пользователей всего мира. Поэтому перед покупкой нового ПК или оборудования для него, например, твердотельного жесткого диска, в первую очередь возникает вопрос: «Сколько весит Виндовс 7 и какой объем дискового пространства ей требуется для оптимального функционирования?». 
Размер дистрибутива Виндовс 7
В основном инсталляция Windows 7 производится с DVD-диска или флешки. Вес операционки зависит от ее версии, а также от наличия различных пакетов в дистрибутиве, например, сервис-пака. Объем максимальной модификации 64-разрядной ОС обычно лишь немного превышает 3 Gb, а 32-bit (x86) в среднем не более 2,5 Gb.

После чистой установки
На рисунке показано, какой объем на новом диске заняла «Семерка» с первым сервис-паком непосредственно после завершения процедуры инсталляции.

После обновлений системы
Далее произвели все важные апдейты и вновь посмотрели на состояние диска.

По сведениям разработчиков ОС, для процедуры инсталляции Windows 7 рекомендуется обеспечить не менее 20 Gb свободного места.
Однако на практике такого объема явно недостаточно, т. к. если компьютер имеет доступ в глобальную сеть, то оставшееся незанятое пространство системного тома со временем стремительно уменьшается.

Вывод
Если стационарный компьютер оснащен системным диском, например, в 64 GB, то рекомендуется дополнительно подключать жесткий диск, имеющий больший объем.
Однако если твердотельный носитель планируется применять на ноутбуке, то рекомендуется остановить свой выбор на диске объемом не менее 120 GB.
Microsoft Windows 7 SP1 x86/x64 Ru by OVGorskiy – образ диска, вместивший в себя все редакции, которые подойдут к любому стационарному компьютеру и ноутбуку. Главная особенность данной сборки – привычная ОС с последним обновлением и без лишних модернизаций. Все элементы готовы к работе, в том числе и загрузка требуемых обновлений. Скачать Виндовс 7 iso образ для флешки можно по ссылке ниже через торрент.
Описание:
Перед тем как подготовить флешку, первым делом по ссылке выше необходимо скачать iso образ Windows 7 и записать одной из программ на флешку (УльтраИСО или Руфус). Образ диска Windows 7 iso файл весит 4.35 Гб для записи подготовьте 8 Гб флешку или DVD болванку, по итогу получится загрузочный iso образ Windows 7 для установки из под Виндовс через БутМеню или БИОС.
Требования к оборудованию:
– Процессор: 1 GHz 32/64-битный (в зависимости от ОС) + обязательная поддержка SSE2, NX и PAE;
– Оперативная память: 1 Gb для 32- разрядной / 2 Gb для 64-х разрядной версии;
– Пространство на HDD: 18 Gb для 32- разрядной / 28 Gb для 64-х разрядной версии;
– Видеокарта: с поддержкой DIRECTX9.
Основой для создания послужили официальные версии образов от разработчиков Microsoft u_677463.iso (x86) и u_677391.iso (x64). По итогам комплектации содержит следующее:
• Начальная «Starter» x86;
• Домашняя базовая «Home Basic» x86/x64;
• Домашняя расширенная «Home Premium» x86/x64;
• Профессиональная «Professional» x86/x64;
• Максимальная «Ultimate» x86/x64.
Особенности и советы по инсталляции. Каждая редакция была протестирована на стабильность и совместимость по отдельности на все доступные устройства. Для удобства были интегрированы:
• Языковая среда NET Framework 4.7.2 Final с последними обновлениями от февраля 2019;
• Adobe Флеш Плеер – версия 32.0.0.142 All (для полноценной работы современных браузеров);
• Обновления до февраля 2019, kb3125574 (SP2) включительно;
• Добавлен загрузчик win10;
• Используется образ install.esd;
• Автоматическая установка драйверов для USB 3.0 / 3.1 / NVMe;
• Отключена проверка и установка шпионских обновлений и телеметрии;
• Присутствуют инструменты для восстановления системы с носителя.
Установка чистая, ручная и через выбор загрузчика при старте. Выбрав соответствующую разрядность системы, начнется предустановка с последующим выбором редакции. Важно отметить, что установка через UEFI предполагает установку 64-х битной ОС автоматически. В таком случае рекомендуется ставить «профессиональную» редакцию, так как остальные требуют лицензионный ключ. ISO образ Windows 7 для флешки 64/32 bit на русском скачать сборку от Огоровского через торрент можно в начале страницы.
Имеется возможность установить iso образ Windows 7 x64 как GPT, так и на MBR диск.
Для перехода с более поздней ОС для сохранения данных нужно конвертировать таблицу разделов с GPT в MBR и отключить UEFI в BIOS. Другой вариант – произвести полное форматирование с удалением разделов, тогда конвертация произойдет автоматически. Этот же метод подойдет для любой редакции, если вас устраивает MBR. Наилучшим образом инсталляция происходит с DVD-диска. Убедитесь в работоспособности дисковода. Для записи рекомендую использовать UltraISO.
Установочную флешку требуется создавать при помощи новых программ, которые поддерживают формат сжатия install.esd. Дело в том, что при формате FAT32 файл более 4Gb не поддерживается. Решением проблемы стал загрузчик и соответственно новый формат сжатия. Наилучший вариант – программа Rufus (присутствует в комплекте). Для установки на GPT рекомендуется использовать именно ее. Среди рекомендуемых ПО можно отметить еще и Windows7-USB-DVD-tool, она более простая и подходит для MBR.
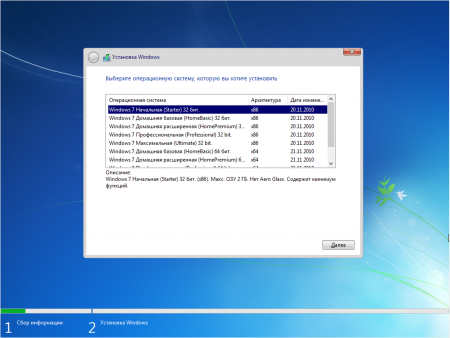
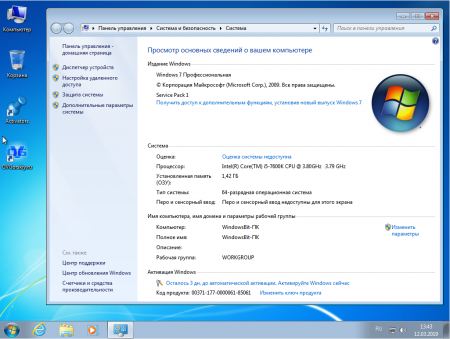
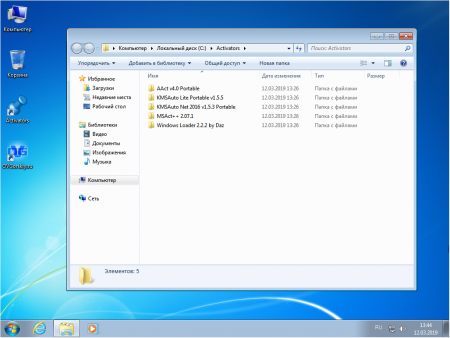
Все активаторы в образе полноценно функционируют, однако невозможно активировать 64-х битную редакцию на GPT дисках. Исключением является только Windows 7 Professional x64. Для нее требуется использовать KMSAuto Net.
Windows 7 Максимальная является без всякого сомнения, лучшим изданием, из-за устойчивости и мощного функционала по сравнению с другими изданиями. Предлагаю скачать ISO Windows 7 Максимальная (32 и 64 bit) архитектуру системы. Windows 7 доступна для загрузки и на официальном сайте, но для того, чтобы скачать, необходим ключ активации.
Обзор Windows 7 Максимальная:
Так как у каждого есть выбор, некоторые энтузиасты до сих пор предпочитают Windows 7 Максимальная над его правопреемником выпуска ОС Windows 8, и тем более Win_10. В Windows 7 Ultimate есть поддержка старых ОС программ, включение режима производительности AppLocker и Windows XP. Технические усовершенствования и улучшение также весьма заметны, как, можно переключиться на на несколько языков, может присоединиться и разделить совместное использование домашней группы. Эффективный удаленный хост рабочего стола и быстрое подключение SMB.
В Windows 7 Максимальная, присутствуют новые функции безопасности и эффективный брандмауэр, который защитит ваши входящие соединения от анонимной деятельности. На самом деле Win 7 представляет собой целый пакет для домашних развлечений и деловой деятельности.
Windows 7 является одной из удачной и самой популярной операционной системой среди пользователей. На сегодняшний день новая Windows 10 хоть и является последней версией, по прежнему среди многих, Windows 7 Максимальная ценится за простоту использования, безопасность и графический интерфейс.
Отличительные особенности Windows 7 Максимальная:
- Windows 7 является широко используемой операционной системой благодаря своей стабильности и безопасности.
- Автоматическое резервное копирование и эффективное восстановление данных
- Aero тема создает потрясающий эффект в графическом интерфейсе, который улучшил внешний вид операционной системы.
- VHD позволяет использовать виртуальный жесткий диск для хранения другой ОС Windows.
Технические характеристики Windows 7 Максимальная:
| Имя файла | Windows_7_AIO_x86x64.iso и более |
| Размер | для 64 bit – 3.09GB, для 32 bit – 2,39 GB |
| Архитектура | 32-битный (x86) / 64-разрядный (x64) |
| Разработчики | https://www.microsoft.com/ru-ru/windows |
| Язык интерфейса | Русский RUS |
Системные требования:
| Процессор | 1 ГГц или более поздняя версия |
| ОЗУ | 1 Гб или выше |
| Объем жесткого диска | 5 Гб свободного пространства |
Скачать Windows 7 64 максимальная:
Нажмите на приведенную ниже кнопку, чтобы скачать iso Windows 7 Максимальная 64 bit или 32 bit, для последующего создания установочного диска и установки операционной системы
ISO составляет около 4.7 ГБ. После установки на диск и запуска обновлений Windows он занимает около 20 ГБ.
Официальные системные требования для Windows 7 гласят, что для нее требуется 16 ГБ дискового пространства или 20 ГБ для 64-разрядной версии.
Насколько велик файл Windows ISO?
Размер установочного ISO-образа Windows 10 составляет примерно 3.5 ГБ.
Сколько ГБ в Windows 7 Ultimate 64 бит?
MICROSOFT Windows 7 Ultimate (Полный пакет) Windows 7 Ultimate 32/64 бит
| процессор | 1 ГГц или выше — 32-разрядный (x86) или 64-разрядный (x64) процессор |
|---|---|
| Жесткий диск | 16 ГБ на жестком диске (32-разрядная версия) или 20 ГБ на жестком диске (64-разрядная версия) |
| Память | 1 ГБ ОЗУ, 2 ГБ ОЗУ |
Достаточно ли 1 ГБ ОЗУ для Windows 7?
1 ГБ или ОЗУ должно быть минимальным минимумом для работы с Windows 7. 2 ГБ ОЗУ, вероятно, не требуются для работы 7-разрядной версии Windows 64, но это улучшит многозадачность и немного ускорит процесс. Windows 7 будет установлена с небольшим объемом оперативной памяти. Однако не ожидайте, что он будет работать очень плавно с объемом памяти менее 1 ГБ.
Достаточно ли 4 ГБ ОЗУ для 7-разрядной версии Windows 64?
Самым значительным преимуществом 64-битной системы является то, что она может использовать более 4 ГБ оперативной памяти. Таким образом, если вы установите 7-разрядную версию Windows 64 на машину с 4 ГБ, вы не потеряете 1 ГБ ОЗУ, как если бы это было с 7-разрядной Windows 32. … Более того, то, что 3ГБ перестанет хватать для современных приложений, это лишь вопрос времени.
Может ли Windows 7 работать с ОЗУ 512 МБ?
Это процесс, с помощью которого мы можем установить Windows 7 на компьютеры с объемом памяти менее 512 МБ. Это только для 32-битной версии Windows 7, потому что почти невозможно запустить 64-битную версию ОС на компьютере с менее чем 512 оперативной памятью.
Какая версия Windows 10 лучше?
Windows 10 — какая версия вам подходит?
- Windows 10 Домашняя. Скорее всего, это издание будет наиболее подходящим для вас. …
- Windows 10 Профессиональная. Windows 10 Pro предлагает все те же функции, что и домашняя версия, а также предназначена для ПК, планшетов и устройств 2-в-1. …
- Windows 10 Mobile. …
- Windows 10 Корпоративная. …
- Windows 10 Mobile Корпоративная.
Насколько велик файл ISO?
Поскольку размер части пользовательских данных в секторе (логическом секторе) на оптических дисках с данными составляет 2,048 байтов, размер образа ISO будет кратен 2,048. Любой однодорожечный CD-ROM, DVD или Blu-ray диск можно заархивировать в формате ISO как настоящую цифровую копию оригинала.
Как запустить Windows с флешки?
Подключите флешку к новому ПК. Включите компьютер и нажмите клавишу, которая открывает меню выбора загрузочного устройства для компьютера, например клавиши Esc / F10 / F12. Выберите вариант, при котором компьютер загружается с USB-накопителя. Начнется установка Windows.
Windows 7 сейчас бесплатна?
Это бесплатно, поддерживает новейшие веб-браузеры, такие как Google Chrome и Firefox, и еще долгое время будет получать обновления безопасности. Конечно, это звучит резко, но у вас есть возможность использовать поддерживаемую ОС на своем ПК без обновления до Windows 10.
Какая версия Windows 7 лучше?
Поскольку Windows 7 Ultimate является самой старшей версией, сравнивать ее нельзя. Стоит апгрейд? Если вы спорите между Professional и Ultimate, вы можете также потратить дополнительные 20 долларов на Ultimate. Если вы обсуждаете между Home Basic и Ultimate, вам решать.
Windows 10 лучше, чем Windows 7?
Несмотря на все дополнительные функции в Windows 10, Windows 7 по-прежнему имеет лучшую совместимость приложений. … Например, программное обеспечение Office 2019 не будет работать с Windows 7, равно как и Office 2020. Также есть аппаратный элемент, поскольку Windows 7 лучше работает на старом оборудовании, с которым может столкнуться ресурсоемкая Windows 10.
Сколько оперативной памяти можно использовать для 7-разрядной версии Windows 32?
32-битная Windows имеет адресное пространство 4 ГБ. Часть этого используется системными BIOS и графической памятью. С видеокартой на 256 МБ можно адресовать и использовать около 3.3–3.5 ГБ ОЗУ, если у вас установлено 4 ГБ. Если вы установите видеокарту с 1 ГБ памяти, только 2.6–2.8 ГБ ОЗУ будут адресуемыми и пригодными для использования.
Каковы минимальные требования для Windows 7?
Системные требования Windows® 7
- 1-разрядный (x32) или 86-разрядный (x64) процессор с тактовой частотой 64 гигагерц (ГГц) или выше.
- 1 гигабайт (ГБ) ОЗУ (32-разрядная версия) / 2 ГБ ОЗУ (64-разрядная версия)
- 16 ГБ свободного места на диске (32-разрядная версия) / 20 ГБ (64-разрядная версия)
- Графический процессор DirectX 9 с драйвером WDDM 1.0 или выше.
Поддерживает ли Windows 7 ddr4?
Так что технически Windows 7 должна работать на ddr4 без проблем. Да, конечно. Операционной системе Windows все равно, какой тип оборудования ОЗУ вы используете, но здесь важно количество ОЗУ, и ОС Windows заботится об этом. Объем вашей оперативной памяти должен соответствовать системным требованиям ОС Windows 7.
Юзеры, которые хотят инсталлировать или уже установили операционную систему Windows 7, пользующуюся наибольшей популярностью среди всех имеющихся, зачастую задаются вопросом по поводу использования дискового пространства системой Windows 7. Сколько занимает места эта система, можно изначально определить по нескольким факторам. Собственно, о них и некоторых дополнительных параметрах далее и пойдет речь.
Windows 7: сколько занимает места дистрибутив?
Как известно, сначала систему нужно установить. Но для этого потребуется инсталляционный дистрибутив. Обычно с жесткого диска установка не производится (файлы записываются на оптический или USB-носитель), но знать размер инсталлятора и его сопутствующих компонентов все же нужно, хотя бы для оценки места на съемном носителе.
Тут не обойтись без рассмотрения некоторых особенностей Windows 7. Сколько занимает места на диске сам инсталлятор, напрямую зависит от того, какая именно модификация предполагается к установке, присутствует ли в скачиваемом пакете сервис-пак и т. д.
Если посмотреть на те же ссылки на торрент-трекеры, в среднем объем максимальной версии (а она является на сегодняшний день самой распространенной) в варианте с 64-битной архитектурой составляет порядка 3,03 Гб, а версии 32 бита (x86) — 2,32 Гб.
Вопрос о том, сколько занимает места Windows 7 «Максимальная» (Ultimate) после инсталляции на компьютер или ноутбук, является неоднозначным. Дело в том, что такие противоречия связаны исключительно с рекомендациями разработчиков только для процесса установки зарезервировать целых 20 Гб. Но и это еще не все. Только двадцатью «гигами» пользователь не отделается, поскольку для нормальной работы системы в процессе эксплуатации этого будет явно мало.
Сколько места занимает Windows 7 после установки: общие положения
Но вернемся к использованию жесткого диска. После установки с применением стандартного дистрибутива, в который уже включен пакет обновлений SP1 (а для нормальной работы ОС его наличие необходимо в любом случае), стационарная система для 32-битных версий занимает от 5 до 8 Гб, а системы с разрядностью 64 бита – от 11 до 16 Гб.
По всей видимости, такой разброс касается версий системы (Home, Ultimate) и их архитектуры. Нетрудно сделать вывод, что наибольшее значение принадлежит как раз версии «Максимальная», в которую включен и первый сервис-пак, и расширенная поддержка драйверов, и некоторые дополнительные возможности или компоненты, отсутствующие в других версиях (о пиратских сборках и репаках речь сейчас не идет).
Вопросы модификаций и разрядности системы
Итак, имеем установленную ОС. Сколько занимает места Windows 7 «Максимальная» (64 бита)? Опять же, вопрос спорный. По некоторым оценкам, с первым сервис-паком это где-то 13,6 Гб (по крайней мере, на винчестере стандарта SSD).
Еще один момент, который нужно учитывать при ответе на вопрос о том, сколько места занимает Windows 7 64-битной архитектуры: при активном подключении к интернету свободное место в системном разделе (на диске C) начинает моментально сокращаться. Почему?
Да только потому, что «семерка» при включенной по умолчанию службе обновления тут же начинает поиск апдейтов для самой системы, и при этом даже в первой фазе их размер составляет порядка 4,8 Гб. Таким образом, занятое на жестком диске место уже доходит до 18,4 Гб.
Но и это еще не все. Апдейты ведь никуда не деваются и не удаляются, а если включено обновление еще и для других продуктов Microsoft, нетрудно себе представить, в какой размер в итоге это выльется.
Очистка системного раздела
Теперь еще один взгляд на Windows 7. Сколько занимает места система вместе с обновлениями, уже понятно. Но ведь практически все пользователи хотят винчестер немного почистить.
В самом простом случае можно применить один из самых действенных методов, который состоит в использовании встроенного инструмента очистки диска. И кто бы там что ни говорил, ни одна программа-оптимизатор на далее представленные действия оказывается не способной.
Для начала стоит использовать обычный «Проводник», в котором правым кликом на системном диске вызывается контекстное меню. Из него выбирается раздел свойств. Первой по умолчанию следует вкладка «Общие». В ее окне имеется кнопка очистки диска, нажав на которую, можно активировать процесс оценки занимаемого дискового пространства и возможности удаления ненужных файлов без ущерба для системы. В списке результатов представлены временные инсталляционные файлы, файлы дампа памяти и т. п. На всех строках нужно установить галочки и удалить все компоненты.
Рекомендации по использованию дискового пространства
Разработчики дают свои советы по использованию системного раздела. Во-первых, не стоит устанавливать программы исключительно на диск C в папку ProgramFiles. Если есть возможность инсталляции в виртуальный раздел (например, диск D), лучше использовать именно такой вариант.
Во-вторых, следует учесть, что каталог «Мои документы», а также папки загрузок, изображений, видео или директории с установленным по умолчанию активируемым общим доступом располагаются исключительно в системном разделе. Просмотреть все эти элементы можно на диске C в папке Users. Поэтому сохранять «тяжеловесные» документы в виде фильмов, музыки или проектов вроде файлов AutoCAD рекомендуется исключительно в виртуальных разделах (так и документы не пострадают, и место будет сэкономлено).
В-третьих, что самое важное, для нормальной работы ПК рекомендуется держать свободным порядка 10% объема системного раздела. И неважно, сколько под него выделено места. Общих 100 Гб – 10 Гб свободного пространства. И опускаться ниже показателя в 10 «гигов» не рекомендуется вообще. А то ведь некоторые заполняют папку документов, что называется, под завязку, а потом жалуются, что система тормозит. А как же виртуальная память, ведь зарезервированное под файл pagefile.sys место тоже не безгранично? Вот и получается, что система просто подвергается излишней нагрузке без видимых на то причин.
Использование программ-оптимизаторов
Уменьшение свободного места еще может быть связано и с активностью при работе с интернетом. Временные файлы, кэш – это далеко не полный перечень всего того мусора, который остается в системе, а ее собственными средствами не удаляется.
Вот тут и оправдано применение специальных программных комплексов по уходу за системой. В большинстве своем оптимизаторы способны не только убирать лишние файлы, но еще и удалять некорректные или устаревшие ключи системного реестра, оставшиеся после деинсталляции программ файлы и папки, чистить оперативную память и многое другое.
Заключение
Выше мы рассказали кратко о системе Windows 7. Сколько занимает места она в определенный момент, сказать достаточно трудно. Как уже было описано, одни только обновления в виде пакетов апдейтов, обязательных к установке, могут занимать не меньше (если не больше) места, отведенного под «чистую» систему. Но и пользователь должен быть внимателен, чтобы не доводить собственный компьютер или ноутбук до чрезмерного захламления.
На чтение 14 мин. Просмотров 8.7k. Опубликовано 11.07.2020
Пошаговая инструкция как установить Windows 7, используя официальный и чистый образ с сайта Microsoft.
Установка Windows 7 или ее переустановка — процедура достаточно простая и понятная даже новичку, сломать ничего вы не сможете, не переживайте. Если возникнут вопросы, на которых нет ответа в данной инструкции, напишите в комментариях, я отвечаю быстро.
Не забудьте сохранить важные файлы перед установкой, а так же сохранить лицензионные ключи от антивирусов, офисных программ и пр. если вы используете лицензионный софт.
Содержание
- Подготовка к установке
- Скачиваем образ Windows 7 с официального сайта Microsoft
- Скачиваем образ Windows 7 торрентом
- Записываем образ для установки с флешки
- Записываем образ Windows 7 на флешку при помощи Rufus
- Настройка параметров в BIOS перед установкой Windows 7
- Вход в BIOS
- Один из самых распространенных видов BIOS на старых сборках.
- Более современный BIOS
- Такой BIOS обычно используется на очень старых компьютерах.
- Установка Windows
- Первичные настройки
- Разделение жёсткого диска на разделы
- Процесс установки Windows 7
- Первый запуск и установка обновлений и драйверов.
- Обновление Windows
- Установка драйверов
- Подробная видеоинструкция
Подготовка к установке
К сожалению, скачать Windows 7 прямо с официального сайта не получится, страница там эта есть и она
Скачиваем образ Windows 7 с официального сайта Microsoft
Установка Windows 7 начинается со скачивания образа с сайта microsoft для создания установочного носителя на флешке. Для этого: Заходим по ссылке на сайт microsoft: https://www.microsoft.com/ru-ru/software-download/windows7 Прокручиваем вниз и вводим в данном окне ключ продукта.
Если ваш компьютер при покупке уже шел с лицензией, вместе с ней должна идти наклейка. Она обычно клеится либо под ноутбук, либо на стационарник или же просто дается в комплекте. Если вы покупали коробочную версию Windows 7 — клеится на коробку. Выглядит примерно так:
Если у Вас нет ключа, я продаю официальные и настоящие ключи активации за совсем недорого: 350 рублей, с ними вы сможете скачать настоящий и чистый образ для установки, активировать его навсегда после установки и пользоваться оригинальным продуктом Microsoft с самыми последними обновлениям, чистой сборкой. Это гораздо лучше, взломанных версий, зачастую, с вырезанной частью функционала.
Отзывы тех, кто покупал и кому я помогал с установкой можете посмотреть здесь в нашей группе вконтакте: https://vk.com/techmindru Для покупки можете написать мне вконтакте: https://vk.com/a_rbkn
Или в Whats App по номеру: 8 (937) 391-21-41. Или в Telegram: @byrlex
Скачиваем образ Windows 7 торрентом
Если у Вас нет лицензии и желания его приобрести, выкладываю торрент файл для скачивания. Это оригинальная версия Windows 7 Ultimate, но без активатора, c первым пакетом обновлений SP1.
Через 30 дней винда попросит активацию, если не активировать, ваши обои заменятся черным фоном, а также небольшая часть настроек персонализации будет недоступна, но функционал будет доступен в полном объеме. Единственное, что привлекать внимание — постоянное уведомление о том, что данная копия Windows не прошла проверку на подлинность. Выглядит это так:
Если вас это будет напрягать, обратиться за ключом можете все также ко мне. Либо, скачайте какой-нибудь активатор, правда, они слетают через каждые две недели — месяц, из-за чего придется постоянно заниматься повторной активацией. Мы не выкладываем их из-за отсутствия гарантии работы, т.к. зачастую с активатором идут вирусы и подобные страсти.
После того, как вы скачали торрент файл, необходимо открыть его программой uTorrent, если никогда им не пользовались, скачиваем с официального сайта: https://www.utorrent.com/intl/ru/desktop/
Открываем скачанный файл, даем разрешение на установку.
Нажимаем «Next»
Опять нажимаем «Next»
Нажимаем «Agree» (Принять)
Записываем образ для установки с флешки
Для установки Windows 7 Вам потребуется чистая флешка минимум на 8 гб, c которой будет произведена установка.
Не получится просто закинуть скачанный файл на флешку. Чтобы система поняла, что это носитель, с которого должна выполняться установка программного обеспечения, необходимо создать этот установочный носитель. В этом нам поможет специальная программа Rufus — она самая простая в использовании и, чтобы не возникало ошибок в процессе установки, лучше выбрать именно ее.
Записываем образ Windows 7 на флешку при помощи Rufus
Вставляем флешку в компьютер. Именно сейчас, до запуска программы, чтобы она ее прочитала.
Скачиваем программу с официального сайта rufus.ie Лучше именно по той кнопке, что у меня указана.
Запускаем скачанный файл, если выходит вопрос, как на изображении, нажимаем «Да»
Если выйдет подобное окошко, также нажимаем «да».
Запускаем приложение
Разберём последовательность действий:
- В разделе “Устройство” выбираем носитель (флешку), на который будем записывать образ Windows.
- Нажимаем пункт “ВЫБРАТЬ” и указываем образ Windows, который мы скачали.
- В пункте “Схема раздела” выставляем MBR. Если вы устанавливаете Windows 7 на диск, где ранее была Windows 8.1 или Windows 10, то сначала удаляем все разделы на жестком диске, а только потом создаем новые.
- В разделе “Целевая система” выбираем параметр BIOS (или UEFI-CSM)
- “Новая метка тома”- раздел, в котором указываем название флешки после установки на неё образа. Обязательно на английском.
- В разделе “Файловая система”- указываем NTFS.
- “Размер кластера”- оставляем по умолчанию 4096 байт.
После выборки всех параметров, указанных выше, нажимаем кнопку СТАРТ и ожидаем, пока в графе “Статус” не появится надпись Готово.
ВАЖНО: После установки Windows на ноутбук зачастую возникает проблема — нет драйверов на Wi-Fi. Для устранения этого рекомендую записать на флешку приложение DriverPack Offline Network.
Настройка параметров в BIOS перед установкой Windows 7
Вход в BIOS
Сама система Вам подскажет, на какую клавишу следует нажать, чтобы попасть в BIOS. Например, может ненадолго возникнуть окно, в котором можно разглядеть такую надпись — <DEL>: BIOS Setup. Что означает, что вам надо нажать клавишу Del, чтобы войти в меню BIOS.
На разных системах могут быть разные сочетания клавиш вызова меню BIOS. Большинство возможных вариантов представлены в таблице ниже:
Один из самых распространенных видов BIOS на старых сборках.
Более современный BIOS
Такой BIOS обычно используется на очень старых компьютерах.
В появившемся окне BIOS следует найти раздел «Boot Device Priority» либо раздел с названием “Boot”. В этом разделе мы изменим очередность запуска устройств на данном компьютере. Вместо Вашего жесткого диска необходимо поставить загрузку с загрузочной флешки с Windows 7.
Позже, необходимо будет восстановить очередность загрузки устройств. Рекомендую до изменения настроек просто сфотографировать на телефон или запомнить очередность.
Для того, чтобы наша флешка (в данном случае она стоит четвертой в списке) была на первом месте, мы должны нажать на первую строчку в списке клавишей “Enter” и стрелочками на клавиатуре выбрать флешку и заново нажать “Enter”. Таким образом, мы выставляем нашу загрузочную флешку приоритетной для загрузки.
Наконец, с настройкой БИОСа мы закончили, и теперь нужно сохранить наши настройки. Для этого необходимо нажать клавишу “F10”, согласиться на внесённые изменения и выйти из меню.

Есть и другой, более простой, но не всегда рабочий вариант. При запуске компьютера/ноутбука нам нужно зайти в меню быстрой загрузки (Boot Menu). Как правило, это клавиша “F8”. В появившемся окне выбираем из списка загрузочную флешку. Пример на картинке:
Установка Windows
Первичные настройки
После всех действий, произведенных в BIOS, мы перезагружаем компьютер и приступаем к установке Windows.
Если все наши предыдущие действия были выполнены правильно, то появится надпись «Windows is loading files». После этого ожидаем подгрузку файлов.
Затем появится окно, в котором потребуется выбрать язык, формат времени и клавиатурную раскладку. После, нажимаем кнопку “Далее”.
В следующем окне вы должны поставить галочку в пункте “Я принимаю условия лицензии”. Перед этим рекомендую ознакомиться с условиями лицензионного соглашения на использование программного обеспечения Microsoft. После, опять же, нажимаем кнопку “Далее”.
Появится окно “Установка Windows”, где нам нужно нажать большую кнопку “Установить”.
Следующим действием мы выбираем тип установки Windows. Настоятельно рекомендую устанавливать Windows “чистую”. Для этого мы выбираем пункт “Полная установка”
В окне выбора операционной системы нам следует помнить: существенная разница между архитектурами х64 и х86х32 заключается в том, что х86/32 не умеет работать с объемом оперативной памяти больше 3,5гб, а x64 может. Исходя из этой информации, выбираем подходящую себе версию архитектуры.
Саму операционную систему выбираем по предстоящему пользованию ПКноутбуку. Если Вам нужны все функции, которые предоставляет компания Microsoft в своей операционной системе, то смело выбираем Windows 7 “Профессиональная”, а если мы собираемся пользоваться компьютером или ноутбуком в “обычном режиме” и Вам не нужны дополнительные функции — Ваш выбор Windows 7 “Домашняя базовая”. Дополнительно о каждом пункте Вы сможете найти в интернете, если Вам интересно.
После выбора нажимаем кнопку “Далее”.

Разделение жёсткого диска на разделы
После всех проделанных операций нам потребуется разбить жёсткий диск на разделы — Диск C (системный), Диски D, E, G и тд. (логические). Или в случае, когда жесткий диск уже разбит на нужные нам разделы, выбрать правильный диск (раздел).
Разберём подробнее:
В первом случае нам необходимо создать диски. Для этого мы выбираем раздел “Незанятое место на диске” и нажимаем кнопку “Создать”. Появляется окно с выбором “размера диска”, где нам следует указать в мегабайтах (1 Гб= 1024 Мб) полный размер создаваемого нами раздела. Диск, на котором будет находиться Windows всегда будет обозначен буквой “C”. После ввода количества памяти нажимаем кнопку “Применить”. Тоже самое проделываем и для остальных разделов.

Помните: Windows 7 после установки весит от 14 до 22 Гб, в зависимости от типа операционной системы. Для правильного функционирования системного раздела (Диск C) рекомендую создавать в 2 раза больше памяти, чем весит Windows. При этом, свободное место в любом случае сократиться при установке драйверов и дополнительного программного обеспечения. Среднее значение может составлять от 25Гб до 75Гб, больше точно не стоит. В случае, если на нашем компьютере есть и SSD накопитель (при условии, что его объем120Гб), и HDD диск, то обычно используется весь SSD накопитель на системный раздел.
В нашем случаем мы будем брать по минимуму, а именно 25 Гб на системный Диск. Всё остальное незанятое пространство мы поставим на другой логический диск (в дальнейшем он будет называться Диск D).
Во втором случае, если у нас уже есть разбитые диски в нужном нам размере мы обязательно должны отформатировать Диск С (системный) для правильного функционирования нашей новой Windows. Для этого нам нужно выбрать geyrn “Диск 0 раздел 1 ” с названием типа “Система” и нажать кнопку “Настройка диска”. В появившемся окне нажать “Форматировать”.
После всех проделанных операциях мы выбираем диск, который подготовили для установки Windows и нажимаем кнопку “Далее”.
Процесс установки Windows 7
Обычно, установка Windows занимает от 10 до 40 минут в зависимости от мощности вашего ПКноутбука. Нам остаётся лишь ждать первой перезагрузки компьютера для того, чтобы после перезагрузки успеть зайти в меню BIOS и снова поставить в разделе Boot все исходные значения. Для чего это нужно? — Наша флешка после перезагрузки не должна заново начать устанавливать Windows.
В случае, если вы воспользовались вторым методом запуска загрузочной флешки, а именно через “Boot Menu” (клавиша F8), то ничего делать не нужно.
После неоднократной перезагрузки вашего ПК ноутбука Установка Windows перейдет к пункту “Завершение установки”. После этого Вам предложат либо нажать кнопку “Перезагрузить компьютер”, либо дождаться 30 секунд до последующей перезагрузки.
В появившемся окне мы вводим Имя компьютера (Имя учетной записи). Настоятельно рекомендую вводить на английской раскладке, чтобы избежать последующих неприятных моментов, с которыми Вы можете столкнуться при установке ПО или игр на Ваш ПКНоутбук. После, жмём кнопку “Далее”.
В следующем окне нам предложат ввести Лицензионный ключ, чтобы активировать Windows, либо нажать кнопку “Далее” и пропустить этот шаг, предварительно сняв галочку в пункте “Автоматически активировать Windows при подключении к интернету”.
Затем нам предложат автоматически защитить наш компьютер и улучшить Windows. Зачем нам отказывать от данной функции? Выбираем “Использовать рекомендуемые параметры”.
Проверяем и, в случае необходимости, настраиваем часовой пояс и текущее время. После, жмём кнопку “Далее”.
В следующем разделе мы должны решить, какую сеть мы используем. Если вы находитесь дома и провод, проведенный к вашему компьютерноутбуку идёт не с соседской квартиры – смело выбираем “Домашняя сеть”. Если же вы находитесь НЕ дома, то нажимаем “Общественная сеть”. Подробнее о каждом пункте нам подскажет пояснение, указанное под каждой сетью. В этом разделе нам просто нужно выбрать правильный вариант.
И вот, наконец-то мы увидели долгожданный рабочий стол. Осталось лишь установить драйвера для полноценной работы на вашем ПКНоутбуке.
Для отображения на рабочем столе раздела “Мой компьютер” вам необходимо сделать несколько операций. Заходим в меню “Пуск” (слева снизу иконка Windows). В появившемся окне находим раздел “Мой компьютер”. Нажимаем на него Правой кнопкой мыши и выбираем пункт “Отображать на рабочем столе”. Готово.
Первый запуск и установка обновлений и драйверов.
Теперь нам нужно подключение к интернету. Если же вы устанавливали на ноутбук и у Вас нет подключения к Wi-Fi, то Вам следует установить и запустить приложение, о котором я рассказывал ранее (DriverPack Offline Network).
Просто запускаем приложение и нажимаем кнопку “УстановитьInstall”. Ждём окончания операции, перезагружаем ПКНоутбук и теперь у нас есть сеть Wi-Fi. Осталось лишь ввести пароль к нашей сети, который знаете лишь Вы.
Обновление Windows
Чаще всего, после первого запуска Windows начнётся загрузка и обновление компонентов Windows (если мы выбрали пункт “Использовать рекомендуемые параметры”). Если же загрузка обновлений, с подключением к интернету не произошла, то рекомендую запустить в ручном режиме и дождаться завершения работы.
При установке обновлений компьютер может неоднократно перезагружаться – это нормальная ситуация. Обязательно дождитесь полного завершения установки.
Для того, чтобы запустить обновление компонентов Windows нам нужной перейти в раздел “Центр обновления Windows”. Есть два способа: Первый, и самый лёгкий, просто напишите в поиске эту фразу (Центр обновления Windows) в меню “Пуск”.
Либо второй способ — ручной. Нажимаем кнопку “Пуск”, далее выбираем “Все программы” и находим “Центр обновления Windows”.
Когда вы оказались в меню “Центр обновления Windows”, на левой панели нажимаем “Проверить наличие обновления”. Если какие-либо важные обновления были найдены, то жмём клавишу “Установить обновления” и ждём.
Установка драйверов
Для установки драйверов в наше время придумано уже очень большое количество специальных приложений, которые всё могут сделать за вас. Я вам посоветую лишь несколько условно бесплатных приложений для установки всего сразу:
DriverPack Solution
Iobit driver booster

Snappy Driver Installer

И ещё есть очень и очень много вариантов. Вам нужно выбрать и установить понравившийся Вам продукт.
Также есть и другой путь, более сложный, но более качественный. Все эти приложения не всегда точно определяют, что же Вам конкретно нужно в вашем ПКНоутбуке. Это не критично, но если у Вас ноутбук, то рекомендую вначале заняться установкой драйверов вручную, и только потом воспользоваться специальным софтом для уже обновления установленных Вами драйверов.
Для установки драйверов в ручном режиме Вам следует знать модель ноутбука либо модель того устройства, на которое Вы хотите установить драйвера.
Расскажу на примере ноутбука Acer Aspire V3-571G.
Вам нужно зайти на официальный сайт производителя устройства (в данном случае это Acer). Для это вводим в поисковой строке вашего браузера модель Вашего ноутбука и нажимает “Найти”.
Зачастую первая ссылка на сайт поисковика и будет верной. Но могут быть и исключения. Обязательно смотрите на адрес ссылки. Нам нужен именно Acer.
Заходим на сайт, в графе “Операционная система” выбираем ту Windows, которая у нас установлена.

Далее открываем вкладку “Драйвера”

Здесь нам необходимо найти и установить драйвера на аудио, видео, сеть, тачпад, а также все остальные (Bluetooth и другие). Они все подписаны, но можете с уверенностью всё скачивать и поочередно устанавливать.
После этого, как выше упомянуто, вы можете запускать автообновление драйверов с помощью специальных приложений.
Вот и все. Дальше устанавливайте нужные Вам программы. Рекомендую ознакомиться со статьей: Программы для Windows 7, которые рекомендуется поставить после установки или покупки компьютера для всех.
Подробная видеоинструкция
Всем привет! Т.к. самая популярная операционная система сейчас windows 7, я решил на ней показать как можно вернуть свое законное, на системном диске свободное место
.
5. Смотрим вдруг у вас на диске лежат ненужные файлы. В самом начале диска должно выглядеть вот так (будьте внимательны, вдруг у вас лежит папка с программой):
6. Если у вас один пользователь, будет проще, если нет, придется просмотреть всех пользователей. Мне почти повезло, у меня мой пользователь и мамин. А т.к. мама кроме как просмотра одноклассников ничего не делает, то лезть в её папку не стоит)
Тут конечно самая главная папка это загрузки (в свойствах её можно переместить). Все качается туда по стандарту. Так же можно найти и в других папках много файлов. Не забудьте так же, посмотреть что у вас на рабочем столе! У меня много файлов, т.к. у меня показаны ещё и скрытые файлы!
7. Теперь можно убрать файл подкачки или перенести на другой диск. Для этого заходим в:
пуск — панель управления – система — дополнительные параметры системы — дополнительно — быстродействие – параметры — дополнительно — виртуальная память — изменить
Выбираем без файла подкачки. А чтобы перенести на другой диск, просто нажимаем на диск D например и выбираем размер файла подкачки или же по выбору системы.
8. Удалить одинаковые файлы. Возможно у вас на . Дубли редко бывают нужны, по этому ищем подходящую программу для поиска одинаковых файлов и удаляем.
9. Можно посмотреть сохранения от игр, бывает они много весят.
10. Удалить из карантина антивируса зараженные файлы. Если антивирус отправил в карантин весомый файл, можно его удалить)
11. Да кстати, посмотрите что у вас в корзине)
12. Удалить хелпы и мануалы, если вы ими не пользуетесь в папке:
13. Удалить весь кэш программ в папке: C:WindowsPrefetch (что нужно windows создаст заново) 14. Очищаем папку: C:WindowsSoftwareDistributionDownload 15. Так вот с этим товарищем аккуратно! Папка может занимать много, это папки и инсталлированные пакеты программ, установленных у вас на компьютере. После их удаления, нельзя будет добавлять компоненты и деинсталировать программы. Но это не для всех программ. Тут вы делаете на свой страх и риск, у меня например после удаления было все хорошо.
16. Тут хранятся драйвера, удаление на свой страх и риск, я удалять не пробовал, но говорят можно только придется постоянно пихать диски с драйверами. Вот эта папка:
C:WindowsSystem32DriverStore
17. Бывает много хлама ещё тут например — остаются старые папки от удаленных программ:
C:Usersимя вашего пользователяAppData
Если вам до сих пор не хватает места на диске, то нужно воспользоваться Больше способов не вспомнил, если знаете пишите в комментариях. А на этом все, надеюсь вы вернули свободное место на диске
🙂 Теперь можно расслабиться)
Данная Windows 7 официальная русская
взята с официального сайта Microsoft 64 и 32 битные версии. Как определить какая разрядность вам подойдет? Есть системные требования, к которым следует придерживаться, независимо как для ПК, так и для ноутбука. Узнать какое железо установлено, можно в свойствах компьютера, а именно какой производитель процессора, его частота и модель. Один из главных требований – количество установленной оперативной памяти (ОЗУ), от этих данных мы и будем отталкиваться.
Минимальные и рекомендуемые системные требования для установки официальной Windows 7 Максимальная 64 и 32 битных версий:
1. Процессор (CPU) для x64, 2 ядра и больше с тактовой частотой 2 Гц и выше, если ниже устанавливаем 32 битную Виндовс 7.
2. ОЗУ – оперативной памяти должно быть не меньше 4 Гб если устанавливать 64 бит и не меньше 1 ГБ для 32 бит.
3. Свободное место на диске (HDD) на ваше усмотрение и хорошо если у вас SSD, лично я рекомендую под системный диск выделить не менее 50 Гб. Что бы не удалять ненужные данные для освобождения места на диске, для стабильной работы.
Теперь вы знаете какой Windows 7 лучше установить, скачать официальную Виндовс 7 64 и 32 битную версию можно по ссылкам в начале описания. После загрузки выполняем запись на носитель, будь то флешка или диск. Программа УльтраИсо в этом поможет, скачать её так же можно с нашего сайта в разделе «Программы». Для удобства пользования на рабочем столе выведены ярлыки нескольких браузеров, через которые можно найти требуемые драйвера или программы.
Открываем скаченный iso с Windows 7 Ultimate и производим запись, все данные с флешки будут удалены. Наша установочная флешка с Windows 7 готова, следующий этап установка и активация. Подробно описывать процесс установки Виндовс 7 не вижу смысла, все стандартно, вызываем с горящей клавиши BootMenu указываем загрузиться с нашей флешки, и установка начнется.
Активация Windows 7 выполняем уже после завершения, когда увидите рабочий стол, ярлык «Активатор» запустите его и нажмите Apply для начала активации. Система автоматически перезагрузится и теперь у вас официальная Windows 7 64 или 32 бит Максимальная уже активированная, останется лишь проинсталить необходимые системе драйвера, это можно сделать с программой SDI и установить нужные вам программы.
Если возникли вопросы или пожелания, оставляйте их в комментариях. Напомню, скачать Windows 7 официальную 64 bit русскую
можно по торрент ссылке в начале новости.
«Семерка» по праву заслужила самую большую популярность среди пользователей всего мира. Поэтому перед покупкой нового ПК или оборудования для него, например, твердотельного жесткого диска, в первую очередь возникает вопрос: «Сколько весит Виндовс 7 и какой объем дискового пространства ей требуется для оптимального функционирования?».
Размер дистрибутива Виндовс 7
В основном инсталляция Windows 7 производится с DVD-диска или флешки.
Вес операционки зависит от ее версии, а также от наличия различных пакетов в дистрибутиве, например, сервис-пака. Объем максимальной модификации 64-разрядной ОС обычно лишь немного превышает 3 Gb, а 32-bit (x86) в среднем не более 2,5 Gb.

После чистой установки
На рисунке показано, какой объем на новом диске заняла «Семерка» с первым сервис-паком непосредственно после завершения процедуры инсталляции.

После обновлений системы

По сведениям разработчиков ОС, для процедуры инсталляции Windows 7 рекомендуется обеспечить не менее 20 Gb свободного места.
Однако на практике такого объема явно недостаточно, т. к. если компьютер имеет доступ в глобальную сеть, то оставшееся незанятое пространство системного тома со временем стремительно уменьшается.

Вывод
Если стационарный компьютер оснащен системным диском, например, в 64 GB, то рекомендуется дополнительно подключать жесткий диск, имеющий больший объем.
Однако если твердотельный носитель планируется применять на ноутбуке, то рекомендуется остановить свой выбор на диске объемом не менее 120 GB.
Место на жёстком диске или SSD, занимаемое данной операционной системы, зависит от нескольких
факторов: разрядности
и редакция
ОС, её «захламлённости», установленных обновлений
и некоторых других вещей.
32 разрядная
версия Виндовс 7 в редакции Starter
, которая раньше шла в комплекте со слабыми ноутбуками и нетбуками, использует наименьшее
количество дискового пространства среди актуальных ОС, разработанных компанией Microsoft. Такая ОС займёт на вашем компьютере около одного гигабайта
памяти, что является очень незначительной цифрой.
В то же время для 64 разрядной
Windows 7 Ultimate
потребуется значительно больше дискового пространства (чуть меньше 20 гигабайт
). Как видно, даже между двумя версиями одной операционной системы может быть настолько гигантская разница в требованиях к жёсткому диску.
Также не стоит забывать про постоянно скачиваемые ОС обновления
, также занимающими внушительное дисковое пространство. Из-за этого после установки всех имеющихся пакетов обновлений та же Виндовс 7 Ultimate
начнёт занимать приблизительно в полтора раза больше дискового пространства (около 30 гигабайт
).
Сколько места занимает Windows 8

от предыдущей версии Виндовс, этому имеется несколько объяснений. «Восьмёрка» отличается от «Семёрки» лишь внешним видом, в остальном же данные ОС очень схожи и имеют общий принцип работы.
Разумеется, без серьёзных изменений не обошлось, Windows 8 лишилась большинства редакций ОС, в том числе и Starter (зато появилась Виндовс RT, но она доступна лишь для планшетов на архитектуре ARM), отличающейся
малым потреблением ресурсов ПК и места на жёстком диске. Поэтому разница
между разными версиями «Восьмёрки» сильно сократилась
. Самая скудная редакция Windows 8 со всеми обновлениями будет весить приблизительно 20 гигабайт
, самая расширенная — около 30
.
Сколько весит Windows 10

потребляемый объём. Во-вторых, теперь после установки обновлений операционная система сама удаляет
старые компоненты, занимающие лишнее место.
Друзья, как полагаете, можно ли сделать из флешки на 4 Гб мультизагрузочную, поместив на неё установочный образ Windows и какие-нибудь Live-диски? Ответ – да. Но, естественно, такое «да» обусловлено: если только это будет установочный образ Windows 7, а вес Live-дисков в общей сложности не будет превышать 1,2-1,3 Гб. Фактический размер флешки на 4 Гб обычно составляет порядка 3,7 Гб. На такой носитель поместится ISO-образ чистого дистрибутива Windows 7, который весит где-то 3 Гб. И ещё останется 600-700 Мб для небольшого Live-диска какой-нибудь программы типа менеджера дисков, бэкапера или антивируса. Однако если максимально сжать установочный образ «Семёрки» до немногим меньше 2,5 Гб, сэкономим место на носителе. И под Live-диск у нас останется чуть больше пространства, примерно 1,2-1,3 Гб. А на этот объём можно уже подобрать в сети какой-нибудь Live-диск с толковой подборкой аварийного софта. И, кстати, ещё хорошо бы было, если бы в установочном образе системы присутствовали все её выпуски (редакции) – Home, Professional, Ultimate. Как создать максимально сжатый установочный образ со всеми выпусками Windows 7?
Автор Владимир!
WIM-образ Windows 7 – это входящий в состав установочного ISO-образа файл install.wim, по сути, основа дистрибутива, в нём хранятся файлы системы для установки. Вес этого файла можно уменьшить на 30-40%. Для этого потребуется сжать его с помощью средства работы с системными образами Dism, присутствующего на борту Windows 8.1 и 10.
- Важно: входящая в состав Windows 7 версия Dism, к сожалению, не умеет выполнять те операции, что мы будем проводить ниже. Работать нужно в версиях системы 8.1 и 10.
Сжатый WIM-образ затем необходимо будет упаковать в ISO-образ для записи на флешку. Но прежде скачаем исходный дистрибутив «Семёрки».
Скачать чистый установочный ISO-образ «Семёрки» можно как минимум двумя способами:
• Посредством программы Windows ISO Downloader;
• На сайте Tech Bench.
Я выберу последний. Идём на сайт Tech Bench по адресу:
https://tb.rg-adguard.net/public.php
Выбираем дистрибутив, в нашем случае это 64-битная Windows 7 Ultimate (Максимальная). Жмём «Скачать».
Скачанный ISO весит 3 Гб.
Давайте-ка его сожмём. Монтируем образ в систему.
Открываем от имени администратора командную строку. Вводим команду:
Dism /Get-WimInfo /WimFile:m:sourcesinstall.wim
где m — буква диска, под которой у вас будет значится подмонтированный ISO с «Семёркой»,
данной командой мы узнаём, что внутри архива install.wim с Windows 7 находятся под четырьмя индексами четыре версии ОС.
Ещё вводим команду:
Dism /Export-Image /SourceImageFile:m:sourcesinstall.wim /SourceIndex:1 /DestinationImageFile:d:install.wim /Compress:recovery
В команде меняем:
m — на ту букву диска, под которой у вас будет значится подмонтированный ISO с «Семёркой»,
d – на ту букву диска (или путь), где можно временно разместить сжатый WIM-образ, пока мы с ним будем работать,
данной командой мы создаём файл архива install.wim в корне (D:) и копируем в него редакцию Windows 7 Домашняя базовая, ещё изменяем сжатие fast на recovery (по сути наш архив install.wim становится архивом install.esd, подробности в этой статье).
По завершении сжатия на выходе получим WIM-образ весом в 1,67 Гб.
Теперь в WIM-образ необходимо добавить другие выпуски «Семёрки». Для этого в командную строку поочерёдно вводим команды по типу:
Dism /Export-Image /SourceImageFile:m:sourcesinstall.wim /SourceIndex:2 /DestinationImageFile:d:install.wim /Compress:recovery
Dism /Export-Image /SourceImageFile:m:sourcesinstall.wim /SourceIndex:3 /DestinationImageFile:d:install.wim /Compress:recovery
Dism /Export-Image /SourceImageFile:m:sourcesinstall.wim /SourceIndex:4 /DestinationImageFile:d:install.wim /Compress:recovery
Как и в предыдущем пункте статьи, в команде меняем:
m — на ту букву диска, под которой у вас будет значится подмонтированный ISO с «Семёркой»,
d – на ту букву диска (или путь), который вы указали для создания сжатого WIM-образв.
Файл install.wim чуток увеличился, и теперь он весит 1,75 Гб.
Теперь, друзья, WIM-образ со всеми выпусками Windows 7 необходимо упаковать в ISO-образ.
Чтобы упаковать WIM-образ Windows 7 нам потребуется:
• Установочный ISO-образ 10;
• Программа UltraISO.
Дистрибутив «Десятки» не обязательно должен быть актуальным, нам оттуда нужна будет только внешняя оболочка установочного процесса. Так что если у вас где-нибудь завалялся ISO с «Десяткой» не первой свежести, он вполне подойдёт для дальнейших целей. Если на диске компьютера нет ничего, Windows 10 скачиваем либо теми же способами, что описаны выше (в первом пункте статьи), либо с официального сайта Microsoft.
Запускаем UltraISO. Жмём меню «Файл – Открыть», открываем ISO-файл с Windows 10.
Вверху слева раскрываем папку «sources». Переключаемся на правую панель вверху и выстраиваем файлы по размеру. Таким образом нужный нам файл install.esd отобразится на вершине списка, ведь это самый увесистый файл. Кликаем его, жмём правую клавишу мыши, выбираем пункт «Удалить».
Друзья, не бойтесь удалять install.esd, если вы работаете с нужным дистрибутивом Windows 10. Можно не делать его копий. Всё это пока что лишь проект нового ISO с намеченными для выполнения операциями. В итоге исходный дистрибутив «Десятки» останется целым и невредимым.
Теперь в окне программы UltraISO переключаемся на нижние панели. В той, что слева, выбираем путь хранения сжатого WIM-образа, в нашем случае это корень диска D. А в той, что справа, выбираем сам WIM-образ, т.е. файл install.wim и перетаскиваем его вверх, на левую панель, в папку «sources».
Таким образом мы подменили исходный файл install.esd с содержимым Windows 10 на сжатый install.wim с содержимым Windows 7.
Теперь давайте запакуем ISO-образ. Жмём меню «Файл-Сохранить как», выбираем путь сохранения, называем новый файл. Сохраняем.
Ждём, пока UltraISO всё запакует.
По итогу смотрим: запакованный ISO весит 2,34 Гб.
Проверим результат проделанной работы на виртуальной машине. Подключим к ней созданный нами ISO-образ и запустим с него установку гостевой ОС. Нас приветствует установочный процесс в тёмно-синих тонах интерфейса, как было бы при установке из чистых дистрибутивов Windows 8.1 и 10.
Как и в случае с последней, есть даже этап отложения ввода ключа продукта.
А вот и этап выбора выпусков Windows 7.
В стиле версий 8.1 и 10 процесс установки будет проходить до завершения этапа копирования файлов системы на жёсткий диск. После перезагрузки увидим уже привычный интерфейс установщика «Семёрки».
С обновлениями по 16/12/2019 16:44
Это самая простая сборка виндовс 7 x64 x86 на русском mini Windows 7 SP1 pro самая маленькая 750 Мб скачать торрент для установки на старый ноутбук. Облегчённая версия windows 7 профессиональная абсолютно полноценная по функционалу, несмотря что сам ISO образ (с двумя разрядностями win7 64bit 32bit) весит всего 750Mb, а после установки например 64битная windows7 мини, занимает порядка 3Гб на жёстком диске.
Самая лёгкая x86 windows 7 32bit professional на русском, будет работать без тормозов, даже на слабом ПК. В этой лучшей Windows 7 без лишнего встроен установщик от windows 10, тем самым решается проблема оптических драйверов. Другими словами этот windows семь с драйверами USB 3.0.
Версия: Windows 7 Professinal SP1
Разрядность: x64bit x86-32bit
Язык Интерфейса: RUS Русский
Таблетка: отсутствует, используем активатор
Первоисточник: www.microsoft.com
Размер образа: 753 Mb
Скачать Windows 7 SP1 pro самая маленькая 750 Мб торрент
Минимальные требования к ПК:
32 битная Windows7 тестировалась на старом компьютере — ОЗУ 512Мб, 1Ггц CPU. Установилась без проблем и стабильно переносила нагрузки.
для 64 битной виндовс7 понадобиться минимум 1 Гб ОЗУ.
Скриншоты
Установка самой простой windows 7:
Установить этот образ можно как с загрузочного DVD диска записанного программой UltraISO, так и с загрузочной флешки, записанной программой rufus. Просто вставляем созданную флешку в USB гнездо и при включении вызываем меню загрузки (BOOT menu), обычно это клавиши F12 или F11, иногда это Esc или F8. В этом меню выбираем нашу флешку. Начнётся стандартная установка с выбором параметров, выбираем разрядность x64 или x86, для тех кто не в курсе, x86 это одно и тоже что и 32bit. Если вы хотите чистую установку, то при выборе диска или раздела на который будет устанавливаться наша операционная система win7, необходимо диск отформатировать.
После установки и активации, устанавливаем драйвера. На этом установка закончена, наслаждаемся возможностями цифровых технологий. В ISO образах допускается установщик браузера на рабочий стол и некоторые пользовательские изменения по умолчнию для браузера Chrome, каждый может без проблем изменить настройки браузера на свои предпочтительные. Все авторские сборки перед публикацией на сайте, проходят проверку на вирусы. ISO образ открывается через dism, и всё содержимое сканируется антивирусом на вредоносные файлы.