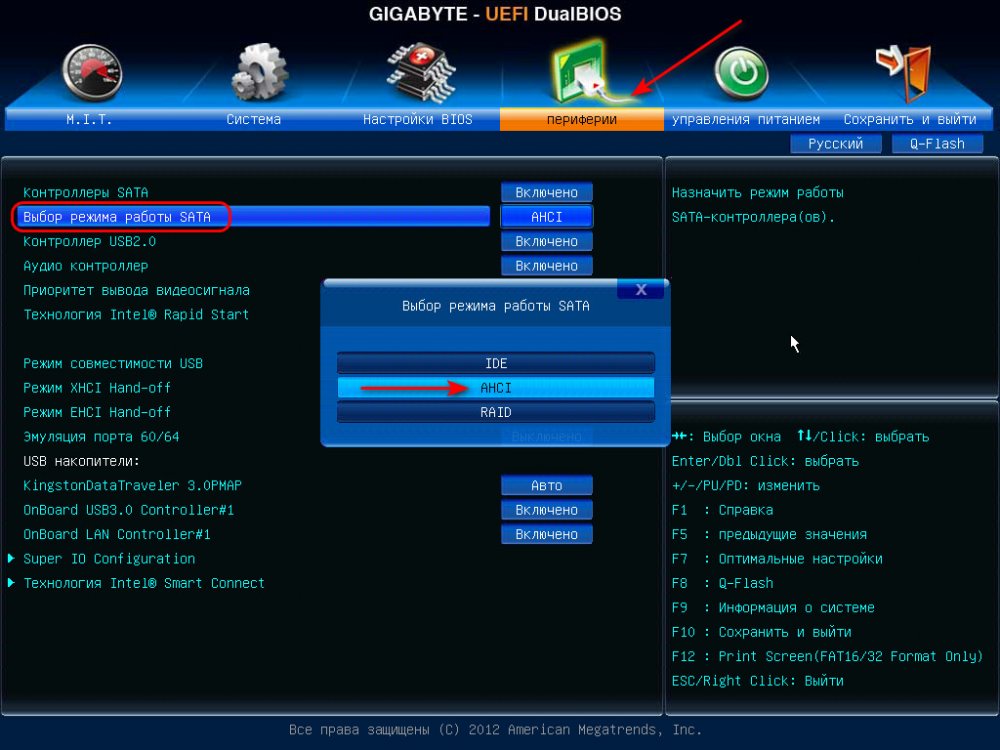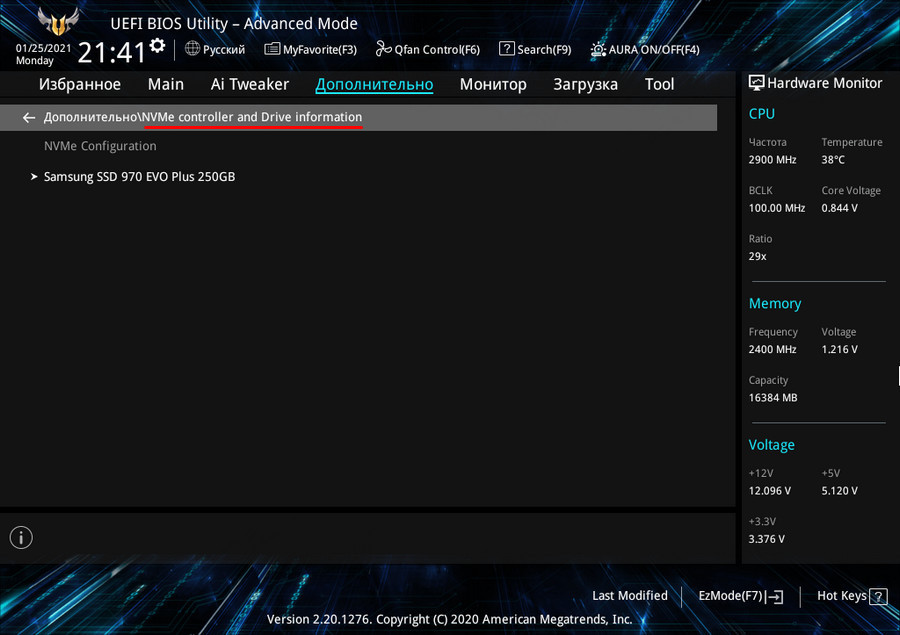Содержание статьи
- 1 Что такое SSD?
- 2 Предварительная настройка компьютера
- 3 Сделать загрузочную флешку Windows 10
- 4 Установка Windows 10
- 5 Проверка активации AHCI в диспетчере устройств
- 6 Проверка работы команды TRIM
- 7 Оптимизация SSD диска
- 8 Отключение гибернации Windows
- 9 Утилита SSD Mini Tweaker для автоматической оптимизации накопителя
Разработчики Microsoft традиционны в своем стремлении каждую новую версию операционной системы делать все более ориентированной не на специалиста, а на обычного пользователя ПК с минимальным набором знаний и умений по установке и удалению программ. Не стала исключением и Windows 10, процесс установки которой автоматизирован и нуждается в минимальном участии пользователя.
Однако, в некоторых ситуациях дело обстоит несколько сложнее, и без дополнительных разъяснений разобраться непросто. Например, при установке Windows 10 на SSD. Если вы собираетесь выполнить именно эту операцию, но пока точно не знаете, как сделать все правильно, ознакомьтесь с инструкцией, которую мы для вас подготовили.
SSD – твердотельные накопители, являющиеся немеханическими запоминающими устройствами. Изначально были разработаны в дополнение к привычным жестким дискам HDD, а также для использования в качестве компактных переносных, но вместительных хранилищ данных. Далее рассматривались как альтернатива HDD. Сейчас же все чаще позиционируются как их логичная замена.
Сравнительно с обычными жесткими дисками SSD более надежные, скоростные, не подвержены повреждениям из-за тряски и менее восприимчивы к механическим воздействиям. Ранее их единственным недостатком считалась высокая стоимость. Сейчас на рынке хватает моделей, по емкости конкурирующих с HDD, по стоимости не на много дороже их, а по ключевым характеристикам серьезно их превосходящих.
Именно из-за того, что все больше людей мигрируют с HDD на SSD, стал актуальным вопрос правильной установки на твердотельные накопители ОС Windows 10, поскольку процесс здесь от привычного несколько отличается.
Предварительная настройка компьютера
Фактически, предварительная подготовка заключается только в переводе контроллера жестких дисков в режим SATA (AHCI). Это необходимо для того, чтобы обеспечить максимальную производительность SSD и минимизировать скорость износа его ячеек, что позволит продлить срок эксплуатации устройства.
- Войдите в BIOS, нажав при включении ПК, ноутбука клавишу DEL или F1.
- Найдите раздел «Integrated peripherals» и перейдите в него.
- В появившемся меню ищите строку «SATA Mode или SATA Type», нажимайте на нее. В выпавшем списке установите значение AHCI.
- При выходе не забудьте сохранить изменения, или перед выходом нажмите F10, после чего перезагрузите компьютер.
Обратите внимание: выполнять эту операцию важно до начала установки операционной системы. В процессе инсталляции настройки ядра ОС устанавливаются в зависимости от выбранного режима дискового контроллера, и в дальнейшем их изменить будет невозможно. Изменение режима после завершения установки ОС может привести к тому, что компьютер просто не загрузится.
Сделать загрузочную флешку Windows 10
Установить Windows 10 со стандартного DVD-диска невозможно по простейшей причине – размер инсталляционного пакета превышает его емкость. Единственный доступный вариант – загрузить iso — образ ОС на имеющий достаточный объем дискового пространства флеш-накопитель. Сделать это можно, используя одну из популярных специализированных утилит, таких как Windows 7 USB/DVD Download Tool или Rufus. Но наиболее корректным решением будет использование специально разработанной в Microsoft утилиты для обновления ОС – Windows 10 Installation Media Creation Tool. Скачать ее без ограничений можно на официальном сайте разработчика ПО.
- Запускаем утилиту, на приветственном экране нажимаем кнопку «Принять», соглашаясь с условиями разработчика.
- В следующем окне выбираем пункт создания установочного носителя.
- Далее выбираем требуемые параметры ОС.
- Выбираем тип устройства, которое будет использовано в качестве загрузочного носителя. В данном случае это USB-флешка.
- Выбираем из списка подключенных USB-устройств нужную флешку.
- Ожидаем завершения загрузки образа ОС на флеш-карту. Когда шкала дойдет до 100%, операцию можно считать завершенной, а загрузочное USB-устройство – готовым к применению.
Следует отметить, что процесс создания загрузочного USB-накопителя для Windows 10 с использованием сторонних утилит, хоть и отличается в каждом случае от описанного выше, но несущественно. Все разработчики постарались максимально упростить процесс.
Установка Windows 10
Сам процесс установки Windows 10 на SSD ничем не отличается от аналогичной процедуры с использованием HDD. Система сама распознает USB-устройство, определит оптимальные параметры установки и активирует диалоговое окно с подсказками для дальнейших действий. Отличие только одно – в несколько раз большая скорость выполнения инсталляции благодаря высоким характеристикам твердотельных накопителей.
Проверка активации AHCI в диспетчере устройств
Если вы устанавливали ОС Windows 10 с нуля и в точности придерживались предыдущих пунктов данной инструкции, то режим AHCI у вас и так должен быть активированным, что означает обеспечение максимальной скорости и корректности работы SSD. Если же просто перенесли корневой раздел операционной системы со старого на новый носитель, высока вероятность того, что режим работы контроллера другой – не оптимальный для твердотельного накопителя. В любом случае выполнить эту операцию следует, как минимум для того, чтобы знать, что к чему. Тем более, что сложного в ней ничего нет:
- Нажмите комбинацию клавиш WIN+Pause, чтобы вызвать окно системной информации. В нем перейдите в «Диспетчер устройств» (кнопка его активации расположена в левой части окна).
- В открывшемся списке найдите «Контроллеры IDE/ATA», и нажмите на этот пункт.
- Подтверждением того, что все настроено правильно, является наличие в списке пункта «AHCI-контроллер». Если его нет, с вероятностью в 100% твердотельный накопитель управляется контроллером, совместимым со старыми версиями жестких дисков.
Обратите внимание: операционная система теоретически предоставляет инструменты для переключения стандарта управления контроллером. Однако, если воспользоваться ими и переключить режим в ОС, после следующего запуска компьютер просто не загрузится. Если вы обнаружили отсутствие AHCI-контроллера, лучше всего переустановить ОС правильно. Либо же смириться со сниженной скоростью работы SSD и его усиленным износом.
Проверка работы команды TRIM
Принцип записи данных в SSD и HDD различается. В твердотельных накопителях ячейка может быть заполнена новой информацией только после стирания предыдущих данных. То есть, при новом копировании последовательно выполняются две функции – стирание и новая запись. Это увеличивает продолжительность операций, снижая общее быстродействие. Но процесс можно оптимизировать, активировав команду TRIM, в результате чего все незанятые ячейки будут очищаться заблаговременно автоматически. Это обеспечит максимальную скорость работы накопителя.
В Windows 10 TRIM предусмотрена в планировщике задач, поэтому ее выполнение происходит без участия пользователя. Однако, если системный раздел был скопирован из старого жесткого диска, эта команда может быть отключена. Чтобы активировать ее вручную, выполните следующую последовательность действий:
- Найдите в меню пуск: в папке «служебные windows» Командная строка
- В более свежих версиях Виндовс, Нажмите комбинацию WIN+X. Здесь вам нужен пункт «Windows PowerShell (администратор)».
- В открывшемся окне введите команду «fsutil behavior query DisableDeleteNotify». Нажмите Enter, и если у вас отобразится значение «DisableDeleteNotify = 1», это означает, что TRIM неактивен, и его нужно включить.
- Вы сделаете это, введя команду «fsutil behavior set DisableDeleteNotify 0», и снова нажав Enter. Теперь TRIM активирован, что должно быть подтверждено значениями, как на изображении ниже.
Обратите внимание: все производители SSD для своих накопителей выпускают специализированное ПО, призванное автоматизировать настройку и обеспечивать максимальную производительность работы. Фирменная утилита автоматически запустит TRIM, проследит, чтобы контроллер работал в режиме ACHI, а не SATA, выполнит целый ряд других полезных операций без участия пользователя. Установка такой утилиты – одна из первых операций, которые вы должны выполнить, установив ОС Windows 10, как с нуля, так и методом копирования корневого каталога.
Оптимизация SSD диска
Для обеспечения оптимального режима работы SSD важно, чтобы были выполнены следующие условия:
- TRIM – активирован.
- Автоматическая дефрагментация SSD – отключена.
- Гибернация – отключена.
Если первый пункт мы уже в этой инструкции проверили и при необходимости скорректировали. Что касается дефрагментации, то Windows 10 – умная ОС, которая при установке с нуля распознает типы используемых накопителей, автоматически включая корректные параметры для каждого накопителя – TRIM для SSD и дефрагментацию для HDD. И она точно не будет пытаться дефрагментировать твердотельный накопитель автоматически.
Обратите внимание: делать это в ручном режиме тоже не следует: дефрагментация для SSD не просто бесполезная, а крайне вредная процедура!
Отключение гибернации Windows
Гибернация – та же функция «сна», только позволяющая полностью отключить энергопитание. При ее запуске содержимое оперативной памяти копируется на накопитель, и энергопитание прекращается. При включении компьютера осуществляется обратное копирование, возвращая систему в исходное состояние. Учитывая, что копируется все содержимое «оперативки», объем каждый раз получается немаленьким. А это негативно сказывается на скорости износа SSD.
Гибернация ноутбукам не нужна, поскольку там энергопотребление в режиме «сна» и так минимальное. Что касается ПК, то при отсутствии ИБП эта функция может пригодиться. Но придется смириться с усиленным износом накопителя.
Практика показывает, что ее лучше все же отключить. И сделать это можно так:
- Нажмите комбинацию WIN+X. Здесь вам нужен пункт «Командная строка (администратор)».
- Введите команду «powercfg -h off» и жмите «Ввод».
Все, гибернация отключена, а ее файл полностью удален с накопителя.
На этом оптимизацию работы SSD можно считать завершенной.
Утилита SSD Mini Tweaker для автоматической оптимизации накопителя
В завершение хотелось бы в двух словах рассказать об одной очень полезной для работы с твердотельными накопителями утилите – SSD Mini Tweaker. Она небольшая, с предельно простым русифицированным интерфейсом, и абсолютно бесплатная. Но при этом позволяет автоматизировать выполнение всех основных операций по оптимизации работы SSD. Все что необходимо – просто поставить «галочки» там, где нужно. Для неопытных пользователей – идеальный вариант!
( 53 оценки, среднее 4.4 из 5 )
Раз в год у пользователей ПК возникает потребность обновить существующую операционную систему или вовсе переустановить ее заново. И тут специалисты в один голос советуют идти в ногу со временем и поставить последнюю разработку Microsoft – Windows 10. Однако не все так просто, и зачастую человек не подозревает, сколько на самом деле устанавливается Виндовс 10.
За сколько времени устанавливается Windows 10
В среднем, установка операционной системы последнего поколения займет 20 минут. Еще с полчаса понадобится на закачку и распаковку обновлений, программ и софта. Вот только все это завершится успехом лишь на «свежем» устройстве, с современной «начинкой». Старым компьютерам потребуется час на одну только Windows 10, а уж на дополнения к ней уйдет порядка 70-90 минут.
Можно не ставить новое обеспечение с нуля, если на ПК уже установлена Виндовс предыдущей версии (7 или 8.1). Ее легко обновить до десятки. В этом случае процесс займет меньше времени.
Большинству пользователей привычнее устанавливать программы на компьютер со сменного носителя, например, с флешки. Это дает контроль над ситуацией. Однако, из-за неопытности пользователя, такой способ рискует отнять у него массу времени. Чтобы этого не произошло, потребуется загрузочная флешка с образом дистрибутива операционной системы. Однако никто не застрахован от того, что ПК не воспримет носитель как программу установки. На всякий случай лучше дополнительно запастись загрузочным диском формата GPT.
Что может повлиять на скорость
Многие факторы способны существенно притормозить установку обновления системы, а в редких случаях и вовсе сорвать ее.
- Несовместимость отдельных компонентов (материнской платы, видеокарты, процессора).
- Старый компьютер.
- Отсутствует поддержка некоторых процессов новой ОС.
- Нестабильное или медленное интернет-соединение.
- Поврежден носитель, с которого осуществляется операция.
Наверняка очень сложно сказать, сколько на самом деле будет длиться установка Windows 10
С какими проблемами можно столкнуться
Иногда, по непонятным причинам, ОС не устанавливается. Почему это происходит:
- На экране возникает ошибка с кодом 0xC19001DF-0x500012. Это значит, что на жестком диске не хватает места для загрузки обновлений.
- Проблемы в центре обновлений самого Window Ошибка 0xc1900223 говорит о перегрузке сервера. Достаточно просто подождать, и она самоустранится.
- Программа установки не запускается автоматически. Придется включать ее вручную, через проводник.
Вам помогло? Поделитесь с друзьями — помогите и нам!
На чтение 6 мин. Просмотров 415 Опубликовано 09.02.2021
Сколько времени занимает установка Windows 10? Все обновления Windows 10 содержат интересные новые функции и множество других полезных улучшений. Если вы читаете это, потому что хотите знать, сколько времени требуется для загрузки и установки Windows 10, вы попали в нужное место.
Стоит упомянуть, что нет права ответ на этот вопрос, поскольку он зависит от многих факторов, таких как производительность оборудования вашего компьютера, скорость вашего интернета и конфигурация программного обеспечения.
Как сотрудник Amazon, я зарабатывайте на соответствующих покупках без каких-либо дополнительных затрат для вас.
Для получения дополнительной информации ознакомьтесь с Отказом от ответственности для партнеров.
Мы знаем загрузка необходимых файлов может быть неприятной, если она занимает больше времени, чем вы ожидали.
Содержание скрыть
1Сколько времени требуется для установки Windows 10
1.1 Причины, по которым установка занимает так много времени
1.2 Как ускорить медленную установку
2Wrap Up
Содержание
- Сколько времени занимает установка Windows 10
- Причины, по которым установка занимает так много времени
- Как ускорить медленную установку
- Заключение
Сколько времени занимает установка Windows 10
Сколько времени занимает загрузка Windows 10 и сколько времени занимает установка Windows 10? Время загрузки и установки может варьироваться в зависимости от таких факторов, как ваше интернет-соединение, скорость процессора, память, производительность жесткого диска (если это обычный жесткий диск или SSD) и вашего набора данных, который включает ваши личные файлы, настройки и установленные приложения, которые необходимо перенести во время обновления.
Некоторые обновления могут занять от 25 минут до 2 часов в среднем, но были случаи и до 20 часов.
Причины, по которым установка занимает так много времени
Обновление Windows 10 обычно занимает больше времени, поскольку при этом передаются большие файлы и набор данных, установка которых может занять более четырех часов.
Скорость вашего интернета и скорость сервера, с которого вы загружаете обновление, также играют ключевую роль и могут существенно повлиять на время, необходимое для установки. Сервер Microsoft имеет типичную скорость 10 Мбит/с на соединение.
Если скорость вашего интернета значительно выше этой, использование такого программного обеспечения, как Internet Download Manager, ускорит процесс установки.
Как ускорить медленную установку
Если вы уверены, что проблема с загрузкой не вызвана медленным интернет-соединением или низкой производительностью жесткого диска, могут быть другие проблемы, препятствующие плавная установка. Ниже приведены некоторые шаги, которые вы можете выполнить, чтобы помочь.
Отключите запускаемые программы, которые могут помешать обновлению
Хороший способ для устранения неполадок стоит отключить все сторонние приложения. В большинстве случаев при обращении за помощью в Интернете вас могут попросить выполнить «чистую перезагрузку» Windows.
Это предотвращает запуск всех программ и служб, отличных от Windows, поэтому система запускается чистый. Никакое стороннее программное обеспечение не запускается при загрузке. Вы можете сделать это:
- Нажав Windows + R , что приведет вас к окну запуска “Выполнить”;
- Введите «msconfig» в поле «Выполнить»;
- Нажмите OK;
- Щелкните вкладку «Службы» в разделе «Конфигурация системы»;
- Установите флажок «Скрыть все службы Microsoft»;
- Нажмите «Отключить все»;
- Нажмите «Запуск».
Здесь отображаются все приложения с разрешениями на автоматическое открытие при входе в Windows 10.
Нажмите кнопку «Отключить все». Это останавливает запуск всех сторонних приложений с вашей Windows.
Примечание. Если вы являетесь пользователем Windows 8/8.1, вы должны делать что-то немного иначе, поскольку вкладка «Запуск» находится в диспетчере задач.
Кроме того, Windows 8/8.1 не позволяет отключать все , как в предыдущей Windows. Вы должны вручную отключить каждую из записей. Это то, что вам нужно сделать.
- Щелкните правой кнопкой мыши панель задач> Диспетчер задач;
- Щелкните вкладку «Запуск» ;
- Щелкните правой кнопкой мыши каждую запись и выберите Отключить.
На этом этапе подумайте о перезагрузке компьютера и посмотрите, не решена ли проблема временно.
Щелкните правой кнопкой мыши все приложения, которые в данный момент не важны, и выберите «Отключить».
Это должно значительно ускорить процесс установки.
Исправьте ошибки Центра обновления Windows с помощью средства устранения неполадок Центра обновления Windows
Начните с проверки наличия неисправных программных компонентов, вызывающих проблемы при установке. Этот шаг может решить проблему и сократить время установки.
Сделайте это, нажав кнопку Windows и набрав «Параметры устранения неполадок». Вы попадете в новое окно с опцией для Центра обновления Windows.
Средство устранения неполадок Центра обновления Windows может исправить неисправные компоненты, которые, вероятно, мешают процессу обновления.
Освободите хранилище и дефрагментируйте жесткий диск
Обновления Windows 10 могут занимать много места на диске, вызывая проблемы при установке. Решение? Освободите место на диске, чтобы освободить достаточно места.
Вы можете сделать это, выполнив очистку диска или удалив игру, занимающую ценное пространство, удалив старые файлы и все программное обеспечение, которое вы не нужно.
Чтобы дефрагментировать жесткий диск, сделайте следующее:
- Нажмите кнопку Windows;
- Введите «Дефрагментировать и оптимизировать диски»;
- Выберите жесткий диск и нажмите «Анализировать»;
- Если диск фрагментирован более чем на 10%, нажмите «Оптимизировать ».
Запланируйте установку, когда вам не нужно использовать компьютер
Иногда может показаться, что массовые обновления занимают больше времени, потому что вы смотрите на значок загрузки, который вообще не дает никакой информации.
Кроме того, ваше интернет-соединение может быть нестабильным, особенно в течение дня, когда есть многие люди его используют. Вы можете отключить автоматическое обновление и составить расписание, когда вы не используете компьютер..
Если вы знаете, что нельзя ждать, не чувствуя нетерпения, запланируйте, когда ваш компьютер и сеть наименее загружены. Откройте окно Центра обновления Windows и укажите, когда вы предпочитаете начать установку.
Заключение
Зная как долго устанавливать Windows 10 – очень частый вопрос. В этом руководстве показано, сколько времени занимает обновление Windows 10 и почему это может занимать так много времени. Обсуждаемые здесь возможные решения могут помочь вам исправить обновление Windows 10, когда оно занимает больше времени, чем вы можете обработать.
Среди них, освобождение места на диске, дефрагментация жесткого диска и использование средства устранения неполадок обновления Windows. Прежде всего, немного терпения поможет.
Другое статьи по теме, которые могут быть вам интересны:
- Как перейти с Windows 10 Pro на Windows 10 Home
- Перенос Windows 10 на новый компьютер
- Отличные бесплатные операционные системы
- Можно ли установить Windows 10 на несколько компьютеров?
- Различия между Windows 8.1 и Windows 10
- Заблокировать помощник по обновлению Windows 10: как это сделать?
- Как повторно активировать Windows 10 после обновлений оборудования
- Некоторые важные шаги перед обновлением до Windows 10
- Освободите место, удалив папку Windows10Upgrade
- Сколько места занимает Windows 10
- Использование инструмента миграции Windows 10
- Способы проверить, обновлена ли Windows
- Как узнать, какая у меня версия Windows 10
- Как изменить фон на неактивированной Windows 10
- Последствия not activ использование Windows 10
- Могу ли я получить Windows 10 бесплатно постоянно?
- Срок действия бесплатных обновлений до Windows 10 истекает?
- Запустить Windows 10 с Pen Drive
- Запуск Windows XP с Pen Drive
- Запуск Windows 7 с Pen Drive
- Запуск Windows 8 с Pen Drive
- Программа для анализа пространства в Windows 10
- Как освободить место в Windows 10
- Как переименовать файлы в Windows
Привет, друзья. В этой публикации рассмотрим такую тему как: установка Windows 10 на SSD. И рассмотрим её в контексте нюансов установки актуальной операционной системы от Microsoft именно на твердотельный накопитель SSD. Непосредственно процесс установки Windows 10, равно как и более старших версий Windows 8.1 и 7, совершенно одинаков для всех внутренне подключаемых к ПК или ноутбуку устройств информации — что для жёсткого диска HDD, что для накопителя SSD SATA, что для накопителя SSD M.2. Но есть один нюанс настройки BIOS компьютера, связанный с использованием SSD SATA и установкой на него операционной системы. Этот нюанс определяет быстродействие системы, эффективную и долговечную работу самого накопителя. Собственно, об этом нюансе мы и будем говорить далее. Также мы вскользь затронем вопрос настройки Windows 10 после её установки на SSD.
Итак, установка Windows 10 на SSD. Непосредственно этот процесс одинаков для всех внутренних устройств информации компьютера, т.е. он един для любого типа жёсткого диска. Как происходит процесс установки Windows 10, смотрите, друзья, в статье «Как установить Windows 10». Это детальный мануал по установке операционной системы с описанием различных особенностей этого процесса, с упоминанием альтернатив стандартному способу установки Windows 10 и с отсылками на материалы по созданию установочного носителя. Но прежде установки Windows 10 на SSD SATA важно правильно настроить BIOS компьютера, о чём мы будем говорить далее.
Что же касается настройки и оптимизации Windows 10 под работу SSD, то ничего всего этого делать не нужно. Windows 10, равно как и Windows 8.1 и 7, умеет определять тип жёсткого диска, она сама понимает, что в составе компьютера присутствует твердотельный накопитель. И система автоматически настраивает себя под работу с SSD. Есть две значимые системные функции, которые влияют на расходование ресурса SSD:
- Технология TRIM, способствующая меньшему износу SSD и продлевающая срок его службы,
- Оптимизация дисков, исключающая применение к SSD операции дефрагментации. Эта операция нужна для винчестеров HDD, но вредна для SSD.
Обе эти функции активны в Windows 10 по умолчанию, с ними ничего делать не нужно, если вы, конечно, не использовали какой-нибудь топорно сделанный кастомный дистрибутив операционной системы, в таких системах может быть что-угодно.
Вся специфика установки Windows 10 на SSD сводится лишь к настройке в BIOS режима дискового контроллера AHCI для накопителей, использующих интерфейс подключения SATA.
Друзья, если у вас подключён к компьютеру SSD в форм-факторе 2.5 или M.2, использующий интерфейс передачи данных SATA, убедитесь, что в BIOS он подключён через режим дискового контроллера AHCI. Ваш ПК или ноутбук, если он не из числа новых, может предусматривать работу жёстких дисков через устаревший режим контроллера IDE. А раз предусматривает, то, соответственно, этот режим контроллера может быть активен в BIOS. Каждый режим контроллера имеет свои драйверы дискового устройства в системе Windows 10, и если вы сначала установите систему, а потом смените режим контроллера с IDE на AHCI, система не запустится и выдаст синий экран смерти. Windows 10 не сбрасывает и не устанавливает автоматически драйверы дискового контроллера. Драйверы менять нужно только вручную в среде WinPE, либо надо переустанавливать Windows. Посему оптимальный вариант смены режима контроллера – момент переустановки операционной системы.
Режим контроллера жёсткого диска AHCI – это механизм подключения внутренних устройств информации к компьютеру, появился в 2004 году, использует все преимущества SATA и адаптирован к специфике устройства твердотельных накопителей SSD, это как бы родной механизм SSD. Тогда как IDE для SSD родным не является: это старый механизм от 1989 года, разработанный с учётом специфики устройства только винчестеров HDD, он морально устаревший. SSD будут работать при режиме контроллера IDE, но при режиме контроллера AHCI твердотельные накопители будут работать быстрее, и для них будет возможна горячая замена. Но куда важнее всего этого то, что режим IDE не предусматривает активацию упомянутой технологии Trim.
Дабы включить режим дискового контроллера AHCI на компьютере, войдите в BIOS. Отыщите в настройках режим контроллера SATA (SATA Mode, SATA Operation Mode, SATA Controller, SATA Configuration и т.п.). И выставите его значение AHCI, если оно ещё не стоит.
Примечание: друзья, на старых компьютерах IDE может быть режимом контроллера диска по умолчанию. Если вам когда-либо придётся сбросить настройки BIOS в дефолт, не забудьте сразу же после этого выставить режимом контроллера диска AHCI.
Ну а если, друзья, у вас к компьютеру подключён современный SSD PCI-E с технологией передачи данных NVMe, то вам ни о чём заботится не нужно. Для таких накопителей автоматически в BIOS выбирается режим контроллера NVMe.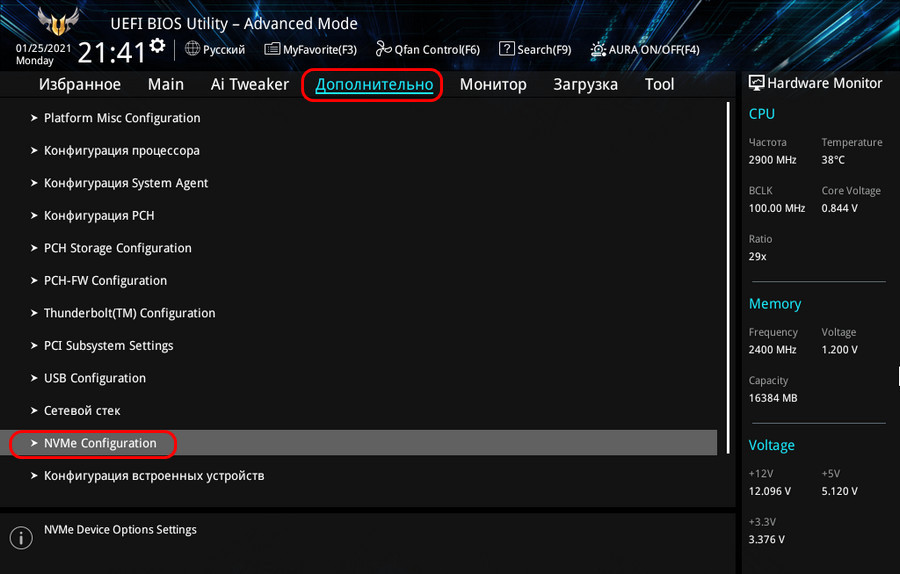
Установка Windows 10 на диск SSD
Твердотельный диск SSD отличается по своим свойствам и способу работы от жёсткого HDD диска, но процесс установки Windows 10 на него будет не сильно отличаться, заметная разница есть только в подготовке компьютера.
Подготовка диска и компьютера к установке
Обладатели SSD дисков знают, что в предыдущих версиях ОС для корректной, долговечной и полноценной работы диска необходимо было изменить настройки системы вручную: отключить дефрагментацию, некоторые функции, гибернацию, встроенные антивирусы, файл подкачки и изменить ещё несколько других параметров. Но в Windows 10 разработчики учли эти недостатки, все настройки диска система теперь выполняем сама.
Особенно нужно остановиться на дефрагментации: раньше она сильно вредила диску, но в новой ОС она работает иначе, не нанося вред SSD, а оптимизируя его, поэтому отключать автоматическую дефрагментацию не стоит. То же самое и с остальными функциями — в Windows 10 не нужно настраивать работу системы с диском вручную, все уже сделано за вас.
Единственное, при разбивке диска на разделы рекомендуется оставить 10–15% от его общего объёма в качестве нераспределенного пространства. Это не увеличит его производительности, скорость записи останется та же, но срок службы может немного продлить. Но помните, скорее всего, диск и без дополнительных настроек прослужит дольше, чем вам нужно. Освободить свободные проценты можно как во время установки Windows 10 (во время процесса в нижеприведённой инструкции остановимся на этом), так и после него с помощью системных утилит или сторонних программ.
Предварительная настройка ПК
Для того чтобы установить Windows на SSD диск, необходимо переключить компьютер в режим ACHI и убедиться в том, что материнская плата поддерживает интерфейс SATA 3.0. Информацию о том, поддерживается ли SATA 3.0 или нет, можно найти на официальном сайте компании, разработавшей вашу материнскую плату, или с помощью сторонних программ, например, HWINFO (
http://www.hwinfo.com/download32.html).
Переход в режим SATA
Выключите компьютер.
Выключаем компьютер
Как только начнётся процесс включения, нажмите специальную клавишу на клавиатуре для перехода в BIOS. Обычно используются кнопки Delete, F2 или другие горячие клавиши. Какая из них будет использоваться в вашем случае, будет написано в специальной сноске во время процесса включения.
Входим в BIOS
Интерфейс BIOS в разных моделях материнских плат будет отличаться, но принцип перехода в режим ACHI на каждой из них практически идентичен. Сначала перейдите в раздел «Настройки». Для перемещения по блокам и пунктам используйте мышь или стрелочки с кнопкой Enter.
Переходим к настройкам BIOS
Перейдите к дополнительным настройкам BIOS.
Переходим к разделу «Дополнительно»
Перейдите к подпункту «Встроенные периферийные устройства».
Переходим к подпункту «Встроенные периферийные устройства»
В блоке «Конфигурация SATA» отыщите порт, к которому подключён ваш SSD диск, и нажмите Enter на клавиатуре.
Изменяем режим конфигурации SATA
Выберите режим работы ACHI. Возможно, он уже будет выбран по умолчанию, но в этом нужно было убедиться. Сохраните внесённые в BIOS настройки и выйдете из него, загрузите компьютер, чтобы перейти к подготовке носителя с установочным файлом.
Выбираем режим ACHI
Подготовка установочного носителя
Если вы имеете уже готовый установочный диск, то можете пропустить этот шаг и сразу приступить к установке ОС. Если же его у вас нет, то вам понадобится USB-флешка, как минимум с 4 ГБ памяти. Создание на ней установочной программы будет выглядеть следующим образом:
Вставляем флешку USB-порт и дожидаемся, пока компьютер её распознает. Открываем проводник.
Открываем проводник
Первым делом важно её отформатировать. Делается это по двум причинам: память флешки должна быть абсолютно пустая и разбита в нужной нам формате. Находясь на главной странице проводника, кликаем правой кнопкой мышки по флешке и в открывшемся меню выбираем пункт «Форматировать».
Начинаем форматирование флешки
Выбираем режим форматирования NTFS и начинаем операцию, которая может продлиться до десяти минут. Учтите, что все данные, хранящиеся на форматируемом носителе, будут безвозвратно стёрты.
Выбираем режим NTFS и начинаем форматирование
Переходим на официальную страницу Windows 10 (
https://www.microsoft.com/ru-ru/software-download/windows10) и скачиваем установочное средство.
Скачиваем установочное средство
Запускаем скаченную программу. Читаем и принимаем лицензионное соглашение.
Принимаем лицензионное соглашение
Выберите второй пункт «Создать установочный носитель», так как этот способ установки Windows более надёжен, потому что в любой момент можно начать все сначала, а также в будущем использовать созданный установочный носитель для установки ОС на другие компьютеры.
Выбираем вариант «Создать установочный носитель для другого компьютера»
Выберите язык системы, её версию и разрядность. Версию надо брать ту, которая вам больше подходит. Если вы обычный пользователь, то не стоит загружать систему лишними функциями, которые вам никогда не пригодятся, устанавливайте домашнюю Windows. Разрядность зависит от того, во сколько ядер работает ваш процессор: в одно (32) или два (64). Информацию о процессоре можно узнать в свойствах компьютера или на официальном сайте компании, разработавшей процессор.
Выбираем версию, разрядность и язык
В выборе носителя отметьте вариант USB-устройство.
Отмечаем, что хотим создать USB-носитель
Выберите флешку, из которой будет создан установочный носитель.
Выбираем флешки для создания установочного носителя
Дожидаемся, пока процесс создания носителя закончится.
Дожидаемся окончания создания носителя
Перезагружаем компьютер, не вынимая носитель.
Перезагружаем компьютер
Во время включения входим в BIOS.
Нажимаем клавишу Del, чтобы войти в BIOS
Изменяем порядок загрузки компьютера: на первом месте должна стоять ваша флешка, а не жёсткий диск, чтобы при включении компьютер начал загружаться с неё и, соответственно, запустил процесс установки Windows.
Ставим флешку на первое место в порядке загрузки системы
Процесс установки Windows 10 на SSD
Установка начинается с выбора языка, установите русский язык во всех строках.
Выбираем язык установки, формат времени и метод ввода
Подтвердите, что хотите начать установку.
Кликаем по кнопке «Установить»
Прочтите и примите лицензионное соглашение.
Прочитываем и принимаем лицензионное соглашение
Вас могут попросить ввести лицензионный ключ. Если он у вас есть, то введите его, если нет, то пока что пропустите этот шаг, активируете систему после её установки.
Пропускаем шаг с активацией Windows
Перейдите к ручной установке, так как этот способ позволит настроить разделы диска.
Выбираем ручной способ установки
Откроется окошко с настройкой разделов диска, кликните по кнопке «Настройка диска».
Нажимаем кнопку «Настройка диска»
Если вы устанавливаете систему впервые, то вся память SSD диска будет не распределена. В противном же случае необходимо выбрать один из разделов для установки и отформатировать его. Нераспределенную память или уже существующие диски разбейте следующим образом: на основной диск, на котором будет стоять ОС, отведите более 40 ГБ, чтобы в будущем не столкнуться с тем, что он засорён, 10–15% от общей памяти диска оставьте нераспределенной (если вся память уже распределена, удалите разделы и начните формировать их заново), всю оставшуюся память отдаём под дополнительный раздел (обычно диск D) или разделы (диски E, F, G…). Не забудьте отформатировать основной раздел, отданный под ОС.
Создаем, удаляем и перераспределяем разделы диска
Чтобы начать установку, выберите диск и нажмите кнопку «Далее».
Нажимаем кнопку «Далее»
Дождитесь, пока система установится в автоматическом режиме. Процесс может занять больше десяти минут, ни в коем случае не прерывайте его. После окончания процедуры начнётся создание учётной записи и установка основных параметров системы, следуйте инструкции на экране и подбирайте настройки под себя.
Дождитесь, пока Windows 10 установится
Источник
Содержание
- Как установить Windows 10?
- Преимущества использования Windows 10
- Готов ли ваш ноутбук для установки Windows 10?
- Сколько времени устанавливается Windows 10?
- Установка Windows 10 на ноутбук: пошаговая инструкция
- Как лучше устанавливать Windows 10 на ноутбук?
- Как установить Windows 10 с флэшки или DVD-диска?
- Важные замечания об установке и использовании Windows 10 на ноутбуке
- За сколько времени устанавливается или обновляется виндовс 10
- Как подготовить носитель Windows 10
- Как установить Windows 10 с флешки или диска
- Как настроить Windows 10 перед первым запуском
- Ответы на часто задаваемые вопросы по Windows 10
- Какую версию Windows 10 лучше купить?
- Как обновить Windows 10
- Как переустановить Windows 10
- Сколько стоит Windows 10 – обзор цен
- Как долго устанавливается windows 10
- Установка Windows 10 через интернет
- Программа установки Windows 10 не видит флешку
- Видео: создание загрузочной флешки в программе Rufus
- На диске находится таблица MBR-разделов
- Windows 10 не устанавливается на твердотельный диск (SSD)
- Видео: установка Windows 10 на SSD
- Синий экран при установке Windows 10
- Чёрный экран при установке Windows 10
- Windows 10 устанавливается слишком долго
- При установке Windows 10 зависает на логотипе
- Windows 10 зависает на подготовке файлов для установки
- Установка Windows 10 остановилась на 0%
- Установка Windows прервана с ошибкой на 25%
- Установка зависает на 32 или 99%
- Видео: как установить Windows 10, если установка «зависла» на 99%
- При установке Windows 10 не создаёт разделы
- Установка Windows 10 перезагружается на 64%
- Не появляется окно установки Windows 10
- Драйверы устройства не найдены
- Ошибки при установке Windows 10 — официальные руководства
- Как подготовить носитель Windows 10
- Как установить Windows 10 с флешки или диска
- Как настроить Windows 10 перед первым запуском
- Ответы на часто задаваемые вопросы по Windows 10
- Какую версию Windows 10 лучше купить?
- Как обновить Windows 10
- Как переустановить Windows 10
- Сколько стоит Windows 10 – обзор цен
Как установить Windows 10?
Windows 10 в августе вышла из состояния Technical Preview. Теперь пользоваться ею могут не только энтузиасты и технические специалисты. Новая операционная система лучше и удобней всех предыдущих версий “окон”. Во всяком случае, на данный момент. Тем не менее, многие пользователи задаются вопросом «стоит ли устанавливать Windows 10 на свой ноутбук?». Альтернатива для них — оставаться на прежней стабильной версии. В данной статье мы раскроем преимущества использования новинки от Microsoft, а также подробно и пошагово расскажем как установить Windows 10 на ноутбук.
Преимущества использования Windows 10
Попробуем ответить на самый главный вопрос: стоит ли устанавливать свежую версию операционной системы от Microsoft? Каких-то сногсшибательных или революционных новшеств по сравнению с 8.1 вы не встретите. Однако, в каждом компоненте операционная система прибавила как в скорости, так и в управляемости. Вот лишь пять пунктов, которые могут заинтересовать любого пользователя ноутбука.
И это далеко не полный список всех обновлений и нововведений. Так что приступим к установке. Пошаговое руководство вам поможет разобраться во всех основных моментах этого процесса и сделать всё самостоятельно.
Готов ли ваш ноутбук для установки Windows 10?
Об этом сообщит специальная утилита, которую вы найдёте на странице поддержки. Общие требования таковы.
Под эти требования подходят почти все ноутбуки, выпущенные за последние 3-5 лет. Поддержка более старых моделей не гарантируется. Установка операционной системы на них сопряжена с определённым риском. Рекомендуется почитать отзывы других пользователей вашей модели. Если у них всё получилось, то получится и у вас!
Сколько времени устанавливается Windows 10?

Установка Windows 10 на ноутбук: пошаговая инструкция
Начать лучше с посещения специальной страницы, посвящённой Windows 10, размещённой на официальном сайте Microsoft. Здесь собрано всё необходимое для установки.
Эксперты не советуют пользоваться сторонними утилитами сомнительного происхождения. Тем более, что в этот раз специалисты Microsoft действительно неплохо подготовились, и их утилиты надёжны и просты в использовании.
Как лучше устанавливать Windows 10 на ноутбук?
Сами специалисты Microsoft рекомендуют так называемую «чистую» установку Windows 10 с нуля, с загрузочного диска или флэшки. Но судя по отзывам пользователей, с версии 8.1 есть и куда более простой вариант. Установка Windows 10 через центр обновления. Просто обновите «восьмёрку» последними пакетами обновлений и получите приглашение скачать и установить десятую версию. Когда всё будет готово, Windows 10 сама установится на ноутбук через центр обновления. Размер образа 3.5 Гб, так что нужно обеспечить достаточное количество свободного места на системном диске.
Как установить Windows 10 с флэшки или DVD-диска?
Для установки Виндоус 10 с флешки или диска нужен образ системы, который можно скачать с указанной выше страницы поддержки официального сайта. Там же вы найдёте утилиту для записи образа на флэшку. Нажимаем на кнопку Скачать инструмент сейчас, предварительно выбрав версию: 32 или 64 разрядную.
Программа называется Media Creation Tool.
Важные замечания об установке и использовании Windows 10 на ноутбуке
В этой новой версии операционной системы от Microsoft нужно помнить о следующих особенностях.
Стоит ли устанавливать Windows 10 на ноутбук? Ответ положительный. Лэптоп будет работать быстрее, а вы получите новые приложения и более лёгкую в управлении ОС. Честно говоря, и настраивать особенно нечего. Это первая версия ОС, которая отлично работает прямо «из коробки».
Источник
За сколько времени устанавливается или обновляется виндовс 10
Как подготовить носитель Windows 10
По состоянию на начало 2019 года получить бесплатно официальную версию Windows 10 можно только одним способом: если пользователь уже обновлялся с 7 или 8 версии до 29 июля 2016 года и затем откатил систему обратно. На серверах Microsoft в тот момент произошла привязка оборудования и система «запомнила» пользователя. То есть, после однократной установки Windows 10 до 29 июля 2016 года обновиться до неё можно теперь в любой момент. В остальных случаях придётся покупать лицензию, ну или использовать альтернативные и не совсем официальные способы.
Компания Microsoft предлагает весьма простой способ установки с помощью своего инструмента «Программа установки Windows 10» или Media Creation Tool. Загрузить его можно на официальной странице загрузки компании Microsoft по адресу https://www.microsoft.com/ru-ru/software-download/windows10. Тут же можно изучить небольшую инструкцию по установке.
После загрузки нам нужно будет просто запустить скачанный файл. Утилита попросит принять лицензионное соглашение. Затем нам будет предложено два варианта действий на выбор: обновить текущий компьютер или создать установочный диск или образ. Нас интересует более универсальный способ — создание флешки, поэтому мы будем использовать его.

Далее нужно выбрать, под какую архитектуру требуется создать загрузочный инструмент. Доступны 32, 64-битные варианты или оба. Также в этом окне можно выбрать и язык системы.

Затем остаётся выбрать, куда будут скопированы файлы установки. Можно указать сразу флешку, а можно создать универсальный образ и сохранить его на жёсткий диск и использовать по своему усмотрению в дальнейшем — записать на DVD или флеш-накопитель.
Мы выбираем универсальность и свободу дальнейших действий, поэтому — ISO-файл.

После нажатия кнопки «Далее» нас встретит диалоговое окно, которое предложит выбрать место для сохранения нашего установочного образа.

После этого начнется процесс сохранения файлов. Надо лишь немного подождать. Если в качестве носителя была выбрана флешка, то файлы будут копироваться сразу на неё.

После завершения процедуры мы получим готовый ISO-образ, который можем сами записать на диск или любую флешку.
Записать диск можно любой программой, умеющей работать с ISO-образами.
Как установить Windows 10 с флешки или диска
Для начала нужно установить приоритет загрузки системы. По умолчанию обычно в BIOS указан жёсткий диск. Нам нужно изменить это. Вход в BIOS осуществляется нажатием кнопки Del или F2 и реже другие. Вообще, при загрузке системы она кратковременно напишет о том, каким образом можно зайти в BIOS.
Версий и моделей BIOS куча. Нам нужно искать разделы или пункты меню, содержащие слова Boot, Boot Priority, First Boot Device и подобные по смыслу.

Первым в списке должна значится наша загрузочная флешка. После сохранения настроек и перезагрузки ПК нас встретит программа установки Windows 10. Здесь всё довольно стандартно для операционных систем подобного типа. Первое окно предложит установить язык и раскладку клавиатуры.

Затем появится всего одна кнопка – «Установить». Её нажатие и активирует процесс установки. Далее установка захочет активировать систему и попросит ввести ключ активации. Если он есть, вводим, если нет – выбираем «У меня нет ключа продукта».

Затем последует выбор версии устанавливаемой системы. Стоит немного отойти и кратко рассказать о системе версий в 10 линейке. Основных направлений существует 3: домашняя, профессиональная и корпоративная. Для бытового использования будут доступны первая и вторая. Каждая имеет несколько ответвлений для особых случаев, например, «Домашняя для одного языка» или «Профессиональная для образовательных учреждений». Нас они не особо интересуют, так как есть простые версии «Домашняя» и «Профессиональная». Особых различий между ними для бытового использования сразу и не заметить. В основном они касаются увеличенным у версии Pro количеством поддерживаемых сетевых стандартов, методов шифрования, удалённого управления, групповых политик и прочего.
В целом, среднестатистическому пользователю с лихвой хватит простой домашней версии.

Дальше нам нужно ознакомиться с лицензионным соглашением, хотя кто его читает? И поставить галочку «Я принимаю условия лицензии», а также нажать кнопку «Далее».

Теперь нам необходимо указать жёсткий диск, на котором будет установлена наша система. При желании из этого же меню можно разбить носитель на несколько разделов или отформатировать. После нажатия кнопки «Далее» начнётся процесс копирования файлов.

Копирование файлов может занять некоторое время, при этом компьютер может перезагружаться. Ход процесса будет отображаться в окне.

Как настроить Windows 10 перед первым запуском
После последней перезагрузки система предложит немного донастроить параметры перед первым запуском. Сначала нас встретит экран с выбором региона.

Указываем тот, в котором живём. Затем предстоит выбрать раскладку клавиатуры и сразу же после этого появится возможность добавить новую. Например, английскую.

Затем система начнёт устанавливать важные для неё компоненты. На следующем шаге можно подключиться к своей учетной записи в Microsoft. А можно пропустить этот шаг.
Далее система попросит указать имя пользователя, затем пароль и три контрольных вопроса.
Поле «Ввод имени пользователя»
На следующем шаге будет предложено указать, будет ли использоваться служба журнала для синхронизации работы на разных устройствах. Если в этом функционале нет необходимости, можно отказаться.
Теперь начнётся нечто интересное. Установка параметров конфиденциальности. То есть можно редактировать тот функционал, который уже успел набить оскомину многим пользователям, так как на сервера Microsoft уже успел отправиться внушительный объём телеметрии.
Страница с установкой параметров конфиденциальности
Если вы сомневаетесь, то можно отключить вообще все пункты. Их всегда можно будет активировать, если в этом будет строгая необходимость. После указания нужных данных нужно нажать на кнопку «Принять».
Вот по сути и всё, мы добрались до рабочего стола нашей новой системы. Осталось лишь разрешить ей определять свой компьютер другими в домашней сети.
Новоиспечённая система готова к работе
Стоит отметить, что даже неактивированной версией Windows 10 можно вполне пользоваться без существенных ограничений. То есть именно для работы она как раз подойдёт. Важны два пункта: постоянное напоминание в области уведомлений об активации и невозможность изменения персонализации: смена обоев, тем и цветов. Если вас не беспокоят такие ограничения, то можете пользоваться системой сколько нужно.
Ответы на часто задаваемые вопросы по Windows 10
Мы собрали несколько часто встречающихся вопросов и нашли ответы на них. От простых до самых сложных.
Какую версию Windows 10 лучше купить?
Для большинства пользователей доступно всего два варианта основного направления: домашняя и профессиональная. Для бизнеса можно использовать корпоративную. Также для большинства пользователей простой домашней версии хватит более чем. Работать с документами, играть в игры, смотреть видео и бродить по интернету она позволяет. Для тех, кому необходим расширенный функционал — присоединение к домену, групповые политики, ограничение доступа, удалённый рабочий стол и прочие, могут выбрать версию Pro. Ну, а если нужен полный «фарш», например, для ведения бизнеса, то подойдет версия Enterprise, или корпоративная. Но в 90% случаев для пользователя вполне хватит домашней.
Как обновить Windows 10
Если установлена официальная версия, то ничего делать не надо. Центр обновлений Windows 10 автоматически скачает обновление и установит его. При последующей перезагрузке все изменения будут приняты. Если возникла необходимость проверить обновления вручную, то надо перейти в «Параметры», «Обновление и безопасность», «Центр обновления Windows». Здесь надо нажать «Проверка наличия обновлений». Система проверит, и если обновления существуют, то предложит их установить. В ином случае – просто сообщит о том, что устройство находится в актуальном состоянии.
Как переустановить Windows 10
Переустановка Windows 10 – это то же самое, что и установка, описанная выше. Просто при переустановке на шаге перед выбором диска установки можно будет указать, что мы хотим сделать — полностью переустановить Windows 10 или обновить её.
Сколько стоит Windows 10 – обзор цен
Вот мы и дождались windows 10. Могут все обновится или скачать и установить. Тут возникает естественный вопрос, а стоит ли обновляется до виндовс 10?
Сколько времени идет установка или длится обновление? Сколько времени загружается / скачивается windows 10.
Кто может обновится бесплатно? Сколько она будет бесплатной? Переходить на новую ОС или остаться на старой – решать нужно самостоятельно.
Я перешел на нее на одном компьютере и не жалею. У меня глюков, зависаний, ошибок и прочего нет.
Многое зависит от скорости интернета. При «нормальной», от 20 минут до часа – зависит от устройства.
Я не обновлялся, а устанавливал с диска – чистая установка имеет свои преимущества.
ВНИМАНИЕ: если хотите ускорить установку виндовс или быстрее обновить, то такая возможность есть — вот отличное руководство как это сделать.
За сколько времени можно скачать, чтобы загрузится с диска, также зависит от скорости интернета.
Чистая установка занимает около 20 минут, только после этого еще уйдет немало времени на установку драйверов, программ и обновлений.
Обратите внимание если у вас установлена ОС начальная или домашняя, то и такую получите десятку.
Владельцы профессиональных и максимальных получат версию Pro. Вот и все. Кто хочет установить windows 10 — один час найдет всегда. Успехов.
Сегодня состоялся официальный релиз Windows 10 в 190 странах мира, в том числе в России. Как и было обещано, это обновление могут бесплатно установить пользователи лицензионных версий Windows 7 и Windows 8. Сделать это можно двумя способами. 1. Медленный — резервирование На Windows 7 и Windows 8 автоматически устанавливается приложение «Переход на Windows 10». Это приложение проверяет совместимость компьютера, драйверов и существующих программ с Windows 10 и скачивает на жесткий диск файлы, необходимые для установки обновления. Его значок показан в панели уведомлений, и когда обновление будет доступно, вы сможете скачать его и установить. При резервировании нужно указать адрес электронной почты.

Источник
Как долго устанавливается windows 10
Хочу установить windows 10. Сколько по времени это займёт?
Точно не помню, но за полчаса управитесь. Если все было подготовлено и не возникнет никаких проблем при установке. В интернет достаточно подробно расписан процесс подготовки загрузочной флешки для установки с нее этой системы. Шустрые мальчики в магазинах М-Видео предлагают это сделать за полторы тысячи. Когда я спросил, не многовато ли за полчаса, они начали врать, что это длительный процесс, часа на два)
Windows 10 — операционная система на долгие времена. Компания Microsoft заявила, что новых версий (в привычном понимании) выпускаться не будет, а развитие системы будет идти перманентными обновлениями. Многие пользователи Windows хотят быть на волне прогресса, потому переходят на самую новую и прогрессивную операционную систему в мире. Но желающих обновиться ждёт немало подводных камней, особенно, для владельцев компьютеров двух-трёхлетней давности: начиная от несовместимости материнских плат и компонентов и заканчивая отсутствием поддержки некоторых процессоров. В результате попытка инсталляции завершается ошибкой или процесс «виснет».
Установка Windows 10 через интернет
Компания Microsoft считает самым логичным путём установки Windows 10 обновление текущей версии системы через интернет (таким образом можно обновиться с Windows 7 и 8), для чего с сайта компании можно загрузить приложение Get Windows 10, которое сделает всю работу самостоятельно, причём в фоновом режиме: загрузит необходимые компоненты, установит драйверы, сохранит пользовательские данные.
Лучший способо установить Windows 10 — специальное приложение от Microsoft, Get Windows 10
Программа установки Windows 10 не видит флешку
Многие опытные пользователи отдают предпочтение Clean Install — установке со сменного носителя, — чтобы полностью контролировать ситуацию. Лучшим носителем для такой установки является загрузочная флешка с образом дистрибутива операционной системы. Проблема в том, что средства ОС форматируют флешку как диск с разделом MBR. На компьютерах с UEFI (то есть большинстве современных) установка системы с такой флешки завершится ошибкой, и инсталлятор не увидит раздел с файлами.
Если не хотите сталкиваться с ошибкой, готовьте загрузочный диск формата GPT. Программа, которая сделает это быстро и бесплатно — Rufus.
Программа для создания загрузочных носителей Rufus поможет создать загрузочную флешку для систем с UEFI
Видео: создание загрузочной флешки в программе Rufus
На диске находится таблица MBR-разделов
При загрузке в режиме UEFI программа установки Windows 10 не сможет инсталлировать систему на диск с разделами MBR. Такая ситуация возможна, если на диске ранее уже была установлена операционная система Windows 7 или ниже. В результате на экран выводится предупреждение и установка приостанавливается.
Если при установке будут найдены разделы MBR — установка невозможна
Чтобы продолжить установку, нужно преобразовать диск в формат GPT. Есть два пути решения этой задачи: быстрый — с потерей всех данных на диске, — и медленный, с сохранением информации. Если информация вам не нужна или это просто диск со вторичного рынка, бывший в употреблении, оптимальным будет первый способ:
Для реализации второго способа — преобразования диска с сохранением данных, — понадобится программный пакет для работы с разделами диска. Остановимся на программе Minitool Partition Wizard: она бесплатна, а с сайта производителя можно скачать образ загрузочной флешки.
Преобразование диска в GPT с сохранением данных
Сообщения о невозможности установки системы на диск с разделами MBR можно избежать, переключив режим загрузки на Legacy в настройках BIOS. Но это временное решение, которое затем приведёт к снижению быстродействия и надёжности работы системы. Оптимальным вариантом будет всё-таки преобразование диска.
Windows 10 не устанавливается на твердотельный диск (SSD)
При установке ОС Windows 10 на SSD-диск можно столкнуться с такими ошибками, как «бесконечная установка»: на определённом этапе компьютер перезагружается и начинает установку заново. Также встречается такая неприятность, как критически низкая скорость доступа к SSD — установка может продолжаться 12–15 часов. Кроме этого, иногда программа установки не распознаёт диск и SSD не отображается в окне выбора дисков. Чтобы избавиться от таких ошибок, следует предпринять ряд простых шагов:
Измените режим работы SATA на AHCI в настройках BIOS
К материнской плате должен быть подключен только один кабель — от SSD-диска
Для установки системы выберите неразмеченную область
Видео: установка Windows 10 на SSD
Синий экран при установке Windows 10
Синий экран, он же Blue Screen Of Death (BSOD) — диагностическое сообщение ОС Windows о критической ошибке, работа системы после которой невозможна. Возникать ошибки могут как при установке операционной системы, так и при дальнейшей её работе.
Синий экран — сообщение о критической ошибке Windows 10
Чаще всего такие ошибки появляются при неполадках аппаратной части компьютера. Чтобы избавиться от ошибки, можно предпринять следующие шаги:
- Если в BIOS материнской платы включены опции разгона процессора и оперативной памяти — отключите их.
Экран управления разгоном системы в биосе AMI
Оставьте всего один модуль памяти перед началом установки ОС
В окне программы CPU-Z можно увидеть описание процессора: если он 32-разрядный, то установить 64-разрядную версию Windows 10 нельзя
Чёрный экран при установке Windows 10
Одна из распространённых проблем — чёрный экран (с курсором мыши или без) после установки операционной системы. Ошибка эта чаще всего появляется на компьютерах с дискретными видеокартами AMD и NVidia, с интегрированным видео такого не случается. Возможен вариант, что компьютер устанавливает загруженные обновления: в этом случае следует подождать 15–20 минут, пока не появится экран приветствия. Если же ожидание не привело к положительному результату, следует перезагрузить компьютер, а затем отключить функцию быстрого запуска системы (это гарантированно устраняет проблему чёрного экрана с видеокартами AMD или NVidia).
Отключение быстрого запуска находится в апплете панели управления «Параметры электропитания»
Windows 10 устанавливается слишком долго
Рассмотрим отдельно группу ошибок, из-за которых установка ОС Windows 10 проходит слишком долго. В нормальном режиме, на среднестатистическом компьютере полная установка системы занимает не более 35–40 минут, на системе с SSD — в 3–4 раза быстрее.
При установке Windows 10 зависает на логотипе
Эта проблема чаще всего встречается при попытке установить Windows 10 на один из ноутбуков фирмы Samsung. Некоторое время назад фирма прекратила производство ноутбуков, перестала закупать ОЕМ версии операционной системы. Поэтому Microsoft убрал поддержку этих ноутбуков из дистрибутива. В результате программа установки зависает уже на логотипе системы, то есть в самом начале.
Установить операционную систему можно, демонтировав жёсткий диск, который подключается к другому компьютеру, где и происходит процедура установки операционной системы. Затем диск возвращается обратно в ноутбук и после фазы автоматической настройки Windows 10 отлично работает на нём.
Windows 10 зависает на подготовке файлов для установки
Эта ошибка возникает при обновлении Windows 7 или Windows 8 при помощи «Центра обновлений Windows». Прогресс установки может остановиться на произвольном месте и не увеличиваться неопределённое время. В таком случае оптимальным вариантом будет установка операционной системы с загрузочного носителя (флешки). На стартовом экране можно будет выбрать режим установки — «Обновление», — и все ваши данные и установленные в предыдущей версии ОС программы сохранятся.
Установка системы Windows 10 обновлением предыдущей версии
Установка Windows 10 остановилась на 0%
Эта проблема возникает при попытке обновиться на Windows 10 из предыдущих версий ОС. Ошибка Центра обновлений не позволяет произвести установку новой системы, при попытке вы получаете сообщение «С установкой обновлений возникли некоторые проблемы…»
Ошибка центра обновлений Windows может прервать установку в самом начале
Чтобы сделать установку Windows 10 возможной, нужно запустить специальный скрипт, который сбросит все ошибки «Центра обновления Windows».
Для сброса ошибок «Центра обновления» нужно прописать в «Блокноте» несколько команд
Сохраните файл скрипта с кодировкой ANSI
Нажав правой кнопкой мыши по файлу, произведите запуск скрипта от имени администратора
Теперь можно повторно запустить обновление до Windows 10 — ошибок не будет.
Установка Windows прервана с ошибкой на 25%
На 25% установка Windows 10 может зависнуть с кодом ошибки 0xC1900101.
Ошибка свидетельствует о конфликте периферийных устройств и программы установки. Хотя компания Microsoft и не даёт никаких официальных инструкций по её устранению, можно добиться нормальной установки системы, проделав следующие шаги:
Установка зависает на 32 или 99%
Если установка зависает после 32%, это особенность механизма обновления системы, а не ошибка. Объём данных, который нужно загрузить из интернета, около 10 гигабайт, а количество файлов исчисляется десятками тысяч. В зависимости от скорости интернет-соединения центрального процессора и объёма оперативной памяти обновляемого компьютера процедура установки Windows 10 может занимать длительное время. Иногда процесс может продолжаться почти сутки.
При обновлении есть несколько «контрольных точек», при прохождении которых процесс замедляется настолько, что кажется, будто программа обновления «зависла». Вам остаётся только ждать в таких случаях, как:
Можно значительно ускорить процесс обновления, отключив все периферийные устройства с интерфейсом USB, а также дополнительные мониторы, если они имеются.
Видео: как установить Windows 10, если установка «зависла» на 99%
При установке Windows 10 не создаёт разделы
Эта ошибка возникает при попытке установить ОС на диск с уже созданной таблицей разделов. Неразмеченных областей на диске нет, программа установки не может создать дополнительные скрытые разделы для системных нужд и выдаёт сообщение об ошибке «Не удалось создать новый или найти существующий раздел».
Иногда возникает ошибка, при которой раздел не может быть создан
Чтобы программа установки смогла создать необходимую для работы ОС структуру системных разделов, следует либо удалить с диска существующие разделы (при этом все данные будут потеряны), либо программой для работы с разделами уменьшить те, что имеются на диске. Таким образом, высвободится примерно 700 Мбайт пространства и установка станет возможной.
В первом случае выделите курсором имеющийся раздел, не выходя из окна выбора диска, и нажмите «Удалить». Затем точно так же выделите высвободившееся свободное место и укажите его для дальнейшей установки операционной системы.
Во втором случае понадобится загрузочная флешка с программой Minitool Partition Wizard.
- Запустив программу, выделите нужный раздел и из меню в левой колонке выберите команду Move/Resize Partition. В открывшемся диалоге введите объём нераспределённого места — 700 мегабайт.
Уменьшение размеров раздела в программе Minitool Partition Wizard
Установка Windows 10 перезагружается на 64%
Ошибка возникает после установки кумулятивного апдейта KB3081424 (или использования установочного диска, где этот апдейт уже интегрирован). Программа установки сканирует системный реестр и, если находит в нём записи несуществующих пользователей, аварийно завершает работу, после чего обновление пытается установиться вновь — и так до бесконечности. Чтобы исправить ошибку, необходимо внести правки в системный реестр:
Не появляется окно установки Windows 10
Очень редкая ошибка, которая встречается и при установке других систем семейства Windows. Появляется на конфигурациях, в которых присутствует дисковод гибких магнитных дисков. Решение проблемы — при помощи настроек BIOS отключите дисковод и в строке Drive A (B) выставите значение disabled.
Чтобы Windows 10 могла установиться — отключите дисковод через BIOS
Драйверы устройства не найдены
В процессе инсталляции программа установки сообщает об отсутствии драйверов для накопителя и останавливается. Продолжить при этом установку невозможно.
Драйверы не найдены — установка не возможна
Причиной является порт стандарта USB 3.0, к которому у вас подключена загрузочная флешка с дистрибутивом системы или переносной жёсткий диск. Исправить ошибку очень просто — переключите накопитель в другой USB-порт стандарта 2.0. Отличить его очень просто: порты стандарта USB 3.0 — синего цвета, а стандарта 2.0 — чёрного.
Порты USB 3.0 имеют синий цвет
Ошибки при установке Windows 10 — официальные руководства
Компания Microsoft опубликовала по меньшей мере две статьи, посвящённых устранению ошибок при установке Windows 10 или обновлении на неё с более старых ОС. Это подробные руководства с кодами ошибок и кратким описанием. Это «Справка по ошибкам обновления и установки Windows 10» и «Устранение ошибок при обновлении до Windows 10». Найти их можно в разделе «Документы».
Обратите внимание, что получить доступ к базам знаний Microsoft, в том числе и к упомянутым статьям можно, если есть учётная запись Microsoft. Если её нет — не поленитесь потратить 15 минут на регистрацию.
Ошибки и решения, рассмотренные в статье — типовые, то есть возникающие на самых разны конфигурациях. В то же время могут встречаться ошибки «плавающие» — возникающие с непредсказуемой периодичностью, отследить и систематизировать которые очень сложно. Стабильность работы ОС и отсутствие проблем с её установкой тесно связаны с качеством комплектующих, из которых собран компьютер. Используйте модули оперативной памяти проверенных брендов, жёсткие диски без ошибок и повреждений и надёжную систему охлаждения. Ведь намного проще предотвратить ошибки, чем бороться с ними в процессе работы.
Windows 10 – финальное детище корпорации Microsoft
Как подготовить носитель Windows 10
По состоянию на начало 2019 года получить бесплатно официальную версию Windows 10 можно только одним способом: если пользователь уже обновлялся с 7 или 8 версии до 29 июля 2016 года и затем откатил систему обратно. На серверах Microsoft в тот момент произошла привязка оборудования и система «запомнила» пользователя. То есть, после однократной установки Windows 10 до 29 июля 2016 года обновиться до неё можно теперь в любой момент. В остальных случаях придётся покупать лицензию, ну или использовать альтернативные и не совсем официальные способы.
Компания Microsoft предлагает весьма простой способ установки с помощью своего инструмента «Программа установки Windows 10» или Media Creation Tool. Загрузить его можно на официальной странице загрузки компании Microsoft по адресу https://www.microsoft.com/ru-ru/software-download/windows10. Тут же можно изучить небольшую инструкцию по установке.
После загрузки нам нужно будет просто запустить скачанный файл. Утилита попросит принять лицензионное соглашение. Затем нам будет предложено два варианта действий на выбор: обновить текущий компьютер или создать установочный диск или образ. Нас интересует более универсальный способ — создание флешки, поэтому мы будем использовать его.
Выбор способа обновления
Далее нужно выбрать, под какую архитектуру требуется создать загрузочный инструмент. Доступны 32, 64-битные варианты или оба. Также в этом окне можно выбрать и язык системы.
Выбор архитектуры и языка
Затем остаётся выбрать, куда будут скопированы файлы установки. Можно указать сразу флешку, а можно создать универсальный образ и сохранить его на жёсткий диск и использовать по своему усмотрению в дальнейшем — записать на DVD или флеш-накопитель.
Мы выбираем универсальность и свободу дальнейших действий, поэтому — ISO-файл.
Выбор носителя для установочных файлов
После нажатия кнопки «Далее» нас встретит диалоговое окно, которое предложит выбрать место для сохранения нашего установочного образа.
Диалог выбора пути назначения
После этого начнется процесс сохранения файлов. Надо лишь немного подождать. Если в качестве носителя была выбрана флешка, то файлы будут копироваться сразу на неё.
Процесс хода выполнения задачи
После завершения процедуры мы получим готовый ISO-образ, который можем сами записать на диск или любую флешку.
Записать диск можно любой программой, умеющей работать с ISO-образами.
Как установить Windows 10 с флешки или диска
Для начала нужно установить приоритет загрузки системы. По умолчанию обычно в BIOS указан жёсткий диск. Нам нужно изменить это. Вход в BIOS осуществляется нажатием кнопки Del или F2 и реже другие. Вообще, при загрузке системы она кратковременно напишет о том, каким образом можно зайти в BIOS.
Версий и моделей BIOS куча. Нам нужно искать разделы или пункты меню, содержащие слова Boot, Boot Priority, First Boot Device и подобные по смыслу.
Так выглядит BIOS от Phoenix
Первым в списке должна значится наша загрузочная флешка. После сохранения настроек и перезагрузки ПК нас встретит программа установки Windows 10. Здесь всё довольно стандартно для операционных систем подобного типа. Первое окно предложит установить язык и раскладку клавиатуры.
Начало установки Windows 10
Затем появится всего одна кнопка – «Установить». Её нажатие и активирует процесс установки. Далее установка захочет активировать систему и попросит ввести ключ активации. Если он есть, вводим, если нет – выбираем «У меня нет ключа продукта».
Ввод ключа активации
Затем последует выбор версии устанавливаемой системы. Стоит немного отойти и кратко рассказать о системе версий в 10 линейке. Основных направлений существует 3: домашняя, профессиональная и корпоративная. Для бытового использования будут доступны первая и вторая. Каждая имеет несколько ответвлений для особых случаев, например, «Домашняя для одного языка» или «Профессиональная для образовательных учреждений». Нас они не особо интересуют, так как есть простые версии «Домашняя» и «Профессиональная». Особых различий между ними для бытового использования сразу и не заметить. В основном они касаются увеличенным у версии Pro количеством поддерживаемых сетевых стандартов, методов шифрования, удалённого управления, групповых политик и прочего.
В целом, среднестатистическому пользователю с лихвой хватит простой домашней версии.
Этап выбора версии
Дальше нам нужно ознакомиться с лицензионным соглашением, хотя кто его читает? И поставить галочку «Я принимаю условия лицензии», а также нажать кнопку «Далее».
Теперь нам необходимо указать жёсткий диск, на котором будет установлена наша система. При желании из этого же меню можно разбить носитель на несколько разделов или отформатировать. После нажатия кнопки «Далее» начнётся процесс копирования файлов.
Этап подготовки диска к установке
Копирование файлов может занять некоторое время, при этом компьютер может перезагружаться. Ход процесса будет отображаться в окне.
Ход процесса установки
Как настроить Windows 10 перед первым запуском
После последней перезагрузки система предложит немного донастроить параметры перед первым запуском. Сначала нас встретит экран с выбором региона.
Выбор региона после установки
Указываем тот, в котором живём. Затем предстоит выбрать раскладку клавиатуры и сразу же после этого появится возможность добавить новую. Например, английскую.
Добавление второй раскладки
Затем система начнёт устанавливать важные для неё компоненты. На следующем шаге можно подключиться к своей учетной записи в Microsoft. А можно пропустить этот шаг.
Далее система попросит указать имя пользователя, затем пароль и три контрольных вопроса.
Поле «Ввод имени пользователя»
На следующем шаге будет предложено указать, будет ли использоваться служба журнала для синхронизации работы на разных устройствах. Если в этом функционале нет необходимости, можно отказаться.
Теперь начнётся нечто интересное. Установка параметров конфиденциальности. То есть можно редактировать тот функционал, который уже успел набить оскомину многим пользователям, так как на сервера Microsoft уже успел отправиться внушительный объём телеметрии.
Страница с установкой параметров конфиденциальности
Если вы сомневаетесь, то можно отключить вообще все пункты. Их всегда можно будет активировать, если в этом будет строгая необходимость. После указания нужных данных нужно нажать на кнопку «Принять».
Вот по сути и всё, мы добрались до рабочего стола нашей новой системы. Осталось лишь разрешить ей определять свой компьютер другими в домашней сети.
Новоиспечённая система готова к работе
Стоит отметить, что даже неактивированной версией Windows 10 можно вполне пользоваться без существенных ограничений. То есть именно для работы она как раз подойдёт. Важны два пункта: постоянное напоминание в области уведомлений об активации и невозможность изменения персонализации: смена обоев, тем и цветов. Если вас не беспокоят такие ограничения, то можете пользоваться системой сколько нужно.
Ответы на часто задаваемые вопросы по Windows 10
Мы собрали несколько часто встречающихся вопросов и нашли ответы на них. От простых до самых сложных.
Какую версию Windows 10 лучше купить?
Для большинства пользователей доступно всего два варианта основного направления: домашняя и профессиональная. Для бизнеса можно использовать корпоративную. Также для большинства пользователей простой домашней версии хватит более чем. Работать с документами, играть в игры, смотреть видео и бродить по интернету она позволяет. Для тех, кому необходим расширенный функционал — присоединение к домену, групповые политики, ограничение доступа, удалённый рабочий стол и прочие, могут выбрать версию Pro. Ну, а если нужен полный «фарш», например, для ведения бизнеса, то подойдет версия Enterprise, или корпоративная. Но в 90% случаев для пользователя вполне хватит домашней.
Как обновить Windows 10
Если установлена официальная версия, то ничего делать не надо. Центр обновлений Windows 10 автоматически скачает обновление и установит его. При последующей перезагрузке все изменения будут приняты. Если возникла необходимость проверить обновления вручную, то надо перейти в «Параметры», «Обновление и безопасность», «Центр обновления Windows». Здесь надо нажать «Проверка наличия обновлений». Система проверит, и если обновления существуют, то предложит их установить. В ином случае – просто сообщит о том, что устройство находится в актуальном состоянии.
Как переустановить Windows 10
Переустановка Windows 10 – это то же самое, что и установка, описанная выше. Просто при переустановке на шаге перед выбором диска установки можно будет указать, что мы хотим сделать — полностью переустановить Windows 10 или обновить её.
Сколько стоит Windows 10 – обзор цен
Источник
Твердотельные жёсткие диски SSD (Solid State Drive) давно перешли из разряда дорогой и не очень надёжной экзотики в нишу штатного накопителя современного ноутбука или стационарного ПК. SSD производят не только «игроки высшей лиги» (Sandisk, Transcend, Samsung), но и множество компаний третьего эшелона. В диапазоне ёмкостей 80–240 ГБ можно найти любой накопитель под свои задачи и кошелёк — цены уже не кусаются. В то же время производители ноутбуков не спешат комплектовать средние по цене модели твердотельными жёсткими дисками, устанавливая туда традиционные жёсткие диски — небыстрые, чувствительные к ударам и вибрации. Как заменить традиционный жёсткий диск на SSD и установить Windows 10? Нужно ли оптимизировать работу системы с учётом особенностей твердотельной технологии? У вас есть вопросы, а у нас — ответы!
Установка Windows 10 на SSD требует ряда предварительных настроек. Конечно, самым простым способом было бы поместить SSD в USB-карман и при помощи одной из программ работы с разделами дисков клонировать операционную систему со старого диска. Это сохранило бы установленные приложения и настройки. Но в то же время твердотельный диск будет работать в неоптимальном режиме со сниженной скоростью, а износ ячеек памяти ускорится.
Также не следует монтировать SSD вместо оптического привода ноутбука. Конверторы интерфейсов в отсеках-конверторах снижают скорость и не дают операционной системе распознать диск как твердотельный. Если необходимо сохранить оба накопителя, SSD диск устанавливается вместо штатного, а старый жёсткий диск — вместо оптического привода.
Оптимальным сценарием будет монтаж SSD непосредственно в компьютер и установка операционной системы с заранее созданного загрузочного носителя (флешки).
Предварительная настройка параметров компьютера
Несмотря на то, что устаревший интерфейс подключения жёстких дисков (PATA) всё реже встречается на материнских платах, практически все современные контроллеры SATA могут работать в режиме совместимости с ним. Такой режим включён по умолчанию в настройках BIOS материнской платы компьютера или ноутбука. Эксплуатация твердотельного диска в таком режиме совместимости чревата потерей быстродействия и сокращения ресурса накопителя из-за неоптимальных операций чтения/записи. Поэтому перед установкой SSD нужно перевести контроллер дисков в режим SATA (AHCI). Сделать это можно при помощи меню настроек BIOS:
- При включении компьютера нажмите клавишу DEL или F1 для входа в настройки BIOS.
Нажмите клавишу DEL для входа в настройки BIOS - Войдите в раздел Integrated peripherals.
Войдите в раздел контроллеров и интегрированной периферии - Найдите пункт SATA configuration, который может принимать 2–3 значения (IDE/AHCI/RAID). Установите значение AHCI.
Выберите для контроллера SATA режим работы AHCI - Нажмите клавишу F10 и подтвердите внесение изменений.
- Перезагрузите компьютер.
Меняйте режим работы контроллера SATA до установки операционной системы. Настройки ядра ОС в процессе инсталляции привязываются к режиму работы дискового контроллера. Если сначала установить операционную систему, а затем изменить режим работы дискового контроллера в BIOS, компьютер не сможет загрузиться и ОС придётся устанавливать повторно или менять драйверы дискового контроллера через консоль аварийного восстановления.
Подготовка загрузочного носителя
Так как объём дистрибутива Windows 10 давно превысил размер стандартного оптического носителя (DVD), единственной альтернативой является запись iso-образа диска на флеш-накопитель. Для этого создана добрая дюжина утилит: Rufus, WinsetupFromUsb, Windows 7 USB/DVD Download Tool, Win32DiskImager. Но самым правильным вариантом будет использование утилиты обновления системы, которая самостоятельно загрузит с сервера нужный вам образ и запишет его на флешку, сделав её загрузочной. Для этого выполните следующие шаги:
- Скачайте утилиту Windows 10 Installation Media Creation Tool с официального сайта Microsoft.
Windows 10 Installation Media Creation Tool позволит создать загрузочный носитель с Windows 10 - Запустите утилиту, прочитайте лицензионное соглашение и согласитесь с ним.
- На стартовом экране выберите пункт «Создать установочный носитель…».
Выберите из списка действий создание загрузочного носителя - Выберите язык установки системы, её редакцию (домашняя, профессиональная или для учебных заведений) и разрядность (32 или 64 бита).
Выберите разрядность системы, язык установки и тип дистрибутива - Выберите запись на накопитель USB на следующем экране.
Подтвердите создание загрузочного USB-диска - Из списка дисков выберите тот, на который будет производиться запись. Удостоверьтесь, что на нужном носителе отсутствуют важные данные, так как во время записи диск будет полностью стёрт.
На этом шаге не подключайте к ПК ещё какие-либо внешние носители, чтобы не повредить их данные - Программа будет загружать установочные файлы из интернета и записывать их на флешку. Это длительный процесс: в зависимости от скорости канала он может занять от 1 часа и более. Прогресс записи будет отображаться в процентах.
Когда указатель прогресса дойдет до 100%, у вас будет загрузочная флешка с Windows 10 - Когда процесс записи будет завершён, у вас окажется загрузочный носитель, с которого можно установить Windows 10 на SSD.
Видео: создание загрузочного носителя с помощью программы RUFUS
Процесс установки Windows 10 на SSD
Установка Windows 10 на твердотельный диск ничем не отличается от установки системы на обычный винчестер, разве что осуществляется в несколько раз быстрее благодаря высокой скорости SSD. Инсталлятор Windows 10 автоматически распознает ваш твердотельный диск и включит именно те опции и режимы, которые нужны для его бесперебойной работы.
Просто подключите загрузочный накопитель к порту USB, выберите в настройках загрузку с флешки и следуйте инструкциям мастера установки операционной системы.
Видео: как установить Windows 10 с флешки
Подготовка к оптимизации SSD
После установки Windows 10 на SSD следует удостовериться, что диск и его контроллер оптимально настроены на уровне драйверов и функций интерфейса АТА. Если не настроить правильно эти базовые функции, дальнейшая оптимизация не улучшит работу твердотельного диска, а может даже навредить.
Активация режима SATA ACHI
Если операционная система Windows 10 не устанавливалась с нуля, а переносилась со старого жёсткого диска путём клонирования системного раздела, стоит убедиться, что контроллер дисков, к одному из каналов которого подключён ваш SSD, работает в родном режиме AHCI, а не находится в режиме совместимости со старыми дисками, снижающем надёжность и быстродействие. Для этого выполните действия:
- Комбинацией клавиш WIN+Pause откройте окно системной информации, а оттуда — «Диспетчер устройств».
Откройте параметр «Диспетчер устройств», кнопка которого находится в левой части экрана - Найдите ветку «Контроллеры IDE/ATA» и разверните её.
Раскройте раздел контроллеров дисков - Если в списке контроллеров присутствует AHCI-контроллер, то одноимённый режим активирован. Если же такого контроллера там нет, ваша система работает в режиме совместимости со старыми дисковыми устройствами.
Наличие контроллера AHCI говорит о том, что одноимённый режим включён
Включение режима AHCI средствами операционной системы чревато полной потерей её работоспособности: после перезагрузки ОС уже не сможет запуститься.
Включение команды TRIM
Механизм записи в твердотельных жёстких дисках (SSD) отличается от аналогичного в классических жёстких дисках: в ячейку памяти запись производится только после операции стирания. А когда SSD пытается записать информацию в ячейку, которая хранит данные от удалённых ранее файлов, ему приходится сначала производить операцию стирания, а затем — записи. Это вдвое снижает скорость записи файлов и уменьшает ресурс самого диска, ведь количество циклов записи у SSD ограничено.
Чтобы этого не происходило, в наборе команд ATA (команды управления дисковыми устройствами на низком уровне) есть команда TRIM, которая очищает незанятые ячейки. В операционной системе Windows 10 команда TRIM включается в планировщике заданий и выполняется регулярно без участия пользователя. Но если системный раздел был клонирован на SSD со старого жёсткого диска, TRIM может быть отключён.
Проверить статус команды и активировать её можно через командную строку:
- Сочетанием клавиш WIN+X откройте меню пользователя, из которого выберите параметр «Командная строка с правами администратора».
Вызовите окно командного процессора - В открывшемся окне командного процессора введите команду fsutil behavior query DisableDeleteNotify и нажмите «Ввод».
- Если в результате выполнения команды вы получите значение DisableDeleteNotify = 1, то на вашем ПК TRIM отключён и его надо активировать.
- Введите команду fsutil behavior set DisableDeleteNotify 0 и нажмите «Ввод». После этого режим TRIM будет активирован.
Воспользуйтесь командой fsutil behavior set DisableDeleteNotify 0, чтобы активировать функцию TRIM на своём компьютере
Каждый производитель SSD выпускает для своих дисков программное обеспечение, которое автоматически активирует режим TRIM, переключает контроллер SATA в режим ACHI, отображает фактический износ диска и прогнозируемое время его службы. Установить такую программу сразу после инсталляции ОС на SSD будет очень кстати.
Несколько лет назад автор статьи купил практически новый SSD SanDisk, клонировал систему со старого жёсткого диска и стал работать в обычном режиме, не проводя никаких оптимизаций и настроек. TRIM оказался отключён. Установив через месяц с небольшим сервисную утилиту, автор с удивлением обнаружил, что за это время диск потерял почти 4% ресурса. Это цена работы без активированной функции TRIM. После активации диск теряет процент ресурса примерно за 2 месяца эксплуатации (достаточно жёсткой). Поэтому не пренебрегайте настройками оптимизации SSD.
Настройка Windows 10 под SSD
В возможности ОС Windows 10 изначально входит работа с твердотельными накопителями. Чтобы выполнить необходимые настройки, не нужно стороннее программное обеспечение. Некоторые настройки действительно увеличивают производительность SSD, другие — имеют лишь эффект плацебо, укрепляя одну только веру пользователя в них.
Настройки для SSD-накопителей по умолчанию
При чистой установке (clean install) операционная система Windows 10 автоматически распознаёт твердотельный диск и активирует следующие настройки:
- активация функции TRIM;
- отключение автоматической дефрагментации диска;
- отключение гибернации.
Дефрагментация и оптимизация SSD
Традиционные жёсткие диски характеризовались достаточно высокой скоростью линейного чтения/записи, которая значительно снижалась, если данные были фрагментированы и физически располагались на различных дорожках (и даже поверхностях жёсткого диска). Поэтому уже в состав Windows 95 входила программа-дефрагментатор, которая перезаписывала данные на диске таким образом, чтобы файлы не были разбиты на части и свободное пространство не было фрагментировано. Поскольку после каждого удаления/изменения файла в этом дефрагментированном массиве возникали «дыры», снижающие скорость, программа-дефрагментатор запускалась автоматически с периодичностью раз в неделю при помощи системного планировщика заданий.
Начиная с версии Windos 8, программа-дефрагментатор была заменена на новую утилиту — оптимизатор дисков, которая автоматически распознаёт тип носителя. Так, для SSD в качестве оптимизации выполняется команда TRIM, а для обычного жёсткого диска выполняется дефрагментация пространства. Это позволяет поддерживать максимальное быстродействие как SSD, так и жёсткого диска, если в системе установлены два накопителя.
Дефрагментация данных на SSD бесполезна и даже вредна. Твердотельный диск обеспечивает одинаково быстрый доступ к любой ячейке своего пространства, а программа дефрагментации многочисленными циклами записи будет только снижать ресурс ячеек и самого диска в целом. В связи с этим в версии Windows 7 дефрагментация SSD по умолчанию была отключена.
Деактивация файла подкачки
Файл подкачки (swap) — это специальное место на диске, куда операционная система сохраняет из оперативной памяти данные программ, находящихся в фоновом режиме (свёрнутых). Такой механизм позволяет организовать многозадачный режим на компьютерах даже с небольшим объёмом оперативной памяти.
С одной стороны, многократная запись данных в одни и те же ячейки SSD (файл подкачки создаётся при установке ОС и физически находится в одном и том же месте на диске, не перемещаясь) существенно сокращает ресурс работы твердотельного диска. С другой стороны, отключение файла подкачки может привести к невозможности вообще запускать приложения на системах с недостаточным объёмом оперативной памяти. На компьютере с 3–4 ГБ ОЗУ и отключённым файлом подкачки свободная оперативная память закончится уже после открытия в браузере 15–20 закладок с сайтами.
Поэтому отключать подкачку есть смысл только в конфигурациях с 8 ГБ оперативной памяти и выше. Сделать это несложно:
- Откройте окно системной информации комбинацией клавиш WIN+Pause и перейдите в «Дополнительные параметры системы».
Откройте «Дополнительные параметры системы» для дальнейших настроек - Откройте параметры быстродействия системы.
Откройте параметры быстродействия системы, нажав на соответствующую кнопку - Перейдите на вкладку «Дополнительно» и нажмите «Изменить» в блоке управления виртуальной памятью.
Откройте окно изменений параметров файла подкачки - Уберите галочку напротив параметра «Автоматически выбирать файл подкачки», затем выберите опцию размера «Без файла подкачки» и нажмите «Задать».
Не забудьте перезагрузить компьютер после отключения файла подкачки - Перезагрузите компьютер.
Отключение гибернации
Гибернация — дальнейшее развитие системы пониженного энергопотребления (sleep). Во время этого процесса всё содержимое оперативной памяти записывается в файл на диске, а компьютер полностью обесточивается. При повторном включении содержимое оперативной памяти восстанавливается из файла гибернации, как будто компьютер находился в режиме сна. Занимаемое файлом гибернации место на диске по размеру примерно равно объёму оперативной памяти. Как и файл подкачки, файл гибернации создаётся при активации одноимённой функции и в дальнейшем только перезаписывается, что подвергает ячейки памяти SSD быстрому износу.
На ноутбуке нет нужды использовать гибернацию — потребление электричества в режиме сна настолько невысокое, что аккумулятор ноутбука сможет питать его месяцами. А выходить из режима сна система будет всё равно быстрее, чем из гибернации, даже с таким быстрым накопителем, как SSD.
Для стационарного компьютера гибернация предпочтительнее сна, ведь он не имеет автономного источника питания. Если у ПК в режиме сна отключить сетевой шнур, то через некоторое время он выключится и все несохранённые данные пропадут, а открытые документы могут повредиться.
Однако если вы всё же хотите отключить режим гибернации, проще всего это сделать с помощью командной строки:
- Откройте окно командного процессора системы при помощи меню пользователя, вызвав последнее комбинацией клавиш WIN+X.
Для отключения гибернации нужно открыть окно командного процессора - В строке командного процессора введите команду powercfg -h off и нажмите Enter.
Команда powercfg -h off отключит гибернацию на вашем компьютере - После этого служба гибернации будет остановлена, а файл гибернации — удалён с диска.
Защита системы (контрольные точки восстановления)
Система точек восстановления — это защитный механизм, внедрённый в ОС Windows с её 7-й версии. Когда она включена, система мониторит установку драйверов и программного обеспечения, записывая логи изменений в специальную папку на диске. Если вы установили сбойный драйвер оборудования, некорректно работающую программу или подхватили вирус, можете «откатиться» до ближайшей контрольной точки, при этом ОС и набор установленных программ будут соответствовать тому состоянию, на момент которого была создана точка восстановления. Естественно, со временем папка контрольных точек начинает занимать значительный объём места на диске. Отключение службы поможет высвободить место на диске и продлить срок его жизни.
Не отключайте защиту системы. Платой за пару лишних ГБ свободного места может стать полная неработоспособность компьютера и необходимость устанавливать ОС заново.
Разумнее всего будет настроить систему защиты и выделить минимальный объём дискового пространства для её нужд. Это позволит сохранять 2–3 контрольные точки, которых обычно достаточно для восстановления ОС в случае возникновения серьёзных проблем. Для осуществления настроек системы защиты следуйте инструкции:
- Откройте окно системной информации и перейдите на вкладку «Защита системы».
Откройте параметр «Защита системы» в разделе «Система» - Выберите из списка дисков системный и нажмите «Настроить».
Выберите диск для настройки точек восстановления системы - Переместите ползунок резервирования дискового пространства таким образом, чтобы под контрольные точки было выделено 5–6% от объёма диска. Затем нажмите «ОК».
Установите необходимый объём дискового пространства для точек восстановления
Перенос файлов и папок на другие диски HDD
У каждого пользователя компьютера есть много файлов, доступ к которым не требует суперскорости, а вот места они занимают немало. Это фильмы, музыка, рабочие документы и фотографии. В то же время цена ёмких SSD (от 256 ГБ и выше) продолжает оставаться достаточно высокой. Поэтому отличным решением при апгрейде будет не избавляться от старого жёсткого диска, а установить его вторым накопителем и перенести на него пользовательскую информацию, оставив SSD для операционной системы и программ.
Стационарный ПК с широкими возможностями расширения позволяет установить в корпус несколько накопителей. В случае апгрейда ноутбука можно воспользоваться карманом-переходником, который позволит установить жёсткий диск вместо оптического привода или инсталлировать бескорпусный SSD формата M2 или miniPCI. Штатный жёсткий диск при этом остаётся на своём месте.
Службы Superfetch и Prefetch и индексация содержимого дисков
Службы Superfetch и Prefetch существенно ускоряют запуск приложений в Windows 10 при использовании любых типов дисков. Поэтому отключать их не стоит, тем более что штатных инструментов для этого нет, а правка системного реестра чревата поломкой устройства.
А вот службу индексации дисков можно смело отключать, так как быстродействие SSD при операциях поиска на порядок превышает скорость жёсткого диска. Сделать это можно, отключив соответствующую службу при помощи диспетчера служб:
- Запустите «Диспетчер служб»: при помощи комбинации клавиш WIN+R вызовите командную строку и введите команду Services.msc.
Запустите «Диспетчер служб» через командную строку - В открывшемся окне в списке найдите службу Windows search.
Откройте свойства службы индексации - Вызовите окно свойств службы, нажав на неё правой кнопкой мыши и выбрав опцию «Свойства». В появившемся окне нажмите «Остановить», после чего перезагрузите компьютер.
Остановите службу индексации и перезагрузите компьютер
Автоматическая оптимизация с помощью утилиты SSD Mini Tweaker
Программа SSD Mini Tweaker представляет собой простой и совершенно бесплатный инструмент, позволяющий включить или выключить настройки оптимизации SSD в два щелчка мышью. Понятный русский интерфейс и система всплывающих подсказок делают её незаменимым инструментом неопытного пользователя.
Windows 10 — лучшая операционная система для установки на твердотельный диск, ведь она разрабатывалась в то время, когда SSD из дорогой диковинки стали мейнстримом. Чистая инсталляция этой ОС отлично приживётся на SSD, даже если не проводить дополнительной оптимизации. А если вы воспользуетесь описанными в статье советами, то будет работать ещё лучше и диск прослужит дольше.
- Распечатать
Немолодой человек, мечтавший в детстве стать космонавтом
Оцените статью:
- 5
- 4
- 3
- 2
- 1
(101 голос, среднее: 4.9 из 5)
Поделитесь с друзьями!
Твердотельный диск SSD отличается по своим свойствам и способу работы от жёсткого HDD диска, но процесс установки Windows 10 на него будет не сильно отличаться, заметная разница есть только в подготовке компьютера.
Подготовка диска и компьютера к установке
Обладатели SSD дисков знают, что в предыдущих версиях ОС для корректной, долговечной и полноценной работы диска необходимо было изменить настройки системы вручную: отключить дефрагментацию, некоторые функции, гибернацию, встроенные антивирусы, файл подкачки и изменить ещё несколько других параметров. Но в Windows 10 разработчики учли эти недостатки, все настройки диска система теперь выполняем сама.
Особенно нужно остановиться на дефрагментации: раньше она сильно вредила диску, но в новой ОС она работает иначе, не нанося вред SSD, а оптимизируя его, поэтому отключать автоматическую дефрагментацию не стоит. То же самое и с остальными функциями — в Windows 10 не нужно настраивать работу системы с диском вручную, все уже сделано за вас.
Единственное, при разбивке диска на разделы рекомендуется оставить 10–15% от его общего объёма в качестве нераспределенного пространства. Это не увеличит его производительности, скорость записи останется та же, но срок службы может немного продлить. Но помните, скорее всего, диск и без дополнительных настроек прослужит дольше, чем вам нужно. Освободить свободные проценты можно как во время установки Windows 10 (во время процесса в нижеприведённой инструкции остановимся на этом), так и после него с помощью системных утилит или сторонних программ.
Предварительная настройка ПК
Для того чтобы установить Windows на SSD диск, необходимо переключить компьютер в режим AHCI и убедиться в том, что материнская плата поддерживает интерфейс SATA 3.0. Информацию о том, поддерживается ли SATA 3.0 или нет, можно найти на официальном сайте компании, разработавшей вашу материнскую плату, или с помощью сторонних программ, например, HWINFO (http://www.hwinfo.com/download32.html).
Переход в режим SATA
- Выключите компьютер.
Выключаем компьютер
- Как только начнётся процесс включения, нажмите специальную клавишу на клавиатуре для перехода в BIOS. Обычно используются кнопки Delete, F2 или другие горячие клавиши. Какая из них будет использоваться в вашем случае, будет написано в специальной сноске во время процесса включения.
Входим в BIOS
- Интерфейс BIOS в разных моделях материнских плат будет отличаться, но принцип перехода в режим AHCI на каждой из них практически идентичен. Сначала перейдите в раздел «Настройки». Для перемещения по блокам и пунктам используйте мышь или стрелочки с кнопкой Enter.
Переходим к настройкам BIOS
- Перейдите к дополнительным настройкам BIOS.
Переходим к разделу «Дополнительно»
- Перейдите к подпункту «Встроенные периферийные устройства».
Переходим к подпункту «Встроенные периферийные устройства»
- В блоке «Конфигурация SATA» отыщите порт, к которому подключён ваш SSD диск, и нажмите Enter на клавиатуре.
Изменяем режим конфигурации SATA
- Выберите режим работы AHCI. Возможно, он уже будет выбран по умолчанию, но в этом нужно было убедиться. Сохраните внесённые в BIOS настройки и выйдете из него, загрузите компьютер, чтобы перейти к подготовке носителя с установочным файлом.
Выбираем режим AHCI
Подготовка установочного носителя
Если вы имеете уже готовый установочный диск, то можете пропустить этот шаг и сразу приступить к установке ОС. Если же его у вас нет, то вам понадобится USB-флешка, как минимум с 4 ГБ памяти. Создание на ней установочной программы будет выглядеть следующим образом:
- Вставляем флешку USB-порт и дожидаемся, пока компьютер её распознает. Открываем проводник.
Открываем проводник
- Первым делом важно её отформатировать. Делается это по двум причинам: память флешки должна быть абсолютно пустая и разбита в нужной нам формате. Находясь на главной странице проводника, кликаем правой кнопкой мышки по флешке и в открывшемся меню выбираем пункт «Форматировать».
Начинаем форматирование флешки
- Выбираем режим форматирования NTFS и начинаем операцию, которая может продлиться до десяти минут. Учтите, что все данные, хранящиеся на форматируемом носителе, будут безвозвратно стёрты.
Выбираем режим NTFS и начинаем форматирование
- Переходим на официальную страницу Windows 10 (https://www.microsoft.com/ru-ru/software-download/windows10) и скачиваем установочное средство.
Скачиваем установочное средство
- Запускаем скаченную программу. Читаем и принимаем лицензионное соглашение.
Принимаем лицензионное соглашение
- Выберите второй пункт «Создать установочный носитель», так как этот способ установки Windows более надёжен, потому что в любой момент можно начать все сначала, а также в будущем использовать созданный установочный носитель для установки ОС на другие компьютеры.
Выбираем вариант «Создать установочный носитель для другого компьютера»
- Выберите язык системы, её версию и разрядность. Версию надо брать ту, которая вам больше подходит. Если вы обычный пользователь, то не стоит загружать систему лишними функциями, которые вам никогда не пригодятся, устанавливайте домашнюю Windows. Разрядность зависит от того, во сколько ядер работает ваш процессор: в одно (32) или два (64). Информацию о процессоре можно узнать в свойствах компьютера или на официальном сайте компании, разработавшей процессор.
Выбираем версию, разрядность и язык
- В выборе носителя отметьте вариант USB-устройство.
Отмечаем, что хотим создать USB-носитель
- Выберите флешку, из которой будет создан установочный носитель.
Выбираем флешки для создания установочного носителя
- Дожидаемся, пока процесс создания носителя закончится.
Дожидаемся окончания создания носителя
- Перезагружаем компьютер, не вынимая носитель.
Перезагружаем компьютер
- Во время включения входим в BIOS.
Нажимаем клавишу Del, чтобы войти в BIOS
- Изменяем порядок загрузки компьютера: на первом месте должна стоять ваша флешка, а не жёсткий диск, чтобы при включении компьютер начал загружаться с неё и, соответственно, запустил процесс установки Windows.
Ставим флешку на первое место в порядке загрузки системы
Процесс установки Windows 10 на SSD
- Установка начинается с выбора языка, установите русский язык во всех строках.
Выбираем язык установки, формат времени и метод ввода
- Подтвердите, что хотите начать установку.
Кликаем по кнопке «Установить»
- Прочтите и примите лицензионное соглашение.
Прочитываем и принимаем лицензионное соглашение
- Вас могут попросить ввести лицензионный ключ. Если он у вас есть, то введите его, если нет, то пока что пропустите этот шаг, активируете систему после её установки.
Пропускаем шаг с активацией Windows
- Перейдите к ручной установке, так как этот способ позволит настроить разделы диска.
Выбираем ручной способ установки
- Откроется окошко с настройкой разделов диска, кликните по кнопке «Настройка диска».
Нажимаем кнопку «Настройка диска»
- Если вы устанавливаете систему впервые, то вся память SSD диска будет не распределена. В противном же случае необходимо выбрать один из разделов для установки и отформатировать его. Нераспределенную память или уже существующие диски разбейте следующим образом: на основной диск, на котором будет стоять ОС, отведите более 40 ГБ, чтобы в будущем не столкнуться с тем, что он засорён, 10–15% от общей памяти диска оставьте нераспределенной (если вся память уже распределена, удалите разделы и начните формировать их заново), всю оставшуюся память отдаём под дополнительный раздел (обычно диск D) или разделы (диски E, F, G…). Не забудьте отформатировать основной раздел, отданный под ОС.
Создаем, удаляем и перераспределяем разделы диска
- Чтобы начать установку, выберите диск и нажмите кнопку «Далее».
Нажимаем кнопку «Далее»
- Дождитесь, пока система установится в автоматическом режиме. Процесс может занять больше десяти минут, ни в коем случае не прерывайте его. После окончания процедуры начнётся создание учётной записи и установка основных параметров системы, следуйте инструкции на экране и подбирайте настройки под себя.
Дождитесь, пока Windows 10 установится
Видеоурок: как установить Виндовс 10 на SSD
Установка Windows 10 на SSD ничем не отличается от того же процесса с HDD диском. Главное, не забудьте включить режим ACHI в настройках BIOS. После установки системы настраивать диск не стоит, система сделает это за вас.
- Распечатать
Оцените статью:
- 5
- 4
- 3
- 2
- 1
(98 голосов, среднее: 4.2 из 5)
Поделитесь с друзьями!