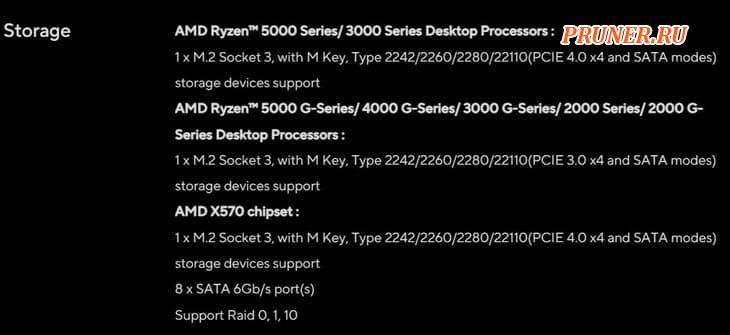Содержание
- Какое количество жестких дисков можно подключить к материнской плате?
- Какие есть ограничения
- Сколько винчестеров нужно
- Как и с помощью чего дешевле подключить много HDD к компьютеру?
- Как правильно организовать связку SSD и HDD
- Содержание
- Содержание
- Для чего устанавливается SSD в компьютер
- Что размещать на SSD
- Какой объем дисков выбрать
- О файле подкачки, временных папках и прочем
- Сколько внешних дисков можно подключить к ноуту?
- Способы подключения второго жесткого диска к компьютеру
- Видео инструкция
- Вариант 1. Установка в системный блок
- Подключение второго SATA-диска в системном блоке
- Подключение второго IDE-диска
- Вариант 2. Подключение внешнего жесткого диска
Какое количество жестких дисков можно подключить к материнской плате?
Всем привет! Сегодня разберем, сколько жестких дисков можно подключить к материнской плате, от чего это зависит, что нужно учитывать. О том, сколько видеокарт можно подключить материнской плате и что нужно учитывать, читайте здесь.
Какие есть ограничения
В спецификации AT и ATX, как и в коде Windows, не прописаны никакие ограничения ни относительно количества винчестеров, которые можно поставить в один системный блок, ни относительно их суммарной емкости. Теоретически, цифра может быть огромной. На практике пользователь сталкивается с такими ограничениями:
Мощность блока питания. Если установить в ПК слишком много HDD, то с учетом энергопотребления прочих компонентов ее может оказаться недостаточно, и компьютер будет вырубаться при малейшем увеличении нагрузки(встречается редко, но имеет место быть).
Количество посадочных мест и свободное пространство внутри корпуса. Винчестеры размером 3.5 дюйма, которые используются в системном блоке, монтируются в соответствующие карманы. В среднем, на одном шасси их от 2 до 8 в зависимости от форм-фактора. Устанавливать жесткий диск на весу крайне нежелательно.
Количество портов SATA. На материнской плате их обычно от 4 (в бюджетных моделях) до 8 (в геймерских модификациях от ASUS или MSI). Если портов нужно больше, придется докупить HBA/RAID контроллер.
Эффективность системы охлаждения. Большое количество HDD будет греть корпус изнутри несколько сильнее, чем один или два, что может повлиять на работу остальных компонентов. Нормальная циркуляция воздуха внутри также затрудняется. Потребуется несколько мощных кулеров для охлаждения такой системы.
Сколько винчестеров нужно
Исходя из вышеизложенного, можно сделать вывод, что в среднем на современных компах рационально использовать от 1 до 4 жестких дисков. Все, что выше — уже, на мой взгляд, перебор.
Удобство использования ПК определяется не количеством жестких дисков, а их суммарной емкостью. Не советую до последнего использовать старые винчестеры, докупая понемногу памяти. Чем больше их подключено, тем больше вероятность, что какой-то выйдет из строя.
Оптимальный вариант — установить один, максимум два HDD большого объема — например, на 3 Тб каждый. Такого объема хватит для небольшой фильмотеки или очень большой фонотеки и вполне приличной базы игр.
Также советую почитать «Обзор минималистичного и продуманного корпуса NZXT H510». Подписывайтесь на меня в социальных сетях, чтобы вовремя получать уведомления о публикации новых материалов. До скорой встречи!
Источник
Как и с помощью чего дешевле подключить много HDD к компьютеру?
Типичная ситуация: Насобиралось в хозяйстве множество HDD разного калибра (3.5″, 2.5″, 180–500GB). Есть старый ПК, на материнке всего 6 разъемов SATA. Хочу сделать из него сервер, чтобы хранить фильмыигрыторренты и т.д.
Подскажите: как максимально бюджетно можно подключить в него 10+ HDD?
Гугл подсказывает следующие решения:
— PCI расширитель на 4 порта (
8$)
— SATA Multiplier 1 to 5 ports (
14$)
— PCI-e x1 расширитель на 4 порта (
15$)
— Какие-то 5.25 HDD RACK (от 90$) но разъёмы всё равно нужны
— Серверные коробки на 10+ дисков с платами-контроллерами (но не знаю подойдут ли к обычной материнке). Да и дорого, наверное.
Может ещё что-то есть и я упустил?
Интересует мнение именно тех людей, которые уже делали подобное. Какие подводные камни есть? Насколько реализуемо? Какие сценарии использования у вас?
я бы смотрел в сторону бюджетных профессиональных решений, а именно на том же алике или с рук можно взять SAS-SATA Raid controller фирмы LSI или аналоги, например LSI 9210i. Такие платы идут на игровом железе и не требуют вендорских конфигов, идут на 1-2 разьема SFF8087, а это значит можно подключить до 8-ми жестких дисков на 1 такой контроллер, правда к нему нужно будет докупить кабели SFF8087-SATA 2шт. Питание самих жестких осуществляется от БП ПК, сам контроллер устанавливается в PCI-Express слот для видеокарты.
У меня дома игровой ПК переведен под сервер, на котором я кручу при помощи виртуальных машин:
1. игровую систему с проброшенной ВК + физически проброшенный жесткий диск WD Red 4tb под игрушки
2. шару с файлохранилищем с проброшенным рейд-контроллером от фирмы LSI на 8 дисков WD Red 4tb
хост занимает один SSD диск и еще один SSD диск занимает старая винда, снести которую руки не доходят. И все это в корпусе mATX Fractal designe node 804 на материнке AsRock Z390 Pro4
БП стоит с запасом под игровую систему на 850Вт, в принципе можно и меньше, на сайте той же MSI есть калькулятор мощности БП, но нужно понимать, что как правило слабые БП имеют мало посадочных мест под шлейфы питания жестких дисков, с учетом того что в ряде случаев из-за геометрии корпуса всю гирлянду загрузить неудастся и придется колхозить переходники с molex на sata, т.е. такая возможность должна быть.
Я бы на Вашем месте все же рассмотрел вариант через барахолку избавиться от дисков малого номинала с целью закупить на той же барахолке, если SMART хороший, диски бОльшего обьема, серии которых имели меньше нареканий в отзывах от пользователец, обьемом от 1ТБ для уменьшения количества жестких дисков и оптимизации энергопотребления. А так же рассмотрел возможность купить корпус в котором можно разместить от 10шт жестких дисков
Источник
Как правильно организовать связку SSD и HDD
Содержание
Содержание
Где лучше всего хранить фотографии, а куда установить любимую игру? Почему говорят, что систему лучше держать на SSD? Правда ли, что SSD быстро выйдет из строя, если постоянно записывать и удалять файлы? В этом материале разбираемся, как грамотно организовать в системе файловое пространство на HDD и SSD дисках.
Для чего устанавливается SSD в компьютер
Ответ очевиден — увеличить скорость работы и отзывчивость системы, а также прикладных программ. За счет своей архитектуры SSD обеспечивают высокие скорости чтения и записи (с оговорками), и, что более важно, кардинально увеличивают количество IOPS — операций ввода-вывода.
Сравните сами: слева значения скорости и IOPS винчестера WD Blue WD20EZAZ объемом 2ТБ, а справа — NVME SSD Smartbuy Stream E13T небольшого по сегодняшним меркам объема 256 ГБ.
За счет использования именно SSD уменьшается время загрузки операционной системы (ОС) и программ, увеличивается общая производительность и отзывчивость системы, пропадают совсем или снижаются раздражающие фризы, иногда возникающие даже при элементарном открытии проводника или браузера.
Что размещать на SSD
В первую очередь, конечно, операционную систему. Это логично, потому что ОС — основа остального программного обеспечения в вашем компьютере.
Дальше все зависит от объема накопителя и задач пользователя. В идеале туда же должны устанавливаться все программы, не лишним будет установка и игр, так как некоторые игры изобилуют фризами и статерами при установке на HDD.
А вот пользовательские данные можно спокойно хранить на жестких дисках. Фотографии, музыку, всю фильмотеку или нетребовательные игры — все это оставляем на HDD.
Какой объем дисков выбрать
Еще лет 7-8 назад, когда твердотельные накопители стоили достаточно ощутимо и их объем был достаточно небольшой (по современным меркам), наиболее продаваемыми были 60–90 ГБ модели.
Сейчас объемы увеличились, цены снизились и пользователям немного проще. Кроме того, некоторые производители SSD, ввиду технологических и экономических причин, отказываются от небольших объемов накопителей. Есть случаи, когда модельный ряд начинается с емкости 240–256 ГБ.
Именно 240–256 ГБ сейчас наиболее оптимальный вариант для системного накопителя. Только что установленная Windows 10 Pro займет около 40–50 ГБ, добавим сюда установку необходимых программ, типичные пользовательские файлы (тонны информации в папках документы/загрузки/рабочий стол и т. д.), а также необходимость места для временных файлов, обновлений и крайнюю нежелательность заполнения SSD «под завязку».
Накопители объемом 480–512 ГБ выгодны в системах, где будет одно устройство хранения или планиурется работа с большим объемом данных (фото/видеомонтаж), установка современных игр. Более емкие накопители обычно имею более высокие скоростные показатели (в пределах своей линейки). И хотя операционной системе данное свойство особо не пригождается, операции с файлами будут выполняться быстрее.
С объемом HDD для домашнего файлового хранилища все проще — берите модель, которая подойдет вам по потребностям и бюджету.
Некоторые пользователи, в основном адепты бесшумных ПК, полностью заменяют все накопители в системе на твердотельные. Однако данный вариант все же ощутимо более затратен, чем классическая связка SSD + HDD.
Также использование твердотельных накопителей для хранения «холодных» (редко используемых) данных несет один нюанс: информация не будет находиться там вечно. В некоторых случаях возможно снижение скорости чтения таких данных или потеря некоторой части. Поэтому лучше время от времени перезаписывать такие данные.
О файле подкачки, временных папках и прочем
Навязчивой идеей некоторых пользователей становится уменьшение объема записываемой информации на SSD путем перемещения с него на HDD файла подкачки (pagefile.sys – используется для размещения процессов, которые не смогли поместиться в оперативной памяти), кэшей браузера, папок пользователя (документы/загрузки/рабочий стол), отключения гибернации (hiberfil.sys – файл, хранящий «слепок» оперативной памяти при активации спящего режима).
Такие меры, применительно к современным SSD на TLC/MLC памяти, практически бессмысленны, а с точки зрения производительности — еще и контрпродуктивны. Среднестатистический пользователь не исчерпывает ресурс, заложенный в NAND-памяти, накопитель быстрее устаревает морально.
Например, ниже вы можете увидеть параметры SSD объемом 480 ГБ, проработавшего год в качестве системного (две ОС, программы и игры).
Записано всего 7 ТБ данных (чтение ресурс не расходует), среднее количество перезаписей равно 14, и это при достаточно активном использовании. Стоит ли говорить о том, что это достаточно скромные показатели, на фоне ресурса, заявляемого производителями.
Возвращаясь к тому же файлу подкачки – данные перемещаются туда только в случае крайней нехватки оперативной памяти, когда не спасает сжатие страниц. Его перенос с SSD на HDD, при условии активного использования оного системой, только снизит производительность, и правильный выход здесь — это увеличение оперативной памяти. Этим вы увеличите производительность системы и уменьшите запись в файл подкачки.
Источник
Сколько внешних дисков можно подключить к ноуту?
Ноут asus n76v
4 порта USB 3.0
Сколько внешних дисков большого объёма (8-18 Тб) можно подключить через хабы в эти порты до ограничений ноута и/или Вин 10?
Диски или с собственным питанием, или через хабы со своим питанием.
Для примера: хабы на 7 гнёзд, т.е. 28 внешних дисков, каждый со своим питанием. Будут проблемы с железом/софтом, типа определения букв дисков и т.д. и т.п?
Можно ли HDD от ПК подключить к ноуту?
Можноли HDD от ПК подключить к ноуту?
Можно ли подключить две внешних компоненты одновременно?
Всем привет =) Конфа Управление торговлей + CRM. При старте системы должен открываться модуль.
Сколько жестких дисков и приводов возможно подключить в режиме AHCI?
Добрый вечер всем. Вроде лазил по интернету в поисках информации, но так и не нашел (в силу того.
Можно ли как-то подключить больше двух жестких дисков к одному блоку питания?
Здравствуйте. Скажите, пожалуйста, Можно ли как-то подключить больше двух жестких дисков к одному.
25 на один порт юсб или суммарно?
И попутно, хаб на 3 порта на каждый юсб, т.е. 3*4=12 дисков. Тут как с практической стороны?
И спасибо за первую конкретику.
Помощь в написании контрольных, курсовых и дипломных работ здесь.
Сколько можно создавать внешних ключей для одного первичного в MySQL?
Всем доброго времени суток. Скажите пожалуйста, сколько можно создавать внешних ключей для одного.

Здравствуйте. Собираю свой ПеКа, но по частям, вот решил взять ноут и что бы он как то уже работал.
О комплектации внешних дисков 2, 2.5 Тб
Привет всем! Выбираю диск на 2 или 2,5 Тб (WDBAAU0020HBK, WDBAAU0025HBK). На сайте ВД.
Сколько логических дисков можно создать в одном основном разделе под файловой системой NTFS?
Подскажите, какое максимально количество логических дисков можно создать в одном основном разделе.
Как подключить Интернет к точке доступа, подключённой к ноуту?
Суть проблемы. Есть точка доступа которая раздает интернет. К ней по WiFi подключен ноут. по LAN к.
Сколько можно одновременно подключить устройств
Сколько устройств можно подключить одновременно к wi-fi 802.11n/g, ZigBee, UWB, Bluetooth.
Источник
Способы подключения второго жесткого диска к компьютеру
Видео инструкция
Вариант 1. Установка в системный блок
Определение типа HDD
Перед подключением вам нужно определить вид интерфейса, с которым работает винчестер — SATA или IDE. Практически все современные компьютеры оснащены интерфейсом SATA, соответственно, лучше всего, если и жесткий диск будет этого же типа. Шина IDE считается устаревшей, и может попросту отсутствовать на материнской плате. Поэтому с подключением такого диска могут возникнуть некоторые сложности.
Распознать стандарт проще всего по контактам. Вот так они выглядят у SATA-дисков:
Подключение второго SATA-диска в системном блоке
Сам процесс подключения диска очень легкий и проходит в несколько этапов:
Если у блока питания есть только один штекер, то вам потребуется разветвитель.
В случае несоответствия порта в блоке питания с вашим диском, понадобится кабель-переходник питания.
Приоритетность загрузки SATA-дисков
На материнской плате обычно есть 4 разъема для подключения SATA-дисков. Они обозначаются как SATA0 — первый, SATA1 — второй и т. д. Приоритет винчестера напрямую связан с нумерацией разъема. Если вам нужно вручную задать приоритет, то потребуется зайти в BIOS. В зависимости от типа BIOS, интерфейс и управление будут разными.
В старых версиях заходите в раздел Advanced BIOS Features и работайте с параметрами First Boot Device и Second Boot Device. В новых версиях BIOS ищите раздел Boot или Boot Sequence и параметр 1st/2nd Boot Priority.
Подключение второго IDE-диска
В редких случаях есть необходимость в установке диска с устаревшим IDE-интерфейсом. В этом случае процесс подключения будет немного отличаться.
Инструкцию по настройке перемычки (джампера) ищите на наклейке вашего жесткого диска. На фото — пример инструкции по переключению перемычки.
Подключение второго IDE-диска к первому SATA-диску
Когда нужно подсоединить IDE-диск к уже работающему SATA HDD, используйте специальный переходник IDE-SATA.
Схема подключения следующая:
Возможно, вам потребуется приобрести переходник с 4-контактного (4 pin) разъема питания на SATA.
Инициализация диска в ОС
В обоих случаях после подключения система может не видеть подсоединенный диск. Это не значит, что вы сделали что-то неправильно, наоборот, это нормально, когда новый HDD не виден в системе. Чтобы им можно было пользоваться, требуется инициализация жесткого диска. О том, как это делается, читайте в другой нашей статье.
Вариант 2. Подключение внешнего жесткого диска
Нередко пользователи выбирают подключение внешнего HDD. Это гораздо проще и удобнее, если некоторые файлы, хранящиеся на диске, иногда нужны и вне дома. А в ситуации с ноутбуками этот способ окажется особенно актуальным, поскольку отдельного слота для второго HDD там не предусмотрено.
Внешний жесткий диск подключается посредством USB ровно так же, как и другое устройство с этим же интерфейсом (флешка, мышь, клавиатура).
Жесткий диск, предназначенный для установки в системный блок, также можно подключить по USB. Для этого нужно использовать либо адаптер/переходник, либо специальный внешний корпус для винчестера. Суть работы таких устройств схожа — через адаптер на HDD подается нужное напряжение, а соединение с ПК осуществляется через USB. Для винчестеров разных форм-факторов есть свои кабели, поэтому при покупке всегда нужно обращать внимание на стандарт, задающий габаритные размеры вашего HDD.
Если вы решили подсоединить диск вторым методом, то соблюдайте буквально 2 правила: не пренебрегайте безопасным извлечением устройства и не отсоединяйте диск во время работы с ПК во избежание ошибок.
Мы рассказали о способах подключения второго жесткого диска к компьютеру или ноутбуку. Как видите, в этой процедуре нет ничего сложного и совершенно необязательно пользоваться услугами компьютерных мастеров.
Помимо этой статьи, на сайте еще 12330 инструкций.
Добавьте сайт Lumpics.ru в закладки (CTRL+D) и мы точно еще пригодимся вам.
Отблагодарите автора, поделитесь статьей в социальных сетях.
Источник
Какое количество жестких дисков можно подключить к материнской плате?
Опубликовано 4.08.2020 автор — 2 комментария
Всем привет! Сегодня разберем, сколько жестких дисков можно подключить к материнской плате, от чего это зависит, что нужно учитывать. О том, сколько видеокарт можно подключить материнской плате и что нужно учитывать, читайте здесь.
Какие есть ограничения
В спецификации AT и ATX, как и в коде Windows, не прописаны никакие ограничения ни относительно количества винчестеров, которые можно поставить в один системный блок, ни относительно их суммарной емкости. Теоретически, цифра может быть огромной. На практике пользователь сталкивается с такими ограничениями:
Мощность блока питания. Если установить в ПК слишком много HDD, то с учетом энергопотребления прочих компонентов ее может оказаться недостаточно, и компьютер будет вырубаться при малейшем увеличении нагрузки(встречается редко, но имеет место быть).
Количество посадочных мест и свободное пространство внутри корпуса. Винчестеры размером 3.5 дюйма, которые используются в системном блоке, монтируются в соответствующие карманы. В среднем, на одном шасси их от 2 до 8 в зависимости от форм-фактора. Устанавливать жесткий диск на весу крайне нежелательно.
Количество портов SATA. На материнской плате их обычно от 4 (в бюджетных моделях) до 8 (в геймерских модификациях от ASUS или MSI). Если портов нужно больше, придется докупить HBA/RAID контроллер.
Эффективность системы охлаждения. Большое количество HDD будет греть корпус изнутри несколько сильнее, чем один или два, что может повлиять на работу остальных компонентов. Нормальная циркуляция воздуха внутри также затрудняется. Потребуется несколько мощных кулеров для охлаждения такой системы.
Сколько винчестеров нужно
Исходя из вышеизложенного, можно сделать вывод, что в среднем на современных компах рационально использовать от 1 до 4 жестких дисков. Все, что выше — уже, на мой взгляд, перебор.
Удобство использования ПК определяется не количеством жестких дисков, а их суммарной емкостью. Не советую до последнего использовать старые винчестеры, докупая понемногу памяти. Чем больше их подключено, тем больше вероятность, что какой-то выйдет из строя.
Оптимальный вариант — установить один, максимум два HDD большого объема — например, на 3 Тб каждый. Такого объема хватит для небольшой фильмотеки или очень большой фонотеки и вполне приличной базы игр.
Также советую почитать «Обзор минималистичного и продуманного корпуса NZXT H510». Подписывайтесь на меня в социальных сетях, чтобы вовремя получать уведомления о публикации новых материалов. До скорой встречи!
С уважением, автор блога Андрей Андреев.
Максимальное количество внутренних и внешних жестких дисков — 24. Вы можете использовать столько внутренних жестких дисков, сколько может вместить корпус вашего компьютера, при условии, что он имеет достаточно большой блок питания для их всех. В большинстве случаев можно разместить от 1 до 4 дисков. Я видел футляр, вмещающий 10 штук.
Вопрос: Как отформатировать винчестер на 4 ТБ в windows 10? Ответ: Вы можете отформатировать жесткий диск емкостью 4 ТБ в exFAT или NTFS через Управление дисками Windows.
Как использовать несколько жестких дисков в Windows 10?
Используйте сочетание клавиш Windows + X, чтобы открыть меню «Опытный пользователь» и выбрать «Управление дисками». Щелкните том жесткого диска правой кнопкой мыши и выберите Удалить том. Щелкните Да, чтобы подтвердить удаление текущего тома и всего его содержимого. Повторите шаги 2 и 3 на жестких дисках, которые вы хотите объединить.
Могу ли я установить на рабочий стол 2 жестких диска?
Вы можете установить дополнительные жесткие диски на настольный компьютер. Эта настройка требует, чтобы вы настроили каждый диск как отдельное устройство хранения или подключили их с помощью конфигурации RAID, специального метода использования нескольких жестких дисков. Для жестких дисков в конфигурации RAID требуется материнская плата, поддерживающая RAID.
Может ли Windows 10 работать на жестком диске?
Ага, High Sierra работает как собака на жестких дисках. … Если вы снова запустите программу, Windows не придется ничего загружать с диска — все это будет находиться в оперативной памяти. Вся используемая вами оперативная память становится кешем жесткого диска.
Почему 4 ТБ всего 3.63 ТБ?
Причина, по которой диск не отображается как 4 ТБ в вашей ОС, заключается в том, что с незапамятных времен производители жестких дисков рассматривают 1 килобайт как 1,000 байтов, 1 мегабайт как 1,000 килобайт, 1 гигабайт как 1,000 мегабайт и 1 терабайт как 1,000 гигабайт. … 4 ТБ — это общий размер. 3.63 — это нормально для таблицы индексации.
Поддерживает ли Windows 10 жесткие диски емкостью 3 ТБ?
Краткие сведения о Windows и дисках емкостью 3 ТБ: Windows 10/8 / 8.1 / 7 и Vista поддерживают отдельные разделы GPT емкостью 3 ТБ.
Может у вас 2 винчестера с 2 операционными системами?
Нет ограничений на количество установленных вами операционных систем — вы не ограничены только одной. Вы можете вставить второй жесткий диск в свой компьютер и установить на него операционную систему, выбрав, с какого жесткого диска загружаться в BIOS или меню загрузки.
Что лучше: один большой жесткий диск или два поменьше?
SSD большего размера обычно прослужит дольше, чем SSD меньшего размера, потому что есть больше блоков, которые распространяют износ. При большем количестве блоков контроллер более крупного SSD может более равномерно распределиться между всеми доступными блоками.
Лучше иметь 2 жестких диска?
Жесткие диски и твердотельные накопители легко попадают в категорию два лучше, чем один. У вас не только больше места для хранения, но и вы можете использовать это дополнительное пространство, чтобы ускорить работу ПК или защитить систему от сбоя жесткого диска. Вот несколько вещей, которые вы можете сделать со вторым внутренним диском: [Есть технический вопрос?
Сколько жестких дисков может поддерживать ПК?
Максимальное количество внутренних и внешних жестких дисков — 24. Вы можете использовать столько внутренних жестких дисков, сколько может вместить корпус компьютера, при условии, что он имеет достаточно большой блок питания, чтобы запитать их все. В большинстве случаев можно разместить от 1 до 4 дисков.
SSD лучше чем HDD?
Твердотельные накопители в целом более надежны, чем жесткие диски, что опять же связано с отсутствием движущихся частей. … SSD обычно потребляют меньше энергии и увеличивают время автономной работы, поскольку доступ к данным происходит намного быстрее, а устройство чаще простаивает. Благодаря вращающимся дискам жестким дискам при запуске требуется больше энергии, чем твердотельным накопителям.
Могу ли я добавить свой старый жесткий диск к новому компьютеру?
Вы также можете использовать USB-адаптер жесткого диска, который представляет собой устройство типа кабеля, подключающееся к жесткому диску на одном конце и к USB-разъему на новом компьютере — на другом. Если новый компьютер является настольным компьютером, вы также можете подключить старый диск в качестве дополнительного внутреннего диска, как и тот, который уже установлен на новом компьютере.
SSD на 256 ГБ лучше жесткого диска на 1 ТБ?
Конечно, твердотельные накопители означают, что большинству людей приходится обходиться гораздо меньшим объемом дискового пространства. … Жесткий диск емкостью 1 ТБ вмещает в восемь раз больше, чем твердотельный накопитель объемом 128 ГБ, и в четыре раза больше, чем твердотельный накопитель на 256 ГБ. Более важный вопрос в том, сколько вам действительно нужно. Фактически, другие разработки помогли компенсировать меньшую емкость твердотельных накопителей.
Почему жесткий диск Windows 10 такой медленный?
Причины могут включать: Недостаточно места на жестком диске, слишком много неиспользуемых программ. Оставшиеся программы, старые кешированные и временные файлы. Слишком много программ, работающих при запуске или в фоновом режиме.
Что лучше 512 ГБ SSD или 1 ТБ HDD?
В редких случаях, когда вы не можете жить без места на 1 ТБ, лучше использовать SSD на 512 ГБ. … ЦП и ОЗУ довольно быстрые, но жесткий диск не успевает за ними, поэтому SSD — оптимальная пара. 512 ГБ — это хороший объем, в отличие от 256 ГБ.
Содержание
- Сколько внешних дисков можно подключить к ноуту?
- Как и с помощью чего дешевле подключить много HDD к компьютеру?
- Как правильно организовать связку SSD и HDD
- Содержание
- Содержание
- Для чего устанавливается SSD в компьютер
- Что размещать на SSD
- Какой объем дисков выбрать
- О файле подкачки, временных папках и прочем
- Какое количество жестких дисков можно подключить к материнской плате?
- Какие есть ограничения
- Сколько винчестеров нужно
- Как подключить накопители и приводы к компьютеру
- Содержание
- Содержание
- Двусторонний адаптер IDE/SATA
- Адаптер eSata
- Хранилища дисков
- Сетевые хранилища (NAS)
- Мультикомбайны
Сколько внешних дисков можно подключить к ноуту?
Ноут asus n76v
4 порта USB 3.0
Сколько внешних дисков большого объёма (8-18 Тб) можно подключить через хабы в эти порты до ограничений ноута и/или Вин 10?
Диски или с собственным питанием, или через хабы со своим питанием.
Для примера: хабы на 7 гнёзд, т.е. 28 внешних дисков, каждый со своим питанием. Будут проблемы с железом/софтом, типа определения букв дисков и т.д. и т.п?
Помощь в написании контрольных, курсовых и дипломных работ здесь.
Можно ли HDD от ПК подключить к ноуту?
Можноли HDD от ПК подключить к ноуту?
Можно ли подключить две внешних компоненты одновременно?
Всем привет =) Конфа Управление торговлей + CRM. При старте системы должен открываться модуль.
Сколько жестких дисков и приводов возможно подключить в режиме AHCI?
Добрый вечер всем. Вроде лазил по интернету в поисках информации, но так и не нашел (в силу того.
Можно ли как-то подключить больше двух жестких дисков к одному блоку питания?
Здравствуйте. Скажите, пожалуйста, Можно ли как-то подключить больше двух жестких дисков к одному.
25 на один порт юсб или суммарно?
И попутно, хаб на 3 порта на каждый юсб, т.е. 3*4=12 дисков. Тут как с практической стороны?
И спасибо за первую конкретику.
Сколько можно создавать внешних ключей для одного первичного в MySQL?
Всем доброго времени суток. Скажите пожалуйста, сколько можно создавать внешних ключей для одного.

Здравствуйте. Собираю свой ПеКа, но по частям, вот решил взять ноут и что бы он как то уже работал.
О комплектации внешних дисков 2, 2.5 Тб
Привет всем! Выбираю диск на 2 или 2,5 Тб (WDBAAU0020HBK, WDBAAU0025HBK). На сайте ВД.
Сколько логических дисков можно создать в одном основном разделе под файловой системой NTFS?
Подскажите, какое максимально количество логических дисков можно создать в одном основном разделе.
Как подключить Интернет к точке доступа, подключённой к ноуту?
Суть проблемы. Есть точка доступа которая раздает интернет. К ней по WiFi подключен ноут. по LAN к.
Сколько можно одновременно подключить устройств
Сколько устройств можно подключить одновременно к wi-fi 802.11n/g, ZigBee, UWB, Bluetooth.
Источник
Как и с помощью чего дешевле подключить много HDD к компьютеру?
Типичная ситуация: Насобиралось в хозяйстве множество HDD разного калибра (3.5″, 2.5″, 180–500GB). Есть старый ПК, на материнке всего 6 разъемов SATA. Хочу сделать из него сервер, чтобы хранить фильмыигрыторренты и т.д.
Подскажите: как максимально бюджетно можно подключить в него 10+ HDD?
Гугл подсказывает следующие решения:
— PCI расширитель на 4 порта (
8$)
— SATA Multiplier 1 to 5 ports (
14$)
— PCI-e x1 расширитель на 4 порта (
15$)
— Какие-то 5.25 HDD RACK (от 90$) но разъёмы всё равно нужны
— Серверные коробки на 10+ дисков с платами-контроллерами (но не знаю подойдут ли к обычной материнке). Да и дорого, наверное.
Может ещё что-то есть и я упустил?
Интересует мнение именно тех людей, которые уже делали подобное. Какие подводные камни есть? Насколько реализуемо? Какие сценарии использования у вас?
Простой 4 комментария
я бы смотрел в сторону бюджетных профессиональных решений, а именно на том же алике или с рук можно взять SAS-SATA Raid controller фирмы LSI или аналоги, например LSI 9210i. Такие платы идут на игровом железе и не требуют вендорских конфигов, идут на 1-2 разьема SFF8087, а это значит можно подключить до 8-ми жестких дисков на 1 такой контроллер, правда к нему нужно будет докупить кабели SFF8087-SATA 2шт. Питание самих жестких осуществляется от БП ПК, сам контроллер устанавливается в PCI-Express слот для видеокарты.
У меня дома игровой ПК переведен под сервер, на котором я кручу при помощи виртуальных машин:
1. игровую систему с проброшенной ВК + физически проброшенный жесткий диск WD Red 4tb под игрушки
2. шару с файлохранилищем с проброшенным рейд-контроллером от фирмы LSI на 8 дисков WD Red 4tb
хост занимает один SSD диск и еще один SSD диск занимает старая винда, снести которую руки не доходят. И все это в корпусе mATX Fractal designe node 804 на материнке AsRock Z390 Pro4
БП стоит с запасом под игровую систему на 850Вт, в принципе можно и меньше, на сайте той же MSI есть калькулятор мощности БП, но нужно понимать, что как правило слабые БП имеют мало посадочных мест под шлейфы питания жестких дисков, с учетом того что в ряде случаев из-за геометрии корпуса всю гирлянду загрузить неудастся и придется колхозить переходники с molex на sata, т.е. такая возможность должна быть.
Я бы на Вашем месте все же рассмотрел вариант через барахолку избавиться от дисков малого номинала с целью закупить на той же барахолке, если SMART хороший, диски бОльшего обьема, серии которых имели меньше нареканий в отзывах от пользователец, обьемом от 1ТБ для уменьшения количества жестких дисков и оптимизации энергопотребления. А так же рассмотрел возможность купить корпус в котором можно разместить от 10шт жестких дисков
Источник
Как правильно организовать связку SSD и HDD
Содержание
Содержание
Где лучше всего хранить фотографии, а куда установить любимую игру? Почему говорят, что систему лучше держать на SSD? Правда ли, что SSD быстро выйдет из строя, если постоянно записывать и удалять файлы? В этом материале разбираемся, как грамотно организовать в системе файловое пространство на HDD и SSD дисках.
Для чего устанавливается SSD в компьютер
Ответ очевиден — увеличить скорость работы и отзывчивость системы, а также прикладных программ. За счет своей архитектуры SSD обеспечивают высокие скорости чтения и записи (с оговорками), и, что более важно, кардинально увеличивают количество IOPS — операций ввода-вывода.
Сравните сами: слева значения скорости и IOPS винчестера WD Blue WD20EZAZ объемом 2ТБ, а справа — NVME SSD Smartbuy Stream E13T небольшого по сегодняшним меркам объема 256 ГБ.
За счет использования именно SSD уменьшается время загрузки операционной системы (ОС) и программ, увеличивается общая производительность и отзывчивость системы, пропадают совсем или снижаются раздражающие фризы, иногда возникающие даже при элементарном открытии проводника или браузера.
Что размещать на SSD
В первую очередь, конечно, операционную систему. Это логично, потому что ОС — основа остального программного обеспечения в вашем компьютере.
Дальше все зависит от объема накопителя и задач пользователя. В идеале туда же должны устанавливаться все программы, не лишним будет установка и игр, так как некоторые игры изобилуют фризами и статерами при установке на HDD.
А вот пользовательские данные можно спокойно хранить на жестких дисках. Фотографии, музыку, всю фильмотеку или нетребовательные игры — все это оставляем на HDD.
Какой объем дисков выбрать
Еще лет 7-8 назад, когда твердотельные накопители стоили достаточно ощутимо и их объем был достаточно небольшой (по современным меркам), наиболее продаваемыми были 60–90 ГБ модели.
Сейчас объемы увеличились, цены снизились и пользователям немного проще. Кроме того, некоторые производители SSD, ввиду технологических и экономических причин, отказываются от небольших объемов накопителей. Есть случаи, когда модельный ряд начинается с емкости 240–256 ГБ.
Именно 240–256 ГБ сейчас наиболее оптимальный вариант для системного накопителя. Только что установленная Windows 10 Pro займет около 40–50 ГБ, добавим сюда установку необходимых программ, типичные пользовательские файлы (тонны информации в папках документы/загрузки/рабочий стол и т. д.), а также необходимость места для временных файлов, обновлений и крайнюю нежелательность заполнения SSD «под завязку».
Накопители объемом 480–512 ГБ выгодны в системах, где будет одно устройство хранения или планиурется работа с большим объемом данных (фото/видеомонтаж), установка современных игр. Более емкие накопители обычно имею более высокие скоростные показатели (в пределах своей линейки). И хотя операционной системе данное свойство особо не пригождается, операции с файлами будут выполняться быстрее.
С объемом HDD для домашнего файлового хранилища все проще — берите модель, которая подойдет вам по потребностям и бюджету.
Некоторые пользователи, в основном адепты бесшумных ПК, полностью заменяют все накопители в системе на твердотельные. Однако данный вариант все же ощутимо более затратен, чем классическая связка SSD + HDD.
Также использование твердотельных накопителей для хранения «холодных» (редко используемых) данных несет один нюанс: информация не будет находиться там вечно. В некоторых случаях возможно снижение скорости чтения таких данных или потеря некоторой части. Поэтому лучше время от времени перезаписывать такие данные.
О файле подкачки, временных папках и прочем
Навязчивой идеей некоторых пользователей становится уменьшение объема записываемой информации на SSD путем перемещения с него на HDD файла подкачки (pagefile.sys – используется для размещения процессов, которые не смогли поместиться в оперативной памяти), кэшей браузера, папок пользователя (документы/загрузки/рабочий стол), отключения гибернации (hiberfil.sys – файл, хранящий «слепок» оперативной памяти при активации спящего режима).
Такие меры, применительно к современным SSD на TLC/MLC памяти, практически бессмысленны, а с точки зрения производительности — еще и контрпродуктивны. Среднестатистический пользователь не исчерпывает ресурс, заложенный в NAND-памяти, накопитель быстрее устаревает морально.
Например, ниже вы можете увидеть параметры SSD объемом 480 ГБ, проработавшего год в качестве системного (две ОС, программы и игры).
Записано всего 7 ТБ данных (чтение ресурс не расходует), среднее количество перезаписей равно 14, и это при достаточно активном использовании. Стоит ли говорить о том, что это достаточно скромные показатели, на фоне ресурса, заявляемого производителями.
Возвращаясь к тому же файлу подкачки – данные перемещаются туда только в случае крайней нехватки оперативной памяти, когда не спасает сжатие страниц. Его перенос с SSD на HDD, при условии активного использования оного системой, только снизит производительность, и правильный выход здесь — это увеличение оперативной памяти. Этим вы увеличите производительность системы и уменьшите запись в файл подкачки.
Источник
Какое количество жестких дисков можно подключить к материнской плате?
Всем привет! Сегодня разберем, сколько жестких дисков можно подключить к материнской плате, от чего это зависит, что нужно учитывать. О том, сколько видеокарт можно подключить материнской плате и что нужно учитывать, читайте здесь.
Какие есть ограничения
В спецификации AT и ATX, как и в коде Windows, не прописаны никакие ограничения ни относительно количества винчестеров, которые можно поставить в один системный блок, ни относительно их суммарной емкости. Теоретически, цифра может быть огромной. На практике пользователь сталкивается с такими ограничениями:
Мощность блока питания. Если установить в ПК слишком много HDD, то с учетом энергопотребления прочих компонентов ее может оказаться недостаточно, и компьютер будет вырубаться при малейшем увеличении нагрузки(встречается редко, но имеет место быть).
Количество посадочных мест и свободное пространство внутри корпуса. Винчестеры размером 3.5 дюйма, которые используются в системном блоке, монтируются в соответствующие карманы. В среднем, на одном шасси их от 2 до 8 в зависимости от форм-фактора. Устанавливать жесткий диск на весу крайне нежелательно.
Количество портов SATA. На материнской плате их обычно от 4 (в бюджетных моделях) до 8 (в геймерских модификациях от ASUS или MSI). Если портов нужно больше, придется докупить HBA/RAID контроллер.
Эффективность системы охлаждения. Большое количество HDD будет греть корпус изнутри несколько сильнее, чем один или два, что может повлиять на работу остальных компонентов. Нормальная циркуляция воздуха внутри также затрудняется. Потребуется несколько мощных кулеров для охлаждения такой системы.
Сколько винчестеров нужно
Исходя из вышеизложенного, можно сделать вывод, что в среднем на современных компах рационально использовать от 1 до 4 жестких дисков. Все, что выше — уже, на мой взгляд, перебор.
Удобство использования ПК определяется не количеством жестких дисков, а их суммарной емкостью. Не советую до последнего использовать старые винчестеры, докупая понемногу памяти. Чем больше их подключено, тем больше вероятность, что какой-то выйдет из строя.
Оптимальный вариант — установить один, максимум два HDD большого объема — например, на 3 Тб каждый. Такого объема хватит для небольшой фильмотеки или очень большой фонотеки и вполне приличной базы игр.
Также советую почитать «Обзор минималистичного и продуманного корпуса NZXT H510». Подписывайтесь на меня в социальных сетях, чтобы вовремя получать уведомления о публикации новых материалов. До скорой встречи!
Источник
Как подключить накопители и приводы к компьютеру
Содержание
Содержание
Шустрые SSD все больше вытесняют из обихода жесткие диски. Даже современные винчестеры постепенно теряют популярность, что и говорить об устаревших моделях, которые не всегда поддерживаются современными материнскими платами. Тем не менее, использовать старый HDD иногда нужно, а как заставить его работать — непонятно. В этом материале все самые полезные способы подключения как устаревших, так и актуальных накопителей и приводов.
Адаптер предназначен для подключения к компьютеру наиболее старых типов жестких дисков или CD/DVD-приводов с интерфейсом IDE. Учитывая, что современные материнские платы вообще не имеют подобного разъема, с подключением могут возникнуть проблемы. Накопители формата 2.5″ подключаются напрямую к адаптеру, накопители формата 3.5″ и приводы требуют дополнительного питания 12 В, поэтому к винчестеру необходимо подключать и Molex-разъем, что не всегда удобно. Для этих целей лучше приобрести отдельный блок питания с переходником или присмотреться к более удобным адаптерам ниже.
Двусторонний адаптер IDE/SATA
По назначению аналогичен предыдущему, за исключением того, что подключается он к IDE или SATA-разъемам. Адаптер двусторонний — можно подключить устаревшее IDE-устройство к современной плате с SATA-разъемом на борту, либо наоборот — современный SATA накопитель/привод к устаревшей материнской плате, имеющей только IDE-разъем. Последний вариант актуален для рабочих компьютеров, которые не апгрейдились с момента их покупки.
Адаптер eSata
Еще один удобный способ быстрого подключения накопителей и различных приводов, но почему-то не получивший широкого распространения. Для этого необходимо установить планку с разъемами eSATAp на передней или задней панели компьютера и подключить соответствующие SATA-кабели и питание (рис. слева). Накопитель или привод подключается специальным eSATAp-кабелем (рис. справа). Обратите внимание именно на eSATAp-вариант, позволяющий подключать 3.5-дюймовые накопители и приводы, требующие питание 12В. Основное преимущество такого способа — полное отсутствие задержек, так как при работе не используются сторонние контроллеры.
Винчестеры с SATA-разъемом еще довольно актуальны, вот только модели с небольшой емкостью не представляют практического интереса и только мешают. От них идет постоянный шум, они греются и нагревают соседние элементы, а также требуют провода для подключения. Поэтому целесообразнее подключать их по необходимости.
Данный адаптер является аналогом первого, но рассчитан только на подключение SATA-накопителей формата 2.5″. Имеет объединенную SATA-колодку (питание + данные). Интересной особенностью является наличие дополнительного «хвостика» USB 2.0 для подключения требовательных к питанию накопителей.
В качестве примера подключение SSD-накопителя небольшой емкости:
Это наиболее универсальная модель, позволяющая подключать практически все различные накопители или приводы с интерфейсом IDE и SATA. Дополнительный разъем питания 12 В расположен с обратной стороны, а в комплекте поставляется блок питания.
Очень удобное приспособление для быстрого подключения накопителей. Есть множество различных моделей, отличающихся между собой как внешним исполнением, так и используемым мостом. Бывают в закрытом и полуоткрытом корпусе из пластика или металла. Есть модели как для 2.5-дюймовых накопителей, так и 3.5-дюймовых винчестеров. Подключение к компьютеру осуществляется, как правило, посредством USB 3.0.
В продаже можно встретить так называемые «внешние накопители» — это есть не что иное, как контейнер (внешний бокс) с установленным накопителем под собственной маркой. Вот только накопители там стоят не всегда удачные и разобрать их проблематично.
Док-станция — более эстетичный вариант адаптеров, но в то же время более дорогой и более функциональный. Накопители, как правило, вставляются сверху. Поддерживается горячее подключение. Есть варианты как для 2.5″ накопителей без внешнего питания, так и для 3.5″ винчестеров с отдельным или встроенным блоком питания. Встречаются модели как на один накопитель, так и на несколько.
Хранилища дисков
Является дальнейшим развитием док-станций, но с более расширенными возможностями. В качестве подключения уже присутствует несколько альтернатив: USB или eSATA. Из особых достоинств стоит отметить «горячее» подключение любого накопителя независимо от остальных и поддержку RAID-массивов нескольких уровней. Для этого на задней панели присутствует конфигуратор. Приятным дополнением является наличие вентилятора и специальных вентиляционных отверстий в передней и задних частях корпуса, которые охлаждают накопители в работе. Есть модели на два и более накопителя. Очень популярны в среде систем видеонаблюдения, где постоянно требуется писать десятки гигабайт данных на высокой скорости и защищать их от сбоев.
Многие пользуются такими хранилищами на несколько жестких дисков, так как они очень удобны для хранения медиатеки. При необходимости можно активировать дисковый массив повышенной производительности из двух накопителей (RAID 0), либо так называемое «зеркалирование» (RAID 1).
Сетевые хранилища (NAS)
Практически аналог предыдущего варианта, за исключением того, что дополнительно используются сетевые функции и сетевой доступ к дискам. Помимо стандартных разъемов USB и eSATA присутствуют и RJ45 (Ethernet), а также беспроводной доступ посредством сети Wi-Fi. Эти устройства занимают особую нишу и пользуются популярностью при постройке единой медиатеки с доступом с различных устройств. Рассчитаны как на один накопитель, так и на несколько, в зависимости от модели и стоимости.
Мультикомбайны
Одни из самых функциональных устройств. Главное отличие от предыдущих — небольшие размеры и возможность автономной работы благодаря наличию встроенного Li-Ion/Li-Pol аккумулятора. Как правило, мультикомбайны рассчитаны на установку одного накопителя формата 2.5″ (HDD или SSD) и позволяют получить доступ к нему посредством проводного соединения через USB или Ethernet, либо через беспроводной Wi-Fi. Очень удобно тем, кто постоянно путешествует или находится в командировках.
Для организации сетевого доступа в мультикомбайн встроен роутер, который при подключении интернет-кабеля RJ-45 (Ethernet) может раздавать интернет близлежащим устройствам, то есть может работать в качестве точки доступа. Для просмотра содержимого диска достаточно активировать сеть Wi-Fi на устройстве и подключиться к ней с любого гаджета, будь то смартфон, планшет или нетбук. После этого через стандартный диспетчер можно просматривать файлы и папки. В случае необходимости мультикомбайн можно использовать в качестве внешнего аккумулятора для заряда севших устройств или гаджетов через предусмотренный USB-выход и универсальный кабель.
Источник
Сколько жестких дисков может быть на ПК?
Здравствуйте, друзья-компьютерщики!
Количество жестких дисков, которые может иметь ПК, зависит от двух факторов.
Во-первых, это зависит от типа жесткого диска, который вы хотите установить, т. е. жесткого диска или твердотельного накопителя.
Во-вторых, это зависит от возможностей расширения вашей материнской платы, т. е. портов и слотов.
Таким образом, не существует максимального количества жестких дисков, которые может иметь ПК.
Все зависит от наличия слотов.
Для жестких дисков требуются слоты SATA, а для твердотельных накопителей требуется слот SATA или M.2, в зависимости от того, какой тип твердотельного накопителя у вас есть.
Типичная материнская плата имеет около 4-8 портов SATA и 1-2 слота M.2.
Это означает, что у вас может быть около 4–8 жестких дисков SATA и 1–2 твердотельных накопителя, соответствующих форм-фактору M.2.
Таким образом, это дает в общей сложности около 5-10 жестких дисков.
Но в дополнение к этому вы также можете увеличить количество слотов SATA или M.2, используя карты расширения слотов PCIe.
Это специальные карты, которые вставляются в слоты PCIe на материнской плате.
Следовательно, в зависимости от того, сколько слотов PCIe имеется на материнской плате, ПК может иметь гораздо больше, чем 6-8 жестких дисков, если используются карты расширения портов.
В этой статье ниже я подробно расскажу о том, сколько жестких дисков может быть на ПК, а также о том, как добавить еще.
Жесткие диски SATA и PCIe
Прежде чем мы углубимся в вопрос о том, сколько жестких дисков может быть на ПК, давайте сначала кратко обсудим тип жестких дисков, которые вы можете установить на свой ПК.
В основном есть два интерфейса, которые вы можете использовать для добавления жестких дисков:
- SATA: более медленный интерфейс;
- PCIe: гораздо более быстрый интерфейс.
Диски и порты SATA
Жесткие диски SATA подключаются к портам SATA на материнской плате:
SATA-порты
Существует три типа жестких дисков SATA:
- Жесткие диски;
- 2,5-дюймовые твердотельные накопители SATA;
- Твердотельный накопитель M.2 SATA.
Жесткие диски — это типичные большие 3,5-дюймовые и 2,5-дюймовые диски с магнитными пластинами для хранения.
Они могут достигать максимальной скорости передачи около 200 МБ/с в лучшем случае.
3,5-дюймовый жесткий диск SATA. Жесткий диск для настольных ПК.
2,5-дюймовые твердотельные накопители SATA — это твердотельные накопители, которые подключаются к порту SATA на материнской плате.
Они могут достигать устойчивых скоростей около 550 МБ/с максимально.
2,5-дюймовый твердотельный накопитель SATA — для дисков SATA требуются шлейф SATA и кабель питания SATA
Каждый жесткий диск SATA подключается к отдельному порту SATA на материнской плате.
Это означает, что вы не можете подключить два диска SATA к одному порту SATA на материнской плате.
Третий тип жесткого диска SATA — твердотельный накопитель M.2 SATA.
Эти твердотельные накопители имеют форм-фактор M.2, но используют интерфейс SATA.
Они также достигают максимальной скорости передачи 550 МБ/с.
Твердотельные накопители M.2 SATA подключаются к слоту M.2.
Твердотельный накопитель Samsung Evo 860 SATA с форм-фактором M.2
Жесткие диски на базе PCIe
Второй интерфейс, используемый для подключения жестких дисков — это гораздо более быстрый интерфейс PCIe.
Существует только один тип коммерческих жестких дисков, использующих интерфейс PCIe — твердотельные накопители PCIe NVMe.
Твердотельные накопители PCIe NVMe используют форм-фактор M.2.
Однако по сравнению с твердотельными накопителями M.2 SATA они в несколько раз быстрее.
Твердотельный накопитель Gen 3 NVMe может развивать скорость до 3500 МБ/с в секунду.
Твердотельный накопитель Gen 4 NVMe может развивать скорость около 6500-7000 МБ/с!
Samsung 980 pro. Твердотельный накопитель M.2 PCIe 4.0 NVMe
Эти диски НЕ МОГУТ быть вставлены непосредственно в слоты PCIe.
Для них требуются слоты M.2, соответствующие правильной версии PCIe, т. е. версии 3.0 для твердотельных накопителей Gen 3 и версии 4.0 для твердотельных накопителей Gen 4.
Важный момент, который следует отметить в этом разделе, заключается в том, что при ответе на вопрос «сколько жестких дисков может быть на ПК?» вы ДОЛЖНЫ учитывать, какой тип жестких дисков вы хотите добавить.
Итак, сколько жестких дисков может быть на ПК?
Опять же, это зависит от того, является ли рассматриваемый жесткий диск жестким диском, 2,5-дюймовым твердотельным накопителем или твердотельным накопителем M.2.
Как правило, точный ответ на вопрос зависит от того, какая у вас материнская плата.
Бюджетная материнская плата форм-фактора mATX имеет примерно 4 порта SATA и 1 слот M.2 (например, ASUS H610M S2 DDR4).
Следовательно, этот ПК может иметь 5 жестких дисков, то есть 4 жестких диска/твердотельных накопителя SATA и 1 твердотельный накопитель M.2.
Материнская плата среднего класса с форм-фактором mATX или ATX имеет около 6 портов SATA и 2 слота M.2 (например, ASUS TUF Gaming B550-PLUS).
Следовательно, этот ПК может иметь 8 жестких дисков.
Материнская плата высокого класса с форм-фактором ATX имеет около 8 портов SATA и 2-4 слота M.2 (например, ASUS TUF Gaming X570-Plus).
Следовательно, этот ПК может иметь до 12 жестких дисков.
Лучший способ определить, сколько жестких дисков может быть на вашем ПК — это просмотреть его технические характеристики.
Возьмем, к примеру, спецификацию ASUS Tuf Gaming X570 Gaming Plus Storage ниже:
Характеристики ASUS Tuf Gaming X570 Gaming Plus Storage
Читая эту спецификацию, вы можете видеть, что эта материнская плата предлагает 8 портов SATA и два слота M.2 — один питается от ЦП, а другой — от набора микросхем AMD X570.
Обратите внимание на предостережение, что первый слот M.2 будет поддерживать твердотельные накопители NVMe 4-го поколения только в том случае, если у вас установлен процессор Ryzen 5000 или 3000 серии non-G, в противном случае он будет соответствовать версии PCIe 3.0 и будет поддерживать твердотельные накопители NVMe 3-го поколения.
Кроме того, оба слота M.2 поддерживают твердотельные накопители SATA и NVMe M.2.
Таким образом, мы можем сделать вывод, что вышеприведенная материнская плата может поддерживать:
- 8 жестких дисков SATA, подключаемых к портам SATA;
- 2 жестких диска M.2.
Вы также можете определить количество жестких дисков, которое может быть на вашем ПК, самостоятельно подсчитав количество портов SATA и слотов M.2 на материнской плате.
Однако обратите внимание, что иногда порт SATA делит пропускную способность со слотом M.2.
Следовательно, заполнение одного отключает другое.
Это можно понять только по техническому паспорту.
Следует отметить, что оптические приводы, такие как приводы DVD, также используют интерфейс SATA и подключаются к порту SATA.
Следовательно, добавление оптического привода к вашему ПК уменьшит количество жестких дисков SATA, которые вы можете иметь, на один.
Вы можете увеличить количество слотов SATA и M.2 для добавления дополнительных жестких дисков
Если у вас закончились порты SATA для жестких дисков или слоты M.2 для твердотельных накопителей, то, к счастью, вы можете добавить больше, используя слоты расширения PCIe.
Что такое слоты PCIe?
Слоты PCIe — это длинные направляющие слоты, которые есть на всех коммерческих материнских платах.
Они используются для расширения возможностей вашего ПК.
Например, вы можете добавить продвинутую видеокарту, специализированную звуковую карту, карту WiFi и т. д.
Слоты PCIe для добавления карт расширения. Обратите внимание, что нижний слот x16 на самом деле имеет только 4 полосы. Вы можете понять это, прочитав спецификацию материнской платы.
Чтобы добавить больше жестких дисков на свой ПК, вы можете использовать эти слоты PCIe для установки карт расширения портов.
Существуют разные размеры слотов PCIe, различающиеся количеством линий PCIe, которые у них есть.
Чем больше количество линий PCIe, тем больше слотов для карт расширения может быть занято.
Так что в принципе, пока небольшой слот x1 с одной полосой можно использовать для добавления карты расширения с 2-4 дополнительными портами SATA.
Слот x4 можно использовать для добавления 10 или более портов SATA к вашему ПК.
Карты расширения SATA и M.2
Ниже приведена типичная карта расширения порта SATA.
Это дешевый и эффективный способ увеличить количество имеющихся у вас портов SATA.
Как видите, он имеет разъем x1 и, таким образом, подходит к слоту x1.
Он обеспечивает 4 дополнительных порта SATA для вашего ПК, которые затем можно использовать для добавления четырех дополнительных жестких дисков SATA.
Карта расширения PCIe SATA. Вставляется в слот x1 PCIe и имеет четыре слота SATA.
Точно так же у вас есть карта расширения слота M.2.
Обратите внимание, что в то время как твердотельный накопитель SATA M.2 может работать с использованием одной линии PCIe, для твердотельных накопителей NVMe требуется четыре линии PCIe.
Следовательно, для дополнительной карты расширения слота M.2 для твердотельных накопителей NVMe требуется карта расширения с разъемом x4 и требуется как минимум слот x4 PCIe.
Карта расширения для одного слота M.2 NVMe.
Заключительные слова
В общем, ответ на вопрос, сколько жестких дисков может быть в ПК, зависит от того, какая у вас материнская плата.
Если быть точным, это определяется количеством слотов SATA и M.2 на материнской плате.
Обычно у вас может быть около 4-8 портов SATA и около 2 слотов M.2 на средней материнской плате.
Бюджетная материнская плата имеет 4 порта SATA и 1 слот M.2, тогда как материнская плата высокого класса может иметь 8 портов SATA и 2-4 слота M.2.
Для каждого жесткого диска SATA, твердотельного накопителя и твердотельного накопителя NVMe требуется отдельный слот.
Другими словами, один слот SATA или M.2 на материнской плате нельзя использовать для добавления двух дисков.
Вы можете добавить дополнительные слоты SATA и M.2 на материнскую плату, используя слоты PCIe для добавления карт расширения слотов.
До скорых встреч! Заходите!
Подписаться на обновления блога!
22
22 people found this article helpful
If your tower has space for it, yes, but an external one will work if not
Updated on April 24, 2022
Many, but not all, computers can hold two hard drives inside the case. All computers running consumer operating systems (macOS, Windows, Linux), however, can access more than one hard drive.
It’s simple to arrange, but there are some important things you need to consider before using two hard drives in your computer. Here’s a look at what you need to know.
What Are the Advantages of Multiple Hard Drives in One PC?
There are some key reasons why it’s useful to have multiple hard drives in one PC. Let’s take a look at them.
- Extended storage space. The obvious advantage is you gain more storage space. By having multiple hard drives, you can expand your storage easily without having to replace existing units.
- Backups are more secure. While it’s possible to partition a hard drive so it acts as if it’s multiple hard drives, by having multiple physical drives, you have redundancy lined up. If one drive fails, the other one is still ready to use, making it a more secure backup method.
- Flexibility. One favored method by some users is to have one SSD drive to install Windows on while a regular hard drive is used for storage needs. That way, the system boots up fast but you can store more files on a cheaper regular hard drive for occasional use.
What Can You Do With a Second Internal Hard Drive?
Once you have installed a second SSD or hard drive, there are multiple uses you can do with it. Here’s a look at some of the most popular choices.
- Use as a backup drive. You can store all your files on the second drive to back them up. It’s sensible to store them on the original drive as well as the new one so you have two copies in case of issues.
- Install games. If you’ve bought a second hard drive and it’s SSD-based, it’s ideal for installing games. By doing so, you get faster performance so your games load faster. A regular hard drive will suffice but its speed isn’t as fast.
- Use as a dedicated drive. Want to be more organized? A second dedicated drive means you could use it to store all your work files in one place rather than have them available across both devices.
- Enjoy the same way as your first drive. You can just use the second drive the same way as the first one. It doesn’t need to be used as a dedicated resource. Just transfer any files to it1 you need and appreciate the extra storage space.
How Do You Get the Best Performance From Two Internal Hard Drives?
Once you have two internal hard drives installed, you want to get the best out of them. Here’s some advice on doing so.
- Optimize Windows. It’s useful to check the best methods of optimizing Windows for your main hard drive. One of the simplest solutions is to go to Start > Windows Administrative Tools > Defragment and Optimize drives and click Optimize.
- Consider partitioning drives. If you partition a drive, the more organized your data can become. That means the hard drive’s head does not need to move as far to access data so read times are reduced. It can help to partition a large drive into smaller chunks to help here.
- Move your most frequently used files to the fastest drive. If you’ve installed a SSD, it’s useful to move the files you most frequently use to it. An SSD is faster than a regular hard drive so installing games to it or files you regularly access is a smart move so they can be read faster.
FAQ
-
How do I format a hard drive?
You’ll use different apps to set up a new hard drive depending on the operating system you use. Windows uses Disk Management, while macOS has a separate program called Disk Utility. Generally, you’ll select the drive and then choose either Format or Erase, choose the new format, and the system will delete everything on the drive and set it up.
-
How do I access data from an old hard drive?
If the drive still works, you can usually just connect it to your computer to get the data off of it; depending on the drive’s age, you may need to use an adapter. If the hard drive isn’t functional, you’ll need to use a recovery service or program to try to retrieve your information.
Thanks for letting us know!
Get the Latest Tech News Delivered Every Day
Subscribe
22
22 people found this article helpful
If your tower has space for it, yes, but an external one will work if not
Updated on April 24, 2022
Many, but not all, computers can hold two hard drives inside the case. All computers running consumer operating systems (macOS, Windows, Linux), however, can access more than one hard drive.
It’s simple to arrange, but there are some important things you need to consider before using two hard drives in your computer. Here’s a look at what you need to know.
What Are the Advantages of Multiple Hard Drives in One PC?
There are some key reasons why it’s useful to have multiple hard drives in one PC. Let’s take a look at them.
- Extended storage space. The obvious advantage is you gain more storage space. By having multiple hard drives, you can expand your storage easily without having to replace existing units.
- Backups are more secure. While it’s possible to partition a hard drive so it acts as if it’s multiple hard drives, by having multiple physical drives, you have redundancy lined up. If one drive fails, the other one is still ready to use, making it a more secure backup method.
- Flexibility. One favored method by some users is to have one SSD drive to install Windows on while a regular hard drive is used for storage needs. That way, the system boots up fast but you can store more files on a cheaper regular hard drive for occasional use.
What Can You Do With a Second Internal Hard Drive?
Once you have installed a second SSD or hard drive, there are multiple uses you can do with it. Here’s a look at some of the most popular choices.
- Use as a backup drive. You can store all your files on the second drive to back them up. It’s sensible to store them on the original drive as well as the new one so you have two copies in case of issues.
- Install games. If you’ve bought a second hard drive and it’s SSD-based, it’s ideal for installing games. By doing so, you get faster performance so your games load faster. A regular hard drive will suffice but its speed isn’t as fast.
- Use as a dedicated drive. Want to be more organized? A second dedicated drive means you could use it to store all your work files in one place rather than have them available across both devices.
- Enjoy the same way as your first drive. You can just use the second drive the same way as the first one. It doesn’t need to be used as a dedicated resource. Just transfer any files to it1 you need and appreciate the extra storage space.
How Do You Get the Best Performance From Two Internal Hard Drives?
Once you have two internal hard drives installed, you want to get the best out of them. Here’s some advice on doing so.
- Optimize Windows. It’s useful to check the best methods of optimizing Windows for your main hard drive. One of the simplest solutions is to go to Start > Windows Administrative Tools > Defragment and Optimize drives and click Optimize.
- Consider partitioning drives. If you partition a drive, the more organized your data can become. That means the hard drive’s head does not need to move as far to access data so read times are reduced. It can help to partition a large drive into smaller chunks to help here.
- Move your most frequently used files to the fastest drive. If you’ve installed a SSD, it’s useful to move the files you most frequently use to it. An SSD is faster than a regular hard drive so installing games to it or files you regularly access is a smart move so they can be read faster.
FAQ
-
How do I format a hard drive?
You’ll use different apps to set up a new hard drive depending on the operating system you use. Windows uses Disk Management, while macOS has a separate program called Disk Utility. Generally, you’ll select the drive and then choose either Format or Erase, choose the new format, and the system will delete everything on the drive and set it up.
-
How do I access data from an old hard drive?
If the drive still works, you can usually just connect it to your computer to get the data off of it; depending on the drive’s age, you may need to use an adapter. If the hard drive isn’t functional, you’ll need to use a recovery service or program to try to retrieve your information.
Thanks for letting us know!
Get the Latest Tech News Delivered Every Day
Subscribe