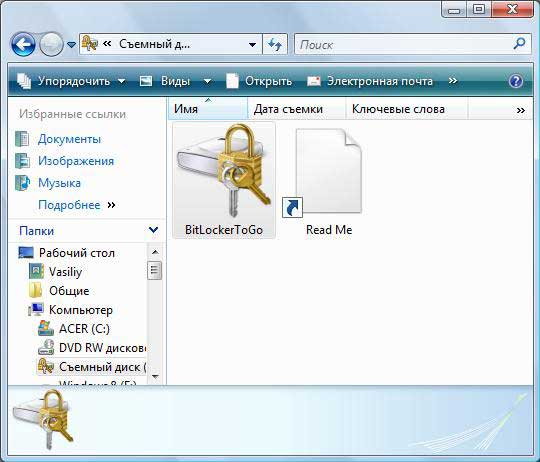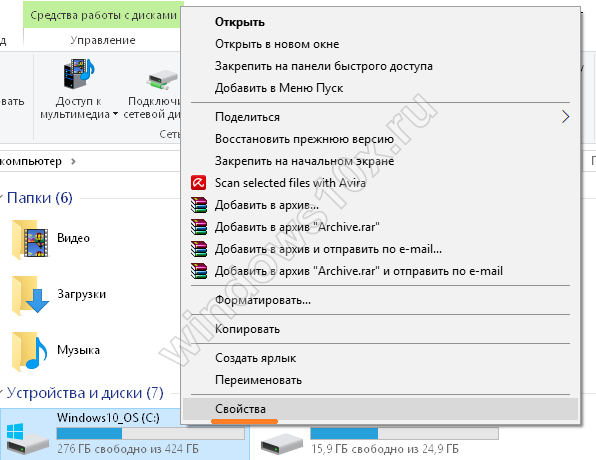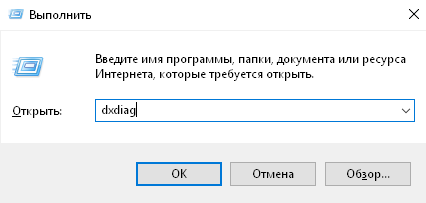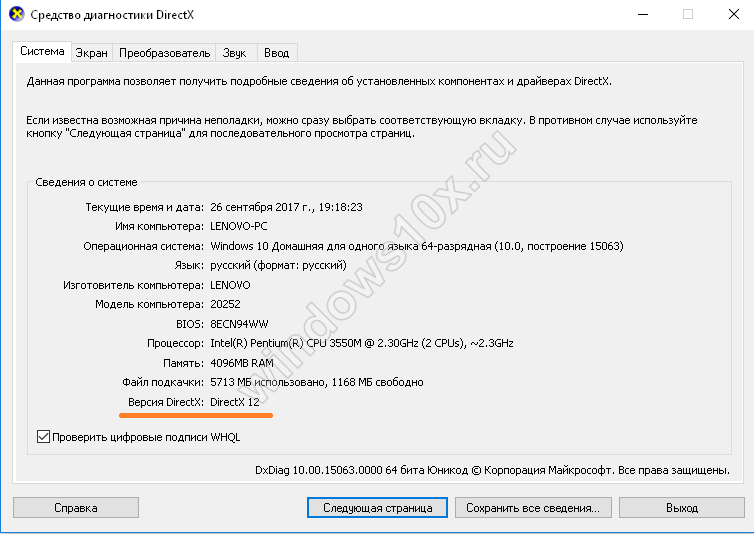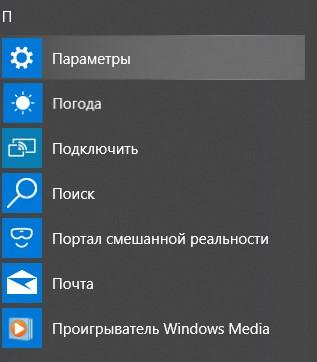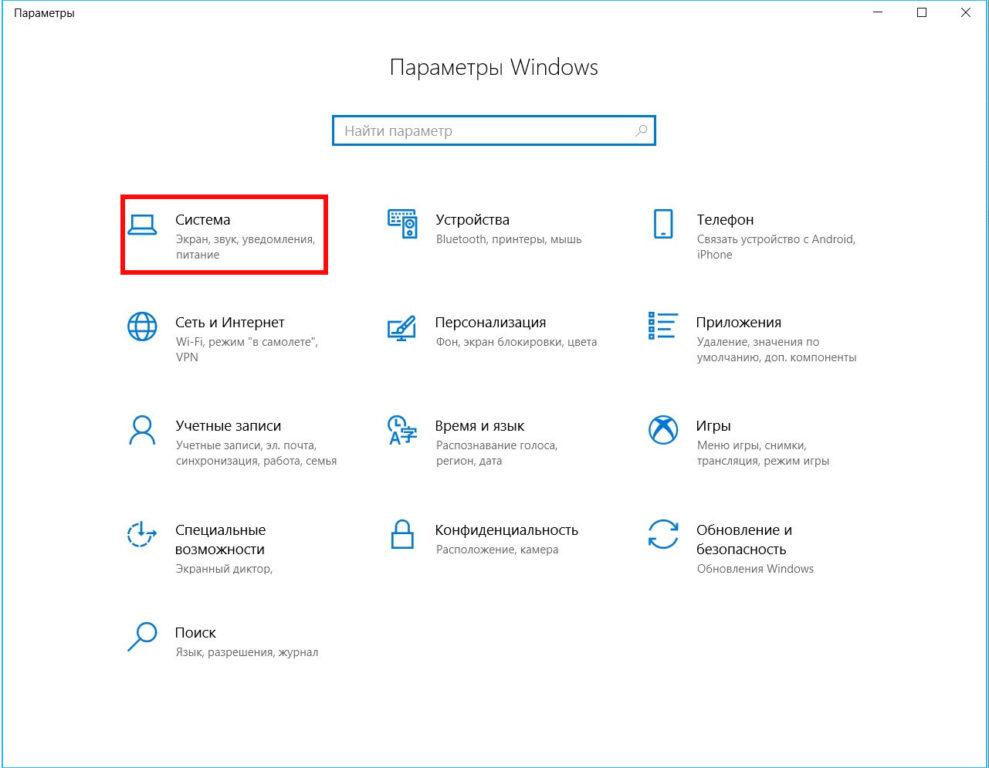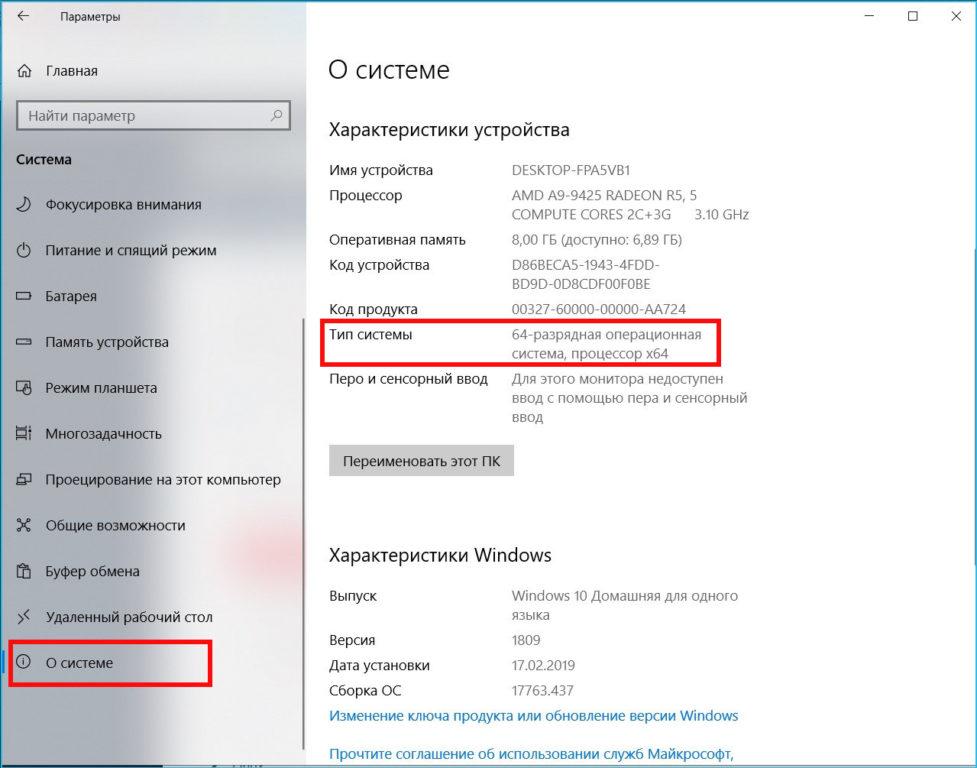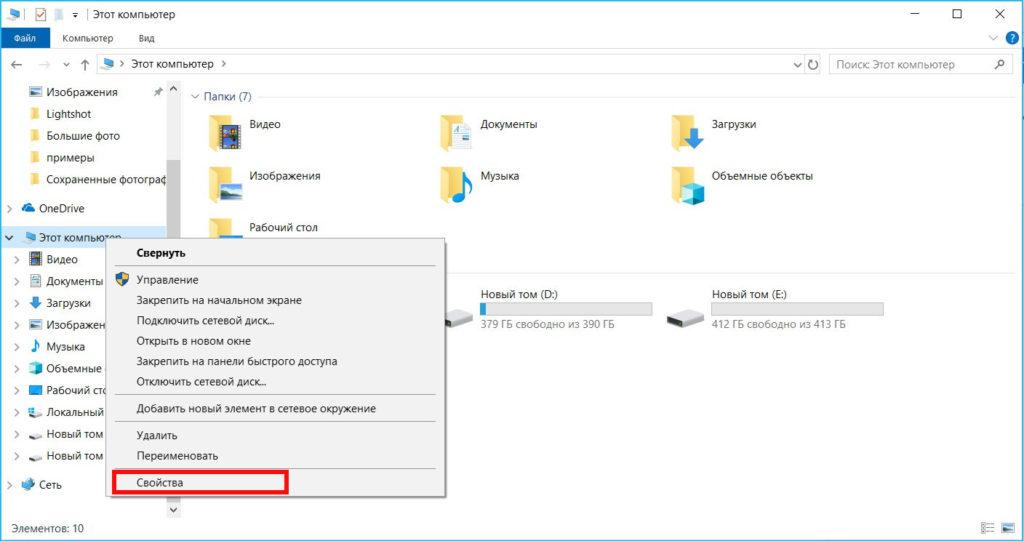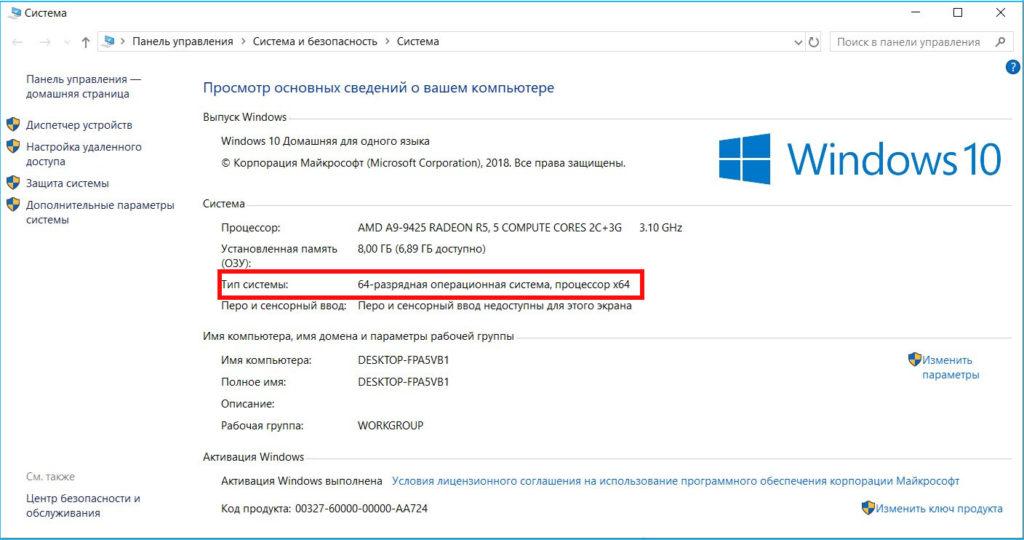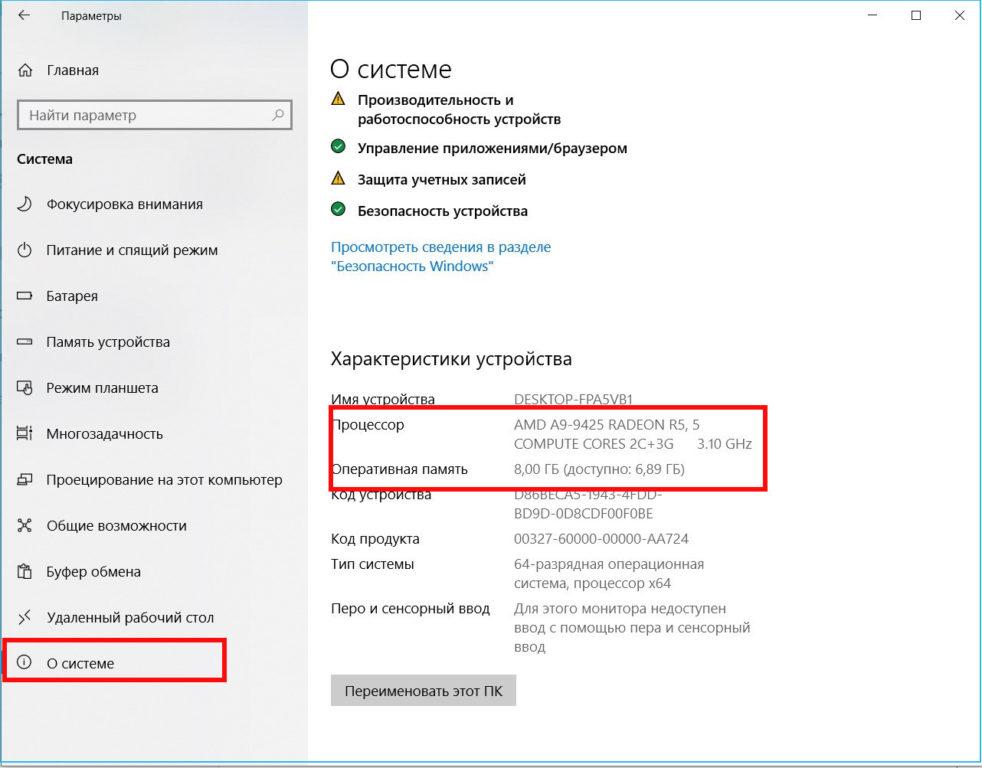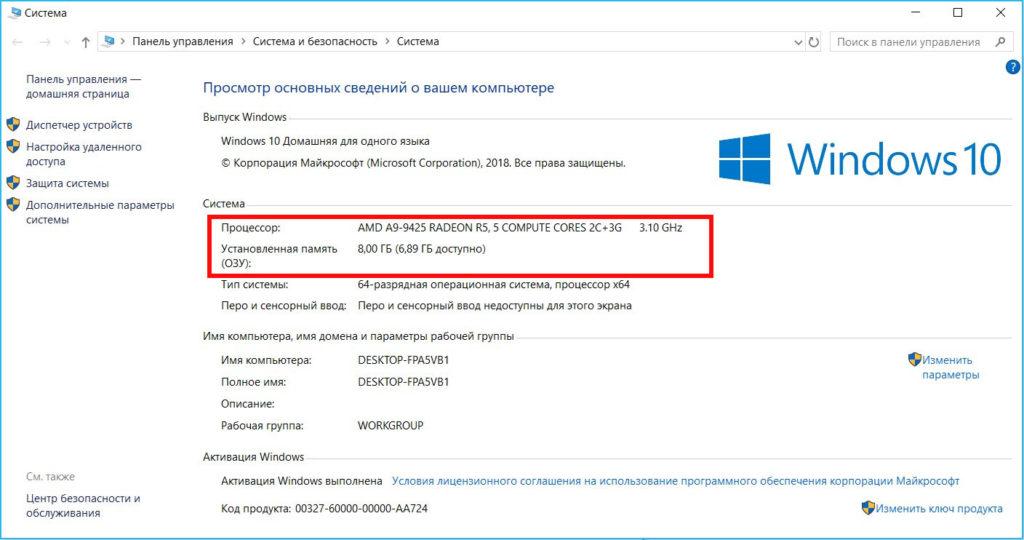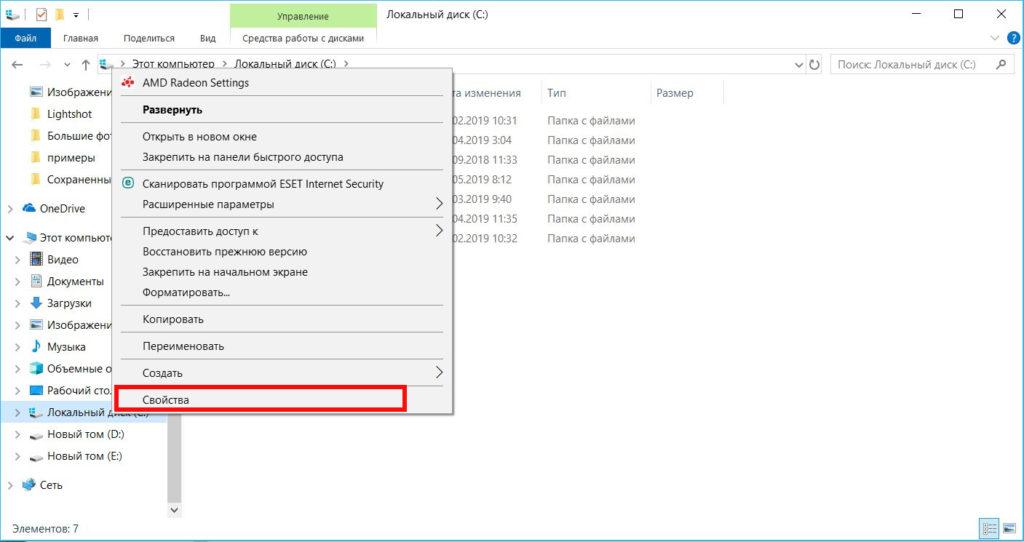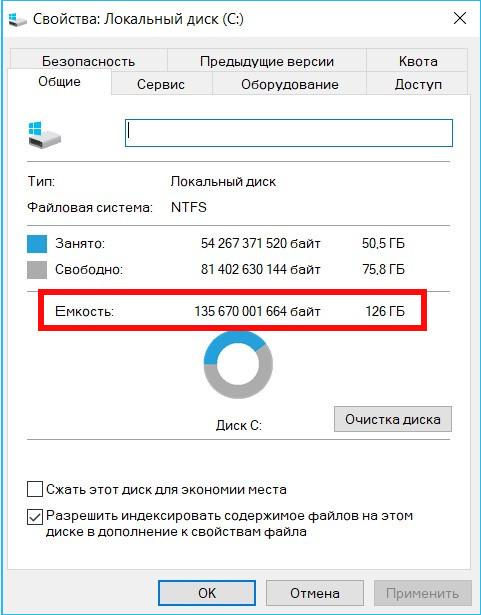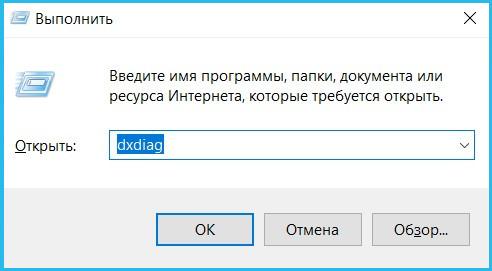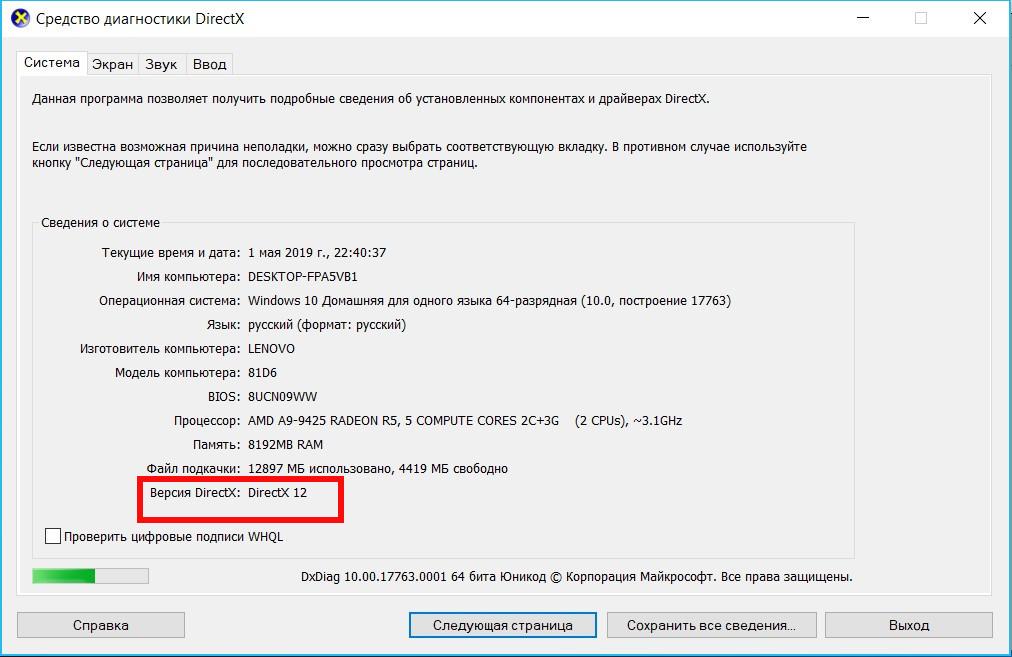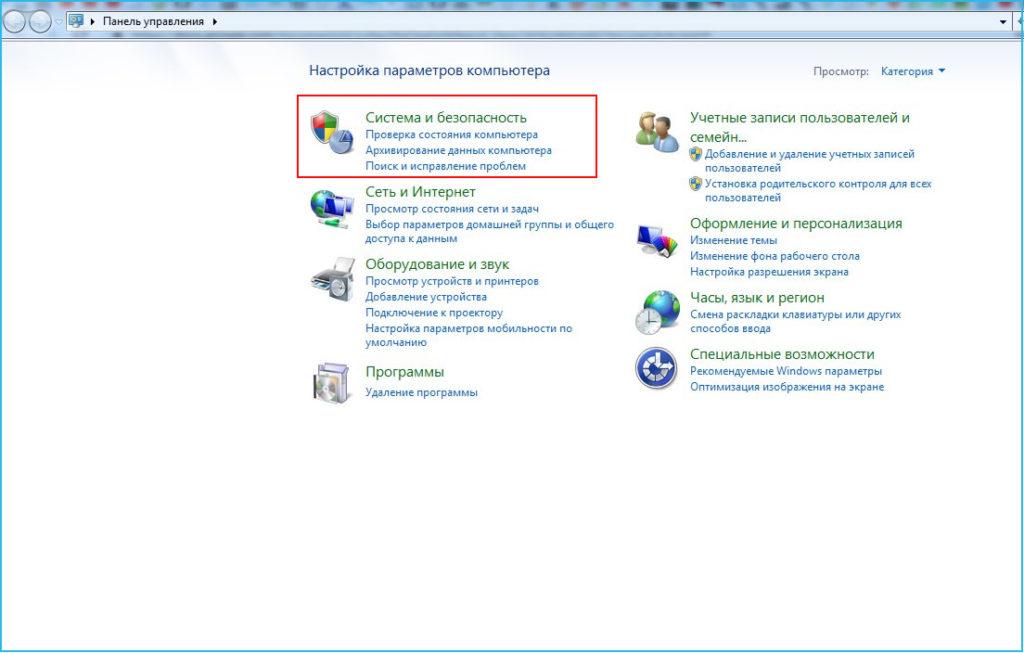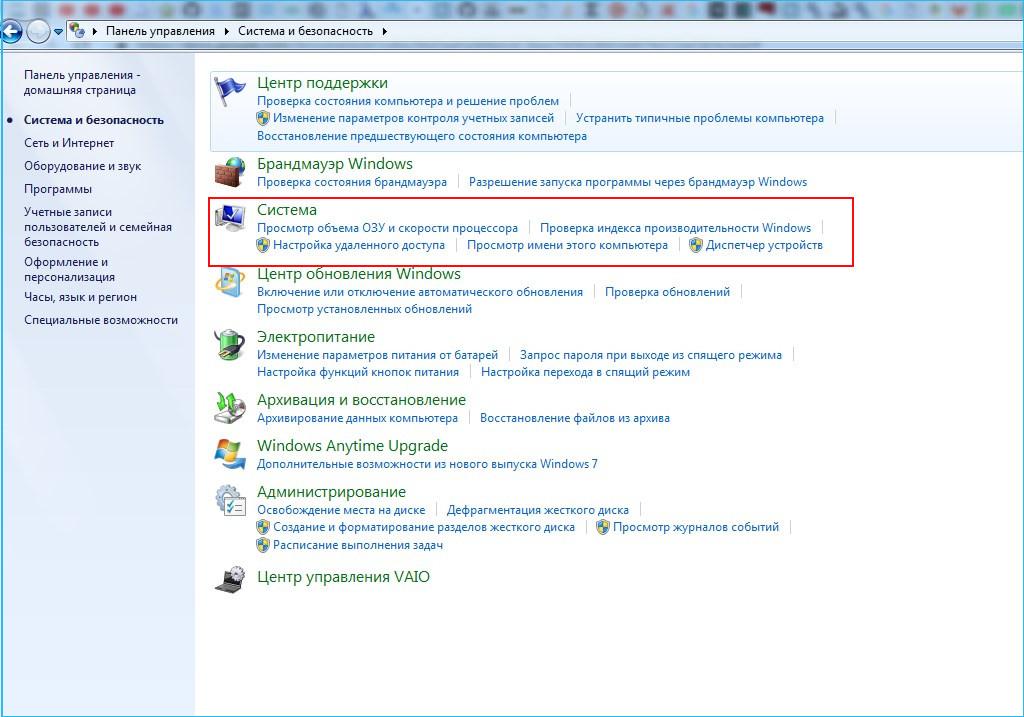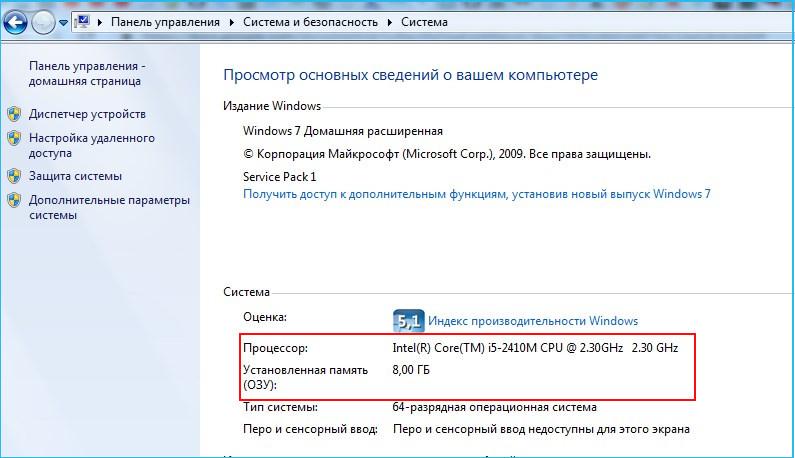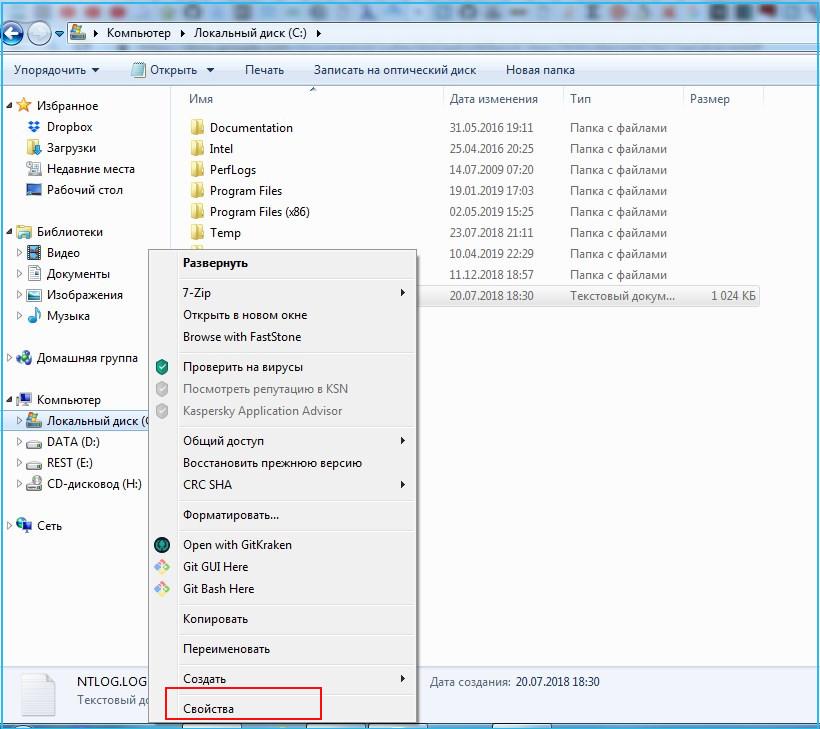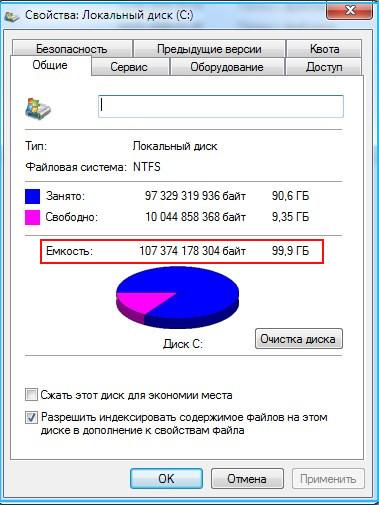Как и в других операционных системах Windows, пользователи могут использовать только 2 ТБ или 16 ТБ в Windows 10 независимо от размера жесткого диска, если они инициализируют свой диск в MBR. В настоящее время некоторые из вас могут спросить, почему существует ограничение в 2 ТБ и 16 ТБ.
Windows 10 Лимит 2 ТБ и его причина
Многие пользователи считают операционную систему причиной того, что в Windows 10 установлен лимит в 2 ТБ. Но это не настоящая причина. На самом деле причина в схеме разделения, которую вы используете для определения дисков. Если вы используете MBR, у вас будет проблема с ограничением в 2 ТБ.
Может ли Windows 10 поддерживать жесткий диск емкостью 4 ТБ?
Вопрос: Как отформатировать винчестер на 4 ТБ в windows 10? Отвечать: Вы можете отформатировать жесткий диск 4 ТБ в exFAT или NTFS через Управление дисками Windows.
Насколько большим должен быть диск C для Windows 10?
Таким образом, всегда разумно устанавливать Windows 10 на физически отдельный SSD с идеальным размером 240 или 250 GB, так что не возникнет необходимости разбивать Диск или хранить на нем ваши ценные Данные.
Что мне следует использовать для Windows 10: MBR или GPT?
GPT дает много преимуществ, но MBR по-прежнему наиболее совместима и все еще необходимо в некоторых случаях. … GPT или таблица разделов GUID — это новый стандарт со многими преимуществами, включая поддержку больших дисков, который требуется большинству современных ПК. Выбирайте MBR для совместимости, только если вам это нужно.
Поддерживает ли Windows 10 жесткие диски емкостью 3 ТБ?
ОС Windows 11 / 10 поддерживает большие объемы дисков, например 2 ТБ, 3 ТБ, 4 ТБ и 6 ТБ. Для жесткого диска размером более 2 ТБ необходимо инициализировать его в GPT или преобразовать в GPT (когда данные были сохранены).
Сколько жестких дисков может поддерживать ПК?
С точки зрения операционной системы ограничений на количество подключенных дисков нет. В Windows вы можете иметь подключено до 26 дисков букве диска, и некоторые пользователи очень близки к этому пределу: http://stackoverflow.com/questions/4652545/windows-what-happens-if-i-finish-drive-letters-they-are-26.
Может ли Windows 7 поддерживать жесткий диск емкостью 4 ТБ?
Windows 7 поддерживает Диски 2 + ТБ в порядке, им просто нужно использовать GPT, а не MBR из-за того, что MBR ограничен разделами 2 ТБ. То же самое, если вы хотите использовать диск в качестве загрузочного, вам абсолютно НЕОБХОДИМО использовать GPT и быть в системе UEFI (которая используется с этой платой z87).
Что лучше SSD или HDD?
SSD-накопители в целом они более надежны, чем жесткие диски, что опять же связано с отсутствием движущихся частей. … SSD обычно потребляют меньше энергии и увеличивают время автономной работы, поскольку доступ к данным происходит намного быстрее, а устройство чаще простаивает. Благодаря вращающимся дискам жестким дискам при запуске требуется больше энергии, чем твердотельным накопителям.
Содержание
- Какое количество жестких дисков можно подключить к материнской плате?
- Какие есть ограничения
- Сколько винчестеров нужно
- Как и с помощью чего дешевле подключить много HDD к компьютеру?
- Как правильно организовать связку SSD и HDD
- Содержание
- Содержание
- Для чего устанавливается SSD в компьютер
- Что размещать на SSD
- Какой объем дисков выбрать
- О файле подкачки, временных папках и прочем
- Сколько внешних дисков можно подключить к ноуту?
- Способы подключения второго жесткого диска к компьютеру
- Видео инструкция
- Вариант 1. Установка в системный блок
- Подключение второго SATA-диска в системном блоке
- Подключение второго IDE-диска
- Вариант 2. Подключение внешнего жесткого диска
Какое количество жестких дисков можно подключить к материнской плате?
Всем привет! Сегодня разберем, сколько жестких дисков можно подключить к материнской плате, от чего это зависит, что нужно учитывать. О том, сколько видеокарт можно подключить материнской плате и что нужно учитывать, читайте здесь.
Какие есть ограничения
В спецификации AT и ATX, как и в коде Windows, не прописаны никакие ограничения ни относительно количества винчестеров, которые можно поставить в один системный блок, ни относительно их суммарной емкости. Теоретически, цифра может быть огромной. На практике пользователь сталкивается с такими ограничениями:
Мощность блока питания. Если установить в ПК слишком много HDD, то с учетом энергопотребления прочих компонентов ее может оказаться недостаточно, и компьютер будет вырубаться при малейшем увеличении нагрузки(встречается редко, но имеет место быть).
Количество посадочных мест и свободное пространство внутри корпуса. Винчестеры размером 3.5 дюйма, которые используются в системном блоке, монтируются в соответствующие карманы. В среднем, на одном шасси их от 2 до 8 в зависимости от форм-фактора. Устанавливать жесткий диск на весу крайне нежелательно.
Количество портов SATA. На материнской плате их обычно от 4 (в бюджетных моделях) до 8 (в геймерских модификациях от ASUS или MSI). Если портов нужно больше, придется докупить HBA/RAID контроллер.
Эффективность системы охлаждения. Большое количество HDD будет греть корпус изнутри несколько сильнее, чем один или два, что может повлиять на работу остальных компонентов. Нормальная циркуляция воздуха внутри также затрудняется. Потребуется несколько мощных кулеров для охлаждения такой системы.
Сколько винчестеров нужно
Исходя из вышеизложенного, можно сделать вывод, что в среднем на современных компах рационально использовать от 1 до 4 жестких дисков. Все, что выше — уже, на мой взгляд, перебор.
Удобство использования ПК определяется не количеством жестких дисков, а их суммарной емкостью. Не советую до последнего использовать старые винчестеры, докупая понемногу памяти. Чем больше их подключено, тем больше вероятность, что какой-то выйдет из строя.
Оптимальный вариант — установить один, максимум два HDD большого объема — например, на 3 Тб каждый. Такого объема хватит для небольшой фильмотеки или очень большой фонотеки и вполне приличной базы игр.
Также советую почитать «Обзор минималистичного и продуманного корпуса NZXT H510». Подписывайтесь на меня в социальных сетях, чтобы вовремя получать уведомления о публикации новых материалов. До скорой встречи!
Источник
Как и с помощью чего дешевле подключить много HDD к компьютеру?
Типичная ситуация: Насобиралось в хозяйстве множество HDD разного калибра (3.5″, 2.5″, 180–500GB). Есть старый ПК, на материнке всего 6 разъемов SATA. Хочу сделать из него сервер, чтобы хранить фильмыигрыторренты и т.д.
Подскажите: как максимально бюджетно можно подключить в него 10+ HDD?
Гугл подсказывает следующие решения:
— PCI расширитель на 4 порта (
8$)
— SATA Multiplier 1 to 5 ports (
14$)
— PCI-e x1 расширитель на 4 порта (
15$)
— Какие-то 5.25 HDD RACK (от 90$) но разъёмы всё равно нужны
— Серверные коробки на 10+ дисков с платами-контроллерами (но не знаю подойдут ли к обычной материнке). Да и дорого, наверное.
Может ещё что-то есть и я упустил?
Интересует мнение именно тех людей, которые уже делали подобное. Какие подводные камни есть? Насколько реализуемо? Какие сценарии использования у вас?
я бы смотрел в сторону бюджетных профессиональных решений, а именно на том же алике или с рук можно взять SAS-SATA Raid controller фирмы LSI или аналоги, например LSI 9210i. Такие платы идут на игровом железе и не требуют вендорских конфигов, идут на 1-2 разьема SFF8087, а это значит можно подключить до 8-ми жестких дисков на 1 такой контроллер, правда к нему нужно будет докупить кабели SFF8087-SATA 2шт. Питание самих жестких осуществляется от БП ПК, сам контроллер устанавливается в PCI-Express слот для видеокарты.
У меня дома игровой ПК переведен под сервер, на котором я кручу при помощи виртуальных машин:
1. игровую систему с проброшенной ВК + физически проброшенный жесткий диск WD Red 4tb под игрушки
2. шару с файлохранилищем с проброшенным рейд-контроллером от фирмы LSI на 8 дисков WD Red 4tb
хост занимает один SSD диск и еще один SSD диск занимает старая винда, снести которую руки не доходят. И все это в корпусе mATX Fractal designe node 804 на материнке AsRock Z390 Pro4
БП стоит с запасом под игровую систему на 850Вт, в принципе можно и меньше, на сайте той же MSI есть калькулятор мощности БП, но нужно понимать, что как правило слабые БП имеют мало посадочных мест под шлейфы питания жестких дисков, с учетом того что в ряде случаев из-за геометрии корпуса всю гирлянду загрузить неудастся и придется колхозить переходники с molex на sata, т.е. такая возможность должна быть.
Я бы на Вашем месте все же рассмотрел вариант через барахолку избавиться от дисков малого номинала с целью закупить на той же барахолке, если SMART хороший, диски бОльшего обьема, серии которых имели меньше нареканий в отзывах от пользователец, обьемом от 1ТБ для уменьшения количества жестких дисков и оптимизации энергопотребления. А так же рассмотрел возможность купить корпус в котором можно разместить от 10шт жестких дисков
Источник
Как правильно организовать связку SSD и HDD
Содержание
Содержание
Где лучше всего хранить фотографии, а куда установить любимую игру? Почему говорят, что систему лучше держать на SSD? Правда ли, что SSD быстро выйдет из строя, если постоянно записывать и удалять файлы? В этом материале разбираемся, как грамотно организовать в системе файловое пространство на HDD и SSD дисках.
Для чего устанавливается SSD в компьютер
Ответ очевиден — увеличить скорость работы и отзывчивость системы, а также прикладных программ. За счет своей архитектуры SSD обеспечивают высокие скорости чтения и записи (с оговорками), и, что более важно, кардинально увеличивают количество IOPS — операций ввода-вывода.
Сравните сами: слева значения скорости и IOPS винчестера WD Blue WD20EZAZ объемом 2ТБ, а справа — NVME SSD Smartbuy Stream E13T небольшого по сегодняшним меркам объема 256 ГБ.
За счет использования именно SSD уменьшается время загрузки операционной системы (ОС) и программ, увеличивается общая производительность и отзывчивость системы, пропадают совсем или снижаются раздражающие фризы, иногда возникающие даже при элементарном открытии проводника или браузера.
Что размещать на SSD
В первую очередь, конечно, операционную систему. Это логично, потому что ОС — основа остального программного обеспечения в вашем компьютере.
Дальше все зависит от объема накопителя и задач пользователя. В идеале туда же должны устанавливаться все программы, не лишним будет установка и игр, так как некоторые игры изобилуют фризами и статерами при установке на HDD.
А вот пользовательские данные можно спокойно хранить на жестких дисках. Фотографии, музыку, всю фильмотеку или нетребовательные игры — все это оставляем на HDD.
Какой объем дисков выбрать
Еще лет 7-8 назад, когда твердотельные накопители стоили достаточно ощутимо и их объем был достаточно небольшой (по современным меркам), наиболее продаваемыми были 60–90 ГБ модели.
Сейчас объемы увеличились, цены снизились и пользователям немного проще. Кроме того, некоторые производители SSD, ввиду технологических и экономических причин, отказываются от небольших объемов накопителей. Есть случаи, когда модельный ряд начинается с емкости 240–256 ГБ.
Именно 240–256 ГБ сейчас наиболее оптимальный вариант для системного накопителя. Только что установленная Windows 10 Pro займет около 40–50 ГБ, добавим сюда установку необходимых программ, типичные пользовательские файлы (тонны информации в папках документы/загрузки/рабочий стол и т. д.), а также необходимость места для временных файлов, обновлений и крайнюю нежелательность заполнения SSD «под завязку».
Накопители объемом 480–512 ГБ выгодны в системах, где будет одно устройство хранения или планиурется работа с большим объемом данных (фото/видеомонтаж), установка современных игр. Более емкие накопители обычно имею более высокие скоростные показатели (в пределах своей линейки). И хотя операционной системе данное свойство особо не пригождается, операции с файлами будут выполняться быстрее.
С объемом HDD для домашнего файлового хранилища все проще — берите модель, которая подойдет вам по потребностям и бюджету.
Некоторые пользователи, в основном адепты бесшумных ПК, полностью заменяют все накопители в системе на твердотельные. Однако данный вариант все же ощутимо более затратен, чем классическая связка SSD + HDD.
Также использование твердотельных накопителей для хранения «холодных» (редко используемых) данных несет один нюанс: информация не будет находиться там вечно. В некоторых случаях возможно снижение скорости чтения таких данных или потеря некоторой части. Поэтому лучше время от времени перезаписывать такие данные.
О файле подкачки, временных папках и прочем
Навязчивой идеей некоторых пользователей становится уменьшение объема записываемой информации на SSD путем перемещения с него на HDD файла подкачки (pagefile.sys – используется для размещения процессов, которые не смогли поместиться в оперативной памяти), кэшей браузера, папок пользователя (документы/загрузки/рабочий стол), отключения гибернации (hiberfil.sys – файл, хранящий «слепок» оперативной памяти при активации спящего режима).
Такие меры, применительно к современным SSD на TLC/MLC памяти, практически бессмысленны, а с точки зрения производительности — еще и контрпродуктивны. Среднестатистический пользователь не исчерпывает ресурс, заложенный в NAND-памяти, накопитель быстрее устаревает морально.
Например, ниже вы можете увидеть параметры SSD объемом 480 ГБ, проработавшего год в качестве системного (две ОС, программы и игры).
Записано всего 7 ТБ данных (чтение ресурс не расходует), среднее количество перезаписей равно 14, и это при достаточно активном использовании. Стоит ли говорить о том, что это достаточно скромные показатели, на фоне ресурса, заявляемого производителями.
Возвращаясь к тому же файлу подкачки – данные перемещаются туда только в случае крайней нехватки оперативной памяти, когда не спасает сжатие страниц. Его перенос с SSD на HDD, при условии активного использования оного системой, только снизит производительность, и правильный выход здесь — это увеличение оперативной памяти. Этим вы увеличите производительность системы и уменьшите запись в файл подкачки.
Источник
Сколько внешних дисков можно подключить к ноуту?
Ноут asus n76v
4 порта USB 3.0
Сколько внешних дисков большого объёма (8-18 Тб) можно подключить через хабы в эти порты до ограничений ноута и/или Вин 10?
Диски или с собственным питанием, или через хабы со своим питанием.
Для примера: хабы на 7 гнёзд, т.е. 28 внешних дисков, каждый со своим питанием. Будут проблемы с железом/софтом, типа определения букв дисков и т.д. и т.п?
Можно ли HDD от ПК подключить к ноуту?
Можноли HDD от ПК подключить к ноуту?
Можно ли подключить две внешних компоненты одновременно?
Всем привет =) Конфа Управление торговлей + CRM. При старте системы должен открываться модуль.
Сколько жестких дисков и приводов возможно подключить в режиме AHCI?
Добрый вечер всем. Вроде лазил по интернету в поисках информации, но так и не нашел (в силу того.
Можно ли как-то подключить больше двух жестких дисков к одному блоку питания?
Здравствуйте. Скажите, пожалуйста, Можно ли как-то подключить больше двух жестких дисков к одному.
25 на один порт юсб или суммарно?
И попутно, хаб на 3 порта на каждый юсб, т.е. 3*4=12 дисков. Тут как с практической стороны?
И спасибо за первую конкретику.
Помощь в написании контрольных, курсовых и дипломных работ здесь.
Сколько можно создавать внешних ключей для одного первичного в MySQL?
Всем доброго времени суток. Скажите пожалуйста, сколько можно создавать внешних ключей для одного.

Здравствуйте. Собираю свой ПеКа, но по частям, вот решил взять ноут и что бы он как то уже работал.
О комплектации внешних дисков 2, 2.5 Тб
Привет всем! Выбираю диск на 2 или 2,5 Тб (WDBAAU0020HBK, WDBAAU0025HBK). На сайте ВД.
Сколько логических дисков можно создать в одном основном разделе под файловой системой NTFS?
Подскажите, какое максимально количество логических дисков можно создать в одном основном разделе.
Как подключить Интернет к точке доступа, подключённой к ноуту?
Суть проблемы. Есть точка доступа которая раздает интернет. К ней по WiFi подключен ноут. по LAN к.
Сколько можно одновременно подключить устройств
Сколько устройств можно подключить одновременно к wi-fi 802.11n/g, ZigBee, UWB, Bluetooth.
Источник
Способы подключения второго жесткого диска к компьютеру
Видео инструкция
Вариант 1. Установка в системный блок
Определение типа HDD
Перед подключением вам нужно определить вид интерфейса, с которым работает винчестер — SATA или IDE. Практически все современные компьютеры оснащены интерфейсом SATA, соответственно, лучше всего, если и жесткий диск будет этого же типа. Шина IDE считается устаревшей, и может попросту отсутствовать на материнской плате. Поэтому с подключением такого диска могут возникнуть некоторые сложности.
Распознать стандарт проще всего по контактам. Вот так они выглядят у SATA-дисков:
Подключение второго SATA-диска в системном блоке
Сам процесс подключения диска очень легкий и проходит в несколько этапов:
Если у блока питания есть только один штекер, то вам потребуется разветвитель.
В случае несоответствия порта в блоке питания с вашим диском, понадобится кабель-переходник питания.
Приоритетность загрузки SATA-дисков
На материнской плате обычно есть 4 разъема для подключения SATA-дисков. Они обозначаются как SATA0 — первый, SATA1 — второй и т. д. Приоритет винчестера напрямую связан с нумерацией разъема. Если вам нужно вручную задать приоритет, то потребуется зайти в BIOS. В зависимости от типа BIOS, интерфейс и управление будут разными.
В старых версиях заходите в раздел Advanced BIOS Features и работайте с параметрами First Boot Device и Second Boot Device. В новых версиях BIOS ищите раздел Boot или Boot Sequence и параметр 1st/2nd Boot Priority.
Подключение второго IDE-диска
В редких случаях есть необходимость в установке диска с устаревшим IDE-интерфейсом. В этом случае процесс подключения будет немного отличаться.
Инструкцию по настройке перемычки (джампера) ищите на наклейке вашего жесткого диска. На фото — пример инструкции по переключению перемычки.
Подключение второго IDE-диска к первому SATA-диску
Когда нужно подсоединить IDE-диск к уже работающему SATA HDD, используйте специальный переходник IDE-SATA.
Схема подключения следующая:
Возможно, вам потребуется приобрести переходник с 4-контактного (4 pin) разъема питания на SATA.
Инициализация диска в ОС
В обоих случаях после подключения система может не видеть подсоединенный диск. Это не значит, что вы сделали что-то неправильно, наоборот, это нормально, когда новый HDD не виден в системе. Чтобы им можно было пользоваться, требуется инициализация жесткого диска. О том, как это делается, читайте в другой нашей статье.
Вариант 2. Подключение внешнего жесткого диска
Нередко пользователи выбирают подключение внешнего HDD. Это гораздо проще и удобнее, если некоторые файлы, хранящиеся на диске, иногда нужны и вне дома. А в ситуации с ноутбуками этот способ окажется особенно актуальным, поскольку отдельного слота для второго HDD там не предусмотрено.
Внешний жесткий диск подключается посредством USB ровно так же, как и другое устройство с этим же интерфейсом (флешка, мышь, клавиатура).
Жесткий диск, предназначенный для установки в системный блок, также можно подключить по USB. Для этого нужно использовать либо адаптер/переходник, либо специальный внешний корпус для винчестера. Суть работы таких устройств схожа — через адаптер на HDD подается нужное напряжение, а соединение с ПК осуществляется через USB. Для винчестеров разных форм-факторов есть свои кабели, поэтому при покупке всегда нужно обращать внимание на стандарт, задающий габаритные размеры вашего HDD.
Если вы решили подсоединить диск вторым методом, то соблюдайте буквально 2 правила: не пренебрегайте безопасным извлечением устройства и не отсоединяйте диск во время работы с ПК во избежание ошибок.
Мы рассказали о способах подключения второго жесткого диска к компьютеру или ноутбуку. Как видите, в этой процедуре нет ничего сложного и совершенно необязательно пользоваться услугами компьютерных мастеров.
Помимо этой статьи, на сайте еще 12330 инструкций.
Добавьте сайт Lumpics.ru в закладки (CTRL+D) и мы точно еще пригодимся вам.
Отблагодарите автора, поделитесь статьей в социальных сетях.
Источник
Вот, что необходимо для обновления до Windows 10 на компьютере или планшете.
-
Последняя версия ОС: Убедитесь, что используете последнюю версию: Windows 7 с пакетом обновления 1 или Windows 8.1 с обновлением.
-
Узнайте, какую версию ОС вы используете.
-
Нужна последняя версия? Скачать Windows 7 с пакетом обновления 1 или Windows 8.1 с обновлением.
-
-
Процессор: не менее 1 ГГц или SoC
-
ОЗУ: 1 ГБ для 32-разрядной системы или 2 ГБ для 64-разрядной системы
-
Место на жестком диске:16 ГБ для 32-разрядной ОС или 20 ГБ для 64-разрядной ОС
-
Видеоадаптер: DirectX 9 или более поздняя версия с драйвером WDDM 1.0
-
Экран: 800 x 600
См. подробные сведения о спецификации
Нужна дополнительная помощь?
Содержание
- Подходит ли Windows 10 для моего компьютера?
- Схожие системные требования Windows 7 и Windows 10
- Это минимальные системные требования
- Windows 10 может работать быстрее Windows 7
- Бесплатное обновление до Windows 10
- Задумайтесь о покупке нового ПК
- Тонкости совместимости жестких дисков емкостью более 2.2 ТБ
- Введение
- Материнские платы Gigabyte
- Материнские платы Asus
- Винчестеры Seagate
- Обновление от 08.06.2011
- Введение:
- Использование HDD в качестве загрузочного диска
- Использование HDD в качестве дополнительного диска
- Материнские платы Gigabyte:
- Материнские платы ASUS:
- Винчестеры Seagate:
- Обновление от 08.06.2011
- Реальные системные требования для Windows 10.
- Какие системные требования у Windows 10
- Что подразумевают под системными требованиями?
- Требования во время перехода на Windows 10
- Разрядность систем
- Файловые системы
- Дополнительные возможности Windows 10 и системные требования под них
- В чем ошибка многих
- Итоги – что говорит опыт
- реклама
- реклама
- реклама
- реклама
- Windows 10 Home
- Windows 10 Pro
- Выводы
Подходит ли Windows 10 для моего компьютера?
Обе операционные системы, Windows 7 и Windows 10 имеют схожие системные требования. Windows 10 запустится практически на любом современном компьютере.
У вас еще есть возможность обновить Windows 7 Windows 10 абсолютно бесплатно. Если вы как раз задумываетесь о миграции, то рекомендуем обновиться до того, как Microsoft завершит поддержку Windows 7.
Схожие системные требования Windows 7 и Windows 10
На официальном сайте Microsoft указаны следующие системные требования для Windows 10:
Системные требования Windows 7 практически такие же, хотя Windows 10 требуется больше пространства на диске. Для работы Windows 7 требуется 16 ГБ места на жестком диске для 32-разрядных систем и 20 ГБ для 64-разрядных систем. Системные требования Windows 8 не отличаются от системных требований Windows 7.
Другими словами, если ваш ПК работает под управлением Windows 7 или Windows 8, Windows 10 будет на нем работать, если жесткий диск не имеет очень маленький объем.
Проверить объем жесткого диска в Windows 7 можно с помощью Проводника Windows, открыв раздел Компьютер.
Это минимальные системные требования
Надо понимать, что данные системные требования являются минимальными. Не рекомендуем использовать Windows 10 на маломощном ПК, который соответствует только минимальной планке. С другой стороны, использовать Windows 7 на таком ПК тоже не рекомендуем.
Приведем пример: 32 ГБ хранилища достаточно для установки Windows 10, но вам нужно будет больше места для установки приложений, системных обновлений и загрузки файлов.
Хотя процессора с частотой 1 ГГц и 1 ГБ памяти достаточно для запуска 32-разрядной версии Windows 10, даже современные сайты на такой машине могут работать очень медленно. Это справедливо и для Windows 7.
Если ваш компьютер работает на Windows 7, то, скорее всего, он будет работать и на Windows 10. Тем не менее, если в Windows 7 приложения постоянно тормозят, ожидайте такую же производительность и в Windows 10.
Windows 10 может работать быстрее Windows 7
Стоит отметить, что в некоторых случаях Windows 10 может работать даже быстрее. Например, в новейших версиях Windows 10 представлен улучшенный патч от уязвимостей типа Spectre, который меньше влияет на производительность, чем исправление для старых процессоров в Windows 7.
С момента выхода Windows 7 десять лет назад разработчики реализовали много внутренних улучшений и оптимизаций. Например, в Windows 8 Microsoft удалось снизить потребление ОЗУ по сравнению с Windows 7. Включенная по умолчанию функция Быстрый запуск (Fast Startup) заметно ускоряет запуск компьютера.
Microsoft больше не повторяет ошибок c Windows Vista: Windows 10 была разработана, чтобы хорошо работать на компьютерах под управлением Windows 8, а Windows 8 была разработана, чтобы хорошо работать на компьютерах под управлением Windows 7.
Бесплатное обновление до Windows 10
Если вы используете Windows 7, то вы можете обновиться до Windows 10 абсолютно бесплатно. Для установки и успешной активации Windows 10 потребуется лишь действительный лицензионный ключ от Windows 7 (или Windows 8).
Рекомендуем воспользоваться предложением бесплатного обновления до того, как Microsoft прекратит поддержку Windows 7, т.е. до 14 января 2020 года. При обновлении ПК до Windows 10, он продолжит получать обновления безопасности. Только организациям доступна платная программа расширенных обновлений безопасности (ESU).
Задумайтесь о покупке нового ПК
Если вы беспокоитесь, что ваш компьютер Windows 7 не будет хорошо работать на Windows 10, то стоит рассмотреть возможность покупки нового ПК. Современные компьютеры оснащены более мощными и энергоэффективными процессорами, более быстрыми хранилищами, улучшенной графикой и лучшей автономностью по сравнению со старыми системами.
На рынке доступно множество бюджетных ноутбуков и стационарных компьютеров, покупка которых «сильно не ударит по карману. Если вы много лет использовали Windows 7, то велика вероятность, что и новый компьютер прослужит вам очень долго.
Источник
Тонкости совместимости жестких дисков емкостью более 2.2 ТБ
↑ следующая новость | предыдущая новость ↓
#3_Тб #4_Тб #5_Тб #6_Тб #8_Тб #10_Тб #12_Тб
Введение
Материнские платы Gigabyte
Материнские платы Asus
Винчестеры Seagate
Обновление от 08.06.2011
Всё, что нужно знать об использовании жестких дисков объемом более 2Тб в ПК на базе ОС Windows
Введение:
Фактически это FAQ создано для изучения возможности интеграции жестких дисков емкостью 2.5 ТБ, 3 ТБ и выше в различные настольные компьютерные системы.
Работоспособность дисков более 2.2 ТБ в актуальных операционных системах представлена в следующей таблице:
Использование HDD в качестве загрузочного диска
| Операционная система | |||||||
| Компоненты | Windows 7 64-bit |
Windows 7 32-bit |
Windows Vista 64-bit |
Windows Vista 32-bit |
Windows XP 32-bit |
Mac OS X 10.6+ |
Linux |
| V | X | V | X | X | V | V | |
| BIOS | EFI | EFI | Не имеет значения | Не имеет значения | |||
| Драйвер SATA контроллера | Необходимо использовать последнюю версию от Microsoft | Необходимо использовать последнюю версию от Microsoft | Не имеет значения | Не имеет значения | |||
| Используемые таблицы разделов | GPT | GPT | GPT | GPT | |||
Использование HDD в качестве дополнительного диска |
V | V | V | V | |||
| BIOS | Не важно при использовании HDD хранилища | Не важно при использовании HDD хранилища | |||||
| Драйвер SATA контроллера | Необходимо использовать последнюю версию от Microsoft | Не имеет значения | Не имеет значения | ||||
| Используемые таблицы разделов | GPT | GPT | GPT | GPT | GPT | GPT |
Обратите внимание, что разделены два понятия – использование HDD в качестве загрузочного диска и использование HDD в качестве дополнительного диска для хранения данных. Изучая данную таблицу становится понятно, что операционная система Windows XP 32-bit без использования дополнительных утилит, о которых мы поговорим чуть позже, вообще не может работать с 3 ТБ. Кроме того, ни одна 32-битная версия Windows не поддерживает загрузку с винчестеров, объем которых превышает 2.2 ТБ. Заметим, что использование жестких дисков в компьютерах под управлением операционных систем Linux и MAC OS 10.6 и выше ограничивается только созданием GPT раздела, вместо традиционного MBR.
Большинство актуальных материнских плат с EFI BIOS поддерживают работу с 3 ТБ жесткими дисками.
Однако большинство материнских плат для настольных компьютеров, особенно устаревающие или устаревшие не имеют EFI BIOS, поэтому не могут обеспечить поддержку жестких дисков большой емкости. В этом случае существует несколько вариантов решений проблемы: использовать специальные утилиты от производителя материнской платы или винчестера или установить отдельный SATA контроллер, который поддерживает работу с дисками объемом более 2.2 ТБ. Отдельные контроллеры с интерфейсами PCIe или PCI обладают собственной микросхемой BIOS, поэтому именно производитель контролера может обеспечить поддержку HDD объемом более 2.2 ТБ.
Полный список контроллеров с поддержкой HDD большой емкости из нашего ассортимента можно найти по этой ссылке.
Полный список материнских плат с EFI AMI, AWARD Hybrid EFI и Intel Platform Innovation Framework for EFI БИОСами можно найти по этой ссылке.
Понимая, какие сложности могут возникнуть после покупки винчестера объемом 3 ТБ, некоторые производители винчестеров и материнских плат решили максимально облегчить жизнь покупателям, путем создания специализированных технологий и утилит, которые смогут обеспечить поддержку таких винчестеров.
Материнские платы Gigabyte:
Gigabyte один из немногих производителей материнских плат, которые все еще не используют EFI BIOS даже в новейших платах, поэтому поддержка жестких дисков большой емкости встал для них особенно остро. Благодаря технологии DualBIOS компании удалось реализовать поддержку 3 ТБ жестких дисков довольно быстро и легко. Новая технология, являющая надстройкой DualBIOS была названа Hybrid EFI и позволила организовать аппаратную поддержку 3 ТБ HDD даже для установки на него операционной системы.
Для тех плат, которые не имеют поддержки Hybrid EFI компания разработала программное обеспечение GIGABYTE 3TB+ Unlock Utility, которое позволяет использовать диски большого объема в качестве загрузочного или дополнительного жесткого диска во всех операционных системах семейства Windows, включая 32-битную версию Windows XP. При этом можно создавать как MBR, так и GPT разделы.
На сегодняшний день эта утилита поможет владельцам следующих моделей материнских плат Gigabyte:
В последствии Gigabyte планирует доработать GIGABYTE 3TB+ Unlock Utility для обеспечения поддержки большего количества материнских плат.
Материнские платы ASUS:
Несмотря на то, что материнские платы ASUS с последним поколением чипсетов Intel используют EFI BIOS, производитель тоже задумался об обеспечении работы HDD большого объема на остальных своих платах и выпустил бесплатную утилиту ASUS Disk Unlocker с тем же функционалом, что и у конкурента. Также можно создавать GPT или MBR разделы, правда, ни одна версия операционной системы Windows не сможет грузиться с раздела с GPT-оглавлением.
ASUS Disk Unlocker может работать с материнскими платами, сделанными на основе следующих чипсетов:
Винчестеры Seagate:
Seagate – один из первых производителей представил свои 3 ТБ жесткие диски, а также на сегодняшний день единственный производитель, который предлагает утилиту DiscWizard, позволяющую использовать диски Seagate объемом более 2.2 ТБ в системах с материнскими платами, не оснащенными EFI BIOS. При этом 3 ТБ жесткий диск может стать загрузочным даже при использовании 32-битных версий операционных систем Windows Vista, Windows 7 и Windows XP.
Кроме возможности сделать 3 ТБ жесткий диск Seagate загрузочным или дополнительным, данная утилита поможет перенести все данные, включая операционную систему, на новый жесткий диск емкостью 3 ТБ.
Представленные выше утилиты и технологии существенно расширяют возможности по использованию жестких дисков объемом более 2.2 ТБ в современных (и не очень) компьютерах.
Обновление от 08.06.2011
Замечание: Утилита GIGABYTE 3TB+ Unlock, в отличие от аналогичного продукта от конкурента, работала не только на материнских платах Gigabyte, но также на платах других производителей (проверено на МП Intel DP67BG-B3 и Asus P5K SE/EPU).
Источник
Реальные системные требования для Windows 10.
Официально для Windows 10 версии 2004 потребуется ПК, который соответствует следующим спецификациям:
Эти системные требования унаследованы Windows 10 версий 1909 и 2004.
Кроме того, контроллеры хранилища, используемые в устройствах под управлением Windows 10 для настольных версий, должны соответствовать следующим требованиям:
Другой официальный документ, проливает свет на то, какое оборудование Microsoft считает подходящим для своего продукта. Как видно из документа, у вас должно быть 8 ГБ ОЗУ или лучше 16 ГБ, и SSD / NVMe играет важную роль в конфигурации устройства.
В документе упоминаются эти требования с точки зрения безопасности.
«Если вы принимаете решение о приобретении новых устройств и хотите включить наилучшую возможную конфигурацию безопасности, ваше устройство должно соответствовать или превышать эти стандарты»
Другие известные требования к оборудованию включают в себя процессоры:
| Windows 10 1909 | До следующих процессоров Intel 9-го поколения (Intel Core i3 / i5 / i7 / i9-9xxxK) и Intel Xeon E-21xx [1], Intel Atom (J4xxx / J5xxx и N4xxx / N5xxx), процессоров Celeron и Pentium | Вплоть до следующих процессоров AMD 7-го поколения (A-Series Ax-9xxx и E-Series Ex-9xxx и FX-9xxx); Процессоры AMD Athlon 2xx, AMD Ryzen 3/5/7 2xxx, AMD Opteron [2] и AMD EPYC 7xxx [2] | Qualcomm Snapdragon 850 |
До следующих процессоров Intel 10-го поколения (Intel Core i3 / i5 / i7 / i9-10xxx) и Intel Xeon E-22xx [1], Intel Atom (J4xxx / J5xxx и N4xxx / N5xxx), процессоров Celeron и Pentium
До следующих процессоров AMD 7-го поколения (A-Series Ax-9xxx и E-Series Ex-9xxx и FX-9xxx); Процессоры AMD Athlon 2xx, AMD Ryzen 3/5/7 4xxx, AMD Opteron [2] и AMD EPYC 7xxx [2]
| Windows 10 2004 | Qualcomm Snapdragon 850 и 8cx |
[1] Процессоры Intel Xeon поддерживаются только в Windows 10 Pro для рабочих станций и Windows 10 Enterprise.
[2] Процессоры AMD Opteron и AMD EPYC поддерживаются только в Windows 10 Pro для рабочих станций и Windows 10 Enterprise.
Требования к размеру жесткого диска.
Это имеет смысл — 16 ГБ на некоторых устройствах было недостаточно и вызывало проблемы с обновлениями. Тем более, в Windows 10 1903 была добавлено «Зарезервированное хранилище». Небольшая часть дискового пространства, которая будет зарезервирована для использования обновлениями, приложениями, временными файлами, а также системным кешем.
Требования к размеру хранилища для устройств под управлением Windows 10 для настольных изданий:
Источник
Какие системные требования у Windows 10
Windows 10 постепенно вытесняет ранние версии операционных систем, поэтому не удивительно, что новые пользователи перед установкой «десятки» интересуются ее системными требованиями.
Что подразумевают под системными требованиями?
Под системными требованиями подразумевается возможность компьютера (ноутбука, смартфона) стабильно, уверенно быстро работать на под управлением операционной системы.
На стабильность и быстроту работы ПК влияют:
Как понятно из вышесказанного под системными требованиями подразумевается соответствие характеристик железа установлено в компьютере к требованиям операционной системы для ее стабильной работы.
Но в нашем случае не все вышеописанные требования необходимо учитывать, к примеру размера файла подкачки, или скорость вращения шпинделя жесткого диска.
Так вот, минимальные системные требования Windows 10, по заявлению Microsoft такие:
Основную конфигурацию железа можно посмотреть в Панели управления-Все элементы панели управления – Система.
Подробную информацию можно получить, установив программу Аida64.
Как видно Windows 10 не такая уж и требовательна к аппаратному обеспечению и уверенно сможет работать на компьютерах даже десятилетней давности, к примеру, работающих на процессоре Pentium D, двух гигабайтной ОЗУ типа DDR2.
Требования во время перехода на Windows 10
Дело в том, что можно обновиться до самой последней версии операционной системы, но сделать это можно, если на компьютере установлены самые свежие версии Windows 7 SP1 или ОС 8.1 с последними обновлениями.
Загружаемый файл дистрибутива десятой версии занимает около 3Гб, а при распаковке и установки может достигать от 16 до 20 Гб в зависимости от разрядности устанавливаемой ОС.
Поэтому Microsoft рекомендует при установке Windows 10 учитывать данные особенности и иметь свободного пространства на жестком диске не менее 32 Гб.
Эти же данные необходимо учитывать при установке чистого дистрибутива «десятки» с DVD диска или флеш накопителя.
Разрядность систем
Многие задаются вопросом, какую версию Windows 10 устанавливать 32 – х битную (работающую на платформе x86) или 64 битную. Первая обозначается х32, вторая х64.
Сразу скажем, лучше установить 64 битную версию, так как это скажется на увеличении производительности ПК и его стабильной работе.
Но перед установкой убедитесь, что «железо» компьютера, особенно процессор, поддерживает работу с х64 версиями ОС.
Как правило все современные процессоры поддерживают платформу х64, но убедитесь, что они поддерживают технологии CMPXCHG16b, PrefetchW и LAHF/SAHF, причем три сразу, иначе система не встанет.
На старых компьютерах скорее всего придется довольствоваться 32-х битной версией ОС.
Что теряет пользователь на х32 оперативной системе:
Файловые системы
Какую файловую систему на Windows 10 лучше использовать FAT32, NTFS или ReFS?
Мы рекомендуем в нашем случае использовать NTFS, хотя и относительно FAT32 ничего против не имеем. ReFS относительно новая файловая система, являющаяся продолжением NTFS, но пока еще не получившая широкого распространения.
Многое зависит от того, какой объем информации хранится на вашем диске.
Дело в том, что NTFS отлично справляется с большими массивами данных, а FAT32 лучше с небольшими объемами информации.
Но так как сейчас трудно себе представить компьютер с парой гигабайт данных, обычно это 100 Гб и больше, то FAT32 уходит на второй план.
На NTFS, в таком случае, компьютер под управлением Windows 10 будет работать быстрее и стабильнее, также восстановить случайно удаленные файлы в данной файловой системе будет легче.
Дополнительные возможности Windows 10 и системные требования под них
Не стоит забывать, что Windows 10, в зависимости от версии (Home, Pro, Enterprise и так далее) обладает множеством дополнительных функций, которые могут забирать у компьютера не только много ресурсов, но и требовать для себя наличия определенного оборудования (устройств).
Стоит заметить, что данные функции в большей мере являются специализированными и доступ к ним возможен не из всех версий Windows 10.
Возьмете для примера Cortana (голосовой помощник). Использовать данного помощника возможно только в некоторых странах Европы, Англии, Китае и США.
Чтобы Cortana четко распознавала команды понадобиться высококачественный микрофон.
Для использования быстрого доступа к устройству с помощью персонализации через отпечаток пальцев или лицо (служба Hello) помимо встроенного сенсора отпечатка пальцев понадобится инфракрасная камера способная анализировать радужную оболочку глаза.
Монитор или экран с поддержкой функции мультитач позволит легко переходить в планшетный режим и обратно, при условии, что они у вас есть.
Для доступа к некоторым возможностям операционной системы придется заводить учетную запись Microsoft, это можно сделать непосредственно из Windows 10.
А чтобы осуществлять безопасные загрузки придется установить софт с поддержкой UEFI v2.3.1 Errata B, а также загрузить сертификат центра Microsoft.
Чтобы использовать полное шифрование диска (технология BitLocker) к системным требованиям можно будет отнести наличие достоверного модуля TPM-версии 1.2 или 2.0 и устройства USB.
Если вы заходите пользоваться системной аппаратной виртуализации (Hyper-V), то сможете это сделать только на версии ОС x64, а системные требования к ней выше, чем к версии х32. При этом обязательно должна быть возможность преобразования адресов SLAT (второй уровень).
Чтобы передавать данные со смартфонов, планшетов или компьютеров на дисплей без использования традиционных HDMI кабелей, компанией Microsoft была разработана технология Miracast.
Для реализации беспроводной взаимосвязи между гаджетами необходимо иметь адаптер беспроводной связи с поддержкой Wi-Fi Direct, видеокарту с поддержкой WDDM-драйвера.
Аналогичные системные требования и для Wi-Fi-печати документов.
От наличия режима ожидания подключения будет зависеть работа InstantGo (режим ожидания, чем-то схожий на режимы сна или гибернации, но при этом остается работа программ в фоновом режиме, скачивание файлов, получение сообщений в Skype, используется от Windows 8.1 и выше).
Поэтому не все, даже современные устройства поддерживают InstantGo.
В чем ошибка многих
Многие пользователи думают, что системные требования ОС Windows 7, 8, 10 одинаковые, мол ОС являются логическим продолжением друг друга.
Безусловно, системные требования у них чем-то схожи, но не более.
Схожесть в основном заключается в использовании железной конфигурации компьютера. Как правило, если ПК или ноутбук уверенно работает на семерке, то также, а если не лучше, будет работать на восьмерке и десятке.
Но нужно понимать, что Windows 10, более совершенная система, обладающая огромными срытыми возможностями и дополнительными функциями, которые отсутствуют в ранних версиях ОС.
Соответственно и системные требования, в плане конфигурации некоторых подключенных устройств, у десятки будут выше.
Другое дело, нужны ли большинству пользователей дополнительные функции Windows 10, и как часто их будут использовать.
Итоги – что говорит опыт
Подводя итоги можно с уверенностью сказать, что системные требования у Windows 10 минимальны, на большинство устройств, особенно 32-х разрядных, она встанет без проблем и будет стабильно работать.
Это касается десктопный и мобильной версий, но при условии, что вы не претендуете на использование в ней всех доступных и скрытых возможностей, которые требовательны к характеристикам и параметрам устройств с помощью которых данные возможности реализуются.
С опыта можно сказать, что Windows 10 уверенно работает на следующей конфигурации ПК:
А как система работает на вашем устройстве? Пишите в комментариях.
Источник
Читая ветку нашей конференции, посвященную Windows 10, я наткнулся на посты пользователя, который утверждал, что легкая версия Windows 10 Home работает заметно быстрее обычной Windows 10 Pro. Это звучит вполне логично, ведь в Windows 10 Home вырезано довольно много компонентов и служб.
реклама
Сайт Microsoft дает вот такую таблицу вырезанных компонентов и функций:
реклама
Большинство вырезанных функций и компонентов не особо нужны домашнему пользователю. А часть функций, к примеру «Групповые политики», можно при желании вернуть в Windows 10 Home.
Мои постоянные читатели знают, что я люблю эксперименты с операционными системами и постоянно нахожусь в поиске «идеальной ОС», и не проверить информацию о более быстрой работе Windows 10 Home я не мог.
Сильнее всего разница в скорости работы Windows 10 будет видна на слабом «железе», к примеру, на ноутбуке. До сих пор немало пользователей используют ноутбуки с двумя ядрами, 4 Гб ОЗУ и жестким диском в качестве накопителя, и я решил имитировать такой устаревший ноутбук с помощью виртуальной машины.
реклама
Я создал две абсолютно идентичные виртуальные машины для Windows 10 Home и Pro с двумя ядрами Ryzen 5 1600, 4 Гб ОЗУ и 60 Гб диском, созданном на реальном HDD.
Скачав средство MediaCreationTool 20H2 с сайта Microsoft я приступил к установке Windows на виртуальные машины. Версию Home (Домашняя) или Pro можно выбрать из стандартного iso-файла с Windows 20H2.
реклама
Даже на жесткий диск виртуальной машины версия Windows 10 October 2020 Update ставится довольно быстро, есть ощущение, что она выигрывает в скорости установки у более старых версий.
Начиная с Windows 10 версии 1903 создать локальный аккаунт при установке Home-версии стало затруднительно. Такая возможность появляется только при отсутствии интернета при установке Windows. Имейте это ввиду. Для минимального различия версий, я установил и Windows 10 Home, и Pro с онлайн-аккаунтом.
Никаких твиков систем я не проводил, включил только вход без пароля, и дав Windows на виртуальных машинах полчаса на апдейты и телеметрию.
Windows 10 Home
Windows 10 Home потребляет в таком режиме около 1.6 Гб ОЗУ. Сразу после установки я видел цифры в 1.3-1.4 Гб, но после первой же перезагрузки повторить такое малое потребление ОЗУ уже не получилось. ОС «съедала» не менее 1.6 Гб после неоднократных перезагрузок.
Процессор периодически загружается фоновыми процессами, что видно как «всплески» на графике. Запущено около 125 процессов.
Накопитель, после того как я дал Windows «настояться» полчаса, загружен не сильно и система работает довольно шустро.
Windows 10 Pro
Windows 10 Pro потребляет около 1.7 Гб ОЗУ.
На диске Windows 10 Pro занимает 18.2 Гб, всего на 200 МБ больше Home-версии. А загрузка до «Рабочего стола» составляет все те же 19 секунд.
Выводы
А вот различия версий Windows 10 Pro и Windows 10 Enterprise уже более заметны и функции там есть гораздо более «вкусные», такие, как AppLocker или BranchCache. Но это тема уже для другого блога.
Источник
Официально для Windows 10 версии 2004 потребуется ПК, который соответствует следующим спецификациям:
Эти системные требования унаследованы Windows 10 версий 1909 и 2004.
- Процессор: 1 гигагерц (ГГц) или более быстрый процессор или SoC
- Оперативная память: 1 гигабайт (ГБ) для 32-разрядных или 2 ГБ для 64-разрядных
- Место на жестком диске: 32 ГБ для 64-битной и 32-битной ОС
- Видеокарта: с поддержкой DirectX 9
- Разрешение экрана: 800 x 600, минимальный размер диагонали для основного дисплея 7 дюймов или больше.
Любой, кто пытается использовать Windows 10 на таком оборудовании, может подтвердить, что эти системные требования весьма оптимистичны. 2 ГБ оперативной памяти — ничто для ОС, а обычный жесткий диск сильно влияет на ее производительность.
Кроме того, контроллеры хранилища, используемые в устройствах под управлением Windows 10 для настольных версий, должны соответствовать следующим требованиям:
- Контроллеры хранилища должны поддерживать загрузку с использованием расширяемого интерфейса микропрограмм (EFI) и реализовывать пути к устройствам, как определено в EDD-3.
- Контроллеры и адаптеры хоста хранения должны соответствовать требованиям к используемому протоколу устройства и любым требованиям, связанным с типом шины хранения устройства.
- Контроллеры, подключенные к шине, должны реализовывать правильный код класса / подкласса, как указано в спецификации PCI Codes and Assignments v1.6.
Другой официальный документ, проливает свет на то, какое оборудование Microsoft считает подходящим для своего продукта. Как видно из документа, у вас должно быть 8 ГБ ОЗУ или лучше 16 ГБ, и SSD / NVMe играет важную роль в конфигурации устройства.
В документе упоминаются эти требования с точки зрения безопасности.
«Если вы принимаете решение о приобретении новых устройств и хотите включить наилучшую возможную конфигурацию безопасности, ваше устройство должно соответствовать или превышать эти стандарты»
Другие известные требования к оборудованию включают в себя процессоры:
| Windows 10 1909 | До следующих процессоров Intel 9-го поколения (Intel Core i3 / i5 / i7 / i9-9xxxK) и Intel Xeon E-21xx [1], Intel Atom (J4xxx / J5xxx и N4xxx / N5xxx), процессоров Celeron и Pentium |
Вплоть до следующих процессоров AMD 7-го поколения (A-Series Ax-9xxx и E-Series Ex-9xxx и FX-9xxx); Процессоры AMD Athlon 2xx, AMD Ryzen 3/5/7 2xxx, AMD Opteron [2] и AMD EPYC 7xxx [2] |
Qualcomm Snapdragon 850 |
| Windows 10 2004 |
До следующих процессоров Intel 10-го поколения (Intel Core i3 / i5 / i7 / i9-10xxx) и Intel Xeon E-22xx [1], Intel Atom (J4xxx / J5xxx и N4xxx / N5xxx), процессоров Celeron и Pentium |
До следующих процессоров AMD 7-го поколения (A-Series Ax-9xxx и E-Series Ex-9xxx и FX-9xxx); Процессоры AMD Athlon 2xx, AMD Ryzen 3/5/7 4xxx, AMD Opteron [2] и AMD EPYC 7xxx [2] |
Qualcomm Snapdragon 850 и 8cx |
[1] Процессоры Intel Xeon поддерживаются только в Windows 10 Pro для рабочих станций и Windows 10 Enterprise.
[2] Процессоры AMD Opteron и AMD EPYC поддерживаются только в Windows 10 Pro для рабочих станций и Windows 10 Enterprise.
Требования к размеру жесткого диска.
Ранее было достаточного 16 Гб дискового пространства для Windows 10 32-бита и 20 ГБ для 64 -бита, теперь компания подняла его в обеих версиях до 32 ГБ оперативной памяти. Это означает, что производители оборудования (OEM), которые предварительно устанавливают настольную версию Windows 10 теперь нужно комплектовать устройство по крайней мере, жестким диском 32 Гб.
Это имеет смысл — 16 ГБ на некоторых устройствах было недостаточно и вызывало проблемы с обновлениями. Тем более, в Windows 10 1903 была добавлено «Зарезервированное хранилище». Небольшая часть дискового пространства, которая будет зарезервирована для использования обновлениями, приложениями, временными файлами, а также системным кешем.
Требования к размеру хранилища для устройств под управлением Windows 10 для настольных изданий:
| Архитектура ОС | Версия ОС | Емкость накопителя |
|---|---|---|
| Windows 10, версия 1809 и ранее | 32-бита | 16 ГБ или больше |
| 64-бита | 20 ГБ или больше | |
| Windows 10, версия 1903 / 2004 | 32-бита и 64-бита | 32 ГБ или больше |
| Windows 10 IoT Enterprise, версия 2004 и более ранние | 32-бита | 16 ГБ или больше |
| 64-бита | 20 ГБ или больше |
Оптимальная аппаратная конфигурация для Windows 10 выглядит как минимум следующим образом:
- Процессор: Intel 8-го поколения (Intel i3 / i5 / i7 / i9-7x), Core M3-7xxx, Xeon E3-xxxx и Xeon E5-xxxx, AMD 8-го поколения (A-серии Ax-9xxx, E-Series Процессоры Ex-9xxx, FX-9xxx) или ARM64 (Snapdragon SDM850 или более поздняя версия)
- Оперативная память: 4 гигабайта (ГБ) для 32-битной или 16 ГБ для 64-битной
- SSD / NVMe: не менее 128 ГБ для 64-битной и 32-битной ОС
- Видеокарта: DirectX 9 или более поздняя
- Разрешение экрана: 800 x 600, минимальный размер диагонали для основного дисплея 7 дюймов или больше.
Источник: microsoft.com
Вам может быть интересно: Cистемные требования для обновления и запуска Windows 11
Содержание
- 1 Итак, оптимальная аппаратная конфигурация для Windows 10 выглядит как минимум следующим образом:
- 2 От чего зависят требования к системе Windows 10
- 3 Минимальные системные требования для Виндовс 10
- 4 Как узнать свои системные требования для установки Windows 10
- 5 Что такое системные требования
- 6 Минимальные системные требования для установки Windows 10
- 7 Совместимость с комплектующими
Для каждого нового выпуска Windows 10, Microsoft обновляет требования к оборудованию. В частности, они были обновлены для процессоров Intel и AMD. Если у вас работает Windows 10 1903, вам не о чем беспокоиться.
После выпуска Windows 10 версии 1903 Microsoft обновила системные требования. Пользователи, чьи ПК имеют минимальное аппаратное обеспечение, необходимое для установки Windows 10, возможно, уже заметили, что ОС буквально непригодна для использования, потому что работает очень медленно. Технически, она будет работать с минимальными требованиями, но опыт будет не самым лучшим. Вот реальные рекомендуемые аппаратные требования, которым должно соответствовать ваше устройство, чтобы иметь впечатляющую производительность с последней версией ОС от Redmond.
Официально для Windows 10 версии 1909 потребуется ПК, который соответствует следующим спецификациям:
- Процессор: 1 гигагерц (ГГц) или более быстрый процессор или SoC
- Оперативная память: 1 гигабайт (ГБ) для 32-разрядных или 2 ГБ для 64-разрядных
- Место на жестком диске: 32 ГБ для 64-битной и 32-битной ОС
- Видеокарта: с поддержкой DirectX 9
- Разрешение экрана: 800 x 600, минимальный размер диагонали для основного дисплея 7 дюймов или больше.
Любой, кто пытается использовать Windows 10 на таком оборудовании, может подтвердить, что эти системные требования весьма оптимистичны. 2 ГБ оперативной памяти — ничто для ОС, а обычный жесткий диск сильно влияет на ее производительность.
Другой официальный документ, проливает свет на то, какое оборудование Microsoft считает подходящим для своего продукта. Как видно из документа, у вас должно быть 8 ГБ ОЗУ или лучше 16 ГБ, и SSD / NVMe играет важную роль в конфигурации устройства.
По своему опыту, могу сказать, что, ноутбук со сборкой 20H1 с процессором Intel Core i7 Mobile и 16 ГБ оперативной памяти, на классическом жестком диске: имеет очень низкую производительность, поэтому требования к твердотельному SSD диску имеют смысл.
В документе упоминаются эти требования с точки зрения безопасности.
«Если вы принимаете решение о приобретении новых устройств и хотите включить наилучшую возможную конфигурацию безопасности, ваше устройство должно соответствовать или превышать эти стандарты»
Другие известные требования к оборудованию включают в себя процессоры :
| Windows 10 1909 | До следующих процессоров Intel 9-го поколения (Intel Core i3 / i5 / i7 / i9-9xxxK) и Intel Xeon E-21xx [1] , Intel Atom (J4xxx / J5xxx и N4xxx / N5xxx), процессоров Celeron и Pentium |
Вплоть до следующих процессоров AMD 7-го поколения (A-Series Ax-9xxx и E-Series Ex-9xxx и FX-9xxx);Процессоры AMD Athlon 2xx, AMD Ryzen 3/5/7 2xxx, AMD Opteron [2] и AMD EPYC 7xxx[2] |
Qualcomm Snapdragon 850 |
[1] Процессоры Intel Xeon поддерживаются только в Windows 10 Pro для рабочих станций и Windows 10 Enterprise.
[2] Процессоры AMD Opteron и AMD EPYC поддерживаются только в Windows 10 Pro для рабочих станций и Windows 10 Enterprise.
Требования к размеру жесткого диска.
Ранее было достаточного 16 Гб дискового пространства для Windows 10 32-бита и 20 ГБ для 64 -бита, Теперь компания подняла его в обеих версиях до 32 ГБ оперативной памяти. Это означает, что производители оборудования (OEM), которые предварительно устанавливают настольную версию Windows 10 теперь нужно комплектовать устройство по крайней мере, жестким диском 32 Гб.
Это имеет смысл — 16 ГБ на некоторых планшетах было абсолютно недостаточно и как правило вызывало проблемы с обновлениями. А во-вторых, в Windows 10 1903 была добавлено «Зарезервированное хранилище». Небольшая часть дискового пространства, будет зарезервирована для использования обновлениями, приложениями, временными файлами и системным кешем.
Требования к размеру хранилища для устройств под управлением Windows 10 для настольных изданий:
| Архитектура ОС | Версия ОС | Емкость накопителя |
|---|---|---|
| Windows 10, версия 1809 и ранее | 32-бита | 16 ГБ или больше |
| 64-бита | 20 ГБ или больше | |
| Windows 10, версия 1903 / 1909 | 32-бита и 64-бита | 32 ГБ или больше |
| Windows 10 IoT Enterprise, версия 1909 и более ранние | 32-бита | 16 ГБ или больше |
| 64-бита | 20 ГБ или больше |
Итак, оптимальная аппаратная конфигурация для Windows 10 выглядит как минимум следующим образом:
- Процессор: Intel 8-го поколения (Intel i3 / i5 / i7 / i9-7x), Core M3-7xxx, Xeon E3-xxxx и Xeon E5-xxxx, AMD 8-го поколения (A-серии Ax-9xxx, E-Series Процессоры Ex-9xxx, FX-9xxx) или ARM64 (Snapdragon SDM850 или более поздняя версия)
- Оперативная память: 4 гигабайта (ГБ) для 32-битной или 16 ГБ для 64-битной
- SSD / NVMe: не менее 128 ГБ для 64-битной и 32-битной ОС
- Видеокарта: DirectX 9 или более поздняя
- Разрешение экрана : 800 x 600, минимальный размер диагонали для основного дисплея 7 дюймов или больше.
Рейтинг: /5 — голосов —>
—>
Microsoft никогда не отличалась гуманными запросами к аппаратной части ПК. В отличии от Linux, которая устанавливается даже на самом маломощном компьютере, системные требования Windows 10 достаточно высоки.
От чего зависят требования к системе Windows 10
Прежде всего, на них влияет графическая оболочка и новые возможности. 10-ка разрабатывалась в соответствии с новыми разработками в сфере программного обеспечения. Все ее возможности обеспечиваются высокими аппаратными показателями.
Хотя десятка и заявляется как более экономичная операционная система, чем 7-ка или 8-ка, она постепенно обрастает обновлениями, которые потребляют все больше ресурсов. Для всех заявленных в ней новинок требуются оперативная память, место на винчестере и скорость процессора.
Диктор будет говорить слишком медленно, Cortana раздражать задержками в выполнении команд, а «Киностудия» постоянно подвисать, если ваш компьютер имеет не самую высокую производительность.
В общем, за все надо платить. Имея только минимальные системные требования Windows 10, вы не получите высоких скоростей и молниеносной работы. Не стоит забывать и про дополнительные программы, которые неизбежно устанавливаются на любой ПК.
Здесь ты сможешь скачать Виндовс 10 бесплатно на русском, мы подготовили отличную инструкцию.
Минимальные системные требования для Виндовс 10
Итак, какие показатели должен иметь ваш компьютер, чтобы установить 10-ю версию? Все зависит от разрядности. Минимальные системные требования Windows 10 32 bit составляют:
- Процессор 1 ГГц.
- Оперативная память 1 ГБ.
- Емкость винчестера 16 ГБ.
- Видеоадаптер DirectX от 9 версии, драйвер WDDM 1.0.
- Монитор с разрешением 800 на 600.
Системные требования для Виндовс 10 x64 бит добавляют к ОЗУ и винчестеру еще по 1ГБ.
Следует учитывать, что пользователи версии Home получают обновления автоматически, а это значит, что объем жесткого диска должен превышать минимальные показатели. Иначе вы будете непрерывно, под чутким руководством ОС, чистить его, удаляя ненужные файлы. Или придется пользоваться флешкой, на которую будут закачиваться дополнительные файлы.
В конечном итоге ваш винчестер будет занят только операционной системой и ничем больше. Читая официальный сайт Microsoft, видим после указания системных требований к компьютеру Windows 10 небольшие примечания, где четко написано, что компьютеры с МАЛЫМ объемом винчестера (32 ГБ) будут иметь проблемы с обновлениями. Так что все вышеперечисленное относится исключительно к минимальным системным требованиям для Виндовс 10. Если вы столкнулись с такой ситуацией, узнайте что делать, если жесткий диск загружен на 100 Windows 10.
Опытные пользователи умножают показатели на два. А судя по примечаниям Microsoft, этого будет мало. Системные требования Виндовс 10 для ноутбука полностью аналогичны указанным для компьютеров.
Как узнать свои системные требования для установки Windows 10
Насколько ваш компьютер подходит для установки 10-ки вы сможете перед ее началом. Инсталлятор проанализирует вашу аппаратную часть и сообщит вам, хватит ли вам ресурсов.
Некоторые параметры вы можете узнать в свойствах системы. Нажмите правую кнопку на значке рабочего стола «Этот компьютер» и выберите последний пункт.
В окне свойств вы узнаете про ОЗУ и процессор.
Емкость винчестера можно выяснить в проводнике. Нажмите правую кнопку на ярлыке диска с установленной ОС и выберите свойства.
Посмотрите на значения.
Чтобы выяснить все вместе с видео показателями, воспользуйтесь утилитой dxdiag. Нажмите WIN+X и введите команду.
В окне вы увидите абсолютно все технические характеристики вашего ПК.
Если ваш ПК имеет нормальные параметры для Windows 10, но ОС все равно сильно тормозит и некорректно работает, возможно, у вас проблемы с реестром. Прочитайте как открыть редактор реестра в Windows 10 и почистить его.
Переход на новую операционную систему Windows 10 — правильный и важный шаг. Однако чтобы его осуществить, сначала нужно проверить возможности своего компьютера. А именно: убедиться в том, что он сможет работать с новыми функциями. Для этого и существуют минимальные системные требования.
Что такое системные требования
Минимальные системные требования — это список характеристик, предоставляющий информацию о минимальной мощности каждого элемента компьютера, необходимой для запуска того или иного приложения. Операционная система тоже работает за счёт мощностей видеокарты, процессора и других составляющих. Поэтому компания Microsoft перед разрешением установки Windows 10 на компьютер проверяет его на соответствие минимальным требованиям.
Если хотя бы один из компонентов компьютера менее производителен, чем того требует система, Windows 10 установлена не будет. Если же компьютер хоть немного производительней минимальных требований, система установится. Однако после добавления каких-либо дополнительных программ ПК начнёт зависать и тормозить.
Безусловно, Windows 10 более требовательна, чем 7 или 8 версия. Но при этом она более оптимизирована, причём и под слабые видеокарты и процессоры тоже. Поэтому есть вероятность, что она будет работать более стабильно и быстро, чем её предшественники на тех же самых комплектующих.
В чём отличие 32- и 64-битной системы
Количество бит системы влияет на многопоточность — способность компьютера решать несколько задач одновременно. 32-битная Windows предназначена для одноядерных процессоров, а 64-битная — для двухъядерных. Конечно, если у вас двухъядерный процессор, устанавливайте систему, способную работать в двух потоках сразу. Это ускорит работоспособность ПК в несколько раз. Если же есть только одноядерный процессор, то используйте 32-битную систему.
Важно знать и помнить, какая версия системы установлена на вашем компьютере. От этого зависит, какие версии сторонних приложений вы можете устанавливать: 32-битная система способна запустить только 32-битное приложение, а 64-битная — и 32-битное, и 64-битное. Если на двухъядерную Windows установить приложение, способное работать только на одном ядре, то второе ядро останется незадействованным и будет простаивать.
Минимальные системные требования для установки Windows 10
Чтобы убедиться в том, что компоненты вашего компьютера соответствуют минимальным требованиям, найдите в инструкции или интернете их характеристику и сравните с данными, предоставленными ниже. Обратите внимание, некоторые параметры отличаются в зависимости от количества задействованных ядер.
Итак, минимальные системные требования для Windows 10 следующие:
- процессор: производительность не должна быть ниже 1 ГГц. Это значение актуально как для 32-битной, так и для 64-битной системы. Он должен поддерживать технологии PAE, NX и SSE2. Также допускается установка Windows на SoC — систему на кристалле или же более многофункциональный процессор;
Технологии PAE, NX и SSE2 поддерживают большинство современных процессоров - видеокарта: единственное требование — поддержка DirectX 9 и драйвера WDDM 1.0;
- оперативная память: для 32-битной системы достаточно 1 ГБ оперативной памяти, для 64-битной — минимум 2 ГБ;
- жёсткий диск или SSD: минимальный объём памяти, необходимый 32-битной системе, — 16 ГБ, 64-битной — 20 ГБ. Это минимальные параметры: если установить систему на диск с подобной памятью, она займёт всё место и любые новые действия приведут к его переполнению. И хотя установочный файл Windows весит примерно 3 ГБ, после установки он займёт 16–20 ГБ;
Небольшого жёсткого диска на 32 ГБ будет недостаточно для полноценной работы Windows 10 - экран: минимальное разрешение для Windows 10 — 800×600.
Нехватка памяти приведёт к тому, что система начнёт очень сильно зависать или перестанет запускаться. Поэтому необходимо устанавливать её на диск, имеющий как минимум 40 ГБ памяти. При этом учитывайте, что вам в любом случае придётся загружать файлы и устанавливать дополнительные программы. Таким образом, диск должен иметь приличный запас свободного объёма.
Если компоненты компьютера не соответствуют минимальным требованиям Windows 10, установить её никак не получится. Единственный выход в этой ситуации — замена устаревших комплектующих на более современные и производительные.
Видео: системные требования для Windows 10
Подготовка старой системы к переходу на новую версию
Перед переходом на новую систему необходимо или полностью удалить уже установленную систему, или обновить её. В первом случае вы будете устанавливать новую систему на чистый диск, куда не смогут попасть старые вирусы и проблемы. Во втором случае вы сохраните большую часть файлов и программ, поэтому создавать и переносить резервную копию вручную не придётся.
Обратите внимание, что установить Windows 10 посредством обновления можно только в том случае, если у вас установлена последняя версия Windows 7 или 8.1. Чтобы убедиться в этом, откройте «Центр обновлений» и запустите процедуру поиска обновлений.
Если вы хотите пользоваться всеми возможностями новой системы, придётся собирать компьютер помощнее. Невозможно перечислить его конкретные характеристики, так как запросы у каждого пользователя свои. Безусловно, если вы хотите запускать «крупные» игры и «тяжёлые» программы для моделирования и монтажа, то придётся обзавестись современными комплектующими.
Совместимость с комплектующими
Очень редко можно столкнуться с тем, что какое-то комплектующее устройство не работает с Windows 10, несмотря на довольно высокую производительность. Причины может быть две: оно не имеет лицензии или специального драйвера.
Комплектующее устройство может не работать с ОС Windows 10 и в том случае, если является подделкой или приобретено у малоизвестного ненадёжного производителя. Все крупные бренды следят за тем, чтобы их оборудование соответствовало современным требованиям.
Чтобы узнать, подходят ли ваши комплектующие для Windows 10, скачайте с официального сайта Microsoft установщик системы. Запустите его на ПК и следуйте предлагаемой инструкции. Программа автоматически просканирует все элементы (при этом проверит, соответствуют ли они минимальным требованиям) и сообщит вам результат. Если не будет выявлено никаких проблем, установку можно будет продолжить.
Проверив свой компьютер на соответствие минимальным системным требованиям и убедившись, что всё в порядке, можете смело устанавливать Windows 10. Если все комплектующие ПК надёжны и приобретены от известных фирм производителей, проблем с установкой не возникнет. В любом случае решение потенциальных трудностей уже давно найдено и описано.
Используемые источники:
- https://g-ek.com/windows-10-1903-s-minimalnye-trebovania
- https://windows10x.ru/sistemnye-trebovaniya/
- https://winda10.com/ustanovka-i-aktivatsiya-sistemy/windows-10-trebovaniya-k-sisteme.html
- Remove From My Forums
-
Question
-
My home built, video editing computer has an ASRock X99 Extreme4 motherboard. I have a hard drive S: for storage of videos, an M: drive for music, a P: drive for pictures, an O: drive for overflow, an external B: drive for backup. I connected a 6th drive
to Sata3_5 to be used for additional video storage, but it does not show up in disk management. Does Windows 10 support a 6th hard drive? What do I do to get the drive to show up in disk management so I can initialize and format it?
hayhurst2
Answers
-
I’m not sure how, but I do now have the disk formatted and enabled. I phoned the ASRock support and they had me disconnect the 7TB Seagate external hard drive I was using for backup. I also looked in the UEFI and saw the disk was recognized there. I didn’t
change anything but when I went back to Disk Management it was recognize there and I initialized the 3TB internal drive, formatted it as a GPT drive with X: letter to signify eXtra video storage. I was then able to reconnect my external hard drive for backup
and it is recognized also. I really don’t understand what was wrong or how it got fixed. As best I can tell, there were no changes made to the system of the computer, I just put this in here in case there are others with similar problems and may know exactly
what happened. Thanks to those who offered help.
hayhurst2
-
Marked as answer by
Friday, May 20, 2016 5:50 PM
-
Marked as answer by
- Remove From My Forums
-
Question
-
My home built, video editing computer has an ASRock X99 Extreme4 motherboard. I have a hard drive S: for storage of videos, an M: drive for music, a P: drive for pictures, an O: drive for overflow, an external B: drive for backup. I connected a 6th drive
to Sata3_5 to be used for additional video storage, but it does not show up in disk management. Does Windows 10 support a 6th hard drive? What do I do to get the drive to show up in disk management so I can initialize and format it?
hayhurst2
Answers
-
I’m not sure how, but I do now have the disk formatted and enabled. I phoned the ASRock support and they had me disconnect the 7TB Seagate external hard drive I was using for backup. I also looked in the UEFI and saw the disk was recognized there. I didn’t
change anything but when I went back to Disk Management it was recognize there and I initialized the 3TB internal drive, formatted it as a GPT drive with X: letter to signify eXtra video storage. I was then able to reconnect my external hard drive for backup
and it is recognized also. I really don’t understand what was wrong or how it got fixed. As best I can tell, there were no changes made to the system of the computer, I just put this in here in case there are others with similar problems and may know exactly
what happened. Thanks to those who offered help.
hayhurst2
-
Marked as answer by
Friday, May 20, 2016 5:50 PM
-
Marked as answer by
Если Вы решили установить операционную систему Windows 10, нужно знать, какие системные требования необходимы для этого. Системные требования — это основные показатели характеристик компьютера, необходимые для установки и корректной работы программного обеспечения. К ним относятся процессор, ОЗУ, жесткий диск и видеокарта. См. также: сколько весит Windows 10.
Отличия 32-битной и 64-битной системы Windows 10
Операционная система Windows бывает 32 и 64-битной (разрядной). От этого зависит, с каким объемом памяти мы можем работать и с какой скоростью обрабатывать данные.
Отличие 32-битной от 64-битной ОС заключается в следующем: 32-битная (x32 или x86) Windows предназначена для работы на процессоре с одним ядром и может использовать до 4 Гб оперативной памяти (по факту используется только около 3 Гб), а 64-битная (x64)— на двухъядерном.
Не стоит также забывать и о различии драйверов устройств для 32 и 64-разрядных ОС.
Перед установкой ПО нужно проверить разрядность системы, которая стоит на Вашем ПК. Причем 32-битные версии поставятся на 64-битные, но будут работать медленнее из-за подсистемы WoW64 ОС Windows, позволяющей запускать 32-битные приложения на всех 64-битных версиях Windows, но никак не наоборот.
Для того чтобы определить разрядность Windows 10, нужно выполнить следующее:
Мы нажимаем меню «Пуск». Выбираем «Параметры».
Их также можно открыть, нажав на значок шестеренки
Раздел «Система»
После нажатия видим окошко «Параметры Windows» и выбираем «Система».
Вот так все просто
После нажатия на «Система» появляется окно «О системе». Выбираем самый последний пункт меню — «О системе» и получаем разрядность ОС.
Разрядность ОС также можно посмотреть через программу «Проводник», которую можно вызвать следующим образом:
Мы нажимаем на меню «Пуск», выбираем «Служебные — Windows», вызываем программу «Проводник» или нажимаем на значок папки на панели задач.
Контекстное меню
Далее правой кнопкой мыши на «Этот компьютер» и выбираем «Свойства».
Аналогичная информация
Жмем на «Свойства», появляется окно «Система», в котором можно посмотреть разрядность системы.
Для установки Windows 10 нужно знать минимальную производительность каждого элемента компьютера, необходимую для запуска и работы приложения.
Это и есть минимальные системные требования. Они зависят от разрядности ОС.
Для 32-битной системы минимальные системные требования выглядят так:
- Тактовая частота процессора не менее 1 Гц или SoC;
- ОЗУ — 1 ГБ;
- SSD или жёсткий диск (винчестер) — объем памяти не менее 16 Гб;
- видеокарта поддерживает DirectX не менее 9 версии и драйвер WDDM 1.0;
- разрешение экрана 800 на 600.
Для 64-битной системы отличие минимальных требований состоит в следующем:
- ОЗУ — 2 ГБ;
- жёсткий диск — объем памяти не менее 32 Гб.
Другие минимальные параметры такие же, как у 32-битной ОС. Бренд процессора (AMD или Intel) роли не играет, главное, чтобы он не был слишком стар.
Проверка компьютера на соответствие минимальным требованиям Windows 10
Как проверить, соответствуют ли компоненты Вашего ПК минимальным системным требованиям Windows 10?
Чтобы убедиться в этом, необходимо найти в интернете инструкции комплектующих ПК и их технические характеристики, а затем сопоставить с данными, предоставленными выше. Нужно помнить, что отдельные параметры разнятся в зависимости от количества задействованных ядер.
Можно воспользоваться программой — инсталлятором системы, которая есть на сайте Microsoft. Программа проведет анализ всех комплектующих и проверит их на соответствие минимальным требованиям.
Если Вы используете Windows 10 и хотите узнать необходимые характеристики, нужно сделать следующее:
- Для определения ОЗУ и частоты процессора мы нажимаем меню «Пуск», выбираем «Параметры».
- Появляется окно «Параметры Windows». Выбираем «Система».
Снова заходим в «Систему»
- В появившемся окне нажимаем «О системе» и видим значения данных характеристик.
Нам нужны данные процессора и оперативной памяти
Наш компьютер имеет подходящие характеристики. AMD A9, 8 Гб оперативной памяти.
Другой способ состоит в следующем.
- Нажимаем на меню «Пуск», выбираем «Служебные — Windows».
- Вызываем программу «Проводник» или нажимаем иконку «Проводник»на панели задач.
- В появившемся окне программы «Проводник» нажимаем правой кнопкой мыши на «Этот компьютер» и выбираем «Свойства».
Свойства
Нужная информация
В появившемся окне «Просмотр основных сведений о Вашем компьютере» смотрим значения ОЗУ и частоты процессора.
Емкость жесткого диска можно также определить через программу «Проводник».
Вызываем программу «Проводник». Сделать это легко — нажимаем меню «Пуск»->«Служебные Windows»-> «Проводник» или иконку папки на панели задач.
Свойства диска
Выбираем диск, на который хотим установить ОС. В данном случае — «Локальный диск C». Жмем на него правой кнопкой мыши и выбираем меню «Свойства».
Вот и полная емкость диска С
В появившемся окне «Свойства: Локальный диск (С)» видим емкость диска C.
Определить версию DirectX
Определить версию DirectX можно с помощью утилиты dxdiag.
Мы нажимаем клавиши Win+R на клавиатуре, появится окно командной строки «Выполнить». В нем вводим команду dxdiag.
Вводим без ошибок
В первый раз откроется окно «Средство диагностики DirectX» c проверкой наличия цифровой подписи у используемых драйверов. Выполнять проверку или нет — решайте сами.
Проверку можно проигнорировать
Наша версия
После проверки или нажатия кнопки «Нет» появится окно «Средство диагностики DirectX», где мы увидим версию DirectX.
Узнать системные требования на Windows 7
Если Вы используете Windows 7 и хотите узнать необходимые характеристики, нужно сделать следующее:
Жмем сюда
Для определения ОЗУ и частоты процессора мы нажимаем меню «Пуск», выбираем «Панель управления» и нажимаем на него. Видим окно «Настройка параметров компьютера». Нажимаем «Система и безопасность» и выбираем «Система».
Далее
Видим характеристики ОЗУ и процессора.
А еще тут можно увидеть индекс производительности компьютера
Емкость жесткого диска можно также определить через программу «Проводник».
Для этого мы нажимаем «Пуск», «Все программы» «Стандартные» и выбираем программу «Проводник» или нажимаем иконку «Проводник»на панели задач.
Свойства диска
В открывшемся окне жмем правой кнопкой мыши на «Локальный диск (С)» и выбираем «Свойства».
Все просто
В окне «Свойства: Локальный диск (С)» видим емкость диска C.
Версию DirectX определяем аналогично ОС Windows 10.
Если после проверки комплектующих ПК на соответствие минимальным требованиям значения параметров будут ниже представленных, то установка будет невозможна.
В реальности, для корректной работы ОС, ее обновлений, устанавливаемых приложений, файла подкачки и пр. нужен гораздо больший объем памяти жесткого диска. Если на винчестере будет место только под саму операционную систему Windows, компьютер будет зависать или совсем перестанет загружаться.
Минимальный объем памяти для Windows 10
Какой же минимальный объем памяти на винчестере требуется для корректной работы ОС Windows и установленного ПО? Для стабильной работы и производительности ПК нужно увеличить данные показатели минимум вдвое.
- На компьютере с 32-битной системой должно быть от 2 Гб оперативной памяти и от 32 Гб памяти жесткого диска.
- Для 64-битной системы должно быть от 4 Гб оперативной памяти и от 40 Гб памяти жесткого диска.
Мы с Вами протестировали указанные компоненты и выяснили, соответствуют ли они минимальным системным требованиям. При положительном ответе можно начинать процесс установки Windows 10 на Ваш ПК.
Post Views: 360