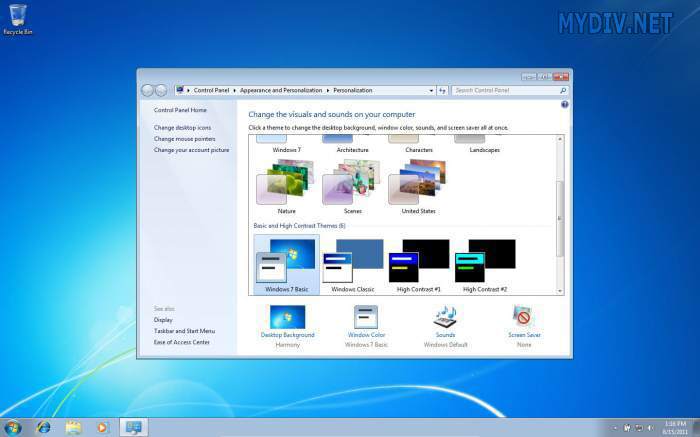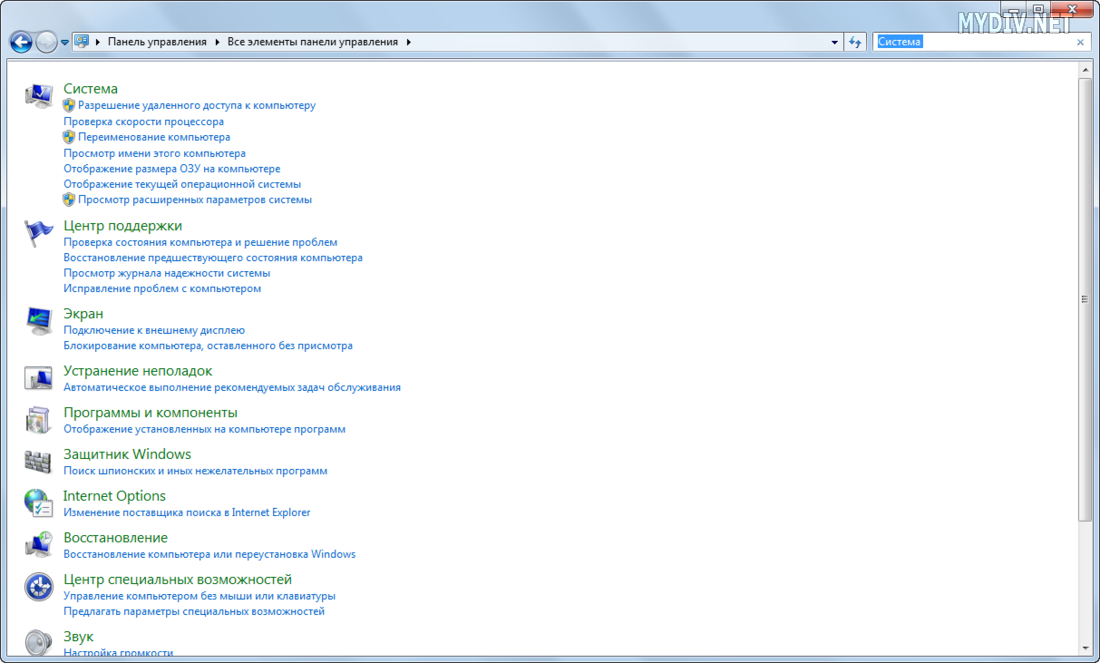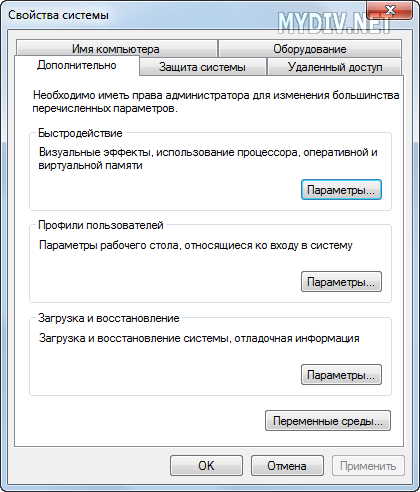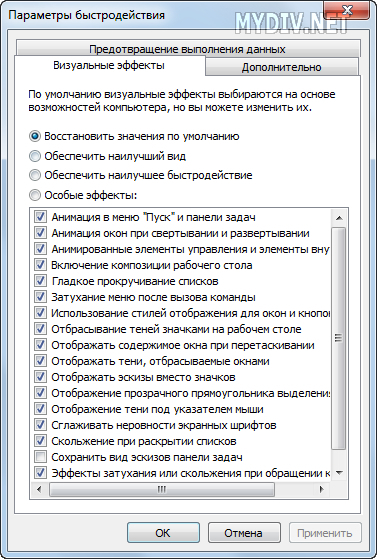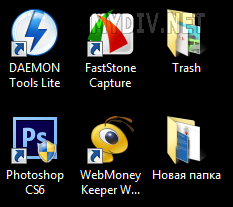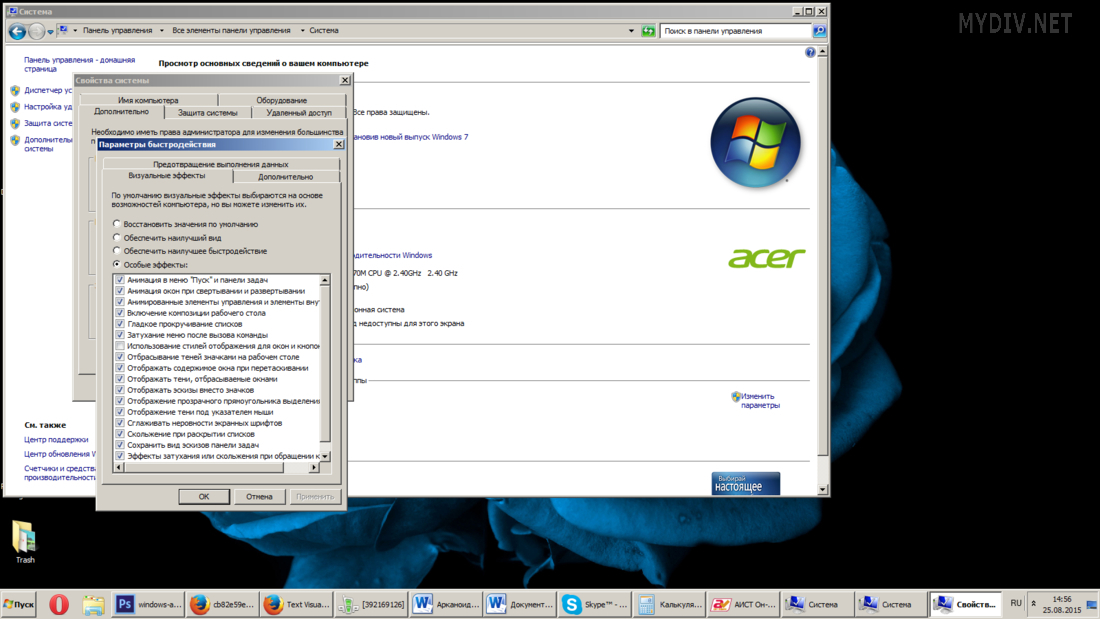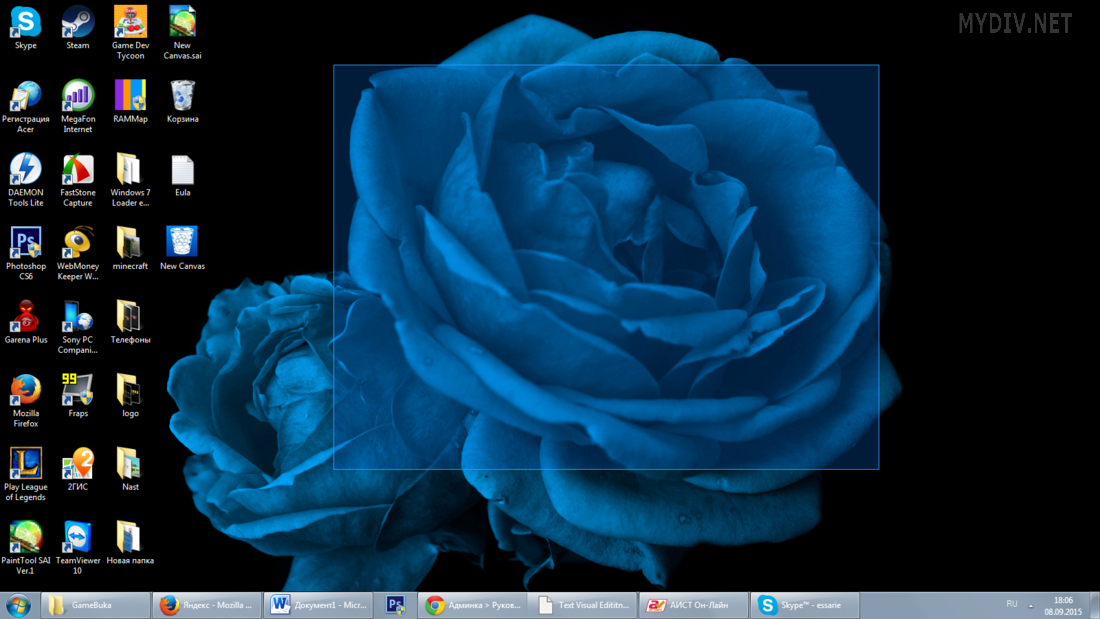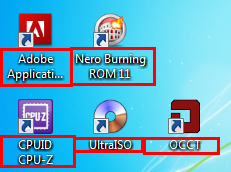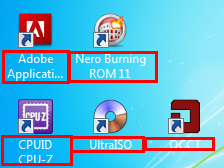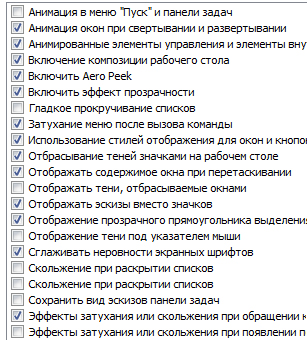С каждой новой версией Windows, операционная система получает все больше визуальных обновлений, которые превращают привычную “оболочку” в произведение искусства. Многие пользователи с радостью перешли на Windows 7 после того, как увидели все возможности персонализации рабочего стола и меню “Пуск”. Правда не так много пользователей понимает, что красочные визуальные эффекты создают дополнительную нагрузку на процессор персонального компьютера или ноутбука.
Правильная настройка визуальных эффектов не подразумевает отказ от красивого оформления Windows, однако ряд функций, которые действительно оказывают нагрузку процессор компьютера, практически не влияют на общий вид операционной системы, поэтому их можно отключить без оглядки.
Настройка визуальных эффектов
Открываем Пуск → Панель управления → Система.
Переходим в «Дополнительные параметры системы» и открываем вкладку «Дополнительно«.
Отыскиваем взглядом блок “Быстродействие” и нажимаем кнопку “Параметры”.
Виды настроек визуальных эффектов
Существует три вида настроек эффектов, о которых вы должны иметь представление:
- Наилучший вид. Этот тип настроек предусматривает активацию всех параметров, отображаемых в операционной системе. Результат не заставит себя долго ждать: пользователь увидит яркий, стильный и запоминающийся интерфейс с неплохой анимацией, но будет вынужден жертвовать внушительной частью ресурсов ПК;
- Наилучшее быстродействие. Отключение всех визуальных эффектов существенно увеличит производительность компьютера, однако внешний вид ОС будет напоминать Windows 98;
- Особые эффекты — ваш персональный набор активных визуальных эффектов.
Не обязательно жертвовать дизайном в пользу быстродействия компьютера, так как достаточно внимательно просмотреть список визуальных эффектов и отключить те, что не скажутся на общей картинке, но перестанут потреблять ресурсы компьютера.
Рассмотрим доступные параметры:
- Анимация в меню Пуск и Панели задач. Анимацию смогут заметить лишь единицы. Отключаем.
- Анимация окон при свертывании и развертывании. Разница между наличием эффекта и его отсутствием — это плавное или мгновенное появление окна. Отключаем.
- Анимированные элементы управления и элементы внутри окна. Практически незаметны для человеческого глаза. Отключаем.
- Включение композиции рабочего стола. Этот параметр один из самых “прожорливых” и представляет собой предварительный просмотр папки, файла или окна. Если вы не пользуетесь этой функцией, то настоятельно рекомендуем отключить.
- Гладкое прокручивание списков. Отсутствие плавного скроллинга сильно раздражает глаза, так как картинка прокручивается рывками. Включаем.
- Затухание меню после вызова команды. Разница между наличием эффекта и его отсутствием — это плавное или резкое появление меню. Отключаем.
- Использование стилей отображения для окон и кнопок. Этот параметр отвечает за вид Windows 7, ради которого многие пользователи ПК перешли на новую операционную систему. По закону подлости, он также является одним из самых “прожорливых”, поэтому если можете обойтись без красивого оформления, то отключаем.
- Отбрасывание теней значками на рабочем столе. Тень значков можно увидеть только на светлом рабочем столе. Отключаем.
- Отображать эскизы вместо значков. Без эскизов картинок очень сложно работать с изображениями или просто искать конкретную фотографию или таблицу. Включаем.
- Отображать содержимое окна при перетаскивании. При включенном параметре вы перетаскиваете окно целиком, вместе с содержимым, а при отключенном — лишь его рамку. Включаем.
- Отображение прозрачного прямоугольника выделения. Выделение изменяется только на рабочем столе, в то время как в папках оно остается прежним. Отключаем.
- Отображение тени под указателем мыши. Кто-нибудь обращает внимание на эту тень? Отключаем.
- Сглаживать неровности экранных шрифтов. Делает шрифт более гладким и приятным для глаз. Включаем. Однако обратите внимание, что в некоторых играх, отключение параметра может существенно увеличить прирост FPS (кадров в секунду).
- Скольжение при раскрытии списков. Отключаем.
- Эффекты затухания или скольжения меню и подсказок. Отключаем.
Гость написал(а):
Еще есть одна «нехорошее слово», иногда падает фпс на рабочем столе примерно раза в два от частоты монитора, при отключении композиций, фпс стабилизируется, но появляются разрывы кадров при плавном прокручивании страниц или просмотре видео.
Гость написал(а):
На Windows XP отключение отбрасывания теней значками на рабочем столе приводит к появлению синей рамки вокруг названий ярлыков на рабочем столе. А скольжение увеличивает визуальную реакцию на отклик, но может сильно бить по ресурсам видеокарты, затухания лучше зарезать и забыть про них — они будут только тормозить работу. А на Windows 7 можно поставить сплошные серые обои и белый фон с отключением службы визуальных эффектов «Темы» — тогда нагрузка на видеосистему станет минимальной.
TamapuH написал(а):
Спасибо! А я дурак когда то это все отключил, ради того, чтобы система побыстрее работала. В связи с чем программа Relive от AMD отказывалась работать. А теперь благодаря Вам включил все и норм)))
Обновлено: 07.02.2023
Анимация в меню “Пуск” и панели задач – на мой взгляд практически бесполезный эффект , который я заметил только при нажатии в меню “Пуск” на “Все программы” .
Анимация окон при свёртывании и развёртывании – довольно красивый эффект , который отображается при попытке свернуть окно и наоборот .
Анимированные элементы управления и элементы внутри окна – проявляется внутри всех приложений , если в нём есть анимация к примеру в Microsoft Word 2013 я заметил плавность печатанья текста .
Включение композиции рабочего стола – придаёт красочность операционной системе , если отключить , то система перейдёт на упрощённый стиль , который менее привлекательно смотрится , так как отсутствует эффект прозрачности и отображение кнопок изменится не в лучшую сторону .
Включить Aero Peek – при наведении на кнопку “Свернуть всё” в правом нижнем углу или при удержании Win+Пробел отображаются все открытые окна в “прозрачном” режиме . Также при наведении на открытое окно в панели задач оно отобразится на фоне рабочего стола , это удобно если вам нужна большая мультизадачность .
Включить эффект прозрачности – это то , что вы видите , например внизу экрана , где расположена кнопка “Пуск” :
Гладкое прокручивание списков – сколько я не включал этот эффект , разницы в прокручивании в проводнике , в браузере , в Microsoft Word 2013 я не заметил .
Затухание меню после вызова команды – эффект проявляется , когда вы , например , хотите создать на рабочем столе ярлык или папку , когда вы нажимаете , т.е. вызываете команду “Создать папку” , то меню которым вы это делали после нажатия “Затухает” .
Использование стилей отображения для окон и кнопок – если выключить , то ОС будет похожа на Windows xp .
Отбрасывание теней значками на рабочем столе – эффект , который делает текст , как мне кажется более читаемым на светлом фоне , т.к. появляется тень от надписей на ярлыках :
Отображать содержимое окна при перетаскивании – тут думаю объяснять ничего не нужно .
Отображение тени , отбрасываемые окнами – честно говоря разницы в отображении окон я не заметил в отображении окон :
Отображать эскизы вместо значков – очень полезная функция , т.к. позволяет просматривать изображение , документы(pdf) в проводнике , что значительно ускоряет поиск нужной фотографии и т.п.
Отображение прозрачного прямоугольника выделения – без эффекта :
Отображение тени под указателем мыши – думаю тут всё понятно .
Сглаживание неровности экранных шрифтов – с включённым эффектом текст выглядит более красиво и читаемо , очень полезная функция для тех , кто читает за компьютером или работает с текстом :
Скольжение при раскрытии списков – эффект плавно открывает любой раскрываемый вами список , к примеру в Проводнике вверху есть такой список .
Сохранить вид эскизов панели задач – так и не понял , зачем нужен этот эффект .
Эффект затухания или скольжения при обращении к меню – при нажатии правой кнопки мыши открывается меню и этот эффект добавляет плавности открывания или затухание открывающемся меню .
Эффект затухания или скольжения при появлении подсказок – с этим думаю всё понятно .
Как и обещал , моя конфигурация эффектов :
Вот и всё , спасибо за то что прочитали эту статью , надеюсь она была для вас полезной . Не забываем оценивать статью , писать комментарии , а также подписываемся на группу Вконтакте , всем удачи!
Полупрозрачная прямоугольная область выделения — это то, что вы видите, когда выделяете мышью несколько файлов в Проводнике и на Рабочем столе. Она не оказывает заметного эффекта на производительность, но так как использует альфа-каналы, возможно, вы захотите ее выключить, если у вас старая видеокарта или проблемы с драйвером дисплея.
Отображать содержимое окна при перетаскивании
Выключите этот параметр, чтобы при перемещении и изменении размеров окна показывались только его серые границы. Считайте это возвратом к ранним Windows. Скорее всего, вы не заметите снижения производительности при включенной функции, если не собираетесь использовать стеклянный интерфейс на компьютере со слабой видеокартой. Windows может показаться весьма чувствительной к этому параметру, так как его отключение позволит интерфейсу быстро реагировать на перетаскивание и изменение размеров окон.
Скольжение при раскрытии списков
Этот параметр управляет анимацией выпадающих списков подобно Эффектам затухания или скольжения меню, описанным ранее. Выключите этот параметр, чтобы списки появлялись раскрытыми.
Сглаживать неровности экранных шрифтов
Используя сглаживание, Windows «заполняет» зубчатые края текста на экране серыми пикселами, заставляя края казаться гладкими. Выключите этот параметр, чтобы увеличить скорость прорисовки «крупных» шрицтов на экране, хотя разница не должна бросаться в глаза на современных компьютерах.
Если вы используете плоский дисплей, то может показаться, что текст трудно прочитать, если сглаживание включено. Прежде чем выключить сглаживание, попробуйте другой метод сглаживания. Откройте страницу Экран в Панели управления и щелкните на ссылке Настройка OearType. Поставьте галочку рядом с Включить dear-Type и нажмите Далее.
Гладкое прокручивание списков
Открыты списки или закрыты, но они также анимированы. Если вы когда-либо замечали, что список прокручивается медленно, выключите этот параметр, чтобы заставить списки прокручиваться быстрее.
В IE есть практически идентичная настройка, которая делает прокрутку веб-страниц более медленной. Щелкните на выпадающем меню Сервис и в свойствах обозревателя выберите вкладку Дополнительно. В разделе Параметры выключите плавную прокрутку и нажмите ОК.
Отбрасывание теней значками на Рабочем столе
Этот параметр влияет не только на тени за названиями значков, он делает фон прозрачным. Если вы используете обои, а не однотонный фон Рабочего стола, выключите эту функцию. Теперь через названия значков будет виден фон Рабочего стола.
Использование стилей отображения для окон и кнопок
Выключите этот параметр, чтобы интерфейс Windows 7 стал похож на Windows 98/2000. Другой способ — откройте страницу Персонализация в Панели управления и выберите тему Windows Classic.
Вот и все, что касается этого окна. Щелкните Применить, чтобы изменения вступили в силу, и затем ОК для закрытия окна.
Уже давно не секрет, что быстродействие в Windows 7 принесено в жертву красивой анимации. В вашей статье Ускорение работы Windows 7, была как я понимаю, попытка решить проблему с технической стороны, то есть изменением системных настроек операционной системы. Мне кажется оптимизировать Windows 7 нужно в первую очередь отключением визуальных эффектов, а уже потом экспериментировать с файлом подкачки, реестром и так далее. Сергей.
Оптимизация Windows 7
Оптимизация — процесс модифицирования системы для улучшения её эффективности. Википедия.
Без сомнения интерфейс Aero накладывает на быстродействие Windows 7 большую нагрузку и отключение некоторых настроек, прямо влияющих на анимацию, обычно сразу сказывается значительной прибавкой скорости в Windows 7. И конечно оптимизацию работы Windows 7 нужно начинать с отключения некоторых визуальных эффектов. Но каких? Лично у меня на работе в Параметрах быстродействия->Визуальные эффекты, стоит галочка в пункте Обеспечить наи лучшее быстродействие , зачем мне на рабочем месте красивая анимация и плавное исчезновение. Вот если бы можно было плавно исчезнуть с работы и чтобы никто этого не заметил, но такой настройки в Windows 7 к сожалению нет. А вот дома друзья мои выключить интерфейс Aero в Windows 7, мне не позволили дети: «Красиво ведь, Пап».
Пуск->Панель управления->Система и безопасность->Система->Дополнительные параметры системы->Быстродействие->Параметры. Любой визуальный эффект можно отключить, сняв с него галочку и нажав Применить.
1) Анимация в меню «Пуск” и пане ли задач. Данная настройка отвечает за плавное появление и затухание списков в меню Пуск, а так же выпадающих кнопок на Панели задач, например щёлкнем правой мышкой на меню Пуск и наведём её на меню Все программы, далее мы сможем заметить эффект плавного выпадения списка программ. Снимем галочку с пункта «Анимация в меню «Пуск” и панели задач» и проделаем то же самое, как видно на иллюстрации список программ теперь выпадает не плавно, но зато быстро, ставить назад галочку или нет, решать Вам.
2) Анимация окон при свёртывании и развёртывании . Название говорит само за себя. При открытии окно плавно появляется, а при закрытии как бы сворачивается. Давайте откроем например окно системной папки Компьютер в Панели управления, эффект явно заметен, а сейчас отключим данную настройку и откроем ещё раз, без сомнения разница в скорости появления окна, будет ощутима.
3) Анимированные элементы управления и элементы внутри окна . Отвечает за эффект плавного подсвечивания на кнопках и стрелок прокрутки в диалоговых окнах. К примеру опять откроем системную папку Компьютер и наведём мышь на стрелку прокрутки, заметили эффект подсвечивания, теперь выключим данную настройку и проделаем то же самое. Мне кажется от этого можно отказаться.
4) Включение композиции рабочего стола . Отвечает за эффект прозрачности каждого открытого окна в Windows 7, а также Панели задач. Windows 7 приходится сохранять в памяти информацию об открытых окнах и показывать нам их силуэт при наведении мыши на кнопку в правом нижнем углу рабочего стола под названием Свернуть все окна. Многие считают, что оптимизацию Windows 7, начинать нужно с отключения данного эффекта и прирост производительности не останется незамеченным.
5) Включить Aero Peek . В правом нижнем углу рабочего стола, есть кнопка Свернуть все окна, при наведении на него мыши, мы с вами будем наблюдать данный эффект.
6) Включить эфф ект прозрачности . Если отключить данный эффект, то интерфейс Windows 7 потеряет очень много, в окнах исчезнет эффект прозрачности, поэкспериментируйте, может ваша видеокарта выдержит это испытание, оно того стоит.
7) Гладкое прокру чивание списков . Можете смело снять галочку, особо эффект не заметен.

9) Использование стилей отображе ния для кнопок и окон . При отключении данного параметра, никто не отличит оформление вашей операционной системы от Windows XP-при всех отключенных визуальных эффектах. Если вы, как и я, никак не можете забыть XP, так же можно выбрать классическую тему. Щёлкните по рабочему столу правой кнопкой мыши, выберите персонализация , далее Базовые упрощённые Классическая.
10) Отбрасывание теней значками на рабочем столе . Лично я особой разницы не вижу, есть ли тень за значками или нет, можно отключить
11) Отображать содержимое окна при перетаскивании , мне кажется лучше отображать, ресурсов это не много у вас отнимет, как видно на второй иллюстрации, если не отображать, будет не очень удобно.
12) Отображать тени отбрасываемые окнами . На скришноте показана стрелочкой тень, если она вас не устраивает, отключите настройку.
13) Отображать эскизы вместо значков . Этот визуальный эффект потребляет довольно много ресурсов Windows 7, при его отключении папки будут открываться заметно быстрее. Он отображает файлы всех изображений в проводнике Windows 7 в миниатюре, а так же видеофайлов и других. Если вы часто имеете дело с изображениями, то пользоваться данным эффектом довольно удобно, вы сразу можете заметить нужную вам фотографию и рисунок, но многие люди, работающие с видео, жаловались мне, дело в том, что Windows 7 генерирует все эскизы видеофайлов в проводнике по разному и бывает видеофайл просто невозможно найти в папке с другими типами файлов, такие он принимает причудливые формы. Кстати всё видно на наших иллюстрациях. Черные прямоугольники в папке, это наши с вами фильмы, рядом графические изображения, а вот такой они принимают вид при отключенном эффекте.
14) Отображение пр озрачного прямоугольника выделения . При выделении нескольких файлов мышью, можно заметить прямоугольную область, двигающуюся вслед за ней, особо на производительность не влияет.
15) Отображение тени под указателем мыши . Ресурсы компьютера практически не потребляет.
16) Сглаживать неровности экранных шрифтов . Текст на экране, при выключенном данном визуальном эффекте, смотрится не очень приятно, давайте оставим.
17) Скольжение при раскрытии списков . Эффект плавного выпадения списков, не особо заметен, можно выключить.
18) Сохранить вид эскизов панели задач . Можете поэкспериментировать, если вам это нужно можете оставить.
19) Эффекты затухания или скольжения при обращении к меню. Ресурсов потребляет много и нашего времени тоже, лучше отключить.
20) Эффекты затухания или скольжения при появлении подсказок. Что лучше для вас, подсказка с эффектом или просто быстрая подсказка? Отключаем.
Вывод: все люди разные и оптимизацию Windows 7 вы должны произвести сами, именно так, как нравится вам, мы надеемся, что наш сайт вам в этом немного помог.
Вам будут интересны и другие наши статьи, которые без сомнения помогут оптими зировать работу Windows 7 .
Оптимизация — процесс модифицирования системы для улучшения её эффективности. Викпедия.
Я уверен, когда вы дочитаете статью до конца, одну треть визуальных эффектов вы отключите и удивитесь :-„Надо же, я даже не знал(а), что всё это управляется здесь.”
Оптимизируем Windows 7-1 часть. Настройка анимации-01
Пуск->Панель управления->Система и безопасность->Система->Дополнительные параметры системы->Быстродействие->Параметры. Любой визуальный эффект можно отключить, сняв с него галочку и нажав Применить.
Оптимизируем Windows 7-1 часть. Настройка анимации-02
1) Анимация в меню «Пуск” и пане ли задач. Данная настройка отвечает за плавное появление и затухание списков в меню Пуск, а так же выпадающих кнопок на Панели задач, например щёлкнем правой мышкой на меню Пуск и наведём её на меню Все программы, далее мы сможем заметить эффект плавного выпадения списка программ. Снимем галочку с пункта «Анимация в меню «Пуск” и панели задач» и проделаем то же самое, как видно на иллюстрации список программ теперь выпадает не плавно, но зато быстро, ставить назад галочку или нет, решать Вам.
Оптимизируем Windows 7-1 часть. Настройка анимации-03
Оптимизируем Windows 7-1 часть. Настройка анимации-04
2) Анимация окон при свёртывании и развёртывании . Название говорит само за себя. При открытии окно плавно появляется, а при закрытии как бы сворачивается. Давайте откроем например окно системной папки Компьютер в Панели управления, эффект явно заметен, а сейчас отключим данную настройку и откроем ещё раз, без сомнения разница в скорости появления окна, будет ощутима.
Оптимизируем Windows 7-1 часть. Настройка анимации-05
Оптимизируем Windows 7-1 часть. Настройка анимации-06
3) Анимированные элементы управления и элементы внутри окна . Отвечает за эффект плавного подсвечивания на кнопках и стрелок прокрутки в диалоговых окнах. К примеру опять откроем системную папку Компьютер и наведём мышь на стрелку прокрутки, заметили эффект подсвечивания, теперь выключим данную настройку и проделаем то же самое. Мне кажется от этого можно отказаться.
Оптимизируем Windows 7-1 часть. Настройка анимации-07
Оптимизируем Windows 7-1 часть. Настройка анимации-08
4) Включение композиции рабочего стола . Отвечает за эффект прозрачности каждого открытого окна в Windows 7, а также Панели задач. Windows 7 приходится сохранять в памяти информацию об открытых окнах и показывать нам их силуэт при наведении мыши на кнопку в правом нижнем углу рабочего стола под названием Свернуть все окна. Многие считают, что оптимизацию Windows 7, начинать нужно с отключения данного эффекта и прирост производительности не останется незамеченным.
Оптимизируем Windows 7-1 часть. Настройка анимации-09
Оптимизируем Windows 7-1 часть. Настройка анимации-10
Оптимизируем Windows 7-1 часть. Настройка анимации-11
Оптимизируем Windows 7-1 часть. Настройка анимации-12
5) Включить Aero Peek . В правом нижнем углу рабочего стола, есть кнопка Свернуть все окна, при наведении на него мыши, мы с вами будем наблюдать данный эффект.
Оптимизируем Windows 7-1 часть. Настройка анимации-13
Оптимизируем Windows 7-1 часть. Настройка анимации-14
Оптимизируем Windows 7-1 часть. Настройка анимации-15
6) Включить эфф ект прозрачности . Если отключить данный эффект, то интерфейс Windows 7 потеряет очень много, в окнах исчезнет эффект прозрачности, поэкспериментируйте, может ваша видеокарта выдержит это испытание, оно того стоит.
7) Гладкое прокру чивание списков . Можете смело снять галочку, особо эффект не заметен.

9) Использование стилей отображе ния для кнопок и окон . При отключении данного параметра, никто не отличит оформление вашей операционной системы от Windows XP-при всех отключенных визуальных эффектах. Если вы, как и я, никак не можете забыть XP, так же можно выбрать классическую тему. Щёлкните по рабочему столу правой кнопкой мыши, выберите персонализация , далее Базовые упрощённые Классическая.
Оптимизируем Windows 7-1 часть. Настройка анимации-16
Оптимизируем Windows 7-1 часть. Настройка анимации-17
10) Отбрасывание теней значками на рабочем столе . Лично я особой разницы не вижу, есть ли тень за значками или нет, можно отключить
11) Отображать содержимое окна при перетаскивании , мне кажется лучше отображать, ресурсов это не много у вас отнимет, как видно на второй иллюстрации, если не отображать, будет не очень удобно.
Оптимизируем Windows 7-1 часть. Настройка анимации-18
Оптимизируем Windows 7-1 часть. Настройка анимации-19
12) Отображать тени отбрасываемые окнами . На скришноте показана стрелочкой тень, если она вас не устраивает, отключите настройку.
Оптимизируем Windows 7-1 часть. Настройка анимации-20
13) Отображать эскизы вместо значков . Этот визуальный эффект потребляет довольно много ресурсов Windows 7, при его отключении папки будут открываться заметно быстрее. Он отображает файлы всех изображений в проводнике Windows 7 в миниатюре, а так же видеофайлов и других. Если вы часто имеете дело с изображениями, то пользоваться данным эффектом довольно удобно, вы сразу можете заметить нужную вам фотографию и рисунок, но многие люди, работающие с видео, жаловались мне, дело в том, что Windows 7 генерирует все эскизы видеофайлов в проводнике по разному и бывает видеофайл просто невозможно найти в папке с другими типами файлов, такие он принимает причудливые формы. Кстати всё видно на наших иллюстрациях. Черные прямоугольники в папке, это наши с вами фильмы, рядом графические изображения, а вот такой они принимают вид при отключенном эффекте.
Оптимизируем Windows 7-1 часть. Настройка анимации-21
Оптимизируем Windows 7-1 часть. Настройка анимации-22
14) Отображение пр озрачного прямоугольника выделения . При выделении нескольких файлов мышью, можно заметить прямоугольную область, двигающуюся вслед за ней, особо на производительность не влияет.
Оптимизируем Windows 7-1 часть. Настройка анимации-23
Оптимизируем Windows 7-1 часть. Настройка анимации-24
15) Отображение тени под указателем мыши . Ресурсы компьютера практически не потребляет.
16) Сглаживать неровности экранных шрифтов . Текст на экране, при выключенном данном визуальном эффекте, смотрится не очень приятно, давайте оставим.
Оптимизируем Windows 7-1 часть. Настройка анимации-25
Оптимизируем Windows 7-1 часть. Настройка анимации-26
17) Скольжение при раскрытии списков . Эффект плавного выпадения списков, не особо заметен, можно выключить.
18) Сохранить вид эскизов панели задач . Можете поэкспериментировать, если вам это нужно можете оставить.
19) Эффекты затухания или скольжения при обращении к меню. Ресурсов потребляет много и нашего времени тоже, лучше отключить.
20) Эффекты затухания или скольжения при появлении подсказок. Что лучше для вас, подсказка с эффектом или просто быстрая подсказка? Отключаем.
Оптимизируем Windows 7-1 часть. Настройка анимации-27
Популярные Похожие записи:
5 Responses to Оптимизируем Windows 7-1 часть. Настройка анимации.
Здравствуйте, у меня Windows 7 x64 максимальная, и с недавних пор заметил что круглый значок пуск меню в нижнем левом углу экрана, стал статичным, при наведении курсора анимация значка отсутствует, но при этом весь остальной эффект Aero в системе присутствует (анимация окон, прозрачность, плавный переход и прочее). подскажите пожалуйста как вернуть анимацию значка меню пуск?
Добрый день я бы поставил все настройки по умолчанию, называется обеспечить наилучший вид
В целом согласен, но категорически не согласен с оценкой, цитирую:
Далее выключение 4)композиции рабочего стола, у меня например, отключает отображение эскизов открытых окон при наведении курсора на вкладки на панели задач. Отображается, как в прежних версиях просто списки. Полагаю, что эскизы существенно информативней, особенно если речь идёт о свёрнутом браузере с кучей открытых вкладок.
После всех этих манипуляций в браузере почему-то страницы прокручиваются рывками. Никто не знает, в чем может быть проблема?
Читайте также:
- Настройка ubuntu server 16
- Debian зависает при скачивании из microsoft store
- Как развернуть kubernetes локально windows
- Bootcamp нет звука windows 10
- Настройка pppoe windows 10
Отображение прозрачного прямоугольника выделения
Полупрозрачная прямоугольная область выделения — это то, что вы видите, когда выделяете мышью несколько файлов в Проводнике и на Рабочем столе. Она не оказывает заметного эффекта на производительность, но так как использует альфа-каналы, возможно, вы захотите ее выключить, если у вас старая видеокарта или проблемы с драйвером дисплея.
Отображать содержимое окна при перетаскивании
Выключите этот параметр, чтобы при перемещении и изменении размеров окна показывались только его серые границы. Считайте это возвратом к ранним Windows. Скорее всего, вы не заметите снижения производительности при включенной функции, если не собираетесь использовать стеклянный интерфейс на компьютере со слабой видеокартой. Windows может показаться весьма чувствительной к этому параметру, так как его отключение позволит интерфейсу быстро реагировать на перетаскивание и изменение размеров окон.
Скольжение при раскрытии списков
Этот параметр управляет анимацией выпадающих списков подобно Эффектам затухания или скольжения меню, описанным ранее. Выключите этот параметр, чтобы списки появлялись раскрытыми.
Сглаживать неровности экранных шрифтов
Используя сглаживание, Windows «заполняет» зубчатые края текста на экране серыми пикселами, заставляя края казаться гладкими. Выключите этот параметр, чтобы увеличить скорость прорисовки «крупных» шрицтов на экране, хотя разница не должна бросаться в глаза на современных компьютерах.
Если вы используете плоский дисплей, то может показаться, что текст трудно прочитать, если сглаживание включено. Прежде чем выключить сглаживание, попробуйте другой метод сглаживания. Откройте страницу Экран в Панели управления и щелкните на ссылке Настройка OearType. Поставьте галочку рядом с Включить dear-Type и нажмите Далее.
Гладкое прокручивание списков
Открыты списки или закрыты, но они также анимированы. Если вы когда-либо замечали, что список прокручивается медленно, выключите этот параметр, чтобы заставить списки прокручиваться быстрее.
В IE есть практически идентичная настройка, которая делает прокрутку веб-страниц более медленной. Щелкните на выпадающем меню Сервис и в свойствах обозревателя выберите вкладку Дополнительно. В разделе Параметры выключите плавную прокрутку и нажмите ОК.
Отбрасывание теней значками на Рабочем столе
Этот параметр влияет не только на тени за названиями значков, он делает фон прозрачным. Если вы используете обои, а не однотонный фон Рабочего стола, выключите эту функцию. Теперь через названия значков будет виден фон Рабочего стола.
Использование стилей отображения для окон и кнопок
Выключите этот параметр, чтобы интерфейс Windows 7 стал похож на Windows 98/2000. Другой способ — откройте страницу Персонализация в Панели управления и выберите тему Windows Classic.
Вот и все, что касается этого окна. Щелкните Применить, чтобы изменения вступили в силу, и затем ОК для закрытия окна.
- Распечатать
Оцените статью:
Поделитесь с друзьями!
Содержание
- Включить плавную прокрутку в Windows 10, Chrome, Edge, Firefox, IE, Opera
- Включить плавную прокрутку в Windows 10
- 1]Включить плавную прокрутку в браузере Edge
- 2]Включить плавную прокрутку в Internet Explorer
- 3]Включить плавную прокрутку в Chrome
- 4]Включить плавную прокрутку в Firefox
- 5]Включить плавную прокрутку в Opera
- Простая, быстрая и безопасная оптимизация Windows 10 за 10 минут в 2020 году
- реклама
- реклама
- реклама
- реклама
- Отключаем автозапуск браузера EDGE
- Уменьшаем объем телеметрии
- Переводим обновления Windows в ручной режим
- Отключение зарезервированного хранилища Windows 10
- Выводы
- Как улучшить производительность визуальных эффектов Windows?
- Настройка визуальных эффектов
- Виды настроек визуальных эффектов
- Как отключить прокрутку неактивных окон в Windows 10
- Нет плавной прокрутки в Windows 10
- 2 ответов
Включить плавную прокрутку в Windows 10, Chrome, Edge, Firefox, IE, Opera
Возможно, вы заметили, что всякий раз, когда вы прокручиваете вверх или вниз любой документ или веб-страницу с помощью мыши, они прокручиваются по 3 строки за раз. Это настройка по умолчанию в Windows, в результате чего при прокрутке документов Word или любой веб-страницы в любом браузере одна выемка колеса прокрутки заставляет страницу перескакивать на 3 строки.
Если вы хотите изменить этот параметр в масштабах всей системы Windows или в большинстве основных браузеров, таких как Microsoft Edge, Internet Explorer, Chrome, Firefox и Opera — изначально или воспользовавшись помощью сторонних инструментов, вы можете сделать это следующим образом:
Включить плавную прокрутку в Windows 10
Чтобы изменить настройки прокрутки для всей системы на вашем компьютере с Windows, откройте Панель управления> Мышь> вкладка Колеса. Здесь вы можете изменить цифру с 3 на 2 или даже на 1, если хотите. Это заставит любую страницу или документ прокручиваться по одной строке за раз. Если вы измените этот параметр, он будет изменен в масштабе всей системы, т.е. для ваших документов, а также браузеров.
Это может не сделать прокрутку более плавной, но поскольку она прокручивается по одной строке за раз, это дает вам больше контроля и кажется более плавным.
Если вы хотите изменить его только для своих веб-браузеров и оставить настройки Windows по умолчанию, как есть, вы можете сделать следующее в Microsoft Edge, Internet Explorer, Chrome, Opera и Firefox.
1]Включить плавную прокрутку в браузере Edge
В новом Edge (Хром), вы также можете сделать следующее.
Тип край: // флаги и нажмите Enter.
Выбирать Включено против Плавная прокрутка и перезапустите браузер.
2]Включить плавную прокрутку в Internet Explorer
Открыть настройки интернета. Под Передовой, у вас будет возможность Используйте плавную прокрутку, под просмотр раздел. Установите флажок и нажмите Применить. Вы даже можете использовать наш Ultimate Windows Tweaker, чтобы изменить этот параметр одним щелчком мыши.
3]Включить плавную прокрутку в Chrome
В браузере Chrome сделайте следующее.
Тип хром: // флаги и нажмите Enter.
Выбирать Включено против Плавная прокрутка и перезапустите браузер.
Вы также можете использовать Плавный скроллер с хромированным колесом надстройка для достижения этой цели. В Современный свиток надстройка позволит вам настроить прокрутку.
4]Включить плавную прокрутку в Firefox
Откройте Параметры Firefox> вкладка Общие> раздел Просмотр> Убедитесь, что Используйте плавную прокрутку проверено.
Пользователи Firefox также могут использовать Еще одна плавная прокрутка расширение. Это делает прокрутку мыши более плавной, а также поддерживает прокрутку с клавиатуры. Он даже позволяет настроить поведение плавной прокрутки с точки зрения размера шага, плавности и чувствительности к ускорению.
5]Включить плавную прокрутку в Opera
Тип opera: // флаги в адресной строке и нажмите Enter.
Выбирать Включено против Плавная прокрутка и перезапустите браузер.
Вы также можете попробовать надстройку Classic Scroll, которая предлагает вам плавную прокрутку.
Мы приветствуем отзывы и замечания по поводу этих предложений.
Источник
Простая, быстрая и безопасная оптимизация Windows 10 за 10 минут в 2020 году
Большая проблема ОС Windows 10 состоит в том, что она окончательно превратилась в сервис и множество изменений в версиях делают неактуальными старые гайды по ее настройке. И эта же текучесть версий делает бессмысленной серьезную работу по глубокой оптимизации Windows 10 с внесением изменений в ее iso-образ, с применением таких средств, как MSMG ToolKit, NTLite или Win Toolkit.
реклама
Посудите сами, уже через полгода созданный с таким трудом iso-образ устареет, а через год станет совсем неактуальным, а внесенные в него изменения переключатся или откатятся большими обновлениями Windows.
Исключение составляют версии Windows 10 LTSB и LTSC, сохраняющие актуальность годами, но они и так довольно минималистичны в плане функций и особой доработки не требуют.
реклама
реклама
Мы будем использовать только групповые политики Windows 10, редактор реестра и утилиту Dism++. Утилита Dism++ является всего лишь удобной графической надстройкой над средством Dism, встроенным в Windows со времен Windows Vista.
Dism++ утилита портабельная, бесплатная и открытым исходным кодом. Скачать ее можно с сайта разработчика. Старайтесь всегда пользоваться самой свежей версией утилиты для новых выпусков Windows 10. А если пользоваться такими утилитами запрещено, например, на предприятии или в фирме, то все аналоги команд Dism++ можно сделать в Dism через командную строку.
реклама
Для этого создаем на рабочем столе bat-файл «InstGPE.bat» с вот таким содержанием:
Запускаем «InstGPE.bat» с правами администратора.
Отключаем автозапуск браузера EDGE
Теперь можно приступать к настройке Windows 10 и начнем мы с отключения запуска браузера EDGE. По умолчанию он автоматически стартует после запуска Windows или в простое и висит в процессах, забивая ОЗУ. Если же вы им пользуетесь, то пропустите этот пункт.
Запускаем редактор локальных групповых политик. Переходим в «Конфигурация компьютераАдминистративные шаблоныКомпоненты WindowsMicrosoft Edge«.
Далее выбираем пункт «Разрешить предварительный запуск Microsoft Edge при загрузке Windows, когда система простаивает, и каждый раз при закрытии Microsoft Edge» и настраиваем его вот так.
А пункт «Разрешить Microsoft Edge запускать и загружать начальную страницу и страницу новой вкладки при запуске Windows и каждый раз при закрытии Microsoft Edge» настраиваем вот так.
Уменьшаем объем телеметрии
Именно уменьшаем, а не отключаем, поскольку отключить ее полностью довольно сложно. Переходим в пункт:
«Конфигурация компьютера > Административные шаблоны > Компоненты Windows > Сборки для сбора данных и предварительные сборки«.
Переводим обновления Windows в ручной режим
Обновления Windows превратились в головную боль для многих пользователей. Совсем недавно в СМИ прошел скандал с новым бесполезным обновлением, которое всего лишь добавляет в меню «Пуск» ярлыки на облачные офисные продукты Microsoft и при этом перезагружает(!) компьютер без спроса.
Такое поведение можно было бы простить бесплатной ОС Андроид, но платная ОС так не должна вести себя. Обновления, выполняемые такими агрессивными и беспардонными методами, обязательно должны быть под вашим ручным контролем.
В редакторе групповых политик переходим по адресу «Конфигурация компьютераАдминистративные шаблоныКомпоненты WindowsЦентр обновления Windows«.
Можно поставить данный пункт в режим «Отключено».
При этом центр обновления будет выглядеть вот так.
Это только малая часть полезных настроек Windows в редакторе групповых политик. Ну а мы переходим к средству Dism++.
Первое, на что стоит обратить внимание, так это удобная очистка Windows, включая папку WinSxS.
В управлении Appx вы можете удалить встроенные UWP-приложения, превратив вашу систему в аналог LTSC.
Я удалил около половины UWP-приложений Windows 10 May 2020 Update, получив экономию около 1 Гб на системном диске. Оставил я только вот такие (кортана отключена).
Еще более тонкую настройку и удаление ненужных компонентов можно выполнить в разделе «Компоненты Windows».
Раздел «Обновления» поможет удалить проблемное обновление.
И наконец раздел «Оптимизация». В нем можно сделать множество настроек, для которых обычно используют сторонние утилиты.
Все изменения в Windows через Dism++ происходят быстро и наш план действий будет такой. После переустановки Windows скачиваем актуальную версию Dism++, делаем полезные твики, удаляем ненужные UWP-приложения, останавливаем ненужные службы. Все это займет не больше 10 минут.
Отключение зарезервированного хранилища Windows 10
Для отключения надо будет запустить редактор реестра regedit от администратора.
В расположении «HKEY_LOCAL_MACHINESOFTWAREMicrosoftWindowsCurrentVersionReserveManager» меняем параметр ShippedWithReserves с 1 на 0.
Выводы
Пишите в комментарии, как и чем вы настраиваете Windows 10?
Источник
Как улучшить производительность визуальных эффектов Windows?
С каждой новой версией Windows, операционная система получает все больше визуальных обновлений, которые превращают привычную “оболочку” в произведение искусства. Многие пользователи с радостью перешли на Windows 7 после того, как увидели все возможности персонализации рабочего стола и меню “Пуск”. Правда не так много пользователей понимает, что красочные визуальные эффекты создают дополнительную нагрузку на процессор персонального компьютера или ноутбука.
Правильная настройка визуальных эффектов не подразумевает отказ от красивого оформления Windows, однако ряд функций, которые действительно оказывают нагрузку процессор компьютера, практически не влияют на общий вид операционной системы, поэтому их можно отключить без оглядки.
Настройка визуальных эффектов
Открываем Пуск → Панель управления → Система.
Переходим в «Дополнительные параметры системы» и открываем вкладку «Дополнительно«.
Отыскиваем взглядом блок “Быстродействие” и нажимаем кнопку “Параметры”.
Виды настроек визуальных эффектов
Существует три вида настроек эффектов, о которых вы должны иметь представление:
Не обязательно жертвовать дизайном в пользу быстродействия компьютера, так как достаточно внимательно просмотреть список визуальных эффектов и отключить те, что не скажутся на общей картинке, но перестанут потреблять ресурсы компьютера.
Рассмотрим доступные параметры:
Источник
Как отключить прокрутку неактивных окон в Windows 10
В Windows 10 по умолчанию содержимое всех открытых, но неактивных окон может прокручиваться, если навести на такое окно курсор мыши и покрутить колесико. Эта функция может оказаться очень кстати, когда вы работаете с несколькими документами и вам нужно быстро отыскать что-то в одном документе, не переключая на него фокус. Однако в других случаях она может только создавать проблемы, например, работая с большим числом открытых окон, пользователь случайно прокручивает содержимое какого-то документа, теряя таким образом нужное ему место в тексте.
Так вот, если прокрутка вам только мешает, вы можете отключить ее в настройках системы. Откройте приложение «Параметры», зайдите в раздел «Устройства», переключитесь в категорию «Мышь и сенсорная панель» и установите переключатель «Прокручивать неактивные окна при наведении на них» в положение «Выкл». Больше содержимое неактивных окон при случайном или намеренном наведении на них мыши прокручиваться не будет.
Любители поковыряться в реестре, эту же настройку могут применить через реестр.
Если оного параметра нет, создайте его вручную и оставьте его значение равным по умолчанию, то есть нулю. В случае изменения параметров через реестр, чтобы настройки вступили в силу, необходимо будет выйти и заново войти в учетную запись.
Источник
Нет плавной прокрутки в Windows 10
по какой-то причине плавная прокрутка (с помощью колесика мыши) была заменена на Windows 10 (в моем случае, по крайней мере) прокруткой всей страницы, а иногда и больше.
Я вижу это на этих приложениях на данный момент:
за исключением Android Studio, это намного хуже, так как он прыгает больше, чем целая страница.
Это даже если Я установил плавную прокрутку на настройках мыши и даже на самих приложениях (включая специальный флаг в Chrome).
Как это может быть?
Это известная проблема?
Как я могу это исправить?
2 ответов
вот несколько настроек, которые я нашел, которые вы можете настроить в Windows 10, чтобы создать плавную прокрутку по всей ОС:
Способ № 1: Нажмите правой кнопкой мыши на «пуск» Windows кнопка «Пуск» в контекстное меню и выполните следующие действия: Система > Дополнительные параметры системы > Дополнительно > Быстродействие > Параметры > снять галочку с «гладкой прокрутки списков» > Нажмите кнопку «Применить» > «ОК» > «ОК.»
Метод #2: Откройте Панель управления > мышь > вкладка колеса. Здесь вы можете изменить цифру с 3, до 2 или даже 1, Если хотите. Это заставит любую страницу или документ прокручивать по 1 строке за раз. Если изменить этот параметр, он будет изменен в масштабе всей системы, т. е. для ваших документов, а также браузеры.
чтобы выполнить плавную прокрутку только для браузера, попробуйте следующее:
Я надеюсь, что это полезно.
Я столкнулся с той же раздражающей проблемой. У меня правильные водители и все такое. Тем не менее, я думаю, прокрутка один экран за один раз является причиной проблемы. Итак, вот как я обновил эту настройку, чтобы снова сделать вещи приятными:
надеюсь, что это помогает! Счастливый прокрутки!
Источник
Содержание
- Способ 1: Приложение «Параметры»
- Способ 2: «Панель управления»
- Способ 3: Окно «Параметры быстродействия»
- Способ 4: «Редактор локальной групповой политики»
- Способ 5: «Редактор реестра»
- Вопросы и ответы
Способ 1: Приложение «Параметры»
В Windows 11 разработчики предусмотрели различные визуальные эффекты, появляющиеся при выполнении повседневных действий за компьютером. Сюда относится и анимация окон, которая не всегда нужна, а также может замедлять работу ОС на слабых машинах. Если вы заинтересованы в отключении этой анимации, проще всего будет использовать приложение «Параметры» для изменения соответствующей настройки.
- Откройте меню «Пуск» и нажмите по значку с шестеренкой для перехода к «Параметрам».
- На панели слева выберите раздел «Специальные возможности» и перейдите к категории «Визуальные эффекты».
- Вы видите общий список с различными визуальными эффектами, среди которых есть и пункт «Эффекты анимации». Вам предстоит установить переключатель в значение «Откл.», чтобы избавиться от ненужной анимации при работе с окнами.
- Подождите несколько секунд, чтобы изменения вступили в силу, затем можете свернуть текущее окно с настройками для проверки отсутствия анимации.

Способ 2: «Панель управления»
Если после реализации предыдущего метода вы все равно видите анимацию при работе с некоторыми окнами или при появлении уведомлений, дополнительно рекомендуем изменить одну из настроек специальных возможностей через «Панель управления». Вам понадобится найти всего один параметр, что осуществляется следующим образом:
- Откройте меню «Пуск» и через поиск отыщите «Панель управления», после чего перейдите в данное приложение.
- Среди всех значков найдите тот, рядом с которым находится надпись «Центр специальных возможностей». Кликните по нему дважды левой кнопкой мыши для перехода к соответствующему списку параметров.
- Выберите категорию параметров «Использование компьютера без дисплея», кликнув по соответствующей ссылке.
- Установите галочку возле пункта «Отключить всю излишнюю анимацию (по возможности)».
- Обязательно щелкните по «Применить», чтобы настройки вступили в силу. Если изменения незаметны, попробуйте сначала перезагрузить Windows 11, а затем еще раз проверьте, пропала ли анимация окон и всплывающих уведомлений.

Способ 3: Окно «Параметры быстродействия»
Допустим, вас интересует отключение только конкретного типа анимации или же предыдущие методы почему-то не вносят никаких изменений в визуальные эффекты. В таком случае стоит самостоятельно открыть список параметров быстродействия и через него выставить подходящие настройки. Давайте более детально остановимся на этом методе и разберем основные пункты, находящиеся в этом списке.
- Для начала разверните меню «Пуск» и в строку поиска вставьте
SystemPropertiesPerformance.exe, затем дождитесь отображения соответствия и нажмите по нему для выполнения команды. - Вы сразу будете перенаправлены на вкладку «Визуальные эффекты», где можно установить маркер возле пункта «Обеспечить наилучшее быстродействие», если вы заинтересованы в отключении всех визуальных элементов для улучшения производительности.
- Ниже вы видите список со всеми этими эффектами, которые при упомянутом режиме будут отключены. Установите галочки возле тех, которые хотите оставить активными.
- Вместо этого можно работать только с анимацией. В списке вы найдете три разных параметра, отвечающих за анимацию на панели задач, при свертывании и развертывании окон, а также за анимацию элементов внутри окон. Самостоятельно решите, что из этого нужно отключить, а что оставить активным.
- Дополнительно обратите внимание на «Скольжение при раскрытии списков», если такой тип анимации вас тоже интересует.
- Перед выходом обязательно нажмите «Применить», затем переходите к проверке настроек, взаимодействуя с операционной системой как обычно.

Способ 4: «Редактор локальной групповой политики»
Следующий метод подразумевает редактирование правила локальной групповой политики, которая отвечает за блокирование анимации окон. Для этого понадобится обратить в окно самого редактора, который поддерживается исключительно в Windows 11 Pro и Enterprise. Если вы являетесь обладателем редакции с названием Home, данный вариант вам не подойдет (рекомендуем обратить внимание на следующий).
- Откройте утилиту «Выполнить», используя для этого сочетание клавиш Win + R. В поле ввода напишите
gpedit.mscи нажмите Enter для выполнения данной команды. - В окне «Редактора локальной групповой политики» перейдите в корень «Конфигурация компьютера», выберите «Административные шаблоны» — «Компоненты Windows» и выделите директорию с названием «Диспетчер окон рабочего стола».
- Справа вы увидите список существующих политик, среди которых найдите «Не разрешать анимацию окон» и дважды кликните по ней левой кнопкой мыши.
- Установите значение «Включено» и обязательно щелкните по «Применить», чтобы сохранить изменения. Перезагрузите компьютер, поскольку только после этого новые настройки вступают в силу.

Способ 5: «Редактор реестра»
Завершающий метод нашей статьи отвечает за редактирование параметра реестра, который отвечает за задержку при открытии окон. От нее и зависит отображаемая анимация, поэтому вы можете вовсе отключить эту задержку или сделать ее значительно короче, чтобы практически убрать анимацию. Осуществляется настройка следующим образом:
- Откройте меню «Пуск» и через поиск отыщите приложение «Редактор реестра».
- В нем перейдите по пути
КомпьютерHKEY_CURRENT_USERControl PanelDesktop, вставив адрес в верхнее поле. - Отыщите параметр «MenuShowDelay» и дважды щелкните по нему левой кнопкой мыши, чтобы открыть состояние.
- В новом окне установите значение меньше «400», чтобы сократить длительность задержки. Можете выбрать «100» или «50», чтобы анимация практически исчезла и изменения не повлияли на корректность отображения окон в операционной системе. По окончании отправьте Виндовс на перезагрузку.

Еще статьи по данной теме:
Помогла ли Вам статья?
В Windows 10 вы найдете множество анимаций, которые дают вам иллюзию движения и заставляют ощущения чувствовать себя немного плавнее.
Одной из таких анимаций является эффект скольжения при открытии меню. По большей части настройка по умолчанию должна быть оптимальной для большинства пользователей, но вы можете дополнительно настроить время анимации, чтобы ваше устройство чувствовало себя немного более отзывчивым, настраивая реестр.
В этом руководстве по Windows 10 мы расскажем вам о шагах по настройке скорости анимации меню, чтобы вы почувствовали себя немного быстрее.
Как настроить скорость анимации меню Windows 10 с помощью реестра
Если вы хотите ускорить или замедлить анимацию меню в Windows 10, выполните следующие действия.
Предупреждение: это дружеское напоминание о том, что редактирование реестра опасно и может привести к необратимому повреждению вашей установки, если вы не сделаете это правильно. Мы рекомендуем сделать полную резервную копию вашего ПК или обязательно создать резервную копию реестра, прежде чем продолжить.
- Используйте сочетание клавиш Windows + R, чтобы открыть команду «Выполнить».
- Введите regedit и нажмите кнопку ОК, чтобы открыть реестр.
-
Найдите следующий путь:
HKEY_CURRENT_USERControl PanelDesktopСовет. В Windows 10 теперь можно скопировать и вставить путь в адресную строку реестра, чтобы быстро перейти к месту назначения ключа.
-
Дважды щелкните клавишу MenuShowDelay и укажите новое значение задержки в миллисекундах, чтобы настроить скорость анимации меню. (Например, если вы хотите ускорить анимацию, используйте что-то значительно меньше 400, например 75, 100 или 125. Если вы хотите замедлить скорость анимации, используйте значение выше 400, до 4000. )
Совет: установка значения «MenuShowDelay» в 0 полностью отключит анимацию.
-
Нажмите кнопку ОК .
Выполнив эти шаги, перезагрузите компьютер, щелкните правой кнопкой мыши на рабочем столе и наведите курсор на подменю, чтобы проверить новую конфигурацию.
Если вы хотите отменить изменения или внести дополнительные изменения, вы можете использовать те же инструкции, но не забудьте изменить значение на шаге № 4 . Если вы хотите отменить изменения в исходных настройках, на шаге № 4 обязательно установите значение 400 .
Данное руководство ориентировано на Windows 10, но этот параметр был доступен в течение длительного времени, что означает, что эти шаги будут работать в Windows 8.1, Windows 7 и более старых версиях.
Больше ресурсов по Windows 10
Для получения более полезных статей, обзоров и ответов на распространенные вопросы о Windows 10 посетите следующие ресурсы:
- Windows 10 в Windows Central — все, что вам нужно знать
- Справка, советы и рекомендации по Windows 10
- Форумы по Windows 10 на Windows Central
Теперь можно изменить настройки пользовательского интерфейса с целью по-
высить общую производительность системы. Теоретически, для того чтобы добиться
увеличения быстродействия, необходимо отключить целый ряд элементов
оформления и визуальных эффектов, при обсчете которых активно задейству-
ются ресурсы компьютера. Осталось лишь воплотить эту идею на практике.
Щелкните правой клавишей мыши на значке Мой компьютер, расположенном на
Рабочем столе Windows, и в появившемся контекстном меню выберите пункт
Свойства (Properties). В открывшемся окне Свойства системы (System properties)
перейдите на вкладку Дополнительно (Advanced) и щелкните мышью на кнопке
Параметры (Settings) в разделе Быстродействие (Performance). На экране откроет-
ся диалоговое окно Параметры быстродействия (Performance settings), внешний
вид которого показан на рис. 3.2.
Данное окно содержит две вкладки; в данный момент нас интересует первая из
них, озаглавленная Визуальные эффекты (Visual effects). В верхней части окна
имеется специальный переключатель, позволяющий быстро настроить параметры
интерфейса Windows, исходя из технических возможностей компьютера и ваших
личных предпочтений. Данный переключатель имеет четыре позиции:
• Восстановить значения по умолчанию (Let Windows choose what’s best for my
computer) — в этом положении переключателя будут восстановлены изна-
чальные настройки визуальных эффектов;
• Обеспечить наилучший вид (Adjust for best appearance) — будут включены все
визуальные эффекты, предусмотренные в ОС Windows XP;
• Обеспечить наилучшее быстродействие (Adjust for best performance) — будут
отключены все визуальные эффекты;
• Особые эффекты (Custom) — пользователь сможет отключить некоторые эф-
фекты по своему выбору, сбросив соответствующие флажки в расположен-
ном ниже списке.
«Счастливым» владельцам очень медленных компьютеров можно посоветовать
установить переключатель в позицию Обеспечить наилучшее быстродействие, что
позволит им добиться резкого возрастания производительности операционной
системы ценой отказа от излишней эстетики и определенных удобств работы
с системой.

ты и отключить «лишние» визуальные эффекты вручную, сбросив соответст-
вующие флажки в списке, расположенном в нижней части окна:
• Анимация окон при свертывании и развертывании (Animate windows when
minimizing and maximizing) — этот пункт управляет функцией плавного
уменьшения или увеличения размеров сворачиваемого/разворачиваемого окна.
От данного визуального эффекта можно отказаться без ощутимых потерь
для удобства работы с системой.
• Гладкое прокручивание списков (Smooth-scroll list boxes) — если флажок сбро-
шен, при прокручивании списков в диалоговых окнах Windows их содержи-
мое будет перемещаться не равномерно, а «рывками» при каждом щелчке
мышью на элементах управления списком. Отказ от этого эффекта не влияет
на удобство работы с Windows.
• Затухание меню после вызова команды (Fade out menu items after clicking) —
если флажок установлен, после выбора команды в любом из меню Windows
данное меню будет плавно терять яркость вплоть до полного исчезновения,
если флажок сброшен — просто пропадет с экрана. Можно расстаться с дан-
ным эффектом без всяких сожалений.
• Использование стилей отображения для окон и кнопок (Use visual styles on
windows and buttons) — если вы используете классическое отображение ин-
терфейса Windows XP, этот флажок можно безбоязненно сбросить; в против-
ном случае произойдет принудительное отключение всех настраиваемых тем
Windows и переключение интерфейса к классическому отображению.
• Использование типичных задач для папок (Use common tasks in folders) — если
флажок сброшен, то в левой части окон Windows не будет отображаться
инструментальная панель Задачи для файлов и папок (File and folder tasks),
что может привести к заметному снижению удобства работы с операционной
системой.
Отбрасывание теней значками на рабочем столе (Use drop shadows for icon lables
on the desktop) — если флажок сброшен, значки и подписи к НИМ не будут
отбрасывать тень на обои Рабочего стола. Данный флажок вполне можно
сбросить без каких-либо вредных последствий.
Отображать содержимое окна при перетаскивании (Show window contents while
dragging) — если флажок установлен, при перетаскивании масштабированных
не по всей высоте и ширине экрана окон методом Drag-and-Drop на дисплее
будет демонстрироваться само окно вместе со всем его содержимым, если фла-
жок сброшен — только прямоугольник, показывающий границы окна. От-
ключение этой функции ощутимо увеличивает быстродействие системы без
какого-либо заметного ущерба для пользователя.
Отображать тени, отбрасываемые меню (Show shadows under menus), — эта
функция управляет отображением теней, отбрасываемых на экран различны-
ми меню Windows и прикладных программ. Можно отказаться от данного
визуального эффекта без ощутимых потерь для удобства работы с системой.
Отображать фоновые рисунки для различных типов папок (Use a background
image for each folder type) — если флажок сброшен, при отображении папок
с различным содержимым в основной рабочей области окна не будет отобра-
жаться декоративный фоновый рисунок, присутствующий, например, в пап-
ках Мои рисунки, Моя музыка, Мои видеозаписи и т. д. Отказ от этого эффекта
не влияет на удобство работы с Windows.
Отображение прозрачного прямоугольника выделения (Show translucent selection
rectangle) — если флажок сброшен, система не будет отображать прозрачный
прямоугольник при выделении экранных объектов. Отказ от этой функции
может привести к снижению удобства работы с операционной системой.
Отображение тени под указателем мыши (Show shadows under mouse pointer) —
можно отказаться от данного визуального эффекта без ощутимых потерь для
удобства работы с системой.
• Сглаживать неровности экранных шрифтов (Smooth edges of screen fonts) — если
флажок установлен, к экранным шрифтам, используемым в подписях к знач-
кам, а также при оформлении окон, кнопок и меню, применяется функция
сглаживания, улучшающая внешний вид отображаемого текста. При исполь-
зовании больших экранных разрешений, а также на качественных мониторах
с диагональю больше 15 дюймов отказ от этой функции не приводит к ка-
ким-либо ощутимым изменениям в интерфейсе Windows или к ухудшению
читаемости текста, поэтому данный флажок вполне можно сбросить.
• Скольжение кнопок панели задач (Slide taskbar buttons) — сброс флажка отклю-
чает функцию плавного разворачивания содержимого окна Панели задач
Windows. Можно расстаться с данным эффектом без всяких сожалений.
• Скольжение при раскрытии списков (Slide open combo boxes) — сброс флажка
отключает совершенно ненужный эффект плавного разворачивания содер-
жимого списков в диалоговых окнах.• Эффекты затухания и скольжения при обращении к меню (Fade or slide menus into
view) — можно отказаться от данного визуального эффекта без ощутимых
потерь для удобства работы с системой.
• Эффекты затухания и скольжения при появлении подсказок (Fade or slide Tool-
Tips into view) — данный флажок также можно сбросить, поскольку отказ от
этого эффекта не влияет на удобство работы с Windows.
Вы можете поэкспериментировать с различными настройками визуальных эф-
фектов, устанавливая и сбрасывая соответствующие флажки в списке и затем
щелкая мышью на кнопке Применить (Apply). Чтобы зафиксировать измененные
настройки, щелкните мышью на кнопке ОК.