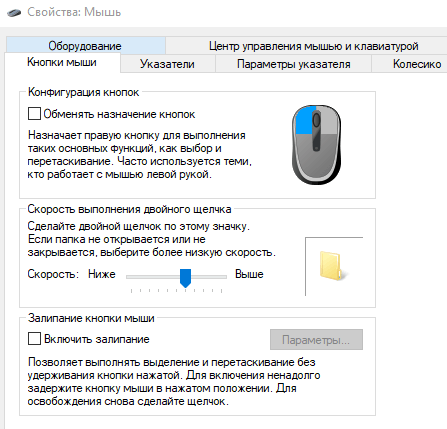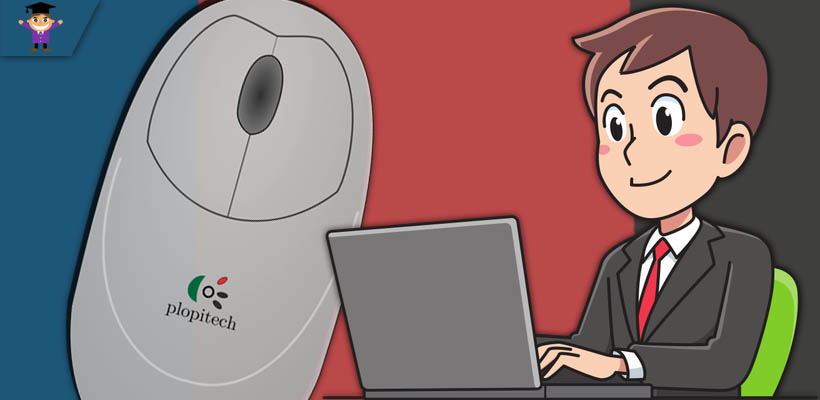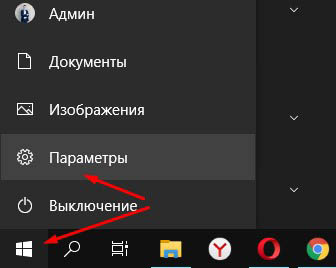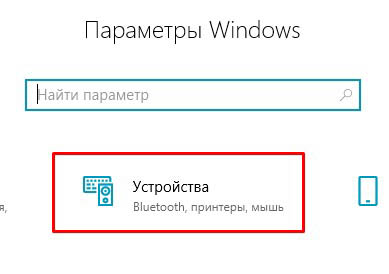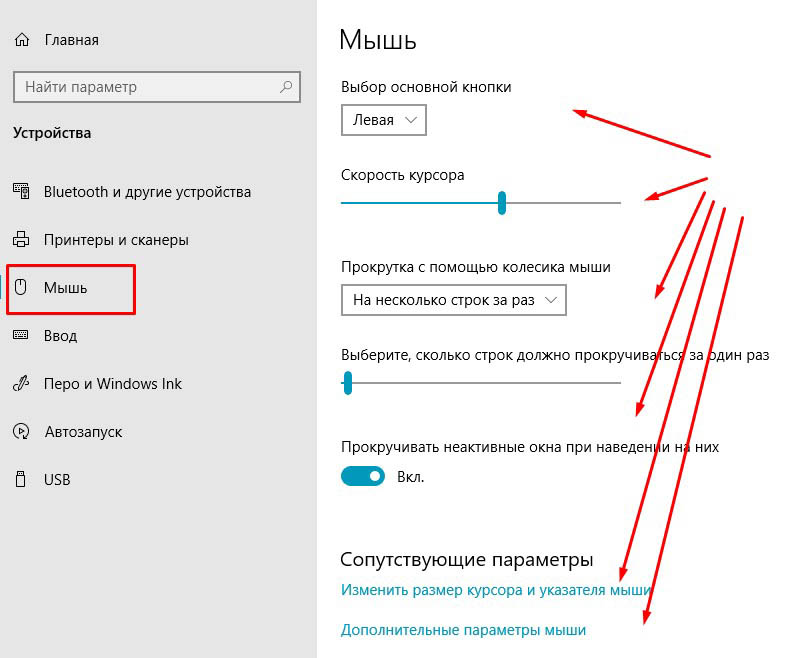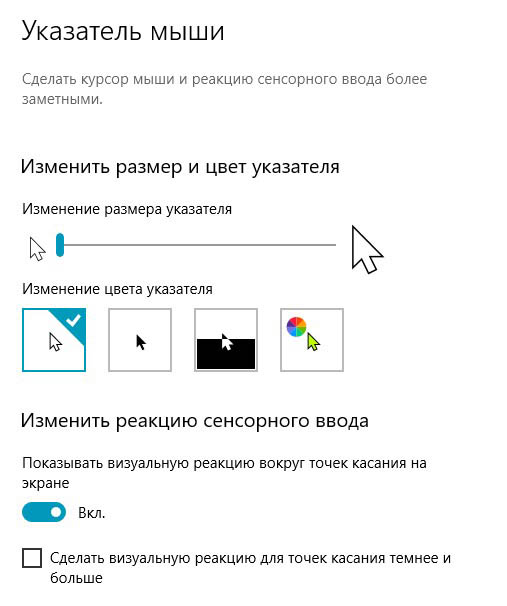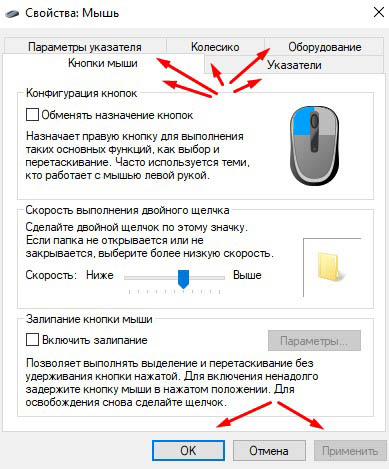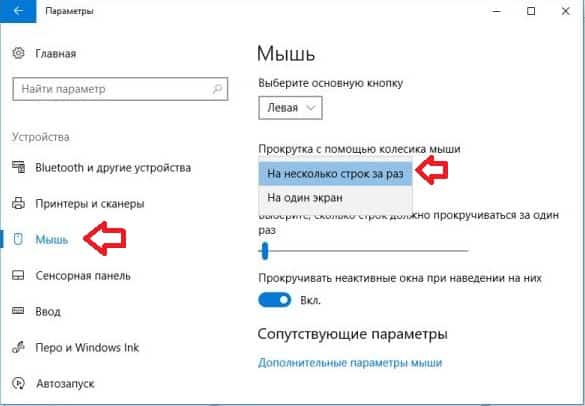Windows 10 содержит невероятное количество настроек и параметров, которые вы можете настроить. Некоторые из них используются чаще других, например фоновое изображение рабочего стола или разрешение экрана. Но вы можете задаться вопросом, как изменить скорость двойного щелчка мыши, если вы обнаружите, что текущая настройка слишком чувствительна или недостаточно чувствительна.
Двойной щелчок мышью для пользователей Windows — это то, что со временем становится второй натурой. Поскольку нам нужно использовать его так часто, чтобы открыть папку или файл, это, по сути, бессознательный рефлекс, когда его нужно использовать.
Но некоторые люди делают двойной щелчок медленнее или быстрее, чем другие, а другой компьютер и мышь могут по-разному реагировать на то, как вы их используете. Если у вас возникают проблемы с двойным щелчком мыши для регистрации на вашем компьютере с Windows 10, потому что вы работаете слишком быстро или слишком медленно, вам может потребоваться изменить скорость двойного щелчка мыши. В нашем руководстве ниже показано, где найти этот параметр в Windows 10.
- Введите «мышь» в поле поиска.
- Выберите «Настройки мыши».
- Выберите Дополнительные параметры мыши.
- Отрегулируйте ползунок скорости двойного щелчка, нажмите «Применить», затем «ОК».
Наша статья продолжается ниже с дополнительной информацией о том, как изменить скорость двойного щелчка мыши в Windows 10, включая изображения этих шагов.
Как сделать двойной щелчок медленнее или быстрее в Windows 10 (Руководство с изображениями)
Шаги, описанные в этой статье, изменят скорость, с которой вам нужно дважды щелкнуть, чтобы ваш компьютер зарегистрировался как двойной щелчок для выполнения определенных действий. У вас есть возможность уменьшить или увеличить эту скорость.
Шаг 1: Щелкните внутри поля поиска в нижнем левом углу экрана и введите «мышь» в поле.
Шаг 2: Щелкните результат поиска настроек мыши вверху столбца.
Шаг 3: Выберите ссылку Дополнительные параметры мыши, чтобы открыть новое окно настроек.
Шаг 4: Отрегулируйте ползунок «Скорость» в разделе «Дважды щелкните« Скорость », затем нажмите« Применить »в нижней части окна, а затем нажмите кнопку« ОК ».
Вы также используете тачпад на своем ноутбуке и хотите изменить поведение прокрутки? Узнайте, как изменить направление прокрутки сенсорной панели Windows 10, если кажется, что он движется в противоположном направлении.
Дополнительная информация о скорости двойного щелчка мыши в Windows 10
- Окно свойств мыши, которое мы открыли на шаге 4 выше, содержит гораздо больше, чем просто настройку скорости двойного щелчка мыши. В верхней части окна находятся вкладки для кнопок, указателей, параметров указателя, колеса и оборудования. Каждая из этих вкладок позволяет вам контролировать различные элементы использования мыши и может помочь вам идеально настроить поведение аксессуаров.
- Хотя я часто нахожу, что опция поиска в Windows 10 — это самый быстрый способ доступа к различным меню, вы можете предпочесть использовать меню настроек. Вы можете перейти в окно свойств мыши, щелкнув значок Windows в нижнем левом углу экрана, выбрав значок шестеренки, а затем выбрав «Устройства». Затем вы можете выбрать вкладку «Мышь» в левой части окна, чтобы получить доступ к меню, показанному на шаге 4.
- Вы также можете спросить себя «что такое скорость двойного щелчка», если вам неясно, какие настройки мы настраиваем в этом руководстве. Скорость двойного щелчка — это то, насколько быстро вам нужно дважды щелкнуть что-либо, чтобы произошло действие. В разделе «Скорость двойного щелчка» окна «Свойства мыши» есть значок папки, который можно использовать для тестирования при настройке скорости двойного щелчка.
- Чем медленнее настройка, тем дольше вы можете ждать между щелчками. Если вы выберете самую высокую скорость, вам нужно будет очень быстро выполнить действие двойного щелчка, чтобы оно зарегистрировалось.
Содержание
- Способ 1: Настройка скорости двойного клика
- Способ 2: Отключение двойного клика
- Способ 3: Переустановка драйверов
- Способ 4: Продув мыши сжатым воздухом
- Способ 5: Ручная чистка мыши
- Вопросы и ответы
Способ 1: Настройка скорости двойного клика
Начать стоит с программных настроек, которые могут влиять на ложные срабатывания двойного клика мышкой. Если у вас уже настроено одинарное нажатие, но при этом временами появляются непонятные сбои или же двойной клик срабатывает при последовательном нажатии с большой задержкой, потребуется отрегулировать его скорость.
- Для этого откройте «Пуск» и перейдите в меню «Параметры».
- Там выберите категорию «Устройства».
- Через левое меню переключитесь в раздел «Мышь».
- Отыщите кликабельную надпись «Дополнительные параметры мыши» и нажмите по ней для перехода в меню.
- В первой же вкладке «Кнопки мыши» вас интересует ползунок «Скорость выполнения двойного щелчка». Установите ее на несколько пунктов выше, а затем примените изменения.
После этого переходите к стандартному использованию компьютера, проверяя, будут ли наблюдаться ложные срабатывания. Если да, приступайте к следующим методам решения.
Способ 2: Отключение двойного клика
Настройка по умолчанию в Windows подразумевает открытие папок и запуск приложений двойным кликом мыши. Если вы читаете эту статью как раз для того, чтобы поменять это значение на одинарное нажатие, тогда потребуется выполнить такие действия:
- Откройте «Пуск» и через поиск найдите приложение «Панель управления».
- Переместитесь в раздел «Параметры Проводника».
- На вкладке «Общие» поместите маркер на пункт «Открывать одним щелчком, выделять указателем», а затем обязательно кликните «Применить».

Все изменения тут же вступят в силу, а это значит, что вы можете переходить к проверке выполненного действия.
Способ 3: Переустановка драйверов
Это последний вариант решения проблемы появления двойного клика мыши, связанный с функционированием самой операционной системы. Он заключается в том, что вам потребуется обновить драйверы этого устройства, используя любой удобный для этого способ. Метод редко оказывается эффективным, но некоторым пользователям все же помогает. С примером инсталляции драйверов ознакомьтесь в статье по ссылке ниже.
Подробнее: Загрузка драйверов для компьютерной мышки Logitech
Способ 4: Продув мыши сжатым воздухом
Переходим к аппаратным способам исправления появления случайного двойного нажатия мыши. Первый такой способ самый эффективный и подойдет любому: купите сжатый воздух в баллоне с трубкой в любом строительном или хозяйственном магазине.
Далее остается только отключить мышь от компьютера и тщательно продуть все щели, особенно под самими кнопками. Это поможет избавиться от мелких крошек, пыли и других сторонних предметов, которые могут провоцировать ложные нажатия. Место для продува стоит заранее подготовить, а еще лучше делать это на улице, ведь пыль и мусор моет разлететься по всей комнате.
Способ 5: Ручная чистка мыши
Последний метод актуален только для тех, кто не боится разбирать мышку. Не лишним будет наличие для нее запасных ножек, поскольку чаще всего их приходится отклеивать, чтобы получить доступ к винтикам, но обычно можно приклеить обратно и тот же комплект, без замены. Мышь понадобится разобрать, открутив все крепления. Их расположение на каждой модели разное, поэтому конкретных советов нет.
После этого займитесь осмотром переключателя, на котором срабатывает двойной клик. Удостоверьтесь в том, что сама кнопка не сломана и не имеет видимых дефектов. Если мышь дорогая и вы сталкиваетесь с такой задачей впервые, лучше отнести ее в сервисный центр, чтобы при ручной разборке случайно не повредить хрупкие проводки и саму плату.
В завершение уточним один момент по поводу беспроводных мышей, работающих от адаптеров Bluetooth или Wireless. Проблемы с двойным кликом бывают вызваны помехами волн, например, от динамика компьютера или других беспроводных периферийных устройств. Попробуйте отодвинуть кабель с адаптером немного в сторону или поменяйте порт его подключения, а затем проверьте, скажется ли это как-то на работе оборудования.
Еще статьи по данной теме:
Помогла ли Вам статья?
Двойной клик мыши в Windows 11/10 при одиночном нажатии может привести к большим неудобствам, как перетягивание папок или выделению файла. Разберем в данной инструкции, что делать и как убрать двойное действие клика мыши при одиночном щелчке.
1. Настройка двойного клика
Проверьте функцию двойного клика вместо одного в параметрах Windows 11/10. Для этого:
- Нажмите Win+R и введите control.exe folders
- Установите Открывать двойным, а выделять одним щелчком
- Нажмите Применить и OK
- Если не получилось, нажмите Восстановить значения по умолчанию
2. Измените скорость двойного клика
Скорость двойного клика мыши иногда может работать нестабильно, выдавая двойной щелчок за один. Проверим параметры скорости клика мыши. Для этого:
- Нажмите Win+R и введите control mouse
- Перейдите во вкладку Кнопки мыши
- Настройте Скорость выполнения двойного щелка
- Также снимите галочку с Залипание кнопки мыши
- Нажмите Применить и ОК
3. Переустановите драйвер мыши
Чтобы исправить проблему с двойным щелчком мыши вместо одного, нужно переустановить драйвер самой мыши. Для этого:
- Нажмите Win+X и выберите Диспетчер устройств
- Нажмите на вкладку Вид и Показать скрытые устройства
- Далее разверните графу Мыши и иные указывающие устройства
- Удалите все устройства, которые имеет полупрозрачный вид
- Далее удалите остальные все драйвера мыши HID
- Перезагрузите ПК вручную или при помощи клавиатуры
- Далее драйвер мыши переустановиться автоматически
Чтобы при помощи клавиатуры перезагрузить ПК, нажмите Win и при помощи TAB и стрелок перезагрузитесь.
4. Аккумулятор, помехи и другая мышь
Если используете беспроводную мышь, то севшие батарейки могут быть причиной двойного клика вместо одного. Кроме того, если имеются какие-либо препятствия или мышь находится далеко, то это тоже может вызывать проблемы. Попробуйте поднести мышку ближе к компьютеру или ноутбуку. В противном случае, если ничего не помогает, подключите другую мышь к ПК и проверьте, сохраняется ли проблема двойного щелчка мыши.
Смотрите еще:
- Не работает Клавиатура или Мышь в Windows 10
- Не работает правая кнопка мыши на рабочем столе Windows 10
- Как изменить цвет курсора мыши в Windows 10
- Как настроить чувствительность мыши в Windows 11
- Пропал курсор мыши в Windows 11/10 — Что делать?
[ Telegram | Поддержать ]
Содержание данного документа относится к компьютерам HP и Compaq с установленной операционной системой Windows 10 или 8.
В этом документе приведены указания по использованию, настройке и изменению функций мыши в Windows 10 или 8.
Использование мыши
Мышь — это ручной манипулятор, используемый для работы в среде Windows. Ниже приводятся основные функции мыши:
-
Указание и выбор объектов на экране монитора.
-
Выбор и/или перемещение данных или файлов путем перетаскивания.
-
Запуск программных приложений по щелчку на ярлыках программ, открытие файлов.
-
Прокрутка окон приложений или веб-страниц посредством щелчка и удержания полосы прокрутки или путем вращения кнопки-колесика (третья кнопка в виде колесика на некоторых моделях).
В следующих разделах приведены дополнительные сведения об использовании мыши.
Указатель мыши
Указатель (курсор) мыши — это графическое изображение курсора, отображаемое на экране, когда мышь активна. При перемещении данного указателя по объектам изображение изменяется для показа связанной функции. Например, стандартное изображение стрелки 

Щелчки мыши
Ниже описываются типы щелчков мыши:
-
Щелчок — однократное нажатие на левую кнопку мыши; выбирает данные и выполняет команды.
-
Двойной щелчок — два быстрых нажатия на левую кнопку мыши; открывает файлы и папки, открывает ярлыки (двойной щелчок должен представлять собой два быстрых последовательных нажатия, иначе он может быть интерпретирован как два одиночных щелчка). См. Настройка скорости двойного щелчка для получения информации о настройке скорости двойного щелчка.
-
Щелчок правой кнопкой — одно нажатие правой кнопки мыши (также называется альтернативным щелчком); отображает контекстные и выпадающие меню. В некоторых приложениях щелчок правой кнопкой по пункту меню открывает доступ к контекстной информации или справке по данному пункту.
-
Щелчок центральной кнопкой — некоторые мыши поддерживают щелчок по колесу прокрутки или по центральной кнопке мыши. Например, один щелчок колесом мыши в некоторых приложениях и интернет-браузерах активирует графическую прокрутку, которая позволяет прокручивать страницу вверх или вниз, перемещая указатель.
-
Перетаскивание или выбор — нажмите и удерживайте левую кнопку мыши. При использовании функции выбора в тексте он выбирается или выделяется. Перетаскивание может использоваться для перегруппировки значков на начальном экране Windows 8 или для закрытия открытых приложений. На рабочем столе Windows можно использовать перетаскивание для перемещения файлов или папок:
-
Из одной папки в другую
-
На Рабочий стол
-
Из Рабочего стола в папку
-
Из любого места в «Корзину»
-
Колесико мыши
Колесико мыши обеспечивает функции вертикальной прокрутки и панорамирования в приложениях с активной полосой прокрутки. Поверните колесико мыши 
Некоторые колесики мыши обладают функциями наклона, что обеспечивает горизонтальное действие. Наклоните колесико влево или вправо для горизонтального перемещения по тексту.
Изменение внешнего вида указателя.
Чтобы выбрать другие значки указателя мыши (курсора), выполните следующие действия:
-
В ОС Windows найдите и откройте Изменение вида указателя мыши.
-
В окне Свойства мыши откройте вкладку Указатели.
-
Чтобы выбрать новый значок указателя, выполните следующие действия. В окне Настройка щелкните функцию указателя (например, «Обычный выбор») и нажмите кнопку Обзор. Выберите в списке нужный вариант указателя.
Рис. : Настройка свойств мыши
-
Для изменения всей схемы указателей выполните следующие действия. Щелкните стрелку вниз в поле схема и выберите в списке новую схему указателей.
-
-
Нажмите кнопку OK, чтобы сохранить изменения.
Как настроить скорость перемещения указателя мыши
Чтобы изменить скорость перемещения указателя мыши, выполните следующие действия:
-
В ОС Windows найдите и откройте Изменение скорости перемещения и значка указателя.
-
В окне Свойства мыши откройте вкладку Параметры указателя.
-
В поле Скорость перемещения щелкните и удерживайте нажатым ползунок, перемещая указатель мыши влево или вправо, чтобы настроить скорость перемещения указателя.
Рис. : Ползунок скорости перемещения указателя мыши на вкладке «Параметры указателя»
-
Нажмите кнопку OK, чтобы сохранить изменения.
Настройка манипулятора «мышь» для работы правой или левой рукой
Чтобы настроить манипулятор «мышь» для работы правой или левой рукой, выполните следующие действия:
-
В ОС Windows найдите и откройте раздел Изменение параметров мыши.
-
Щелкните стрелку в поле Выберите основную кнопку, затем выберите Левая, если левая кнопка должна выполнять основные функции, такие как выбор и перетаскивание, или выберите Правая, если основные функции должны выполняться правой кнопкой.
Рис. : Изменение действий кнопок мыши (на примере Windows 10)
Регулировка скорости двойного щелчка
Чтобы изменить скорость двойного щелчка мыши, выполните следующие действия. Если вам удобнее открывать папки одним, а не двойным щелчком, прочтите информацию в разделе Открытие папок одним или двойным щелчком.
-
В ОС Windows найдите и откройте Изменение скорости перемещения и значка указателя.
-
В окне Свойства мыши откройте вкладку Кнопки мыши.
-
В разделе Скорость двойного щелчка щелкните и удерживайте нажатым ползунок, перемещая указатель мыши влево или вправо, чтобы настроить скорость двойного щелчка.
Рис. : Регулировка скорости двойного щелчка
-
Проверьте скорость двойного щелчка, дважды щелкнув по папке справа от ползунка.
Рис. : Проверка скорости двойного щелчка
-
Нажмите кнопку OK, чтобы сохранить изменения.
Открытие папок одним или двойным щелчком
Выполните следующие действия, чтобы изменить метод открывания папок и файлов щелчком мыши.
-
В Windows найдите и откройте Параметры Проводника.
-
В окне Параметры Проводника выберите вкладку Общие.
-
В области Щелчки мышью выберите один из следующих вариантов:
-
Открывать одним щелчком (навести для выбора)
-
Открывать двойным щелчком (один щелчок для выбора)
Рис. : Выберите одинарный или двойной щелчок
-
-
Нажмите кнопку OK, чтобы сохранить изменения.
Казахстан
hp-detect-load-my-device-portlet
Действия
Вы можете настроить мышь различными способами в Windows. Например, вы можете переключить функции кнопок мыши, сделать указатель более заметным и изменить скорость прокрутки колесика мыши.
-
Откройте окно свойств: нажмите кнопку Пуск ,
и выберите пункт Панель управления. В поле поиска введите мышь и выберите элемент Мышь.
-
Перейдите на вкладку Кнопки мыши и выполните любое из следующих действий:
-
Чтобы поменять функции правой и левой кнопок мыши, в разделе Конфигурация кнопок установите флажок Обменять назначение кнопок.
-
Чтобы изменить скорость выполнения двойного щелчка, в разделе Скорость выполнения двойного щелчка переместите ползунок Скорость к значению Ниже или Выше.
-
Чтобы включить залипание кнопки мыши, которое позволяет выделять или перетаскивать элементы, не удерживая кнопку мыши, в разделе Залипание кнопки мыши установите флажок Включить залипание.
-
-
Нажмите кнопку ОК.
-
Откройте окно свойств: нажмите кнопку Пуск ,
и выберите пункт Панель управления. В поле поиска введите мышь и выберите элемент Мышь.
-
Перейдите на вкладку Указатели и выполните одно из следующих действий:
-
Чтобы изменить внешний вид всех указателей, в раскрывающемся списке Схема выберите новую схему.
-
Чтобы изменить отдельный указатель, в списке Настройка выберите указатель, нажмите кнопку Обзор, выберите нужный указатель и нажмите кнопку Открыть.
-
-
Нажмите кнопку ОК.
-
Откройте окно свойств: нажмите кнопку Пуск ,
и выберите пункт Панель управления. В поле поиска введите мышь и выберите элемент Мышь.
-
Перейдите на вкладку Параметры указателя и выполните любое из следующих действий:
-
Чтобы изменить скорость перемещения указателя, в разделе Перемещение переместите ползунок Задайте скорость движения указателя к значению Ниже или Выше.
-
Чтобы указатель работал точнее при медленном перемещении мыши, в разделе Перемещение установите флажок Включить повышенную точность установки указателя.
-
Чтобы ускорить выбор элементов в диалоговом окне, в разделе Исходное положение в диалоговом окне установите флажок На кнопке, выбираемой по умолчанию. (Не все программы поддерживают этот параметр. В некоторых программах необходимо переместить указатель мыши к нужной кнопке).
-
Чтобы указатель было заметнее при перемещении, в разделе Видимость установите флажок Отображать след указателя мыши и перетащите ползунок к значению Короче или Длиннее, чтобы уменьшить или увеличить след указателя.
-
Чтобы указатель не мешал при вводе текста, в разделе Видимость установите флажок Скрывать указатель во время ввода с клавиатуры.
-
Чтобы указатель можно было найти, нажав клавишу Ctrl, в разделе Видимость установите флажок Обозначить расположение указателя при нажатии CTRL.
-
-
Нажмите кнопку ОК.
-
Откройте окно свойств: нажмите кнопку Пуск ,
и выберите пункт Панель управления. В поле поиска введите мышь и выберите элемент Мышь.
-
Перейдите на вкладку Колесико и выполните одно из следующих действий:
-
Чтобы задать количество строк, прокручиваемое одним движением колесика мыши, в разделе Вертикальная прокрутка выберите на указанное количество строк, а затем введите нужное количество строк.
-
Чтобы прокручивать весь экран одним движением колесика, в разделе Вертикальная прокрутка выберите на один экран.
-
Если колесико мыши поддерживает горизонтальную прокрутку, в разделе Горизонтальная прокрутка, в поле Наклон колесика в сторону служит для горизонтальной прокрутки на следующее число знаков, введите количество символов, прокручиваемое при наклоне колесика влево или вправо.
-
-
Нажмите кнопку ОК.
Нужна дополнительная помощь?

Операционная система позволяет пользователю изменить чувствительность мыши буквально в несколько нажатий. По умолчанию настроена средняя чувствительность мыши. Для разных покрытий и разных мышей необходимо устанавливать значение чувствительности под себя.
Данная статья расскажет как настроить чувствительность мыши, а именно как изменить скорость движения курсора, скорость прокрутки колесика мыши, скорость выполнения двойного щелчка на Windows 10. Все предложенные нами способы работают на предыдущих версиях операционной системы Windows.
Как изменить скорость движения курсора
Сейчас возможность изменения скорости курсора присутствует только в стандартной панели управления. Позже возможность настройки чувствительности появиться и в обновленных параметрах системы.
- Открываем следующее расположение: Пуск > Параметры > Устройства > Мышь.
- В пункте сопутствующих параметрах нажимаем кнопку Дополнительные параметры мыши (а также текущее расположение можно открыть используя стандартную панель управления, в которой достаточно открыть категорию Мышь при использовании крупных или мелких значков сортировки).
- В открывшемся окне свойств мыши переходив в закладку Параметры указателя и перетаскиваем ползунок позволяющий задать скорость движения указателя Выше или Ниже.
Более опытные пользователи в которых не запускается стандартная панель управления могут на прямую внести изменения в реестр. Перед внесением изменений в реестр следует создать резервную копию реестра Windows 10.
- Выполняем команду regedit в окне Win+R.
- Переходим в расположение: HKEY_CURRENT_USER Control Panel Mouse.
- Находим параметр MouseSensitivity значение которого изменяем.
Минусом данного способа настройки чувствительности мыши есть необходимость выполнения перезагрузки системы после внесения изменений в реестр. Возможно также можно обойтись перезапуском проводника Windows 10.
Как изменить скорость прокрутки колесика мыши
Скорость прокрутки колесика можно изменять в обновленных параметрах системы или стандартной панели управления указав сколько строк должно прокручиваться за один раз и значение пункта прокрутка с помощью колесика выбрав на несколько строк за раз или же на один экран.
Открываем окно свойств мыши выбрав раздел Мышь в стандартной панели управления и переходим в закладку Колесико. Тут доступна возможность настройки вертикальной и горизонтальной прокрутки. Нас интересует изменение скорости прокрутки колесика мыши по вертикали: выбираем на указанное количество строк и задаем количество или же выбираем прокрутку на один экран.
По умолчанию установлено значение прокрутки на указанное количество строк в количестве трёх строк. Поэтому если настройка скорости прокрутки колесика мыши не помогла, то всегда можно установить значение скорости по умолчанию.
Скорость выполнения двойного щелчка
Скорость выполнения двойного щелчка изменяется также в окне свойств мыши в закладке Кнопки мыши. Достаточно в пункте Скорость выполнения двойного щелчка установить нужное значение скорости.
После чего можно сделать двойной клик по значку справа, чтобы попробовать подходит ли Вам такое значение скорости. Если папка не открывается или не закрывается, выберите более низкую скорость.
Заключение
Пользователи всегда имели возможность изменить чувствительность курсора рабочего стола под себя и свою мышку. Ещё используя окно свойств мыши можно с легкостью поменять курсор мыши на Windows 10. А также смотрите инструкцию: Как отключить сенсорную панель на ноутбуке Windows 10.
Помимо способов предложенных нами существует возможность настройки чувствительности используя программы производителей мышки (больше актуально для лучших игровых мышек) или же дополнительную кнопку на самой мышке. Чувствительность в играх можно настраивать непосредственно с интерфейса самой игры.

Администратор и основатель проекта Windd.ru. Интересуюсь всеми новыми технологиями. Знаю толк в правильной сборке ПК. Участник программы предварительной оценки Windows Insider Preview. Могу с лёгкостью подобрать комплектующие с учётом соотношения цены — качества. Мой Компьютер: AMD Ryzen 5 3600 | MSI B450 Gaming Plus MAX | ASUS STRIX RX580 8GB GAMING | V-COLOR 16GB Skywalker PRISM RGB (2х8GB).
Один щелчок используется для выбора элемента, а двойной щелчок продлевает действие. Например, одним щелчком мыши мы выбираем видео, а двойным щелчком оно начинает воспроизводиться. Однако мы также можем открыть изображение, документ или видео одним щелчком мыши, но на самом деле мы привыкли к двойным щелчкам. Предполагается, что двойной щелчок используется, когда нам нужно выделить текст или открыть программу, файл или папку. Ну, это нормально. Нет никакого вреда в двойном щелчке, когда вам это не нужно, но проблема возникает, когда скорость двойного щелчка вашей мыши слишком велика, потому что тогда ваш компьютер перестает регистрировать/распознавать двойной щелчок. Сегодня в этом посте мы проверим, как мы можем контролировать скорость двойного щелчка на нашем ПК с Windows 11/10.
Что происходит, когда скорость двойного щелчка слишком высокая или слишком низкая?
Если скорость двойного щелчка слишком низкая, ваш компьютер может зарегистрировать два отдельных одиночных щелчка как один двойной щелчок, и в результате может случиться так, что когда вы щелкаете мышью, он иногда может дважды щелкнуть автоматически. И когда вы на самом деле дважды щелкаете, второй щелчок будет длиннее первого, и ПК может зарегистрировать его как два одиночных щелчка. Точно так же, если скорость двойного щелчка слишком высока, компьютер может это зарегистрировать. Если вы хотите увеличить скорость двойного щелчка, вам лучше быть очень быстрым при нажатии. Ваша скорость двойного клика должна соответствовать тому, как быстро вы хотите, чтобы действие произошло. Другие ваши действия, основанные на времени на вашем ПК, также основаны на скорости двойного щелчка.
Чтобы изменить скорость двойного щелчка мыши в Windows 11/10, мы внесем некоторые изменения в настройки мыши.
- Через настройки Windows
- Через панель управления
1]Изменить скорость двойного щелчка мыши через настройки Windows
Нажмите Win + I, чтобы открыть настройки, или введите «Настройки» в параметре поиска Windows.
- Перейдите в раздел Bluetooth и устройства.
- Прокрутите вниз, чтобы выбрать Мышь.
- Нажмите «Дополнительные настройки мыши», и откроется новое всплывающее окно.
- Здесь вы можете изменить скорость двойного щелчка мыши.
- Вы увидите курсор, который вы можете перетащить и изменить скорость двойного щелчка.
Вы можете проверить скорость, просто дважды щелкнув тестовый значок рядом с курсором.
Читать: мышь выделяет все, когда я нажимаю
2]Изменить скорость двойного щелчка мыши через панель управления
Если по какой-либо причине вы не хотите проходить настройку, вы также можете открыть этот ползунок из панели управления.
Нажмите Win + R, чтобы открыть диалоговое окно «Выполнить», и введите «Панель управления».
Нажмите «Открыть панель управления» и нажмите «Мышь». Вы сразу перейдете к настройкам мыши, и вы можете перетащить ползунок, чтобы настроить скорость двойного щелчка.
Читайте: Как изменить скорость прокрутки мыши в Windows.
Насколько быстрым должен быть двойной щелчок?
Для этого не установлено стандартное время, но, согласно веб-сайту Microsoft MSDN, задержка по умолчанию между двумя последовательными щелчками на ПК с Windows составляет полсекунды (500 мс).
Читать: Как открывать элементы с помощью одного щелчка вместо двойного щелчка
Чем выше скорость двойного щелчка, тем лучше?
Да, это так, но если вы поддерживаете слишком высокую скорость двойного щелчка, вам лучше быть очень быстрым в двойном щелчке. Ваша скорость двойного клика должна соответствовать тому, как быстро вы хотите, чтобы действие произошло.
Содержание
- Как правильно настроить компьютерную мышь в Windows 10
- Настройка основных параметров мыши
- Кнопки мыши
- Указатели мыши
- Параметры указателя
- Колесико мыши
- Аппаратные средства
- Настройка параметров специальных возможностей
- Указатели мыши
- Управлять мышью с помощью клавиатуры
- Упрощенное управление окнами
- Сторонние инструменты управлению мышью
- Как настроить мышь на компьютере Windows 10
- Параметры и настройки мыши Windows 10
- Как настроить мышь в Windows 10
- Настройка мыши Windows 10
- Как изменить чувствительность мыши на Windows 10
- Как изменить скорость движения курсора
- Как изменить скорость прокрутки колесика мыши
- Скорость выполнения двойного щелчка
Как правильно настроить компьютерную мышь в Windows 10
Старое окно свойств Windows существует уже давно. В Windows 8 и 10 некоторые из этих настроек переместили в новое приложение «Параметры». Однако, чтобы получить что-нибудь полезное, Вам нужно будет погрузиться в старую старую панель управления.
Настройка основных параметров мыши
В Windows 7 или более поздней версии нажмите «Пуск», введите «Панель управления» и нажмите ссылку.
В правом верхнем углу окна «Панель управления» разверните раскрывающееся меню «Просмотр» и смените режим на «Крупные значки», чтобы упростить навигацию, а затем дважды щелкните «Мышь».
Кнопки мыши
Вкладка «Кнопки мыши» предлагает три варианта, и они довольно понятны.
«Обменять назначение кнопок» – назначает выполнение основных функция с помощью правой кнопки – полезно, если вы используете мышь левой рукой.
Параметр «Скорость выполнения двойного щелчка» – регулирует промежуток между кликами для фиксации двойного щелчка по всем файлам и папкам Windows. Если возникают проблемы с открытием файлов и папок, попробуйте снизить скорость выполнения двойного щелчка
Параметр «Залипание кнопки мыши» позволяет использовать функцию «щелчок и перетаскивание», не удерживая кнопку мыши. Большинство пользователей не хотят, чтобы это было включено, но это может быть очень полезно, если ваш палец или рука устали или Вы испытываете проблемы с удержанием кнопки при перетаскивании.
Указатели мыши
Вкладка «Указатели» позволяет изменить внешний вид указателя мыши и сопровождающих его контекстных курсоров. Различные коллекции указателей и курсоров доступны в раскрывающемся списке «Схема» – это то, что нужно большинству людей: вы можете переключиться на черный или белый указатель для лучшего контраста в окнах или сделать курсор больше или меньше, чтобы соответствовать вашему восприятию.
В списке «Настройка» вы можете изменить отдельные указатели и курсоры в рамках схемы. Выделите указатель или контекстный инструмент, нажмите кнопку «Обзор», а затем выберите альтернативное изображение из папки по умолчанию или другой папки, если вы загрузили интересные изображения, которые хотите использовать.
Параметры указателя
На вкладке «Параметры указателя» вы можете управлять различными настройками в отношении указателя на экране.
Опция «Скорость движения указателя» в категории «Перемещение», вероятно, является наиболее часто используемой настройкой. Перемещение ползунка влево или вправо заставляет курсор двигаться медленнее или быстрее, относительно физического движения вашей мыши.
Опция «Исходное положение в диалоговом окне» позволяет автоматически перемещать указатель на кнопку диалога по умолчанию при появлении нового окна. Многие люди предпочитают, чтобы этот параметр оставался включенным, так как это избавляет от дополнительных манипуляций с мышью. Однако, другие люди не любят, когда указатель «самовольно» перемещается по монитору.
Колесико мыши
Вкладка «Колесико» – это инструмент управления параметрами прокрутки с помощью колесика мыши. Параметры в группе «Вертикальная прокрутка» позволяют вам контролировать, что происходит, когда вы крутите колесико мыши, просматривая длинные страницы. По умолчанию, когда вы прокручиваете колесико мыши, «щелчок» прокручивает три строки текста. Вы можете изменить это значение здесь или установить прокрутку всего экрана за раз.
Параметры в разделе «Горизонтальная прокрутка» контролируют, что происходит, когда вы качаете колесико прокрутки сбоку на бок (при условии, что ваша мышь поддерживает это). По умолчанию, отклонение колесика прокрутки в сторону перемещает страницу по горизонтали на три символа. Вы можете настроить это значение здесь.
Аппаратные средства
На вкладке «Оборудование» вы можете посмотреть технические свойства мыши, подключенной к вашему компьютеру. Это необходимо только в том случае, если вы устраняете неисправность своего оборудования.
Настройка параметров специальных возможностей
Также есть несколько настроек мыши, которые вы можете изменить в центре специальных возможностей системы Windows. Эти настройки больше нацелены на то, чтобы упростить использование мыши людьми с ограниченными возможностями, но каждый может найти несколько полезных вариантов для себя.
Вернитесь в главное окно «Панели управления», нажмите ссылку «Центр специальных возможностей», а в следующем окне нажмите опцию «Упрощение работы с мышью».
Окно Упрощение работы с мышью содержит ряд полезных настроек.
Указатели мыши
Этот раздел представляет собой меньшую, более сфокусированную версию вкладки «Указатели» в меню настроек мыши, предлагающую основные белые, черные и инвертированные курсоры в трёх размерах.
Управлять мышью с помощью клавиатуры
Опция «Включить управление указателем с клавиатуры» в этом разделе позволяет вам использовать цифровой блок клавиатуру для перемещения курсора. Это всего лишь практический вариант, если вы не можете использовать мышь или указательное устройство.
На большинстве ноутбуков (которые не имеют отдельного цифрового блока клавиатуры) использование этой функции будет невозможно.
Упрощенное управление окнами
Опция «Активировать окно при наведении на него указателя мыши» весьма полезна, если вы управляете несколькими окнами. Она позволяет переключать фокус Windows на конкретное приложение, не нажимая окно приложения. Достаточно переместить указатель в нужную область. Небольшая временная задержка мешает вам случайно активировать одно окно, перемещаясь по нему, чтобы добраться до другого.
Включение опции «Отключать автоматическое упорядочение окон при их перемещении к границе экрана» отключает автоматическое изменение размера окна в Windows 8 и Windows 10. Это популярный вариант для тех, кому не нравятся настройки интерфейса нового стиля в более поздних выпусках ОС.
Сторонние инструменты управлению мышью
Если вы используете мышь от A4, Logitech или другого поставщика, такого как Razer или Corsair, возможно, Вам доступно программное обеспечение, работающее поверх Windows для управления конкретным устройством.
Настройки в этих сторонних приложениях переопределяют настройки мыши по умолчанию в Windows. Ознакомьтесь с вашим руководством пользователя или изучите онлайн-справку для конкретной программы.
Источник
Как настроить мышь на компьютере Windows 10
Всем привет, дорогие друзья! Мы продолжаем публиковать полезные инструкции по теме компьютера и интернета, и сегодня разберём, как настроить мышь на ПК в операционной системе Windows 10.
В большинстве случаев пользователей устраивают настройки мыши, которые применяются в системе по умолчанию, и у них нет необходимости залезать в настройки.
Но есть новички, которые просто не знают, что мышь можно настроить как-то по другому.
Да что там говорить, когда я сам долгое время пользовался компьютером и случайным образом узнал, что оказывается можно настроить один клик мыши для открытия файлов, вместо двух 🙂
Так что нет ничего страшного, если вы только сейчас открываете для себя эту возможность.
Ниже мы разберём основные параметры и настройки мыши:
Параметры и настройки мыши Windows 10
Итак, чтобы перейти к настройкам мыши в Windows 10, жмём Win + I или заходим в параметры ПК через меню ПУСК.
Далее открываем параметр “Устройства”
Жмём слева в меню “Мышь” и настраиваем параметры.
Здесь вы можете изменить назначение клавиш, это будет удобней, если вы левша. Есть настройка скорости курсора и прокрутки колёсиком.
Если нужно изменить размер курсора мыши, то жмёте внизу соответствующий пункт меню и настраиваете курсор под свои предпочтения.
Вы так же можете открыть “Дополнительные настройки мыши” и поэкспериментировать выбрав ту или иную настройку. Не забудьте после изменения настроек нажать кнопку “Применить” и “Ок”
В принципе, это все доступные настройки мыши, которые может применить абсолютно любой пользователь независимо от уровня знаний ПК.
Если инструкция была вам полезна, буду благодарен за оценку. Спасибо, что читаете наш блог! До связи!
Источник
Как настроить мышь в Windows 10
В сегодняшней статье рассмотрим где находятся настройки мыши, и что с помощью них мы можем изменить в Windows 10.
1. Откройте меню “Пуск” зайдите в “Параметры”.
2. Зайдите в “Устройства” => в левой колонке выберите “Мышь”, с правой стороны вы можете настроить любые параметры мыши. В этом окне вы можете изменить основную кнопку мыши, для этого с правой стороны возле “Выберите основную кнопку” выберите из списка “Левая” или “Правая”.
Ниже вы можете изменить “Прокрутка с помощью колесика мыши”, по умолчанию выбрано “На несколько строк за раз”, также вы можете выбрать “На один экран”.
“Выберите, сколько строк должно прокручиваться за один раз” передвигая ползунок влево или вправо.
3. Зайдите в “Дополнительные параметры мыши”.
Во вкладке “Кнопки” вы можете изменить основную кнопку выбрав “Для правши” или “Для левши”. Также в строке “Устройства” вы можете выбрать настраиваемое устройство, к примеру если у вас ноутбук в этом поле будет тачпад и подключенная мышь (если она есть). В этой же вкладке вы можете изменить скорость двойного щелчка перетягивая ползунок влево или вправо.
Еще во вкладке “Кнопки” вы можете включить функцию залипания, с ее помощью можно перетаскивать объекты не удерживая нажатой кнопку мыши. Поставьте галочку в поле “Включить функцию залипания” и зайдите в “Параметры”.
Настройте залипание кнопок, перетаскивая ползунок влево или вправо. В этом окне вы выбираете как долго держать нажатой кнопку мыши для фиксации щелчка. Примените настройки нажав “ОК”.
Во вкладке “Указатели” вы можете изменить значки для указателей мыши, выберите одну из готовых схем и все значки будут изменены, или в “Настройка” выберите указатель, который хотите изменить => нажмите “Обзор” и найдите значок, который вам больше нравится.
Во вкладке “Параметры указателя” вы можете задать скорость движения указателя передвигая ползунок влево или вправо. По умолчанию галочка стоит в поле “Включить повышенную точность установки указателя”, рекомендуем ее не снимать, данный параметр делает щелчки мыши более точными.
Во вкладке “Колесико” вы можете выбрать количество строк для прокрутки.
Как вы видите все настройки мыши под рукой и вы можете в любой момент перенастроить ее как захотите. На сегодня всё, если у вас есть дополнения – пишите комментарии! Удачи Вам 🙂
Источник
Настройка мыши Windows 10
Здравствуйте уважаемые читатели моего блога, в данной статье хотелось бы поговорить о настройке мыши в Windows 10. В своей практике я неоднократно сталкивался с тем что у пользователей Windows некорректно работаем мышь, либо они просят поменять указатель, настроить так называемую резкость и т.д
Все эти настройки реализовываются достаточно легко и просто, сейчас я покажу вам как их выполнить:
Итак заходим в Панель управления
Выбираем пункт который называется Мышь
В появившимся окне мы собственно говоря производим все сопутствующие настройки.
Вкладка под названием Кнопка мыши, даны несколько параметров для настройки и первый Конфигурация кнопок, если вы поставите галочку на данной подразделе то вы измените назначение кнопок, то есть левую на правую а правую на левую
Скорость выполнения двойного щелчка, выставляет скорость щелчка, допустим когда вы открываете папку, указателем можете отрегулировать данный параметр
Залипание кнопки мыши, лично я эту настройку никогда не трогаю и вам не советую
Далее перейдите на вкладку Указатели, перед вами появится окно настройки указателей для вашей мыши в подпункте Схема в раскрывающимся списке выберете нужный вам указатель
После чего по желанию в подпункте Настройка укажите дополнительный параметр для курсора
Самая важная на мой взгляд вкладка это Параметры указателя, в нем вы настраивает говоря простым языком резкость, скорость перемещения мышки, поможет вам в этом подпункт Перемещение, передвиньте указатель на нужный вам параметр и сразу протестируйте изменения, после чего жмите Применить а затем Ок
На этом все, если у вас остались некоторые вопросы задавайте их в комментарии и подписывайтесь на новости, удачи!
Источник
Как изменить чувствительность мыши на Windows 10
Операционная система позволяет пользователю изменить чувствительность мыши буквально в несколько нажатий. По умолчанию настроена средняя чувствительность мыши. Для разных покрытий и разных мышей необходимо устанавливать значение чувствительности под себя.
Данная статья расскажет как настроить чувствительность мыши, а именно как изменить скорость движения курсора, скорость прокрутки колесика мыши, скорость выполнения двойного щелчка на Windows 10. Все предложенные нами способы работают на предыдущих версиях операционной системы Windows.
Как изменить скорость движения курсора
Сейчас возможность изменения скорости курсора присутствует только в стандартной панели управления. Позже возможность настройки чувствительности появиться и в обновленных параметрах системы.
Более опытные пользователи в которых не запускается стандартная панель управления могут на прямую внести изменения в реестр. Перед внесением изменений в реестр следует создать резервную копию реестра Windows 10.
Минусом данного способа настройки чувствительности мыши есть необходимость выполнения перезагрузки системы после внесения изменений в реестр. Возможно также можно обойтись перезапуском проводника Windows 10.
Как изменить скорость прокрутки колесика мыши
Скорость прокрутки колесика можно изменять в обновленных параметрах системы или стандартной панели управления указав сколько строк должно прокручиваться за один раз и значение пункта прокрутка с помощью колесика выбрав на несколько строк за раз или же на один экран.
Открываем окно свойств мыши выбрав раздел Мышь в стандартной панели управления и переходим в закладку Колесико. Тут доступна возможность настройки вертикальной и горизонтальной прокрутки. Нас интересует изменение скорости прокрутки колесика мыши по вертикали: выбираем на указанное количество строк и задаем количество или же выбираем прокрутку на один экран.
По умолчанию установлено значение прокрутки на указанное количество строк в количестве трёх строк. Поэтому если настройка скорости прокрутки колесика мыши не помогла, то всегда можно установить значение скорости по умолчанию.
Скорость выполнения двойного щелчка
Скорость выполнения двойного щелчка изменяется также в окне свойств мыши в закладке Кнопки мыши. Достаточно в пункте Скорость выполнения двойного щелчка установить нужное значение скорости.
После чего можно сделать двойной клик по значку справа, чтобы попробовать подходит ли Вам такое значение скорости. Если папка не открывается или не закрывается, выберите более низкую скорость.
Пользователи всегда имели возможность изменить чувствительность курсора рабочего стола под себя и свою мышку. Ещё используя окно свойств мыши можно с легкостью поменять курсор мыши на Windows 10. А также смотрите инструкцию: Как отключить сенсорную панель на ноутбуке Windows 10.
Помимо способов предложенных нами существует возможность настройки чувствительности используя программы производителей мышки (больше актуально для лучших игровых мышек) или же дополнительную кнопку на самой мышке. Чувствительность в играх можно настраивать непосредственно с интерфейса самой игры.
Источник
Мышь является одним из главных инструментов взаимодействия с компьютером, незаменимым средством управления графическими интерфейсами абсолютно разных систем. Максимальная простота и удобство – два основных параметра, определивших популярность устройства в своё время.
Но, к сожалению, штатные настройки мыши не всегда удовлетворяют даже базовым задачам – курсор может перемещаться слишком медленно или, наоборот, слишком быстро, что в разы ухудшает удобство повседневной работы с компьютером. Как в такой ситуации гибко настроить мышь под себя? См. также: меняем, добавляем и создаём курсор для мыши на Windows 10.
Настраиваем общие свойства мыши
Чувствительность, скорость прокрутки колёсика и щелчка мыши являются важнейшими параметрами такого рода устройств. От них зависит скорость передвижения курсора – будет ли он перемещаться плавно или резко, какова будет скорость реакции системы на сигналы, подаваемые устройством.
Чтобы отрегулировать общие параметры мыши на Windows 10, подойдут следующие способы.
С помощью меню «Параметры».
Несмотря на перенос части функций в «Параметры», свойства мыши всё так же открываются в классическом меню.
- Откроем меню «Параметры» любым удобным способом – нажав на иконку в виде шестерёнки в меню «Пуск» или просто зажав комбинацию Win + I.
- Перейдём к разделу «Устройства», нажав на плитку с иконкой в виде клавиатуры и колонки.
- В новом меню обратимся к левой панели и откроем вкладку «Мышь». Используем доступные настройки, а при необходимости обращаемся к «Дополнительным параметрам мыши», выбрав одноимённую ссылку в нижней части меню.
Через «Панель управления».
«Панель управления» сразу перебрасывает настройки мыши в отдельное окно.
- Откроем «Панель управления», найдя ее в панели поиска.
- Обратимся к строке поиска в верхнем правом углу и введём название «Мышь».
- Нажмём на одноимённую ссылку – она появится в списке результатов в центральной части окна.
После того как мы попадём в параметры мыши, мы сможем обратиться к более детальным настройкам.
Регулируем чувствительность мыши
От этого параметра будет зависеть то, насколько быстро будет двигаться курсор, а это является одинаково важным параметром как для активной игры в экшны или шутеры, так и для простой офисной работы.
Чтобы отрегулировать скорость курсора на экране, сделаем следующее:
Замену классическому ползунку настроек пока что не придумали.
- Перейдём к настройкам мыши одним из описанных ранее способов.
- В окне «Свойства: Мышь» перейдём к вкладке «Параметр указателя». Нужная нам настройка является первой – «Задайте скорость движения указателя». Для нахождения оптимальной скорости курсора попробуем подвигать ползунок в разные стороны и понять, где находится наша золотая середина между скоростью и удобством.
Настраиваем колёсико и скорость прокрутки
Чуть менее важный параметр, влияющий на комфорт в повседневном использовании. Чтобы настроить чувствительность системы на прокручивание колёсика мыши:
Подпись – Всё то же универсальное меню с настройками мыши.
- Откроем меню «Параметры» любым удобным способом – нажав на иконку в виде шестерёнки в меню «Пуск» или зажав комбинацию Win + I.
- Перейдём к разделу «Устройства», нажав на плитку с иконкой в виде клавиатуры и колонки.
- В новом меню обратимся к левой панели и откроем вкладку «Мышь». Нужный нам параметр – «Выберите, сколько строк должно прокручиваться за раз». Отрегулируем ползунок до нужных значений, тестируя изменения в любом подходящем приложении – например, пролистывая страницу в браузере с каждым сдвигом.
- Чтобы подтвердить установленные настройки, нажмём на кнопки «Применить» и «ОК».
Аналогичный параметр может быть найден в окне «Свойства: Мышь» – только вместо сдвига ползунка мы будем указывать количество строк в цифровом виде.
Изменяем реакцию двойного щелчка левой кнопкой
Отработанное двойное нажатие на мышь позволяет довольно быстро запускать нужные приложения, но из-за скорости этого действия могут возникать определённые сложности: например, мы будем кликать слишком быстро или слишком медленно из-за некорректных настроек системы. Чтобы исправить такое неудобство:
Ползунок для настройки и иконка папки для проверки – нужно ли больше?
- Откроем «Дополнительные настройки мыши» в меню «Параметры» или через «Панель управления».
- Перейдём на вкладку «Кнопки мыши» – нужная нам настройка находится ровно посередине.
- Двигая ползунок, определим подходящую нам скорость – для проверки мы можем использовать иконку в виде папки справа от параметра. Не перестарайтесь.
- Для подтверждения изменений нажмём на кнопки «Применить» и «ОК».
Меняем внешний вид указателя (для настоящих эстетов)
Не нравится стандартный вид курсора в Windows 10? Хочется чего-то нового, в сравнении с предыдущими версиями системы? Система настроек в Windows может удовлетворить и такие требования.
Для изменения внешнего вида указателя:
Меняем курсоры на любой вкус и ситуацию.
- Откроем «Дополнительные настройки» мыши в меню «Параметры» или нужный нам набор через «Панель управления».
- Перейдём на вкладку «Указатели». Мы сразу увидим список доступных для изменения курсоров. Мы сможем изменить курсор в каждой ситуации под свои требования – в том числе и заменив его на какое-нибудь изображение. Для этого достаточно выбрать режим щелчком мыши и нажать на кнопку «Обзор», указав затем путь к нужной картинке.
- После внесения изменений нажмём на кнопки «Применить» и «ОК».
Особенности настройки игровых мышей с дополнительными кнопками
Мышь является довольно простым устройством, но определённые модели превращают простое устройство ввода в едва ли не замену клавиатуры в определённых действиях. Чаще всего, такие девайсы позиционируются как игровые, и дополнительные клавиши, в таком случае, превращаются в хоткеи в определённых приложениях. Хочется также отметить, что подобные решения могут подойти и для простых пользователей – поддержка макросов позволяет использовать их даже в стандартном «Офисе».
К сожалению, даже Windows 10 не поддерживает полноценной настройки таких мышек без использования дополнительного ПО. Обычно оно поставляется вместе с устройством на диске или оказывается доступно на сайте разработчиков. К примеру, так выглядит настройка мыши от A4TECH.
Типовая утилита для настройки клавиш на быстрые действия.
Такие утилиты часто обладают широким набором предустановленных настроек для использования в определённых типах игр – например, шутерах – и удобным функционалом для привязки любых действий на незадействованные клавиши. Среди таких опций можно отметить:
- включение и выключение компьютера;
- запуск определённых приложений;
- быстрое переключение между вкладками/окнами и т.д.
Функционал мыши будет зависеть от конкретной модели и ПО от компании-разработчика. Также можно использовать универсальные утилиты по типу «X-Mouse Button Control» – при наличии драйверов они позволяют настроить практически все модели мышей с дополнительными кнопками, в том числе и китайские no-name девайсы,
Универсальная утилита для работы с дополнительными кнопками на мышах даже не именитых производителей
Использование тех или иных утилит – вопрос требований и пристрастий конкретных пользователей, но чаще всего стандартного ПО оказывается достаточно для всех основных настроек.
Post Views: 2 476
Двойной щелчок — одна из наиболее часто используемых функций в Windows 10, но проблемы возникают, когда ваша мышь делает двойной щелчок, когда вы этого не хотите. Это может происходить по ряду разных причин, но хорошая новость заключается в том, что есть легкое исправление.
Отрегулировав несколько параметров, очистив мышь или запустив программы восстановления, вы можете предотвратить случайный двойной щелчок мышью.
Отрегулируйте скорость двойного щелчка
Если установлена слишком низкая скорость двойного щелчка мыши, ваша система может интерпретировать два отдельных щелчка как один двойной щелчок. Вот как увеличить скорость.
- Открыть настройки.
- Выберите устройства.
- Выберите Мышь.
- Выберите Дополнительные параметры мыши.
- Выберите Скорость двойного щелчка и отрегулируйте ползунок.
- Выберите ОК.
После того, как вы изменили ползунок, попробуйте дважды щелкнуть и проверить, подходит ли вам новая скорость.
Отключить повышенную точность указателя
Некоторые пользователи сообщают, что слишком чувствительная мышь может вызывать ошибки двойного щелчка. Вы можете отключить настройку под названием расширенный точность указателя чтобы потенциально исправить проблему.
- Открыть настройки.
- Выберите устройства.
- Выберите Мышь.
- Выберите Дополнительные параметры мыши.
- Выберите вкладку «Параметры указателей».
- Убедитесь, что флажок Повышать точность указателя снят.
- Выберите Применить.
- Выберите ОК.
Это сделает вашу мышь немного менее чувствительной, но также может исправить ошибки двойного щелчка.
Проверить обновления Windows
Иногда случайные двойные щелчки можно исправить, выполнив обновление Windows.
- Открыть настройки.
- Выберите Обновление и безопасность.
- Выберите Проверить наличие обновлений.
- Если доступно обновление, загрузите его и выберите «Перезагрузить сейчас».
После обновления системы проверьте свою мышь. Более существенные обновления системы часто могут исправить ошибки, которые могут помешать двойному щелчку мыши.
Перейти на более старую версию драйвера
Хотя обновления часто могут исправить проблемы, иногда они также вызывают их. Если вы выполнили обновление Windows или обновили свою мышь, и она начала двойной щелчок после обновление, то проблема может быть в самом обновлении. Хорошая новость в том, что вы можете вернуться к Предыдущая версия.
- Откройте диспетчер устройств.
- Щелкните правой кнопкой мыши HID-совместимую мышь и выберите «Свойства».
- Выберите вкладку Драйверы.
- Выберите Откатить драйвер (если доступно).
- Выберите ОК.
Если вы подозреваете, что ошибка была вызвана обновлением драйвера или системы, это лучший способ их исправить.
Переустановите драйвер мыши
Ошибка может привести к двойному щелчку мыши. Удалив, а затем повторно установив драйвер, вы можете решить проблему.
- Откройте диспетчер устройств.
- Щелкните правой кнопкой мыши и выберите Удалить устройство.
- Выберите свою мышь и выберите Обновить драйвер.
- Выберите Автоматический поиск драйверов.
Вам будет представлен список всех доступных драйверов. Выберите самый последний драйвер для вашего устройства и установите его.
Отключить настройки энергосбережения USB
На вашем компьютере есть настройка, позволяющая отключать питание USB-портов, чтобы снизить общее энергопотребление. Этот параметр может иногда приводить к сбоям и сбоям в работе USB-устройства, например, в подключенных мышах. Отключите эту функцию, чтобы предотвратить это.
- Откройте диспетчер устройств.
- Щелкните правой кнопкой мыши корневой USB-концентратор и выберите «Свойства».
- Выберите вкладку «Управление питанием» и убедитесь, что флажок снят.
- Щелкните ОК.
Отключение этого параметра поможет предотвратить ненужное энергосбережение, которое может помешать работе мыши.
Скачать ClickFix
Если другие варианты не сработали, существует бесплатное программное обеспечение, которое может исправить проблемы с двойным щелчком, и вы можете установить его и запустить с флэш-накопителя. Это программное обеспечение называется ClickFix. Он обещает продлить жизнь мыши и исправить проблемы с щелчком.
Тем не менее, программное обеспечение поставляется с предупреждением о том, что пользователи, которые полагаются на ввод с низкой задержкой, такие как геймеры, графические дизайнеры и другие, могут увидеть заметную задержку между щелчками. В таких ситуациях ClickFix — не лучший вариант.
ClickFix безопасен в использовании, но это бесплатное программное обеспечение, размещенное на GitHub. Из-за этого вам не следует ожидать такого же уровня поддержки с программой, которую вы получили бы от чего-то, опубликованного крупной компанией, и разработчик заявляет, что программное обеспечение получает обновления только тогда, когда достаточное количество людей предоставляет обратную связь.
Самый простой способ загрузить и настроить ClickFix — это загрузить его прямо с Официальный веб-сайт.
Очистите вашу мышь
Одна из причин, по которой ваша мышь может дважды щелкнуть, когда вы не собираетесь этого делать, связана с пылью или грязью внутри самого устройства. Очистив мышь, вы можете уменьшить частоту появления этой проблемы.
- Отключите мышь от компьютера.
- Используйте баллончик со сжатым воздухом и сфокусируйте воздух под кнопками и вокруг них, включая центральную кнопку мыши.
- Используйте чистую ватную палочку и медленно вращайте колесико мыши, удаляя пыль, грязь и мусор с колеса.
- После того, как вы почистили колесо мыши, используйте баллончик со сжатым воздухом, чтобы очистить любой другой появившийся мусор.
Хотя рекомендуется время от времени чистить всю вашу мышь, быстрая очистка пораженных областей часто может быть всем, что нужно, чтобы ваша мышь перестала щелкать дважды. Кроме того, не забудьте прочитать руководство о том, как правильно очистить весь компьютер.
Замените вашу мышь
Как и любое другое устройство, компьютерные мыши имеют ограниченный срок службы. Средний срок службы компьютерной мыши составляет около трех лет, особенно если она интенсивно используется. Если вы геймер, мышь может прослужить еще меньше времени.
Продолжительность жизни большинства мышей измеряется количеством кликов. Многие компании обещают продолжительность жизни в 20 миллионов кликов. Если ваша мышь старше или вы интенсивно пользуетесь компьютером и у вас начинаются сбои при щелчке, возможно, срок службы вашей мыши подошел к концу.
Узнайте, какая мышь лучше всего подходит для вас. Если вы проводите много времени за компьютером, прочная, эргономичная мышь будет работать лучше, чем дешевая мышь от Amazon.
















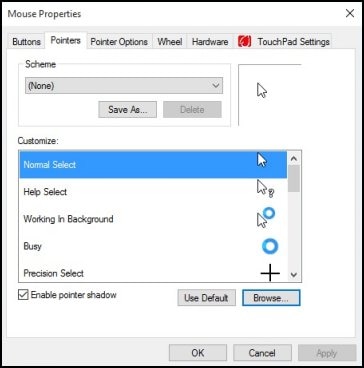
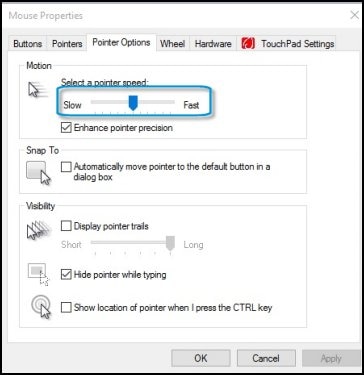
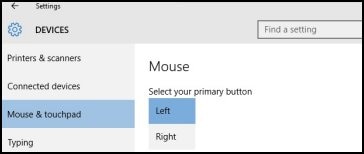
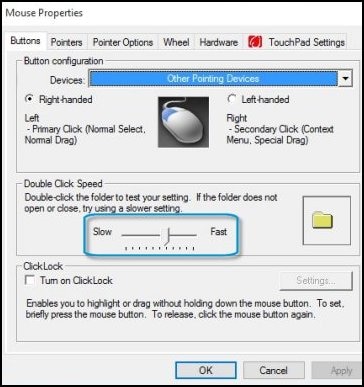
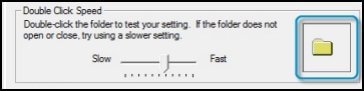
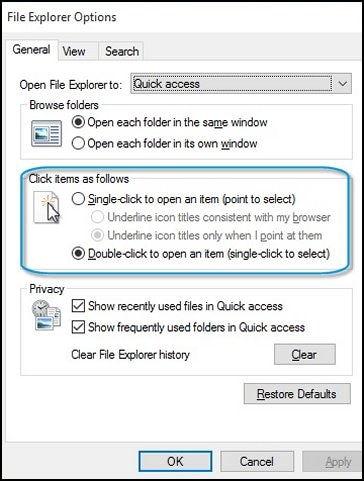

 и выберите пункт Панель управления. В поле поиска введите мышь и выберите элемент Мышь.
и выберите пункт Панель управления. В поле поиска введите мышь и выберите элемент Мышь.