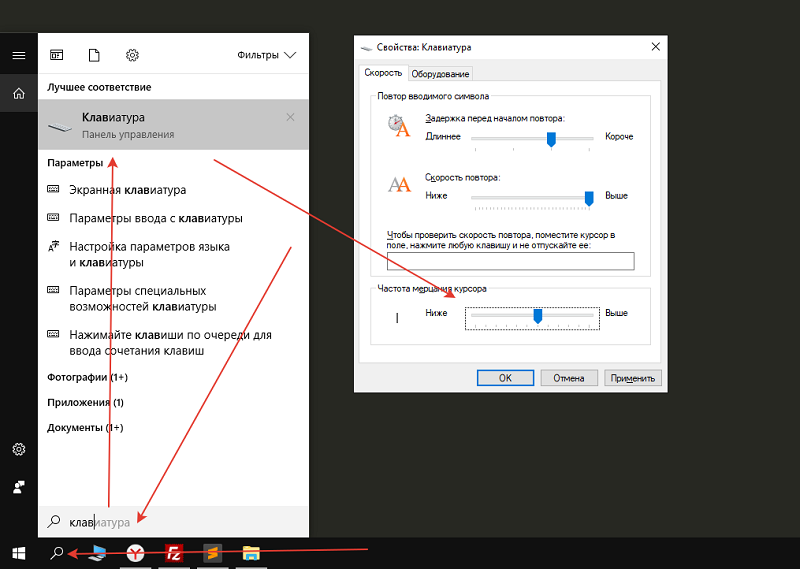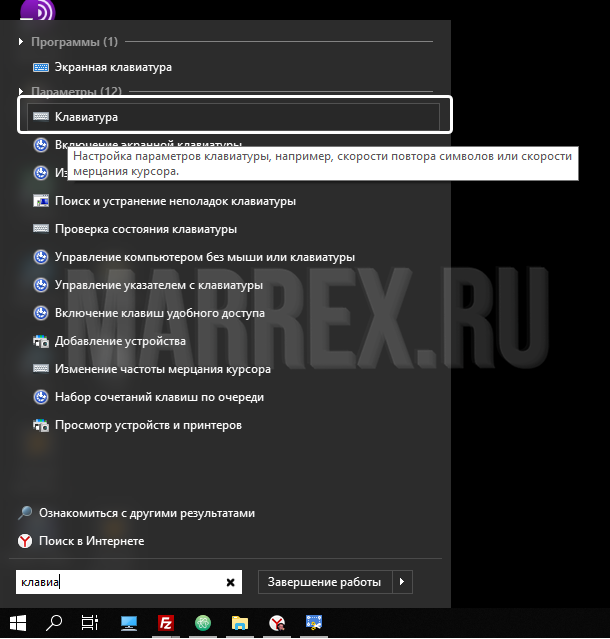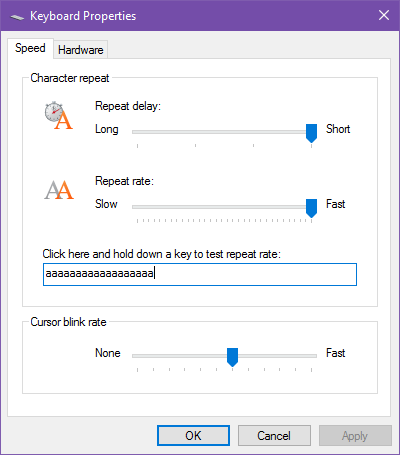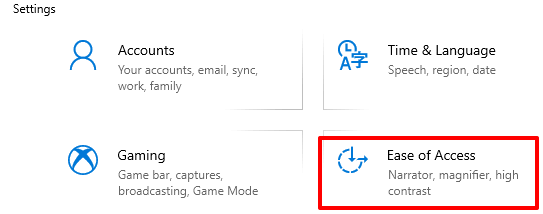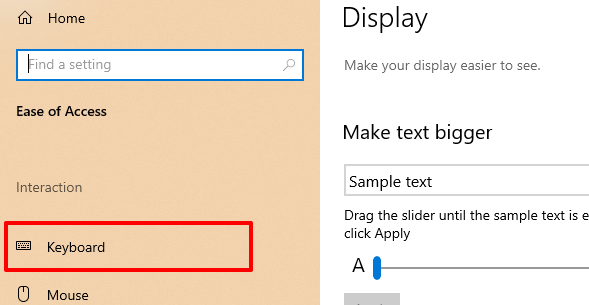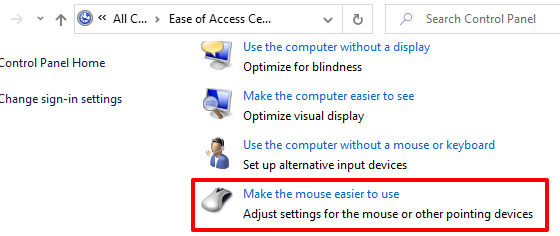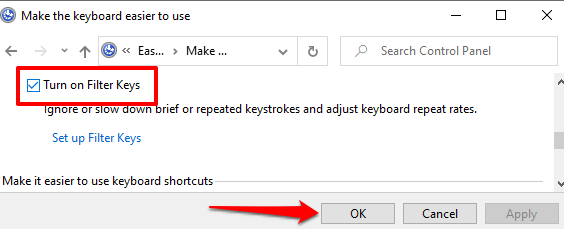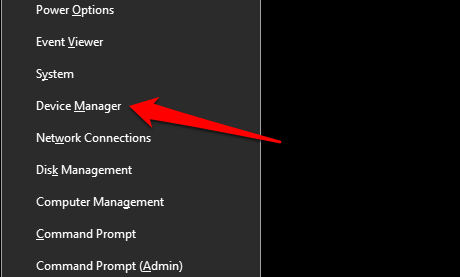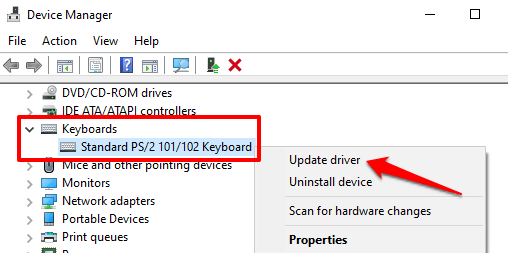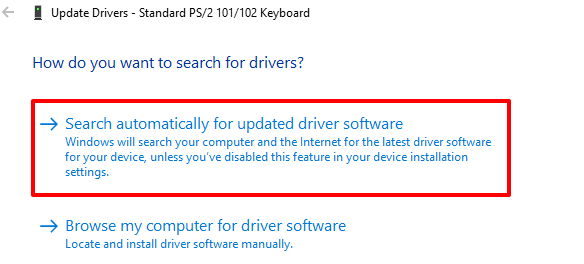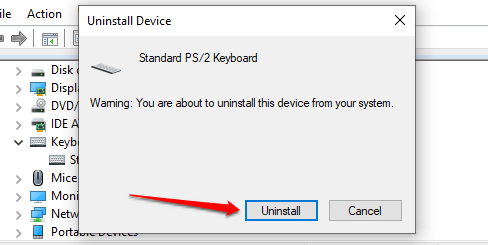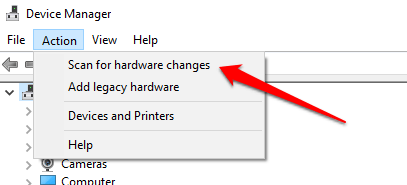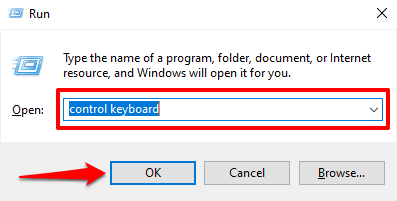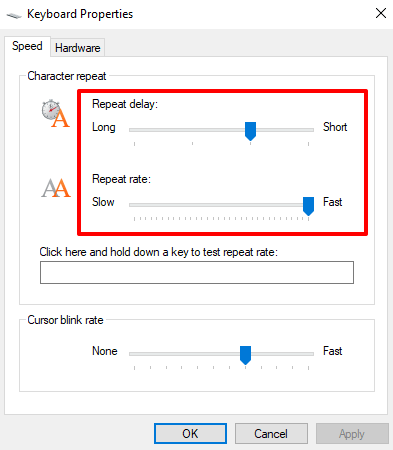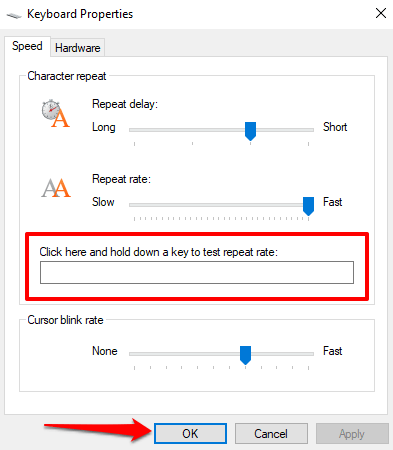Обновлено: 2021-05-27
Изменение параметров клавиатуры позволяет работать лучше и эффективнее. Изменяя эти параметры, можно определить скорость повторения символов, промежуток времени перед их повторением и частоту мигания курсора.
Чтобы изменить промежуток времени перед повторением символов, выполните следующие действия:
- Откройте окно «Свойства клавиатуры» через Панель управления.
- В разделе Повторение символа переместите ползунок Задержка повторения влево или вправо, чтобы уменьшить или увеличить длительность удержания клавиши перед повторением символа, и нажмите кнопку ОК.
Чтобы изменить скорость повторения символов, выполните следующие действия:
- Откройте окно «Свойства клавиатуры» через Панель управления.
- В разделе Повторение символа переместите ползунок Частота повторения влево, чтобы символы повторялись медленнее, или вправо, чтобы символы повторялись быстрее и нажмите кнопку ОК.
Чтобы изменить частоту мигания курсора:
- Откройте окно «Свойства клавиатуры» через Панель управления.
- Переместите ползунок Частота мигания курсора влево или вправо, чтобы увеличить или уменьшить частоту мигания курсора, и нажмите кнопку ОК. Если ползунок перетащить влево до конца, курсор перестанет мигать.
Содержание
- Как изменить частоту мерцания курсора в Windows 10?
- Исправлена проблема с миганием курсора и мерцанием в Windows 10
- Выполнить аппаратное устранение неполадок
- Выполните чистую загрузку в Windows
- Отключить аппаратное ускорение
- Перезапустите проводник Windows.
- Причины мигания курсора
- Устранение неполадок, когда указатель мыши мигает
- Основные проверки
- Обновите драйверы мыши и клавиатуры
- Проблема с видеодрайвером
- Перезапустите проводник
- Проверьте, нет ли ошибок в системе
- Отключить антивирус и биометрические устройства
- Курсор мыши дергается. Как исправить в Windows
- Что-то прилипло
- Поверхность
- Избыточная чувствительность
- В интерфейсе драйвера
- Обновление драйвера
- Маловероятно, но исключить нельзя
- 6 решений, когда указатель мыши мигает в Windows 10
- Как исправить проблему с миганием указателя мыши в Windows 10
- Причина проблемы мерцания курсора в Windows 10
- Метод 1: перезапустите Windows / проводник
- Способ 2: обновите видеодрайверы
- Метод 3: обновите драйверы клавиатуры и мыши
- Метод 4: отключите подключенные биометрические устройства
- Метод 5: отключите функцию HP Pass Simple на ПК с Windows 10
- Дополнительные советы по исправлению мигания курсора мыши в Windows 10
Как изменить частоту мерцания курсора в Windows 10?
В Windows 10 можно изменить частоту мерцания курсора, то есть такой «палочки», которая мигает когда вы вводите текст, а также помогает понять, где в данный момент стоит фокус ввода.
Фокус ввода это означат, в каком текстовом поле находится мышка, то есть, если вы что-то наберете на клавиатуре, то именно там оно и отобразится.
Честно говоря, я не знаю зачем менять скорость мерцания, в том плане что удобство работы с системой это вряд ли повысит, но вот если курсор будет мигать быстрее, то может его легче будет заметить? В общем не знаю, но если нужно — это можно сделать.
Как обычно, вам нужно обратится в панель управления (мышкой по пуску нажимаем, правой кнопкой и там будет меню):
И там находим значок Клавиатура, по нему и нажимаем:
Откроется окно свойств клавиатуры, в котором (вкладка Скорость) вы сможете изменить скорость «мигания» курсора (для этого двигайте ползунок), а в поле выше, вы можете что-то написать и посмотреть уже на практике, как этот курсор может мигать, и понять удобно вам или нет… :
После всех изменений не забудьте нажать кнопку ОК!
Рубрика: Все про Windows / Метки: / 29 Декабрь 2015 / Подробнее
Источник
Исправлена проблема с миганием курсора и мерцанием в Windows 10
Обновление: Перестаньте получать сообщения об ошибках и замедляйте работу своей системы с помощью нашего инструмента оптимизации. Получите это сейчас на эту ссылку
При работе с операционной системой указатель мыши или курсор обычно представляют собой массивную немигающую стрелку или аналогичную форму. В таких приложениях, как Microsoft Word, курсор меняется на вертикальную полосу, которая мигает, чтобы указать, где вы находитесь в документе. Но курсор, который быстро мигает или мигает нерегулярно, может указывать на проблемы с мышью или мышью водитель, проблемы с видео или слишком высокая скорость мигания курсора.
Мигающий курсор может быть вызван настройками клавиатуры, когда скорость мигания курсора слишком высока. мигание курсора Частота может быть изменена в Windows 7 через панель управления в разделе «Свойства клавиатуры». В Windows 8 свойства клавиатуры доступны через панель Charms. В обеих версиях скорость мигания курсора может быть замедлена, остановлена или увеличена путем перемещения курсора в поле скорости мигания курсора. Частоту мигания, размер и внешний вид курсора также можно изменить с помощью параметров доступности или удобства использования Windows. На Mac вы можете изменить настройки мыши, клавиатуры и трекбола в системных настройках.
Выполнить аппаратное устранение неполадок
Выполните поиск и устранение неисправностей оборудования, так как это поможет вам решить проблемы с оборудованием и разрешить любые обнаруженные проблемы.
Выполните чистую загрузку в Windows
Чистая загрузка выполняется для запуска Windows с минимумом драйверы и загрузите программы. Это позволяет избежать конфликтов программного обеспечения, возникающих при установке, обновлении или запуске программы.
Отключить аппаратное ускорение
Это явление связано с аппаратным ускорением вашего ПК, чтобы избежать проблемы, отключите аппаратное ускорение.
Для этого щелкните правой кнопкой мыши пустое место на рабочем столе, затем выберите «Свойства», затем выберите «Параметры вкладки». На этом этапе нажмите кнопку «Дополнительно», выберите вкладку «Устранение неполадок» и установите для аппаратного ускорения значение «Нет».
Перезапустите проводник Windows.
Эту проблему можно решить, перезапустив Windows Explorer несколько раз.
CCNA, веб-разработчик, ПК для устранения неполадок
Я компьютерный энтузиаст и практикующий ИТ-специалист. У меня за плечами многолетний опыт работы в области компьютерного программирования, устранения неисправностей и ремонта оборудования. Я специализируюсь на веб-разработке и дизайне баз данных. У меня также есть сертификат CCNA для проектирования сетей и устранения неполадок.
Источник
Важным и практически необходимым элементом для правильного обращения с нашим компьютером является мышь. Это отображается на экране в виде указателя или курсора, и это не очень помогает плавно перемещаться по операционной системе. Курсор может появляться на экране несколькими способами, обычно в виде сплошной стрелки, которая не мигает, за исключением некоторых приложений, где он принимает форму вертикальной линии или заглавной буквы I. Если мы заметим, что курсор быстро мигает, он может означают, что есть какие-то проблемы.
Бывают случаи, когда указатель мыши мигает без проблем, например, при использовании Word или когда система выполняет некоторые процессы или обращается к данным, хранящимся на жестком диске. Однако в других случаях очень частое мигание курсора может означать проблему с программным обеспечением, и хотя это не означает, что это серьезная проблема для компьютера, в нашей повседневной жизни это может сильно раздражать.
Причины мигания курсора
Как мы уже упоминали, есть определенные случаи, когда курсор мигает, не вызывая проблем. В других случаях, когда он очень быстро мигает, это уже не обычное явление. В этом случае это может повлиять на повседневную работу нашего компьютера, серьезно сказавшись на нашей производительности.
Есть много причин, по которым указатель мыши быстро мигает. От проблем с драйверами мыши или видеокарты до проблем, связанных с антивирусом, File Explorer или даже биометрические устройства, если они есть на нашем ПК. Если мы столкнемся с некоторыми из этих проблем, мы должны сохранить нашу работу и приступить к выполнению некоторых действий, которые могут помочь нам решить эту проблему.
Устранение неполадок, когда указатель мыши мигает
Далее мы увидим серию уловок, которые мы можем выполнить, чтобы попытаться решить проблемы, когда курсор мыши часто мигает, когда мы используем наш Windows компьютер.
Основные проверки
Первое, что нам нужно сделать, это выполнить некоторые базовые проверки, чтобы устранить проблему. Первое, что нужно сделать, это подключите мышь к другому USB-порту на нашем компьютере, чтобы убедиться, что это не проблема с портом. Мы также должны убедиться, что в области датчика нет предметов, которые могут вызывать прерывистые колебания, а также устранить небольшие мусор, который скапливается на датчике расположен сзади. Кроме того, мы должны убедиться, что поверхность чистая и пригодна для использования. Стекло или хрусталь могут вызвать проблемы с движением мыши, поэтому рекомендуется использовать коврик для мыши.
Обновите драйверы мыши и клавиатуры
Проблема с драйверами клавиатуры или мыши может привести к частому и раздражающему миганию курсора. В этом случае мы должны проверить, что у нас есть самые последние версии установлен в нашей системе. Для этого мы должны получить доступ к диспетчеру устройств, нажав сочетание клавиш «Windows + X».
Оказавшись здесь, мы должны расширить опцию «Мышь и другие указанные устройства». Затем мы щелкнем правой кнопкой мыши запись, соответствующую нашей мыши, чтобы открыть небольшое контекстное меню. Здесь мы выберем «Обновить драйвер», затем нажмем «Автоматический поиск драйверов» и выполним шаги, указанные мастером.
Проблема с видеодрайвером
Если у нас устаревшие или устаревшие драйверы видеокарты это может вызвать различные проблемы. Один из них может привести к тому, что указатель мыши исчезнет или будет часто и интенсивно мигать. Вот почему мы должны убедиться, что у нас есть последняя версия, доступная для них, поскольку они обычно получают постоянные обновления.
Для этого мы должны войти в диспетчер устройств, нажав сочетание клавиш «Windows + X». Попав внутрь, мы расширяем вкладку «Звуковые и видео контроллеры и игровые устройства». Выбираем нашу видеокарту и щелкаем по ней правой кнопкой мыши. Мы нажимаем «Обновить драйвер», выбираем «Искать драйверы автоматически» и, наконец, выполняем шаги, указанные мастером.
Перезапустите проводник
Позже мы нажимаем на вкладку «Файл» и выбираем опцию «Запустить новую задачу». В новом окне пишем explorer.exe и нажмите Enter или кнопку OK, чтобы подтвердить действие и проверить, решена ли проблема.
Проверьте, нет ли ошибок в системе
Если указатель мыши мигает, это может быть связано с проблемой, связанной с конфигурацией системы, поэтому мы должны выполнить соответствующие проверки, чтобы решить эту проблему. Мы сделаем это с помощью некоторых команд, которые мы должны выполнить из командной строки.
Для этого в строке поиска меню «Пуск» напишем cmd и выполним командную строку администратора купола. Позже в новом окне мы должны написать следующие команды индивидуально:
sfc /scannow Dism.exe /online /Cleanup-Image /StartComponentCleanup Dism.exe /Online /Cleanup-Image /RestoreHealth
Выполнение этих команд может занять время, поскольку они будут зависеть от количества системных файлов, которые необходимо восстановить. По завершении мы перейдем к перезагрузке компьютера и проверим, не мигает ли курсор.
Отключить антивирус и биометрические устройства
Наше антивирусное программное обеспечение также может негативно влиять на драйверы мыши и вызывать мерцание курсора. По этой причине рекомендуется временно отключить его, чтобы проверить, не является ли он причиной проблемы. Если да, то стоит рассмотреть возможность смены антивируса.
Если у нас есть компьютер, обычно ноутбук с биометрическим устройством, таким как считыватель отпечатков пальцев, это может быть причиной неприятной проблемы с курсором, поэтому мы должны попытаться отключить его, чтобы попытаться решить эту проблему. Для этого мы должны нажать сочетание клавиш Windows + X, чтобы получить доступ к диспетчеру устройств. Мы отображаем раздел «Биометрические устройства» и щелкаем правой кнопкой мыши биометрическое устройство. Наконец, мы нажимаем Отключить
Источник
Курсор мыши дергается. Как исправить в Windows
Курсор мыши стал дергаться и неожиданно двигаться по экрану. «Блог системного администратора» расскажет, что в таких случаях делать.
Что-то прилипло
К сенсору мышки могло что-то прилипнуть. Достаточно крошки. Поверните мышь нижней частью к себе и внимательно осмотрите. Протрите сенсор сухой чистой, но не ворсистой тканью. Еще лучше — влажной салфеткой для компьютерной техники.
Поверхность
Рекомендую использовать коврик даже в 2020 году. С появлением оптических мышек вместо механических, их способность работать на любых поверхностях без коврика рассматривалась в качестве основного преимущества, даже на коленке. Возможно, но нежелательно.
На ряде поверхностей сенсоры работают некорректно. В особенности нежелательно использовать мышку на стеклянном столе. В итоге курсор начинает работать неправильно.
Отдавайте предпочтение коврикам со специальным покрытием или матерчатым. Избегайте глянцевых. Периодически очищайте их. Если курсор стал сбоить — коврик необходимо протереть.
Избыточная чувствительность
Установлена максимальная или повышенная чувствительность? Порой подобный подход становится причиной незначительных колебаний. Происходят даже тогда, когда вы держите мышку.
Опция повышения точности указателя — еще один фактор, который становится причиной произвольных колебаний курсора. В таком случае софт сам определяет, куда перемещать курсор.
Через поиск по элементам системы («лупа» справа от кнопки «Пуск») найдите приложение Параметры. Для этого введите в строку: параметры
Доступ к нужному приложению — слева вверху в результатах поиска. Закрепите значок приложения на панели задач (щелчок по соответствующей опции в правой части окна), чтобы в дальнейшем располагать быстрым доступом к основным настройкам ОС.
Кликните по значку-«шестеренке» на панели задач. В дальнейшем используйте его, если нужно внести изменения в параметры ОС.
Перейдите в раздел настройки параметров устройств.
Слева — перечень настраиваемого оборудования. Вам необходимо щелкнуть по надписи «Мышь». В правой части окна прокрутите до ссылки перехода к ее дополнительным параметрам. Щелкните по ссылке.
С помощью ползунка настройте оптимальную скорость перемещения указателя. Чтобы сделать медленнее — сдвигайте ползунок влево. Отключите повышенную точность указателя (снимите «птичку» в квадратике слева от соответствующей надписи).
Для подтверждения изменений последовательно нажмите кнопки «Применить» и «OK» (в нижней части окна настроек).
В интерфейсе драйвера
Рассмотрю ситуацию, при которой рассмотренные выше настройки на уровне ОС не помогут. У вас мышь с настраиваемой чувствительностью (DPI). Чаще всего речь идет о дорогих моделях. Установите для нее драйвер с собственным графическим интерфейсом (с сайта вендора вашей модели).
После установки значок отобразится на панели задач. Кликните по нему. В настройках найдите опцию изменения чувствительности (DPI). Переведите параметр в значение не более 3000 DPI. Для дисплеев с диагональю 32 дюйма и менее этого достаточно.
Обновление драйвера
Перейдите в диспетчер устройств.
Обновите драйвер оборудования.
Маловероятно, но исключить нельзя
В интернете рассматриваются способы исправления неполадки, которые редко актуальны в 2020. Тем не менее, полностью исключить их нельзя. Поэтому перечислю:
Важно. Если компьютер настраивал опытный знакомый, компьютерный специалист или мастер, проконсультируйтесь с ним перед удалением софта. Программы могут оказаться важными и полезными.
Часто ли возникают сбои мыши и что нужно делать в таких случаях? Поделитесь своим мнением и опытом в комментариях.
Если вы нашли ошибку, пожалуйста, выделите фрагмент текста и нажмите Ctrl+Enter.
Источник
6 решений, когда указатель мыши мигает в Windows 10
Указатель мыши быстро мигает, что затрудняет повседневную работу на компьютере? При работе с Windows 10 курсор или указатель мыши обычно представляет собой устойчивую немигающую стрелку, а также может иметь другую форму.
В таких приложениях, как Microsoft Word, указатель меняется на вертикальную полосу, которая мигает, показывая, где вы находитесь на странице. Однако мигающий или мерцающий указатель мыши может указывать на проблему с драйверами мыши, антивирусным программным обеспечением или другие проблемы.
Этот мерцающий курсор может быть довольно неприятным для глаз и может усложнять и раздражать компьютерные операции. Если у вас возникла такая проблема на вашем устройстве, вот несколько способов исправить проблему качания мыши в Windows 10.
Как исправить проблему с миганием указателя мыши в Windows 10
Причина проблемы мерцания курсора в Windows 10
Обычно больше всего от этой проблемы страдают пользователи, у которых к ПК подключен сканер отпечатков пальцев. Среди других пользователей, затронутых этой проблемой, были те, кто использовал неавторизованное программное обеспечение или драйверы.
Помимо этих двух, есть несколько причин, по которым курсор мигает в Windows 10, и вот несколько потенциальных причин проблемы. После получения нескольких пользовательских отчетов и проведения собственных тестов мы пришли к выводу, что проблема была вызвана рядом факторов, перечисленных ниже:
Давайте обсудим различные решения, как исправить проблему мигания курсора мыши в Windows 10.
Метод 1: перезапустите Windows / проводник
Как упоминалось ранее, файловый менеджер Windows 10 по умолчанию в проводнике Windows. Он также был разработан для включения дополнительных функций, связанных с управлением файлами, воспроизведением музыки и видео, запуском приложений и т. Д. Проводник Windows также включает рабочий стол и панель задач.
С каждой новой версией Windows внешний вид и функциональность проводника Windows улучшались. Начиная с Windows 8.0, проводник Windows был переименован в Проводник. Перезапуск может помочь решить проблему с мигающим указателем мыши в Windows 10. Вот как перезапустить его в Windows 10:
1. Щелкните правой кнопкой мыши на панели задач и выберите Диспетчер задач.
2. Щелкните правой кнопкой мыши проводник Windows и выберите «Завершить задачу».
3. Выберите «Запустить новую задачу» в меню «Файл» окна диспетчера задач.
4. Введите explorer.exe в окне «Новая задача» и нажмите «ОК».
Известно, что это простое решение решает эту проблему в случае неудачи, попробуйте следующие методы для обновления видеодрайверов, а также драйверов мыши и клавиатуры.
Способ 2: обновите видеодрайверы
Проблемы с видеодрайвером могут вызвать мерцание или полное исчезновение указателя. Убедитесь, что драйверы видеокарты для вашего оборудования и операционной системы являются последними версиями. Веб-сайт производителя видеокарты — хорошая отправная точка для устранения неполадок.
Я водитель Microsoft DirectX они регулярно обновляются, поэтому убедитесь, что у вас установлена последняя версия. Также убедитесь, что он совместим с вашей системой.
Вот как вручную обновить видеодрайверы:
1. Чтобы получить доступ к меню WinX, одновременно нажмите клавиши Windows + X.
2. Зайдите в диспетчер устройств.
3. Разверните вкладку «Аудио, видео и игровые контроллеры».
4. Щелкните правой кнопкой мыши «Видео» в разделе «Звуковые, видео и игровые устройства» на своем компьютере. Затем выберите «Обновить драйвер».
5. Повторите тот же процесс с видеоадаптерами.
6. Перезагрузите компьютер и проверьте, решена ли проблема с миганием курсора.
Метод 3: обновите драйверы клавиатуры и мыши
Мерцание указателя может быть вызвано повреждением или устареванием драйверов мыши и клавиатуры:
После проверки и решения вышеуказанного выполните следующие действия, чтобы вручную обновить драйверы:
1. Нажмите одновременно клавиши Windows + X, чтобы получить доступ к меню WinX.
2. Выберите Диспетчер устройств.
3. Разверните вкладку «Мыши и другие указывающие устройства».
4. Щелкните правой кнопкой мыши каждую запись в разделе «Мыши и другие указывающие устройства» и выберите «Обновить драйвер».
5. Перезагрузите компьютер и проверьте, не мигает ли курсор.
Метод 4: отключите подключенные биометрические устройства
Биометрические устройства имеют проблемы совместимости с операционной системой Windows 10 и более старыми драйверами устройств. Если у вас есть компьютер с биометрическим устройством и вы столкнулись с этой проблемой, один из лучших способов исправить это — просто отключить биометрическое устройство.
Примечание. Удаление биометрического устройства сделает его бесполезным, но указатель мыши будет работать нормально.
Чтобы выключить биометрическое устройство, подключенное к вашему компьютеру, сделайте следующее:
1. Откройте меню WinX, нажав одновременно клавиши Windows + X.
2. Зайдите в диспетчер устройств.
3. Разверните вкладку «Биометрические устройства».
4. Щелкните биометрическое устройство правой кнопкой мыши и выберите Отключить.
5. Перезагрузите компьютер, чтобы изменения вступили в силу.
Это должно решить любые проблемы, возникающие в результате конфликта между операционной системой устройства и биометрическим устройством.
Метод 5: отключите функцию HP Pass Simple на ПК с Windows 10
Для пользователей HP с биометрическими устройствами, подключенными к их ПК, виноват HP SimplePass. SimplePass — это программа HP для биометрических устройств.
Он позволяет клиентам использовать биометрическое устройство с компьютером HP, а также дает им возможность контролировать действия биометрического устройства. Однако приложение может некорректно работать с Windows 10 и вызывать проблемы с мышью.
Если вы являетесь пользователем HP, который столкнулся с этой проблемой с установленным в вашей системе HP SimplePass, все, что вам нужно сделать, это отключить одну из его функций, чтобы решить эту проблему. Чтобы сделать это, выполните следующие действия:
1. Откройте HP Simple Pass.
2. В правом верхнем углу окна нажмите кнопку «Настройки».
3. В личных настройках снимите флажок LaunchSite.
4. Нажмите кнопку ОК, чтобы отключить эту функцию и устранить проблему мерцания курсора.
Дополнительные советы по исправлению мигания курсора мыши в Windows 10
Мы надеемся, что это руководство было полезным и что вы смогли решить проблему с миганием указателя мыши в Windows 10. Если вы застряли во время процесса, свяжитесь с нами через комментарии, и мы поможем вам.
Источник
Как изменить «частоту мерцания курсора!?» — Вы знали, что частота мерцания курсора регулируется!?
Как изменить частоту мерцания курсора Windows 10?
Я пошел искать мерцание курсора в настройках, где мышка. Но настройки мерцания курсора оказались в клавиатуре.
Почему я подумал, что эти настройки должны быть там.
Для того, чтобы изменить частоту мерцания курсора, нам потребуется:
Открываем поиск – начинам вбивать клавиатура.
Мы не успеваем вбить клавиатуру. Как выпадает наша клавиатура…
Нажимаем и попадаем в маленькую панель управления, и опускаемся до самого низа. Где видим «Частота мерцания курсора» — если передвигаем до конца влево, то мерцание экрана вообще не будет, если передвигаем вправо, то скорость мерцания будет максимальной
Как изменить частоту мерцания курсора Windows 8?
Для того, чтобы изменить частоту мерцания курсора Windows 8 идем в правый нижний или верхний угол, чтобы показалась выдвижная панель, ищем кнопку поиск → нажимаем!
Можно открыть в отдельном окне!

Далее в новом окне выбираем приложения и в строке поиска начинаем вбивать — «клавиатура», здесь видим, что клавиатура нашлась → нажимаем:
Можно открыть в отдельном окне!
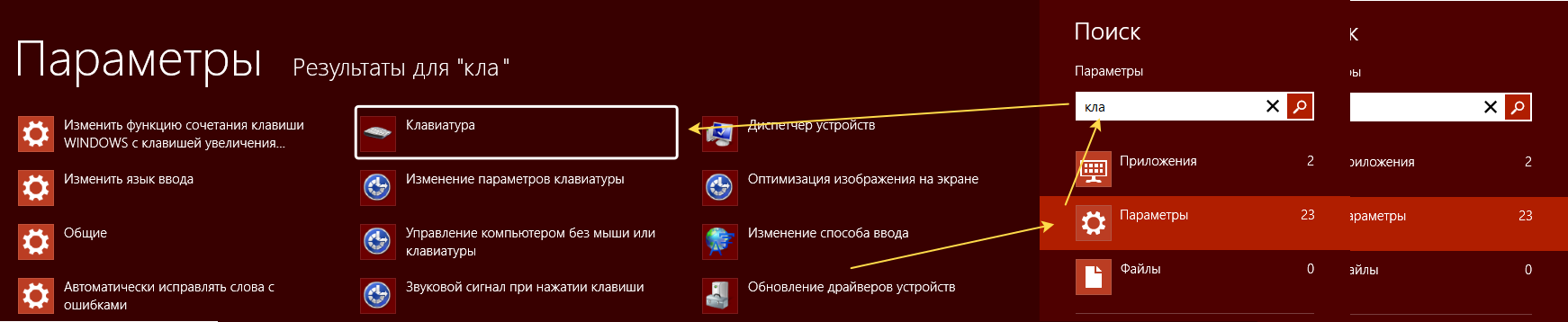
Устанавливаем частоту мерцания курсора Windows 8:
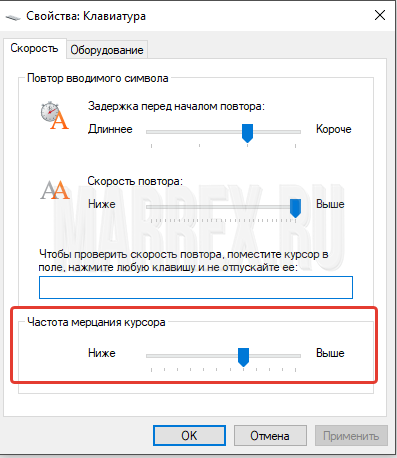
Как изменить частоту мерцания курсора Windows 7?
С изменением частоты мерцания курсора Windows 7 → абсолютно аналогичная история!
Идем в меню пуск вводим в поле ввода «клавиатура»
Устанавливаем частоту мерцания курсора Windows 8:
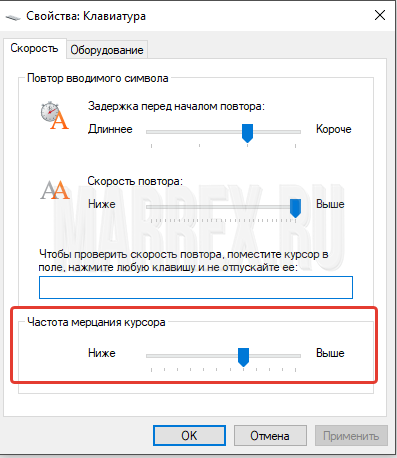
Содержание
- Настройка скорости повторения символов и частоты мигания курсора Windows
- Как изменить частоту повторения клавиатуры и задержку в Windows 10
- Лаг или медленный отклик клавиатуры в Windows 10 [БЫСТРОЕ РУКОВОДСТВО]
- Как я могу исправить задержку ввода/медленную реакцию клавиатуры в Windows 10?
- Решение 1. Запустите средство устранения неполадок оборудования и устройств.
- Решение 2: загрузка в безопасном режиме
- Решение 3. Выполните чистую загрузку
- Решение 4. Создайте новый профиль пользователя.
- Решение 5. Обновите или установите драйверы
- Решение 6. Установите драйверы в режиме совместимости
- Решение 7. Запустите инструмент DISM
- Решение 8. Запустите средство устранения неполадок обслуживания системы
- Решение 9. Удалите и переустановите драйверы клавиатуры
- Решение 10. Другие вещи, которые нужно попробовать
Настройка скорости повторения символов и частоты мигания курсора Windows
Изменение параметров клавиатуры позволяет работать лучше и эффективнее. Изменяя эти параметры, можно определить скорость повторения символов, промежуток времени перед их повторением и частоту мигания курсора.
Чтобы изменить промежуток времени перед повторением символов, выполните следующие действия:
- Откройте окно «Свойства клавиатуры» через Панель управления.
- В разделе Повторение символа переместите ползунок Задержка повторения влево или вправо, чтобы уменьшить или увеличить длительность удержания клавиши перед повторением символа, и нажмите кнопку ОК .
Чтобы изменить скорость повторения символов, выполните следующие действия:
- Откройте окно «Свойства клавиатуры» через Панель управления.
- В разделе Повторение символа переместите ползунок Частота повторения влево, чтобы символы повторялись медленнее, или вправо, чтобы символы повторялись быстрее и нажмите кнопку ОК .
Чтобы изменить частоту мигания курсора:
- Откройте окно «Свойства клавиатуры» через Панель управления.
- Переместите ползунок Частота мигания курсора влево или вправо, чтобы увеличить или уменьшить частоту мигания курсора, и нажмите кнопку ОК . Если ползунок перетащить влево до конца, курсор перестанет мигать.
Как изменить частоту повторения клавиатуры и задержку в Windows 10
Если вы откроете Блокнот или Microsoft Word или любой другой текстовый редактор или текстовый процессор, а затем нажмете и удерживаете любую буквенную клавишу на клавиатуре, вы заметите две вещи: 1) буква набирается и сопровождается небольшой паузой, затем 2 ) письмо набирается еще несколько раз подряд, пока вы не отпустите ключ.
Первый называется задержка повтора а второй называется частота повторения. Оба контролируются операционной системой, в данном случае Windows 10, и вы можете изменить их оба!
- Откройте меню «Пуск», затем найдите «клавиатуру» и запустите клавиатура страница свойств панели управления. Это должно выглядеть как на скриншоте выше.
- Перетащите Повторите задержку ползунок между четырьмя настройками, где самая длинная настройка — это задержка около 1 секунда в то время как самый короткий параметр почти мгновенное.
- Перетащите Повторить скорость ползунок между многими настройками, где самая медленная настройка составляет около 2 повторения в секунду в то время как самая быстрая настройка вокруг 40 повторений в секунду.
- Нажмите Применять.
- Нажмите Хорошо. Готово!
Зачем тебе это? Что ж, это помогает, когда вы хотите удалить много текста (удерживая клавиши Backspace или Delete), а также когда вы перемещаетесь по текстовому редактору (удерживая клавиши со стрелками). Я лично выбрал самую короткую задержку и самую высокую скорость.
Это помогло? Какие скорости вы предпочитаете для двух настроек? Дайте нам знать в комментарии ниже!
Лаг или медленный отклик клавиатуры в Windows 10 [БЫСТРОЕ РУКОВОДСТВО]
Вы изо всех сил пытаетесь выполнить свою работу из-за задержки ввода или медленной реакции клавиатуры?
Ну, есть несколько причин этой проблемы, таких как аппаратный сбой или изменение программного обеспечения, сделанное на компьютере до возникновения проблемы.
Если вы попытались перезагрузить компьютер или установить какие-либо ожидающие обновления, но это не помогло, попробуйте эти испытанные решения, которые могут помочь решить проблему в Windows 10.
Как я могу исправить задержку ввода/медленную реакцию клавиатуры в Windows 10?
- Запустите средство устранения неполадок оборудования и устройств
- Загрузка в безопасном режиме
- Выполнить чистую загрузку
- Создать новый профиль пользователя
- Обновите или установите драйверы
- Установите драйверы в режиме совместимости
- Запустить инструмент DISM
- Запустите средство устранения неполадок обслуживания системы
- Удалите и переустановите драйверы клавиатуры
- Другие вещи, чтобы попробовать
Решение 1. Запустите средство устранения неполадок оборудования и устройств.
Если у вас возникли проблемы с клавиатурой вашего компьютера, запустите средство устранения неполадок с оборудованием и устройствами, чтобы решить эту проблему.
Это проверяет наличие часто возникающих проблем и гарантирует, что любое новое устройство или оборудование правильно установлено на вашем компьютере. Вот как это сделать:
- Нажмите правой кнопкой мыши Пуск .
- Выберите Панель управления .
- Перейдите на страницу Просмотр по в правом верхнем углу.
- Нажмите стрелку раскрывающегося списка и выберите Большие значки .
- Нажмите Устранение неполадок .
- Нажмите Просмотреть все на левой панели.
- Нажмите Оборудование и устройства .
- Нажмите Далее и следуйте инструкциям, чтобы запустить средство устранения неполадок с оборудованием и устройствами. Устранитель неполадок начнет обнаруживать любые проблемы.
Вы не можете открыть панель управления в Windows 10? Посмотрите на это пошаговое руководство, чтобы найти решение.
Если средство устранения неполадок останавливается до завершения процесса, исправьте его с помощью этого полного руководства.
Решение 2: загрузка в безопасном режиме
Безопасный режим запускает компьютер с ограниченными файлами и драйверами, но Windows все равно будет работать. Чтобы узнать, находитесь ли вы в безопасном режиме, вы увидите слова в углах экрана.
- Нажмите кнопку Пуск .
- Выберите Настройки – откроется окно настроек.
- Нажмите Обновление и безопасность .
- Выберите Восстановление на левой панели.
- Перейдите в Расширенный запуск .
- Нажмите Перезагрузить сейчас .
- Выберите Устранение неполадок на экране выбора варианта.
- Нажмите Дополнительные параметры .
- Перейдите в Настройки запуска .
- Нажмите Перезагрузить
- После перезагрузки компьютера появится список параметров.
- Выберите 4 или F4, чтобы запустить компьютер в безопасном режиме.
Более быстрый способ перейти в безопасный режим – перезагрузить компьютер и выполнить следующие действия:
- На экране Выберите вариант выберите Устранение неполадок> Дополнительные параметры> Параметры запуска> Перезагрузить .
- После перезагрузки компьютера появится список параметров.
- Выберите 4 или F4, чтобы запустить компьютер в безопасном режиме.
Безопасный режим не работает в Windows 10? Не паникуйте, это руководство поможет вам преодолеть проблемы с загрузкой.
Если проблемы в безопасном режиме нет, то ваши стандартные настройки и основные драйверы не способствуют возникновению проблемы.
Для выхода из безопасного режима сделайте следующее:
- Нажмите правую кнопку Пуск .
- Выберите Выполнить .
- Откроется всплывающее окно
- Перейдите на вкладку Загрузка .
- Снимите или снимите флажок Безопасная загрузка
Решение 3. Выполните чистую загрузку
Это уменьшает конфликты, связанные с программным обеспечением, которое может выявить основные причины задержки/медленного ответа клавиатуры. Эти конфликты могут быть вызваны приложениями и службами, которые запускаются и работают в фоновом режиме, когда вы обычно запускаете Windows.
- Войти как администратор
- Перейти к окну поиска
- Введите msconfig
- Выберите Конфигурация системы .
- Найдите вкладку Услуги
- Установите флажок Скрыть все службы Microsoft .
- Нажмите Отключить все .
- Перейдите на вкладку Автозагрузка .
- Нажмите Открыть диспетчер задач .
- Закройте диспетчер задач и нажмите ОК .
- Перезагрузите компьютер
Если проблема не устранена, обратитесь в службу поддержки Microsoft по вашей конкретной проблеме. Если вы заинтересованы в том, как добавлять или удалять загрузочные приложения в Windows 10, ознакомьтесь с этим простым руководством.
Не удается открыть диспетчер задач? Не волнуйтесь, у нас есть правильное решение для вас.
Решение 4. Создайте новый профиль пользователя.
Создайте новый профиль пользователя, затем измените настройки на привилегии администратора и проверьте, сохраняется ли проблема.
- Нажмите Пуск .
- Выберите Настройки .
- Выберите Аккаунты .
- Нажмите Семья и другие пользователи .
- Нажмите Добавить кого-то еще на этот компьютер .
- Заполните форму с именем пользователя и паролем. Ваша новая учетная запись пользователя будет создана.
- Нажмите Изменить тип аккаунта .
- Нажмите стрелку раскрывающегося списка и выберите Администратор , чтобы установить уровень учетной записи администратора.
- Перезагрузите компьютер
- Войдите в новую учетную запись, которую вы только что создали
Windows не позволяет добавить новую учетную запись пользователя? Выполните несколько простых шагов и создайте или добавьте, сколько учетных записей вы хотите!
Если клавиатура работает, это может означать, что ваш другой профиль пользователя поврежден, поэтому сделайте следующее:
- В новой учетной записи используйте ее для понижения вашей обычной учетной записи.
- Нажмите Применить или Хорошо .
- Поднимите свою старую учетную запись до уровня администратора по умолчанию
- Промойте и повторите несколько раз, так как это поможет устранить любые искажения
- Оставьте свой аккаунт как Администратор
Если проблема исчезнет, вы можете либо исправить старую учетную запись пользователя, либо перейти на новую.
Узнайте все, что нужно знать об учетной записи администратора и о том, как ее можно включить/отключить прямо здесь!
Решение 5. Обновите или установите драйверы
- Нажмите правой кнопкой мыши Пуск .
- Выберите Диспетчер устройств .
- Выберите ваше оборудование из списка результатов
- Разверните определенную категорию, чтобы найти имя вашего устройства
- Щелкните правой кнопкой мыши ваше устройство
- Выберите Обновить драйвер .
- Выберите Автоматический поиск обновленного программного обеспечения драйвера .
Знаете ли вы, что большинство пользователей Windows 10 имеют устаревшие драйверы? Будьте на шаг впереди, используя это руководство.
В случае, если Windows не находит новый драйвер, найдите его на веб-сайте производителя вашего устройства и следуйте инструкциям.
Обновлять драйверы автоматически
Загрузка и обновление драйверов вручную с веб-сайта производителя может повредить вашу систему, выбрав и установив неправильную версию. Чтобы предотвратить это, мы настоятельно рекомендуем сделать это автоматически с помощью инструмента обновления драйверов Tweakbit .
Этот инструмент одобрен Microsoft и Norton Antivirus и поможет вам не повредить ваш компьютер, загрузив и установив неправильные версии драйверов. После нескольких испытаний наша команда пришла к выводу, что это лучшее автоматизированное решение. Ниже вы можете найти краткое руководство, как это сделать.
-
- Загрузите и установите средство обновления драйверов TweakBit
После установки программа автоматически начнет сканирование вашего компьютера на наличие устаревших драйверов.Driver Updater проверит установленные вами версии драйверов по своей облачной базе данных последних версий и порекомендует правильные обновления. Все, что вам нужно сделать, это дождаться завершения сканирования.
- По завершении сканирования вы получите отчет обо всех проблемных драйверах, найденных на вашем ПК. Просмотрите список и посмотрите, хотите ли вы обновить каждый драйвер по отдельности или все сразу. Чтобы обновить один драйвер за раз, нажмите ссылку «Обновить драйвер» рядом с именем драйвера. Или просто нажмите кнопку «Обновить все» внизу, чтобы автоматически установить все рекомендуемые обновления.
Примечание.Некоторые драйверы необходимо установить в несколько этапов, поэтому вам придется нажмите кнопку «Обновить» несколько раз, пока все его компоненты не будут установлены.
Отказ от ответственности : некоторые функции этого инструмента не являются бесплатными.
Решение 6. Установите драйверы в режиме совместимости
Для установки в режиме совместимости выполните следующие действия:
- Загрузите последнюю версию драйвера с сайта производителя.
- Сохраните его на локальном диске
- Щелкните правой кнопкой мыши на файле настройки загруженного драйвера
- Нажмите Свойства .
- Нажмите вкладку “Совместимость” .
- Установите флажок Запустить эту программу в режиме совместимости .
- Выберите операционную систему из выпадающего списка
- Драйвер установится, затем проверит его работоспособность.
Решение 7. Запустите инструмент DISM
Средство обслуживания образов развертывания и управления ими (DISM) помогает исправить ошибки повреждения Windows, когда не удается установить обновления Windows и пакеты обновления из-за ошибок повреждения, например, если у вас поврежденный системный файл.
- Нажмите Пуск .
- В поле поиска введите CMD .
- Нажмите Командная строка в списке результатов поиска.
- Введите Dism/Online/Cleanup-Image/ScanHealth для сканирования отсутствующих компонентов.
- Введите Dism/Online/Cleanup-Image/CheckHealth , чтобы проверить наличие отсутствующих или поврежденных файлов.
- Введите Dism/Online/Cleanup-Image/RestoreHealth , чтобы отсканировать и устранить любые причины проблем с рабочим столом Windows 10.
- Нажмите Enter .
Примечание. . Инструмент DISM обычно занимает 15 минут, однако иногда это может занять больше времени. Не отменяйте, когда он работает.
Кажется, что все теряется при сбое DISM в Windows 10? Посмотрите это краткое руководство и избавьтесь от забот.
После завершения восстановления перезагрузите компьютер и проверьте, сохраняется ли проблема, после чего вы можете запустить сканирование SFC, как описано ниже:
- Нажмите Пуск .
- Перейдите в поле поиска и введите CMD .
- Нажмите правой кнопкой мыши Командную строку и выберите Запуск от имени администратора .
- Введите sfc/scannow
- Нажмите Enter .
Перезагрузите компьютер и попробуйте установить обновления снова.
Если у вас возникли проблемы с доступом к командной строке от имени администратора, то вам лучше ознакомиться с этим руководством.
Команда сканирования теперь остановлена до завершения процесса? Не волнуйтесь, у нас есть простое решение для вас.
Решение 8. Запустите средство устранения неполадок обслуживания системы
Это решает большинство распространенных системных проблем, поэтому выполните следующие действия:
- Нажмите Пуск .
- Перейдите в поле поиска и введите Устранение неполадок .
- Нажмите Устранение неполадок .
- Нажмите Система и безопасность .
- Нажмите Обслуживание системы .
- Нажмите Далее и следуйте инструкциям, чтобы запустить средство устранения неполадок при обслуживании системы.
Если при загрузке устранения неполадок возникают проблемы, и вы столкнулись с ошибкой, исправьте ее с помощью этого полного руководства.
Решение 9. Удалите и переустановите драйверы клавиатуры
Вот как это сделать:
- Нажмите правой кнопкой мыши Пуск .
- Выберите Диспетчер устройств .
- Разверните Клавиатуры , чтобы открыть список
- Щелкните правой кнопкой мыши на устройстве клавиатуры, которое вы хотите удалить
- Нажмите Удалить .
- Нажмите Да , когда получите подтверждающее сообщение
- Перезагрузите компьютер.Windows автоматически обнаруживает изменения в вашем оборудовании
- Установите драйвер клавиатуры
- Проверьте его функциональность
- Примечание. Обратитесь к производителю вашего устройства для получения последних версий драйверов клавиатуры.
Windows не может автоматически найти и загрузить новые драйверы? Не волнуйтесь, мы вас обеспечим.
Решение 10. Другие вещи, которые нужно попробовать
- Удалите все обновления
- Перезапустите компьютер с помощью проводной мыши или клавиатуры, затем подключите USB-приемник непосредственно к компьютеру, а не через концентратор.
- Обновите последние драйверы чипсета с сайта производителя устройства.
- Отключите запуск любых программ при загрузке, так как они могут вызывать задержку набора или медленный отклик клавиатуры.
Дайте нам знать, если что-то из этого помогло, оставив комментарий в разделе ниже. Кроме того, оставьте там любые другие вопросы, которые могут у вас возникнуть, и мы обязательно взглянем.
Windows 10 включает специальные возможности и программы, которые упрощают просмотр, прослушивание и использование компьютера. В этой статье рассказывается, как сделать мигающий курсор в Windows 10/8/7 толще, чтобы его было легче увидеть.
Чтобы изменить толщину курсора в Windows 10, откройте «Настройки»> «Удобство доступа».
Выберите раздел указателя мыши.
С помощью ползунка измените толщину или размер курсора и указателя. Перейдите в раздел «Тестовый курсор».
Здесь вы можете использовать индикатор текстового курсора, изменять цвета, а также внешний вид курсора.
Чтобы изменить толщину курсора в Windows 8, откройте панель чудо-кнопок> Настройки> Настройки ПК. Щелкните «Простота доступа».
В раскрывающемся меню в разделе Толщина курсора измените цифру «1» на любое большее число, которое вам удобно. Здесь вы сможете предварительно просмотреть толщину курсора.
Курсор мигает быстрее
Если вы хотите заставить курсор мигать быстрее или изменить его частоту повторения или задержку, вы можете сделать это, открыв Панель управления> Свойства клавиатуры. Вы найдете настройки на вкладке «Скорость».
Измените настройки в соответствии с вашими потребностями и нажмите Применить / ОК. Это все, что вам нужно сделать.
Теперь это упростит поиск курсора, и это может быть весьма полезно. Некоторые из вас также могут захотеть включить темы с высокой контрастностью, особенно если вы сталкиваетесь с некоторыми ограничениями.
Хочу также проверить некоторые из этих ссылок?
- Уловки с мышью для Windows 10.
- Увеличить размер мигающего курсора мыши в Windows
- Ускорьте мигание курсора Windows с помощью реестра.
- Теги: Доступность, Курсор
Содержание
- Настройка скорости повторения символов и частоты мигания курсора Windows
- Как исправить задержку или отставание при наборе текста в Windows
- Закройте неиспользуемые приложения
- Устранение неполадок подключения клавиатуры
- Отключить клавиши фильтра
- Запустите средство устранения неполадок оборудования Windows
- Перезагрузите компьютер
- Обновите драйвер клавиатуры
- Переустановите драйвер клавиатуры
- Изменить свойства клавиатуры
- Устранение помех Wi-Fi
- Выполните чистую перезагрузку
- Проверьте наличие грязи и повреждений оборудования
- Наслаждайтесь набором текста без задержек
- Как изменить частоту повтора клавиатуры и задержку повтора в Windows 10
- Изменение частоты повтора клавиатуры и задержки повтора
Настройка скорости повторения символов и частоты мигания курсора Windows
Изменение параметров клавиатуры позволяет работать лучше и эффективнее. Изменяя эти параметры, можно определить скорость повторения символов, промежуток времени перед их повторением и частоту мигания курсора.
Чтобы изменить промежуток времени перед повторением символов, выполните следующие действия:
- Откройте окно «Свойства клавиатуры» через Панель управления.
- В разделе Повторение символа переместите ползунок Задержка повторения влево или вправо, чтобы уменьшить или увеличить длительность удержания клавиши перед повторением символа, и нажмите кнопку ОК .
Чтобы изменить скорость повторения символов, выполните следующие действия:
- Откройте окно «Свойства клавиатуры» через Панель управления.
- В разделе Повторение символа переместите ползунок Частота повторения влево, чтобы символы повторялись медленнее, или вправо, чтобы символы повторялись быстрее и нажмите кнопку ОК .
Чтобы изменить частоту мигания курсора:
- Откройте окно «Свойства клавиатуры» через Панель управления.
- Переместите ползунок Частота мигания курсора влево или вправо, чтобы увеличить или уменьшить частоту мигания курсора, и нажмите кнопку ОК . Если ползунок перетащить влево до конца, курсор перестанет мигать.
Источник
Как исправить задержку или отставание при наборе текста в Windows
Если символы появляются на экране через несколько секунд после того, как вы нажимаете их на клавиатуре, это может замедлить работу и снизить вашу продуктивность. Многие факторы вызывают ощущение рассинхронизации набора текста на устройствах Windows. Медленный компьютер, неисправные порты USB, устаревшие драйверы клавиатуры и неправильно настроенные параметры клавиатуры — вот лишь некоторые из причин задержки клавиатуры.
Давайте рассмотрим десять шагов по устранению неполадок, которые могут исправить задержку клавиатуры при наборе текста.
Закройте неиспользуемые приложения
Время отклика вашей клавиатуры может начать отставать, когда вы компьютер работает медленно. Точнее, когда не хватает основных системных ресурсов (ЦП и / или ОЗУ). Закройте неиспользуемые приложения и проверьте, улучшает ли это скорость ввода с клавиатуры.
Вы также можете сослаться на это руководство по увеличению скорости Windows чтобы узнать, почему ваш компьютер тормозит и как исправить проблемы с производительностью.
Устранение неполадок подключения клавиатуры
Если вы используете проводную внешнюю клавиатуру, убедитесь, что кабель плотно подключен к USB-порту вашего ПК. Отключите клавиатуру и снова вставьте ее в порт или переключите клавиатуру на другой порт USB. Вы также можете использовать клавиатуру на другом компьютере. Если задержка при вводе сохраняется, вероятно, неисправна клавиатура.
Другие аксессуары USB также могут мешать подключению клавиатуры и вызывать задержки. Отключите другие USB-устройства, подключенные к вашему компьютеру, и проверьте, устраняет ли это задержки в скорости набора текста.
Для беспроводные клавиатурыубедитесь, что USB-приемник / ключ правильно подключен к компьютеру. Если вы подключили его к концентратору USB, подключите его непосредственно к компьютеру. Кроме того, убедитесь, что батарея клавиатуры не разряжена. В противном случае подключите клавиатуру к источнику питания или замените батареи.
Также убедитесь, что клавиатура находится рядом с ключом / приемником или компьютером. Это также относится к клавиатурам с питанием от Bluetooth. Использование беспроводной клавиатуры на расстоянии нескольких ярдов от компьютера может привести к задержке ввода.
Отключить клавиши фильтра
Часто ли вы нажимаете клавишу несколько раз, прежде чем ваш компьютер получит ввод? Ваш компьютер не регистрирует нажатия клавиш при кратковременном нажатии клавиши? Возможно, вы случайно активировали «Ключи фильтров»; удерживание правой клавиши Shift в течение 8 секунд включает эту функцию. Клавиши фильтра предотвращают нежелательные нажатия клавиш, уменьшая скорость ввода с клавиатуры.
Microsoft разработала функциональность клавиш фильтра, чтобы облегчить набор текста для пользователей с неврологическими нарушениями, такими как тремор или скованность рук. Если на вашем компьютере активны клавиши фильтра, выключите его и проверьте, нормализует ли это скорость отклика клавиатуры.
- Откройте меню «Настройки Windows» и выберите «Легкость доступа».
- Прокрутите боковую панель и выберите «Клавиатура».
В меню настроек клавиатуры отключите параметр «Ключи фильтра» и снимите флажок «Разрешить использование сочетания клавиш для запуска клавиш фильтра».
В качестве альтернативы, запустить панель управления, выберите Центр специальных возможностей и выберите Сделать компьютер более простым в использовании.
Снимите флажок «Включить ключи фильтра» и нажмите «ОК», чтобы сохранить, а затем изменить.
Запустите средство устранения неполадок оборудования Windows
Иногда Windows может исправиться сама, в зависимости от характера проблемы. Windows 10 поставляется со встроенным инструментом устранения неполадок, который может диагностировать и устранять задержки при вводе текста с клавиатуры вашего ПК. Используйте этот инструмент, чтобы решить проблемы с конкретным ключом или всю клавиатуру.
Выберите «Настройки»> «Обновление и безопасность»> «Устранение неполадок»> «Клавиатура» и нажмите кнопку «Запустить средство устранения неполадок».
Подождите, пока программа устранения неполадок просканирует ваш компьютер — это может занять около 1-5 минут — и следуйте инструкциям на следующей странице. Воспользуйтесь следующей рекомендацией, если средство устранения неполадок не обнаружит никаких проблем с вашей клавиатурой.
Перезагрузите компьютер
Закройте все приложения и документы (чтобы не потерять несохраненные изменения) и перезагрузите компьютер. Если вы используете внешнюю или беспроводную клавиатуру, отключите ее от компьютера перед перезагрузкой. Подключите или повторно подключите клавиатуру, когда ваш компьютер снова включится, и посмотрите, устраняет ли это задержку набора текста.
Обновите драйвер клавиатуры
Драйверы устройств определяют, как внутренние и внешние аппаратные компоненты вашего ПК (например, дисплей, клавиатура, динамики, дисководы и т. Д.) Взаимодействуют с Windows. Устройство может выйти из строя, если его драйвер устарел.
Если ваша клавиатура задерживает ввод нажатий клавиш при наборе текста, перейдите в Диспетчер устройств Windows и проверьте, обновлен ли драйвер клавиатуры.
- Щелкните правой кнопкой мыши значок меню «Пуск» (или нажмите клавиши Windows + X) и выберите «Диспетчер устройств».
- Разверните категорию «Клавиатуры», щелкните правой кнопкой мыши драйвер клавиатуры и выберите «Обновить устройство».
- Выберите Автоматический поиск обновленного программного обеспечения драйвера.
Подключите свой компьютер к Интернету для достижения наилучшего результата. Подождите, пока Windows завершит проверку, и установите все доступные обновления драйверов. Если Windows сообщает, что у вас установлена последняя версия драйвера, удалите драйвер (см. Шаги ниже) и повторите попытку.
Переустановите драйвер клавиатуры
У вас могут возникнуть задержки при вводе текста, если драйвер клавиатуры вашего ПК поврежден или несовместим с клавиатурой. Исправьте это, удалив драйвер; После этого Windows установит новую копию.
- Запустите Диспетчер устройств, щелкните правой кнопкой мыши драйвер клавиатуры и выберите Удалить устройство.
- Чтобы продолжить, выберите «Удалить» в запросе подтверждения.
- Чтобы переустановить драйвер клавиатуры, выберите «Действие» в строке меню диспетчера устройств и выберите «Сканировать на предмет изменений оборудования».
При перезагрузке компьютера также переустановится драйвер клавиатуры.
Изменить свойства клавиатуры
Что хорошо в Windows, так это то, что она предлагает обширные возможности настройки. Если задержка возникает, когда вы удерживаете клавишу или нажимаете ее несколько раз, выполните следующие действия, чтобы настроить «Настройки повторения символов» на клавиатуре.
Нажмите клавишу Windows + R, чтобы открыть окно Выполнить Windows.
- Введите или вставьте управляющую клавиатуру в диалоговое окно и нажмите OK.
Отрегулируйте ползунок «Задержка повтора» или «Частота повтора», чтобы зафиксировать задержку при вводе текста. Прежде чем вы это сделаете, вот что означают оба варианта:
- Задержка повтора: описывает, как долго вам нужно удерживать клавишу, прежде чем Windows повторит ввод на вашем экране.
- Частота повтора: этот параметр описывает скорость, с которой вы хотите, чтобы Windows повторяла нажатие клавиши, когда вы удерживаете клавишу.
Чтобы исправить задержку с клавиатуры при наборе текста, увеличьте «Частоту повтора» (с медленной на быструю) и сократите «задержку повтора» (с длинной на короткую). Обратите внимание, что высокая частота повтора и короткая задержка повтора также могут привести к непреднамеренное дублирование нажатий клавиш. Поэкспериментируйте с этими вариантами, пока не найдете идеальный баланс.
- Щелкните пустое диалоговое окно и удерживайте любую клавишу, чтобы проверить частоту повторения клавиатуры перед закрытием окна. Выберите ОК, чтобы сохранить изменения.
Устранение помех Wi-Fi
У вас может возникнуть задержка при вводе текста на беспроводной клавиатуре, если ваш Wi-Fi роутер находится близко к вашему компьютеру. Это связано с тем, что сигнал от вашего маршрутизатора может мешать сигналу клавиатуры Bluetooth. Чтобы этого не произошло, вы можете отключить Wi-Fi или отодвинуть компьютер от роутера. Это устранило проблему для некоторые пользователи Windows 10.
Выполните чистую перезагрузку
Некоторые системные (и сторонние) приложения и службы запускаются автоматически при загрузке компьютера. Хотя некоторые из этих сервисов помогают вашему компьютеру работать, иногда они могут замедлять работу вашего ПК и других приложений.
Чистая загрузка загрузит Windows только с необходимыми приложениями, драйверами и программами. Это может разрешить конфликт и помочь вам определить, отвечает ли приложение или служба за задержку при вводе текста. Ссылаться на это руководство по выполнению чистой загрузки в Windows 10 Узнать больше.
Проверьте наличие грязи и повреждений оборудования
Ваша клавиатура может не регистрировать нажатия клавиш, если под клавишами застряла грязь, пыль или другие посторонние предметы. Проблема также может быть связана с физическим повреждением клавиатуры или модуля памяти вашего ПК.
Очистите клавиатуру, и, если можете, выньте модуль памяти вашего ПК и правильно подключите его. Мы рекомендуем отнести ваш компьютер в авторизованный сервисный центр, чтобы это сделать. Не пытайтесь сделать это самостоятельно, чтобы не повредить клавиатуру и другие компоненты устройства.
Наслаждайтесь набором текста без задержек
Если задержка клавиатуры сохраняется, попробуйте сброс настроек клавиатуры до заводских значений по умолчанию. Вы также можете попробовать выполнить восстановление системы, если проблема возникла после установки нового драйвера, обновления ОС или стороннего программного обеспечения.
Источник
Как изменить частоту повтора клавиатуры и задержку повтора в Windows 10
Windows 10 позволяет вам установить частоту повтора клавиатуры и задержку повтора. Эти термины взаимосвязаны. Когда вы активируете любое текстовое поле или редактор и нажимаете и удерживаете односимвольную клавишу, он немедленно вводит символ в первый раз и показывает задержку до появления второго и последующих символов. Это называется Задержка повтора клавиатуры. Скорость, с которой появляется более поздний персонаж, называется Скорость повтора клавиатуры.
Прежде чем продолжить, вы можете узнать разницу между частотой повторения клавиш и задержкой повторения.
Изменение частоты повтора клавиатуры и задержки повтора
Существует два основных метода установки частоты повтора клавиатуры и задержки повтора в Windows 10. Они следующие:
- Использование свойств клавиатуры.
- С помощью редактора реестра.
1]Использование свойств клавиатуры
Открой Свойства клавиатуры набрав клавиатура управления в поле «Выполнить» (Win + R) и нажмите Enter.
Теперь вы можете использовать ползунок для выбора соответствующих опций Задержка повтора и Частота повторения длиннее или короче в соответствии с вашими предпочтениями.
В мини-окне также есть текстовое поле для проверки ваших предпочтений.
Выбирать Подать заявление а затем выберите Ok чтобы сохранить изменения.
2]Использование редактора реестра
Откройте редактор реестра Windows 10.
Перейдите по следующему пути:
Теперь вы можете установить свои собственные значения для AutoRepeatDelay и AutoRepeatRate , чтобы установить частоту повтора клавиатуры и задержку повтора в Windows 10.
По очевидным причинам вы не можете протестировать свои конфигурации, используя этот метод.
Чтобы проверить это, вам придется перезагрузить компьютер. После перезагрузки компьютера внесенные вами изменения вступят в силу.
Я надеюсь, что это руководство помогло вам установить частоту повтора клавиатуры и задержку повтора в Windows 10.
Источник
Возможно, вы думаете, что курсор мыши мигает слишком медленно, или вы просто хотите, чтобы он мигал быстрее. Если вы чувствуете необходимость, вы можете заставить курсор в Windows 10, Windows 8 или Windows 7 мигать быстрее с помощью свойств клавиатуры или редактора реестра.
Чтобы курсор мыши Windows мигал быстрее, откройте Панель управления> Клавиатура> вкладка Скорость.
Здесь вы можете перемещать ползунок, чтобы курсор мигал быстрее или медленнее.
Щелкните Применить> ОК.
Вы также можете внести изменения с помощью редактора реестра.
Откройте редактор реестра и перейдите к следующему ключу:
HKEY_CURRENT_USER Панель управления Рабочий стол
Дважды щелкните строковое значение CursorBlinkRate и измените его значение с 530 по умолчанию на любое число от 200 до 1200. 200 заставляет его мигать быстрее, а 1200 заставляет его мигать медленнее.
Узнайте, как изменить толщину курсора Windows и частоту мигания, чтобы сделать его более заметным.
Они также могут вас заинтересовать:
- Увеличить курсор Windows
- Не позволяйте указателю Windows потеряться
- Настройки указателей и мыши Windows для левшей.
.
Обновлено 2023 января: перестаньте получать сообщения об ошибках и замедлите работу вашей системы с помощью нашего инструмента оптимизации. Получить сейчас в эту ссылку
- Скачайте и установите инструмент для ремонта здесь.
- Пусть он просканирует ваш компьютер.
- Затем инструмент почини свой компьютер.
Указатель мыши или курсор обычно представляет собой массивную немигающую стрелку или аналогичную форму при работе с операционной системой. В таких приложениях, как Microsoft Word, курсор меняется на вертикальную полосу, которая мигает, показывая, где вы находитесь в документе. Но курсор, который мигает быстро или мигает нерегулярно, может указывать на проблемы с мышью или драйвером мыши, проблемы с видео или слишком высокую скорость мигания курсора.
Мигающий курсор может быть вызван настройками клавиатуры, когда скорость мигания курсора слишком высока. мигание курсора Частота может быть изменена в Windows 7 через панель управления в разделе «Свойства клавиатуры». В Windows 8 свойства клавиатуры доступны через панель Charms. В обеих версиях скорость мигания курсора может быть замедлена, остановлена или увеличена путем перемещения курсора в поле скорости мигания курсора. Частоту мигания, размер и внешний вид курсора также можно изменить с помощью параметров доступности или удобства использования Windows. На Mac вы можете изменить настройки мыши, клавиатуры и трекбола в системных настройках.
Выполнить аппаратное устранение неполадок
Выполните поиск и устранение неисправностей оборудования, так как это поможет вам решить проблемы с оборудованием и разрешить любые обнаруженные проблемы.
- Введите поиск неисправностей в поле поиска и нажмите Enter.
- Нажмите на вкладку «Устранение неполадок».
- Нажмите на опцию Показать все в верхнем левом углу.
- Выберите «Оборудование и устройства» из списка.
- Нажмите Далее, чтобы устранить неполадки оборудования и устройства.
Обновление за январь 2023 года:
Теперь вы можете предотвратить проблемы с ПК с помощью этого инструмента, например, защитить вас от потери файлов и вредоносных программ. Кроме того, это отличный способ оптимизировать ваш компьютер для достижения максимальной производительности. Программа с легкостью исправляет типичные ошибки, которые могут возникнуть в системах Windows — нет необходимости часами искать и устранять неполадки, если у вас под рукой есть идеальное решение:
- Шаг 1: Скачать PC Repair & Optimizer Tool (Windows 10, 8, 7, XP, Vista — Microsoft Gold Certified).
- Шаг 2: Нажмите «Начать сканирование”, Чтобы найти проблемы реестра Windows, которые могут вызывать проблемы с ПК.
- Шаг 3: Нажмите «Починить все», Чтобы исправить все проблемы.
Чистая загрузка выполняется для запуска Windows с минимальным набором драйверов и загрузочных программ. Это позволяет избежать конфликтов программного обеспечения, которые возникают при установке программы, обновлении или запуске программы.
- Войдите на свой компьютер как администратор.
- Нажмите Пуск, затем введите msconfig.
- Выберите Конфигурация системы в результатах поиска.
- На вкладке «Службы» диалогового окна «Конфигурация системы» установите флажок «Скрыть все службы Microsoft», а затем нажмите или нажмите «Отключить все».
- На вкладке «Пуск» диалогового окна «Конфигурация системы» нажмите или нажмите «Открыть диспетчер задач».
- На вкладке «Пуск» диспетчера задач выберите элемент для каждого элемента запуска и нажмите «Отключить».
- Закройте диспетчер задач.
Отключить аппаратное ускорение
Это явление связано с аппаратным ускорением вашего ПК, чтобы избежать проблемы, отключите аппаратное ускорение.
Для этого щелкните правой кнопкой мыши пустое место на рабочем столе, затем выберите «Свойства», затем выберите «Параметры вкладки». На этом этапе нажмите кнопку «Дополнительно», выберите вкладку «Устранение неполадок» и установите для аппаратного ускорения значение «Нет».
Перезапустите проводник Windows.
Проводник Windows — файловый менеджер, используемый Windows 10. Он позволяет пользователям управлять файлами, папками и сетевыми подключениями, а также осуществлять поиск файлов и связанных компонентов. Проводник Windows также поддерживает новые функции, не имеющие отношения к управлению файлами, такие как воспроизведение аудио и видео, запуск программ и т. Д. Рабочий стол и панель задач также являются частью проводника Windows. Внешний вид и функциональность проводника Windows были улучшены с каждой версией Windows, а начиная с Windows 8.0, проводник Windows назывался File Explorer.
Эту проблему можно решить, перезапустив Windows Explorer несколько раз.
- Щелкните правой кнопкой мыши на панели задач и выберите «Диспетчер задач».
- В диспетчере задач щелкните правой кнопкой мыши Проводник Windows и выберите Готово.
- В диспетчере задач выберите меню «Файл», затем нажмите «Новая задача».
- В новой области задач введите explorer.exe и нажмите кнопку ОК.
https://h30434.www3.hp.com/t5/Notebook-Software-and-How-To-Questions/Cursor-Flickering-in-Windows-10/td-p/5176069
Совет экспертов: Этот инструмент восстановления сканирует репозитории и заменяет поврежденные или отсутствующие файлы, если ни один из этих методов не сработал. Это хорошо работает в большинстве случаев, когда проблема связана с повреждением системы. Этот инструмент также оптимизирует вашу систему, чтобы максимизировать производительность. Его можно скачать по Щелчок Здесь
CCNA, веб-разработчик, ПК для устранения неполадок
Я компьютерный энтузиаст и практикующий ИТ-специалист. У меня за плечами многолетний опыт работы в области компьютерного программирования, устранения неисправностей и ремонта оборудования. Я специализируюсь на веб-разработке и дизайне баз данных. У меня также есть сертификат CCNA для проектирования сетей и устранения неполадок.
Сообщение Просмотров: 237
Download PC Repair Tool to quickly find & fix Windows errors automatically
Maybe you think your mouse cursor blinks too slow for your liking or maybe you just want it to blink faster. Should you feel the need, you can make your Windows 11/10, cursor blink faster using Keyboard Properties or Registry Editor.
To make your Windows mouse cursor blink faster, open Control Panel > Keyboard > Speed tab.
Here you can move the slider to make your cursor blink faster or slower.
Click Apply > OK.
You can also make the change using Registry Editor.
Open Registry Editor and navigate to the following key:
HKEY_CURRENT_USERControl PanelDesktop
Double click on CursorBlinkRate string value and change its value from the default 530 to any figure between 200 and 1200. 200 makes it blink faster and 1200 will make it blink slower.
Learn how to Change Windows Cursor Thickness & Blinking Rate to make it more visible.
These may also interest you:
- Make Windows cursor bigger
- Don’t let your Windows pointer get lost
- Windows Pointers & Mouse Settings for left-handed people.
Anand Khanse is the Admin of TheWindowsClub.com, a 10-year Microsoft MVP (2006-16) & a Windows Insider MVP (2016-2022). Please read the entire post & the comments first, create a System Restore Point before making any changes to your system & be careful about any 3rd-party offers while installing freeware.