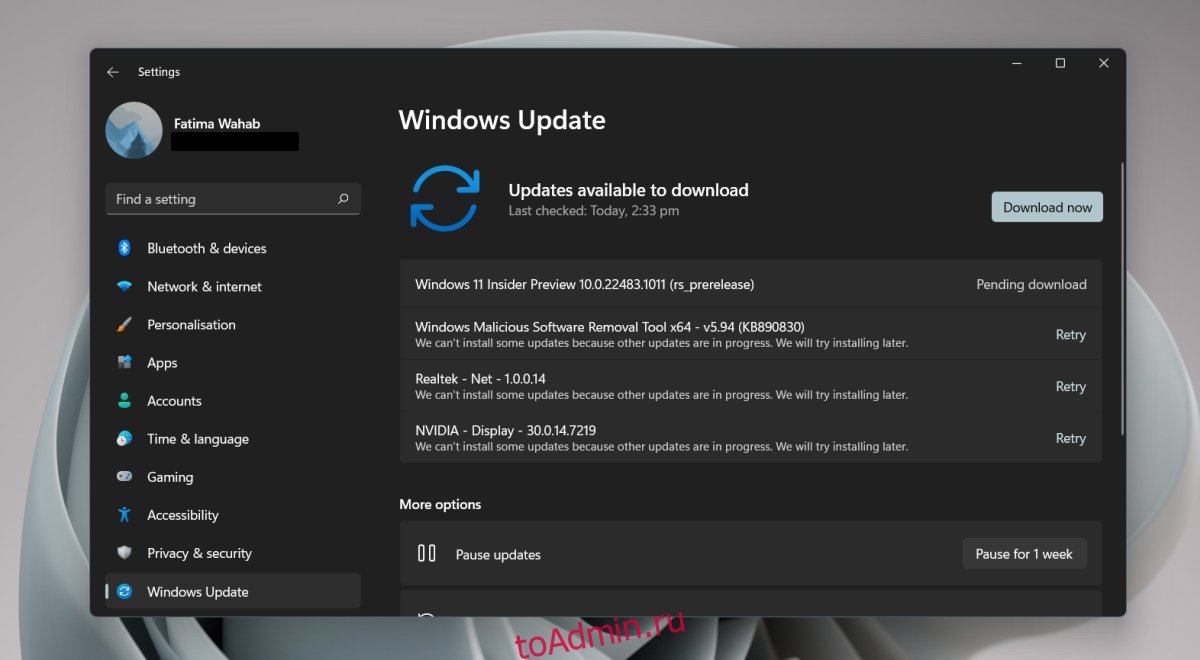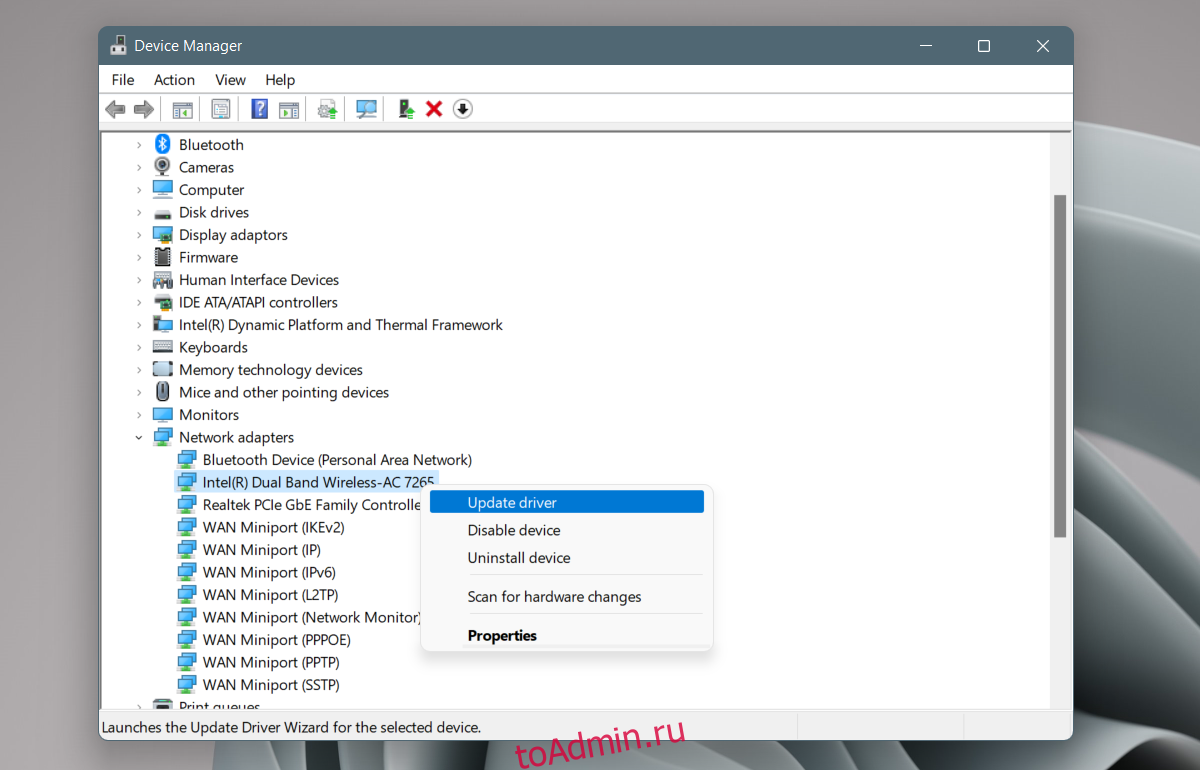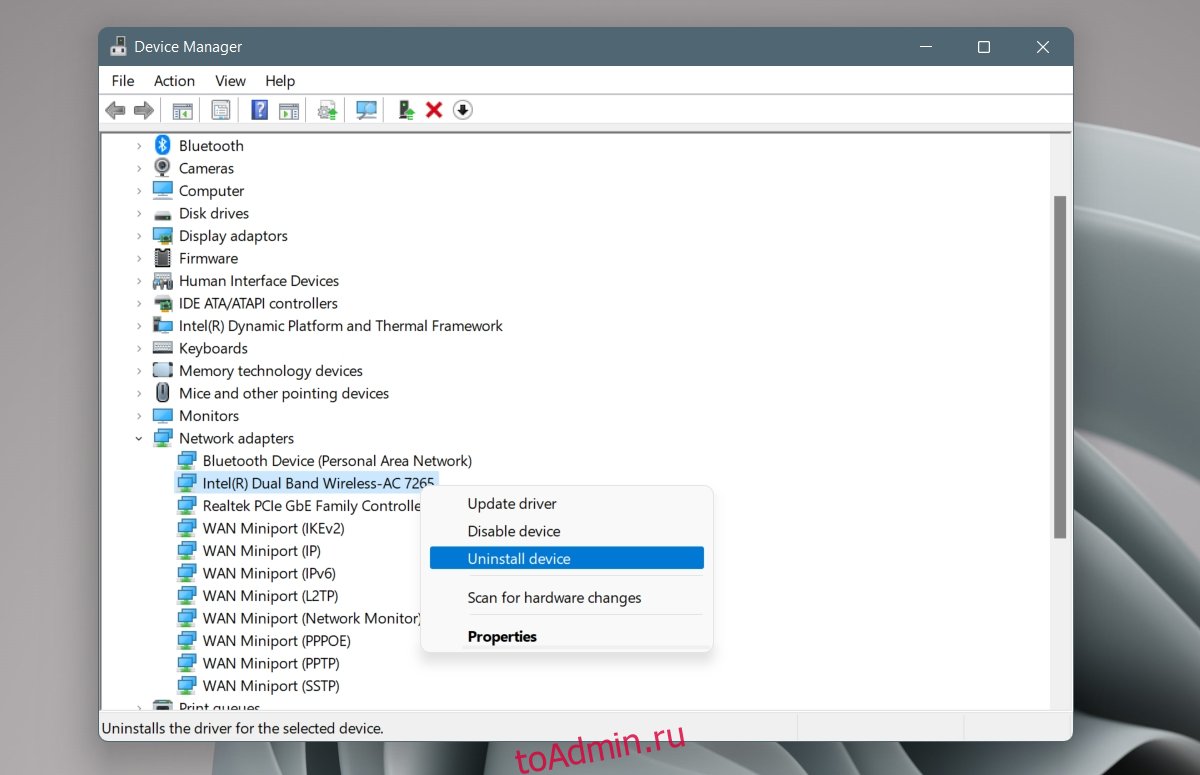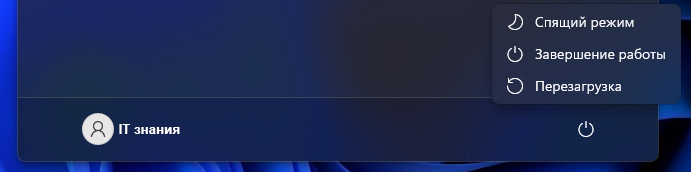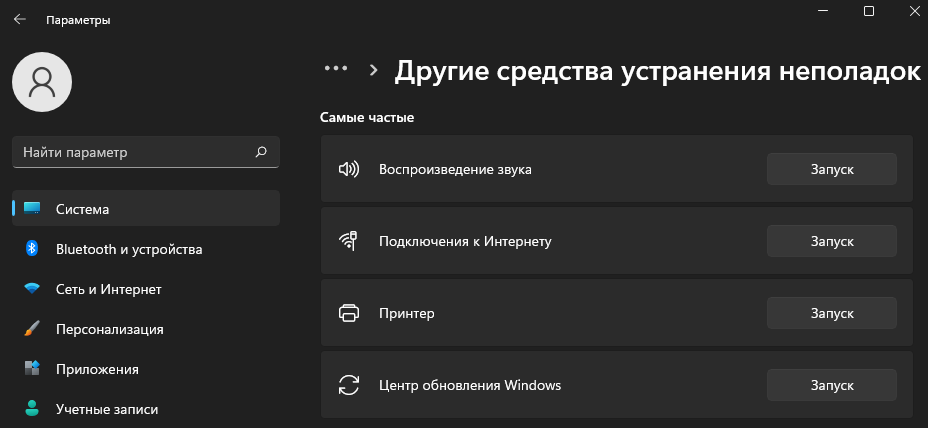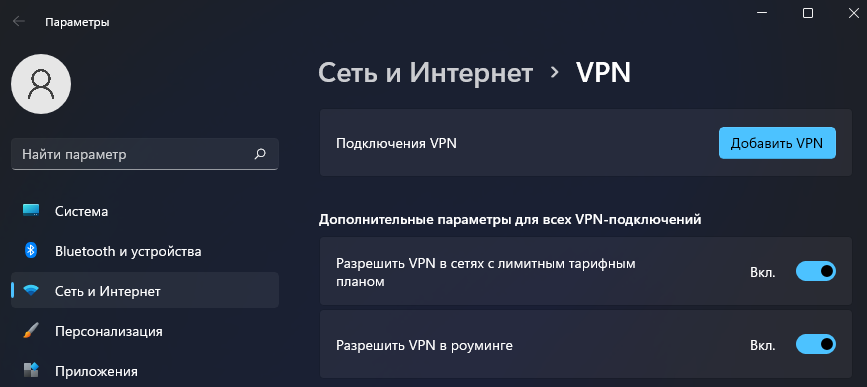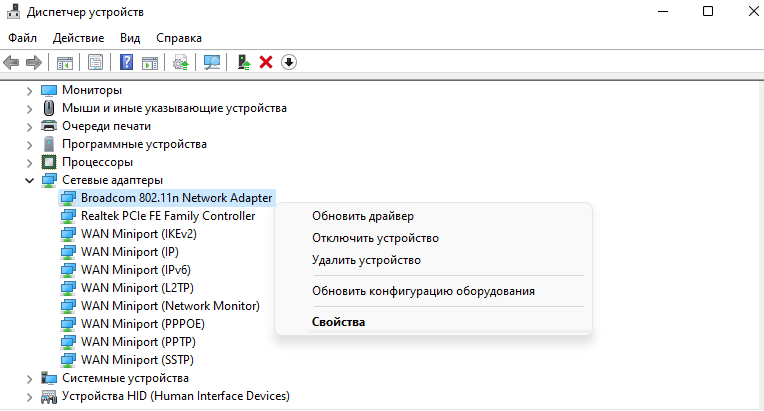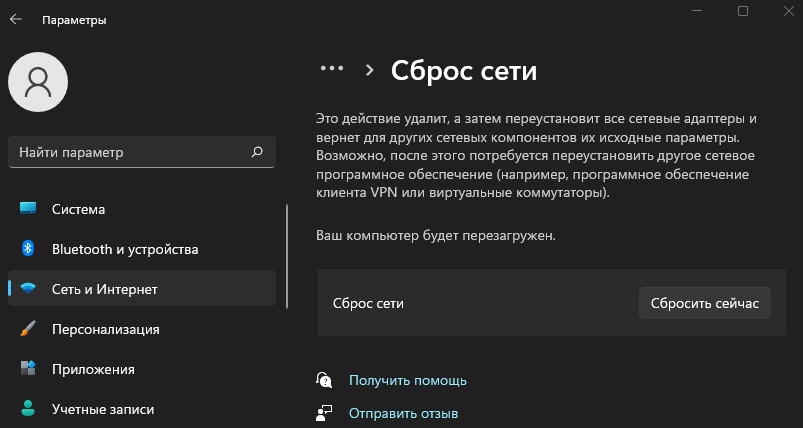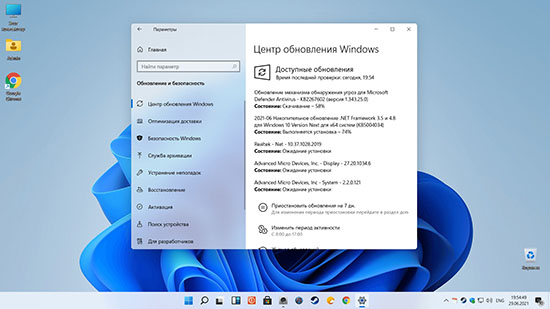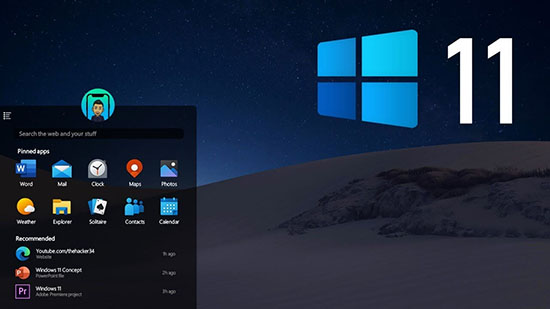Мы подключены к Интернету большую часть дня, будь то для работы, покупок или отдыха. Но несколько пользователей после обновления до Windows 11 сообщили о медленном Интернете.
Низкая скорость влияет на весь пользовательский опыт, будь то просмотр или загрузка файлов из Интернета. С увеличением размера веб-страниц и зависимостью от загрузок крайне важно искать способы решения проблемы.
Но прежде чем мы перейдем к реальным исправлениям, необходимо понять основные причины, чтобы эффективно устранить проблему.
Что вызывает проблемы с медленным Интернетом в Windows 11?
В то время как большинство из нас винит интернет-провайдера (интернет-провайдера), часто настоящими виновниками являются другие проблемы. Мы перечислили некоторые из наиболее известных в следующем разделе:
- Слабый сигнал
- Большое количество устройств, подключенных к маршрутизатору
- Проблемы с DNS-сервером
- Неверные настройки
- Фоновые процессы, использующие большие объемы данных
- Настройка лимитного подключения
Теперь, когда у вас есть полное понимание причин, пришло время перейти к решениям.
Как исправить проблемы с медленной скоростью интернета в Windows 11?
1. Перезагрузите компьютер
- Перейдите на рабочий стол и нажмите Alt+ F4, чтобы открыть окно « Завершение работы Windows ».
- Щелкните раскрывающееся меню и выберите « Перезагрузить » в списке параметров.
- Затем нажмите ОК .
Одним из наиболее эффективных решений большинства проблем, с которыми вы сталкиваетесь в Windows 11, является простая перезагрузка компьютера. Если к проблеме приводит фоновый процесс или ошибка, перезагрузка ОС устранит ее, тем самым исправив ошибку.
После перезагрузки компьютера проверьте, решена ли проблема медленного интернета в Windows 11.
2. Убедитесь, что ПК находится в зоне действия роутера (сети Wi-Fi)
В случае с беспроводными сетями чем дальше устройство от роутера, тем меньше скорость интернета. Эффективное решение — держать устройство в пределах досягаемости маршрутизатора.
Большинство устройств отображают мощность сигнала после подключения к беспроводной сети. Убедитесь, что оно максимальное.
Кроме того, теперь у нас есть двухдиапазонные маршрутизаторы, поддерживающие 5 ГГц в дополнение к стандартным 2,4 ГГц, что обеспечивает более высокую скорость Интернета. Если ваш маршрутизатор поддерживает оба варианта, убедитесь, что вы подключены к сети 5 ГГц.
3. Обновите сетевые драйверы
Используйте диспетчер устройств
1. Одновременно нажмите клавиши Win+ X , чтобы открыть контекстное меню Windows 11.
2. Выберите Диспетчер устройств из списка.
3. В списке устройств найдите и дважды щелкните Сетевые адаптеры.
4. Затем щелкните правой кнопкой мыши сетевой адаптер Интернета и выберите Обновить драйвер.
5. Выберите Автоматический поиск драйверов и дождитесь завершения процесса.
6. Если утилита Windows 11 обнаружит какие-либо новые драйверы, она автоматически установит их на ваш компьютер.
Поврежденные или устаревшие драйверы могут негативно сказаться на общей производительности Интернета. Многие пользователи сообщают о заметных улучшениях после обновления сетевых драйверов в Windows 11.
Используйте автоматизированное решение
Если вам нужно более быстрое решение, которое будет регулярно контролировать ваши драйверы, мы рекомендуем вам попробовать легкую утилиту, такую как DriverFix.
Для обновления отдельных драйверов, как в этом случае, процесс очень похож. Просто выберите сетевой драйвер из списка и дождитесь завершения процесса.
Преимущество этого приложения, однако, заключается в том, что вы можете позволить ему работать в фоновом режиме, и оно автоматически найдет современные замены для любых устаревших или поврежденных драйверов на вашем ПК и установит их без каких-либо усилий с вашей стороны.
4. Уменьшите пропускную способность для загрузки обновлений
- Нажмите Windows+ I, чтобы запустить приложение « Настройки » .
- Выберите Центр обновления Windows на вкладках, перечисленных на панели навигации слева.
- Нажмите на Центр обновления Windows справа.
- Нажмите Дополнительные параметры .
- Затем нажмите «Оптимизация доставки » .
- Отключите переключатель Разрешить загрузку с других компьютеров .
- Теперь нажмите Дополнительные параметры .
- В разделе « Абсолютная пропускная способность » отметьте галочками выделение пропускной способности для загрузки обновлений в фоновом и переднем плане и введите желаемое значение в соответствующие поля.
- Вы также можете использовать метод « Проценты измеренной пропускной способности» и использовать ползунок, чтобы установить желаемую настройку.
- Прокрутите вниз и установите два флажка в разделе « Параметры загрузки » .
- Теперь используйте ползунок, чтобы установить желаемую пропускную способность для загрузки обновлений и месячного лимита загрузки .
После изменения настроек пропускной способности проверьте, решена ли проблема с низкой скоростью загрузки в Windows 11.
Центру обновления Windows выделяется определенная пропускная способность как для загрузки, так и для обновления. Вы можете уменьшить пропускную способность, чтобы максимально использовать полосу пропускания для других задач.
Кроме того, Windows отправляет обновления на другие компьютеры в сети, что снижает скорость Интернета. Отключение параметра также может помочь устранить проблему.
5. Завершите процессы, потребляющие данные
- Нажмите Ctrl+ Shift+ Esc, чтобы запустить диспетчер задач .
- Перейдите на вкладку Производительность .
- Нажмите « Открыть монитор ресурсов» внизу.
- Перейдите на вкладку « Сеть » в окне « Монитор ресурсов» .
- Найдите программы, потребляющие слишком много данных, щелкните их правой кнопкой мыши и выберите « Завершить процесс » .
Некоторые процессы, которые потребляют значительный объем данных, могут быть остановлены для увеличения скорости Интернета в Windows 11. Однако не забывайте не завершать какие-либо важные задачи, такие как Центр обновления Windows.
Если вы не смогли найти такие задачи или завершение некоторых из них не помогло, перейдите к следующему исправлению.
6. Отключите приложения от работы в фоновом режиме
- Нажмите Windows+ I, чтобы запустить приложение « Настройки » .
- Выберите Приложения из списка вкладок на панели навигации слева.
- Нажмите « Установленные приложения » справа.
- Найдите приложение, которое вы не хотите запускать в фоновом режиме, щелкните многоточие рядом с ним и выберите « Дополнительные параметры » в появившемся меню.
- Затем нажмите « Разрешить запуск этого приложения » в раскрывающемся меню в фоновом режиме.
- Выберите Никогда из списка вариантов.
Отключение фоновых приложений в Windows 10 сильно отличается от процесса в Windows 11. В первом случае вы можете легко отключить их все за один раз, а во втором настройки индивидуальны для каждого приложения.
Когда несколько приложений работают в фоновом режиме и потребляют данные, это неизбежно приведет к проблеме с медленным Интернетом в Windows 11. Кроме того, некоторые из них могут загружать файлы или обновления.
Лучше всего отключить некритические приложения от работы в фоновом режиме, чтобы увеличить скорость загрузки. Всякий раз, когда вам нужно поработать над любым из них, просто запустите их.
7. Запустите средство устранения неполадок с подключением к Интернету.
- Нажмите Windows+ I, чтобы запустить приложение « Настройки » .
- Нажмите « Устранение неполадок » справа на вкладке « Система ».
- Теперь нажмите « Другие средства устранения неполадок » .
- Нажмите « Выполнить» рядом с подключениями к Интернету , чтобы запустить средство устранения неполадок.
- Выберите соответствующий ответ, если будет предложено, чтобы завершить процесс устранения неполадок.
Microsoft предлагает набор средств устранения неполадок, которые могут выявить и устранить некоторые широко известные проблемы. Прежде чем переходить к сложным методам, рекомендуется запустить их, если они доступны для решения проблемы.
Средство устранения неполадок с подключением к Интернету можно использовать для решения проблем, препятствующих доступу в Интернет.
8. Отключить брандмауэр Защитника Windows
- Нажмите Windows+ S, чтобы открыть меню поиска .
- Введите Панель управления в текстовое поле вверху и щелкните соответствующий результат поиска.
- Нажмите « Система и безопасность » в появившемся списке параметров.
- Выберите Брандмауэр Защитника Windows .
- Нажмите « Включить или отключить брандмауэр Защитника Windows» в списке параметров слева.
- Теперь установите флажки « Отключить брандмауэр Защитника Windows (не рекомендуется) » в разделе « Параметры частной сети» и «Параметры общедоступной сети » и нажмите « ОК » внизу.
- Выберите соответствующий ответ в случае появления подсказки.
Брандмауэр Защитника Windows — это важная часть ОС, которая защищает ваше устройство от несанкционированного трафика как на компьютер, так и с него. Однако известно, что он иногда вызывает медленный Интернет в Windows 11, поэтому его отключение может работать как исправление в этом случае.
Но помните, что вы потеряете важные аспекты безопасности, и компьютер будет подвержен риску. Поэтому, если отключение брандмауэра Защитника Windows не работает, немедленно включите его снова.
9. Отключите лимитные соединения
- Нажмите Windows+ I, чтобы запустить настройки .
- Выберите Сеть и Интернет в списке вкладок на панели навигации слева.
- Нажмите на Wi-Fi или Ethernet в зависимости от типа сети.
- Нажмите на сеть, к которой вы подключены.
- Отключите переключатель для Metered connection .
10. Сменить DNS-сервер
- Нажмите Windows+ R, чтобы запустить команду « Выполнить» .
- Введите appwiz.cpl в текстовое поле и либо нажмите « ОК », либо нажмите Enter, чтобы открыть окно « Сетевые подключения» .
- Щелкните правой кнопкой мыши подключенный сетевой адаптер и выберите « Свойства » в контекстном меню.
- Выберите Интернет-протокол версии 4 (TCP/IPv4) из списка параметров и нажмите « Свойства » .
- Установите флажок Использовать следующие адреса DNS-серверов .
- Введите следующие данные в соответствующие поля и нажмите OK , чтобы сохранить изменения:
- Предпочтительный DNS-сервер : 8.8.8.8.
- Альтернативный DNS-сервер : 8.8.4.4.
- После внесения изменений перезагрузите компьютер.
DNS-сервер используется для поиска IP-адреса, соответствующего доменному имени. Всякий раз, когда вы вводите доменное имя, определяется его соответствующий IP-адрес и запускается веб-сайт.
Windows настроена на выбор DNS-сервера по умолчанию, но из-за проблем с ним скорость Интернета может быть низкой. Поэтому рекомендуется переключиться на DNS с открытым исходным кодом для более высокой скорости.
Что делать, если ни один из перечисленных способов не устраняет проблемы с медленным Интернетом?
Это весьма вероятный сценарий, в первую очередь из-за проблем со стороны провайдера. В этом случае вы можете либо проверить соединение на наличие ошибок, либо выбрать другой план с более высокой скоростью интернета. Кроме того, вы можете переключиться на более быстрый и безопасный веб-браузер, чтобы решить проблему с медленным Интернетом в Windows 11.
Но перед обновлением не забудьте определить свои требования и выбрать план, который им больше всего подходит.
Wi-Fi или Ethernet: что лучше?
Оба имеют свой собственный набор преимуществ и недостатков. Wi-Fi, как следует из названия, предлагает беспроводное подключение, в то время как для подключения Ethernet используются кабели. Первый предлагает мобильность, а второй предлагает стабильность.
Когда дело доходит до скорости, Ethernet, без сомнения, выходит победителем, но отрыв с каждым днем становится все меньше из-за достижений в области беспроводных технологий. Итак, если вы столкнулись с проблемами медленного Интернета в Windows 11, переключение на Ethernet может сработать.
Расскажите нам, какое исправление сработало для вас в разделе комментариев ниже, или вам пришлось обновить план.
Windows 11 вышла чуть более двух недель и пока что кажется стабильной. Большинству пользователей, вероятно, придется принудительно выполнить обновление, поскольку ОС внесла в белый список только несколько моделей процессоров, несмотря на то, что большое их количество совместимо. Размер обновления немногим превышает 4,5 ГБ, и установка займет от 20 минут до пары часов, в зависимости от вашего процессора и скорости диска.
Пользователи Windows 11 не сообщали о каких-либо серьезных ошибках, но количество пользователей, обновившихся до этой новой ОС, остается небольшим. По мере того, как все больше пользователей обновляется, мы можем лучше понять, насколько он стабилен. Тем не менее, некоторые пользователи жаловались на медленный интернет после обновления или чистой установки Windows 11.
Проверить обновления
Когда вы устанавливаете Windows, независимо от того, Windows 10 или Windows 11, она загрузит и установит дополнительные обновления после завершения установки. К ним относятся драйверы, кодеки и обновления приложений. Дайте ему немного времени и попробуйте оставить систему без присмотра, чтобы все можно было загрузить.
Если система ожидает перезагрузки, перезапустите ее, чтобы завершить установку всех обновлений драйверов.
Обновите драйверы сетевого адаптера
Windows 11 является новой и может не обнаруживать и обновлять новейшие драйверы, доступные для вашего сетевого адаптера. Вы можете вручную проверить и установить драйверы.
Откройте диспетчер устройств.
Разверните Сетевые адаптеры.
Щелкните правой кнопкой мыши сетевой адаптер для беспроводных подключений и выберите «Обновить драйвер».
Проверяйте наличие обновлений драйверов в Интернете.
Установите доступное обновление.
Выполните шаги 2–5 для сетевой карты LAN.
Перезагрузите систему.
Удалите и переустановите сетевой адаптер
Многие пользователи, у которых были проблемы с медленным интернетом после обновления до Windows 11, смогли решить эту проблему, удалив и переустановив сетевой адаптер.
Откройте диспетчер устройств.
Разверните Сетевые адаптеры.
Щелкните правой кнопкой мыши сетевой адаптер и выберите Удалить устройство из контекстного меню.
Разрешите деинсталляцию устройства.
Перезагрузите систему.
Откройте диспетчер устройств.
Нажмите кнопку Сканировать на предмет изменений оборудования.
Windows 11 обнаружит и снова установит сетевой адаптер.
Если это не так, разверните Сетевые адаптеры.
Щелкните сетевой адаптер правой кнопкой мыши и выберите Включить или Установить устройство.
Загрузите сетевые драйверы вручную
Производитель вашего сетевого устройства может иметь обновленные драйверы для Windows 11, готовые и доступные. Возможно, в Windows 11 они не установлены. Вы можете скачать их вручную и самостоятельно установить драйвер.
Перейдите на страницу загрузки драйверов производителя вашего устройства.
Введите информацию о вашей системе или используйте ее сервисный тег для ее идентификации.
Загрузите последние доступные сетевые драйверы.
Запустите скачанный файл (это будет EXE).
Следуйте инструкциям на экране и установите драйвер.
Перезагрузите систему.
Остановить сетевые службы Killer
Killer Network Service — это служба, которая, как известно, вызывает проблемы с Интернетом и просмотром в Windows 10 и Windows 11. Остановите службу, и проблема должна исчезнуть.
Нажмите сочетание клавиш Win + R, чтобы открыть окно запуска.
В поле запуска введите services.msc.
Ищите следующие услуги;
Killer Analytics service Killer Dynamic Bandwidth Management Killer Network Service Killer Smart AP selection service.
Щелкните правой кнопкой мыши каждую службу (по очереди) и выберите «Остановить» в контекстном меню.
Дважды щелкните каждую службу (одну за другой) и перейдите на вкладку Общие.
Откройте раскрывающийся список Тип запуска и выберите Вручную.
Перезагрузите систему.
Заключение
Скорость Интернета, как правило, страдает при обновлении или установке новой ОС. Это часто связано с обновлениями, которые устанавливаются в фоновом режиме. Иногда вы можете обнаружить, что некоторые службы несовместимы с новой ОС, и их необходимо полностью приостановить. Если ваша система помечена как не подходящая для обновления Windows 11, подождите несколько месяцев, чтобы обновления драйверов стали доступны для различных компонентов вашего оборудования.
Высокоскоростное подключение к Интернету является скорее необходимостью, чем роскошью. Но, к сожалению, многие пользователи Windows 11 не могут пользоваться максимальной скоростью интернета по нескольким причинам. Если вы сами столкнулись с подобной проблемой, то это руководство должно помочь вам исследовать и устранить проблему с низкой скоростью интернета на вашем ПК с Windows 11.
Вы можете исправить проблемы с медленным подключением к Интернету на ПК с Windows 11 с помощью этих методов устранения неполадок. Давайте начнем
1. Отключите лимитные соединения
Настройка подключения к Интернету в качестве лимитного поможет вам всегда быть в курсе использования данных. Но, с другой стороны, это также может помешать приложениям в Windows эффективно использовать Интернет, что приведет к снижению скорости интернета. Таким образом, вы должны начать с отключения опции лимитного подключения в Windows.
Шаг 1: Откройте меню «Пуск» и откройте «Настройки».
Шаг 2: Перейдите на вкладку «Сеть и Интернет» и перейдите к Wi-Fi.
Шаг 3: Нажмите на свою сеть Wi-Fi, чтобы открыть ее свойства.
Шаг 4: Отключите параметр «Лимитное подключение».
2. Запустите средство устранения неполадок с подключением к Интернету.
Когда вы сталкиваетесь с какими-либо проблемами с Интернетом в Windows 11, запустите средство устранения неполадок с подключением к Интернету.
Шаг 1: Откройте меню «Пуск», введите настройки устранения неполадоки нажмите Enter.
Шаг 2. Перейдите к разделу Другие средства устранения неполадок.
Шаг 3. Найдите и запустите средство устранения неполадок с подключениями к Интернету.
3. Более низкая пропускная способность для обновления
Windows 11 позволяет выделить определенную пропускную способность для обновлений Windows. Естественно, если выделенная пропускная способность слишком высока, вы можете столкнуться с низкой скоростью интернета во время просмотра или потоковой передачи. Вот как это изменить.
Шаг 1: Нажмите клавишу Windows + I, чтобы открыть настройки. Перейдите на вкладку Центр обновления Windows и откройте Дополнительные параметры.
Шаг 2. В разделе «Дополнительные параметры» перейдите к «Оптимизация доставки».
Шаг 3. Отключите параметр «Разрешить загрузку с других компьютеров». Затем откройте Дополнительные параметры.
Шаг 4. В разделе «Параметры загрузки» выберите «Абсолютная пропускная способность» и установите оба флажка, чтобы ограничить выделение полосы пропускания при загрузке обновлений. Затем определите, какую пропускную способность вы должны выделить для этого.
Кроме того, вы также можете выбрать параметр «Процент от измеренной пропускной способности» и использовать ползунки для выделения пропускной способности для загрузки обновлений.
4. Завершите процессы потребления данных
Иногда фоновые процессы, запущенные на вашем ПК, также могут занимать большую часть полосы пропускания. Чтобы предотвратить это, вы можете идентифицировать и прекратить такие процессы, выполнив следующие действия.
Шаг 1: Нажмите Ctrl + Shift + Esc, чтобы запустить диспетчер задач. Перейдите на вкладку «Производительность» и нажмите «Открыть монитор ресурсов» внизу.
Шаг 2: На вкладке «Сеть» определите процесс, использующий большой объем данных. Щелкните его правой кнопкой мыши и выберите «Завершить процесс» из списка.
5. Отключить фоновые приложения
Точно так же, если у вас слишком много приложений в фоновом режиме, некоторые из них могут потреблять большой объем данных. Это может привести к более медленному, чем обычно, проблемам со скоростью интернета в Windows 11. Чтобы исправить это, вы можете попробовать отключить некоторые фоновые приложения, которые вы не используете.
Шаг 1: Нажмите клавишу Windows + I, чтобы открыть приложение «Настройки». Перейдите на вкладку Приложения, чтобы открыть Приложения и функции.
Шаг 2: Прокрутите вниз, чтобы найти приложение, которое вы хотите отключить. Нажмите на значок с многоточием рядом с ним, чтобы открыть дополнительные параметры.
Шаг 3. В разделе «Разрешение фоновых приложений» в раскрывающемся меню выберите «Никогда».
6. Обновите сетевой драйвер
Еще одна вещь, которую вы можете сделать, чтобы исправить любые проблемы с подключением к Интернету, — это обновить драйверы сетевого адаптера. Это должно помочь исключить любые проблемы, вызванные несовместимыми или устаревшими драйверами.
Шаг 1: Нажмите на значок поиска на панели задач, введите Диспетчер устройстви нажмите Enter.
Шаг 2. Разверните узел «Сетевой адаптер» и щелкните правой кнопкой мыши драйвер Wi-Fi, чтобы выбрать параметр «Обновить драйвер».
Теперь следуйте инструкциям на экране, чтобы обновить драйвер Wi-Fi для Windows 11.
7. Изменить DNS-сервер
Проблемы с DNS-сервером также могут привести к низкой скорости интернета или проблемам с подключением в Windows 11. В таких случаях может помочь переход на DNS с открытым исходным кодом.
Шаг 1: Нажмите клавишу Windows + R, чтобы открыть диалоговое окно «Выполнить», введите ncpa.cplи нажмите Enter.
Шаг 2: В окне «Сетевое подключение» щелкните правой кнопкой мыши свое подключение к Интернету и выберите «Свойства».
Шаг 3: Дважды щелкните «Протокол Интернета версии 4 (TCP/IPV4)», чтобы открыть его свойства.
Шаг 4: На вкладке «Общие» выберите «Использовать следующие адреса DNS-серверов». В поле «Предпочитаемый DNS-сервер» и «Альтернативный DNS-сервер» введите «8.8.8.8» и «8.8.4.4» соответственно.
Наконец, нажмите ОК.
8. Избегайте использования VPN
Поскольку VPN предназначен для отправки ваших данных через несколько серверов, любые проблемы с одним из этих серверов также могут привести к снижению скорости интернета. Попробуйте на мгновение отключить VPN и проверьте, решает ли это проблему.
В конце концов, если приведенные выше решения не очень помогли, сброс настроек сети в Windows 11 вполне может быть вашим последним вариантом. Обратите внимание, что это удалит все ваши сохраненные сети Wi-Fi, сохраненные устройства Bluetooth и сбросит другие настройки сети.
Шаг 1: Нажмите клавишу Windows + I, чтобы запустить приложение «Настройки». Нажмите на вкладку «Сеть и Интернет» слева и откройте «Дополнительные параметры сети».
Шаг 2. В разделе «Дополнительные настройки» нажмите «Сброс сети».
Шаг 3: Наконец, нажмите кнопку «Сбросить сейчас» рядом с «Сброс сети».
После этого перезагрузите компьютер и запустите быстрый тест скорости, чтобы увидеть, улучшилась ли скорость интернета.
Интернет на молниеносной скорости
Не секрет, что большинство утилит в Windows 11 довольно требовательны к использованию интернета. В результате вы можете столкнуться с более медленной, чем обычно, скоростью интернета при просмотре веб-страниц или загрузке приложений и игр. Тем не менее, приведенные выше решения должны помочь вам исправить любые факторы, ответственные за медленную скорость интернета в Windows 11.
Post Views: 137
В операционной системе Windows 11 22H2 найдена ещё одна проблема. На сей раз она затрагивает скорость копирования файлов. О ней рассказал главный программный менеджер компании Нед Пайл (Ned Pyle). Как оказалось, при копировании крупных файлов с удалённого ПК или сервера на компьютер с Windows 11 в процессе сильно падает скорость.

При копировании файлов в несколько гигабайт, показатель скорости падал на 40%, причём именно на системе Windows 11 22H2. По словам Пайла, по наиболее вероятному сценарию это может быть связано с работой сетевого протокола SMB. Однако то же самое отмечалось даже при копировании локальных файлов на самом компьютере.
В компании пока продолжают искать причину проблемы, на данный момент она неизвестна. Что касается пользователей, то им советуют использовать утилиты robocopy или xcopy с параметром /J для копирования файлов. В этом случае всё работает как надо. Пример кода выглядит так:
robocopy someserversomeshare c:somefolder somefile.ned /J
Также, по данным СМИ, можно использовать иные утилиты для копирования, такие как TeraCopy, FastCopy или CopyMaestro.
Это уже не первая проблема Windows 11 22H2. Ранее сообщалось о сбоях в работе принтеров.
В этом руководстве мы расскажем вам о десяти различных методах, которые помогут вам увеличить/улучшить скорость интернета на вашем ПК с Windows 11. Это были давние дебаты, в ходе которых пользователи выразили обеспокоенность тем, что они не получают скорость загрузки или пропускную способность, которые они изначально выбрали. В связи с этим хотелось бы сделать важное уточнение — пропускная способность и скорость загрузки — это два разных термина.
Пропускная способность — это максимальный объем данных, который вы можете передать через Интернет в определенный момент времени. С другой стороны, скорость загрузки — это скорость, с которой происходит эта передача данных. В связи с этим реальная скорость загрузки обычно колеблется от 1:8 до 1:10. Так что, если вы выбрали план со скоростью 100 Мбит/с, то скорость загрузки должна составлять от 8 до 10 Мбит/с.
Но даже если это не так, то вам не следует напрямую связываться с интернет-провайдером. Скорее, есть несколько удобных сетевых настроек, которые вы должны сначала попробовать. И в этом руководстве мы сообщим вам об этом. Итак, без лишних слов, давайте начнем с руководства по увеличению или улучшению скорости интернета на вашем ПК с Windows 11. Следуйте вместе.
Обратите внимание, что универсального решения как такового не существует. Вам придется попробовать каждый из нижеперечисленных обходных путей, и любой из них или комбинация двух или более должны обеспечить вам успех. Итак, имея это в виду, давайте начнем.
ИСПРАВЛЕНИЕ 1: основные обходные пути
Если это незначительный сбой, и вы не регулярно сталкиваетесь с проблемами со скоростью сети, то основные обходные пути могут сработать в вашу пользу. Давайте проверим их:
Перезагрузите маршрутизатор
Прежде всего, рекомендуется перезагрузить маршрутизатор, чтобы удалить все временные узкие места и кеш, которые могли накопиться.
Попробуйте проводное соединение
Ни для кого не секрет, что проводное соединение обеспечивает лучшую скорость сети, чем его беспроводное соединение. Таким образом, вы можете выбрать кабель Ethernet и установить проводное соединение. Однако, как правило, лучше использовать только один или два раза.
Но для последующего и повседневного использования проводное соединение может вызвать немало трудностей с точки зрения простоты использования. Если вы также разделяете эту мысль, ознакомьтесь с другим обходным решением, указанным ниже, чтобы увеличить или улучшить скорость интернета на вашем ПК с Windows 11.
Удалить другие устройства из сети
Если возможно, следует рассмотреть возможность отключения других устройств от сети. Это связано с тем, что провайдер предоставил вам фиксированную квоту пропускной способности. Таким образом, чем больше количество устройств подключено к вашей полосе пропускания, тем больше будет ее рассеивание.
В результате каждое устройство в конечном итоге получит лишь незначительную пропускную способность для работы. Поэтому, если к вашему Wi-Fi подключены другие устройства, попробуйте отключить их от сети, чтобы ваше приоритетное устройство получило большую часть пропускной способности.
ИСПРАВЛЕНИЕ 2. Переключение на диапазон 5 ГГц
Хотя многие ПК в настоящее время поддерживают более новый диапазон 5 ГГц, они по-прежнему работают в диапазоне 2,4 ГГц. Что ж, если ваш адаптер поддерживает 802.11ac, то он будет поддерживать и 5 ГГц, а 802.11b/g/n — нет. Чтобы проверить то же самое, откройте командную строку, выполните приведенную ниже команду и обратитесь к разделу «Поддерживаемые типы радио».
netsh wlan показать драйверы
Если у него есть 802.11a или 802.11c, ваш компьютер поддерживает 5Ghz. С другой стороны, если указано 802.11b, 802.11g и 802.11n, ваш компьютер не поддерживает 5 ГГц. Поэтому, если ваш компьютер поддерживает более высокую частоту, подумайте о переходе на этот спектр 5 ГГц, и вы можете значительно улучшить скорость интернета. Вот как это можно сделать:
- Откройте диалоговое окно «Выполнить» с помощью сочетания клавиш Windows + R, введите ncpa.cpl и нажмите Enter.
- После этого щелкните правой кнопкой мыши свою сеть WiFi и выберите «Свойства».
- Затем нажмите кнопку «Настроить» в диалоговом окне «Свойства WiFi».
- Теперь перейдите на вкладку «Дополнительно» и выберите «Предпочитаемый диапазон» в разделе «Свойства».
- Затем выберите Prefer 5Ghz Band в раскрывающемся меню Value и нажмите OK, чтобы сохранить изменения.
ИСПРАВЛЕНИЕ 3. Удаление зарезервированной полосы пропускания для обновлений Windows
ОС зарезервировала 20% квоты пропускной способности для обновлений Windows. Однако, если обновление недоступно или у вас нет планов его устанавливать на данный момент, вы можете снять это ограничение пропускной способности. Это, в свою очередь, поможет вам увеличить или улучшить скорость интернета на вашем ПК с Windows 11. Имея это в виду, обратитесь к приведенным ниже инструкциям, чтобы попробовать:
- Для начала включите редактор групповой политики Windows на своем ПК.
- Затем вызовите «Выполнить» с помощью сочетаний клавиш Windows + R, введите gpedit.msc и нажмите Enter. Это запустит редактор групповой политики.
- После этого перейдите в указанное ниже место с помощью левой строки меню. Конфигурация компьютера > Административные шаблоны > Сеть > Планировщик пакетов QoS.
- Теперь дважды щелкните Ограничить резервируемую пропускную способность с правой стороны.
- Выберите «Включено», измените ограничение пропускной способности на 0% и нажмите «Применить» > «ОК», чтобы сохранить изменения.
Прежде чем изменения вступят в силу, может пройти некоторое время. Однако вы также можете принудительно активировать его сразу, выполнив приведенную ниже команду в окне CMD:
gpupdate/сила
ИСПРАВЛЕНИЕ 4: ограничение пропускной способности для обновлений Windows
Если вы не хотите идти агрессивным путем удаления зарезервированной полосы пропускания для обновлений Windows, вы также можете выбрать ограничение полосы пропускания. Вот как:
- Используйте сочетания клавиш Windows + I, чтобы открыть меню настроек.
- Затем выберите «Центр обновления Windows» в левой строке меню и перейдите в «Дополнительные параметры».
- После этого выберите «Оптимизация доставки» и перейдите в «Дополнительные параметры».
- Теперь выберите «Абсолютная пропускная способность» и отметьте обе опции.
- Затем введите нужные значения Мбит/с в оба поля.
ИСПРАВЛЕНИЕ 5. Отключите лимитное подключение
Если у вас ограниченная пропускная способность сети, то Metered Connection может творить чудеса. Но поскольку он работает, ограничивая максимально достижимую скорость, возможны более медленные просмотры в Интернете. Поэтому, как только у вас появится достойный план, подумайте об отключении этой опции, чтобы увеличить или улучшить скорость интернета на вашем ПК с Windows 11.
- Откройте меню «Настройки» с помощью сочетания клавиш Windows + I.
- Затем перейдите в раздел «Сеть и Интернет» из левой строки меню.
- Теперь нажмите на WiFi, а затем выберите свою сеть из списка.
- После этого отключите переключатель рядом с Metered Connection. Вот и все.
ИСПРАВЛЕНИЕ 6. Отключение одноранговых обновлений
Одной из удобных функций оптимизации доставки является то, что если вы загрузили определенное обновление Windows, то другие устройства в той же сети могут напрямую экспортировать его с вашего ПК, а не загружать его с серверов Microsoft. Однако это приводит к засорению сети. Поэтому рекомендуется отключить эту функцию и позволить другим устройствам в вашей сети загружать эти обновления с нуля через серверы Microsoft. Вот как:
- Используйте сочетания клавиш Windows + I, чтобы открыть меню настроек.
- Затем выберите «Центр обновления Windows» в левой строке меню и перейдите в «Дополнительные параметры».
- После этого выберите «Оптимизация доставки» и перейдите в «Дополнительные параметры».
- Наконец, отключите переключатель рядом с «Разрешить загрузку с других компьютеров».
ИСПРАВЛЕНИЕ 7. Завершение фоновых задач, потребляющих данные
В фоновом режиме работает довольно много приложений и процессов, которые могут в конечном итоге потреблять ненужные сетевые ресурсы. Поэтому вам следует подумать об отключении этих служб, чтобы увеличить или улучшить скорость интернета на вашем ПК с Windows 11. И для этого есть два разных подхода: либо использовать Монитор ресурсов, либо Диспетчер задач. Мы перечислили оба этих метода, вы можете попробовать тот, который соответствует вашим требованиям.
Через монитор ресурсов
- Откройте диалоговое окно «Выполнить» с помощью сочетания клавиш Windows + R.
- Затем введите resmon и нажмите Enter. Он должен запустить Монитор ресурсов.
- Теперь перейдите на вкладку «Сеть» и нажмите «Всего» (Б/сек).
- Он должен сортировать процессы в порядке убывания потребления сети. Другими словами, тот, что вверху, будет потреблять максимум данных.
- Поэтому выберите процесс, который потребляет астрономическое количество ресурсов и не имеет большого значения, щелкните его правой кнопкой мыши и выберите «Завершить дерево процессов».
Через диспетчер задач
- Используйте сочетания клавиш Ctrl+Shift+Esc, чтобы открыть диспетчер задач.
- Затем обратитесь к разделу Сеть.
- Теперь приложение, которое потребляет слишком много сетевых ресурсов и на данный момент не требуется, и нажмите кнопку «Завершить задачу».
ИСПРАВЛЕНИЕ 8. Удаление временных файлов
Следующий метод, который поможет вам увеличить или улучшить скорость интернета на ПК с Windows 11, требует удаления временных файлов кеша с вашего ПК. Вот как это можно сделать:
- Для начала откройте диалоговое окно «Выполнить» с помощью сочетаний клавиш Windows + R.
- Затем введите %temp% и нажмите Enter. Это приведет вас к сохраненному кэшированному каталогу.
- Теперь используйте сочетания клавиш Ctrl+A, чтобы выбрать все файлы и
- Наконец, нажмите клавишу Delete, чтобы удалить их, или Shift+Del, чтобы удалить их навсегда.
ИСПРАВЛЕНИЕ 9. Переключение на другой DNS
По умолчанию ваш компьютер работает на DNS, выделенном вашим интернет-провайдером. Однако у вас есть возможность переключиться на альтернативный сторонний сервер доменных имен. Что касается этого руководства, мы будем использовать Google DNS и посмотрим, удастся ли ему увеличить или улучшить скорость интернета на вашем ПК с Windows 11. Следуйте вместе.
- Откройте диалоговое окно «Выполнить» с помощью сочетания клавиш Windows + R.
- Затем введите ncpa.cpl и нажмите Enter. Это запустит диалоговое окно «Сетевые подключения».
- Щелкните правой кнопкой мыши свою сеть и выберите «Свойства».
- Теперь дважды щелкните Интернет-протокол версии 4.
- После этого выберите «Использовать следующий адрес DNS-сервера» и введите следующие значения:
- Предпочтительный DNS-сервер: 8.8.8.8
- Альтернативный DNS-сервер: 8.8.4.4
- Наконец, нажмите OK, чтобы сохранить изменения.
ИСПРАВЛЕНИЕ 10. Отключить разгрузку отправки больших объемов
В то время как разгрузка большой отправки изначально была разработана для оптимизации распределения сетевых ресурсов для приложения, работающего в фоновом режиме. Тем не менее, кажется, что это дает гораздо больше свободы, чем требуется. В результате различные серверные службы могут использовать непомерную полосу пропускания сети при включении LSO. Чтобы исправить эту проблему, единственный выход — оставить это отключенным, что, похоже, дало положительные результаты различные пользователи. Поэтому обратитесь к приведенным ниже инструкциям, чтобы отключить эту функцию.
- Используйте сочетания клавиш Windows + X и выберите «Диспетчер устройств» в появившемся меню.
- После этого разверните раздел «Сетевой адаптер» и дважды щелкните свой адаптер.
- Теперь перейдите на вкладку «Дополнительно» и выберите «Крупная разгрузка отправки V2 (IPv4)» в разделе «Свойства».
- Затем выберите «Отключено» в раскрывающемся меню «Значение».
- Аналогичным образом сделайте то же самое для Large Send Offload V2 (IPv6) и нажмите OK, чтобы сохранить изменения.
Заключительные замечания
Итак, это были некоторые из удобных способов увеличить или улучшить скорость интернета на вашем ПК с Windows 11. Попробуйте все упомянутые настройки, и любой из них или комбинация двух или более наверняка сработает в вашу пользу. Если у вас есть какие-либо вопросы относительно вышеупомянутых шагов, сообщите нам об этом в комментариях. Мы вернемся к вам с решением в ближайшее время.

Это очень неприятно, когда скорость интернета не достигает того уровня, на который мы рассчитываем. Медленная скорость может даже означать, что наша производительность на работе значительно снизится. Если мы много работаем с файлами, которые размещены в облаке, а наша сеть не отвечает, все станет для нас очень сложным. Кроме того, если мы постоянно испытываем перебои в подключении или пики, когда скорость соединения сильно падает, это может довести наш уровень терпения до предела.
Если мы используем компьютер для игр и страдаем от этого недостатка сетевой скорости, это приведет к тому, что мы не сможем нормально поддерживать онлайн-игру, что усилит наше разочарование и гнев. Все эти проблемы с сетью могут быть вызваны многими факторами, в том числе и теми, которые мы можем решить сами. В нашем распоряжении есть некоторые способы, которые помогут решить проблему потери скорости интернета на нашем компьютере.
Поэтому, если вы считаете, что ваше интернет-соединение медленное на вашем компьютере с Windows 11, вы можете попробовать эти способы, о которых мы расскажем вам, чтобы улучшить плавность и скорость работы вашего устройства в сети.
Перезагрузите компьютер
Этот метод может показаться чрезмерно простым и не требующим от вас какой-либо техники, но вы удивитесь, как часто проблемы такого рода можно устранить, просто перезагрузив или выключив и снова включив компьютер. Очевидно, что если мы предпримем этот шаг, все, что у нас открыто в Windows 11 и что мы не сохранили, будет потеряно, но это может быть решением проблем со скоростью интернета.
Когда операционная система перезапускается, все, что связанно с сетью, также перезапускается вместе с вашим ПК, и это может быть решением проблемы, не требуя, скажем так, выполнения каких-либо дополнительных технических действий. Для этого достаточно нажать кнопку «Пуск», перейти в меню выключения в правой части выпадающего меню и нажать на «Перезагрузка». Если этот шаг не решил проблему, попробуйте полностью выключить компьютер и включить его через некоторое время.
Запустите средство устранения неполадок
Эта проблема потери скорости интернета не является единичной и время от времени возникает у некоторых пользователей, использующих операционную систему Windows. Microsoft пытается устранить все эти проблемы, но они все равно время от времени возникают на некоторых устройствах. Windows 11 сама предлагает способ попытаться исправить эту проблему. Чтобы получить доступ к инструменту «Устранение неполадок», необходимо сделать следующее:
- Нажмите на лупу рядом с кнопкой меню «Пуск» и введите «Параметры», выбрав появившуюся опцию. Другой способ доступа — нажать клавиши Windows + I.
- Оказавшись внутри, мы должны перейти в раздел «Система», а затем нажать на «Устранение неполадок».
- Теперь откройте раздел «Другие средства устранения неполадок», выберите «Подключения к Интернету» и нажмите кнопку «Запуск».
Отключите VPN
Системы VPN становятся все более необходимыми в мире интернета, где конфиденциальность становится все более важной. Даже сама компания Microsoft предлагает VPN в своем браузере Edge. Проблема с VPN заключается в том, что, маскируя IP-адреса, эта система создает дополнительный уровень этапов передачи пакетов данных от вашего компьютера к провайдеру, что может привести к замедлению соединения.
Поэтому, если вы используете VPN на компьютере с Windows 11, лучше всего отключить его на некоторое время и посмотреть, есть ли значительное увеличение скорости интернета. Если это произойдет, мы уже будем знать, что проблема была вызвана этой системой безопасности. С этого момента каждый будет решать сам, стоит ли терять скорость интернета в обмен на безопасность, обеспечиваемую системой такого типа.
Обновите сетевой драйвер
Драйверы Windows — это программы, которые позволяют операционной системе, другому программному обеспечению и самому оборудованию работать вместе. Это означает, что сетевой драйвер отвечает за подключение нашего интернета к оборудованию нашего компьютера, а также отвечает за то, чтобы этот тип подключения работал в операционной системе и, следовательно, в установленных программах.
Как вы уже догадались, если есть проблемы с этим драйвером, то более чем вероятно, что подключение к интернету не будет работать или будет работать медленнее. Лучший способ выяснить, связана ли эта проблема с драйвером в Windows 11, — зайти в диспетчер устройств и обновить этот компонент. Для этого нужно сделать следующее:
- Найдите лупу рядом с кнопкой меню «Пуск» и введите «Диспетчер устройств», чтобы выбрать вариант, который появится первым.
- В диспетчере устройств мы должны выбрать «Сетевые адаптеры» и щелкнуть правой кнопкой мыши по адаптеру, который установлен в нашем компьютере.
- В появившемся контекстном меню нажмите «Обновить драйвер».
- Если доступны новые обновления, сетевой адаптер будет обновлен до доступной версии. С другой стороны, если их нет, то система укажет нам на это.
Сбросьте настройки сети
Мы можем попробовать сбросить конфигурацию сети и посмотреть, решит ли это проблему. Этот метод часто помогает исправить проблемы с сетью в операционной системе Windows. Для этого мы должны выполнить следующие действия:
- Нажмите клавиши Windows + I, чтобы перейти к настройкам операционной системы.
- Оказавшись внутри, нажмите на «Сеть и Интернет» (слева), а затем выберите «Дополнительные сетевые параметры».
- Далее нажимаем на «Сброс сети» и мы увидим кнопку «Сбросить сейчас», которую нужно нажать, чтобы запустить процесс.
- Когда это будет сделано и настройки сети будут сброшены, все должно вернуться в нормальное состояние.
Стоит отметить, что это самый радикальный способ по устранению медленного интернета в Windows 11. Тем не менее, если ни один из вышеописанных способов не работает, мы всегда можем обратиться к этому радикальному решению, которое заключается в полном сбросе сети в операционной системе Windows 11. Это необходимо сделать, если мы уверены, что проблема исходит от нашего компьютера, а не от самой сети или маршрутизатора.
Поделиться
Skip to content
- ТВикинариум
- Форум
- Поддержка
- PRO
- Войти
Скорость интернета

Цитата: Олег от 29.10.2021, 16:36Всем здравствуйте!
Столкнулся с такой не приятной особенностью «шиндовс 11», что скорость интернета упала в 2 раза..
Интернет 300 мб/с +, стабильный, провайдером пользуюсь давно, нареканий не было..
Но вот после перехода с windows 10 на 11, даже в том же стиме скорость загрузки упала с 60 мб/с ( 70мб/с) до 30 мб/с (36 м/с) максимум..
С чем это может быть связано?
p.s
а ещё у меня какие-то проблемы с заливкой картинок на форум 🙁
что-то не правильно делаю? потому что вставляю ссылку на «код для форума», а после этого у меня постоянно появляется ссылка, а не сама картинка..
Всем здравствуйте!
Столкнулся с такой не приятной особенностью «шиндовс 11», что скорость интернета упала в 2 раза..
Интернет 300 мб/с +, стабильный, провайдером пользуюсь давно, нареканий не было..
Но вот после перехода с windows 10 на 11, даже в том же стиме скорость загрузки упала с 60 мб/с ( 70мб/с) до 30 мб/с (36 м/с) максимум..
С чем это может быть связано?
p.s
а ещё у меня какие-то проблемы с заливкой картинок на форум 🙁
что-то не правильно делаю? потому что вставляю ссылку на «код для форума», а после этого у меня постоянно появляется ссылка, а не сама картинка..

Цитата: Сергей от 29.10.2021, 16:42Добрый вечер 🖐
Поставьте NetLimiter, и Вы узнаете, кто использует сеть 👍
Добрый вечер 🖐
Поставьте NetLimiter, и Вы узнаете, кто использует сеть 👍

Цитата: Олег от 29.10.2021, 16:46так раньше я его не использовал, и пользуюсь программами практически всегда одинаковыми.. и не было такого
так раньше я его не использовал, и пользуюсь программами практически всегда одинаковыми.. и не было такого

Цитата: Сергей от 29.10.2021, 19:51Цитата: Олег от 29.10.2021, 16:36p.s
а ещё у меня какие-то проблемы с заливкой картинок на форум![🙁]()
что-то не правильно делаю? потому что вставляю ссылку на «код для форума», а после этого у меня постоянно появляется ссылка, а не сама картинка..Для того, чтобы нормально оформлять свои темы и комментарии, посмотрите эти видео:
• Как оформлять свои темы и комментарии
• Как делать крутые скриншотыЦитата: Олег от 29.10.2021, 16:36Столкнулся с такой не приятной особенностью «шиндовс 11», что скорость интернета упала в 2 раза..
Интернет 300 мб/с +, стабильный, провайдером пользуюсь давно, нареканий не было..
Но вот после перехода с windows 10 на 11, даже в том же стиме скорость загрузки упала с 60 мб/с ( 70мб/с) до 30 мб/с (36 м/с) максимум..
С чем это может быть связано?Скорость у Вас не упала, Олег. Она именно такая, какая и должна быть.
Скачиваем мы информацию в мегабайтах, а скорость провайдер Вам предоставляет в мегабитах.
Итого, если Вашу скорость [simple_tooltip content=’Напоминаю, что скачиваем мы в мегабайтах‘]скачивания[/simple_tooltip] умножить на 8, чтобы получить скорость в мегабитах, мы получим верные цифры, а именно: 36 МБайт/с * 8 = 288 Мбит/с, что соответствует заявленному тарифу.
Цитата: Олег от 29.10.2021, 16:36p.s
а ещё у меня какие-то проблемы с заливкой картинок на форум![🙁]()
что-то не правильно делаю? потому что вставляю ссылку на «код для форума», а после этого у меня постоянно появляется ссылка, а не сама картинка..
Для того, чтобы нормально оформлять свои темы и комментарии, посмотрите эти видео:
• Как оформлять свои темы и комментарии
• Как делать крутые скриншоты
Цитата: Олег от 29.10.2021, 16:36Столкнулся с такой не приятной особенностью «шиндовс 11», что скорость интернета упала в 2 раза..
Интернет 300 мб/с +, стабильный, провайдером пользуюсь давно, нареканий не было..
Но вот после перехода с windows 10 на 11, даже в том же стиме скорость загрузки упала с 60 мб/с ( 70мб/с) до 30 мб/с (36 м/с) максимум..
С чем это может быть связано?
Скорость у Вас не упала, Олег. Она именно такая, какая и должна быть.
Скачиваем мы информацию в мегабайтах, а скорость провайдер Вам предоставляет в мегабитах.
Итого, если Вашу скорость скачивания умножить на 8, чтобы получить скорость в мегабитах, мы получим верные цифры, а именно: 36 МБайт/с * 8 = 288 Мбит/с, что соответствует заявленному тарифу.
Проблема, когда у пользователя после обновления до Windows 11 не работает интернет, не работает интернет- одна из самых распространенных. Некоторые из них, кто установил новую версию ОС констатируют факт появления ошибок – низкая скорость беспроводного соединения, ограниченность доступа, наличие неопознанной сети.
Возможные причины проблем с интернетом
Причины, согласно которым ОС не осуществляет подключение к сети, могут быть:
- Отсутствие правильно настроенных параметров.
- Значительная удаленность устройства от модема.
- Отключение wi-fi.
- Утрата соединения программным обеспечением.
- Переполнение сети.
- Требование об уникальной аутентификации.
Если нет интерната на Windows 11, рекомендуется воспользоваться сбросом настроек. Поэтому, прежде, чем предпринимать решительные шаги, рекомендуется знать пароль от wi-fi, чтобы восстановить настройки сети и авторизоваться удобный момент времени.
Способы устранения проблем
В зависимости от характера неполадки, ее тяжести, рекомендуется использовать те или иные способы коррекции. Но, прежде чем приступать к решительным действиям, рекомендуется проверить расстояние до модема, а также его подключение к локальной сети.
Проверка сети на других устройствах
Для того чтобы убедиться в правильности работы устройства, следует удостовериться, что к сети подключены иные компоненты – телефон, планшет, ПК.
От пользователя требуется, включит любое из устройств и попытаться зайти в сеть. Если это удается с другого устройства, следует тщательно искать проблему в оборудовании, которое не подключено. При возникновении трудностей нужно обратиться к специалисту, который знает, как решаются подобные проблемы.
Сброс настроек сетевого адаптера Wi-Fi
Если сеть тормозит или упала скорость интернета на Windows 11,рекомендуется воспользоваться инструментом для сброса настроек сетевого адаптера. Для решения проблемы потребуется закрытие запущенных приложений и выполнение следующего алгоритма действий:
- Открыть «Параметры», активизировать «Настройки» через «Пуск».
- Кликнуть по «Сети и Интернету».
- Открыть вкладку «Дополнительные параметры адаптера».
- В разделе, активировать «Сброс сети». Опция расположена в нижней части страницы.
- Во вновь открывшемся окне нажать «Сбросить сейчас».
- Подтвердить действия, нажатием «ОК».
- Обождать, пока завершиться сеанс и нажать «Закрыть».
- Выполнить перезагрузку ПК.
- Протестировать изменения.
Проверка включения адаптера в параметрах Беспроводной сети
Используя средство диагностики сети, есть возможность с легкостью обнаружить проблему, что после установки Виндовс 11 пропал интернет.
Внимание! Для начала рекомендуется убедиться, что нет сторонних проблем с точкой доступа. Проверить это можно следующим образом: если остальные устройства спокойно подключаются к сети, скорей всего, проблема кроется в ПК. Если интернет отсутствует, необходимо решать проблемы с маршрутизатором.
Следует перезагрузить роутер. Для этого он отключается от сети на 60-120 сек. и снова включается.
Далее:
- Удаление параметров Wi-fi. Это самое простое решение проблемы.
- Выполнить переустановку адаптера.
- Обновить драйвер.
- Сбросить параметры сети.
- Выполнить проверку/перезапуск DHCP-клиента.
После этого снова проверьте подключение к интернету.
Проверка адаптера в диспетчере устройств
Для того чтобы сделать сетевой адаптер видимым, нужно:
- Выполнить щелчок ПМК правой клавишей по «Пуск»- «Диспетчер устройств».
- Открыть «Просмотр» и активировать вкладку «Показать скрытые устройства».
- Развернуть список «Сетевые адаптеры» и проверить отображение устройства.
- Если адаптер остается невидимым, кликнуть по «Действие», выполнить «Сканирование на изменения в оборудовании».
После этого можно просмотреть отображается ли адаптер в настройках «Диспетчера задач».
Проблема, когда у пользователя не работает после обновления до Windows 11, не работает интернет, одна из самых распространенных. Некоторые из них, установившие новую версию операционной системы, утверждают, что появились ошибки: низкая скорость беспроводного соединения, ограниченный доступ, наличие неопознанной сети.
Установка утилиты для управления беспроводными сетями или электропитанием
Если существует проблема подключения к сети, нелишним будет позаботиться о загрузке утилиты, предназначенной для управления беспроводными сетями и электрическим питанием. Этот программный софт будет незаменимым помощником для пользователя ПК, который своевременно сообщит об изменениях в настройках сети и окажет помощь в выявлении причин проблем с WI-FI соединением.
Проверка службы WLAN
Эта служба отвечает за логику и функциональность, которые требуются для обнаружения, подключения и настройки сетей доступа беспроводного соединения.
В ней содержится функция, которая способна сделать ПК точкой доступа, чтобы расположенные вблизи устройства смогли выполнять подключение к нему посредством использования адаптера. Не исключено, что проблема подключения уместна на устройстве, так как не был выполнен запуск службы.
Если она работает, рекомендуется выполнить перезагрузку.
- Нажать WinR, ввести команду msc.
- Найти в списке автонастройки службу, сделайте двойной щелчок по ней, чтобы просмотреть свойства.
- Выполните проверку в строке разновидности запуска, чтобы стояло значение – «Автоматический». Если отключена, кликнуть по списку и выбрать соответствующий статус службы. После, выполнить запуск.
- Теперь можно выполнить подключение к сети повторно.
Заключение
Проблема отсутствия интернета на ОС новой версии встречается довольно часто. Недавнее анонсирование ПО не исключило возникновение на нем ошибок. Прежде всего, коернь их кроется в несоответствие устройств современным требованиям, которые предъявляет разработчик к ПО.
При желании проблема решаема. Главное – соблюдать четкую последовательность действий: от простого к сложному. Для начала рекомендуется удостовериться в том, что модем находится в рабочем состоянии, проверить подключение иных устройств к сети – если все работает, то стоит искать причину в оборудовании. Если же пользователь не уверен, что он сам сможет самостоятельно решить проблему, не лишним будет обратиться за помощью к программисту.
( 4 оценки, среднее 2.25 из 5 )
Низкая скорость соединения может испортить ваш опыт работы в сети, смотрите ли вы Netflix или играете в любимую многопользовательскую онлайн-игру. Это также может заставить ваши загрузки длиться вечность и тратить ваше драгоценное время. Обычно, если у вас нет неисправного соединения, вы не должны ожидать «медленной скорости», но если вы недавно перешли с использования Wi-Fi-соединения на LAN, вы можете столкнуться с этой проблемой.
Скорость интернет-соединения зависит от множества переменных, поэтому трудно сделать какой-либо вывод по какому-либо одному фактору. Но это не означает, что вам не повезло, если вы столкнулись с этой проблемой. В этом руководстве будет рассказано о 10 различных методах, которые вы можете использовать для устранения проблемы низкой скорости LAN и, надеюсь, увеличения скорости вашего соединения.
1. Используйте другой DNS
Если у вас низкая скорость LAN, вы можете попробовать другой DNS-адрес, чтобы увидеть, улучшит ли он скорость вашего соединения. Вы можете попробовать множество поставщиков DNS, таких как общедоступный DNS Google (8.8.8.8 и 8.8.4.4), Cisco OpenDNS (208.67.222.222 и 208.67.220.220), Cloudflare DNS (1.1.1.1 и 1.0.0.1) и т.д. рекомендую использовать Google Public DNS, так как у него меньше всего шансов перейти в автономный режим, хотя вы можете использовать любой, который вам больше нравится.
Сменить DNS можно быстро и легко. Начните с открытия меню настроек, нажав Windows+ iна клавиатуре или выполнив поиск в меню «Пуск».
В окне «Настройки» нажмите «Сеть и Интернет» на левой панели, а затем выберите «Ethernet» на правой панели.
После этого нажмите кнопку «Изменить» рядом с текстом «Назначение DNS-сервера».
Появится диалоговое окно с названием «Изменить настройки DNS». Оттуда используйте раскрывающееся меню, чтобы выбрать «Вручную».
После того, как вы выберете «Вручную», окно развернется, и у вас будет два переключателя: один для «IPv4» и один для «IPv6». Установите переключатель «IPv4» в положение «Вкл.», И появятся два новых текстовых поля, помеченных как «Предпочитаемый DNS» и «Альтернативный DNS».
Теперь вам нужно ввести DNS, который вы хотите использовать. В качестве примера мы будем использовать Google Public DNS. Введите основной DNS 8.8.8.8в текстовое поле «Предпочитаемый DNS», а затем введите альтернативный DNS 8.8.4.4в текстовое поле «Альтернативный DNS».
После этого, если вы хотите повысить конфиденциальность и безопасность используемого DNS-сервера, вы можете изменить шифрование, используя «Предпочтительное шифрование DNS» и установить для него значение «Только шифрование» или «Шифрование предпочтительно, незашифрованное разрешено». Когда вы закончите вносить изменения, сохраните их, нажав кнопку «Сохранить».
2. Измените настройки скорости и двусторонней печати.
Скорость подключения к Интернету в вашей локальной сети может быть ограничена, если вы выбрали неправильные настройки «Скорость» и «Дуплекс». Например, если ваша пропускная способность составляет 100 Мбит/с, но скорость и дуплекс установлены на 10 Мбит/с, то по существу вы используете соединение со скоростью 10 Мбит/с. Таким образом, при наличии подключения к локальной сети важно проверить настройки скорости и дуплекса.
Для этого сначала откройте меню «Настройки», выполнив поиск в Windows и выбрав его из результатов поиска.
После появления меню «Настройки» нажмите «Сеть и Интернет» на левой панели, а затем нажмите «Расширенные настройки сети» на правой панели.
Теперь нажмите «Дополнительные параметры сетевого адаптера».
После этого появится новое окно с названием «Сетевые подключения». Оттуда щелкните правой кнопкой мыши свой адаптер Ethernet и выберите «Свойства».
Появится еще одно окно. Нажмите кнопку «Настроить» под именем адаптера.
Теперь в окне «Свойства» перейдите на вкладку «Дополнительно» и прокрутите список «Свойство:» вниз, пока не увидите свойство «Скорость и дуплекс». Выделите свойство, щелкнув один раз и используя раскрывающееся меню под текстом «Значение», чтобы выбрать «100 Мбит/с, полный дуплекс», если ваша пропускная способность составляет 100 Мбит/с или около того. Если ваша пропускная способность превышает 100 Мбит/с или у вас по-прежнему медленное подключение к локальной сети, установите для него значение 1,0 Гбит/с, полный дуплекс».
Если у вас низкая скорость локальной сети, вам следует проверить, есть ли обновление Windows, готовое к загрузке. Для этого откройте меню «Настройки», нажав Windows+ iна клавиатуре.
После появления окна настроек выберите «Обновление Windows» на левой панели, а затем нажмите кнопку «Проверить наличие обновлений».
Теперь окна автоматически начнут искать ожидающие обновления.
Если есть обновление, оно будет загружено и установлено автоматически. После его установки скорость вашей локальной сети будет нормальной. Не забудьте перезагрузить устройство, чтобы завершить установку обновления.
4. Отключите службы Windows Update.
Центр обновления Windows — это служба, работающая в фоновом режиме, и эта служба отвечает за доставку обновлений от Microsoft на ваш компьютер. По умолчанию вы не должны отключать эту службу, поскольку сохранение обновлений Windows имеет решающее значение и также полезно. Но иногда это может съедать вашу пропускную способность, когда вы не хотите отвлекаться, например, когда вы играете в онлайн-игры.
Чтобы отключить службу Центра обновления Windows, введите «Службы» в меню поиска «Пуск» и выберите приложение в результатах поиска.
После открытия окна «Службы», если вы прокрутите список до конца, вы увидите службу Центра обновления Windows.
Дважды щелкните службу, чтобы открыть окно свойств. Оттуда сначала нажмите кнопку «Стоп» в разделе «Состояние службы», чтобы прекратить работу службы в фоновом режиме.
После этого остановите автоматический запуск службы, используя раскрывающееся меню рядом с Типом запуска и выбрав «Отключено».
Теперь нажмите «ОК», чтобы сохранить изменения, и все готово.
5. Удалите VPN-клиент.
Если вы используете службу VPN, это может значительно снизить скорость вашей локальной сети. Особенно, если это бесплатный VPN-клиент. Часто выключение или отключение VPN может не работать, потому что он может работать в фоновом режиме и использовать полосу пропускания и ресурсы сети. Таким образом, рекомендуется, если у вас низкая скорость подключения к локальной сети, а затем удалить VPN-клиент.
Теперь в Windows 11 вы можете использовать два метода для удаления любого программного обеспечения или приложения. Вы можете удалить его из меню «Настройки» или использовать панель управления. Чтобы удалить приложение из меню настроек, сначала откройте меню настроек, нажав Windows+ iна клавиатуре.
В окне настроек нажмите «Приложения» на левой панели, а затем выберите «Приложения и функции» на правой панели.
Теперь, если вы прокрутите вниз, вы увидите список приложений. Чтобы удалить VPN отсюда, сначала найдите VPN-клиент из списка, затем щелкните три вертикальные точки рядом с ним, а затем нажмите «Удалить».
После этого еще раз нажмите «Удалить», и он будет удален с вашего компьютера.
В качестве альтернативы, если вы также можете использовать панель управления для удаления VPN-клиента. Для этого откройте окно «Панель управления», набрав «Панель управления» в меню «Пуск» поиска и выбрав его из результатов поиска.
После появления окна панели управления нажмите «Удалить программу».
Теперь вам будет представлен список программного обеспечения. Найдите VPN на свету, выделите его, щелкнув по нему один раз, а затем нажмите кнопку «Удалить» на панели инструментов, чтобы удалить его со своего компьютера.
После того, как вы удалили VPN-клиент со своего компьютера, скорость вашего интернета должна вернуться в норму.
6. Обновите сетевой драйвер вручную с помощью диспетчера устройств.
Возможно, программное обеспечение драйвера для сетевого адаптера на вашей материнской плате устарело, и это вызывает проблему с низкой скоростью LAN. В этом случае вам необходимо вручную обновить сетевые драйверы, и вы можете сделать это с помощью приложения «Диспетчер устройств».
Чтобы запустить диспетчер устройств, сначала нажмите Windows+ rна клавиатуре, чтобы открыть окно «Выполнить». В окне «Выполнить» введите devmgmt.mscкомандную строку и нажмите «Enter».
В окне диспетчера устройств прокрутите список устройств вниз и нажмите «Сетевой адаптер», чтобы развернуть меню. В развернутом меню щелкните правой кнопкой мыши активный сетевой адаптер и выберите «Обновить драйвер».
После этого появится еще одно окно. Щелкните «Автоматический поиск драйверов».
Вот как вы вручную обновляете драйвер сетевого адаптера. Если доступна более новая версия драйвера, она будет загружена и установлена автоматически.
7. Отключите IPv6 в свойствах сетевого адаптера.
Если у вас включен IPv6, это может снизить скорость подключения к локальной сети. Хотя отключить IPv6 просто и быстро.
Начните с открытия меню настроек, нажав Windows+ iна клавиатуре. В окне «Настройки» нажмите «Сеть и Интернет» на левой панели, а затем нажмите «Расширенные настройки сети» на правой панели.
После этого нажмите «Дополнительные параметры сетевого адаптера».
Появится окно с названием «Сетевые подключения». Оттуда щелкните правой кнопкой мыши сетевой адаптер и выберите «Свойства».
В окне «Свойства» прокрутите вниз и снимите флажок «Протокол Интернета версии 6 (TCP/IPv6)». После этого нажмите «ОК», чтобы сохранить изменения, и IPv6 будет отключен.
8. Отключите разгрузку LSO или большой отправки.
Отключение функции разгрузки большой отправки в свойствах сетевого адаптера может решить проблему низкой скорости LAN. Для этого откройте Диспетчер устройств, выполнив поиск в поиске Windows.
Когда откроется окно диспетчера устройств, прокрутите вниз и найдите свой сетевой адаптер в списке устройств. Щелкните правой кнопкой мыши сетевой адаптер и выберите «Свойства».
После открытия окна «Свойства» перейдите на вкладку «Дополнительно», прокрутите список свойств вниз и выделите «Большая отправка разгрузки v2 (IPv4)». После этого используйте раскрывающееся меню и установите значение «Отключено».
9. Включите качество обслуживания или QoS на маршрутизаторе.
Качество обслуживания или QoS — это функция, присутствующая в меню маршрутизатора, которая позволяет ограничить полосу пропускания. Хотя ограничение скорости соединения может показаться неправильным, многие пользователи сообщают, что включение QoS улучшило их работу с низкой скоростью LAN.
QoS можно включить только в меню вашего роутера. Таким образом, меню и параметры могут отличаться в зависимости от вашего роутера. Здесь у нас есть маршрутизатор TP-Link, и он будет использоваться, чтобы продемонстрировать, как вы можете включить эту функцию. Если у вас есть маршрутизатор TP-Link, вы можете выполнить следующие действия, и если у вас нет, это не должно сильно отличаться для вашего маршрутизатора.
Сначала откройте любой интернет-браузер и перейдите на домашнюю страницу вашего маршрутизатора, набрав 192.168.0.1 в адресной строке и нажав «Enter». После загрузки домашней страницы маршрутизатора войдите в систему, используя свои учетные данные.
После входа в систему вы сможете увидеть список QoS с другими настройками в левой части домашней страницы.
После этого установите флажок «Включить QoS». Теперь используйте текстовые поля рядом с «Пропускная способность загрузки» и «Пропускная способность загрузки» и установите эти переменные в зависимости от пропускной способности вашей сети. Наконец, нажмите «Сохранить», чтобы завершить изменения, и QoS будет включен.
10. Обратитесь к своему сетевому провайдеру.
Если у вас все еще низкая скорость LAN даже после попытки исправить все из этого руководства, возможно, с вашей стороны нет никаких проблем. Медленный интернет часто может быть результатом плохой связи или плохой маршрутизации. В таких случаях вы ничего не можете сделать, чтобы улучшить скорость соединения. Если это ваш случай, вам следует обратиться к своему интернет-провайдеру и сообщить ему о возникших у вас проблемах.