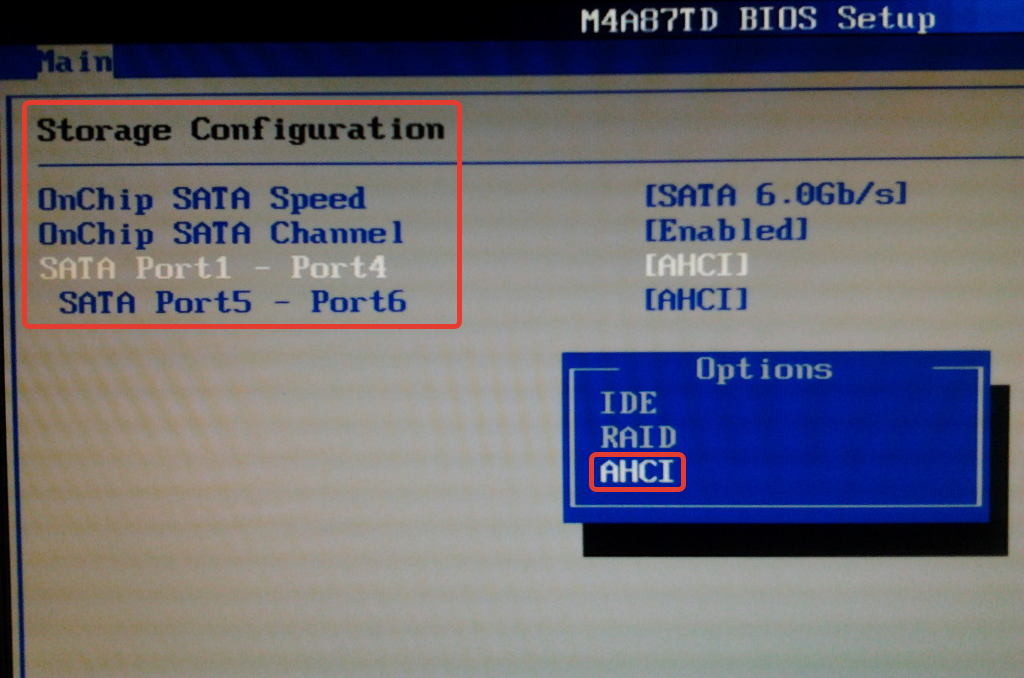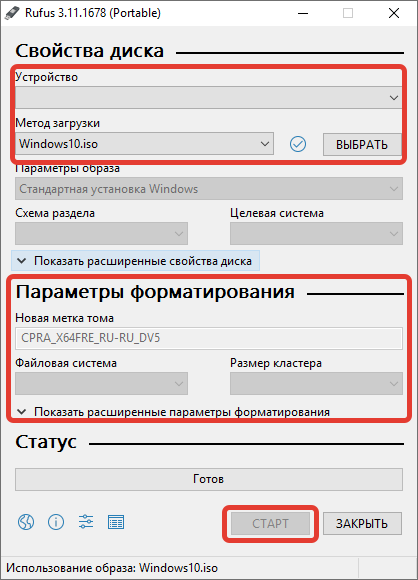Твердотельные жёсткие диски SSD (Solid State Drive) давно перешли из разряда дорогой и не очень надёжной экзотики в нишу штатного накопителя современного ноутбука или стационарного ПК. SSD производят не только «игроки высшей лиги» (Sandisk, Transcend, Samsung), но и множество компаний третьего эшелона. В диапазоне ёмкостей 80–240 ГБ можно найти любой накопитель под свои задачи и кошелёк — цены уже не кусаются. В то же время производители ноутбуков не спешат комплектовать средние по цене модели твердотельными жёсткими дисками, устанавливая туда традиционные жёсткие диски — небыстрые, чувствительные к ударам и вибрации. Как заменить традиционный жёсткий диск на SSD и установить Windows 10? Нужно ли оптимизировать работу системы с учётом особенностей твердотельной технологии? У вас есть вопросы, а у нас — ответы!
Установка Windows 10 на SSD требует ряда предварительных настроек. Конечно, самым простым способом было бы поместить SSD в USB-карман и при помощи одной из программ работы с разделами дисков клонировать операционную систему со старого диска. Это сохранило бы установленные приложения и настройки. Но в то же время твердотельный диск будет работать в неоптимальном режиме со сниженной скоростью, а износ ячеек памяти ускорится.
Также не следует монтировать SSD вместо оптического привода ноутбука. Конверторы интерфейсов в отсеках-конверторах снижают скорость и не дают операционной системе распознать диск как твердотельный. Если необходимо сохранить оба накопителя, SSD диск устанавливается вместо штатного, а старый жёсткий диск — вместо оптического привода.
Оптимальным сценарием будет монтаж SSD непосредственно в компьютер и установка операционной системы с заранее созданного загрузочного носителя (флешки).
Предварительная настройка параметров компьютера
Несмотря на то, что устаревший интерфейс подключения жёстких дисков (PATA) всё реже встречается на материнских платах, практически все современные контроллеры SATA могут работать в режиме совместимости с ним. Такой режим включён по умолчанию в настройках BIOS материнской платы компьютера или ноутбука. Эксплуатация твердотельного диска в таком режиме совместимости чревата потерей быстродействия и сокращения ресурса накопителя из-за неоптимальных операций чтения/записи. Поэтому перед установкой SSD нужно перевести контроллер дисков в режим SATA (AHCI). Сделать это можно при помощи меню настроек BIOS:
- При включении компьютера нажмите клавишу DEL или F1 для входа в настройки BIOS.
Нажмите клавишу DEL для входа в настройки BIOS - Войдите в раздел Integrated peripherals.
Войдите в раздел контроллеров и интегрированной периферии - Найдите пункт SATA configuration, который может принимать 2–3 значения (IDE/AHCI/RAID). Установите значение AHCI.
Выберите для контроллера SATA режим работы AHCI - Нажмите клавишу F10 и подтвердите внесение изменений.
- Перезагрузите компьютер.
Меняйте режим работы контроллера SATA до установки операционной системы. Настройки ядра ОС в процессе инсталляции привязываются к режиму работы дискового контроллера. Если сначала установить операционную систему, а затем изменить режим работы дискового контроллера в BIOS, компьютер не сможет загрузиться и ОС придётся устанавливать повторно или менять драйверы дискового контроллера через консоль аварийного восстановления.
Подготовка загрузочного носителя
Так как объём дистрибутива Windows 10 давно превысил размер стандартного оптического носителя (DVD), единственной альтернативой является запись iso-образа диска на флеш-накопитель. Для этого создана добрая дюжина утилит: Rufus, WinsetupFromUsb, Windows 7 USB/DVD Download Tool, Win32DiskImager. Но самым правильным вариантом будет использование утилиты обновления системы, которая самостоятельно загрузит с сервера нужный вам образ и запишет его на флешку, сделав её загрузочной. Для этого выполните следующие шаги:
- Скачайте утилиту Windows 10 Installation Media Creation Tool с официального сайта Microsoft.
Windows 10 Installation Media Creation Tool позволит создать загрузочный носитель с Windows 10 - Запустите утилиту, прочитайте лицензионное соглашение и согласитесь с ним.
- На стартовом экране выберите пункт «Создать установочный носитель…».
Выберите из списка действий создание загрузочного носителя - Выберите язык установки системы, её редакцию (домашняя, профессиональная или для учебных заведений) и разрядность (32 или 64 бита).
Выберите разрядность системы, язык установки и тип дистрибутива - Выберите запись на накопитель USB на следующем экране.
Подтвердите создание загрузочного USB-диска - Из списка дисков выберите тот, на который будет производиться запись. Удостоверьтесь, что на нужном носителе отсутствуют важные данные, так как во время записи диск будет полностью стёрт.
На этом шаге не подключайте к ПК ещё какие-либо внешние носители, чтобы не повредить их данные - Программа будет загружать установочные файлы из интернета и записывать их на флешку. Это длительный процесс: в зависимости от скорости канала он может занять от 1 часа и более. Прогресс записи будет отображаться в процентах.
Когда указатель прогресса дойдет до 100%, у вас будет загрузочная флешка с Windows 10 - Когда процесс записи будет завершён, у вас окажется загрузочный носитель, с которого можно установить Windows 10 на SSD.
Видео: создание загрузочного носителя с помощью программы RUFUS
Процесс установки Windows 10 на SSD
Установка Windows 10 на твердотельный диск ничем не отличается от установки системы на обычный винчестер, разве что осуществляется в несколько раз быстрее благодаря высокой скорости SSD. Инсталлятор Windows 10 автоматически распознает ваш твердотельный диск и включит именно те опции и режимы, которые нужны для его бесперебойной работы.
Просто подключите загрузочный накопитель к порту USB, выберите в настройках загрузку с флешки и следуйте инструкциям мастера установки операционной системы.
Видео: как установить Windows 10 с флешки
Подготовка к оптимизации SSD
После установки Windows 10 на SSD следует удостовериться, что диск и его контроллер оптимально настроены на уровне драйверов и функций интерфейса АТА. Если не настроить правильно эти базовые функции, дальнейшая оптимизация не улучшит работу твердотельного диска, а может даже навредить.
Активация режима SATA ACHI
Если операционная система Windows 10 не устанавливалась с нуля, а переносилась со старого жёсткого диска путём клонирования системного раздела, стоит убедиться, что контроллер дисков, к одному из каналов которого подключён ваш SSD, работает в родном режиме AHCI, а не находится в режиме совместимости со старыми дисками, снижающем надёжность и быстродействие. Для этого выполните действия:
- Комбинацией клавиш WIN+Pause откройте окно системной информации, а оттуда — «Диспетчер устройств».
Откройте параметр «Диспетчер устройств», кнопка которого находится в левой части экрана - Найдите ветку «Контроллеры IDE/ATA» и разверните её.
Раскройте раздел контроллеров дисков - Если в списке контроллеров присутствует AHCI-контроллер, то одноимённый режим активирован. Если же такого контроллера там нет, ваша система работает в режиме совместимости со старыми дисковыми устройствами.
Наличие контроллера AHCI говорит о том, что одноимённый режим включён
Включение режима AHCI средствами операционной системы чревато полной потерей её работоспособности: после перезагрузки ОС уже не сможет запуститься.
Включение команды TRIM
Механизм записи в твердотельных жёстких дисках (SSD) отличается от аналогичного в классических жёстких дисках: в ячейку памяти запись производится только после операции стирания. А когда SSD пытается записать информацию в ячейку, которая хранит данные от удалённых ранее файлов, ему приходится сначала производить операцию стирания, а затем — записи. Это вдвое снижает скорость записи файлов и уменьшает ресурс самого диска, ведь количество циклов записи у SSD ограничено.
Чтобы этого не происходило, в наборе команд ATA (команды управления дисковыми устройствами на низком уровне) есть команда TRIM, которая очищает незанятые ячейки. В операционной системе Windows 10 команда TRIM включается в планировщике заданий и выполняется регулярно без участия пользователя. Но если системный раздел был клонирован на SSD со старого жёсткого диска, TRIM может быть отключён.
Проверить статус команды и активировать её можно через командную строку:
- Сочетанием клавиш WIN+X откройте меню пользователя, из которого выберите параметр «Командная строка с правами администратора».
Вызовите окно командного процессора - В открывшемся окне командного процессора введите команду fsutil behavior query DisableDeleteNotify и нажмите «Ввод».
- Если в результате выполнения команды вы получите значение DisableDeleteNotify = 1, то на вашем ПК TRIM отключён и его надо активировать.
- Введите команду fsutil behavior set DisableDeleteNotify 0 и нажмите «Ввод». После этого режим TRIM будет активирован.
Воспользуйтесь командой fsutil behavior set DisableDeleteNotify 0, чтобы активировать функцию TRIM на своём компьютере
Каждый производитель SSD выпускает для своих дисков программное обеспечение, которое автоматически активирует режим TRIM, переключает контроллер SATA в режим ACHI, отображает фактический износ диска и прогнозируемое время его службы. Установить такую программу сразу после инсталляции ОС на SSD будет очень кстати.
Несколько лет назад автор статьи купил практически новый SSD SanDisk, клонировал систему со старого жёсткого диска и стал работать в обычном режиме, не проводя никаких оптимизаций и настроек. TRIM оказался отключён. Установив через месяц с небольшим сервисную утилиту, автор с удивлением обнаружил, что за это время диск потерял почти 4% ресурса. Это цена работы без активированной функции TRIM. После активации диск теряет процент ресурса примерно за 2 месяца эксплуатации (достаточно жёсткой). Поэтому не пренебрегайте настройками оптимизации SSD.
Настройка Windows 10 под SSD
В возможности ОС Windows 10 изначально входит работа с твердотельными накопителями. Чтобы выполнить необходимые настройки, не нужно стороннее программное обеспечение. Некоторые настройки действительно увеличивают производительность SSD, другие — имеют лишь эффект плацебо, укрепляя одну только веру пользователя в них.
Настройки для SSD-накопителей по умолчанию
При чистой установке (clean install) операционная система Windows 10 автоматически распознаёт твердотельный диск и активирует следующие настройки:
- активация функции TRIM;
- отключение автоматической дефрагментации диска;
- отключение гибернации.
Дефрагментация и оптимизация SSD
Традиционные жёсткие диски характеризовались достаточно высокой скоростью линейного чтения/записи, которая значительно снижалась, если данные были фрагментированы и физически располагались на различных дорожках (и даже поверхностях жёсткого диска). Поэтому уже в состав Windows 95 входила программа-дефрагментатор, которая перезаписывала данные на диске таким образом, чтобы файлы не были разбиты на части и свободное пространство не было фрагментировано. Поскольку после каждого удаления/изменения файла в этом дефрагментированном массиве возникали «дыры», снижающие скорость, программа-дефрагментатор запускалась автоматически с периодичностью раз в неделю при помощи системного планировщика заданий.
Начиная с версии Windos 8, программа-дефрагментатор была заменена на новую утилиту — оптимизатор дисков, которая автоматически распознаёт тип носителя. Так, для SSD в качестве оптимизации выполняется команда TRIM, а для обычного жёсткого диска выполняется дефрагментация пространства. Это позволяет поддерживать максимальное быстродействие как SSD, так и жёсткого диска, если в системе установлены два накопителя.
Дефрагментация данных на SSD бесполезна и даже вредна. Твердотельный диск обеспечивает одинаково быстрый доступ к любой ячейке своего пространства, а программа дефрагментации многочисленными циклами записи будет только снижать ресурс ячеек и самого диска в целом. В связи с этим в версии Windows 7 дефрагментация SSD по умолчанию была отключена.
Деактивация файла подкачки
Файл подкачки (swap) — это специальное место на диске, куда операционная система сохраняет из оперативной памяти данные программ, находящихся в фоновом режиме (свёрнутых). Такой механизм позволяет организовать многозадачный режим на компьютерах даже с небольшим объёмом оперативной памяти.
С одной стороны, многократная запись данных в одни и те же ячейки SSD (файл подкачки создаётся при установке ОС и физически находится в одном и том же месте на диске, не перемещаясь) существенно сокращает ресурс работы твердотельного диска. С другой стороны, отключение файла подкачки может привести к невозможности вообще запускать приложения на системах с недостаточным объёмом оперативной памяти. На компьютере с 3–4 ГБ ОЗУ и отключённым файлом подкачки свободная оперативная память закончится уже после открытия в браузере 15–20 закладок с сайтами.
Поэтому отключать подкачку есть смысл только в конфигурациях с 8 ГБ оперативной памяти и выше. Сделать это несложно:
- Откройте окно системной информации комбинацией клавиш WIN+Pause и перейдите в «Дополнительные параметры системы».
Откройте «Дополнительные параметры системы» для дальнейших настроек - Откройте параметры быстродействия системы.
Откройте параметры быстродействия системы, нажав на соответствующую кнопку - Перейдите на вкладку «Дополнительно» и нажмите «Изменить» в блоке управления виртуальной памятью.
Откройте окно изменений параметров файла подкачки - Уберите галочку напротив параметра «Автоматически выбирать файл подкачки», затем выберите опцию размера «Без файла подкачки» и нажмите «Задать».
Не забудьте перезагрузить компьютер после отключения файла подкачки - Перезагрузите компьютер.
Отключение гибернации
Гибернация — дальнейшее развитие системы пониженного энергопотребления (sleep). Во время этого процесса всё содержимое оперативной памяти записывается в файл на диске, а компьютер полностью обесточивается. При повторном включении содержимое оперативной памяти восстанавливается из файла гибернации, как будто компьютер находился в режиме сна. Занимаемое файлом гибернации место на диске по размеру примерно равно объёму оперативной памяти. Как и файл подкачки, файл гибернации создаётся при активации одноимённой функции и в дальнейшем только перезаписывается, что подвергает ячейки памяти SSD быстрому износу.
На ноутбуке нет нужды использовать гибернацию — потребление электричества в режиме сна настолько невысокое, что аккумулятор ноутбука сможет питать его месяцами. А выходить из режима сна система будет всё равно быстрее, чем из гибернации, даже с таким быстрым накопителем, как SSD.
Для стационарного компьютера гибернация предпочтительнее сна, ведь он не имеет автономного источника питания. Если у ПК в режиме сна отключить сетевой шнур, то через некоторое время он выключится и все несохранённые данные пропадут, а открытые документы могут повредиться.
Однако если вы всё же хотите отключить режим гибернации, проще всего это сделать с помощью командной строки:
- Откройте окно командного процессора системы при помощи меню пользователя, вызвав последнее комбинацией клавиш WIN+X.
Для отключения гибернации нужно открыть окно командного процессора - В строке командного процессора введите команду powercfg -h off и нажмите Enter.
Команда powercfg -h off отключит гибернацию на вашем компьютере - После этого служба гибернации будет остановлена, а файл гибернации — удалён с диска.
Защита системы (контрольные точки восстановления)
Система точек восстановления — это защитный механизм, внедрённый в ОС Windows с её 7-й версии. Когда она включена, система мониторит установку драйверов и программного обеспечения, записывая логи изменений в специальную папку на диске. Если вы установили сбойный драйвер оборудования, некорректно работающую программу или подхватили вирус, можете «откатиться» до ближайшей контрольной точки, при этом ОС и набор установленных программ будут соответствовать тому состоянию, на момент которого была создана точка восстановления. Естественно, со временем папка контрольных точек начинает занимать значительный объём места на диске. Отключение службы поможет высвободить место на диске и продлить срок его жизни.
Не отключайте защиту системы. Платой за пару лишних ГБ свободного места может стать полная неработоспособность компьютера и необходимость устанавливать ОС заново.
Разумнее всего будет настроить систему защиты и выделить минимальный объём дискового пространства для её нужд. Это позволит сохранять 2–3 контрольные точки, которых обычно достаточно для восстановления ОС в случае возникновения серьёзных проблем. Для осуществления настроек системы защиты следуйте инструкции:
- Откройте окно системной информации и перейдите на вкладку «Защита системы».
Откройте параметр «Защита системы» в разделе «Система» - Выберите из списка дисков системный и нажмите «Настроить».
Выберите диск для настройки точек восстановления системы - Переместите ползунок резервирования дискового пространства таким образом, чтобы под контрольные точки было выделено 5–6% от объёма диска. Затем нажмите «ОК».
Установите необходимый объём дискового пространства для точек восстановления
Перенос файлов и папок на другие диски HDD
У каждого пользователя компьютера есть много файлов, доступ к которым не требует суперскорости, а вот места они занимают немало. Это фильмы, музыка, рабочие документы и фотографии. В то же время цена ёмких SSD (от 256 ГБ и выше) продолжает оставаться достаточно высокой. Поэтому отличным решением при апгрейде будет не избавляться от старого жёсткого диска, а установить его вторым накопителем и перенести на него пользовательскую информацию, оставив SSD для операционной системы и программ.
Стационарный ПК с широкими возможностями расширения позволяет установить в корпус несколько накопителей. В случае апгрейда ноутбука можно воспользоваться карманом-переходником, который позволит установить жёсткий диск вместо оптического привода или инсталлировать бескорпусный SSD формата M2 или miniPCI. Штатный жёсткий диск при этом остаётся на своём месте.
Службы Superfetch и Prefetch и индексация содержимого дисков
Службы Superfetch и Prefetch существенно ускоряют запуск приложений в Windows 10 при использовании любых типов дисков. Поэтому отключать их не стоит, тем более что штатных инструментов для этого нет, а правка системного реестра чревата поломкой устройства.
А вот службу индексации дисков можно смело отключать, так как быстродействие SSD при операциях поиска на порядок превышает скорость жёсткого диска. Сделать это можно, отключив соответствующую службу при помощи диспетчера служб:
- Запустите «Диспетчер служб»: при помощи комбинации клавиш WIN+R вызовите командную строку и введите команду Services.msc.
Запустите «Диспетчер служб» через командную строку - В открывшемся окне в списке найдите службу Windows search.
Откройте свойства службы индексации - Вызовите окно свойств службы, нажав на неё правой кнопкой мыши и выбрав опцию «Свойства». В появившемся окне нажмите «Остановить», после чего перезагрузите компьютер.
Остановите службу индексации и перезагрузите компьютер
Автоматическая оптимизация с помощью утилиты SSD Mini Tweaker
Программа SSD Mini Tweaker представляет собой простой и совершенно бесплатный инструмент, позволяющий включить или выключить настройки оптимизации SSD в два щелчка мышью. Понятный русский интерфейс и система всплывающих подсказок делают её незаменимым инструментом неопытного пользователя.
Windows 10 — лучшая операционная система для установки на твердотельный диск, ведь она разрабатывалась в то время, когда SSD из дорогой диковинки стали мейнстримом. Чистая инсталляция этой ОС отлично приживётся на SSD, даже если не проводить дополнительной оптимизации. А если вы воспользуетесь описанными в статье советами, то будет работать ещё лучше и диск прослужит дольше.
- Распечатать
Немолодой человек, мечтавший в детстве стать космонавтом
Оцените статью:
- 5
- 4
- 3
- 2
- 1
(101 голос, среднее: 4.9 из 5)
Поделитесь с друзьями!
Твердотельные жесткие диски SSD – это альтернативный вариант HDD (накопитель на жестких магнитных дисках), имеющий превосходства в размере, весе и скорости записи. Кроме того, SSD диски являются полностью беззвучными и имеют хорошую устойчивость к падениям. В то же время, твердотельные жесткие диски сильно отличаются по стоимости от HDD в зависимости от объема памяти, однако за последнее время их стоимость сильно упала. Подробнее смотрите в статье: Что лучше – SSD или HDD?
На сегодня SSD диски объемом 80 – 250 ГБ может позволить себе каждый. Стоят они совсем недорого, а заявленной памяти как раз хватит для установки операционной системы. Для большего же объема памяти придется сильно потратиться, однако лучше за эту сумму купить обычный HDD на несколько терабайт и поставить его для различного софта и прочих нужд.
С появлением Windows 10 стало доступно множество решений для оптимизации твердотельных жестких дисков, которые изначально находятся в выключенном состоянии. Кроме того, с каждым обновлением системы, появляется все больше и больше функций, которые определяют оптимальные параметры для SSD. О том, как установить Windows 10 на SSD и какие параметры быстродействия можно настроить, мы поговорим далее.
- Подготавливаемся к установке Windows 10 на SSD
- Процесс установки Windows 10 на SSD
- Настройка Windows 10 под SSD
- Оптимизация SSD
В отличие от обычных HDD дисков, твердотельные жесткие диски требуют настройки. Безусловно, установить операционную систему можно и без дополнительных настроек, однако ее работоспособность станет гораздо ниже, чем могла бы быть. Далее мы подготовим наш SSD диск к установке системы, а затем разберемся, как загрузить ОС на загрузочный носитель (флеш-карта) для последующей установки.
Активация AHCI
Важным компонентом является функция Advanced Host Controller Interface (AHCI), позволяющая подключать все главные команды SSD. Например, если подключить AHCI, то автоматически включится функция TRIM, служащая для сборки мусора с диска. Что это значит? Каждый раз на диске обновляется информация о каких-либо данных, которые используются в данный момент. После того, как информация считается неиспользуемой – она удаляется. Если бы этого не происходило, то в дальнейшем бы упала производительность операций записи. См. также: как включить режим AHCI в Windows 10.
Итак, для подключения AHCI нам потребуется перейти в БИОС компьютера. BIOS – это набор программ, работающих с системным железом и аппаратурой компьютера. Если вы неопытный пользователь, то вам может показаться, что открывать БИОС и работать в нем – это невозможная задача. Однако это совсем не так. Открыть БИОС и изменять в нем базовые параметры может каждый. Сейчас я расскажу вам как это сделать.
- Если вы пользуетесь персональным компьютером, то могли заметить, что при запуске ПК сначала открывается окно с данными компьютера (рисунок ниже). Там есть строка под названием «Press DEL to run Setup». Это означает, что если нажать кнопку «DEL» во время этой заставки, то откроется БИОС. В зависимости от материнской платы кнопки включения могут быть разные. Обычно это указано, однако если нет, то попробуйте еще такие клавиши: F1, F2, F3, F10, F11.
- Если вы пользуетесь ноутбуком, то могли увидеть, что никакой заставки с данными при запуске нет. Однако, это не говорит о том, что в ноутбуке нет БИОСа. Он есть, только включается немного иначе. Обычно для ноутбуков различных брендов существует отдельный запуск. Например, чтобы включить БИОС на ноутбуках ASUS, необходимо одновременно зажать клавишу включения и «F2». Если вы не знаете, как открыть БИОС в своем ноутбуке, то советую обратиться к производителю или просто найти комбинацию клавиш на просторах интернета.
Клавиша указана в первой заставке
Storage Configuration
Как только мы нажмем на кнопку запуска BIOS, откроется синее окно (в более новых версиях материнских плат БИОС может отличаться) с различными параметрами. Нам же нужно перейти в раздел «Storage Configuration».
Не ошибетесь
В открывшемся окне переходим на строку «SATA Operation Mode» и нажимаем «Enter». Затем выбираем «AHCI».
Готово, теперь у нас подключена функция «AHCI». После этого нажимаем на клавишу «F10» и ожидаем включения компьютера. Клавиша «F10» сигнализирует BIOS, что нужно перезагружать компьютер и сохранять данные. В большинстве случае используется именно эта клавиша, но если при нажатии клавиши ничего не происходит, то стоит обратить внимание на правую или нижнюю части экрана, где расположены все описания клавиш для работы с BIOS. Кроме того, в разных BIOS настройки могут отключаться, но обычно активация данной функции находится в разделе «Integrated Peripherals».
Настройка загрузочного накопителя
Следующим этапом настройки у нас идет загрузка операционной системы Windows 10 на флэш-накопитель. Если же предыдущие ОС мы могли спокойно загрузить на DVD диск, то с Win10 сделать это нельзя, потому как ее размер превышает объем оптического носителя.
Итак, загрузка системы на флэш-носитель происходит при помощи дополнительных утилит, которых на данное время доступно огромное количество. Мы же будем использовать официальную программу «Windows 10 Installation Media Creation Tool» от Microsoft. Сначала эта программа сделает нашу флешку загрузочной, а затем загрузит на нее образ системы с сервера. В том случае, если вы самостоятельно попытается загрузить систему на флешку обычным способом, то она загрузится, однако с флешки установить вы систему на компьютер вы не сможете.
Для того чтобы правильно загрузить операционную систему Windows 10 на флешку, делаем следующее:
Официальная страница утилиты
Открываем официальный сайт Microsoft. В открывшемся окне выбираем «Скачать средство сейчас».
Да, согласен на все
Запускаем скаченный нами файл и соглашаемся с условиями лицензии.
Далее…
Далее выбираем «Создать установочный носитель (USB-устройство флеш-памяти, DVD-диск или ISO»).
Процесс можно оптимизировать галочкой
Затем выбираем архитектуру системы. Советую установить галочку на пункте «Использовать рекомендуемые параметры для этого компьютера» и продолжить.
Далее остается указать свой флэш-накопитель (он должен быть вставлен в USB-порт) и дождаться окончания загрузки системы. После окончания загрузки на накопитель можно приступить к установке системы, о чем мы и поговорим далее.
Процесс установки Windows 10 на SSD
Установка Windows 10 на SSD диск ничем не отличается от обычной установки системы на винчестер. Однако скорость загрузки на твердотельный жесткий диск будет гораздо быстрее, чем на HDD. Разберемся подробнее, как установить новую систему на компьютер.
Главное меню BIOS
Для того чтобы начать установку системы, нам потребуется перезагрузить компьютер и снова перейти в BIOS. Если вы не помните, как в него зайти, то вернитесь немного назад и прочитайте еще раз, а мы пойдем дальше.
Приоритет загрузки
Далее переходим в раздел «BOOT» и открываем меню «Boot Device Priority».
Первое загрузочное устройство выбрано верно
В открывшемся окне выбираем строку «1st Boot Device» и указываем в приоритете свой флэш-накопитель.
Первичные настройки
В конце выходим из BIOS с помощью клавиши «F10» и ждем, пока откроется установочное окно Windows 10.
Таким образом, как только запустится установка Windows 10, следуйте инструкциям инсталлятора. По окончании установки системы вернитесь в БИОС и поставьте приоритет загрузки с SSD диска таким же способом, как мы это делали с флешкой.
Настройка Windows 10 под SSD
Как только система установилась на наш SSD диск, следует пройтись по некоторым аспектам и убедиться в том, что все оптимально настроено. Связано это с тем, что настройки могут сильно повлиять на работу SSD диска, а также повредить его в дальнейшей эксплуатации. Материал по теме: настройка Windows 10 после установки.
Режим SATA ACHI
Данный раздел будет полезен тем, кто устанавливал ОС не с нуля, а путем переноса системы с другого жесткого диска. См. также: как перенести Windows 10 на SSD. Здесь нам нужно убедиться, что контроллер дисков работает в режиме AHCI, а не находится в режиме совместимости со старыми дисками. Для этого выполняем ряд действий:
- Открываем свойство компьютера путем сочетания клавиш «Win+Pause» или простым кликом правой кнопки по ярлыку «Этот компьютер», а затем переходим во вкладку «Диспетчер устройств».
Открываем ДУ
- В диспетчере устройств открываем вкладку «IDE ATA/ATAPI».
Нам нужны данные контроллеры
- Если в открывшейся вкладке вы увидите контроллер AHCI, то это значит, что одноименный режим активирован. В другом случае, если контроллера в списке нет, то это говорит нам о том, что система работает в режиме совместимости со старыми жесткими дисками.
Команда TRIM
В SSD дисках запись данных сильно отличается от классических жестких дисков: запись производится только после операции удаления. Кроме того, если происходит запись в ячейку с данными, то сначала они удаляются, а только потом записывается новое содержимое. В совокупности это все снижает скорость работы жесткого диска, а также уменьшает ресурс самого SSD. Для предотвращения данной проблемы была создана специальная функция «TRIM», позволяющая очищать незанятые ячейки от старого мусора. Включить команду в Windows 10 на постоянное время можно в планировщике задач. Давайте разберемся, как это сделать.
Переходим в командную строку
Для активации команды «TRIM» переходим в окно «Выполнить» путем сочетания клавиш «Win+R», где win – клавиша, расположенная в нижней левой части клавиатуры с логотипом Windows. В открывшемся окне вводим «cmd» и нажимаем «ОК».
Далее открывается командная строка, в которой мы для начала проверим, запущена ли у нас функция «TRIM» или нет. Если ответ отрицательный, то мы активируем данную команду.
Итак, для работы с TRIM доступны такие функции как:
- fsutil behavior query DisableDeleteNotify – данный параметр определяет, включен TRIM или нет. Ответ 1 означает, что он отключен, ответ 0 – включен;
- fsutil behavior set DisableDeleteNotify 0 – параметр активации TRIM, где цифры 0 или 1 означают включение/отключение утилиты.
Такая команда
Таким образом, для того, чтобы включить TRIM, воспользуйтесь первой функцией.
Также я советую воспользоваться официальным ПО для SSD, который не только активирует «TRIM», но и переключает контроллер SATA в ACHI.
Оптимизация SSD
SSD диск исправно работает, да и система установилась без каких-либо проблем, но скорость работы совсем далека от ожидания? Изначально в Windows 10 установлены параметры для работы с твердотельными жесткими дисками, которые можно легко изменить без стороннего софта. Таким образом, если изменить некоторые параметры, то можно добиться высоких результатов работы SSD. См. также: как оптимизировать Windows 10.
Параметры, которые настроены по умолчанию:
- отключена дефрагментация;
- включена функция Superfetch;
- отключена функция ReadyBoost;
- оптимизирована схема питания SSD;
- включена функция TRIM;
Данные настройки, так или иначе, влияют на производительность твердотельного жесткого диска. Однако это не всё. Как мы видим, индексация, кэширование файлов и защита системы не отключены. Эти функции могут замедлять работу системы, поэтому их стоит отключить.
Дефрагментация SSD
HDD диски отличаются высокой скоростью работы, которая может снижаться при фрагментации данных. В связи с этим, уже в Windows 95 была встроена программа «дефрагментатор», позволяющая перезаписывать данные на диске так, чтобы файлы не были разбиты на части, и свободное пространство не было фрагментировано. В то время в ОС Windows 10 дефрагментация отключена и заменена на новое ПО под названием «Оптимизация дисков». Она работает таким образом, что при оптимизации SSD диска включается «TRIM», а на традиционном жестком диске происходит дефрагментация файлов. Этот способ позволяет поддерживать максимальное быстродействие для каждого накопителя.
Это наш системный диск
Открыть программу «Оптимизация дисков» можно из меню «Пуск». Просто введите название программы, и вы увидите ее первой в списке.
Саму дефрагментацию на SSD дисках производить опасно. Твердотельный жесткий диск осуществляет быстрый доступ к каждой ячейке своего объема, в то время как дефрагментация будет понижать ресурс ячеек и самого диска в целом. Поэтому еще в Windows 7 дефрагментация для SSD дисков была отключена по умолчанию. См. также: всё о дефрагментации диска на Windows 10.
Файл подкачки
Для комфортной работы ПК требуется свободная память, при отсутствии которой автоматически используется файл подкачки, если он включен. Работа осуществляется таким способом, что ОС сохраняет все данные программ, находящихся в свернутом режиме, в определенное место. Такой способ будет полезен только в том случае, если на компьютере установлено менее 4 ГБ ОЗУ. В остальных же случаях рекомендуется деактивировать файл подкачки на Windows 10.
Для отключения файла подкачки делаем следующее:
Выбираем данный пункт
Открываем свойство компьютера путем сочетания клавиш «Win+Pause» или простым кликом правой кнопки по ярлыку «Этот компьютер». В открывшемся окне выбираем «Дополнительные параметры системы».
Параметры быстродействия
Далее открывается небольшое окно, в котором нам нужно выбрать «Параметры…» в блоке «Быстродействие».
Виртуальная память
Затем переходим во вкладку «Дополнительно» и нажимаем на кнопку «Изменить…».
Теперь он нам не нужен
Выбираем «Без файла подкачки» и нажимаем «ОК».
После перезагружаем компьютер и смотрим на улучшение производительности.
Отключение гибернации
Во время гибернации снижается электропотребление, и всё содержимое памяти автоматически записывается на жесткий диск. Таким образом, при следующем включении компьютера, содержимое ОЗУ восстанавливается из файла гибернации, и весь объем памяти сохраняется на жесткий диск. Таким путем гибернация может сильно повлиять на SSD диск и уменьшить время его существования. См. также: как включить и отключить гибернацию в Windows 10.
Для отключения гибернации необходимо сделать следующее:
Открываем командную строку путем сочетания клавиш «Win+X» или через команду «cmd» в меню «Пуск».
Так можно открыть командную строку
Команда powercfg -h off
Для отключения гибернации на компьютере вводим следующую команду: powercfg -h off. Этот параметр дает нам право полностью отключить гибернацию, а также удалить все ее файлы с диска.
Точки восстановления системы
В большинстве случаев после первой установки Windows 10 автоматически создаются точки восстановления, и всё это записывается на жесткий диск. Работает это таким образом, что при каждом изменении на компьютере, будь то установка программы или удаление содержимого папки, создается файловый документ. С помощью этого документа можно «откатить» систему к старому формату, если произойдет критический сбой. Например, если вы установили новую программу, а после нее перестала работать система. В таком случае вы можете просто вернуться в тот момент времени, когда программа еще не была установлена.
Если же точки сохраняются на SSD ячейки, то рекомендуется отключить систему защиты. Связано это с тем, что со временем содержимое старых данных системы занимает все больше и больше места, а также сильно влияет на срок службы диска.
Для того чтобы отключить точки восстановления Windows 10, делаем следующее:
- Открываем параметры компьютера путем сочетания клавиш «Win+Pause» и переходим в раздел «Защита системы».
Переходим в «Защита системы»
- В открывшемся небольшом окне выбираем наш SSD диск и кликаем на кнопку «Настроить…».
Жмем сюда
- Далее нажимаем «Отключить защиту системы». В том случае, если вы все же не хотите отключать точки восстановления системы, то вы можете просто уменьшить максимальный объем дискового пространства для защиты системы.
Защиту надо отключить
Отключение индексации
Индексирование – это функция, которая занимается просмотром файлов, сообщений с почты и иного содержимого на компьютере. Например, при выполнении поиска на ПК после индексирования система анализирует индекс терминов, чтобы быстрее найти результаты. Функция выглядит очень даже хорошо, но только в том случае, если подключен HDD диск. В случае с SSD диском данная функция будет не нужна, потому что он работает в несколько раз быстрее HDD.
Отключить индексацию в Windows 10 можно следующим путем:
- Запускаем «Службы» через команду Services.msc в окне «Выполнить». Открыть его можно при помощи сочетания клавиш «Win+R».
Пишем без ошибок
- В появившемся окне кликаем двойным щелчком мыши по службе «Windows Search».
Search, данный пункт
- Далее в графе «Тип запуска» запуска выбираем «Отключена», а затем нажимаем «ОК». После этого необходимо перезагрузить компьютер, чтобы настройки вступили в силу.
Отключена
Заключение
Итак, мы рассмотрели процесс установки и все настройки оптимизации SSD дисков на компьютере, но я хочу рассказать еще об одной. SSD диски в основном эксплуатируются для установки системы, в то время как HDD диски используются для хранения различных данных. Поэтому я рекомендую не засорять SSD диск лишними данными и оставить его только под систему, а на HDD переместить все остальное содержимое компьютера. Таким образом, Windows 10 на твердотельном жестком диске будет быстро работать, а HDD диск будет служить только для хранения ваших файлов.
Post Views: 75 835
| Workable Solutions | Step-by-step Troubleshooting |
|---|---|
| #1. Install Windows 10 on SSD by OS Migration- Partition Manager | Step 1: Select «Migrate OS» from the top menu. Select the SSD or HDD as the destination disk and click «Next»…Full steps |
| #2. Reinstall Windows 10 on SSD by Windows 10 Installation Media | Step 1: Remove the old HDD and connect the new SSD to your computer; Step 2: Insert the bootable USB flash drive…Full steps |
What’s the Best Procedure to Install Windows 11/10 on SSD?
«I want to install Windows 10 OS on a new SSD from HDD. I plan to use the new SSD as the boot drive while the old WD 1TB hard drive as a storage drive. What is the best or easiest procedure for extracting the old Windows OS from the old hard drive? I am not sure how to identify the OS files.»
Usually, there are two ways for you to install Windows 10 on SSD. One is to clone Windows 11/10 from the source drive to the target drive, and the other one is to reinstall Windows 11/10 on SSD from scratch, namely a clean install or fresh install. Both are approachable and efficient methods to boot Windows 10 from SSD eventually. However, the former one is recommended as the prior choice after comparison. By cloning Windows 10 from HDD to SSD is the most straightforward and less time-consuming.
Nonetheless, if you want to reinstall Windows 10 on SSD, you might spend a little more effort. You know, Windows 10 is only free if you are upgrading from the previous Windows version. If you want a fresh install, you should have a legit product key for Windows 10. Otherwise, your best option would be cloning the system partition to SSD by using several clicks to transfer Windows 10 OS to SSD.
#1. How to Install Windows 10 on SSD by OS Migration
No matter you choose to get the old Windows system installed on the SSD and then upgrade your computer to Windows 10 or migrate the new Windows 10 partition to the new SSD after a successful Windows 10 upgrade, you need a partition manager for help. EaseUS Partition Master is the top recommendation of a magic partition tool that lets you install Windows 10 on SSD from HDD/SSD within several clicks.
Note: The operation of migrating OS to SSD or HDD will delete and remove existing partitions and data on your target disk when there is not enough unallocated space on the target disk. If you saved important data there, back up them to an external hard drive in advance.
Step 1. Select «Clone» from the left menu. Select the «Migrate OS» and click «Next» to continue..
Step 2. Select the target disk you want to clone. Click «Next».
Step 3. Click «Yes» after checking the warning message. The data and partitions on the target disk will be deleted. Make sure that you’ve backed up important data in advance. If not, do it now.
Step 4. Preview the layout of your target disk. You can also click the disk layout options to customize the layout of your target disk as you want. Then click «Start» to start migrating your OS to a new disk
#2. How to Reinstall Windows 10 on SSD by Windows 10 Installation Media
Sometimes you have to start afresh install of Windows 10, mainly when your current OS has been crashing or freezing a lot. As long as you can carefully follow the below guide and prepare all the necessary tools beforehand, you can make it on your own, and finally run a fresh OS on the new SSD.
- Important
- Don’t try to copy the old OS from the HDD. It’s much better to clean install Windows 10 on SSD.
First of all, to reinstall Windows 10 on SSD manually, you need to create a bootable installation media. If you don’t have the bootable media created, click here to download the Media Creation Tool, and next use the tool to create a bootable USB flash drive (min4GB) or create the ISO file and burn it to a CD/DVD disc.
With the bootable installation media at hand, now head to the detailed steps to reinstall Windows 10 on SSD.
Step 1. Remove the old HDD and connect the new SSD to your computer.
Step 2. Insert the bootable USB flash drive, and change your computer boot order to the USB drive in BIOS settings. Make sure that you boot PC from the installation media. The installation should start.
Step 3. During the installation process, skip the steps which ask for a product key and select the option I am Reinstalling Windows 10 on this PC, and activation will not be an issue, your PC will have a digital entitlement stored on the Microsoft Servers.
Step 4. While installing, your system will reboot. At that point, you may need to go into your BIOS settings again and change the boot order so your system boots from your new SSD. Otherwise, the installation may start all over again. Do not remove the installation media at this point.
Step 5. When Windows 10 has finished installing and the desktop appears, you can shut down your system and remove the installation media. The next time you start the computer, you will boot Windows 10 from the new SSD.
What If You Cannot Install Windows 11/10 on SSD?
Chances are that when you choose to use the Windows installation media way to reinstall Windows 10 on SSD, some strange error messages will prevent you from successfully installing the operating system on the selected hard drive.
1. Can’t install Windows 10 on a new SSD
For a new SSD that is not initialized at the beginning, you need to connect it to the computer and initialize the SSD to an MBR or GPT style and then start to install OS on it.
2. Windows cannot be installed on this disk. The selected disk is of the GPT partition style.
Usually, the error message that appears on the screen is Windows cannot be installed onto this disk. This computer’s hardware may not support booting to this disk. Ensure the disk’s controller is enabled in the computer BIOS menu. We fixed this problem in the article on how to fix Windows cannot be installed to this disk.
No matter it’s the problem of SSD not being initialized or the selected disk is of GPT partition style, you can easily fix the trouble with the help of EaseUS Partition Master, and continue installing Windows 10 on SSD without any hassle.
| Workable Solutions | Step-by-step Troubleshooting |
|---|---|
| #1. Install Windows 10 on SSD by OS Migration- Partition Manager | Step 1: Select «Migrate OS» from the top menu. Select the SSD or HDD as the destination disk and click «Next»…Full steps |
| #2. Reinstall Windows 10 on SSD by Windows 10 Installation Media | Step 1: Remove the old HDD and connect the new SSD to your computer; Step 2: Insert the bootable USB flash drive…Full steps |
What’s the Best Procedure to Install Windows 11/10 on SSD?
«I want to install Windows 10 OS on a new SSD from HDD. I plan to use the new SSD as the boot drive while the old WD 1TB hard drive as a storage drive. What is the best or easiest procedure for extracting the old Windows OS from the old hard drive? I am not sure how to identify the OS files.»
Usually, there are two ways for you to install Windows 10 on SSD. One is to clone Windows 11/10 from the source drive to the target drive, and the other one is to reinstall Windows 11/10 on SSD from scratch, namely a clean install or fresh install. Both are approachable and efficient methods to boot Windows 10 from SSD eventually. However, the former one is recommended as the prior choice after comparison. By cloning Windows 10 from HDD to SSD is the most straightforward and less time-consuming.
Nonetheless, if you want to reinstall Windows 10 on SSD, you might spend a little more effort. You know, Windows 10 is only free if you are upgrading from the previous Windows version. If you want a fresh install, you should have a legit product key for Windows 10. Otherwise, your best option would be cloning the system partition to SSD by using several clicks to transfer Windows 10 OS to SSD.
#1. How to Install Windows 10 on SSD by OS Migration
No matter you choose to get the old Windows system installed on the SSD and then upgrade your computer to Windows 10 or migrate the new Windows 10 partition to the new SSD after a successful Windows 10 upgrade, you need a partition manager for help. EaseUS Partition Master is the top recommendation of a magic partition tool that lets you install Windows 10 on SSD from HDD/SSD within several clicks.
Note: The operation of migrating OS to SSD or HDD will delete and remove existing partitions and data on your target disk when there is not enough unallocated space on the target disk. If you saved important data there, back up them to an external hard drive in advance.
Step 1. Select «Clone» from the left menu. Select the «Migrate OS» and click «Next» to continue..
Step 2. Select the target disk you want to clone. Click «Next».
Step 3. Click «Yes» after checking the warning message. The data and partitions on the target disk will be deleted. Make sure that you’ve backed up important data in advance. If not, do it now.
Step 4. Preview the layout of your target disk. You can also click the disk layout options to customize the layout of your target disk as you want. Then click «Start» to start migrating your OS to a new disk
#2. How to Reinstall Windows 10 on SSD by Windows 10 Installation Media
Sometimes you have to start afresh install of Windows 10, mainly when your current OS has been crashing or freezing a lot. As long as you can carefully follow the below guide and prepare all the necessary tools beforehand, you can make it on your own, and finally run a fresh OS on the new SSD.
- Important
- Don’t try to copy the old OS from the HDD. It’s much better to clean install Windows 10 on SSD.
First of all, to reinstall Windows 10 on SSD manually, you need to create a bootable installation media. If you don’t have the bootable media created, click here to download the Media Creation Tool, and next use the tool to create a bootable USB flash drive (min4GB) or create the ISO file and burn it to a CD/DVD disc.
With the bootable installation media at hand, now head to the detailed steps to reinstall Windows 10 on SSD.
Step 1. Remove the old HDD and connect the new SSD to your computer.
Step 2. Insert the bootable USB flash drive, and change your computer boot order to the USB drive in BIOS settings. Make sure that you boot PC from the installation media. The installation should start.
Step 3. During the installation process, skip the steps which ask for a product key and select the option I am Reinstalling Windows 10 on this PC, and activation will not be an issue, your PC will have a digital entitlement stored on the Microsoft Servers.
Step 4. While installing, your system will reboot. At that point, you may need to go into your BIOS settings again and change the boot order so your system boots from your new SSD. Otherwise, the installation may start all over again. Do not remove the installation media at this point.
Step 5. When Windows 10 has finished installing and the desktop appears, you can shut down your system and remove the installation media. The next time you start the computer, you will boot Windows 10 from the new SSD.
What If You Cannot Install Windows 11/10 on SSD?
Chances are that when you choose to use the Windows installation media way to reinstall Windows 10 on SSD, some strange error messages will prevent you from successfully installing the operating system on the selected hard drive.
1. Can’t install Windows 10 on a new SSD
For a new SSD that is not initialized at the beginning, you need to connect it to the computer and initialize the SSD to an MBR or GPT style and then start to install OS on it.
2. Windows cannot be installed on this disk. The selected disk is of the GPT partition style.
Usually, the error message that appears on the screen is Windows cannot be installed onto this disk. This computer’s hardware may not support booting to this disk. Ensure the disk’s controller is enabled in the computer BIOS menu. We fixed this problem in the article on how to fix Windows cannot be installed to this disk.
No matter it’s the problem of SSD not being initialized or the selected disk is of GPT partition style, you can easily fix the trouble with the help of EaseUS Partition Master, and continue installing Windows 10 on SSD without any hassle.

Однако, некоторые нюансы все-таки следует учесть, а заодно и прояснить вещи, связанные с тем, как в Windows 10 работают SSD диски, о них и поговорим. В последнем разделе статьи также присутствует информация более общего характера (но полезная), имеющая отношение к работе твердотельных накопителей на аппаратном уровне и применимая и к другим версиям ОС.
Сразу после выхода Windows 10, в Интернете появилось множество инструкций по оптимизации SSD, подавляющее большинство из которых представляют собой копии руководств к предыдущим версиям ОС, без учета (и, по всей видимости, попыток разобраться в них) появившихся изменений: например, продолжают писать, что нужно запустить WinSAT для того, чтобы система определила SSD или отключить автоматическую дефрагментацию (оптимизацию) по умолчанию включенную для таких накопителей в Windows 10.
Настройки Windows 10 для SSD накопителей по умолчанию
Windows 10 по умолчанию настроена на максимальную производительность для твердотельных дисков (с точки зрения Microsoft, которая близка точке зрения производителей SSD), при этом она определяет их автоматически (без запуска WinSAT) и применяет соответствующие настройки, каким-либо образом инициировать это не требуется.
А теперь по пунктам о том, как именно Windows 10 оптимизирует работу SSD при их обнаружении.
- Отключает дефрагментацию (об этом будет далее).
- Отключает функцию ReadyBoot.
- Использует Superfetch/Prefetch — функция, которая изменилась со времен Windows 7 и не требует отключения для SSD в Windows 10.
- Оптимизирует питание твердотельного накопителя.
- Функция TRIM по умолчанию включена для SSD.
Что осталось неизменным в настройках по умолчанию и вызывает разногласия в части необходимости настройки при работе с SSD: индексирование файлов, защита системы (точки восстановления и история файлов), кэширование записей для SSD и очистка буфера кэша записей, об этом — после интересной информации об автоматической дефрагментации.
Дефрагментация и оптимизация SSD в Windows 10
Многие заметили, что по умолчанию автоматическая оптимизация (в предыдущих версиях ОС — дефрагментация) включена для SSD в Windows 10 и кто-то кинулся отключать ее, кто-то изучать происходящее при процессе.
В общих чертах — Windows 10 не выполняет дефрагментацию SSD, а оптимизирует его, выполняя очистку блоков посредством TRIM (или, вернее, Retrim), что не вредно, а даже полезно для твердотельных накопителей. На всякий случай, проверьте, определила ли Windows 10 ваш диск как SSD и включила ли TRIM.
Некоторые написали объемные статьи на тему того, как работает оптимизация SSD в Windows 10. Процитирую часть такой статьи (только самые важные для понимания части) от Скотта Хансельмана (Scott Hanselman):
Я покопался поглубже и поговорил с командой разработчиков, работающих над реализацией накопителей в Windows, и этот пост написан в полном соответствии с тем, что они ответили на вопрос.
Оптимизация накопителей (в Windows 10) производит дефрагментацию SSD раз в месяц, если включено теневое копирование тома (защита системы). Это связано с влиянием фрагментации SSD на производительность. Здесь имеет место неправильное представление о том, что фрагментация не является проблемой для SSD — если SSD будет сильно фрагментирован, вы можете достичь максимальной фрагментации, когда метаданные не смогут представлять больше фрагментов файлов, что приведет к ошибкам при попытках записи или увеличения размера файла. Кроме этого, большее количество фрагментов файлов означает необходимость обработать большее количество метаданных для чтения/записи файла, что приводит к потерям производительности.
Что касается Retrim, эта команда выполняется по расписанию и необходима в связи с тем, каким образом выполняется команда TRIM в файловых системах. Выполнение команды происходит асинхронно в файловой системе. Когда файл удаляется или место освобождается другим образом, файловая система ставит запрос на TRIM в очередь. В связи с ограничениями на пиковую нагрузку, эта очередь может достигнуть максимального количества запросов TRIM, в результате чего последующие будут проигнорированы. В дальнейшем, оптимизация накопителей Windows автоматически выполняет Retrim для очистки блоков.
Подводя итог:
- Дефрагментация выполняется только если включена защита системы (точки восстановления, история файлов использующие VSS).
- Оптимизация дисков используется для того, чтобы пометить неиспользуемые блоки на SSD, которые не были помечены при работе TRIM.
- Дефрагментация для SSD может быть нужна и при необходимости автоматически применяется. При этом (это уже из другого источника) для твердотельных накопителей используется иной алгоритм дефрагментации по сравнению с HDD.
Тем не менее, если вы хотите, можно отключить дефрагментацию SSD в Windows 10.
Какие функции отключить для SSD и нужно ли это
Любой, кто задавался вопросом настройки SSD для Windows, встречал советы, связанные с отключением SuperFetch и Prefetch, отключением файла подкачки или его переносом на другой диск, отключением защиты системы, гибернации и индексирования содержимого диска, переносом папок, временных файлов и прочего на другие диски, отключением кэширования записи на диск.
Часть этих советов пришли еще из Windows XP и 7 и не применимы к Windows 10 и Windows 8 и к новым SSD (отключение SuperFetch, кэширования записи). Большая же часть этих советов действительно способна уменьшить количество данных, записываемых на диск (а у SSD имеется ограничение по общему количеству записанных данных за весь срок службы), что в теории приводит к продлению срока его службы. Но: путем потери производительности, удобств при работе с системой, а в некоторых случаях и к сбоям.
Здесь отмечу, что несмотря на то, что срок службы SSD считается меньшим, чем у HDD, с большой вероятностью купленный сегодня твердотельный накопитель средней цены при обычном использовании (игры, работа, интернет) в современной ОС и при наличии резервной емкости (для отсутствия потери производительности и продления срока службы стоит держать 10-15 процентов места на SSD свободными и это один из советов, который является актуальным и верным) прослужит дольше, чем вам требуется (т.е. будет заменен в итоге на более современный и емкий). На скриншоте ниже — мой SSD, срок использования год. Обратите внимание на графу «Всего записано», гарантия 300 Tb.
А теперь по пунктам о различных способах оптимизации работы SSD в Windows 10 и целесообразности их использования. Отмечу еще раз: эти настройки могут лишь незначительно увеличить срок службы, но не улучшат производительность.
Примечание: такой способ оптимизации, как установка программ на HDD при наличии SSD я рассматривать не стану, так как тогда не ясно, зачем вообще приобретался твердотельный накопитель — не для быстрого ли запуска и работы этих программ?
Отключение файла подкачки
Самый частый совет — отключить файл подкачки (виртуальную память) Windows или перенести его на другой диск. Второй вариант послужит причиной падения производительности, так как вместо быстрого SSD и оперативной памяти будет использоваться медленный HDD.
Первый вариант (отключение файла подкачки) — очень спорный. Действительно, компьютеры с 8 и более Гб оперативной памяти во многих задачах могут работать с отключенным файлом подкачки (но некоторые программы могут не запуститься или обнаруживать сбои при работе, например, из продуктов Adobe), тем самым сохраняется резерв твердотельного накопителя (происходит меньше операций записи).
Одновременно с этим, нужно учитывать, что в Windows файл подкачки используется именно таким образом, чтобы обращаться к нему как можно меньше, в зависимости от размера доступной оперативной памяти. По официальной информации Microsoft соотношение чтения к записи для файла подкачки при обычном использовании составляет 40:1, т.е. значительного количества операций записи не происходит.
Тут же стоит добавить, что производители SSD, такие как Intel, Samsung рекомендуют оставлять файл подкачки включенным. И еще одно примечание: некоторые тесты (двухлетней давности, правда) показывают, что отключение файла подкачки для непроизводительных дешевых SSD может приводить к повышению их производительности. См. Как отключить файл подкачки Windows, если вдруг все-таки решите попробовать.
Отключение гибернации
Следующая возможная настройка — отключение гибернации, которая также используется для функции быстрого запуска Windows 10. Файл hiberfil.sys, записываемый на диск при выключении (или переводе в режим гибернации) компьютера или ноутбука и используемый для последующего быстрого запуска занимает несколько гигабайт на накопителе (примерно равный занятому объему оперативной памяти на компьютере).
Для ноутбуков отключение гибернации, особенно если она используется (например, автоматически включается через некоторое время после закрытия крышки ноутбука) может быть нецелесообразным и привести к неудобствам (необходимость выключать и включать ноутбук) и снижению времени автономной работы (быстрый запуск и гибернация позволяют сэкономить заряд по сравнению с обычным включением).
Для ПК отключение гибернации может иметь смысл, если требуется сократить объем данных, записываемых на SSD при условии, что функция быстрой загрузки вам не требуется. Есть также способ оставить быструю загрузку, но отключить гибернацию, сократив размер файла hiberfil.sys в два раза. Подробнее об этом: Гибернация Windows 10.
Защита системы
Автоматически создаваемые Windows 10 точки восстановления, а также История файлов при включении соответствующей функции, разумеется, записываются на диск. В случае SSD некоторые рекомендуют отключить защиту системы.
Среди некоторых — Samsung, рекомендующая сделать это и в своей утилите Samsung Magician и в официальном руководстве по работе с SSD. При этом указывается, что резервное копирование может вызывать выполнение большого количества фоновых процессов и снижение производительности, хотя по факту защита системы работает лишь при внесении изменений в систему и во время простоя компьютера.
Intel для своих SSD такого не рекомендует. Так же, как и Microsoft не рекомендует выключать защиту системы. И я бы не стал: значительное число читателей этого сайта могли бы исправить проблемы с компьютером в разы быстрее, если бы у них была включена защита Windows 10.
Подробнее о включении, выключении и проверки состояния защиты системы в статье Точки восстановления Windows 10.
Перенос файлов и папок на другие диски HDD
Еще один из предлагаемых вариантов оптимизации работы SSD — перенос пользовательских папок и файлов, временных файлов и других компонентов на обычный жесткий диск. Как и в предыдущих случаях, это может сократить количество записываемых данных с одновременным снижением производительности (при переносе места хранения временных файлов и кэша) или удобства при использовании (например, при создании миниатюр фотографий из пользовательских папок, перенесенных на HDD).
Однако, при наличии отдельного емкого HDD в системе может иметь смысл хранить действительно объемные медиа-файлы (фильмы, музыка, какие-то ресурсы, архивы), к которым не нужен частый доступ именно на нем, высвобождая тем самым место на SSD и продлевая срок службы.
Superfetch и Prefetch, индексация содержимого дисков, кэширование записей и очистка буфера кэша записей
С этими функциями есть некоторые неясности, разные производители дают разные рекомендации, с которыми, думаю, следует ознакомиться на официальных сайтах.
По информации Microsoft, Superfetch и Prefetch успешно используются и для SSD, сами функции претерпели изменение и работают иначе в Windows 10 (и в Windows 
Про буфер кэша записи в целом рекомендации сводятся к «оставить включенным», а вот по очистке буфера кэша разнится. Даже в рамках одного производителя: в Samsung Magician рекомендуется отключить буфер кэша записи, а на их же официальном сайте по поводу этого сказано, что рекомендуется держать его включенным.
Ну а насчет индексирования содержимого дисков и службы поиска я даже не знаю, что написать. Поиск в Windows — очень эффективная и полезная вещь для работы, однако, даже в Windows 10, где кнопка поиска на виду, им почти никто не пользуется, по привычке выискивая нужные элементы в меню пуск и многоуровневых папках. В контексте же оптимизации SSD отключение индексации содержимого диска не является особенно эффективным — это больше операции чтения, чем записи.
Общие принципы оптимизации работы SSD в Windows
До этого момента речь в основном шла об относительной бесполезности ручных настроек SSD в Windows 10. Однако есть некоторые нюансы, в равной степени применимые ко всем маркам твердотельных накопителей и версиям ОС:
- Для улучшения характеристик и срока службы SSD полезно иметь на нем около 10-15 процентов свободного места. Связано это с особенностями хранения информации на твердотельных накопителях. Все утилиты производителей (Samsung, Intel, OCZ и др.) для настройки SSD имеют опцию выделения этого места «Over Provisioning». При использовании функции, на диске создается скрытый пустой раздел, который как раз и обеспечивает наличие свободного пространства в нужном количестве.
- Убедитесь, что ваш SSD работает в режиме AHCI. В режиме IDE часть функций, влияющих на производительность и срок службы не работают. См. Как включить режим AHCI в Windows 10. Посмотреть текущий режим работы можно в диспетчере устройств.
- Не критично, но: при установке SSD на ПК рекомендуется подключать его к портам SATA 3 6 Гб/сек, не использующих сторонних чипов. На многих материнских платах присутствуют SATA-порты чипсета (Intel или AMD) и дополнительные порты на сторонних контроллерах. Подключать лучше к первым. Информацию о том, какие из портов являются «родными» можно найти в документах к материнской плате, по нумерации (подписи на плате) они являются первыми и обычно отличаются по цвету.
- Иногда заглядывайте на сайт производителя вашего накопителя или используйте фирменную программу для проверки обновления прошивки SSD. В некоторых случаях новые прошивки заметно (в лучшую сторону) сказываются на работе накопителя.
Пожалуй, пока все. Общий итог статьи: ничего делать с твердотельным накопителем в Windows 10 в общем-то не нужно без явной на то необходимости. Если вы только что приобрели SSD, то возможно вам будет интересна и полезна инструкция Как перенести Windows с HDD на SSD. Однако, более уместной в данном случае, на мой взгляд, будет чистая установка системы.
Предыстория такова, что получив во владение материнскую плату Asus TUF H370 Pro Gaming, мы решили, что она запросто подружится с современными SSD, благо слот M.2 в наличии, их здесь целых два. Да и в описании продукта указано, что она может:
1 x M.2 Socket 3*2, , with M Key, type 2242/2260/2280 storage devices support (SATA & PCIE 3.0 x 2 mode)
1 x M.2 Socket 3, with M key, type 2242/2260/2280/22110 storage devices support (PCIE 3.0 x 4 mode)
Не тут-то было. Для теста мы решили приобрести не самый дорогой, но один из самых шустрых SSD ADATA XPG ASX8200. Про цены мы тоже писали немного ранее. В нашей ревизии на коробке продукта указано, что он развивает скорости на чтение/запись до 3500/1200 Мб/с. Впечатляет!
Но после нескольких часов возни стало понятно, что работать этот SSD вместе с материнской платой не хочет. Разумеется, BIOS был обновлён до последней версии. И вина в этом не производителей железа. Хотя ADATA оказывается сообщает, что этот модуль не указан среди совместимых для TUF H370. Но чуть позже мы его всё же сможем завести.
Эксперимент продолжился через несколько дней, когда в нашем распоряжении оказался чип-памяти попроще — ADATA XPG SX8000. Здесь скорости чтения/записи уже 1900/1100 Мб/с. Снова вылез нюанс. На странице совместимости указана материнская плата Asus TUF H370 Pro Gaming Wi-Fi, на ша же без поддержки беспроводных сетей, логично предположили, что этот момент не будет никоим образом влиять на совместимость с современными SSD, ведь в остальном материнки Asus идентичны. Но снова неудача.
Попытка номер 3 была предпринята с «железкой» Western Digital Black SN750. Скорости для него заявлены производителем 3470 Мб/с на чтение и 2600 Мб/с на запись. Опять неудача.
Все три SSD удалось заставить работать в качестве второго диска в системе, но системным выступал всё равно традиционный SATA SSD. Развязка оказалась неожиданной, проблема была в Microsoft.
В чем отличие ssd и hdd
Накопители отличаются способом хранения данных:
- На HDD они записываются посредством намагничивания областей диска.
- Твердотельный диск использует специальный чип памяти, куда сохраняется информация. Магнитный диск состоит из дисков, головок и электрического привода. Последний обеспечивает вращение дисков и перестановку головок.
SSD диск по конструкции отличается от HDD, потому что в нем нет движущихся частей:
- использование нового способа хранения данных обеспечило бесшумную работу и меньшую вероятность поломок и механических повреждений;
- кроме того, скорость записи и чтения у таких устройств в разы превышает характеристики магнитного диска;
- диск обладает большим объемом памяти (до 3 Тб, когда SSD – до 1,5) и относительно низкой стоимостью за 1 Гб.
|
Критерии сравнения |
SSD |
HDD |
|
Скорость чтения/записи |
до 500 Мб/с | до 150 Мб/с |
| Скорость доступа | от 0,25 мс |
от 3,5 мс |
|
Потребляемая электроэнергия |
0,5 – 3 Вт | от 6 Вт |
| Вес | 50 г |
100 г |
Установка на твердотельный накопитель предпочтительнее ввиду быстрой загрузки Windows и мгновенного отклика системы.
Загрузка с установочной флешки uefi
Чтобы установка Windows 10 на SSD GPT была возможна, нам нужно загрузить компьютер с установочной флешки непременно в режиме UEFI. После того, как мы активировали UEFI в BIOS, далее выставляем его загрузку с флешки. В числе устройств загрузки компьютера флешка будет значиться дважды: просто по своему названию и названию с допиской «UEFI». Так вот если мы хотим загрузиться с флешки в режиме UEFI, нам надо выставить её приоритетным устройством загрузки тем значением, где она фигурирует с допиской «UEFI». После чего сохраняем проделанные настройки и перезагружаем компьютер.
Настройка системы на ssd
Изначально «Семерка» разрабатывалась для взаимодействия с HDD-накопителями, так как хотя технология производства SSD уже была известна и отработана, но не предполагалось ее широкое применение из-за слишком большой стоимости.
В связи с этим для корректной работы всех служб ОС необходима оптимизация Виндовс 7, чтобы проводимые ее операции увеличили свою производительность и не приводили бы к созданию внутренних конфликтов при взаимодействии с SSD-диском.
Корректировка служебных программ ОС необходима также для увеличение эксплуатационного срока нового диска, так как сама технология твердотелых накопителей критична к частым перезаписям, что изнашивает диск, который конструктивно подобен огромной «флэшке».
Процессу оптимизации предшествует процедура наличия в системе загруженных и включенных драйверов для поддержки режима AHCI и активирована команда TRIM интерфейса АТА.
Важно! Команда TRIM оптимизирует работу твердотелых накопителей, выдавая им информацию о незадействованных системой блоках, которые могут быть использованы для записи. Полноценная поддержка TRIM-режима предусмотрена только в ОС Windows 7/8/Vista, в более ранних версиях она не предусматривалась.
Наличие включенных контроллеров AHCI отображается в «Device Manager» на «Control Panel» во вкладке «IDE ATA/ATAPI controllers».
Проверку состояния и активацию режима TRIM производят из строки активных команд (последовательность нажатия «ПУСК» — «Выполнить» и ввод команды CMD) но только при наличии администраторских прав доступа к системе.
CDM-команда для проверки состояния – «fsutil behavior query DisableDeleteNotify».
Настройки bios
После создания установочного носителя с Windows 10 заходим в BIOS компьютера и настраиваем режим работы UEFI. Совершенно по-разному, друзья, обустроен BIOS UEFI на разных материнках и ноутбуках, но обычно в названии настроек, отвечающих за работу UEFI, будет фигурировать значение, соответственно, «UEFI». Обычно настройка, отвечающая за режим UEFI – это настройка загрузки в UEFI. Для всех устройств загрузки компьютера или как минимум для жёстких дисков и флешек необходимо выставить режим UEFI. Есть, например, такая реализация активации UEFI.
Нюансы автоматического восстановления загрузчика windows с помощью среды восстановления (windows re), расположенной на загрузочной флешке или диске с ос
В случае установки операционной системы с загрузчиком не на Диске 0, поиска OS не будет, потому что среда восстановления (Windows RE) (мини OS) не увидела активного раздела на Диске 0.
- Установка операционной системы с загрузчиком может произойти не на Диск 0, к примеру, если вы отключили Диск 0 а потом подключили или при установке OS с помощью diskpart dism и bcdboot.
Отключение спящего режима
Спящий режим или гибернация – выключение компьютера с записью содержимого оперативной памяти на системный диск в файл hiberfil.sys. Этот режим дарит возможность выполнять быстрое включение ПК с Windows 7 или 10. Для компьютеров с большим объемом памяти (8 и более Гб) этот фактор износа SSD становится еще актуальнее.
Дабы избежать излишней перезаписи неважной информации на твердотельный диск, необходима правильная настройка операционной системы. Ради увеличения срока работы накопителя стоит отказаться от гибернации, тем более, что 7-ка или 10-ка и без того запускается мгновенно.
- Отключение гибернации осуществляется командой «powercfg –H off», введенной в командную строку, запущенную администраторскими привилегиями.
- Она запускается посредством команды «cmd» в поисковой строке Пуска или через контекстное меню рабочего стола.
Переход в режим sata
- Выключите компьютер.
Переходим к настройкам BIOS
Переходим к разделу «Дополнительно»
Переходим к подпункту «Встроенные периферийные устройства»
Изменяем режим конфигурации SATA
Выбираем режим AHCI
Популярные статьи
Список категорий:
- Windows
-
- Windows
- Windows 10
- Лицензирование и активация
- Windows 8.1
- Windows 7
- Windows XP
- Установка Windows
- Драйвера
- Обновления Windows
- Восстановление Windows
- Перенос (миграция, клонирование) Windows
- Учётные записи и пароли
- Чистка, оптимизация, твики
- Сборки и дистрибутивы Windows
- Кастомизация
- Функционал Windows
- Безопасность
-
- Безопасность
- Антивирусы
- Восстановление данных
- Резервное копирование
- Шифрование данных
- Интернет
- Программы
- Жёсткий диск
- BIOS
- Железо и периферия
- Загрузочный носитель
-
- Загрузочный носитель
- LiveDisk
- Виртуальные машины
- Разное
-
- Разное
- Другие операционные системы
- Веб-дизайн
Особенности установки ос на ssd
Стандартная процедура установки операционной системы на SSD отличается лишь парой шагов.
Шаг 1. Перед установкой в BIOS желательно переключить опцию SATA mode в режим «AHCI». Эта опция позволяет включить режим расширенного хост-контроллера для стандартного IDE/SATA-контроллера чипсета. При значении «IDE» для обращения к накопителям будет использоваться механизм, аналогичный обычному IDE-контроллеру.
Если простыми словами: использование вашего запоминающего устройства в режиме IDE будет слегка ограничено, но оно гарантировано будет работать. Впрочем, эта технология уже морально устарела, ибо она была действительно нужна во времена Windows 2000xp. Но, тем не менее, во всех материнских платах этот режим стоит по умолчанию как дань памяти.
Значение «AHCI» разблокирует хост-контроллер SATA IIIII. В этом режиме любой жесткий диск работает быстрее, но для SSD есть одна особенность. В режиме IDE нет возможности активации Trim – операции, которая увеличивает срок службы вашего твердотельного диска. Дело в том, что множественные перезаписи блоков памяти могут привести к снижению производительности устройства, и для этого Trim уведомляет систему о блоках данных, которые уже не содержатся в файловой системе и могут быть использованы накопителем для физического очищения.
Шаг 2. После активации режима AHCI нужно изменить устройство загрузки с CD-DVD-приводаобраза на флешку USB и установить ОС так, как мы всегда это делали.
Следует проверить, что функция trim включена
По умолчанию, Windows, начиная с версии 7 поддерживает TRIM для SSD по умолчанию, однако лучше проверить, включена ли эта функция. Смысл TRIM в том, что при удалении файлов, Windows сообщает диску SSD, что данная область диска больше не используется и ее можно очистить для последующей записи (для обычных HDD этого не происходит — при удалении файла данные остаются, а потом записываются «сверху»). Если данная функция отключена, это со временем может привести к падению производительности твердотельного диска.
Как проверить TRIM в Windows:
- Запустите командную строку (например, нажмите Win R и введите cmd)
- Введите команду fsutilbehaviorquerydisabledeletenotify в командной строке
- Если в результате выполнения вы получите DisableDeleteNotify = 0, значит TRIM включена, если 1 — отключена.
Что за беда с ssd? виновата материнская плата?
Предыстория такова, что получив во владение материнскую плату Asus TUF H370 Pro Gaming, мы решили, что она запросто подружится с современными SSD, благо слот M.2 в наличии, их здесь целых два. Да и в описании продукта указано, что она может:
1 x M.2 Socket 3*2, , with M Key, type 2242/2260/2280 storage devices support (SATA & PCIE 3.0 x 2 mode)
1 x M.2 Socket 3, with M key, type 2242/2260/2280/22110 storage devices support (PCIE 3.0 x 4 mode)
Не тут-то было. Для теста мы решили приобрести не самый дорогой, но один из самых шустрых SSD ADATA XPG ASX8200. Про цены мы тоже писали немного ранее. В нашей ревизии на коробке продукта указано, что он развивает скорости на чтение/запись до 3500/1200 Мб/с. Впечатляет!
Но после нескольких часов возни стало понятно, что работать этот SSD вместе с материнской платой не хочет. Разумеется, BIOS был обновлён до последней версии. И вина в этом не производителей железа. Хотя ADATA оказывается сообщает, что этот модуль не указан среди совместимых для TUF H370. Но чуть позже мы его всё же сможем завести.
Эксперимент продолжился через несколько дней, когда в нашем распоряжении оказался чип-памяти попроще — ADATA XPG SX8000. Здесь скорости чтения/записи уже 1900/1100 Мб/с. Снова вылез нюанс. На странице совместимости указана материнская плата Asus TUF H370 Pro Gaming Wi-Fi, на ша же без поддержки беспроводных сетей, логично предположили, что этот момент не будет никоим образом влиять на совместимость с современными SSD, ведь в остальном материнки Asus идентичны. Но снова неудача.
Попытка номер 3 была предпринята с «железкой» Western Digital Black SN750. Скорости для него заявлены производителем 3470 Мб/с на чтение и 2600 Мб/с на запись. Опять неудача.
Все три SSD удалось заставить работать в качестве второго диска в системе, но системным выступал всё равно традиционный SATA SSD. Развязка оказалась неожиданной, проблема была в Microsoft.
Что лучше?
Мы видим, как GPT уверенно побеждает своего «престарелого» оппонента. Этот более новый и надежный стандарт лучше всего использовать с SSD большой емкости, а также на новых ПК и ноутбуках. Протокол также устойчивее к повреждению данных, которые вовремя диагностируются и отлично восстанавливается. Он лучше для SSD.
Только этот новый стандарт позволит на полную мощность использовать SSD, обеспечивая высокую скорость загрузки операционной системы и использования другой информации. Правда, понадобится детально изучить вопрос совместимости конкретной операционной системы и GPT.
Если все так классно, быстро и доступно, то когда же нужно использовать MBR? Фактически, этот стандарт понадобится только тогда, когда вы будете устанавливать операционную систему постарше или хотите сэкономить другие технические ресурсы своего ПК.
С другой стороны, использование старых операционных систем, типа Windows XP в совокупности с SSD не только не позволит диску показать себя во всей красе, но и значительно сократит период его эксплуатации.
Обобщим: если у вас современный ПК, то лучше использовать GPT, в противном случае под руководством MBR он не сможет раскрыть весь свой потенциал.
Правильная настройка windows 7 на ssd
Процесс настройки операционной системы Windows 7, установленной на твердотельный накопитель, выглядит следующим образом:
- Сначала указываем имя пользователя и имя компьютера. И после этого жмем кнопку «Далее».
- На следующем этапе мы можем указать пароль либо пропустить его.
- Убираем флажок с пункта «Автоматически активировать Windows При подключении к интернету» и жмем кнопку «Пропустить».
- Готово, наша система запущена. Идем дальше, впереди самое интересное.
- Переходим в проводник Windows, нажав на значок «Мой компьютер» либо на иконку папки на панели задач. Делаем правый клик по диску C и выбираем пункт свойств. В открывшемся окошке выбираем вкладку «Сервис» и ждем «Выполнить дефрагментацию».
- Кликаем по кнопке «Настроить расписание».
- Отключаем расписание, убрав галочку с отмеченного на скриншоте пункта.
Итак, как это помогло оптимизировать Систему? Дело в том, что операционная система Windows 7 довольно-таки устарела, и когда она пользовалась огромным успехом, SSD-дисков еще не было. А так как их не было, то «Семерка» не могла знать о том, что дефрагментировать их ни в коем случае нельзя.
Дело в том, что такой процесс попросту «убивает» твердотельный накопитель, сокращая срок его службы в десятки раз. Именно поэтому автоматическую дефрагментацию нужно обязательно отключать. Мало того, никогда и ни при каких обстоятельствах не запускайте ее вручную!
Процесс установки ос на ssd
Флешку с созданным на ней ISO-образом Виндовса нужно подсоединить к ПК, а потом выполнить переустановку Windows с носителя на новый ССД. В процессе установки откроется диалоговое окно с подсказками. Правда, в самом начале нужно активировать загрузку ОС с установочного носителя.
Пошаговая инструкция установки Вин 10 с нуля:
- включить ПК;
- в момент запуска войти в БИОС;
- в меню «Boot» выставить загрузку с установочной флешки;
- запустить процесс;
- нажать на «Установить»;
- если на ПК раньше стояла лицензионная версия Windows, выбрать «у меня нет ключа продукта»;
- выбрать редакцию Виндовса (подобную ранее установленной);
- принять лицензионное соглашение;
- в окошке «Выберите тип установки» кликнуть по «Выборочная: только установить Виндовс»;
- появится окошко «Где хотите установить Виндовс?»;
- выбрать ССД;
- отобразится «незанятое пространство на диске 0»;
- можно отформатировать диск (вернее, создать новый раздел);
- лучше ничего не форматировать, а сразу перейти к установке ОС;
- начнется копирование файлов, загрузка компонентов;
- после завершения процедуры выполнится перезагрузка ПК.
После первой перезагрузки нужно отключить флешку и продолжить настройку параметров загружаемой ОС Вин 10. Пользователю нужно выбрать регион, раскладку клавиатуры. Если ПК в момент переустановки Виндовс подключен к интернету, система предложит настроить личную учетную запись «Майкрософт». В процессе настройки пользователю нужно придумать имя, пароль, указать параметры конфиденциальности устройства.
Разметка и запуск установщика
В появившемся окне для начала необходимо выбрать язык установки, затем нажать кнопку «Установить». Будет предложено прочитать условия лицензии, подтвердить соглашение и нажать кнопку «Далее».
Затем следует действовать инструкции:
- Чтобы активировать систему, нужно ввести ключ. Также есть возможность пропустить этот шаг и сделать это позднее.
- Если требуется настроить разделы диска, в следующем окне выбрать выборочную установку.
- В SSD, который еще не использовался, память будет не распределена. Чтобы это сделать, нужно выбрать диск и нажать на кнопку «Создать». В зависимости от объема распределяем память на основной диск, ее необходимо не менее 40 Гб. Оставшуюся помять распределить на дополнительный диск. Затем выбрать основной диск и нажать кнопку «Далее».
- Если все сделано правильно, начнется установка Виндовс, прерывать которую нельзя. Это может занять до 10 минут.
Стиль разметки gpt
Итак, стиль разделов диска GPT, он же таблица разделов диска GUID. SSD GPT – это то же самое, что обычный жёсткий диск HDD со стилем разметки GPT. Стиль разметки не имеет отношения к физическому типу устройства информации, это аспект их логической структуры. Что в стиле GPT, что в стиле MBR можно инициализировать HDD, SSD, SD-карты и флешки. GPT – это современный стиль разметки, и он предпочтительнее MBR. Так, GPT поддерживает более 2,2 Тб дискового пространства, он лучше в плане восстановления данных, более производительный и более устойчив к логическим ошибкам носителей информации.
Ну и давайте рассмотрим поэтапно, как происходит установка Windows 10 на SSD GPT.
Установка windows 10
Как упоминалось выше, друзья, непосредственно процесс установки Windows 10 не имеет никаких особенностей в зависимости от стиля разметки диска GPT или MBR. Как происходит этот процесс, в деталях описано в статье сайта
. Здесь отмечу лишь, что если вы правильно настроили работу BIOS в режиме UEFI, если запустились с установочной флешки в режиме UEFI, и если ваш SSD имеет стиль GPT, либо же он чистый, например, новый, без инициализации и разметки, то вы без проблем установите Windows 10 на него. Но если ваш компьютер и флешка в режиме UEFI, а SSD имеет стиль разметки MBR, то на этапе выбора места установки Windows 10 вы получите ошибку с указанием, что на диске находится таблица MBR-разделов.
Установка носителя в компьютер
Если вы являетесь обладателем ноутбука, то процесс крепежа станет гораздо проще, так как в компактных устройствах используется носитель данных именно такого форм-фактора. Так что установка нового SSD ограничится переключением контактов с уже используемого диска.
Подключите кабели питания и включите компьютер. При запуске BIOS распознает носитель и можно переходить к следующему шагу инструкции. Иначе проверьте выполнение всех шагов данного алгоритма. Если после повторного подключения носитель не опознался системой, то высока вероятность несовместимость устройства с вашей материнской платой или неисправностью одного их устройств.
Установка ос
Устанавливать Виндовс 7 лучше всего не методом переноса образа системы с HDD, а непосредственно с установочного диска, а сам «винчестер» на момент установки ОС отключить от материнской платы.
Первоначально необходимо убедиться, что физический монтаж и подключение ССД-накопителя к SATA-интерфейсу произведено грамотно и БИОС его видит и правильно идентифицирует. Необходимые сведения отображаются в пункте «Information» меню, где индицируются все подключенные устройства.
Убедившись в наличии нового диска в перечне подключенных устройств, осуществляется переход в раздел «Boot» в котором указывает устройство (CD или DVD) с которого будет произведена загрузка и установка системы.
Дальнейший процесс установки полностью подобен тому, который осуществляется при работе с жестким HDD-диском и кроме увеличенной скорости загрузки и копирования информации отличий не имеет. Необходимо действовать в соответствии с подсказками установочной программы.
После окончания установки вновь необходимо войти в БИОС и переключить точку загрузки с CD (DVD) уже на устройство ССД, с которого теперь и будет происходить загрузка Виндовс 7 на компьютере.
Правильная установка программного обеспечения моментально скажется на производительности компьютера.
Важно! Перед началом установки обязательно необходимо подтверждение того, что SSD-диск отформатирован под файловую систему NTFS (New Technology File System – разработка корпорации «Microsoft» под линейку ОС NT).
Лучше всего сделать это в ручном режиме путем ввода соответствующих команд в CMD-строке в следующей последовательности:
- «Diskpart» — запускает интерпретатор Windows-команд;
- «List disk» — отображает список всех подключенных носителей информации с подробными характеристиками и данными;
- «Select disk X» — выбор устройства для форматирования, параметр «Х» заменяется на буквенное обозначение SSD-накопителя в выведенном выше списке;
- «Create partition primary align=1024» — создание параметра смещения;
- «Active» — активация раздела;
- «Exit» — выход из CMD-режима.
Установка сопутствующего программного обеспечения
Можно приступать непосредственно к самой установке операционной системы Windows. Особенностей у данного процесса от установки программных продуктов на HDD практически не существует. Шаги практически аналогичные, начиная от форматирования диска и т. д.
Важным является только правильная настройка параметров BIOS. После запуска компьютера и распознания системой всех компонентов необходимо выбрать устройство, с которого будет производиться чтение информации перед установкой. Это может быть как компакт диск CD или DVD, загрузочная флешка.
Далее выполняем стандартные шаги при установке Windows или другой операционной системы — пошагово выполняем инструкции программы установщика (форматирование носителя, выбор региональных параметров и прочие). Важный момент: если вы устанавливаете систему на совершенно новый диск, то он будет не разбит на логические разделы.
Более интересен для пользователя может быть вариант клонирования уже существующей операционной системы на новый носитель. Данный способ весьма удобен, так как SSD носители обладают высокой интеграцией с системой и позволят операционной системе запускаться без проблем.
Для его запуска необходимо использовать загрузочное устройство, но сам алгоритм работы весьма прост. Выберите на вкладке «Tools and utilities» > Нажмите кнопку «Clone disk»(Быстрое клонирование в некоторых вариантах перевода) > Выберите «Automatic (recommended)» для активации режима быстрого клонирования системы.
В процессе работы программа автоматически сделает форматирование носителя. Для более точного копирования рекомендуется указывать тип операционной системы вплоть до версии Windows. Выберите исходный диск (HDD) > Нажмите кнопку «Next», далее выберите целевой диск (SSD) > Нажмите кнопку «Next». После перезагрузки системы можно стартовать Windows с твердотельного накопителя.
- Если на вашем ПК будет два жёстких диска (Диск 0 и Диск 1) и вы установите Windows на Диск 1, то загрузчик для OS будет расположен на Диске 0, а не на диске, на котором установлена OS (Диск 1).
- Если Диск 0 окажется Динамическим, то программа установки откажется устанавливать Windows.
- В случае, если на Диске 0 не окажется основного раздела, а будет к примеру логический, то опять установка OS закончится фиаско.
- Если Диск 0 конвертирован в стиль GPT, а Диск 1 в MBR, то установщик системы снова выдаст ошибку.
- Также есть нюансы автоматического восстановления загрузчика Windows с помощью среды восстановления (Windows RE), расположенной на загрузочной флешке или установочном диске с ОС. К примеру, ваша система с загрузчиком находится не на Диске 0, в этом случае автоматического поиска OS не будет, потому что среда восстановления (Windows RE) не увидит активного раздела на Диске 0. Короче читайте статью, будет интересно.
Так выглядят в среде предустановки диски после установки операционной системы, Система и все Активные разделы (с загрузчиком и без).
- Активный раздел может быть создан только на основном разделе базового диска (стиль разделов диска — MBR). Если Диск 0 является Динамическим, то программа установки не сможет создать активный раздел и выдаст ошибку: «Программе установки не удалось создать новый или найти существующий системный раздел«.
https://www.youtube.com/watch?v=SBWDBvhI81Q
Т о же самое будет, если на базовом диске нет основного раздела, а есть только логический.
- Если Диск 0 конвертирован в стиль GPT, то программа установки так же выдаст ошибку такого содержания: «Windows не может быть выполнена в это местоположение. Ошибка: 0x80300024«.
- Установка операционной системы с загрузчиком может произойти не на Диск 0, к примеру, если вы отключили Диск 0 а потом подключили или при установке OS с помощью diskpart dism и bcdboot.
- Как отключить жёсткий диск в домашних редакциях Windows 10
- Как убрать меню загрузки Windows и сделать двум системам отдельные загрузчики
- На моём компьютере была установлена Windows 7, я купил второй жёсткий диск и установил на него Windows 10, затем форматировал жёсткий диск с Windows 7, теперь Windows 10 не загружается. Почему?
- Как разделить жёсткий диск на ноутбуке
- Как установить Windows 7 на компьютер с Windows 8
- Windows
-
- Windows
- Windows 10
- Лицензирование и активация
- Windows 8.1
- Windows 7
- Windows XP
- Установка Windows
- Драйвера
- Обновления Windows
- Восстановление Windows
- Перенос (миграция, клонирование) Windows
- Учётные записи и пароли
- Чистка, оптимизация, твики
- Сборки и дистрибутивы Windows
- Кастомизация
- Функционал Windows
- Безопасность
-
- Безопасность
- Антивирусы
- Восстановление данных
- Резервное копирование
- Шифрование данных
- Интернет
- Программы
- Жёсткий диск
- BIOS
- Железо и периферия
- Загрузочный носитель
-
- Загрузочный носитель
- LiveDisk
- Виртуальные машины
- Разное
-
- Разное
- Другие операционные системы
- Веб-дизайн
Особенности установки ос на ssd
Стандартная процедура установки операционной системы на SSD отличается лишь парой шагов.
Шаг 1. Перед установкой в BIOS желательно переключить опцию SATA mode в режим «AHCI». Эта опция позволяет включить режим расширенного хост-контроллера для стандартного IDE/SATA-контроллера чипсета. При значении «IDE» для обращения к накопителям будет использоваться механизм, аналогичный обычному IDE-контроллеру.
Если простыми словами: использование вашего запоминающего устройства в режиме IDE будет слегка ограничено, но оно гарантировано будет работать. Впрочем, эта технология уже морально устарела, ибо она была действительно нужна во времена Windows 2000xp. Но, тем не менее, во всех материнских платах этот режим стоит по умолчанию как дань памяти.
Значение «AHCI» разблокирует хост-контроллер SATA IIIII. В этом режиме любой жесткий диск работает быстрее, но для SSD есть одна особенность. В режиме IDE нет возможности активации Trim – операции, которая увеличивает срок службы вашего твердотельного диска. Дело в том, что множественные перезаписи блоков памяти могут привести к снижению производительности устройства, и для этого Trim уведомляет систему о блоках данных, которые уже не содержатся в файловой системе и могут быть использованы накопителем для физического очищения.
Шаг 2. После активации режима AHCI нужно изменить устройство загрузки с CD-DVD-приводаобраза на флешку USB и установить ОС так, как мы всегда это делали.
Следует проверить, что функция trim включена
По умолчанию, Windows, начиная с версии 7 поддерживает TRIM для SSD по умолчанию, однако лучше проверить, включена ли эта функция. Смысл TRIM в том, что при удалении файлов, Windows сообщает диску SSD, что данная область диска больше не используется и ее можно очистить для последующей записи (для обычных HDD этого не происходит — при удалении файла данные остаются, а потом записываются «сверху»). Если данная функция отключена, это со временем может привести к падению производительности твердотельного диска.
Как проверить TRIM в Windows:
- Запустите командную строку (например, нажмите Win R и введите cmd)
- Введите команду fsutilbehaviorquerydisabledeletenotify в командной строке
- Если в результате выполнения вы получите DisableDeleteNotify = 0, значит TRIM включена, если 1 — отключена.
Что за беда с ssd? виновата материнская плата?
Предыстория такова, что получив во владение материнскую плату Asus TUF H370 Pro Gaming, мы решили, что она запросто подружится с современными SSD, благо слот M.2 в наличии, их здесь целых два. Да и в описании продукта указано, что она может:
1 x M.2 Socket 3*2, , with M Key, type 2242/2260/2280 storage devices support (SATA & PCIE 3.0 x 2 mode)
1 x M.2 Socket 3, with M key, type 2242/2260/2280/22110 storage devices support (PCIE 3.0 x 4 mode)
Не тут-то было. Для теста мы решили приобрести не самый дорогой, но один из самых шустрых SSD ADATA XPG ASX8200. Про цены мы тоже писали немного ранее. В нашей ревизии на коробке продукта указано, что он развивает скорости на чтение/запись до 3500/1200 Мб/с. Впечатляет!
Но после нескольких часов возни стало понятно, что работать этот SSD вместе с материнской платой не хочет. Разумеется, BIOS был обновлён до последней версии. И вина в этом не производителей железа. Хотя ADATA оказывается сообщает, что этот модуль не указан среди совместимых для TUF H370. Но чуть позже мы его всё же сможем завести.
Эксперимент продолжился через несколько дней, когда в нашем распоряжении оказался чип-памяти попроще — ADATA XPG SX8000. Здесь скорости чтения/записи уже 1900/1100 Мб/с. Снова вылез нюанс. На странице совместимости указана материнская плата Asus TUF H370 Pro Gaming Wi-Fi, на ша же без поддержки беспроводных сетей, логично предположили, что этот момент не будет никоим образом влиять на совместимость с современными SSD, ведь в остальном материнки Asus идентичны. Но снова неудача.
Попытка номер 3 была предпринята с «железкой» Western Digital Black SN750. Скорости для него заявлены производителем 3470 Мб/с на чтение и 2600 Мб/с на запись. Опять неудача.
Все три SSD удалось заставить работать в качестве второго диска в системе, но системным выступал всё равно традиционный SATA SSD. Развязка оказалась неожиданной, проблема была в Microsoft.
Что лучше?
Мы видим, как GPT уверенно побеждает своего «престарелого» оппонента. Этот более новый и надежный стандарт лучше всего использовать с SSD большой емкости, а также на новых ПК и ноутбуках. Протокол также устойчивее к повреждению данных, которые вовремя диагностируются и отлично восстанавливается. Он лучше для SSD.
Только этот новый стандарт позволит на полную мощность использовать SSD, обеспечивая высокую скорость загрузки операционной системы и использования другой информации. Правда, понадобится детально изучить вопрос совместимости конкретной операционной системы и GPT.
Если все так классно, быстро и доступно, то когда же нужно использовать MBR? Фактически, этот стандарт понадобится только тогда, когда вы будете устанавливать операционную систему постарше или хотите сэкономить другие технические ресурсы своего ПК.
С другой стороны, использование старых операционных систем, типа Windows XP в совокупности с SSD не только не позволит диску показать себя во всей красе, но и значительно сократит период его эксплуатации.
Обобщим: если у вас современный ПК, то лучше использовать GPT, в противном случае под руководством MBR он не сможет раскрыть весь свой потенциал.

Нюансы автоматического восстановления загрузчика windows с помощью среды восстановления (windows re), расположенной на загрузочной флешке или диске с ос
В случае установки операционной системы с загрузчиком не на Диске 0, поиска OS не будет, потому что среда восстановления (Windows RE) (мини OS) не увидела активного раздела на Диске 0.
Наш сайт рекомендует:
Популярные статьи
Список категорий:
SSD-диски отличаются производительностью: скорость загрузки, чтения и записи по сравнению с HHD выше. Целесообразно устанавливать операционную систему в такие накопители. Процесс инсталляции Windows 10 не всегда понятен и требует предварительных настроек и подготовки. Соблюдая последовательность шагов, можно установить операционную систему (ОС) самостоятельно.
Содержание
- Подготовка к установке
- Вход в BIOS
- Включение режима AHCI
- Пошаговая инструкция по установке Windows 10 на SSD
- Создание загрузочного накопителя
- Выбор приоритетного диска
- Разметка и запуск установщика
- Завершения инсталляции
- Особенности установки на диски M.2 NVMe
- Что делать если система не устанавливается
- Оптимизация SSD
- Отключение гибернации
- Использование утилиты SSD Mini Tweaker
Подготовка к установке
Нужно выполнить шаги:
- Создать резервную копию информации со старого диска. Продублировать данные на два носителя: в облачное хранилище и съемный жесткий диск.
- Удалить ненужные файлы. SSD-накопители зачастую меньше HDD дисков, необходимо освободить место, убрав лишние программы и резервные копии.
- Отформатировать диск.
- Подготовить адаптер SATA-USB, если у компьютера или ноутбука один слот.
- Подключить SSD-диск на ПК.
Существует два способа установить Windows 10 на SSD: с нуля или с сохранением данных.
Вход в BIOS
Следует выполнить действия:
- Включить компьютер.
- Одновременно нажать одну из клавиш: Del, F1, F2, F10 или Esc. На разных ноутбуках кнопки для доступа к BIOS могут отличаться, придется попробовать несколько вариантов.
Откроется BIOS или UEFI, в зависимости от модели компьютера. Это разные программы, настройка SATA происходит одинаково.
Обратите внимание! В некоторых версиях BIOS возможность сменить режим SATA отсутствует. Рекомендуется обновить утилиту.
Включение режима AHCI
Порядок действий:
- Зайти в раздел Storage options, Integrated peripherals, Встроенные периферийные устройства или SATA Mode.
- Выбрать режим AHCI. Если опция установлена, ничего делать не нужно, можно выйти из BIOS, перезагрузив компьютер.
- Сохранить изменения.
- Перезагрузить ПК.
Внимание! Смену режима SATA нужно выполнять до установки операционной системы. Иначе компьютер не сможет загрузиться, действия необходимо будет выполнять повторно.
Установить Windows 10 на SSD можно, если выполнять шаги последовательно.
Создание загрузочного накопителя
Для установки потребуется загрузочный носитель — флеш-карта или внешний жесткий диск. Емкость должна быть не меньше 8 ГБ, загрузочный файл весит приблизительно 3,3 ГБ. ISO — образ диска, в котором хранятся расширения.
- Внешний носитель необходимо отформатировать. Следует нажать правой кнопкой мыши по значку USB-диска. Выбрать пункт «Отформатировать», чтобы стереть файлы.
- Утилита разработчика Microsoft под названием Installation Media Creation Tool поможет выполнить процедуру установки. Программа самостоятельно загружает данные из интернета и записывает на носитель. Среди альтернативных вариантов — Rufus, WinSetupFromUSB и другие.
- Скорость записи образа на диск зависит от версии USB. В среднем процедура занимает час, нужно заранее выделить для этого свободное время.
Выбор приоритетного диска
После завершения записи необходимо перезапустить компьютер, зайти в BIOS. Найти раздел Boot и выбрать USB-накопитель как приоритет для загрузки, сохранив изменения.
Обратите внимание! Если варианта загрузки со съемного диска нет, значит в BIOS включена опция Security Boot, которая ограничивает возможности программы. Нужно сменить приоритет безопасности в разделе System Configuration или Security.
Разметка и запуск установщика
Windows Installer — подсистема Microsoft Windows, которая обеспечивает установку программ. После сохранения изменений в BIOS компьютер перезагрузится. Утилита начнет установку ОС. Пользователю будет предложено обновить Windows 10 или инсталлировать с нуля. Второй пункт позволяет установить ОС на SSD-диск.
Для этого необходимо:
- Ввести лицензионный ключ.
- Принять условия соглашения.
- Выбрать том, на котором будет установлен Windows, при необходимости создать дополнительные разделы, указав размер. В стандартном варианте на компьютере формируют два диска: C и D. На первом томе меньшего размера хранятся системные файлы, на втором — остальные. При повреждении диск C можно перезаписать, личные материалы при этом остаются в сохранности.
Обратите внимание! Разделение SSD-диска на несколько томов обеспечивает дополнительную безопасность файлов, поддерживает работу компьютера.
Завершения инсталляции
После завершения установки необходимо настроить систему:
- Выбрать регион или страну, дополнительную раскладку клавиатуры при необходимости.
- Создать учетную запись.
- Настроить параметры конфиденциальности.
Через время загрузится рабочий стол — установка завершена.
Особенности установки на диски M.2 NVMe
M.2 с поддержкой NVMe — разновидность SSD-накопителей, которые отличаются типом разъема и техническими характеристиками.
Переустановка системы на эти диски ничем не отличается от аналогичного процесса на других SSD. Значимый фактор — объем устройства. Windows занимает в среднем 15-20 ГБ, для стабильной работы компьютера требуется как минимум 120.
Что делать если система не устанавливается
Иногда Windows 10 на SSD не запускается или не устанавливается. ОС может выдавать ошибки из-за разных причин. Нужно проверить:
- Настройки SSD-диска.
- Режим загрузки в BIOS.
- USB-накопитель. Если образ записан некорректно, в процессе могут возникнуть сложности.
- Наличие необходимых сетевых драйверов. Нужно перезагрузить компьютер, удерживая клавишу Shift + Выключение, выбрать Безопасный режим.
Оптимизация SSD
Можно увеличить скорость работы компьютера, настроив SSD-накопитель.
Отключение гибернации
На компьютерах с ограниченным объемом оперативной памяти рекомендуется отключить спящий режим:
- Зайти в меню «Пуск» — «Служебные» — «Командная строка». В разделе дополнительно нажать вариант «Запуск от имени администратора».
- В командной строке ввести powercfg -h off, нажать Enter.
После этого освободится 5-6 ГБ памяти.
Использование утилиты SSD Mini Tweaker
SSD Mini Tweaker — утилита для оптимизации работы Windows 10, которая позволяет получить доступ к необходимым настройкам даже компьютерным новичкам. Нужно установить программу и указать системные компоненты, в которых нет нужды. После сохранения настроек и перезагрузки изменения вступят в силу.
Установка Windows 10 на SSD-накопитель продлевает срок работы компьютера и увеличивает скорость. Если следовать указаниям, можно переустановить систему правильно, оптимизировав показатели.
( 3 оценки, среднее 2.67 из 5 )
Содержание
- В чем отличие SSD и HDD
- Как устанавливать Windows 10 на Solid-State Drive disk
- Подготовка флешки
- Вход в BIOS
- Включение режима AHCI
- Выбор приоритетного диска
- Разметка и запуск установщика
- Завершения инсталляции
- Что делать если в процессе установки виндовс не видит SSD
- Настройка системы по умолчанию
- Дефрагментация и оптимизация накопителя
- Как продлить срок использования диска
В чем отличие SSD и HDD
Накопители отличаются способом хранения данных:
- На HDD они записываются посредством намагничивания областей диска.
- Твердотельный диск использует специальный чип памяти, куда сохраняется информация. Магнитный диск состоит из дисков, головок и электрического привода. Последний обеспечивает вращение дисков и перестановку головок.
SSD диск по конструкции отличается от HDD, потому что в нем нет движущихся частей:
- использование нового способа хранения данных обеспечило бесшумную работу и меньшую вероятность поломок и механических повреждений;
- кроме того, скорость записи и чтения у таких устройств в разы превышает характеристики магнитного диска;
- диск обладает большим объемом памяти (до 3 Тб, когда SSD – до 1,5) и относительно низкой стоимостью за 1 Гб.
| Критерии сравнения | SSD | HDD |
| Скорость чтения/записи | до 500 Мб/с | до 150 Мб/с |
| Скорость доступа | от 0,25 мс | от 3,5 мс |
| Потребляемая электроэнергия | 0,5 – 3 Вт | от 6 Вт |
| Вес | 50 г | 100 г |
Установка на твердотельный накопитель предпочтительнее ввиду быстрой загрузки Windows и мгновенного отклика системы.
Процесс установки системы несложный, но для того чтобы было проще понять, нужно следовать пошаговой инструкции.
Подготовка флешки
Для начала необходимо подготовить флешку, объем которой составляет как минимум 8 Gb. Размер дистрибутива операционной системы превышает объем оптического DVD-носителя. Для создания загрузочной флешки существует большое количество программ.
Лучшим вариантом будет скачать официальный софт Microsoft, который способен загрузить в автоматическом режиме необходимый iso-образ и записать его:
- На сайте компании нужно скачать программу Windows 10 Installation Creation Tool.
- После запуска выбрать пункт «Создать установочный носитель» и нажать кнопку «Далее».
- Затем предлагается выбрать язык установки, выпуск и разрядность системы.
- В следующем окне для создания установочной флешки нужно выбрать USB-устройство.
- Выбрать диск, на который будет осуществляться запись. Утилита скачает необходимые файлы и запишет их самостоятельно. Необходимо дождаться успешного завершения записи.
ВАЖНО! Необходимо удостовериться, что на флешке нет важной информации, потому что перед записью произойдет ее форматирование, и все данные будут удалены.
Вход в BIOS
Чтобы подготовить компьютер или ноутбук к установке, нужно зайти в BIOS. Для этого нужно запустить систему, и как только она начнет загружаться, нажать клавишу или их комбинацию для входа в базовую систему. Производители используют разные горячие кнопки, которые отображаются при загрузке ОС.
Включение режима AHCI
Активация режима AHCI необходима для корректной работы некоторых функций. Технология используется в протоколе SATA, через который осуществляется подключение твердотельного накопителя.
Чтобы ее включить, нужно сделать следующее:
- В Биосе найти пункт «Storage Options», затем SATA Mode или SATA Emulation, в зависимости от производителя материнской платы.
- Напротив пункта выбираем AHCI Mode, сохранить настройки и перезагрузить систему.
Некоторые версии BIOS не имеют возможность изменить режим AHCI. В этом случае поможет только перепрошивка версии Биос.
Выбор приоритетного диска
В BIOS необходимо изменить порядок загрузки носителя. Во вкладке Boot на первое место перенести флешку, с которой будет происходить установка операционной системы. При запуске компьютер загрузится с нее. Таким образом, начнется установка Windows.
Разметка и запуск установщика
В появившемся окне для начала необходимо выбрать язык установки, затем нажать кнопку «Установить». Будет предложено прочитать условия лицензии, подтвердить соглашение и нажать кнопку «Далее».
Затем следует действовать инструкции:
- Чтобы активировать систему, нужно ввести ключ. Также есть возможность пропустить этот шаг и сделать это позднее.
- Если требуется настроить разделы диска, в следующем окне выбрать выборочную установку.
- В SSD, который еще не использовался, память будет не распределена. Чтобы это сделать, нужно выбрать диск и нажать на кнопку «Создать». В зависимости от объема распределяем память на основной диск, ее необходимо не менее 40 Гб. Оставшуюся помять распределить на дополнительный диск. Затем выбрать основной диск и нажать кнопку «Далее».
- Если все сделано правильно, начнется установка Виндовс, прерывать которую нельзя. Это может занять до 10 минут.
Завершения инсталляции
Система уведомит об успешном завершении процедуры. Затем начинается создание учетной записи, где нужно следовать инструкции. Произойдет инсталляция основных параметров ОС, пользователь сможет подобрать настройки под себя.
Что делать если в процессе установки виндовс не видит SSD
Для решения проблемы необходимо:
- Скачать драйвера для жесткого диска и скинуть их на установочную флешку.
- Затем запустить установку и в окне выбора раздела для инсталляции нажать «Загрузка».
- Затем в проводнике указать путь к папке, где расположен драйвер. Если все прошло успешно, то появятся разделы диска.
Настройка системы по умолчанию
Изначально в функционал Windows 10 входит работа с дисками SSD. Некоторые настройки способны заметно увеличить производительность:
- активируется функция TRIM;
- отключается дефрагментация в автоматическом режиме;
- деактивируется гибернация.
Дефрагментация и оптимизация накопителя
Дефрагментация HDD диска необходима для максимального повышения производительности. Она автоматически перезаписывает файлы так, чтобы они не разбивались на части и физически располагались на одной дорожке. Иначе скорость чтения и записи носителя понижается. Из-за отличного принципа работы для твердотельного диска дефрагментация не нужна.
С появлением Windows 8 дефрагментатор был заменен на другую утилиту – TRIM. Она служит для оптимизации работы SSD накопителя. Кроме того, она определяет тип диска и выполняет необходимые для каждого действия.
Дефрагментация SSD диска может быть вредна для него, снижая ресурс накопителя. Поэтому уже в 7-ой версии Виндовс этот процесс был отключен по умолчанию.
Как продлить срок использования диска
Чтобы продлить жизнь SSD накопителю, нужно следовать некоторым правилам:
- не рекомендуется дефрагментировать диск, даже с помощью посторонних утилит;
- форматирование также может нанести вред;
- затирание бессмысленно, оно эффективно только с HDD дисками.
Как вам статья?
C появлением твердотельных накопителей возникает множество вопросов, так их стало больше с выходом Window’s 10, и самым обсуждаемым является – нужна ли настройка SSD под десятку? Дело в том, что Майкрософт поддерживает полностью политику работы вышеуказанных дисков и посему утверждают, что самостоятельно производить изменения в настройках системы могут привести к уменьшению срока службы ssd диска в ОС windows 10. Давайте обо всем по порядку и разберемся, действительно ли стоит полагаться на авторитарное решение разработчиков.
Чтобы убедиться, что ваш SSD работает так же хорошо, как это возможно на сегодняшний день, стоит быть на последней версии обновления прошивки. К сожалению, они не автоматизированы; процесс необратим и немного сложнее, чем обновление программного обеспечения. Каждый производитель SSD имеет свой собственный способ обновления прошивки SSD, поэтому вам нужно будет перейти на официальный веб-сайт вашего производителя SSD-накопителя и следовать руководствам оттуда. Однако удобным инструментом для вас является CrystalDiskInfo, в котором содержится подробная информация о вашем диске, в том числе версия прошивки.
- Скачайте с официального сайта CrystalDiskInfo.
Общие аспекты использования SSD
Мы говорили о частных настройках SSD накопителей, которые в большинстве случаев нецелесообразны. Далее отметим некоторые нюансы, которые действительно важны для увеличения работоспособности и срока службы.
- Свободное пространство.
Об этом мы уже сказали. Важно выделить на SSD-диске около 10-15 процентов свободного места.
- AHCI или IDE.
Ранее мы писали о том, какой режим жесткого диска лучше. Для SSD безоговорочно нужно выбирать AHCI. Ряд функций, которые увеличивают скорость работы и срок эксплуатации накопителя, недоступны при использовании IDE.
- SATA-порт.
Использование ACHI режима напрямую связано с подключением SSD к порту SATA. Будет не критично, если пользователь использует другой порт, но лучше все-таки подключать накопитель к более скоростному SATA.
- Прошивка.
Рекомендуется устанавливать обновленные прошивки от производителя. Работа накопителя значительно улучшается, так как разработчики исправляют допущенные при программировании диска ошибки.
2. Включить AHCI
Advanced Host Controller Interface (AHCI) — является главной функцией, гарантирующей, что Windows будет поддерживать все функции, которые поставляются с запуском SSD на вашем компьютере, особенно функция TRIM, которая позволяет Windows помогать SSD выполнять обычную «сборку мусора». Термин «сбор мусора» используется для описания явления, которое происходит, когда диск избавляется от информации, которая больше не считается используемой. Чтобы включить AHCI, вам нужно будет войти в BIOS своего компьютера и включить его где-нибудь в своих настройках. Я не могу точно сказать, где находится настройка, так как каждый BIOS функционирует по-разному. Вам придется немного поискать или набрать в гугол картинках. Скорее всего, новые компьютеры будут включены по умолчанию. Рекомендуется, чтобы вы включили эту функцию перед установкой операционной системы.
Предварительная настройка компьютера
Фактически, предварительная подготовка заключается только в переводе контроллера жестких дисков в режим SATA (AHCI). Это необходимо для того, чтобы обеспечить максимальную производительность SSD и минимизировать скорость износа его ячеек, что позволит продлить срок эксплуатации устройства.
- Войдите в BIOS, нажав при включении ПК, ноутбука клавишу DEL или F1.
- Найдите раздел «Integrated peripherals» и перейдите в него.
- В появившемся меню ищите строку «SATA Mode или SATA Type», нажимайте на нее. В выпавшем списке установите значение AHCI.
- При выходе не забудьте сохранить изменения, или перед выходом нажмите F10, после чего перезагрузите компьютер.
Обратите внимание: выполнять эту операцию важно до начала установки операционной системы. В процессе инсталляции настройки ядра ОС устанавливаются в зависимости от выбранного режима дискового контроллера, и в дальнейшем их изменить будет невозможно. Изменение режима после завершения установки ОС может привести к тому, что компьютер просто не загрузится.
3. Включить TRIM
TRIM имеет жизненно важное значение для продления срока службы вашего SSD, а именно путем его чистки. Windows 10 должна включить это по умолчанию, но стоит дважды проверить, что он включен. TRIM — это команда, с помощью которой операционная система может сообщить SSD диску, какие блоки данных больше не нужны и могут быть удалены или отмечены как свободные для перезаписи. Другими словами, TRIM — это команда, которая помогает операционной системе точно знать, где хранятся данные, которые вы хотите переместить или удалить. Таким образом, SSD может получить доступ только к блокам, содержащим данные не обращаясь лишний раз к ненужным данным. Кроме того, всякий раз, когда команда удаления выдается пользователем или операционной системой, команда TRIM немедленно уничтожает страницы или блоки, где хранятся файлы. Чтобы убедиться, включите повторно функцию TRIM, открыв командную строку и задав команду ниже:
fsutil behavior set disabledeletenotify 0
Что такое SSD?
SSD – твердотельные накопители, являющиеся немеханическими запоминающими устройствами. Изначально были разработаны в дополнение к привычным жестким дискам HDD, а также для использования в качестве компактных переносных, но вместительных хранилищ данных. Далее рассматривались как альтернатива HDD. Сейчас же все чаще позиционируются как их логичная замена.
Сравнительно с обычными жесткими дисками SSD более надежные, скоростные, не подвержены повреждениям из-за тряски и менее восприимчивы к механическим воздействиям. Ранее их единственным недостатком считалась высокая стоимость. Сейчас на рынке хватает моделей, по емкости конкурирующих с HDD, по стоимости не на много дороже их, а по ключевым характеристикам серьезно их превосходящих.
Именно из-за того, что все больше людей мигрируют с HDD на SSD, стал актуальным вопрос правильной установки на твердотельные накопители ОС Windows 10, поскольку процесс здесь от привычного несколько отличается.
Убедитесь, что восстановление системы включено
В первые дни появления SSD, когда они были намного менее долговечны и подвержены более сильным расстройствам, чем сегодня, многие люди рекомендовали отключить «Восстановление системы», чтобы улучшить производительность и долговечность накопителя. В наши дни этот совет в значительной степени избыточен, но определенное программное обеспечение, как samsung SSD, автоматически отключает восстановление системы. Восстановление системы — чрезвычайно полезная функция, которую рекомендую сохранить, поэтому проверьте, что ваш SSD не отключил.
Выбираем систему для SSD-диска
Чтобы получить от твердотельного накопителя SSD максимальное быстродействие, ваш ПК или ноутбук должен обладать такими характеристиками:
- Поддержка режима AHCI;
- Поддержка интерфейса SATA 3.0
Стоит учитывать, что при установке Windows 10 режим AHCI должен быть активирован.
Рассмотрим активацию этого режима на стационарном компьютере с материнской платой MSI A68HM-P33 и процессором AMD Kaveri A10-7850K. Материнская плата MSI A68HM-P33 построена на чипсете A68H, который имеет поддержку SATA 3.0. Для активации режима AHCI нам необходимо перейти в BIOS материнской платы MSI A68HM-P33. Для этого при старте компьютера нажмем кнопку DEL.
Теперь перейдем в правую вкладку “SETTINGS”.
На этой вкладке нас интересует пункт “Дополнительно”, по которому мы и перейдем.
В открывшейся вкладке нас интересует пункт последний “Встроенные периферийные устройства”, по которому мы и перейдем.
На этой вкладке нас интересует блок “Конфигурация SATA” и первый слот SATA, к которому подсоединён SSD. На рисунке видно, что режим AHCI уже выбран. Чтобы выставить этот режим, достаточно кликнуть по этому пункту мышкой.
Похожим образом можно включить режим AHCI на других материнских платах ноутбуков и стационарных ПК.
Также стоит отметить, что на большинстве новых ПК режим AHCI стоит по умолчанию. Но если к примеру, на старом компьютере стояла Windows XP, то в этом случае SATA-порт будет работать в режиме IDE.
Отключить индексирование
Большая часть скорости вашего SSD потребляется в индексации файлов для поиска Windows. Это может быть полезно, если Вы храните все, что у вас есть на SSD. Из-за дороговизны и малых объемов самого SSD диска, многие ставят просто операционную систему на него и соответственно отключают индексацию файлов. Если вы испытываете замедление из-за периодического процесса индексирования, который возникает каждый раз, когда вы добавляете новые данные на диск, то лучше работать без индексирование файлов на SSD диске, потому что ускорение скорости от процесса индексирования является излишним в таких средах.
- Нажмите правой кнопкой на своем SSD и выберите «Свойства».
- Уберите галочку «разрешить индексировать содержимое на этом диске».
Какие функции отключить для SSD и нужно ли это
Любой, кто задавался вопросом настройки SSD для Windows, встречал советы, связанные с отключением SuperFetch и Prefetch, отключением файла подкачки или его переносом на другой диск, отключением защиты системы, гибернации и индексирования содержимого диска, переносом папок, временных файлов и прочего на другие диски, отключением кэширования записи на диск.
Часть этих советов пришли еще из Windows XP и 7 и не применимы к Windows 10 и Windows 8 и к новым SSD (отключение SuperFetch, кэширования записи). Большая же часть этих советов действительно способна уменьшить количество данных, записываемых на диск (а у SSD имеется ограничение по общему количеству записанных данных за весь срок службы), что в теории приводит к продлению срока его службы. Но: путем потери производительности, удобств при работе с системой, а в некоторых случаях и к сбоям.
Здесь отмечу, что несмотря на то, что срок службы SSD считается меньшим, чем у HDD, с большой вероятностью купленный сегодня твердотельный накопитель средней цены при обычном использовании (игры, работа, интернет) в современной ОС и при наличии резервной емкости (для отсутствия потери производительности и продления срока службы стоит держать 10-15 процентов места на SSD свободными и это один из советов, который является актуальным и верным) прослужит дольше, чем вам требуется (т.е. будет заменен в итоге на более современный и емкий). На скриншоте ниже — мой SSD, срок использования год. Обратите внимание на графу «Всего записано», гарантия 300 Tb.
А теперь по пунктам о различных способах оптимизации работы SSD в Windows 10 и целесообразности их использования. Отмечу еще раз: эти настройки могут лишь незначительно увеличить срок службы, но не улучшат производительность.
Примечание: такой способ оптимизации, как установка программ на HDD при наличии SSD я рассматривать не стану, так как тогда не ясно, зачем вообще приобретался твердотельный накопитель — не для быстрого ли запуска и работы этих программ?
Отключение файла подкачки
Самый частый совет — отключить файл подкачки (виртуальную память) Windows или перенести его на другой диск. Второй вариант послужит причиной падения производительности, так как вместо быстрого SSD и оперативной памяти будет использоваться медленный HDD.
Первый вариант (отключение файла подкачки) — очень спорный. Действительно, компьютеры с 8 и более Гб оперативной памяти во многих задачах могут работать с отключенным файлом подкачки (но некоторые программы могут не запуститься или обнаруживать сбои при работе, например, из продуктов Adobe), тем самым сохраняется резерв твердотельного накопителя (происходит меньше операций записи).
Одновременно с этим, нужно учитывать, что в Windows файл подкачки используется именно таким образом, чтобы обращаться к нему как можно меньше, в зависимости от размера доступной оперативной памяти. По официальной информации Microsoft соотношение чтения к записи для файла подкачки при обычном использовании составляет 40:1, т.е. значительного количества операций записи не происходит.
Тут же стоит добавить, что производители SSD, такие как Intel, Samsung рекомендуют оставлять файл подкачки включенным. И еще одно примечание: некоторые тесты (двухлетней давности, правда) показывают, что отключение файла подкачки для непроизводительных дешевых SSD может приводить к повышению их производительности. См. Как отключить файл подкачки Windows, если вдруг все-таки решите попробовать.
Отключение гибернации
Следующая возможная настройка — отключение гибернации, которая также используется для функции быстрого запуска Windows 10. Файл hiberfil.sys, записываемый на диск при выключении (или переводе в режим гибернации) компьютера или ноутбука и используемый для последующего быстрого запуска занимает несколько гигабайт на накопителе (примерно равный занятому объему оперативной памяти на компьютере).
Для ноутбуков отключение гибернации, особенно если она используется (например, автоматически включается через некоторое время после закрытия крышки ноутбука) может быть нецелесообразным и привести к неудобствам (необходимость выключать и включать ноутбук) и снижению времени автономной работы (быстрый запуск и гибернация позволяют сэкономить заряд по сравнению с обычным включением).
Для ПК отключение гибернации может иметь смысл, если требуется сократить объем данных, записываемых на SSD при условии, что функция быстрой загрузки вам не требуется. Есть также способ оставить быструю загрузку, но отключить гибернацию, сократив размер файла hiberfil.sys в два раза. Подробнее об этом: Гибернация Windows 10.
Защита системы
Автоматически создаваемые Windows 10 точки восстановления, а также История файлов при включении соответствующей функции, разумеется, записываются на диск. В случае SSD некоторые рекомендуют отключить защиту системы.
Среди некоторых — Samsung, рекомендующая сделать это и в своей утилите Samsung Magician и в официальном руководстве по работе с SSD. При этом указывается, что резервное копирование может вызывать выполнение большого количества фоновых процессов и снижение производительности, хотя по факту защита системы работает лишь при внесении изменений в систему и во время простоя компьютера.
Intel для своих SSD такого не рекомендует. Так же, как и Microsoft не рекомендует выключать защиту системы. И я бы не стал: значительное число читателей этого сайта могли бы исправить проблемы с компьютером в разы быстрее, если бы у них была включена защита Windows 10.
Подробнее о включении, выключении и проверки состояния защиты системы в статье Точки восстановления Windows 10.
Перенос файлов и папок на другие диски HDD
Еще один из предлагаемых вариантов оптимизации работы SSD — перенос пользовательских папок и файлов, временных файлов и других компонентов на обычный жесткий диск. Как и в предыдущих случаях, это может сократить количество записываемых данных с одновременным снижением производительности (при переносе места хранения временных файлов и кэша) или удобства при использовании (например, при создании миниатюр фотографий из пользовательских папок, перенесенных на HDD).
Однако, при наличии отдельного емкого HDD в системе может иметь смысл хранить действительно объемные медиа-файлы (фильмы, музыка, какие-то ресурсы, архивы), к которым не нужен частый доступ именно на нем, высвобождая тем самым место на SSD и продлевая срок службы.
Superfetch и Prefetch, индексация содержимого дисков, кэширование записей и очистка буфера кэша записей
С этими функциями есть некоторые неясности, разные производители дают разные рекомендации, с которыми, думаю, следует ознакомиться на официальных сайтах.
По информации Microsoft, Superfetch и Prefetch успешно используются и для SSD, сами функции претерпели изменение и работают иначе в Windows 10 (и в Windows 
Про буфер кэша записи в целом рекомендации сводятся к «оставить включенным», а вот по очистке буфера кэша разнится. Даже в рамках одного производителя: в Samsung Magician рекомендуется отключить буфер кэша записи, а на их же официальном сайте по поводу этого сказано, что рекомендуется держать его включенным.
Ну а насчет индексирования содержимого дисков и службы поиска я даже не знаю, что написать. Поиск в Windows — очень эффективная и полезная вещь для работы, однако, даже в Windows 10, где кнопка поиска на виду, им почти никто не пользуется, по привычке выискивая нужные элементы в меню пуск и многоуровневых папках. В контексте же оптимизации SSD отключение индексации содержимого диска не является особенно эффективным — это больше операции чтения, чем записи.
Не трогать дефрагментацию Windows
Еще одна реликвия ранних дней SSD заключалась в том, что дефрагментация SSD была не только ненужной, но и потенциально опасной. Дефрагментация забирает ресурсы изнашивания циклов чтения/записи данных, оставшихся на SSD диске. Так и есть, но сегодняшняя Windows 10 это уже знает, и если у вас дефрагментация включена, Windows определит ваш SSD и не будет дефрагментировать его. Лучше подумать о сегодняшней дефрагментации в Windows 10, как о более универсальном инструменте для защиты диска. Даже кнопка относится к процессу как «Оптимизация», а не «дефрагментации». Процесс также будет «восстанавливать» ваш SSD, который запускает прекрасную функцию TRIM, о которой мы говорили ранее. Теперь накопал одну статью с фактами.
Scott Hanselman поговорил с командой разработчиков, работающих над реализацией накопителей в Windows:
Оптимизация накопителей (в Windows 10) производит дефрагментацию SSD раз в месяц, если включено теневое копирование тома (защита системы). Это связано с влиянием фрагментации SSD на производительность. Здесь имеет место неправильное представление о том, что фрагментация не является проблемой для SSD — если SSD будет сильно фрагментирован, вы можете достичь максимальной фрагментации, когда метаданные не смогут представлять больше фрагментов файлов, что приведет к ошибкам при попытках записи или увеличения размера файла. Кроме этого, большее количество фрагментов файлов означает необходимость обработать большее количество метаданных для чтения/записи файла, что приводит к потерям производительности.
Что касается Retrim, эта команда выполняется по расписанию и необходима в связи с тем, каким образом выполняется команда TRIM в файловых системах. Выполнение команды происходит асинхронно в файловой системе. Когда файл удаляется или место освобождается другим образом, файловая система ставит запрос на TRIM в очередь. В связи с ограничениями на пиковую нагрузку, эта очередь может достигнуть максимального количества запросов TRIM, в результате чего последующие будут проигнорированы. В дальнейшем, оптимизация накопителей Windows автоматически выполняет Retrim для очистки блоков.
Итог:
- Дефрагментация выполняется только если включена защита системы (точки восстановления, история файлов использующие VSS).
- Оптимизация дисков используется для того, чтобы пометить неиспользуемые блоки на SSD, которые не были помечены при работе TRIM.
- Дефрагментация для SSD может быть нужна и при необходимости автоматически применяется. При этом (это уже из другого источника) для твердотельных накопителей используется иной алгоритм дефрагментации по сравнению с HDD.
Другими словами, дефрагментация Windows адаптируется к вашему SSD, поэтому оставьте в покое эту функцию, включите и забудьте!
Настройки Windows 10 для SSD накопителей по умолчанию
Windows 10 по умолчанию настроена на максимальную производительность для твердотельных дисков (с точки зрения Microsoft, которая близка точке зрения производителей SSD), при этом она определяет их автоматически (без запуска WinSAT) и применяет соответствующие настройки, каким-либо образом инициировать это не требуется.
А теперь по пунктам о том, как именно Windows 10 оптимизирует работу SSD при их обнаружении.
- Отключает дефрагментацию (об этом будет далее).
- Отключает функцию ReadyBoot.
- Использует Superfetch/Prefetch — функция, которая изменилась со времен Windows 7 и не требует отключения для SSD в Windows 10.
- Оптимизирует питание твердотельного накопителя.
- Функция TRIM по умолчанию включена для SSD.
Что осталось неизменным в настройках по умолчанию и вызывает разногласия в части необходимости настройки при работе с SSD: индексирование файлов, защита системы (точки восстановления и история файлов), кэширование записей для SSD и очистка буфера кэша записей, об этом — после интересной информации об автоматической дефрагментации.
Отключить Prefetch и Superfetch
Иногда Windows помещает информацию в физическую память и виртуальную память, принадлежащую программам, которые в настоящее время не используются или используете очень часто. Это называется «Prefetch» и «Superfetch». При установки SSD, эти функции отключается автоматически, причем для всех дисков, к сожалению. Многие производители SSD дисков считают, что лучше эти функции оставить в Windows 10, но Samsung считает иначе и рекомендует отключить их. Будет гораздо проще зайти на сайт производителя SSD диска и почитать про эти функции, что советуют. Если вы испытываете проблемы с высокой SSD диска, большим объемом потребляемой памяти или заметили ухудшение производительности во время активных операций с ОЗУ, то отключим эти функции через реестр. Хочу заметить, что на медленных SSD нет смысла отключать эти функции. Совет 7 и 8 взаимосвязаны, проделать их нужно оба.
- Откройте редактор реестра и перейдите по пути.
- Вы увидите два ключа «EnablePrefetcher» и «EnableSuperfetch».
- Нажмите два раза мышкой на них и установите им значение 0. Перезагрузите компьютер или ноутбук.
HKEY_LOCAL_MACHINESYSTEMCurrentControlSetControlSession ManagerMemory ManagementPrefetchParameters
Нюанс при обратном включении: Если вы захотели включить их обратно, то у вас будет показан только один ключ EnablePrefetcher, вы не пугайтесь, а просто задайте ему значение 3 и перезагрузите компьютер. После перезагрузки он автоматом создаст EnableSuperfetch сразу со значением 3.
Установка Windows 10 на SSD
Установка Windows 10 на SSD требует ряда предварительных настроек. Конечно, самым простым способом было бы поместить SSD в USB-карман и при помощи одной из программ работы с разделами дисков клонировать операционную систему со старого диска. Это сохранило бы установленные приложения и настройки. Но в то же время твердотельный диск будет работать в неоптимальном режиме со сниженной скоростью, а износ ячеек памяти ускорится.
Использование кармана для развертывания на диске образа системы — простой путь, но минусов у этого способа больше, чем плюсов
Также не следует монтировать SSD вместо оптического привода ноутбука. Конверторы интерфейсов в отсеках-конверторах снижают скорость и не дают операционной системе распознать диск как твердотельный. Если необходимо сохранить оба накопителя, SSD диск устанавливается вместо штатного, а старый жёсткий диск — вместо оптического привода.
Если вам нужно сохранить доступ к старому жёсткому диску на ноутбуке, поместите его вот в такой «карман» и установите вместо оптического привода
Оптимальным сценарием будет монтаж SSD непосредственно в компьютер и установка операционной системы с заранее созданного загрузочного носителя (флешки).
Предварительная настройка параметров компьютера
Несмотря на то, что устаревший интерфейс подключения жёстких дисков (PATA) всё реже встречается на материнских платах, практически все современные контроллеры SATA могут работать в режиме совместимости с ним. Такой режим включён по умолчанию в настройках BIOS материнской платы компьютера или ноутбука. Эксплуатация твердотельного диска в таком режиме совместимости чревата потерей быстродействия и сокращения ресурса накопителя из-за неоптимальных операций чтения/записи. Поэтому перед установкой SSD нужно перевести контроллер дисков в режим SATA (AHCI). Сделать это можно при помощи меню настроек BIOS:
- При включении компьютера нажмите клавишу DEL или F1 для входа в настройки BIOS.
Нажмите клавишу DEL для входа в настройки BIOS
- Войдите в раздел Integrated peripherals.
Войдите в раздел контроллеров и интегрированной периферии
- Найдите пункт SATA configuration, который может принимать 2–3 значения (IDE/AHCI/RAID). Установите значение AHCI.
Выберите для контроллера SATA режим работы AHCI
- Нажмите клавишу F10 и подтвердите внесение изменений.
- Перезагрузите компьютер.
Меняйте режим работы контроллера SATA до установки операционной системы. Настройки ядра ОС в процессе инсталляции привязываются к режиму работы дискового контроллера. Если сначала установить операционную систему, а затем изменить режим работы дискового контроллера в BIOS, компьютер не сможет загрузиться и ОС придётся устанавливать повторно или менять драйверы дискового контроллера через консоль аварийного восстановления.
Подготовка загрузочного носителя
Так как объём дистрибутива Windows 10 давно превысил размер стандартного оптического носителя (DVD), единственной альтернативой является запись iso-образа диска на флеш-накопитель. Для этого создана добрая дюжина утилит: Rufus, WinsetupFromUsb, Windows 7 USB/DVD Download Tool, Win32DiskImager. Но самым правильным вариантом будет использование утилиты обновления системы, которая самостоятельно загрузит с сервера нужный вам образ и запишет его на флешку, сделав её загрузочной. Для этого выполните следующие шаги:
- Скачайте утилиту Windows 10 Installation Media Creation Tool с официального сайта Microsoft.
Windows 10 Installation Media Creation Tool позволит создать загрузочный носитель с Windows 10
- Запустите утилиту, прочитайте лицензионное соглашение и согласитесь с ним.
- На стартовом экране выберите пункт «Создать установочный носитель…».
Выберите из списка действий создание загрузочного носителя
- Выберите язык установки системы, её редакцию (домашняя, профессиональная или для учебных заведений) и разрядность (32 или 64 бита).
Выберите разрядность системы, язык установки и тип дистрибутива
- Выберите запись на накопитель USB на следующем экране.
Подтвердите создание загрузочного USB-диска
- Из списка дисков выберите тот, на который будет производиться запись. Удостоверьтесь, что на нужном носителе отсутствуют важные данные, так как во время записи диск будет полностью стёрт.
На этом шаге не подключайте к ПК ещё какие-либо внешние носители, чтобы не повредить их данные
- Программа будет загружать установочные файлы из интернета и записывать их на флешку. Это длительный процесс: в зависимости от скорости канала он может занять от 1 часа и более. Прогресс записи будет отображаться в процентах.
Когда указатель прогресса дойдет до 100%, у вас будет загрузочная флешка с Windows 10
- Когда процесс записи будет завершён, у вас окажется загрузочный носитель, с которого можно установить Windows 10 на SSD.
Видео: создание загрузочного носителя с помощью программы RUFUS
Процесс установки Windows 10 на SSD
Установка Windows 10 на твердотельный диск ничем не отличается от установки системы на обычный винчестер, разве что осуществляется в несколько раз быстрее благодаря высокой скорости SSD. Инсталлятор Windows 10 автоматически распознает ваш твердотельный диск и включит именно те опции и режимы, которые нужны для его бесперебойной работы.
Мастер установки проведёт вас от начала до конца инсталляции системы
Просто подключите загрузочный накопитель к порту USB, выберите в настройках загрузку с флешки и следуйте инструкциям мастера установки операционной системы.
Видео: как установить Windows 10 с флешки
Отключить службу Windows Search и Superfetch
Даже с вышеупомянутым отключением в реестре ваш компьютер может продолжать замедлять ваш жесткий диск с помощью соответствующих служб. Отключим две службы Windows Search и Superfetch.
- Нажмите Win + R на клавиатуре, введите services.msc нажмите Enter. Найдите обе службы, упомянутые выше.
- Нажмите два раза мышкой по службе (одной, потом второй) и выберите Тип запуска: Отключена, и Остановить > Применить > OK.
Подготовительный этап
Читайте также: Планировщик заданий Windows — как настроить и что можно отключить без ущерба для системы?
Теперь поговорим о процессе подготовки USB накопителя. Просто скопировать на него файлы из образа дистрибутива нельзя. Создать загрузочный накопитель можно только при помощи специальной программы.
Лучше всего себя зарекомендовала небольшая бесплатная утилита под названием Rufus. Она позволяет записать на флешку для последующей установки практически любую систему. Скачать Rufus можно на официальном сайте разработчика. А пользоваться программой очень просто.
1 Открываем «Проводник Windows», идем в каталог со скачанной программой, находим исполняемый файл и запускаем его от имени администратора.
2 Теперь вставляем флешку в USB порт и в главном окне утилиты выбираем накопитель, на который будет производиться запись.
3 Далее жмем на кнопку «Выбрать» и выбираем скачанный дистрибутив операционной системы при помощи стандартного диалога.
4 После этого нужно выбрать таблицу жесткого диска, на которую будет установлена ОС (GPT или MBR) и тип БИОСа (BIOS или UEFI). Если вы не знаете, что именно выбрать, то запустите AIDA Она даст всю необходимую информацию. После настройки параметров нужно только нажать на кнопку «Старт».
Процесс записи начнется незамедлительно
После его завершения программа выдаст соответствующее уведомление. На этом процесс записи и создания загрузочного накопителя завершен. Теперь его можно использовать для установки.
Плюсом Rufus является простой и невероятно понятный интерфейс. Также немаловажную роль играет наличие русского языка. А еще программа совершенно бесплатна. Все это сделало ее невероятно популярной среди отечественных пользователей.
При выборе накопителя для записи на него дистрибутива Windows 10 стоит обратить сугубое внимание на объем. Если у флешки всего 4 ГБ места, то она не подойдет. Не желательно использовать и накопители на 8 ГБ (особенно старые). Оптимальным вариантом является флешка с 16 и 32 ГБ места на ней. Тогда все точно получится.
back to menu ↑ back to menu ↑
Настройте кэширование записи
На многих SSD-устройствах кэширование на уровне пользователя может иметь пагубное влияние на диск. Чтобы понять это, вам придется отключить эту опцию в Windows и посмотреть, как работает диск после этого. Если ваш диск работает хуже, включите обратно.
- Нажмите Win + R и введите devmgmt.msc, чтобы открыть диспетчер устройств.
- Найдите Дисковые устройства и выберите свой SSD.
- Нажмите на нем правой кнопкой мыши и нажмите свойства.
- Перейдите во вкладку Политика и уберите галочку «разрешить кэширование записей…».
- Тестируйте свой SSD с отключенной и включенной функцией.
Дефрагментация
Данная функция помогает оптимизировать и ускорить работу HDD, но для SSD, она оказывает пагубное влияние. Для SSD, функция «автоматическая дефрагментация» по умолчанию отключена. Чтобы проверить работает ли она необходимо:
- Нажать комбинацию win + R.
- В окне командной строки ввести команду: «dfrgui» и нажать «ОК».
- В открывшемся окне, выделите ваш ССД и посмотрите на пункт «Оптимизация по расписанию». Для нашего твердотельного накопителя она должна быть отключена.
Отключить ClearPageFileAtShutdown и LargeSystemCache.
Windows быстро реализует те вещи, которые больше не нужны. SSD работает с флэш-памятью, что позволяет легко перезаписывать вещи на диске. Поэтому файл страницы не нужно удалять, когда компьютер выключается. Это ускорит процесс выключения Windows. С другой стороны, LargeSystemCache включен в основном в серверных версиях Windows и сообщает компьютеру, должен ли он использовать большой кеш для страниц на диске.
- Открываем редактор реестра и переходим по пути, который ниже.
- Находим LargeSystemCache и ClearPageFileAtShutdown, нажимаем мышкой два раза по ним и задаем значение 0.
HKEY_LOCAL_MACHINESYSTEMCurrentControlSetControlSession ManagerMemory Management
Нужно ли настраивать и оптимизировать SSD диск в Windows 10?
В Windows 7, XP и других устаревших версиях системы можно было наткнуться на процессы, которые мешали компьютеру использовать SSD диск. Например, нужно было вручную отключать автоматическую дефрагментацию диска, так как она ему вредила. Но с появлением Windows 10 ситуация изменилась в противоположную сторону: теперь система самостоятельно определяет, что к компьютеру подключен диск SSD, и не только не конфликтует с ним, но и автоматически оптимизирует его.
Из всего вышесказанного можно сделать вывод, что трогать настройки SSD диска не стоит, так как это не поможет вам устранить ошибки и проблемы, связанные с ним. Единственное, что вы можете сделать — изменить некоторые параметры, описанные в одном из следующих пунктов статьи, чтобы продлить срок жизни диска и не дать ему сломаться раньше времени.
Если вы заметили, что компьютер стал работать хуже, и уверены, что причина кроется в жестком диске, то причин для этого может быть только несколько:
- Диск имеет физические повреждения. Этот вариант возможен только в том случае, если у вас некорректно работает только что вставленный диск. Возможно, он бракованный, скорее всего, на него действует гарантия, воспользуйтесь ей.
- Компьютер заражен вирусами, препятствующими полноценной работе диска.
- Диск переполнен или забит больше, чем на 80%.
- Выставлены неправильные настройки BIOS. Подробней об этом будет сказано в основных правилах использования SSD диска, описанных ниже в статье.
- Драйвера для диска были установлены некорректно или устарели. В этом случае их необходимо переустановить или обновить вручную.
- При разбивке диска на разделы и ячейки произошел сбой, который привел к тому, что система не может полноценно контактировать с диском. Чтобы узнать, в этом ли причина, можно воспользоваться бесплатной программой AS SSD Benchmark (https://alex-is.de/PHP/fusion/downloads.php?download_id=9). Проанализировав ваш диск, она выдаст количество Гигабайт на нем, а над этим значением должны быть две строки, имеющие параметр «ОК». Также, при помощи этой программы можно узнать, с какой скоростью считывается и записывается информация на ваш диск.
Проверяем диск
Установить опцию Высокая производительность
Когда ваш SSD включается и выключается все время после простоя «спящего режима», вы заметите небольшое отставание.
- Нажмите Win + R и введите control.exe powercfg.cpl
- Установите схему электропитания «Высокая производительность«.
Смотрите еще:
- Диск загружен на 100% в диспетчере задач Windows 10
- 9 Причин Почему Компьютер с Windows Зависает
- Как ускорить работу компьютера с Windows 10
- Правильный размер файла подкачки для стабильной работы системы
- Почему Пропал и Не Работает Звук в Windows 10?
comments powered by HyperComments
Нужно ли оптимизировать SSD
По словам производителей, в современных операционных системах твердотельные накопители памяти вовсе не нуждаются в дополнительной настройке или оптимизации. Какие-либо ручные настройки, по мнению компании Microsoft, могут лишь замедлить работу вашего диска или привести к неполадкам в системе.
Однако довольно часто может возникнуть ситуация, когда SSD с установленной системой Windows 10 выдаёт совсем не тот результат производительности, на который хочется рассчитывать пользователю. Причины на это могут быть совсем разные. В подобном случае пользователям приходится вмешиваться и проводить оптимизацию диска самостоятельно.
Установка Windows 10 на диск SSD
Твердотельный диск SSD отличается по своим свойствам и способу работы от жёсткого HDD диска, но процесс установки Windows 10 на него будет не сильно отличаться, заметная разница есть только в подготовке компьютера.
Подготовка диска и компьютера к установке
Обладатели SSD дисков знают, что в предыдущих версиях ОС для корректной, долговечной и полноценной работы диска необходимо было изменить настройки системы вручную: отключить дефрагментацию, некоторые функции, гибернацию, встроенные антивирусы, файл подкачки и изменить ещё несколько других параметров. Но в Windows 10 разработчики учли эти недостатки, все настройки диска система теперь выполняем сама.
Особенно нужно остановиться на дефрагментации: раньше она сильно вредила диску, но в новой ОС она работает иначе, не нанося вред SSD, а оптимизируя его, поэтому отключать автоматическую дефрагментацию не стоит. То же самое и с остальными функциями — в Windows 10 не нужно настраивать работу системы с диском вручную, все уже сделано за вас.
Единственное, при разбивке диска на разделы рекомендуется оставить 10–15% от его общего объёма в качестве нераспределенного пространства. Это не увеличит его производительности, скорость записи останется та же, но срок службы может немного продлить. Но помните, скорее всего, диск и без дополнительных настроек прослужит дольше, чем вам нужно. Освободить свободные проценты можно как во время установки Windows 10 (во время процесса в нижеприведённой инструкции остановимся на этом), так и после него с помощью системных утилит или сторонних программ.
Предварительная настройка ПК
Для того чтобы установить Windows на SSD диск, необходимо переключить компьютер в режим ACHI и убедиться в том, что материнская плата поддерживает интерфейс SATA 3.0. Информацию о том, поддерживается ли SATA 3.0 или нет, можно найти на официальном сайте компании, разработавшей вашу материнскую плату, или с помощью сторонних программ, например, HWINFO (
http://www.hwinfo.com/download32.html).
Переход в режим SATA
Выключите компьютер.
Выключаем компьютер
Как только начнётся процесс включения, нажмите специальную клавишу на клавиатуре для перехода в BIOS. Обычно используются кнопки Delete, F2 или другие горячие клавиши. Какая из них будет использоваться в вашем случае, будет написано в специальной сноске во время процесса включения.
Входим в BIOS
Интерфейс BIOS в разных моделях материнских плат будет отличаться, но принцип перехода в режим ACHI на каждой из них практически идентичен. Сначала перейдите в раздел «Настройки». Для перемещения по блокам и пунктам используйте мышь или стрелочки с кнопкой Enter.
Переходим к настройкам BIOS
Перейдите к дополнительным настройкам BIOS.
Переходим к разделу «Дополнительно»
Перейдите к подпункту «Встроенные периферийные устройства».
Переходим к подпункту «Встроенные периферийные устройства»
В блоке «Конфигурация SATA» отыщите порт, к которому подключён ваш SSD диск, и нажмите Enter на клавиатуре.
Изменяем режим конфигурации SATA
Выберите режим работы ACHI. Возможно, он уже будет выбран по умолчанию, но в этом нужно было убедиться. Сохраните внесённые в BIOS настройки и выйдете из него, загрузите компьютер, чтобы перейти к подготовке носителя с установочным файлом.
Выбираем режим ACHI
Подготовка установочного носителя
Если вы имеете уже готовый установочный диск, то можете пропустить этот шаг и сразу приступить к установке ОС. Если же его у вас нет, то вам понадобится USB-флешка, как минимум с 4 ГБ памяти. Создание на ней установочной программы будет выглядеть следующим образом:
Вставляем флешку USB-порт и дожидаемся, пока компьютер её распознает. Открываем проводник.
Открываем проводник
Первым делом важно её отформатировать. Делается это по двум причинам: память флешки должна быть абсолютно пустая и разбита в нужной нам формате. Находясь на главной странице проводника, кликаем правой кнопкой мышки по флешке и в открывшемся меню выбираем пункт «Форматировать».
Начинаем форматирование флешки
Выбираем режим форматирования NTFS и начинаем операцию, которая может продлиться до десяти минут. Учтите, что все данные, хранящиеся на форматируемом носителе, будут безвозвратно стёрты.
Выбираем режим NTFS и начинаем форматирование
Переходим на официальную страницу Windows 10 (
https://www.microsoft.com/ru-ru/software-download/windows10) и скачиваем установочное средство.
Скачиваем установочное средство
Запускаем скаченную программу. Читаем и принимаем лицензионное соглашение.
Принимаем лицензионное соглашение
Выберите второй пункт «Создать установочный носитель», так как этот способ установки Windows более надёжен, потому что в любой момент можно начать все сначала, а также в будущем использовать созданный установочный носитель для установки ОС на другие компьютеры.
Выбираем вариант «Создать установочный носитель для другого компьютера»
Выберите язык системы, её версию и разрядность. Версию надо брать ту, которая вам больше подходит. Если вы обычный пользователь, то не стоит загружать систему лишними функциями, которые вам никогда не пригодятся, устанавливайте домашнюю Windows. Разрядность зависит от того, во сколько ядер работает ваш процессор: в одно (32) или два (64). Информацию о процессоре можно узнать в свойствах компьютера или на официальном сайте компании, разработавшей процессор.
Выбираем версию, разрядность и язык
В выборе носителя отметьте вариант USB-устройство.
Отмечаем, что хотим создать USB-носитель
Выберите флешку, из которой будет создан установочный носитель.
Выбираем флешки для создания установочного носителя
Дожидаемся, пока процесс создания носителя закончится.
Дожидаемся окончания создания носителя
Перезагружаем компьютер, не вынимая носитель.
Перезагружаем компьютер
Во время включения входим в BIOS.
Нажимаем клавишу Del, чтобы войти в BIOS
Изменяем порядок загрузки компьютера: на первом месте должна стоять ваша флешка, а не жёсткий диск, чтобы при включении компьютер начал загружаться с неё и, соответственно, запустил процесс установки Windows.
Ставим флешку на первое место в порядке загрузки системы
Процесс установки Windows 10 на SSD
Установка начинается с выбора языка, установите русский язык во всех строках.
Выбираем язык установки, формат времени и метод ввода
Подтвердите, что хотите начать установку.
Кликаем по кнопке «Установить»
Прочтите и примите лицензионное соглашение.
Прочитываем и принимаем лицензионное соглашение
Вас могут попросить ввести лицензионный ключ. Если он у вас есть, то введите его, если нет, то пока что пропустите этот шаг, активируете систему после её установки.
Пропускаем шаг с активацией Windows
Перейдите к ручной установке, так как этот способ позволит настроить разделы диска.
Выбираем ручной способ установки
Откроется окошко с настройкой разделов диска, кликните по кнопке «Настройка диска».
Нажимаем кнопку «Настройка диска»
Если вы устанавливаете систему впервые, то вся память SSD диска будет не распределена. В противном же случае необходимо выбрать один из разделов для установки и отформатировать его. Нераспределенную память или уже существующие диски разбейте следующим образом: на основной диск, на котором будет стоять ОС, отведите более 40 ГБ, чтобы в будущем не столкнуться с тем, что он засорён, 10–15% от общей памяти диска оставьте нераспределенной (если вся память уже распределена, удалите разделы и начните формировать их заново), всю оставшуюся память отдаём под дополнительный раздел (обычно диск D) или разделы (диски E, F, G…). Не забудьте отформатировать основной раздел, отданный под ОС.
Создаем, удаляем и перераспределяем разделы диска
Чтобы начать установку, выберите диск и нажмите кнопку «Далее».
Нажимаем кнопку «Далее»
Дождитесь, пока система установится в автоматическом режиме. Процесс может занять больше десяти минут, ни в коем случае не прерывайте его. После окончания процедуры начнётся создание учётной записи и установка основных параметров системы, следуйте инструкции на экране и подбирайте настройки под себя.
Дождитесь, пока Windows 10 установится
Источник