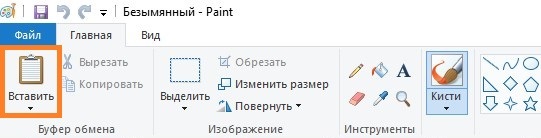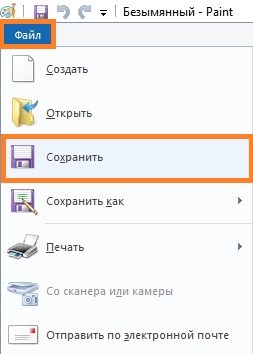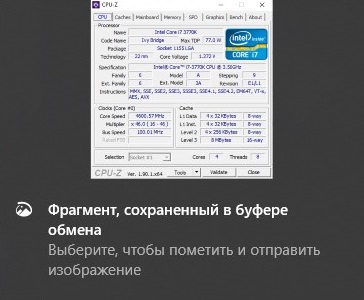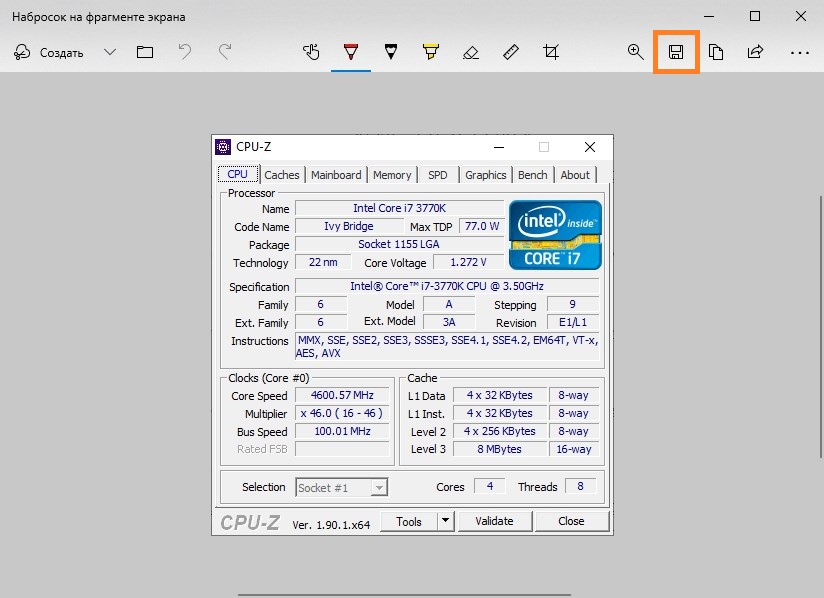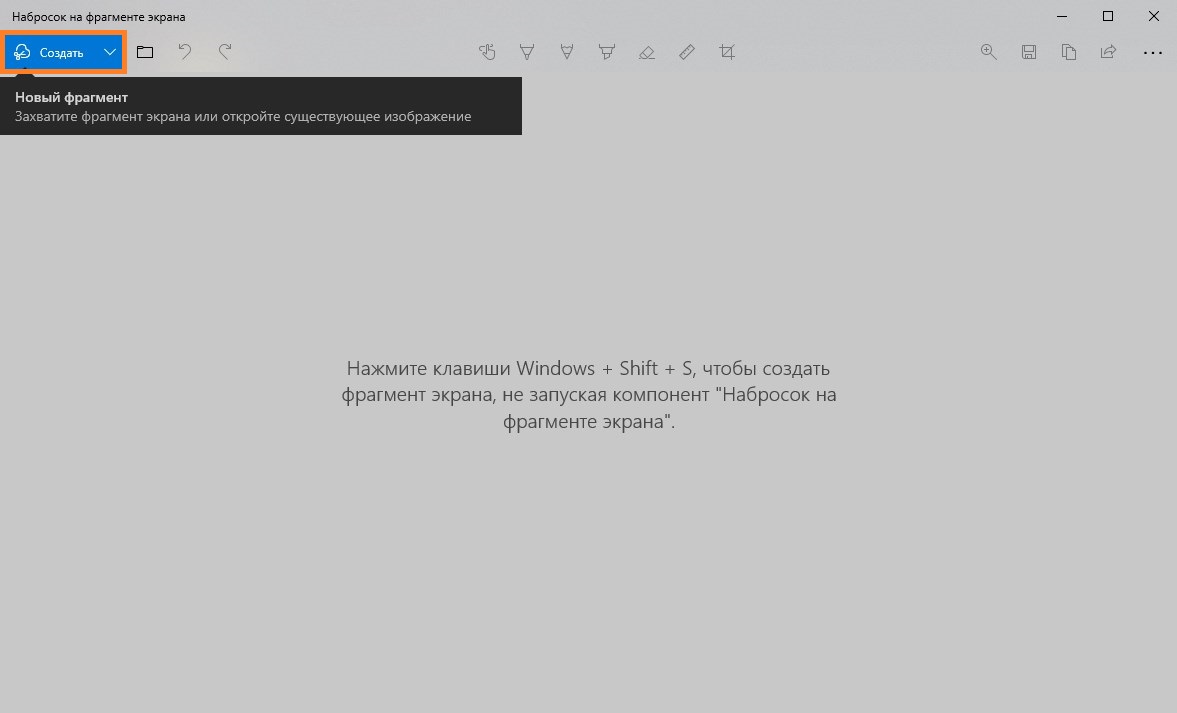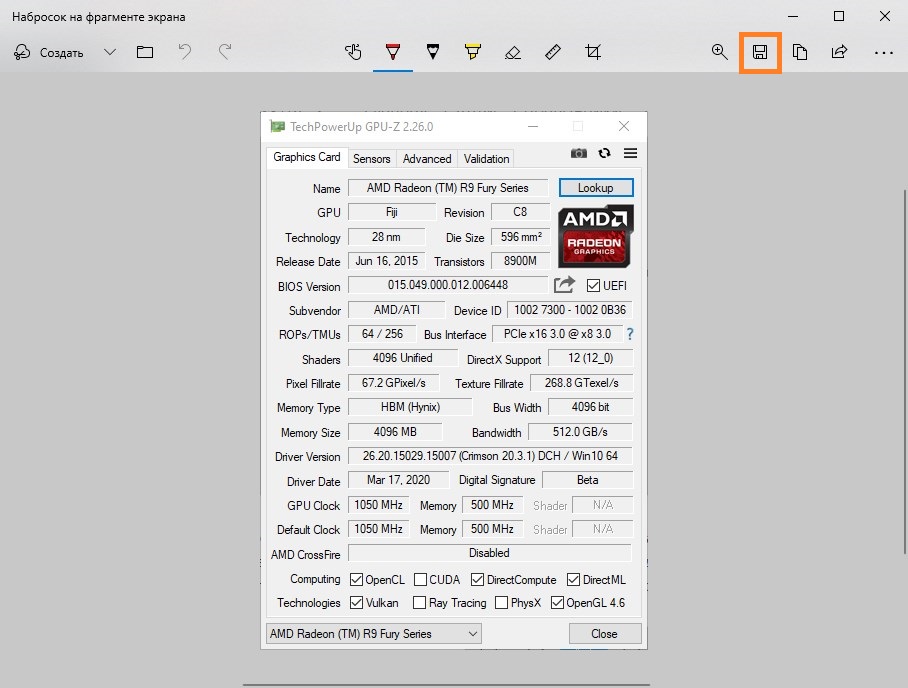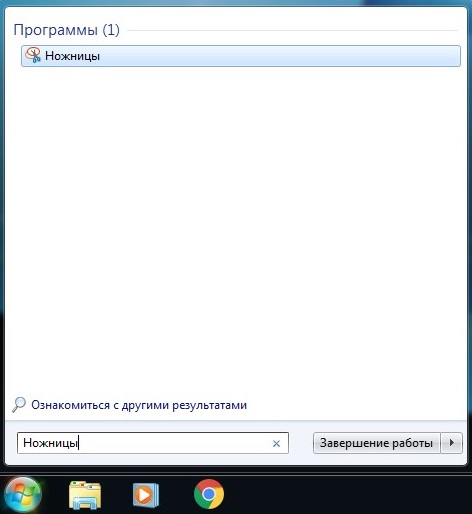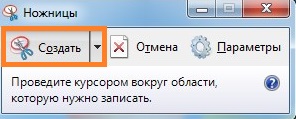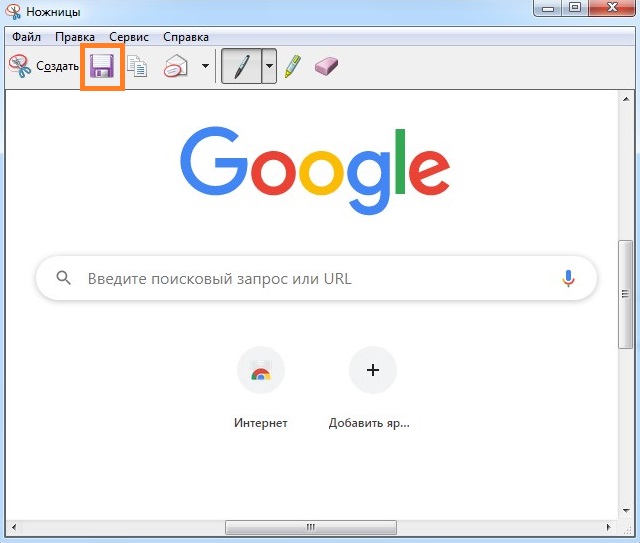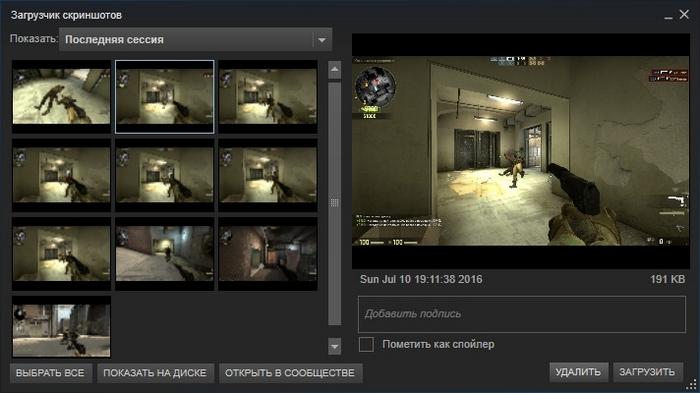- Содержание статьи
- Горячие клавиши
- Набросок на фрагменте экрана
- Использование горячих клавиш
- Использование интерфейса программы
- Ножницы
- ShareX
- Lightshot
- Добавить комментарий
На нашем сайте уже был обзор базовых возможностей по снятию скриншотов экрана в операционных системах Windows, однако иногда бывает необходимость сделать снимок не целого экрана, а отдельного окна. К счастью, Windows и различное стандартное программное обеспечение могут без проблем удовлетворить эту потребность. Так же в данном материале будут рассмотрены современное существующее программное обеспечение, которое было создано для выполнения данной задачи.
Горячие клавиши
В операционных системах Windows с давних пор существует ряд разных клавиш, которые позволяют сделать скриншот. Самая известна из этих клавиш — клавиша PrintScreen (часто на клавиатуре выглядит как PrtScr), по нажатию на которую делается снимок экрана, который в дальнейшем помещается в «буфер обмена», для возможности вставить этот снимок в любой графический или иной редактор.
Однако, если необходимо сделать снимок только определенного окна, то можно воспользоваться комбинацией клавиш Alt + PrtScr — после того, как будут поочередно зажаты эти клавиши, в буфер обмена будет помещен только снимок активного окна. После этого, достаточно открыть любой графический редактор (к примеру Paint), и вставить в него скриншот, после чего сохранить получившуюся картинку в необходимом графическом формате.
То есть для того, чтобы сделать скриншот окна в Windows с использованием минимального набора программ, нужно сделать следующее:
- Открываем или переключаемся на то окно, скриншот которого нужно сделать.
- Поочередно зажимаем на клавиатуре клавиши Alt + PrtScr, затем отпускаем.
- Открываем меню Пуск, и там в поиске вводим Paint. Запускаем его.
- В Paint в верхнем меню выбираем пункт «Вставить». Произойдет вставка скриншота.
- Нажимаем на меню «Файл«, выбираем пункт «Сохранить«.
Набросок на фрагменте экрана
Данная программа есть только в Windows 10.
Данная программа очень похожа по принципу работы на старую программу «Ножницы», правда гораздо лучше интегрированная в систему. Для создания снимка с её помощью, нужно чтобы она была установленна на компьютере, проверить это можно попробовав найти её в меню Пуск. Если она не установлена — тогда её нужно скачать из Магазина Microsoft (Microsoft Store) по этой ссылке.
Использование горячих клавиш
- Оперативнее всего сделать скриншот нужного окна можно с помощью горячих клавиш — для этого нужно поочередно зажать клавиши Win + Shift + S, и переключить в появившейся верхней панели переключить выделение на третий пункт «Окно».
- После этого можно без проблем захватывать целые окна, просто наведя на них курсор мыши и нажав левую кнопку. После этого, захваченный скриншот появится в правом нижнем углу экрана, где на него можно будет нажать для выполнения необходимых действий.
- Откроется окно программы «Набросок на фрагменте экрана», где можно будет этот скриншот изменить и сохранить в любое удобное место, нажав на значок дискеты .
Использование интерфейса программы
- Так же можно создавать скриншоты нужных окон, работая непосредственно с самой программой. Для этого, её нужно запустить (к примеру из меню «Пуск»), а после запуска, для создания снимка, нужно нажать на кнопку «Создать».
- После этого, само приложение «Набросок на фрагменте экрана» свернется, и появится возможность сделать скриншот выделенной области экрана. Для того, чтобы сделать снимок целого окна, удобнее будет переключить программу в режим захвата окон, для этого нужно в верхней панели выбрать третий пункт «Окно».
- После этого, достаточно будет навести курсор на нужное окно, и щелкнуть на нем левой кнопкой мыши — выбранное окошко будет захвачено и появится в программе «Набросок на фрагменте экрана». Для его сохранения остается только нажать на кнопку с дискетой .
Ножницы
Данная программа есть только в Windows Vista, Windows 7, Windows 8 и Windows 10.
Ножницы (англ. Snipping Tool) — программа для создания скриншотов из определенных областей экрана. Впервые появилась в Windows Vista, и просуществовала вплоть до Windows 10, где в результате одного из обновлений она планируется к замене программой «Набросок на фрагменте экрана».
- Работать в данной программе весьма легко — достаточно её запустить, найдя её с помощью поиска в меню «Пуск».
- В открывшемся окне нужно нажать на кнопку «Создать».
- После этого, с помощью мыши можно будет выделить область на экране, которую необходимо сохранить, в том числе с нужным окном. По завершению выделения, программа «Ножницы» покажет получившуюся картинку, которую можно будет либо сохранить (нажав кнопку с дискетой ), либо попробовать еще раз (нажав кнопку «Создать»).
Официальный сайт ShareX
Наверное самая лучшая программ для выполнения задач по захвату скриншотов — ShareX. От множества других подобных программ её отличает невероятная гибкость, возможность снятия видеороликов с их автоматическим сжатием, поддержка автоматической заливки.
Самая последняя версия программы работает только в Windows 7, Windows 8 и Windows 10, но можно найти более старую версию 12.0.0 которая так же поддерживает Windows XP и Windows Vista. Программа абсолютно бесплатна, поддерживает русский язык без каких-либо дополнительных манипуляций и легко скачивается с официального сайта.
Пользоваться данной программой очень легко — достаточно установить её, после чего она будет отображаться запущенной в системном трее. Для захвата нужного окна достаточно нажать левой кнопкой мыши по этому значку (так же можно просто нажать горячие клавиши Ctrl + PrtScr), после чего можно будет выбрать нужную область или окно для снятия скриншота. К слову, при наведении на определенное окно, област захвата автоматически подстраивается под его размеры.
Еще один удобный способ, с помощью которого можно сделать скриншот нужного окна — нажать правой кнопкой на значке ShareX, и выбрать пункт «Захват — Окно», и выбрать необходимое окно для захвата.
Сохраненные скриншоты будет находится в папке пользователя ДокументыShareXScreenshots, в прочем, локацию для сохранения скриншотов можно запросто поменять через настройки. Так же, в настройках программы можно настроить автоматическую заливку на множество самых разных сервисов (поддерживаются как определенные сервисы из списка, так же можно добавлять свои собственные).
Lightshot
Официальны сайт Lightshot
Еще одна популярная программа по снятию скриншотов и их автоматической заливки на сайт разработчиков. Поддерживает русский язык и абсолютно бесплатна, взять её можно на официальном сайте программы.
После установки, программа будет отображаться в трее, для снятия скриншота достаточно нажать на неё левой кнопкой мыши, или воспользоваться горячей клавишей PrtScr. После этого, нужно будет выделить на экране необходимую для захвата область, например с нужным окном. Когда нужная область будет выделена и клавиша мыши отпущена, появится меню с дополнительными возможностями — простым редактированием картинки, например можно добавить надпись или выделить какую-то часть картинки. Для сохранения получившегося в итоге скриншота нужно нажать на кнопку «Сохранить», имеющую вид дискеты .
После нажатия на кнопку «Сохранить» появится стандартное окно сохранения файла в удобном формате в любое местоположения на компьютере.
Создавайте снимки экрана с помощью системных инструментов или дополнительных программ.
Штатные средства Windows
1. Win + PrtSc
Начнём с самого простого. Чтобы мгновенно сделать снимок всего экрана, используйте комбинацию клавиш Win (с флажком) + PrtSc (Print Screen).
Система сделает скриншот и сразу сохранит его на жёсткий диск в формате PNG. Готовый файл вы найдёте по адресу: «Этот компьютер» → «Изображения» → «Снимки экрана».
2. PrtSc + Paint
Этот способ тоже позволяет создать снимок всего экрана, но при необходимости вы можете сразу отредактировать результат.
Нажмите клавишу PrtSc. Windows сделает скриншот, но не покажет его: система не сохранит изображение на жёсткий диск, а только скопирует в буфер обмена.
Чтобы увидеть скриншот, запустите Paint и вставьте изображение в окно программы с помощью клавиш Ctrl + V. Если необходимо, измените картинку с помощью редактора.
Нажмите «Файл» → «Сохранить как» и сохраните снимок экрана в нужном формате. Изображение появится в указанной вами папке. Вместо Paint можно использовать любой другой графический редактор, установленный на ПК.
3. Alt + PrtSc
Эта комбинация клавиш делает снимок активного окна и, как и предыдущий способ, копирует получившееся изображение в буфер.
Нажмите Alt + PrtSc. Затем откройте Paint или другой графический редактор и воспользуйтесь клавишами Ctrl + V, чтобы вставить скриншот. Отредактируйте изображение, если нужно, и сохраните его в любую папку в удобном формате.
4. Программа «Ножницы»
В Windows 10 есть встроенный менеджер скриншотов, который позволяет делать снимки всего экрана, отдельных фрагментов и выбранных окон. Это приложение «Ножницы». Его легко найти по названию через поиск по системе.
Запустив «Ножницы», нажмите «Режим» и выберите нужную область дисплея. Затем воспользуйтесь кнопкой «Создать» и кликните по экрану.
Когда скриншот будет готов, программа откроет его в новом окне. Здесь на изображение можно нанести свои пометки и отправить его по почте или просто сохранить на жёстком диске.
5. Программа «Фрагмент и набросок»
Недавно в Windows 10 добавили ещё одно приложение для работы со скриншотами — «Фрагмент и набросок». С его помощью тоже можно делать снимки выделенной области, выбранных окон или всего экрана. Скорее всего, в будущем эта утилита заменит «Ножницы».
Чтобы вызвать «Фрагмент и набросок», нажмите Win + Shift + S или найдите программу по названию через поиск по системе. Запустив её, выберите область скриншота с помощью появившихся на дисплее кнопок.
Чтобы увидеть снимок экрана, откройте Paint и нажмите Ctrl + V. Когда изображение появится в программе, его можно будет отредактировать и сохранить на жёстком диске. В некоторых сборках Windows во «Фрагменте и наброске» есть встроенный редактор, который позволяет обойтись без Paint.
Сторонние программы
Если стандартных способов вам мало, можете попробовать эти инструменты с дополнительными функциями.
1. Nimbus Capture
Nimbus Capture — это плагин для браузера, с помощью которого очень удобно делать скриншоты веб‑страниц. Помимо обычных снимков всего экрана, окна или выделенного фрагмента, он также позволяет захватывать полную длину страницы, даже если она не помещается в экран.
А ещё в Nimbus Capture вы можете редактировать изображения и сохранять их прямо в Google Drive. Плюс ко всему плагин умеет записывать видео экрана.
Чтобы сделать скриншот, достаточно кликнуть по кнопке Nimbus Capture на панели браузера и выбрать область экрана. Вы также можете настроить горячие клавиши и формат снимков: PNG или JPG.
Все перечисленные функции доступны бесплатно. Но, если вы захотите прицепить к скриншотам свой логотип, сохранять их в Dropbox и получать оперативную техподдержку, придётся оформить подписку стоимостью 15 долларов в год.
2. PicPick
Редактор изображений, очень похожий на Paint, с функцией создания скриншотов. PicPick умеет делать снимки всего экрана, любой выделенной области и выбранного окна — в том числе с прокруткой. Что касается редактора, помимо базовых функций вроде добавления текста и пометок, он позволяет корректировать цвета изображений и накладывать различные эффекты.
Вы можете настроить горячие клавиши и сохранять файл в одном из следующих форматы: PNG, JPG, BMP, PDF и GIF. После установки значок программы появляется на панели задач. Чтобы сделать скриншот, нужно кликнуть по нему и выбрать область экрана.
Программу можно использовать бесплатно, но в таком случае новые версии придётся скачивать с сайта вручную. За возможность автообновления разработчики просят одноразовый платёж размером 30 долларов.
Скачать PicPick →
3. LightShot
LightShot — простейший инструмент, который позволяет делать скриншоты выделенной области в пару кликов. Нужно лишь нажать на иконку программы и выделить мышью необходимый фрагмент. После вы сможете добавить текст, стрелки или что‑нибудь нарисовать поверх изображения.
С помощью LightShot очень удобно делиться снимками экрана. Сделав скриншот, вы можете сразу же сохранить его на сервере программы, чтобы получить прямую ссылку для отправки коллегам или друзьям. К вашим услугам два формата: PNG и JPG.
Приложение бесплатное, но перед установкой предлагает загрузить дополнительное ПО. Не забудьте от него отказаться.
Скачать LightShot →
Этот материал был впервые опубликован в январе 2017 года. В марте 2020‑го мы обновили текст.
Читайте также 💻📧📸
- 15 лучших графических редакторов, которые не стоят ни копейки
- Как установить в Windows 10 динамические обои из macOS Mojave
- Как изменить каталог установки программ по умолчанию в Windows
- 12 вещей, которые нужно сделать после установки Windows 10
- 15 лучших фоторедакторов для разных платформ
Как вариант, такой костыль встроенными средствами Windows 10 можно сделать так.
- Нажимаете комбинацию клавиш WIN + SHIFT + S
- Экран затемняется и появляется панелька инструментов в верху экрана.
- Выбираем иконку «Оконный режим» (обычно в середине)
- Выбираем окно, которое нужно заскринить.
- Нажимаем WIN + A , чтобы октрыть панель уведомлений (выезжает справа)
- Кликаем по нашему эскизу.
- После клика по эскизу файл картинки скриншота сохранится автоматически по адресу:
%LOCALAPPDATA%PackagesMicrosoft.ScreenSketch_8wekyb3d8bbweTempStateЧтобы быстро получать доступ к пути каталога со скриншотами добавьте ярлык, например: на Рабочий стол
Второй вариант, включить комбинацию WIN + ALT + PrintScreen. Для этого ваша видеокарта должна быть совместима (а возможно и нет) со встроенной в Windows 10 Игровой панелью.
Игровая панель находится в (WIN + I) Параметрах Windows 10 Игры. Необходимо включить режим XBox Game Bar. Теперь нажмите WIN + ALT + PrnScreen , файлы скриншота активного окна будут сохранятся по адресу:
C:Users%username%VideosCaptures
Часто бывает, что нужно срочно поделиться картинкой с экрана компьютера, а кроме Prt Scr ничего не приходит в голову. Однако в Windows 10 появилось несколько простых способов сделать скриншот.
Наши коллеги из CNET вспомнили 5 удобных встроенных инструментов для скриншотов в Windows 10, которые всегда под рукой.
Ножницы
Ножницы появились в Windows Vista, но программа все еще актуальна. Она автоматически копирует скриншоты в буфер обмена, но не сохраняет их — это придется делать вручную.
Откройте поиск и наберите «Ножницы», запустите программу и нажмите «Создать», чтобы сделать скриншот. Если вы часто используете приложение, закрепите его ярлык на панели задач.
Ножницами можно быстро делать скриншоты небольшого фрагмента экрана. Это удобно, если вы не хотите показывать экран целиком.
Клавиши Win + Print Screen
Чтобы быстро сделать скриншот всего экрана и автоматически сохранить снимок, нажмите клавиши Win + Print Screen. Экран на короткое время потускнеет, а скриншот появится в папке «Снимки экрана»:
Изображения — Снимки экрана
Скриншот можно отредактировать в любом графическом редакторе или отправить сразу.
Клавиши Alt + Print Screen
Используйте сочетание клавиш Alt + Print Screen, чтобы сфотографировать активное окно. Компьютер сделает скриншот и скопирует его в буфер обмена.
Откройте изображение в редакторе, чтобы добавить детали или сохранить снимок.
Команда Alt + Print Screen хорошо работает, когда открыто много программ, а нужно сделать снимок конкретного окна.
Игровая панель
Нажмите клавиши Windows + G, чтобы вызвать игровую панель. На панели «Игры» нажмите кнопку «Снимок экрана».
Чтобы установить собственное сочетание клавиш для скриншота, выберите Настройки — Игры — Игровая панель.
Снимок экрана
Самый простой способ сделать скриншот в Windows 10 — нажмите клавишу Print Screen, чтобы сделать снимок всего экрана. Скриншот сохранится в буфер обмена.
Этот способ отлично подойдет, если нужно быстро скинуть скриншот по почте или в мессенджере.
Есть 2 способа:
- кнопка «Print Screen»
- кнопки «Windows»+»Shift»+»S» (сразу можно выбрать нужную область для скриншота)
Первый способ: кнопка «Print Screen»
На компьютере: нажмите клавишу «Print Screen».
На ноутбуке: нажмите одновременно клавишу «Fn» и «Print Screen».
На любой клавиатуре предусмотрена специальная клавиша для снятия скриншотов — «Print Screen». Иногда она подписана иначе — например, «PrntScrn», «PrtScn», «PrtScr» или «PrtSc». Также она может быть совмещена с какой-то другой, например, «Insert».
Cкриншот сохранится в буфер обмена, и вы сможете использовать его — вставлять в программы, чаты и т.д.
Визуально ничего не изменится, но компьютер «запомнит» скриншот — то есть сохранит его в так называемый буфер обмена. Чтобы посмотреть скриншот, вам нужно его куда-то поместить: в переписку, e-mail, графический редактор — например, paint и т.п. Для этого нажмите одновременно клавиши Ctrl+V в том месте, куда будете помещать скриншот.
Первый способ — подробнее
Если у вас компьютер, нажмите кнопку «Print Screen».
Если у вас ноутбук, нажмите одновременно две кнопки: «Print Screen» и «Fn».
Если хотите сделать скриншот только активного окна (программы), нажмите одновременно «Alt» и «Print
Screen» на компьютере; «Alt», «Print Screen» и «Fn» — на ноутбуке.
Скриншот сохранится в буфер обмена. Теперь можно вставить его в письмо, фоторедактор или Word (нажать одновременно
кнопки «Ctrl» и «V»), а также сохранить в отдельный файл.
-
После того, как сделали скриншот, нажмите кнопку «Пуск» > «Стандартные» > «Paint«.
Или в поле поиска напишите «Paint».
Где найти поле поиска?
В зависимости от версии Windows поле поиска
— появляется при нажатии кнопки с лупой:— находится прямо в трее:
— или появляется при нажатии кнопки Пуск:
-
Нажмите одновременно две кнопки: «Ctrl» и «V». На экране появится ваш скриншот.
-
Нажмите одновременно две кнопки: «Ctrl» и «S».
-
Появится окно для сохранения. Напишите имя файла и выберите место сохранения. Тип файла лучше
использовать JPEG.
Второй способ: кнопки «Windows»+»Shift»+»S»
На компьютере и ноутбуке: одновременно нажмите кнопки «Windows» 
Данная комбинация кнопок запускает программу «Набросок на фрагменте экрана». Эта программа есть в Windows 7, 8, 8.1, 10.
Второй способ — подробнее
-
Нажмите одновременно клавиши «Windows», «Shift» и «S».
-
Программа запустится и вместо курсора мыши появится крестик. Удерживая нажатие на левой кнопке мыши, выделите нужный кусок экрана.
-
Скриншот сохранится в буфер обмена.
Визуально ничего не изменится, но компьютер «запомнит» скриншот — то есть сохранит его в так называемый буфер обмена. Чтобы посмотреть скриншот, вам нужно его куда-то поместить: в переписку, e-mail, графический редактор — например, paint и т.п. Для этого нажмите одновременно клавиши Ctrl+V в том месте, куда будете помещать скриншот.
-
Нажмите на значок дискеты в правом верхнем углу.
-
Появится окно для сохранения. Напишите имя файла и выберите место его для сохранения. Тип файла лучше
использовать JPG.
Где найти скриншоты
В той папке, которую выбирали при сохранении. Лучше хранить скриншоты в папке «Изображения».
Содержание
- 1 Создаем скрины экрана ПК с помощью клавиши Print Screen и ее сочетаний с клавишами, модификаторами
- 2 Рассмотрим создание скриншотов с помощью встроенной утилиты Ножницы
- 3 Новая программа для Windows Snip
- 4 Делаем захват скриншота в играх магазина Windows 10
- 5 Делаем захват скриншота в играх не из магазина Windows 10
- 6 Заключение
- 7 Видео по теме
Очень полезной функцией операционки Windows является возможность создания фотографии экрана. Благодаря этой функции пользователь в любой момент может запечатлеть происходящий процесс на экране. В новой десятке разработчики немного расширили функционал снятия скриншотов с экрана. В этой статье мы подробно изложим примеры снятия скриншотов с экрана с помощью встроенного функционала ОС Windows 10. Кроме этого, мы опишем, как снимать скриншоты экрана в ОС Windows 10, когда встроенный функционал отказывается работать.
Создаем скрины экрана ПК с помощью клавиши Print Screen и ее сочетаний с клавишами, модификаторами
Если мы попробуем нажать верхнюю левую клавишу Print Screen, то система сфотографирует рабочую область экрана и поместит ее в буфер обмена. Ниже мы продемонстрируем пример работы этой клавиши в сочетании с встроенной графической утилитой в Windows 10 под названием Paint. Для этого примера сфотографируем рабочий стол Windows 10 клавишей Print Screen, на котором открыт калькулятор.
Теперь сохраненное изображение, которое находится в памяти ПК нужно вставить в программу Paint. Для этого откроем приложение Paint и вставим изображение из буфера кнопкой Вставить или с помощью клавиатурной комбинации Ctrl + V.
Таким же образом можно вставлять рисунки в другие графические редакторы и различные программы. Ниже показана вставка этого скрина в графический редактор paint.net.
Для того чтобы сделать скриншот активного приложения в Windows 10, необходимо набрать комбинацию Alt + Print Screen. Ниже показана вставка изображения активного окна калькулятора в программу Paint.
Теперь рассмотрим две клавиатурные комбинации WIN + Print Screen и WIN + H. Первая комбинация делает скриншот всего экрана, но сохраняет его не в буфере обмена, а в файл. Папка, в которую сохраняются изображения, находится в «C:UsersAlexPicturesScreenshots», где Alex — это имя пользователя. Вторая комбинация делает передачу снимка в приложения, которые используются для обмена сообщениями через интернет. После выполнения этой комбинации должно открыться боковое окно, в котором можно выбрать необходимое приложение.
Рассмотрим создание скриншотов с помощью встроенной утилиты Ножницы
Утилита Ножницы является стандартным приложением Windows 10. Утилита предназначена для легкого снятия скриншотов с экрана компьютера. Запустив утилиту, пользователю на выбор даются четыре режима захвата изображения на экране.
После захвата изображения оно попадает во встроенный редактор утилиты Ножницы.
В этом редакторе пользователь может отредактировать изображение, отправить его по электронной почте и сохранить его в необходимом формате.
Новая программа для Windows Snip
Утилита Snip представляет собой новую разработку компании Microsoft, которая является расширенным аналогом Ножниц. Загрузить утилиту можно на официальном сайте https://mix.office.com/snip. После установки и запуска Snip, должна отобразиться панель в верхней области экрана при наведении на нее.
После захвата изображения с помощью утилиты Snip оно откроется в главном окне утилиты.
В этом окне можно делать разноцветные пометки, аудио-аннотации на изображении и редактировать его. Кроме этого, утилита умеет перехватывать нажатие клавиши Print Screen для перемещения изображения в свой редактор. Особенно понравится Snip пользователям планшетных ПК и ноутбуков с сенсорными экранами на Windows 10, так как на них удобно делать графические пометки.
Делаем захват скриншота в играх магазина Windows 10
Для захвата изображения в игре мы будем использовать гоночную аркаду Asphalt 8: На взлёт. Эту игру можно бесплатно загрузить в цифровом магазине Windows 10. Теперь откроем игру и запустим игровой уровень. Во время игры у пользователя есть возможность сделать скриншот игрового процесса с помощью комбинации на клавиатуре WIN + G. После выполнения этой комбинации должна открыться панель, с помощью которой можно сделать снимок игры.
На этой панели снимок можно сделать кнопкой в виде значка фотоаппарата. Кроме снимка игры можно еще запустить видеозапись игрового процесса красной круглой кнопкой.
Такой способ создания игровых скриптов очень удобен. Единственным ограничением этого способа является то, что он позволяет делать игровые снимки только в играх, которые установлены из магазина Windows 10.
Если игра не является приложением магазина, то в этом случае панель не откроется с помощью клавиатурной комбинации WIN + G.
В следующей главе мы опишем пример создания игровых скриншотов в играх не из магазина Windows 10.
Делаем захват скриншота в играх не из магазина Windows 10
Операционная система Windows 10 еще довольно молодая, поэтому ее магазин содержит не очень большой каталог игр, которые могут в полной мере удовлетворить современного геймера. Такие цифровые сервисы, как Steam и Origin, сейчас содержат в своих библиотеках тысячи игровых хитов. Сделать скриншот в этих играх с помощью панели, которая открывается комбинацией WIN + G, не выйдет. В этом случае нам поможет утилита Fraps. Эту утилиту можно загрузить на ее официальном сайте www.fraps.com. После загрузки и установки Fraps запустим его. В запущенной программе перейдем на вкладку «Screenshots».
На этой вкладке видно, что сделать игровой скриншот можно клавишей F10. Также в этом окне можно установить свою горячую кнопку для создания снимка. Еще на этой вкладке можно установить путь для сохранения игровых снимков и их формат.
Теперь для примера запустим игру Serious Sam HD The Second Encounter. Свидетельством того, что Fraps работает, является значение FPS, отображающееся в верхнем левом углу. В запущенной игре смело нажимаем кнопку F10 и сохраняем нужный вам игровой момент.
Еще одним приятным моментом для любителей игр будет то, что самый популярный игровой клиент Steam позволяет делать игровые скриншоты во время игры. Ниже показан загрузчик скриншотов, который открывается после закрытия игры.
Сами же скриншоты создаются в Steam с помощью клавиши F12.
Кроме Fraps советуем еще обратить внимание на такие утилиты для снятия скриншотов в играх:
- Bandicam;
- Open Broadcaster Software;
- SimpleScreenRecorder.
Заключение
В этой статье мы рассмотрели все возможности операционной системы Windows 10 для снятия скриншотов с экранов мониторов и ноутбуков. Кроме этого, мы рассмотрели стороннюю утилиту Fraps, которая позволяет делать игровые снимки в Windows 10. Ознакомившись с этим материалом, вы сможете легко создавать снимки экрана компьютера, как в программах, так и в играх.