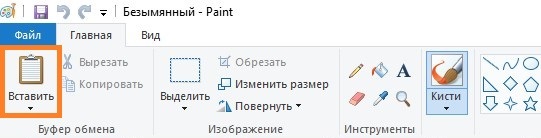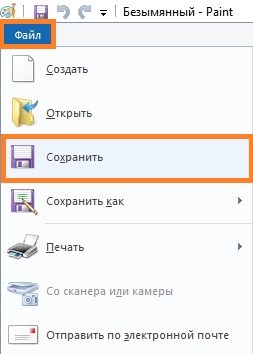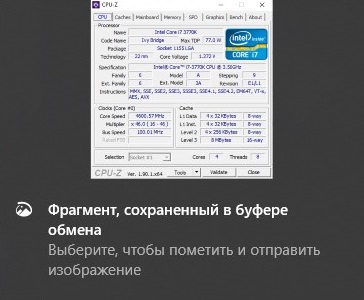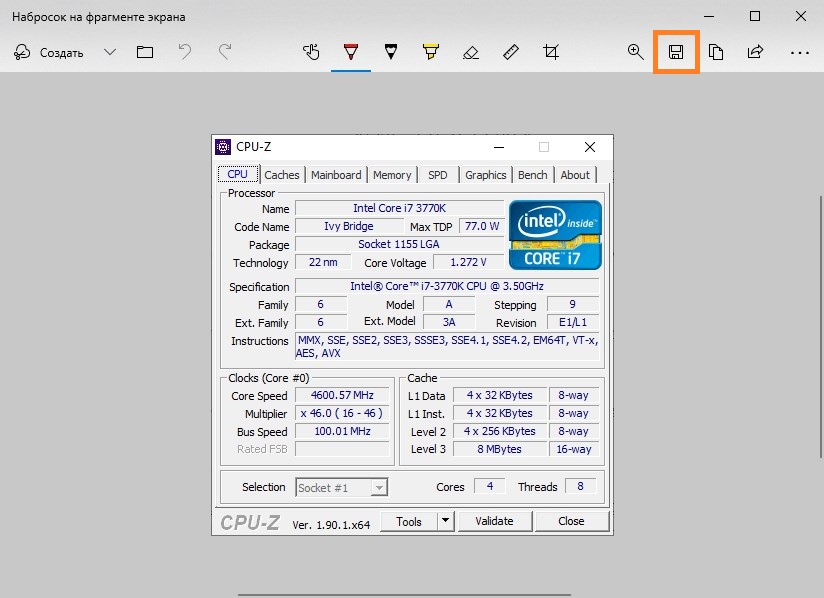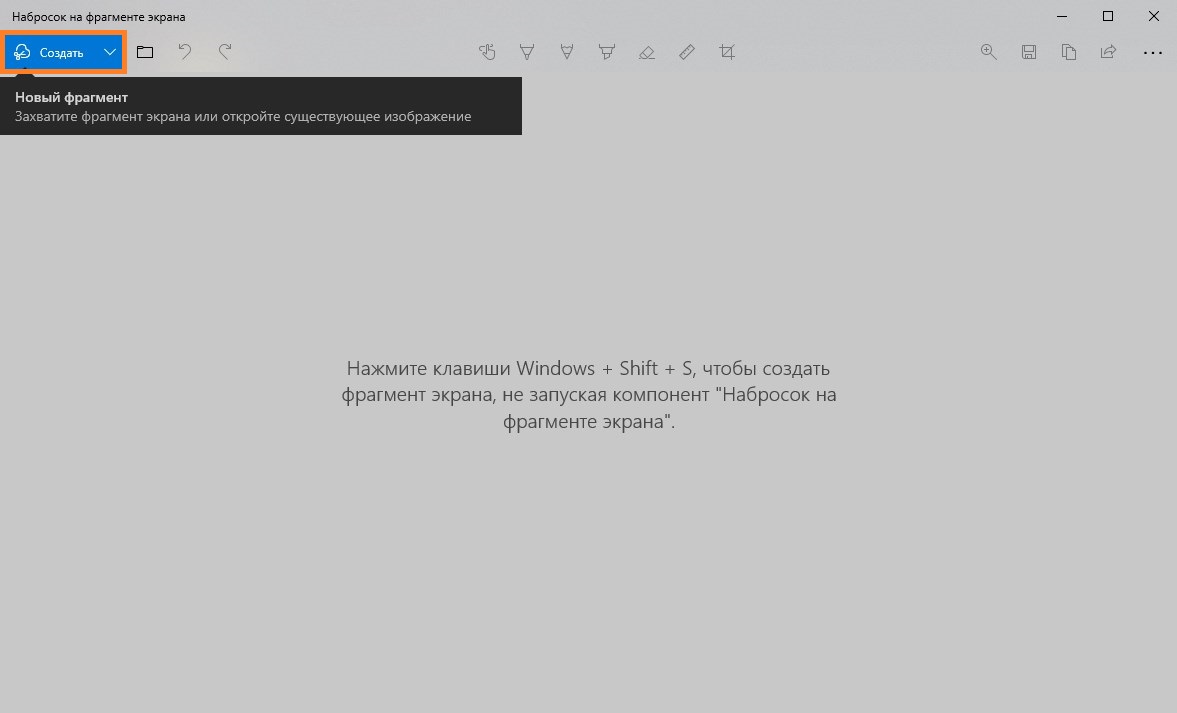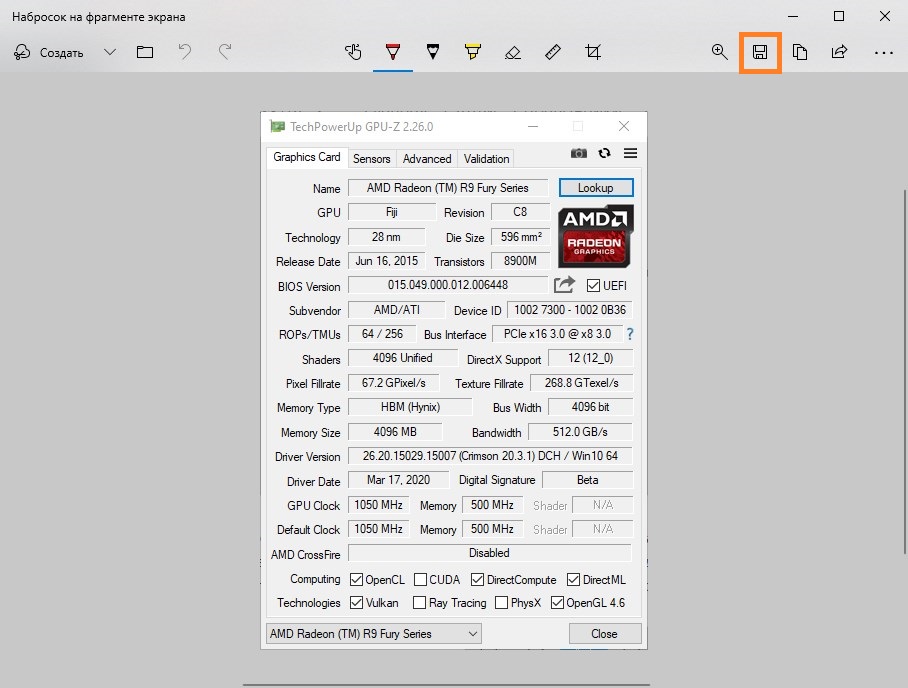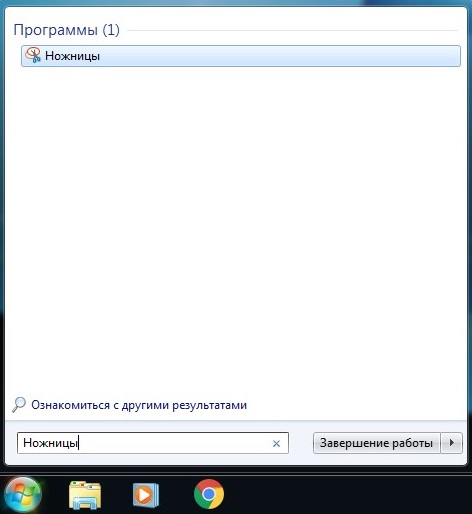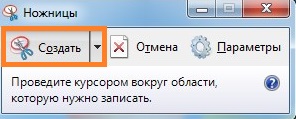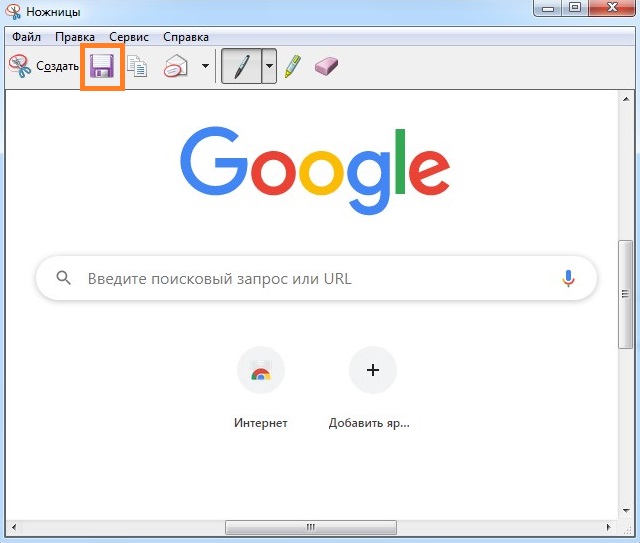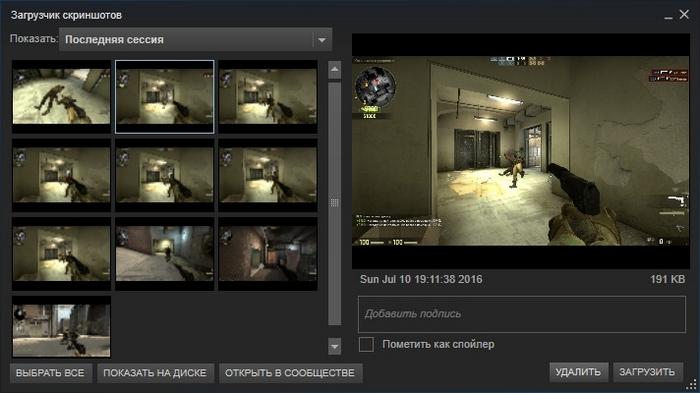Создавайте снимки экрана с помощью системных инструментов или дополнительных программ.
Штатные средства Windows
1. Win + PrtSc
Начнём с самого простого. Чтобы мгновенно сделать снимок всего экрана, используйте комбинацию клавиш Win (с флажком) + PrtSc (Print Screen).
Система сделает скриншот и сразу сохранит его на жёсткий диск в формате PNG. Готовый файл вы найдёте по адресу: «Этот компьютер» → «Изображения» → «Снимки экрана».
2. PrtSc + Paint
Этот способ тоже позволяет создать снимок всего экрана, но при необходимости вы можете сразу отредактировать результат.
Нажмите клавишу PrtSc. Windows сделает скриншот, но не покажет его: система не сохранит изображение на жёсткий диск, а только скопирует в буфер обмена.
Чтобы увидеть скриншот, запустите Paint и вставьте изображение в окно программы с помощью клавиш Ctrl + V. Если необходимо, измените картинку с помощью редактора.
Нажмите «Файл» → «Сохранить как» и сохраните снимок экрана в нужном формате. Изображение появится в указанной вами папке. Вместо Paint можно использовать любой другой графический редактор, установленный на ПК.
3. Alt + PrtSc
Эта комбинация клавиш делает снимок активного окна и, как и предыдущий способ, копирует получившееся изображение в буфер.
Нажмите Alt + PrtSc. Затем откройте Paint или другой графический редактор и воспользуйтесь клавишами Ctrl + V, чтобы вставить скриншот. Отредактируйте изображение, если нужно, и сохраните его в любую папку в удобном формате.
4. Программа «Ножницы»
В Windows 10 есть встроенный менеджер скриншотов, который позволяет делать снимки всего экрана, отдельных фрагментов и выбранных окон. Это приложение «Ножницы». Его легко найти по названию через поиск по системе.
Запустив «Ножницы», нажмите «Режим» и выберите нужную область дисплея. Затем воспользуйтесь кнопкой «Создать» и кликните по экрану.
Когда скриншот будет готов, программа откроет его в новом окне. Здесь на изображение можно нанести свои пометки и отправить его по почте или просто сохранить на жёстком диске.
5. Программа «Фрагмент и набросок»
Недавно в Windows 10 добавили ещё одно приложение для работы со скриншотами — «Фрагмент и набросок». С его помощью тоже можно делать снимки выделенной области, выбранных окон или всего экрана. Скорее всего, в будущем эта утилита заменит «Ножницы».
Чтобы вызвать «Фрагмент и набросок», нажмите Win + Shift + S или найдите программу по названию через поиск по системе. Запустив её, выберите область скриншота с помощью появившихся на дисплее кнопок.
Чтобы увидеть снимок экрана, откройте Paint и нажмите Ctrl + V. Когда изображение появится в программе, его можно будет отредактировать и сохранить на жёстком диске. В некоторых сборках Windows во «Фрагменте и наброске» есть встроенный редактор, который позволяет обойтись без Paint.
Сторонние программы
Если стандартных способов вам мало, можете попробовать эти инструменты с дополнительными функциями.
1. Nimbus Capture
Nimbus Capture — это плагин для браузера, с помощью которого очень удобно делать скриншоты веб‑страниц. Помимо обычных снимков всего экрана, окна или выделенного фрагмента, он также позволяет захватывать полную длину страницы, даже если она не помещается в экран.
А ещё в Nimbus Capture вы можете редактировать изображения и сохранять их прямо в Google Drive. Плюс ко всему плагин умеет записывать видео экрана.
Чтобы сделать скриншот, достаточно кликнуть по кнопке Nimbus Capture на панели браузера и выбрать область экрана. Вы также можете настроить горячие клавиши и формат снимков: PNG или JPG.
Все перечисленные функции доступны бесплатно. Но, если вы захотите прицепить к скриншотам свой логотип, сохранять их в Dropbox и получать оперативную техподдержку, придётся оформить подписку стоимостью 15 долларов в год.
2. PicPick
Редактор изображений, очень похожий на Paint, с функцией создания скриншотов. PicPick умеет делать снимки всего экрана, любой выделенной области и выбранного окна — в том числе с прокруткой. Что касается редактора, помимо базовых функций вроде добавления текста и пометок, он позволяет корректировать цвета изображений и накладывать различные эффекты.
Вы можете настроить горячие клавиши и сохранять файл в одном из следующих форматы: PNG, JPG, BMP, PDF и GIF. После установки значок программы появляется на панели задач. Чтобы сделать скриншот, нужно кликнуть по нему и выбрать область экрана.
Программу можно использовать бесплатно, но в таком случае новые версии придётся скачивать с сайта вручную. За возможность автообновления разработчики просят одноразовый платёж размером 30 долларов.
Скачать PicPick →
3. LightShot
LightShot — простейший инструмент, который позволяет делать скриншоты выделенной области в пару кликов. Нужно лишь нажать на иконку программы и выделить мышью необходимый фрагмент. После вы сможете добавить текст, стрелки или что‑нибудь нарисовать поверх изображения.
С помощью LightShot очень удобно делиться снимками экрана. Сделав скриншот, вы можете сразу же сохранить его на сервере программы, чтобы получить прямую ссылку для отправки коллегам или друзьям. К вашим услугам два формата: PNG и JPG.
Приложение бесплатное, но перед установкой предлагает загрузить дополнительное ПО. Не забудьте от него отказаться.
Скачать LightShot →
Этот материал был впервые опубликован в январе 2017 года. В марте 2020‑го мы обновили текст.
Читайте также 💻📧📸
- 15 лучших графических редакторов, которые не стоят ни копейки
- Как установить в Windows 10 динамические обои из macOS Mojave
- Как изменить каталог установки программ по умолчанию в Windows
- 12 вещей, которые нужно сделать после установки Windows 10
- 15 лучших фоторедакторов для разных платформ
Как вариант, такой костыль встроенными средствами Windows 10 можно сделать так.
- Нажимаете комбинацию клавиш WIN + SHIFT + S
- Экран затемняется и появляется панелька инструментов в верху экрана.
- Выбираем иконку «Оконный режим» (обычно в середине)
- Выбираем окно, которое нужно заскринить.
- Нажимаем WIN + A , чтобы октрыть панель уведомлений (выезжает справа)
- Кликаем по нашему эскизу.
- После клика по эскизу файл картинки скриншота сохранится автоматически по адресу:
%LOCALAPPDATA%PackagesMicrosoft.ScreenSketch_8wekyb3d8bbweTempStateЧтобы быстро получать доступ к пути каталога со скриншотами добавьте ярлык, например: на Рабочий стол
Второй вариант, включить комбинацию WIN + ALT + PrintScreen. Для этого ваша видеокарта должна быть совместима (а возможно и нет) со встроенной в Windows 10 Игровой панелью.
Игровая панель находится в (WIN + I) Параметрах Windows 10 Игры. Необходимо включить режим XBox Game Bar. Теперь нажмите WIN + ALT + PrnScreen , файлы скриншота активного окна будут сохранятся по адресу:
C:Users%username%VideosCaptures
Excel для Microsoft 365 Word для Microsoft 365 Outlook для Microsoft 365 PowerPoint для Microsoft 365 Access для Microsoft 365 Project Online Desktop Client Publisher для Microsoft 365 Excel 2021 Word 2021 Outlook 2021 PowerPoint 2021 Access 2021 Microsoft® Project профессиональный 2021 Microsoft Project стандартный 2021 Publisher 2021 Microsoft Visio профессиональный 2021 OneNote 2021 Excel 2019 Word 2019 Outlook 2019 PowerPoint 2019 Access 2019 Project профессиональный 2019 Project стандартный 2019 Publisher 2019 Visio профессиональный 2019 Excel 2016 Word 2016 Outlook 2016 PowerPoint 2016 Access 2016 OneNote 2016 Project профессиональный 2016 Project стандартный 2016 Publisher 2016 Visio профессиональный 2016 Excel 2013 Word 2013 Outlook 2013 PowerPoint 2013 Access 2013 OneNote 2013 Project профессиональный 2013 Project стандартный 2013 Publisher 2013 Visio профессиональный 2013 Visio 2013 Office 2013 SharePoint Designer 2007 Excel 2010 Word 2010 Outlook 2010 PowerPoint 2010 Access 2010 OneNote 2010 Project 2010 Project стандартный 2010 Publisher 2010 Visio 2010 Office 2010 Excel 2007 Word 2007 Outlook 2007 PowerPoint 2007 Access 2007 OneNote 2007 Project 2007 Project Стандартный 2007 Publisher 2007 Visio 2007 Visio Стандартный 2007 InfoPath Edit Mode 2007 Еще…Меньше
При использовании программы Microsoft 365 с Windows есть два способа скопировать содержимое того, что вы видите на экране (обычно это называется «снимок экрана» или «снимок экрана»). Можно использовать ножницы или клавишу PRINT SCREEN.
Использование ножницы
Средство Ножницы Windows захватывает весь экран компьютера или его часть. После записи фрагмента кода он автоматически копируется в окно Ножницы. Оттуда вы можете редактировать, сохранять или предоставлять общий доступ к фрагменту.
-
Нажмите клавишу с логотипом Windows+SHIFT+S. Рабочий стол будет темнеть при выборе области для снимка экрана.
-
Прямоугольный режим — это параметр записи по умолчанию. Форму фрагмента можно изменить, выбрав один из следующих параметров на панели инструментов: прямоугольный режим, режим свободной формы, режим окна и полноэкранный режим.
-
Снимок экрана автоматически копируется в буфер обмена. После завершения создания снимка экрана также появится уведомление. Выберите уведомление, чтобы открыть изображение, чтобы его можно было изменить и сохранить. Вы можете обрезать снимок экрана, добавить выделение и рисовать с помощью множества цветов рукописного ввода.
Дополнительные сведения и инструкции см. в статье Использование ножницы для захвата снимков экрана.
Использование клавиши PRINT SCREEN
При нажатии клавиши PRINT SCREEN создается снимок всего экрана и копируется в буфер обмена в памяти компьютера. Этот снимок можно вставить (CTRL+V) в документ, сообщение электронной почты или другой файл.
Где находится клавиша PRINT SCREEN?
Клавиша PRINT SCREEN обычно расположена в правом верхнем углу клавиатуры. Она выглядит примерно так:

На клавише может быть надпись PrtSc, PrtScn или PrntScrn. В качестве второй надписи на ней обычно указывается SysRq.
Копирование изображения активного окна
Активное окно — это окно, в котором вы сейчас работаете. Одновременно может быть активно только одно окно.
-
Щелкните окно, которое хотите скопировать.
-
Нажмите клавиши ALT+PRINT SCREEN.
-
Вставьте (CTRL+V) изображение в программу Office или другое приложение.
Копирование изображения всего экрана
-
Откройте все окна, которые хотите скопировать, и расположите их нужным образом.
-
Нажмите клавишу PRINT SCREEN.
-
Вставьте (CTRL+V) изображение в программу Office или другое приложение.
Изменение изображения
-
Вставьте (CTRL+V) изображение в графический редактор, например Microsoft Paint. С помощью доступных в нем инструментов вы можете добавить круги вокруг текста или изображений, чтобы выделить их, и обрезать ненужные части.
Для более сложных изменений рекомендуется использовать инструмент «Ножницы» для захвата снимка экрана.
Нужна дополнительная помощь?
- Содержание статьи
- Горячие клавиши
- Набросок на фрагменте экрана
- Использование горячих клавиш
- Использование интерфейса программы
- Ножницы
- ShareX
- Lightshot
- Добавить комментарий
На нашем сайте уже был обзор базовых возможностей по снятию скриншотов экрана в операционных системах Windows, однако иногда бывает необходимость сделать снимок не целого экрана, а отдельного окна. К счастью, Windows и различное стандартное программное обеспечение могут без проблем удовлетворить эту потребность. Так же в данном материале будут рассмотрены современное существующее программное обеспечение, которое было создано для выполнения данной задачи.
Горячие клавиши
В операционных системах Windows с давних пор существует ряд разных клавиш, которые позволяют сделать скриншот. Самая известна из этих клавиш — клавиша PrintScreen (часто на клавиатуре выглядит как PrtScr), по нажатию на которую делается снимок экрана, который в дальнейшем помещается в «буфер обмена», для возможности вставить этот снимок в любой графический или иной редактор.
Однако, если необходимо сделать снимок только определенного окна, то можно воспользоваться комбинацией клавиш Alt + PrtScr — после того, как будут поочередно зажаты эти клавиши, в буфер обмена будет помещен только снимок активного окна. После этого, достаточно открыть любой графический редактор (к примеру Paint), и вставить в него скриншот, после чего сохранить получившуюся картинку в необходимом графическом формате.
То есть для того, чтобы сделать скриншот окна в Windows с использованием минимального набора программ, нужно сделать следующее:
- Открываем или переключаемся на то окно, скриншот которого нужно сделать.
- Поочередно зажимаем на клавиатуре клавиши Alt + PrtScr, затем отпускаем.
- Открываем меню Пуск, и там в поиске вводим Paint. Запускаем его.
- В Paint в верхнем меню выбираем пункт «Вставить». Произойдет вставка скриншота.
- Нажимаем на меню «Файл«, выбираем пункт «Сохранить«.
Набросок на фрагменте экрана
Данная программа есть только в Windows 10.
Данная программа очень похожа по принципу работы на старую программу «Ножницы», правда гораздо лучше интегрированная в систему. Для создания снимка с её помощью, нужно чтобы она была установленна на компьютере, проверить это можно попробовав найти её в меню Пуск. Если она не установлена — тогда её нужно скачать из Магазина Microsoft (Microsoft Store) по этой ссылке.
Использование горячих клавиш
- Оперативнее всего сделать скриншот нужного окна можно с помощью горячих клавиш — для этого нужно поочередно зажать клавиши Win + Shift + S, и переключить в появившейся верхней панели переключить выделение на третий пункт «Окно».
- После этого можно без проблем захватывать целые окна, просто наведя на них курсор мыши и нажав левую кнопку. После этого, захваченный скриншот появится в правом нижнем углу экрана, где на него можно будет нажать для выполнения необходимых действий.
- Откроется окно программы «Набросок на фрагменте экрана», где можно будет этот скриншот изменить и сохранить в любое удобное место, нажав на значок дискеты .
Использование интерфейса программы
- Так же можно создавать скриншоты нужных окон, работая непосредственно с самой программой. Для этого, её нужно запустить (к примеру из меню «Пуск»), а после запуска, для создания снимка, нужно нажать на кнопку «Создать».
- После этого, само приложение «Набросок на фрагменте экрана» свернется, и появится возможность сделать скриншот выделенной области экрана. Для того, чтобы сделать снимок целого окна, удобнее будет переключить программу в режим захвата окон, для этого нужно в верхней панели выбрать третий пункт «Окно».
- После этого, достаточно будет навести курсор на нужное окно, и щелкнуть на нем левой кнопкой мыши — выбранное окошко будет захвачено и появится в программе «Набросок на фрагменте экрана». Для его сохранения остается только нажать на кнопку с дискетой .
Ножницы
Данная программа есть только в Windows Vista, Windows 7, Windows 8 и Windows 10.
Ножницы (англ. Snipping Tool) — программа для создания скриншотов из определенных областей экрана. Впервые появилась в Windows Vista, и просуществовала вплоть до Windows 10, где в результате одного из обновлений она планируется к замене программой «Набросок на фрагменте экрана».
- Работать в данной программе весьма легко — достаточно её запустить, найдя её с помощью поиска в меню «Пуск».
- В открывшемся окне нужно нажать на кнопку «Создать».
- После этого, с помощью мыши можно будет выделить область на экране, которую необходимо сохранить, в том числе с нужным окном. По завершению выделения, программа «Ножницы» покажет получившуюся картинку, которую можно будет либо сохранить (нажав кнопку с дискетой ), либо попробовать еще раз (нажав кнопку «Создать»).
Официальный сайт ShareX
Наверное самая лучшая программ для выполнения задач по захвату скриншотов — ShareX. От множества других подобных программ её отличает невероятная гибкость, возможность снятия видеороликов с их автоматическим сжатием, поддержка автоматической заливки.
Самая последняя версия программы работает только в Windows 7, Windows 8 и Windows 10, но можно найти более старую версию 12.0.0 которая так же поддерживает Windows XP и Windows Vista. Программа абсолютно бесплатна, поддерживает русский язык без каких-либо дополнительных манипуляций и легко скачивается с официального сайта.
Пользоваться данной программой очень легко — достаточно установить её, после чего она будет отображаться запущенной в системном трее. Для захвата нужного окна достаточно нажать левой кнопкой мыши по этому значку (так же можно просто нажать горячие клавиши Ctrl + PrtScr), после чего можно будет выбрать нужную область или окно для снятия скриншота. К слову, при наведении на определенное окно, област захвата автоматически подстраивается под его размеры.
Еще один удобный способ, с помощью которого можно сделать скриншот нужного окна — нажать правой кнопкой на значке ShareX, и выбрать пункт «Захват — Окно», и выбрать необходимое окно для захвата.
Сохраненные скриншоты будет находится в папке пользователя ДокументыShareXScreenshots, в прочем, локацию для сохранения скриншотов можно запросто поменять через настройки. Так же, в настройках программы можно настроить автоматическую заливку на множество самых разных сервисов (поддерживаются как определенные сервисы из списка, так же можно добавлять свои собственные).
Lightshot
Официальны сайт Lightshot
Еще одна популярная программа по снятию скриншотов и их автоматической заливки на сайт разработчиков. Поддерживает русский язык и абсолютно бесплатна, взять её можно на официальном сайте программы.
После установки, программа будет отображаться в трее, для снятия скриншота достаточно нажать на неё левой кнопкой мыши, или воспользоваться горячей клавишей PrtScr. После этого, нужно будет выделить на экране необходимую для захвата область, например с нужным окном. Когда нужная область будет выделена и клавиша мыши отпущена, появится меню с дополнительными возможностями — простым редактированием картинки, например можно добавить надпись или выделить какую-то часть картинки. Для сохранения получившегося в итоге скриншота нужно нажать на кнопку «Сохранить», имеющую вид дискеты .
После нажатия на кнопку «Сохранить» появится стандартное окно сохранения файла в удобном формате в любое местоположения на компьютере.

Советы
Как быстро сделать скриншот
Скриншот — это снимок экрана. Он бывает полезен, чтобы показать или объяснить что-то другим людям, а также подготовить иллюстрации к статье.
Существует множество способов сделать скриншот быстро:
- нажать горячие клавиши в операционной системе;
- использовать встроенную программу в системе;
- установить расширение в браузере;
- загрузить программу на компьютер или ноутбук.
Рассмотрим каждый способ более подробно. Специально для тех, кто заглянул на минутку, сразу расскажу, какой инструмент в каких случаях лучше использовать.
| Что сделать | Какой инструмент использовать |
| Скриншот всей страницы | GoFullPage, Joxi, Awesome Screenshot, FireShot |
| Скриншот произвольной формы | Ножницы, Набросок на фрагменте экрана |
| Скриншот активного окна | Скриншотер (декстопная версия), Screen-shooter, FireShot, Ножницы |
| Использовать горячие клавиши | Joxi, Awesome Screenshot, Скриншотер (декстопная версия), Lightshot (декстопная версия) |
| Затереть конфиденциальные данные | Awesome Screenshot, Joxi, Скриншотер (декстопная версия), Screen-shooter |
| Добавить последовательность шагов | Joxi, Screen-shooter, Awesome Screenshot (платно) |
| Выбрать качество изображения | Screen Capture, Lightshot (декстопная версия), Joxi (декстопная версия) |
| Найти похожие изображения в Google | Lightshot |
| Быстро поделиться скриншотом в соцсетях | Joxi, Lightshot |
| Сохранить скриншот в PDF | GoFullPage, Awesome Screenshot, FireShot |
| Делать скриншоты и снимать скринкасты в одном инструменте | Awesome Screenshot, Скриншотер (декстопная версия) |
Горячие клавиши
На macOS
Чтобы сделать скриншот:
- всего экрана, нажмите Shift+Command+3;
- выделенной области — Shift+Command+4;
- окна браузера — Shift+Command+4, затем нажмите пробел и кликните на окно.
Mac все снимки сохраняет на рабочем столе в формате PNG.
На Windows
Чтобы сделать скриншот:
- всего экрана, нажмите PrtSc;
- активного окна — Alt + PrtSc.
Скриншот сохраняется в буфере обмена. Это удобно, когда нужно вставить изображение сразу в документ (например, в Google Документы) или в редактор (Paint, Photoshop). Чтобы вставить скриншот нажмите Ctr+v или выберите нужный пункт в контекстном меню (правая кнопка мыши).
Если хотите сразу сохранить снимок в виде файла, нажмите Win/Fn + PrtSc. Файл ищите на системном диске в папке Изображения/Снимки экрана (Screenshots).
Встроенные программы
Снимок экрана (macOS)
Где найти. Через поиск, или нажмите Shift+Command+5.
Что умеет. Делает скриншот всего экрана, выделенной области, окна браузера или меню экрана. По умолчанию сохраняет снимки на рабочий стол.
Есть таймер, который задерживает снимок на 5 или 10 секунд. Такая функция полезна, когда нужно снять выпадающие меню и системные сообщения.
Утилита позволяет отредактировать изображение: перевернуть, добавить надписи и выделить главное.
Ножницы (Windows 10)
Где найти. Через поиск или в меню «Пуск» — «Стандартные Windows».
Что умеет. Делает снимок экрана, активного окна или выбранной области. Из особенностей — позволяет выделить как прямоугольную область, так и область произвольной формы.
Выделение в форме сердечка. Скриншот окна программы сделан с помощью клавиш Alt+PrSc
У инструмента «Ножницы» есть таймер для задержки снимка до 5 секунд.
Полученный снимок открывается в редакторе, где есть перо и маркер для выделений. Отменить изменения нельзя, что неудобно. Поэтому если нужно отредактировать скрин, лучше открыть его в Paint (это делается прямо из меню «Ножниц»).
Готовое изображение сохраняется в JPG или PNG.
Команда Windows 10 грозится в одном из следующих обновлений заменить инструмент «Ножницы» на утилиту «Набросок на фрагменте экрана». Чтобы получить к ней доступ, нажмите Win+Shift+S. Здесь нет таймера и возможности снять активное окно, зато есть отмена в редакторе.
Меню инструмента «Набросок на фрагменте экрана»
Расширения в браузере
Буду двигаться от самых простых к наиболее функциональным.
GoFullPage
Язык. Английский.
Что умеет. Делает скриншот всей страницы в один клик. Для этого нажмите на значок расширения или Alt+Shift+P. Качественно и быстро скриншотит страницу целиком.
Чтобы сохранить готовый скрин в виде файла, перетащите его на рабочий стол.
Формат. PNG или PDF.
Сколько стоит. Бесплатно.
Установить
Посмотрите, как сервис с аппетитом кушает страницу. Он прекрасно справится с любым лендингом или лонгридом
Скриншотер
Язык. Русский.
Что умеет. Фотографирует выделенную область в два клика, позволяет делиться ссылкой или сохранять файл на диск. Ссылка сразу копируется в буфер.
Не понравилось, что при выборе инструмента уменьшается видимая область экрана, как будто меняется разрешение (работаю на ноутбуке на Windows 10).
Формат. PNG.
Сколько стоит. Бесплатно.
Установить
Расширение меняет размер экрана после запуска, из-за чего у меня не поместились картинка справа и текст подписей
Lightshot
Язык. Русский.
Что умеет. Делает скриншот выделенной области. В отличие от «Скриншотера», в Lightshot есть редактор с основными инструментами. Позволяет добавить текст, выделения, стрелки, линии и формы. Не умеет размывать части скриншота.
Из плюсов — расширение позволяет быстро поделиться снимком в соцсетях (ВКонтакте, Facebook*, Twitter, Pinterest) или распечатать скрин.
Ещё одна прикольная функция — поиск похожих картинок в Google прямо через редактор сервиса.
Формат. PNG.
Сколько стоит. Бесплатно.
Установить
Удобно, что все инструменты для редактирования появляются сразу после выделения области. Можно изменить размер и положение рамки, даже если уже добавил текст и нарисовал стрелки
FireShot
Язык. Английский.
Что умеет. Делает скриншот выделенной области, видимой части экрана, окна браузера и всей страницы. Для захвата всей страницы есть горячие клавиши.
Готовое изображение FireShot предлагает сохранить, переслать по почте или распечатать. В платной версии также есть экспорт снимков в OneNote, Twitter и Flickr.
Большой минус — в бесплатной версии нет редактора.
Формат. PDF, JPG, PNG, GIF или BMP.
Сколько стоит. Бесплатно без редактора. Есть пожизненная лицензия — около 3000 руб.
Установить
На первый взгляд, в платной версии сервиса много инструментов. Однако здесь нет ни размытия, ни последовательности шагов. Кроме того, мне было неудобно им пользоваться, а дизайн показался устаревшим
Joxi
Язык. Русский.
Что умеет. Фотографирует фрагмент или всю страницу. Поддерживает горячие клавиши. Позволяет сохранить картинку на компьютер или опубликовать в облаке и сразу получить ссылку. Удобно, что можно быстро поделиться скриншотом в соцсетях.
В редакторе много инструментов. Рисуйте карандашом; добавляйте прямые линии, стрелки, фигуры и комментарии; скрывайте лишнее с помощью размытия. В редакторе Joxi есть даже последовательность шагов.
Чтобы иметь доступ к истории скриншотов, нужно зарегистрироваться.
Формат. PNG.
Сколько стоит. Бесплатно.
Установить
Joxi может расшарить картинку в 40 соцсетей
Awesome Screenshot
Язык. Английский.
Что умеет. Снимает выделенную область, видимую часть экрана или всю страницу. Позволяет выбрать задержку на 3 или 5 сек, перед тем как будет сделан снимок. Поддерживает горячие клавиши.
В редакторе сервиса есть все стандартные инструменты для редактирования, в том числе размытие и возможность менять размер картинки.
Готовое изображение можно сохранить в виде файла на компьютере или в облаке (бесплатно доступен Google Диск), распечатать или поделиться с командой через Asana, Slack и Trello (требуется регистрация).
Большой плюс Awesome Screenshot — расширение позволяет записывать не только скриншоты, но и скринкасты.
Формат. PNG или JPEG (выбирается в настройках), PDF.
Сколько стоит. Бесплатно. Есть платные тарифы от 300 руб./мес. В основном прокачивают возможности для скринкастов.
Установить
Из платных инструментов наиболее полезна последовательность шагов, но и без неё легко обойтись
Декстопные программы
У Joxi и Lightshot есть декстопные версии примерно с теми же функциями, что и у расширений. Описывать их снова нет смысла. А вот у программы «Скриншотер» функций гораздо больше. Поэтому начну обзор с неё.
Скриншотер
Язык. Русский.
Что умеет. Снимает весь экран, выделенную область или активное окно. Поддерживает горячие клавиши.
В отличие от расширения у программы есть редактор с основными инструментами и размытием.
В настройках можно выбрать формат и качество изображения. Готовый скрин программа позволяет сохранить на диск или загрузить на сервер.
Самая главная особенность декстопной версии «Скриншотера» — программа умеет снимать видео в формате mp4 до 60 минут.
Формат. PNG и JPG.
Сколько стоит. Бесплатно.
Загрузить
Редактор в программе до боли напоминает редактор Lightshot
Screen-shooter
Язык. Русский.
Что умеет. Снимает экран, область и активное окно. Можно настроить горячие клавиши.
Среди инструментов есть и размытие, и последовательность шагов.
Готовый скрин сохраняет в облако, на диск или в буфер обмена. Есть возможность поделиться изображением с другими пользователями и отправить по почте.
У программы приятный интерфейс. Одно плохо: при попытке сделать скриншот у меня меняется размер видимого экрана, поэтому делать скрины неудобно.
Формат. PNG.
Сколько стоит. Бесплатно.
Загрузить
Screen Capture
Язык. Русский.
Что умеет. Делает скриншот выбранной области. Поддерживает управление с помощью горячих клавиш.
Есть редактор со всеми основными инструментами.
Готовое изображение сохраняет в буфер обмена, на жесткий диск или загружает в облако. Есть возможность задавать качество сохраняемых снимков.
Неплохая программа, но и здесь у меня осталась проблема с размером видимой части экрана — она меняется после выбора инструмента. В декстопных версиях «Скриншотера», Joxi и Lightshot этой проблемы нет.
Формат. JPG.
Сколько стоит. Бесплатно.
Загрузить
Как сделать красивый и полезный скриншот
1. Не мельчите. Важные элементы, ради которых делается скриншот, должны быть заметны и понятны без лупы и пристального разглядывания.
2. Отсекайте лишнее. Ярлыки, посторонние окна и вкладки браузера отвлекают от сути. Старайтесь убирать из кадра такие вещи или хотя бы обрезайте и размывайте наиболее отвлекающие элементы.
3. Акцентируйте внимание на важном. Используйте стрелки и выделения.
4. Делайте аккуратно. На скриншотах не должно быть обрезанных кусков контента, а все стрелки и выделения лучше делать в едином стиле.
5. Убирайте конфиденциальную информация. Не забудьте скрыть все персональные данные, если планируете выложить изображение в сеть. Хорошо для этого подходит инструмент «Размытие».
6. Думайте о цели. Сначала подумайте, зачем делаете скриншот, что хотите показать с его помощью. Когда понятна цель, легче сделать скриншот правильно.
ЭКСКЛЮЗИВЫ ⚡️
Читайте только в блоге Unisender
Поделиться
СВЕЖИЕ СТАТЬИ
Другие материалы из этой рубрики
Не пропускайте новые статьи
Подписывайтесь на соцсети
Делимся новостями и свежими статьями, рассказываем о новинках сервиса
Статьи почтой
Раз в неделю присылаем подборку свежих статей и новостей из блога. Пытаемся
шутить, но получается не всегда
Download Article
Download Article
When you take a screenshot in Windows or macOS, you can capture just one window rather than the entire screen. We’ll show you a quick keyboard shortcut that takes a screenshot of just the active window on your Windows PC or Mac.
-
1
Use a keyboard shortcut on Windows 7. To snap the window you want, you should keep it on the top of other tasks, and then press “Alt+PrtSc”. The image of this window will be saved to the clipboard. You can open Paint (find it with this route: Start-All Programs-Accessories-Paint), and press “Ctrl+V” to paste it to the editing board. After editing this image (if you like), click “File” on the top bar and then hit “Save” to preserve the screenshot.
-
2
Use keyboard shortcuts on Mac. Mac provides its users a flexible way to capture anything on the screen. To capture active window, you just need to press “Command+Shift+4” and then “Spacebar”, then your mouse cursor will turn into a camera icon. Move the camera icon to the active window and click it. After that, the screenshot of the window will be immediately saved to the desktop in PNG format.
Advertisement
This method is for Windows users. The app introduced above is able to snapshot application windows very efficiently. You don’t need to install anything on your PC and use it to take screenshots like a breeze.
-
1
Activate a screenshot tool. Navigate to screenshot.net. Click “Take Screenshot” button and run Java Applet, and then you will receive the interface of this program.
-
2
Take a screenshot of your current window. Make sure the window you want is on the top of other tasks. Hit the camera icon on the interface of this app. After that, the mouse cursor will turn into a crosshair. Hover it over the active window until you see a frame appears around its borders, click your mouse to capture the window.
-
3
Save the screenshot. Once the screenshot is taken, two toolbars will appear on the sides of it. Before saving the image, you can make use of the edit function on the horizontal bar. It enables you to add various annotations to the picture, such as highlights, texts and blurs. After editing, you can click the last button on the horizontal bar to save the graph to your local disk.
Advertisement
This method is for Mac users. This desktop program also enables you to grab active windows very easily.
-
1
Launch Skitch. Go to your applications folder, find the logo of this program and double click it to activate this program.
-
2
Take a screenshot of the active window. Put the window you want upon other apps. Resume to Skitch interface, hit “Snap” on the right toolbar, move the mouse to the active window and click it. Then the window will be captured and appear in the program.
-
3
Save the screenshot. Press “Save” in the upper bar to save the image to your Skitch folder.
Advertisement
Add New Question
-
Question
Why not use the Snipping Tool?
Moosemymoose
Community Answer
These services make it more exact, and with the Snipping Tool you can just easily select one window to screenshot.
Ask a Question
200 characters left
Include your email address to get a message when this question is answered.
Submit
Advertisement
Thanks for submitting a tip for review!
About This Article
Thanks to all authors for creating a page that has been read 38,175 times.
Is this article up to date?
Download Article
Download Article
When you take a screenshot in Windows or macOS, you can capture just one window rather than the entire screen. We’ll show you a quick keyboard shortcut that takes a screenshot of just the active window on your Windows PC or Mac.
-
1
Use a keyboard shortcut on Windows 7. To snap the window you want, you should keep it on the top of other tasks, and then press “Alt+PrtSc”. The image of this window will be saved to the clipboard. You can open Paint (find it with this route: Start-All Programs-Accessories-Paint), and press “Ctrl+V” to paste it to the editing board. After editing this image (if you like), click “File” on the top bar and then hit “Save” to preserve the screenshot.
-
2
Use keyboard shortcuts on Mac. Mac provides its users a flexible way to capture anything on the screen. To capture active window, you just need to press “Command+Shift+4” and then “Spacebar”, then your mouse cursor will turn into a camera icon. Move the camera icon to the active window and click it. After that, the screenshot of the window will be immediately saved to the desktop in PNG format.
Advertisement
This method is for Windows users. The app introduced above is able to snapshot application windows very efficiently. You don’t need to install anything on your PC and use it to take screenshots like a breeze.
-
1
Activate a screenshot tool. Navigate to screenshot.net. Click “Take Screenshot” button and run Java Applet, and then you will receive the interface of this program.
-
2
Take a screenshot of your current window. Make sure the window you want is on the top of other tasks. Hit the camera icon on the interface of this app. After that, the mouse cursor will turn into a crosshair. Hover it over the active window until you see a frame appears around its borders, click your mouse to capture the window.
-
3
Save the screenshot. Once the screenshot is taken, two toolbars will appear on the sides of it. Before saving the image, you can make use of the edit function on the horizontal bar. It enables you to add various annotations to the picture, such as highlights, texts and blurs. After editing, you can click the last button on the horizontal bar to save the graph to your local disk.
Advertisement
This method is for Mac users. This desktop program also enables you to grab active windows very easily.
-
1
Launch Skitch. Go to your applications folder, find the logo of this program and double click it to activate this program.
-
2
Take a screenshot of the active window. Put the window you want upon other apps. Resume to Skitch interface, hit “Snap” on the right toolbar, move the mouse to the active window and click it. Then the window will be captured and appear in the program.
-
3
Save the screenshot. Press “Save” in the upper bar to save the image to your Skitch folder.
Advertisement
Add New Question
-
Question
Why not use the Snipping Tool?
Moosemymoose
Community Answer
These services make it more exact, and with the Snipping Tool you can just easily select one window to screenshot.
Ask a Question
200 characters left
Include your email address to get a message when this question is answered.
Submit
Advertisement
Thanks for submitting a tip for review!
About This Article
Thanks to all authors for creating a page that has been read 38,175 times.
Is this article up to date?
Содержание
- 1 Создаем скрины экрана ПК с помощью клавиши Print Screen и ее сочетаний с клавишами, модификаторами
- 2 Рассмотрим создание скриншотов с помощью встроенной утилиты Ножницы
- 3 Новая программа для Windows Snip
- 4 Делаем захват скриншота в играх магазина Windows 10
- 5 Делаем захват скриншота в играх не из магазина Windows 10
- 6 Заключение
- 7 Видео по теме
Очень полезной функцией операционки Windows является возможность создания фотографии экрана. Благодаря этой функции пользователь в любой момент может запечатлеть происходящий процесс на экране. В новой десятке разработчики немного расширили функционал снятия скриншотов с экрана. В этой статье мы подробно изложим примеры снятия скриншотов с экрана с помощью встроенного функционала ОС Windows 10. Кроме этого, мы опишем, как снимать скриншоты экрана в ОС Windows 10, когда встроенный функционал отказывается работать.
Создаем скрины экрана ПК с помощью клавиши Print Screen и ее сочетаний с клавишами, модификаторами
Если мы попробуем нажать верхнюю левую клавишу Print Screen, то система сфотографирует рабочую область экрана и поместит ее в буфер обмена. Ниже мы продемонстрируем пример работы этой клавиши в сочетании с встроенной графической утилитой в Windows 10 под названием Paint. Для этого примера сфотографируем рабочий стол Windows 10 клавишей Print Screen, на котором открыт калькулятор.
Теперь сохраненное изображение, которое находится в памяти ПК нужно вставить в программу Paint. Для этого откроем приложение Paint и вставим изображение из буфера кнопкой Вставить или с помощью клавиатурной комбинации Ctrl + V.
Таким же образом можно вставлять рисунки в другие графические редакторы и различные программы. Ниже показана вставка этого скрина в графический редактор paint.net.
Для того чтобы сделать скриншот активного приложения в Windows 10, необходимо набрать комбинацию Alt + Print Screen. Ниже показана вставка изображения активного окна калькулятора в программу Paint.
Теперь рассмотрим две клавиатурные комбинации WIN + Print Screen и WIN + H. Первая комбинация делает скриншот всего экрана, но сохраняет его не в буфере обмена, а в файл. Папка, в которую сохраняются изображения, находится в «C:UsersAlexPicturesScreenshots», где Alex — это имя пользователя. Вторая комбинация делает передачу снимка в приложения, которые используются для обмена сообщениями через интернет. После выполнения этой комбинации должно открыться боковое окно, в котором можно выбрать необходимое приложение.
Рассмотрим создание скриншотов с помощью встроенной утилиты Ножницы
Утилита Ножницы является стандартным приложением Windows 10. Утилита предназначена для легкого снятия скриншотов с экрана компьютера. Запустив утилиту, пользователю на выбор даются четыре режима захвата изображения на экране.
После захвата изображения оно попадает во встроенный редактор утилиты Ножницы.
В этом редакторе пользователь может отредактировать изображение, отправить его по электронной почте и сохранить его в необходимом формате.
Новая программа для Windows Snip
Утилита Snip представляет собой новую разработку компании Microsoft, которая является расширенным аналогом Ножниц. Загрузить утилиту можно на официальном сайте https://mix.office.com/snip. После установки и запуска Snip, должна отобразиться панель в верхней области экрана при наведении на нее.
После захвата изображения с помощью утилиты Snip оно откроется в главном окне утилиты.
В этом окне можно делать разноцветные пометки, аудио-аннотации на изображении и редактировать его. Кроме этого, утилита умеет перехватывать нажатие клавиши Print Screen для перемещения изображения в свой редактор. Особенно понравится Snip пользователям планшетных ПК и ноутбуков с сенсорными экранами на Windows 10, так как на них удобно делать графические пометки.
Делаем захват скриншота в играх магазина Windows 10
Для захвата изображения в игре мы будем использовать гоночную аркаду Asphalt 8: На взлёт. Эту игру можно бесплатно загрузить в цифровом магазине Windows 10. Теперь откроем игру и запустим игровой уровень. Во время игры у пользователя есть возможность сделать скриншот игрового процесса с помощью комбинации на клавиатуре WIN + G. После выполнения этой комбинации должна открыться панель, с помощью которой можно сделать снимок игры.
На этой панели снимок можно сделать кнопкой в виде значка фотоаппарата. Кроме снимка игры можно еще запустить видеозапись игрового процесса красной круглой кнопкой.
Такой способ создания игровых скриптов очень удобен. Единственным ограничением этого способа является то, что он позволяет делать игровые снимки только в играх, которые установлены из магазина Windows 10.
Если игра не является приложением магазина, то в этом случае панель не откроется с помощью клавиатурной комбинации WIN + G.
В следующей главе мы опишем пример создания игровых скриншотов в играх не из магазина Windows 10.
Делаем захват скриншота в играх не из магазина Windows 10
Операционная система Windows 10 еще довольно молодая, поэтому ее магазин содержит не очень большой каталог игр, которые могут в полной мере удовлетворить современного геймера. Такие цифровые сервисы, как Steam и Origin, сейчас содержат в своих библиотеках тысячи игровых хитов. Сделать скриншот в этих играх с помощью панели, которая открывается комбинацией WIN + G, не выйдет. В этом случае нам поможет утилита Fraps. Эту утилиту можно загрузить на ее официальном сайте www.fraps.com. После загрузки и установки Fraps запустим его. В запущенной программе перейдем на вкладку «Screenshots».
На этой вкладке видно, что сделать игровой скриншот можно клавишей F10. Также в этом окне можно установить свою горячую кнопку для создания снимка. Еще на этой вкладке можно установить путь для сохранения игровых снимков и их формат.
Теперь для примера запустим игру Serious Sam HD The Second Encounter. Свидетельством того, что Fraps работает, является значение FPS, отображающееся в верхнем левом углу. В запущенной игре смело нажимаем кнопку F10 и сохраняем нужный вам игровой момент.
Еще одним приятным моментом для любителей игр будет то, что самый популярный игровой клиент Steam позволяет делать игровые скриншоты во время игры. Ниже показан загрузчик скриншотов, который открывается после закрытия игры.
Сами же скриншоты создаются в Steam с помощью клавиши F12.
Кроме Fraps советуем еще обратить внимание на такие утилиты для снятия скриншотов в играх:
- Bandicam;
- Open Broadcaster Software;
- SimpleScreenRecorder.
Заключение
В этой статье мы рассмотрели все возможности операционной системы Windows 10 для снятия скриншотов с экранов мониторов и ноутбуков. Кроме этого, мы рассмотрели стороннюю утилиту Fraps, которая позволяет делать игровые снимки в Windows 10. Ознакомившись с этим материалом, вы сможете легко создавать снимки экрана компьютера, как в программах, так и в играх.