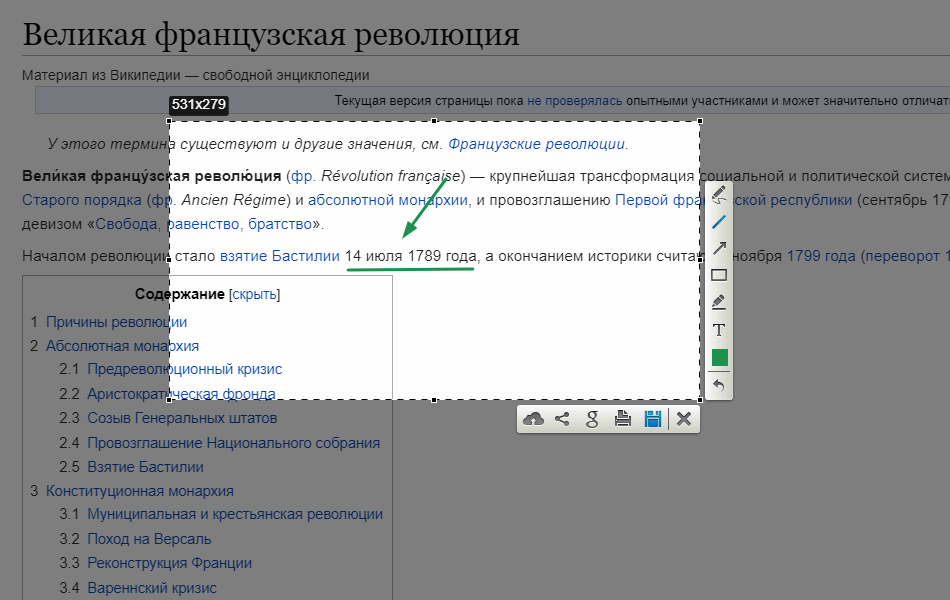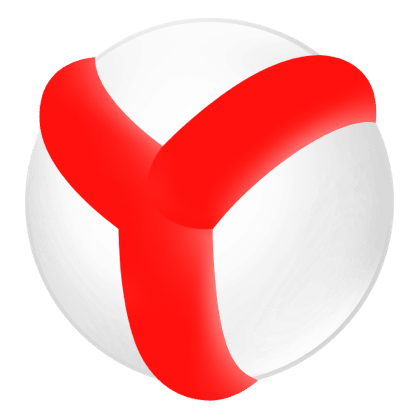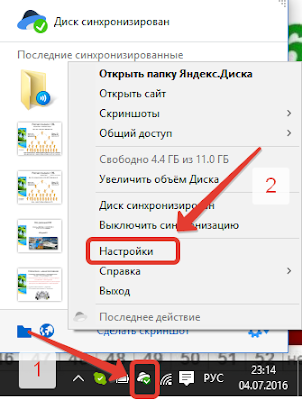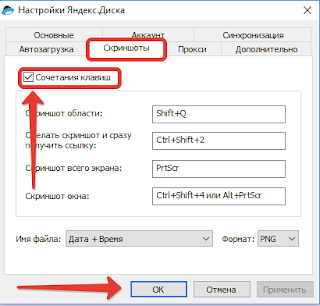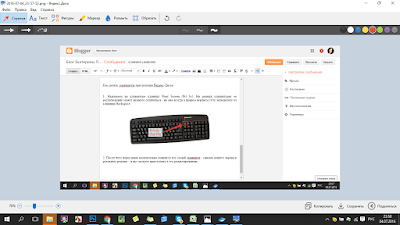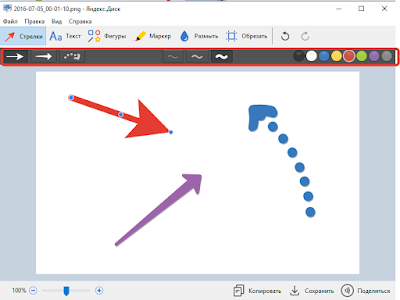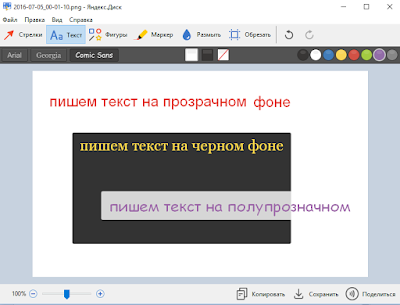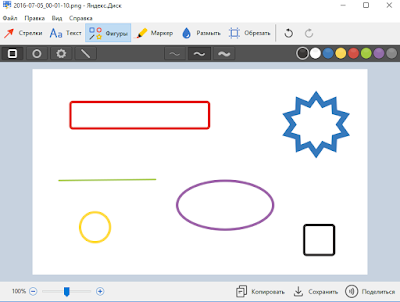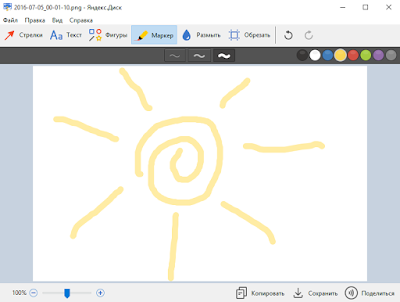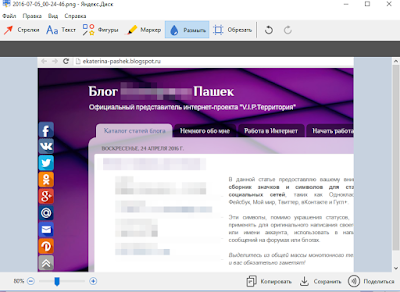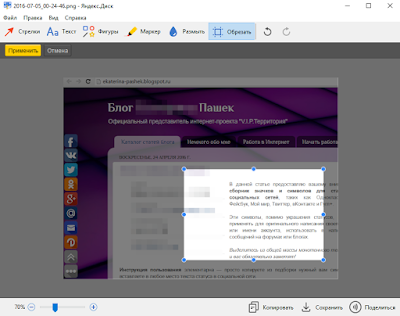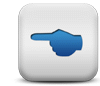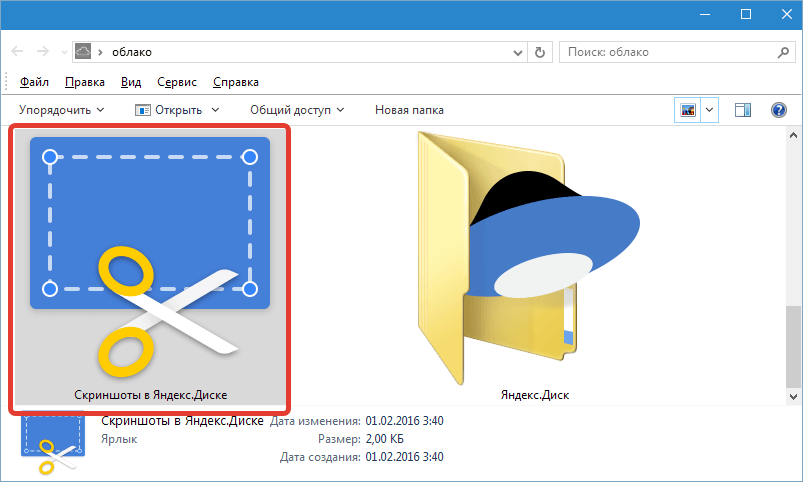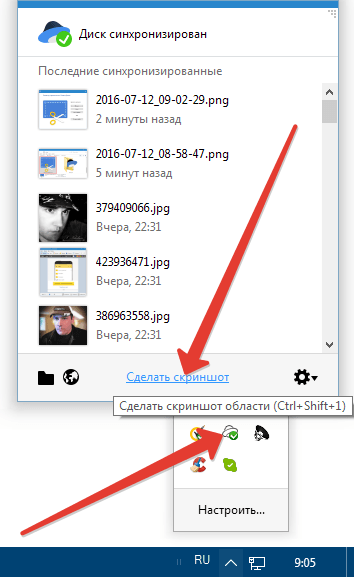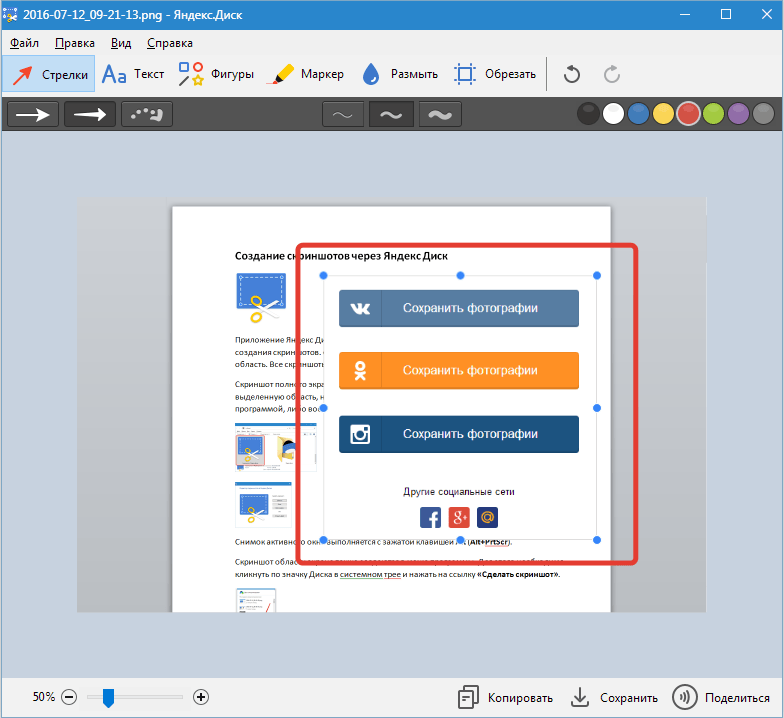Приложение Яндекс Диск, помимо основных функций, предоставляет возможность создания скриншотов. «Фотографировать» можно как весь экран, так и выделенную область. Все скриншоты автоматически загружаются на Диск.
Скриншот полного экрана выполняется нажатием клавиши PrtScr, а для того, чтобы снять выделенную область, необходимо запустить скриншотилку с ярлыка, созданного программой, либо воспользоваться горячими клавишами (см. ниже).
Снимок активного окна выполняется с зажатой клавишей Alt (Alt+PrtScr).
Скриншоты области экрана также создаются и в меню программы. Для этого необходимо кликнуть по значку Диска в системном трее и нажать на ссылку «Сделать скриншот».
Горячие клавиши
Для удобства и экономии времени в приложении предусмотрено использование горячих клавиш.
Для того чтобы быстро сделать:
1. Скриншот области — Shift + Ctrl + 1.
2. Получить публичную ссылку сразу после создания скрина — Shift + Ctrl + 2.
3. Скриншот полного экрана — Shift + Ctrl + 3.
4. Скрин активного окна — Shift + Ctrl + 4.
Редактор
Созданные скриншоты автоматически открываются в Редакторе. Здесь изображение можно обрезать, добавить стрелки, текст, произвольно порисовать маркером, размыть выделенный участок.
Также можно настроить вид стрелок и фигур, задать для них толщину линий и цвет.
При помощи кнопок на нижней панели готовый скрин возможно скопировать в буфер обмена, сохранить с папку скриншотов на Яндекс Диске или получить (скопированную в буфер обмена) публичную ссылку на файл.
В Редакторе имеется функция добавления любого изображения к скриншоту. Нужное изображение перетаскивается в рабочее окно и редактируется, как любой другой элемент.
Если возникла необходимость отредактировать уже сохраненный скриншот, нужно открыть меню программы в трее, найти изображение и нажать «Редактировать».
Настройки
Смотрите также: Как настроить Яндекс Диск
Скриншоты в программе по умолчанию сохраняются в формате PNG. Для изменения формата необходимо зайти в настройки, открыть вкладку «Скриншоты», и в выпадающем списке выбрать другой формат (JPEG).
На этой же вкладке настраиваются горячие клавиши. Для того чтобы исключить или изменить сочетание, нужно нажать на крестик рядом с ним. Комбинация исчезнет.
Затем кликнуть по пустому полю и ввести новое сочетание.
Приложение Яндекс Диск предоставило нам в пользование удобную скриншотилку. Все картинки автоматически загружаются на сервер диска и могут быть сразу доступны друзьям и коллегам.
Еще статьи по данной теме:
Помогла ли Вам статья?
О компании Яндекс и её продуктах можно говорить долго. Разработчики программного обеспечения постарались объять своим вниманием все возможные потребности пользователей ПК. Один из популярнейших продуктов компании является Яндекс.Диск. Он не только освобождает «территорию» компьютера, предоставляя свои «площади» для хранения важной информации, но и предоставляет пользователю возможность создания скриншотов – всего экрана или его фрагментов. Данная функция проста в использовании и удобна ещё и тем, что автоматически загружает созданные изображения на Яндекс.Диск, чтобы всё всегда было под рукой, где бы человек физически не находился в данный момент. В этой статье пойдёт речь о том, как сделать скриншот через Яндекс Диск.
Скриншот всей рабочей области экрана выполняется традиционным нажатием клавиши PrtScr или при помощи специальной программы скриншотера Lightshot. Для «фотосессии» выделенных областей необходимо использовать специальный инструмент под названием «Редактор скриншотов». Он запускается через ярлык, созданный при установке Яндекс.Диска, либо с помощью горячих клавиш Alt (Alt+PrtScr).
Для того, чтобы сделать снимок экрана необходимо кликнуть на значок Яндекс.Диска. Затем в мню выбрать пункт «Скриншоты» и дальше «Сделать скриншот…» в зависимости от объекта.
Применение «горячих» клавиш
В случае, когда пользователю приходится часто делать скриншоты, ему лучше использовать «горячие» клавиши, которые позволяют минимизировать время на данную операцию. В редакторе предусмотрены следующие сочетания «горячих» клавиш:
- Shift+Ctrl+1 – для запуска функции создания скриншота области,
- Shift+Ctrl+2 – для получения публичной ссылки на данный скрин в Яндекс.Диске,
- Shift+Ctrl+3 – для создания снимка всей рабочей области экрана,
- Shift+Ctrl+4 – для создания снимка активного окна на экране.
Использование пользователем «горячих» клавиш повышает его производительность работы, при частом использовании комбинации кнопок легко запоминаются.
Работа в редакторе скриншотов
Очень часто созданные скриншоты нуждаются в редактировании. Пользователь может нанести на изображение какие-то надписи, вставить стрелки, отметить фрагменты маркером, использовать дополнительные фигуры и их заливку, затереть какой-то текст и многое другое. Для этих целей используется редактор скриншотов. Он открывается автоматически в момент создания скриншота. Причём сам скриншот сразу же помещается в рабочую область редактора. Панель инструментов редактора содержит все необходимые инструменты и функционально мало чем отличается от аналогичных утилит. Даже новичок легко «узнает» каждый из них без проблем сможет им воспользоваться.
Нижняя часть экрана содержит шкалу регулирования масштаба, а также быстрые кнопки для копирования полученного изображения в буфер обмена, сохранения файла на Яндекс.Диске, а также доступ к копированию публичной ссылки на файл для пересылки своим контактам.
В редакторе скриншотов у пользователя также имеется возможность добавить к скриншоту любое изображение и отредактировать его как «родное». Добавление изображений производится перетаскиванием.
После сохранения скриншота на Яндекс.Диске у пользователя есть возможность его отредактировать. Для этого нужно перейти в трей Яндекс.Диска, в загруженном меню выбрать пункт «Скриншоты», затем в подменю «Открыть файл в редакторе».
После этого откроется проводник, в котором слева надо выбрать «Яндекс. Диск» и в нём папку «Скриншоты», затем списке скриншотов кликнуть по нужному файлу мышью и нажать на кнопку «Открыть».
Файл откроется в редакторе, его можно редактировать. Работа с загруженным в редактор файлом та же, что и с первично созданным скриншотом.
Настройки редактора
По умолчанию все снимки экрана сохраняются в формате png. Для изменения формата сохранения необходимо заглянуть в трее запустить Яндекс.Диск и нажать на иконку настроек.
В окне настроек перейти на вкладку «Скриншоты» и в поле «Формат» выбрать нужный формат из предложенного списка:
Обратите внимание! если пользователю не по душе те комбинации быстрых клавиш, которые выставлены в настройках программы по умолчанию, то их можно перенастроить, после чего нажать на кнопки «Применить» и «ОК».
Заключение
Работать с функционалом создания скриншотов в Яндекс.Диске просто и приятно. Файлы автоматически подгружаются на сервер, ими можно поделиться со своими контактами. Надеюсь, что данная статья помогла вам разобраться с тем, как сделать скриншот через Яндекс Диск.
Приложение Яндекс Диска для компьютеров позволяет не только упростить взаимодействие пользователя с его файлами на виртуальном диске в облаке, но и предоставляет ряд дополнительных функций. Встроенный инструмент позволяет делать снимок как всего экрана полностью, так и его выделенных областей, активных окон и т.д.
Все сделанные скриншоты будут сохранены на ваш Яндекс Диск, где вы можете обработать их в последующем в редакторе, отправить другому пользователю или скачать их к себе на компьютер. Далее сделаем краткий обзор по использованию данного инструмента.
Содержание
- Как сделать скриншот с помощью Яндекс Диска
- Редактор скриншотов
- Настройки Яндекс Скриншотов
- Горячие клавиши Яндекс Скриншотов
Как сделать скриншот с помощью Яндекс Диска
Изначально вам потребуется скачать и установить на компьютер приложение Яндекс Диска, так как без него не получится сделать скриншот. Также вам нужно проследить за тем, чтобы оно было активно в данный момент времени. Обычно приложение после установки будет запускаться вместе с системой и работать в фоновом режиме, поэтому проблем с ним не должно возникнуть, если только вы отключали его в «Автозагрузке» самостоятельно.
Если вам нужно сделать скриншот полного экрана, то воспользуйтесь клавишей PrtScr или Print Screen. В этом случае скриншот будет создан и помещён на Яндекс Диск автоматически, где вы сможете его в дальнейшем обработать. Также вы получите уведомление от Диска о том, что снимок экрана был успешно создан. При необходимости данное уведомление отключается в настройках приложения.
При условии, что вам требуется сделать снимок какой-либо выделенной области экрана необходимо будет запустить сам инструмент создания скриншотов с Яндекс Диска. Его иконка отмечена на изображении ниже. Далее в редакторе вам нужно выбрать вариант, как вы хотите сделать снимок экрана. Выберите пункт «Области» или «Окна» в зависимости от ваших требований. Также обратите внимание, что здесь вы можете выполнить загрузку уже готового скриншота. В этом случае он откроется в редакторе изображений, о котором речь пойдёт позже.
Также вы можете воспользоваться комбинацией клавиш Alt+PrtScr для того, чтобы сделать снимок активного окна.
В качестве альтернативы рассмотренным вариантам создания скриншота, вы можете нажать по иконке Диска в трее. Должно открыться небольшое меню с основными данными и инструментами программы. Здесь, в самом низу, нажмите на надпись «Сделать скриншот».
Как видите, в Яндекс Диске можно создавать скриншоты также просто, как с помощью встроенных инструментов Windows, а также специализированных программ. Далее рассмотрим другие компоненты этого инструмента.
Редактор скриншотов
По умолчанию все созданные изображение с помощью инструмента Яндекс Скриншотов будут открываться во встроенном редакторе, где доступны следующие инструменты:
- Инструмент добавления стрелок. Здесь вы можете выбрать стиль стрелки, её цвет и толщину;
- Инструмент добавления текста. Напечатанный вам текст можно форматировать – выбирать шрифты, размер, начертание;
- Добавление на изображение простых геометрических фигур. Им можно задавать толщину, цвет и другие стили;
- Выделение части скриншота с помощью встроенного маркера. Маркеру можно указать толщину, цвет;
- С помощью инструмента «Размыть» можно сделать размытие определённой области на изображении;
- Инструмент «Обрезка» позволяет избавиться от лишних деталей на скриншоте.
Когда вы закончите с редактированием скриншота, вы можете сохранить его в буфер обмена, поделиться им с кем-то в социальных сетях или сохранить на Яндекс Диске. Делается это с помощью кнопок, расположенных в нижней панели инструментов сервиса.
Также стоит отметить интересную возможность – добавление к скриншоту в редакторе любого изображения с компьютера или Яндекс Диска. Для этого вам нужно будет просто перетащить требуемую картинку в рабочую область программы.
Читайте также:
Если вам нужно отредактировать скриншот, который был уже создан, то откройте панель Яндекс Диска и там выберите нужный файл. Под нажмите на ссылку «Редактировать». Однако, если ваш скриншот был сделан давно, то возможно, в этом меню не отобразится. В таком случае перейдите в интерфейс Яндекс Диска, найдите там нужный снимок экрана в специальной папке, нажмите по нему левой кнопкой мыши и выберите пункт «Редактировать».
Настройки Яндекс Скриншотов
Если вас не устраивают настройки этого инструмента Яндекса, выставленные по умолчанию, то вы можете изменить их. Для этого нажмите по иконке Яндекс Диска в трее и выберите иконку в виде шестерёнки. У вас должно открыться контекстное меню, в котором нужно будет перейти в пункт «Настройки».
Откроется интерфейс настроек самого Яндекс Диска. Вам нужно перейти во вкладку «Скриншоты». Всего вы можете внести сюда следующие изменения:
- Включить или отключить использование сочетаний клавиш для создания снимка. Чтобы сделать это поставьте/уберите галочку напротив пункта «Сочетание клавиш»;
- Также в этом блоке вы можете настроить сочетания горячих клавиш для работы:
- Со скриншотом определённой области;
- Для создания скриншота и автоматического прикрепления к нему ссылки;
- Создания снимка всего экрана компьютера;
- Создания снимка только активного окна.
- Указать, какое имя будет задаваться созданному скриншоту по умолчанию, например, «Дата + время» и т.д.;
- Указать формат, в котором будет сохраняться созданный скриншот. По умолчанию там стоит PNG.
Когда закончите с настройками программы, не забудьте нажать на кнопку «Применить».
Горячие клавиши Яндекс Скриншотов
Чтобы вам было удобно использовать данный инструмент, разработчики добавили сюда горячие клавиши. Они значительно упрощают работу и позволяют сэкономить немало времени. По умолчанию используются следующие комбинации:
- Shift+Ctrl+1 – создание скриншота выделенной области экрана;
- Shift+Ctrl+2 – после создания скриншота вам в буфер обмена будет скопирована публичная ссылка для доступа к нему;
- Shift+Ctrl+3 или просто клавиша PrtScr – создание снимка полного экрана;
- Shift+Ctrl+4 или Alt+PrtScr – создание снимка активного окна.
Читайте также:
Как сделать скриншот в Windows 10
Настройка синхронизации данных на Яндекс Диске
Как скачать изображение с Яндекс Картинок на компьютер
Процесс регистрации Яндекс Диска: пошаговая инструкция
Горячие клавиши, заданные по умолчанию, могут быть изменены вами в любой момент времени с помощью настроек. Подробнее смотрите выше.
Использование встроенного инструмента для создания скриншотов Яндекс Диска может быть очень удобным решением. Созданные картинки автоматически открываются во встроенном редакторе, а при необходимости вы можете быстро поделиться ими с другими пользователями с помощью ссылки на файл на вашем Яндекс Диске.
Здравствуйте, дорогие друзья. Сейчас я покажу вам, как делать скриншот на компьютере в windows без программ и с их помощью. Периодически, ходя по разным сайтам, я вижу людей, которые присылают фотографии с экрана монитора, то есть снимки, сделанные на мобильник или фотоаппарат. Ну это уже даже не прошлый век. Как-то вот даже глаза режет, когда вместо нормальной картинки видишь фотографию экрана со всеми бликами, тенями, тёмными участками и выраженными пикселями. Смотреть на такое дело просто неудобно.
Системные средства
Предлагаю рассмотреть системные средства Вашего компьютера для создания скриншота. Потому что сторонних программа не всегда может оказаться на ПК. Здесь можете почитать, что такое программа и какие они бывают.
Клавиша клавиатуры Print Screen
Как видно, создание скриншота экрана – частое действие при работе на компьютере. Поэтому естественно, что под него отведена отдельная клавиша клавиатуры – Print Screen (варианты – PrtSc, PrtnScn), взятая на скриншоте в красную рамку. Кнопка принтскрин на компьютере расположена справа от функциональной клавиши F12. Её нажатие позволяет сделать снимок монитора компьютера. Если перед этим удерживать нажатой клавишу Alt, то будет получен снимок не всего экрана, а активного (обычно верхнего) окна на нём.
В тех редких случаях, когда клавиши Print Screen на физической клавиатуре нет, следует обратиться к клавиатуре виртуальной.
- На физической клавиатуре нажимаем сочетание клавиш Win + U, отмеченных на скриншоте синими рамками.
- В появившемся окне «Параметры» нажимаем пункт «Клавиатура».
- В новом одноимённом окне щёлкаем в правой части ползунка «Использовать экранную клавиатуру» для его включения. В результате на экране появляется виртуальная клавиатура, на которой есть нужная нам клавиша – PrnScn. Функционально она ничем не отличается от одноимённой клавиши физической клавиатуры.
- Нажимаем виртуальную клавишу PrnScn, чтобы сделать скрин.
В этой статье можно узнать какие есть горячие клавиши в Windows 10 и как можно поменять их назначение.
Буфер обмена и графический редактор Paint
Где же можно найти скриншот страницы всего экрана или его активного окна? Он хранится в области памяти компьютера, называемой «буфер обмена».
Скопированная в любой программе информация (кроме изображения, это может быть фрагмент текста, аудио или видеофайл) хранится в буфере вплоть до нового копирования или выключения компьютера.
Скопированное нажатием клавиши Print Screen изображение экрана может быть просмотрено, например, в системном графическом редакторе Paint. Последовательность действий такова.
- Выводим на экран сохраняемое изображение (например, страницу браузера).
- Нажимаем клавишу Print Screen на реальной или виртуальной клавиатуре.
- Графический редактор Paint в версиях Windows XP и 7 обычно вызывается по пути «Пуск» => Все программы => Стандартные => Paint.
В версиях Windows 8 и 10 более распространён другой способ вызова. В поле поиска и ввода команд (справа от кнопки «Пуск») начинаем набирать слово Paint. Щёлкаем на появляющейся одноимённой верхней строке. (Этот способ действенен и для Windows 7).
- В открывшемся окне редактора нажимаем сочетание клавиш Ctrl + V (команда копирования). В результате скрин, временно находившийся в буфере обмена ПК, появляется в окне графического редактора.
- Сохранение скриншота производится стандартным для редакторов способом. После нажатия значка «Сохранить» в левой верхней части экрана пользователю остаётся ввести имя и выбрать тип сохраняемого файла и папку для его сохранения.
Начиная с версии 8 Виндовс, содержимое экрана можно сохранить в буфере обмена и нажатием сочетания клавиш Win + Print Screen. В этом случае, в отличие от предыдущего, для снимков экрана резервируется специальная папка со скриншотами по адресу «Этот компьютер» => (Пользователи» => Имя пользователя» =>) «Изображения» => «Снимки экрана».
В случае единственного пользователя путь короче (без пунктов в скобках). Последовательно сделанные скриншоты появляются в этой папке без помощи промежуточного редактора.
При использовании игровой панели для скриншотов и кадров отводится папка «Этот компьютер» => (Пользователи» => Имя пользователя» =>) Видео => Captures. В отдельно взятых играх для этого может использоваться другая папка.
Инструмент «Ножницы»
Это инструмент, впервые появившийся в Виндовс 7, соответствует своему названию: с его помощью можно «вырезать» фрагменты экрана.
- Для вызова «Ножниц» начинаем набирать это слово в поле поиска и ввода команд.
- Щёлкаем строку приложения «Ножницы».
(Для Windows XP инструмент «Ножницы» вызываются по тому же пути, что и редактор Paint).
- В появившемся одноимённом окне открываем выпадающий список «Режим» и выбираем форму траектории инструмента. Как видно, кроме активного окна и всего экрана, можно выбрать фрагмент произвольной формы и прямоугольник.
- Щёлкаем инструмент «Создать» и «вырезаем» на экране фрагмент произвольной формы и прямоугольник. Их иллюстрируют два следующих скриншота.
Сохранение области экрана с выпадающим списком имеет свой нюанс. Вернёмся к скриншоту «Ножницы» с выпадающим списком «Режим». На первый взгляд может показаться, что он был создан только инструментом «Ножницы». На самом деле, при вызове любого другого окна или инструмента, выпадающий список исчезает. Поэтому, для создания скриншота «Ножницы» была нажата клавиша Print Screen, затем снимок всего экрана был открыт в Paint и только в нём инструментом «Ножницы» было обрезано одноимённое окно с выпадающим списком.
Браузер Mozilla Firefox
Этот браузер можно отнести к «полусистемным средствам», поскольку он установлен почти на всех компьютерах. В нём есть встроенная функция создания скриншотов. Для её вызова в адресной строке нужно щёлкнуть на многоточии «Действия на странице», после чего – на пункте «Сделать скриншот» выпадающего списка.
Дальнейшие действия ясны по картинке на скриншоте.
Что такое скриншот экрана и для чего он нужен?
Если кто не знает (хотя думаю, что все наслышаны), то скриншот — это дословно переводится «снимок экрана», т.е. вы можете получить изображение того, что у вас творится на экране, благодаря несложной манипуляции. Ох, если бы не придумали скриншоты, то туго бы мне приходилось во многих ситуациях. Можно было бы постоянно фотографировать дисплей, как другие, но Слава Богу эта штука есть в наших руках!
Для чего обычно делают такие снимки экрана?
- Фотографии ошибки, выскочившей на компьютере. Обычно скрины отправляют разработчикам или на какие-нибудь форумы, а возможно и друзьям.
- Совершение платежных операций. Часто вы можете совершать какие-то платежные операции и вас могут попросить выслать скриншот об оплате.
- Кадр из видео. Вы можете смотреть какой-либо видеоролик и увидеть там интересный кадр. Так почему бы тогда не сохранить его?
- Переписки. Кроме того, снимками экрана часто пользуются для сохранения переписок в социальных сетях и т.д.
- Объяснение. Если вы хотите дать пошаговую инструкцию по работе с программой или чем-нибудь в этом духе, то сделать скриншот на компьютере также необходимо. Далеко ходить не нужно. Каждая моя стать подкрепляется скриншотами, чтобы легче было работать.
И это еще конечно не всё, но мы не будем на этом зацикливаться, а лучше приступим к самому главному.
Кстати, самое интересное, что данная статья, как и все другие статьи на этом блоге и других подобных будет напичкана разными скриншотами. Тут снимки экрана будут выступать как наглядное пособие, которое позволит читателям сориентироваться в уроке. Так то отложите свои фотоаппараты и мобильные телефоны, и давайте приступим.
Сторонние программы
Создание фотографий экрана – востребованное действие во время работы на компьютере. Поэтому неслучайно появление специальных программ, ориентированных на это. Все сторонние программы имеют встроенный редактор. Поэтому для дальнейших действий с созданным скрином другого софта не нужно. Некоторые программы, кроме обычной редакции, преимущественно используются в виде расширения для браузеров. Его можно скачать из магазина соответствующего браузера.
Joxi
- В браузере Google Chrome щёлкаем правую верхнюю иконку («Настройка и управление») на адресной строке. Затем в выпадающем списке щёлкаем пункт «Настройки».
- Прокручиваем вниз появившийся длинный список настроек, по пути открываем «Специальные возможности» и щёлкаем пункт «Открыть Интернет-магазин Chrome».
-
- В списке доступных расширений щёлкаем «Установить» на строке Joxi. Или Вы можете воспользоваться нашей ссылкой на расширение Joxi.
После установки расширения Joxi его иконка в виде птички появляется в правом верхнем углу браузера. При щелчке на ней пользователю предлагается сохранить весь экран или его фрагмент.
При выборе фрагмента пользователь очерчивает его движением нажатой мышки. По окончании в распоряжение пользователя предоставляется панель инструментов для редактирования очерченного фрагмента изображения. Большинство инструментов такие же, как и у графического редактора Paint.
Можете перейти на сайт Joxi и там подробнее ознакомиться с сервисом.
LightShot
После установки этого расширения на том же месте появляется его иконка в виде пёрышка. После щелчка на ней экран тускнеет, осведомляя пользователя о переходе в режим создания скриншота. Пользователь очерчивает нужную область содержимого браузера. Ссылка на сайт LightShot и на расширение в Google Chrome.
По окончании в его распоряжении оказываются нижняя и правая панели инструментов для редактирования вырезанного прямоугольного фрагмента экрана.
Screenshot Extension
Это расширение браузера Google Chrome доступно по этому адресу.
Переходим по нему и щёлкаем «Установить». В правой верхней части браузера появляется иконка расширения в виде старинного фотоаппарата.
Появляющееся на чёрном фоне англоязычное меню предлагает пользователю дальнейшие действия. В частности, перед сохранением (Save Screenshot) веб-страницы её можно отредактировать (Edit website content).
PickPick
Программу можно . Первоначальное окно инсталлированной программы англоязычно.
Но в разделе Options (Настройки) можно его русифицировать.
После перехода на вкладку «Файл» в разделе «захват экрана» представлены виды создания скриншота.
После выбора и реализации одного из них (например, «Произвольная область») его редактирование доступно в разделах меню «Изображение» и «Инструменты».
Greenshot
После запуска скачанного с официального сайта инсталлятора программы есть возможность перейти на русскоязычную редакцию. После установки значок программы появляется на панели задач. В его контекстном меню можно делать снимки полного экрана, окна или любой области экрана.
После создания скриншота его можно изменить непосредственно в программе её встроенным редактором. Для более основательного редактирования прямо из программы можно перейти к графическим редакторам с большими возможностями.
Monoshap
Скачать программу можно с её сайта. Как и в предыдущей программе, значок Monoshap появляется на панели задач. В его контекстном меню рекомендуется щёлкнуть пункт Settings (Настройки).
В англоязычном окне настроек в разделе Interface в пункте Language можно перейти на Russian.
После этого контекстное меню значка программы принимает следующий вид.
А по окончании создания скриншота при необходимости его можно отредактировать во встроенном или внешнем редакторе.
Clip2net
После установки бесплатной редакции программы на компьютер, на панели задач появляется её значок в виде белой стрелки, направленной вверх. При первом запуске на экране появляется осведомительное окно с информацией об основных горячих клавишах.
При попытке пользователя воспользоваться подчёркнутыми горячими клавишами программа сейчас же предлагает ему зарегистрироваться, перечисляя преимущества такого статуса.
Если щёлкнуть пункт «Войти», то откроется окно редактирования созданного скриншота.
А при нажатии пункта «Регистрация» появляется вот такое окно. В его нижней части есть возможность скачать программу Clip2net в виде расширения для двух самых популярных современных браузеров.
Shotnes
После инсталляции скачанной с официального сайта программы её значок в виде фотоаппарата появляется на панели задач. В его контекстном меню первые два пункта предназначены для создания скриншота.
По его окончании происходит автоматический переход во встроенный редактор для возможного редактирования его инструментами.
FastStone Capture
Скачать программу можно с её сайта. После установки на компьютер в панели задач появляется её значок, взятый на скриншоте в красную рамку.
Щелчок на нём левой клавишей мыши вызывает появление панели инструментов FastStone Capture. В списке контекстного меню (как известно, вызываемое правым щелчком), в перечне горячих клавиш для начала работы, указана клавиша Sys Req. Речь идёт о всё той же клавише Print Screen.
Как сделать скрин экрана на компьютере — программы
Программы, предназначенные для создания скриншотов, называются скриншотерами. Используют их в первую очередь для удобства, если часто нужно делать снимки, к примеру, активных окон, сразу минимально редактировать их и делиться с другими пользователями. Скриншотеров есть огромное множество самых разных, мы рассмотрим только три самых удобных и популярных.
ScreenShooter
Адрес: ScreenShooter
Удобная программа для быстрого создания скриншотов, есть поддержка быстрых/горячих клавиш, что намного упрощает работу. Готовыми картинками сразу можно поделиться с другими пользователями. Одна из лучших утилит в своем роде, действительно упрощает работу со снимками экрана.
Особенности:
- Возможность редактирования
- Есть быстрые клавиши
- Можно поделиться сразу же с другими пользователями результатом
- Поддержка: google Drive, One Drive, Dropbox и Яндекс.Диск
- Загрузка на FTP
LightShot
Адрес: LightShot
Необходимо сделать быстро скриншот и быстро поделиться им? LightShot поможет сделать это максимально быстро и просто. Процесс займет у вас буквально пару кликов. Также есть встроенный редактор, в котором можно внести необходимые изменения без использования других программ.
Особенности:
- Работает в пару кликов
- Возможность делиться результатом
- Поиск по похожим изображениям
- Удобный интерфейс
- Есть встроенный редактор
Joxi
Адрес: Joxi
Удобная и эффективная утилита с множеством возможностей. Очень удобна функция истории созданных снимков. Интерфейс очень приятный и интуитивно понятный. Результатом можно быстро поделиться с друзьями. Есть возможность выбора качества получаемого изображения.
Особенности:
- Горячие клавиши
- Легкий и понятный интерфейс
- Выбор области создания картинок
- История
- Настройки качества изображения
Яндекс Диск
Скриншоты можно создавать и в установленном на компьютере облачном сервисе Яндекс Диск.
- На рабочем столе открываем значок «(Этот) компьютер» и щёлкаем папку Яндекс Диск.
- В контекстном меню его значка на панели задач щёлкаем «Сделать скриншот».
- Появившимся «крестиком» очерчиваем необходимую область экрана. При необходимости изменяем созданный скриншот инструментами появившегося встроенного редактора.
При создании скриншотов в Яндекс Диске действуют следующие горячие клавиши:
- Print Screen – скриншот всего экрана;
- Alt+ Print Screen – скриншот окна;
- Ctrl+ Shift + 1 – скриншот области.
Как упоминалось выше, в десятой версии Windows для быстрого создания и сохранения скриншотов можно использовать горячие клавиши.
- Win + PrintScreen — скриншотит весь экран и автоматически сохраняет картинку в папку «Изображения» – «Снимки экрана» (C:UsersИмя_ПользователяPicturesScreenshots).
- Win + Shift + S. С помощью этих клавиш вы можете сделать снимок области экрана. Изображение сохранится в буфер обмена, откуда потом его можно вставить в файл нажатием Ctrl + V.
Кроме того, в десятой версии Windows есть приложение Xbox Game Bar. Чаще всего оно входит в набор предустановленных программ, но может быть загружено и из магазина Windows. При помощи этой программы также можно сделать фото экрана:
- Нажмите клавиатурную комбинацию Win + G.
- На экране появится игровая панель Xbox. Для снятия скриншота нажмите в ней на иконку фотоаппарата или воспользуйтесь клавиатурной комбинацией Alt + PrntScr.
Скрин автоматически сохранится в папку «Видео» — «Клипы» (C:UsersИмя_пользователяVideosCaptures).
Онлайн-сервисы для скриншотов
Создание, редактирование и хранение скриншотов возможно и посредством специальных онлайн-сервисов.
Screenshot Machine
После перехода по адресу англоязычного сайта для более удобной работы его можно русифицировать с помощью переводчика Google. Всё нюансы работы Google Translate можно прочитать тут.
После ввода веб-адреса, скриншот которого создаётся, нужно набрать антиспамный код и щёлкнуть пункт «Захват сайта».
Спустя примерно 10 секунд наш скриншот готов. При необходимости его можно скачать.
Web-capture.net
Примерно по такому же алгоритму работает и этот онлайн-сервис. Сайт web-capture.net/ru/ можно сделать русскоязычным. Как видно, перед генерацией скриншота, можно выбрать его графический формат.
PasteNow
В отличие от двух предыдущих, этот сервис предназначен не для создания, а для сохранения уже имеющихся скриншотов. Для этого достаточно перейти на сайт PasteNow и нажать сочетание клавиш Ctrl + V.
Через несколько секунд получает URL-адрес, по которому будет храниться созданный скриншот.
При необходимости его можно отредактировать, щёлкнув соответствующий пункт.
Скриншоты хранятся на сервисе шесть месяцев с момента сохранения или последнего просмотра. Таким образом, периодически просматриваемый скриншот может храниться неограниченно долго.
MakeScreen
После перехода на сайт MakeScreen к его названию добавляется имя браузера, в котором это происходит.
С нажатием сочетания клавиш Ctrl + V сначала происходит переход к встроенному редактору сервиса. После возможного редактирования следует щёлкнуть выбранный графический формат, а затем – «Сохранить».
После примерно минутного ожидания пользователь получает разнообразные ссылки на сохранённый на сервисе скриншот.
Shapito
С помощью этого онлайн-сервиса можно сделать «длинный скриншот» всей страницы сайта.
- Переходим на сайт Snapito.
- Вставляем в форму ссылку на запоминаемую страницу сайта.
- Нажимаем на знак шестерёнки и, при необходимости, меняем предлагаемые по умолчанию длину, ширину и срок хранения скриншота веб-страницы.
- Щёлкаем пункт Snap и выбираем следующее действие. Кроме получения ссылки на страницу, её можно преобразовать в PDF-формат или послать на социальный фотохостинг Pinterest.
Bandicam
Подавляющим большинством людей данное приложение используется в качестве инструмента не захвата, а полноценной записи экрана в формате видео. Однако функция создания скриншотов также была предусмотрительно добавлена разработчиками Bandicam.
В отличие от ранее рассмотренных программ, эта является платной. Точнее, ее можно использовать без оформления подписки, но в таком случае на снимке или видеоролике появится водяной знак. Решайте сами – рационально ли платить за подобный софт. Как бы то ни было, обладателей лицензионной версии Bandicam не разочарует. Внутри программы есть множество настроек, каждая из которых помогает оптимизировать снимок.
FastStone Capture
Завершает подборку легковесная утилита, работающая в фоновом режиме. Это означает, что вам не обязательно запускать FastStone Capture для создания скриншота. Достаточно воспользоваться горячими клавишами, а затем скрин автоматически отобразится в интерфейсе программы.
Легковесность софта не исключает возможность изменения снимка. Встроенный редактор позволяет внести небольшие коррективы, включая наложение текста или геометрической фигуры. Словом, любители простоты будут удовлетворены FastStone Capture.
Clip2Net
Еще одна программа, которую можно установить на компьютер в качестве скриншотера, получила название Clip2Net, в честь официального сайта разработчиков. По аналогии с Lightshot, сервис работает как в рамках отдельного приложения, так и через браузер.
Несмотря на кажущуюся простоту, функционал Clip2Net сложно назвать ограниченным. Пользователю доступна обрезка скриншота и добавление маркеров, способных подчеркнуть то или иное действие. Приложение распространяется бесплатно, но есть расширенная версия с облачным хранилищем и возможностью записи экрана в формате видео. За нее как раз-таки придется заплатить.
oCam Screen Recorder
Если вы обратили внимание на название программы, то уже догадались, что создание скриншотов для нее – далеко не основная задача. Впрочем, те, кому нужно просто захватить область экрана, не будут чувствовать себя обделенными. Весь инструментарий, включая выделение конкретного участка или только одного окна, доступен в рамках oCam Screen Recorder.
Кроме того, после создания снимка перед пользователем открывается редактор. Да, он не обладает продвинутыми функциями и, в целом, не может даже сравниться с Paint, однако внести небольшие коррективы в полученный скрин все-таки удается.
Куда сохраняется принт скрин на компе?
Сохранение скриншота на компьютере обычно идет в ту папку, которую вы прописали в программе или в папку по умолчанию.
Вот места где чаще всего сохраняется снимок экрана по умолчанию:
- Рабочий стол.
- Папка загрузки.
- Папка документы.
- Либо прописанная вами папка.
Данные места присущи любой операционной системе хоть виндовс 7 хоть 10.
Компьютерная грамотность с Надеждой
Заполняем пробелы — расширяем горизонты!
Скриншотер в Яндекс.Диске: как сделать снимок экрана, получить ссылку и выложить в Интернете
Современный тренд облачных хранилищ – выпуск приложений для операционных систем с дополнительным функционалом. Яндекс.Диск соответствует тренду: вместе с программой данного облака на устройство устанавливается целых два автономных приложения – облачные заметки, новая разработка Яндекса и давно знакомая функция скриншотера.
О том, как сделать снимок экрана в Windows, используя возможности Яндекс.Диска, пойдет речь ниже.
Лучше один раз увидеть, чем сто раз услышать.
Не верь чужим речам, а верь своим очам.
(Пословицы о пользе скриншотов)
Итак, скриншотер (или скриншотилка) – это приложение «Скриншоты», которое входит в состав программы Яндекс.Диск. Другими словами, если устанавливать на свое устройство облако Яндекс.Диск, то одновременно с ним у Вас будет доступен скриншотер, а также заметки.
Устанавливаем бесплатно Яндекс.Диск сразу со скриншотером
Программа-облако Яндекс.Диск является бесплатной, но потребуется регистрация аккаунта (Яндекс.Почты), если раньше у Вас ее не было. Кстати, наличие этой почты позволяет пользоваться массой других бесплатных сервисов.
Яндекс.Диск скачать бесплатно на русском с официального сайта: https://disk.yandex.ru/
Рис. 1. Скачать бесплатно Яндекс.Диск вместе со скриншотером
Скриншотилка обеспечивает удобное общение с другими пользователями Интернета по вопросам, которые лучше всяких слов продемонстрируют изображения экрана. Скриншот позволяет наглядно показать системные или программные ошибки, игровые достижения, личную переписку, а также найденную в Интернете информацию и т.п. С помощью инструмента от первого поисковика Рунета всё это можно
- оперативно запечатлеть,
- отредактировать и наложить свои пометки,
- получить ссылку и выложить в Интернет для публичного доступа.
Запуск скриншотера, чтобы сделать снимок экрана
Чтобы запечатлеть происходящее на экране или отредактировать уже имеющуюся картинку, запускаем скриншотер. Можно воспользоваться одним из трех вариантов:
- кликнуть по ярлыку на Рабочем столе (рис. 2);
- открыть значок справа в панели задач (рис. 3);
- нажать горячие клавиши.
Остановимся немного подробнее на перечисленных выше вариантах.
1. Проще всего воспользоваться ярлыком, если, конечно, он присутствует на Рабочем столе:
Рис. 2. Ярлык «Скриншоты в Яндекс.Диске» на рабочем столе
Как видно на рис. 2, можно выбрать оптимальный вариант для снятия области экрана компьютера:
- в виде произвольной области,
- либо это отдельное окно,
- либо весь экран.
2. После установки программы Яндекс.Диск в панели задач появляется его значок (рис. 3). Если по нему щелкнуть, появится меню, в котором нас интересует пункт «Скриншоты». Затем можно выбрать что-то подходящее из имеющихся опций:
- Сделать скриншот области
- Сделать скриншот и получить ссылку
- Сделать скриншот всего экрана
- Сделать скриншот окна
- Открыть папку Скриншоты
- Открыть файл в графическом редакторе
- Выключить сочетания клавиш
Рис. 3. Значок скриншотилки в правой части на панели задач и меню
Для запуска скриншотилки можно задействовать горячие клавиши. По умолчанию установлены следующие клавиши:
- скриншот области — Ctrl + Shift + 1;
- скриншот окна — Alt + Print Screen, Ctrl + Shift + 4;
- скриншот всего экрана — Print Screen, Ctrl + Shift + 3.
Пользователь может изменить горячие клавиши по своему усмотрению в настройках программы.
После создания скриншот попадает в окно редактора, где на изображение можно наложить графические и текстовые пометки, что-то заблюрить (то есть, замазать, замылить) или вырезать, обрезать всю картинку по краям необходимой части.
Далее в окне графического редактора можем выбрать:
- «Копировать» для копирования снимка в буфер обмена и сохранения в облаке;
- «Сохранить» для сохранения в локальной папке облака и в нём самом;
- «Поделиться» для сохранения в локальной папке облака и в нём самом с попутной генерацией ссылки для доступа в Интернете.
Рис. 4. Скриншот в редакторе Яндекс.Диска можно копировать, сохранить, поделиться
При выборе варианта «Поделиться» ссылка на опубликованный в Интернете скриншот будет сразу скопирована в буфер обмена.
Рис. 5. Ссылка на скриншот готова и помещена в буфер обмена
Настройки скриншотера: горячие клавиши, имя и формат скриншота
Кликаем ПКМ (правой кнопкой мыши) по значку Яндекс.Диска в панели задач, точнее, в трее Windows (рис. 6). Появится контекстное меню, где открываем «Настройки» Яндекс.Диска:
Рис. 6. Настройки скриншотера в Яндекс Диске
С помощью настроек сможем кое-что немногое в работе скриншотера изменить:
- назначить горячие клавиши взамен тех, что установлены по умолчанию (1 на рис. 7),
- указать удобный шаблон для задания снимкам имён (2 на рис. 7),
- сменить предустановленный тип файла картинки PNG на JPEG (3 на рис. 7).
В настройках Яндекс.Диска открываем вкладку «Скриншоты». Далее при желании можно изменить горячие клавиши, введя в поле, например, вместо Ctrl+A другое сочетание:
Рис. 7. Вкладка «Скриншоты» в Настройках Яндекс.Диска для изменения горячих клавиш, шаблона для имени и для формата файла
Имя и формат файла, содержащего скриншот, можно выбрать только из числа предложенных (2 и 3 на рис. 7).
Где хранится скриншот и как на него получить ссылку
Готовые снимки экрана хранятся в локальной папке Яндекс.Диска на компьютере и в облаке, в подпапке «Скриншоты». К любому из этих мест можно обратиться позднее для того, чтобы открыть скриншоту публичный доступ и получить для него ссылку.
Рис. 8. Можно скопировать ссылку на скриншот, чтобы отправить его через интернет или выложить в сети
Более того, работающий в фоновом режиме Яндекс.Диск позволяет переносить в облако и расшаривать (открывать) для публичного доступа любые скриншоты, картинки и прочие типы файлов из любой локации компьютера. Для этого в проводнике на нужном файле следует кликнуть ПКМ (правой кнопкой мыши), после чего появится контекстное меню, в котором следует выбрать опцию «Скопировать ссылку на Яндекс.Диске».
Рис. 9. В Проводнике есть команда «Скопировать ссылку на Яндекс.Диске» (если Диск был установлен)
Ссылка на файл будет помещена в буфер обмена, сам же файл из Проводника будет скопирован в корень облачного хранилища, как показано ниже:
Рис. 10. Файл скопирован из Проводника на Яндекс.Диск
Чтобы воспользоваться этой ссылкой (другими словами, извлечь ее из буфера обмена), надо
- открыть в своем браузере, к примеру, почту или социальную сеть (или тот объкт, где нужно вставить ссылку),
- поставить курсор в нужное место и клавиши Ctrl+V (вставка из буфера обмена).
- После этого ссылка должна появиться там, где это было необходимо.
Полезная информация
Справка Яндекса «Скриншоты в программе Яндекс.Диск для Windows и Mac OS X»:
Видео 1: «Яндекс.Диск для компьютера. Руководство по использованию»
Создание скриншота экрана
Процесс создания скриншота экрана дело вроде бы нехитрое и тут может помочь сама Windows, но что, если нужен снимок страницы целиком, да ещё и хочется что-то нарисовать поверх? В Яндекс Браузере процесс принимает нетривиальный характер, ведь из нативных похожих инструментов есть лишь вариант сохранения страницы в PDF. Далее мы рассмотрим различные способы захвата окна программы в порядке убывания их удобства для пользователя с нашей точки зрения.
Способ №0: встроенный скриншотер
В августе 2021 года разработчики Яндекс Браузера добавили несомненно полезную функцию — встроенный модуль создания скриншотов, его характеристики:
- редактор начального уровня — стрелки, фигуры, текст, маркер и размытие
- захват любой части страницы, включая вариант с прокруткой
- поддержка экспорта изображений в Яндекс.Диск
Доступ к настройкам модуля скриншотов можно получить одним из 2 способов:
- по ссылке browser://settings/tools?search=скриншот → «Настройки» → «Инструменты» → блок «Скриншоты»
Варианты создания скриншота
- Одной из комбинаций горячих клавиш:
- Ctrl + Alt + 1 — выделенная область
- Ctrl + Alt + 2 — видимая часть страницы
- Ctrl + Alt + 3 — страница целиком
- Через соответствующую иконку боковой панели →
Используя горячие клавиши, указанные выше, можно создавать скриншоты в любом запущенном приложении Windows, а не только в браузере
Способ №1: встроенные расширения
К счастью для нас, в Яндекс Браузере уже имеется немалый пул предустановленных дополнений, большинство из которых просто отключено, дабы не загромождать интерфейс. Среди них есть сразу 2 подходящих для нашей цели — FireShot и LightShot . Давайте по порядку:
FireShot
Первым делом его нужно включить. Заходим в список расширений , нажимаем Ctrl + F и пишем в форме поиска «fireshot» без кавычек. Если всё сделано верно и такое дополнение установлено, то остаётся только нажать «Вкл.» . В правом верхнем углу браузера должна появится иконка FireShot , сигнализирующая пользователя о его наличии. Для создания скриншота просто кликайте правой кнопкой мыши в любой области нужной вам страницы и выбирайте вариант захвата из контекстного меню.
- Плюсы :
- возможность создания скриншота страницы сайта целиком;
- набор полезных настроек — выбор выходного формата (png, jpg), некоторые опции автоматизации;
- собственный экспорт в PDF.
- редактор только в платной версии;
- определённая навязчивость в сторону покупки Pro модификации.
Если при поиске FireShot не был найден, то установить его можно отсюда .
LightShot
Активируется LightShot похожим образом, через ту же панель дополнений . В случае успеха рядом со строкой адреса также появляется иконка , в этом случае с изображением пера, при клике на которую создаётся вкладка-клон текущей с возможностью выбора захватываемой области. Отметим, что для быстрого выбора всей видимой области стоит использовать комбинацию Ctrl + A . Для получения результата нужно нажать на иконку дискеты (локальное сохранение) или облака (экспорт в облачное хранилище).
- Плюсы :
- редактор начального уровня с минимально необходимым набором инструментов;
- автоматическая загрузка на фотохостинг с получением ссылки.
- невозможность захвата всей страницы, включая область прокрутки.
Способ №2: функция Windows
Как это ни странно, но если вы привыкли использовать какой-то графический оффлайн редактор или просто программу для просмотра изображений, то самый простой вариант сделать скриншот страницы в Яндекс Браузере — использовать системную комбинацию клавиш Alt + PrtSc . При её нажатии в буфер обмена ОС будет скопирована область, занимаемая текущим активным приложением без панели задач. Далее нужно просто вставить кадр в редактор при помощи комбинации Ctrl + V (иногда она может отличаться), продолжить оформление картинки или сразу сделать экспорт в нужный формат. Минусы подобного способа — захватить всю область прокрутки web-страницы не получится и нужны хоть какие-то начальные навыки работы в старом добром Paint’е.
Самый быстрый вариант запуска Paint — нажать Win + R , вписать «mspaint» без кавычек и подтвердить через Enter .
Способ №3: программы захвата
Изначально нами была предпринята попытка найти ультимативный вариант приложения захвата экрана со следующими функциями: бесплатность, простой редактор, возможность получения скриншота страницы браузера целиком. К сожалению, идеальный вариант так и не был найден, ну или мы плохо искали. Советуем обратить внимание на 2 программы — Greenshot и FastStone Capture .
Способы создания скриншотов в Яндекс.Браузере
Снимок экрана или скриншот – это изображение, которое отображает в точности то, что видит пользователь компьютера. Создается такой снимок по команде пользователя с помощью встроенной функции Windows или с помощью сторонней программы. Реже юзер может делать скрин с помощью внешнего устройства, такого как фотокамера или путем перехвата сигнала от компьютера к дисплею.
Казалось бы, для чего нужен снимок экрана, если юзер уже его видит? Однако важность скриншота недооценивают. Если человек столкнулся с какой-то компьютерной проблемой и не может её решить, то обратившись на сайт Microsoft или за советом на какой-то сайт, пользователь может получить удаленную помощь. Поэтому предлагаем рассмотреть способы, как сделать скриншот в Яндекс Браузере различными способами.
Браузер Yandex – достаточно стабильный в работе интернет-обозреватель. Однако бывают случаи, когда возникают ошибки и решить их самостоятельно не представляется возможным. В данном случае на помощь приходит скриншот, поделившись которым на компьютерном форуме, можно получить множество ценных советов и рекомендаций. Без снимка экрана сложно решить какую-то проблему вслепую. Поэтому предлагаем ознакомиться с советами, как сделать скриншот экрана в Яндекс Браузере различными способами.
Способ 1. Как создать скриншот страницы Яндекс браузера встроенными средствами Windows?
В самой операционной системе Windows есть встроенная функция создания снимков экрана. Она реализована достаточно просто. На клавиатуре есть клавиша Принтскрин (Prt Sc), нажав на которую, система сделает снимок экрана (не области). Далее нужно открыть программу Paint и нажать сочетание «Ctrl+V», чтобы вставить фото экрана.
Также в Windows 7 и выше сделать снимок страницы в Яндекс.Браузере можно с помощью такого инструмента, как Ножницы. Для того, чтобы им воспользоваться, нужно выполнить несколько несложных действий.
- Открываем ту страницу, которую нужно заскринить.
- Жмем «Пуск» и в поисковую строку вводим «Ножницы».
- Запускаем программу. Экран сразу станет серым. С помощью мышки выделяем нужную область.
- Прямо в программе можно отредактировать снимок.
Сохранение снимка возможно в самых популярных форматах.
Способ 2. Создаем скриншот в Яндексе с использованием сторонних программ
Использование штатного скриншотера в Windows неудобное. Во-первых, нужно вставлять снимок в другую программу для дальнейшего сохранения и обработки. Во-вторых, невозможно сразу выделить определенную область, а только целый экран. Поэтому для создания скриншотов не только в самой Windows, но и в Яндексе, стоит скачать и установить стороннюю программу. Рекомендуем обратить внимание на Lightshot. Это простая, маловесомая программа. Она поддерживает русский язык и не перегружена различными функциями. С её помощью можно:
- Сделать классический скриншот;
- Выделить только часть экрана;
- Выделить на снимку цветом, линиями и текстом;
- Найти подобное в Google;
- Скопировать в буфер обмена;
- Сохранить в Облако или на ПК;
- Напечатать.
Установка программы на компьютер стандартная. Далее, чтобы сделать скрин, стоит нажать на кнопку Prt Sc. Экран станет серым. Если у вас открыта страница сети и нужно выделить какую-то её часть, то делаем это с помощью мышки. Удобно и быстро. Файл можно сохранить в любую папку.
Способ 3. Сделать скрин онлайн
Есть множество сервисов, которые позволяют создать скриншоты онлайн. Однако мы рассмотрим лишь несколько:
- snag.gy;
- pastenow.ru.
Первый ресурс – англоязычный. Однако на главной странице четко написано, что для создания снимка нужно нажать «Alt+PrtSc», вернуться назад на сайт и кликнуть «Ctrl+V».
Далее можно получить ссылку на картинку.
Второй сайт также имеет инструкцию по созданию скриншотов онлайн.
Только в данном случае, чтобы воспользоваться этим сервисом, нужно отключить блокировщик рекламы. Далее делаем классическим способом скрин и загружаем на сайт. С помощью ссылки делимся фото.
Важно отметить, что в программе Lightshot также есть функция «Поделиться ссылкой онлайн». И она более удобная. Вы делаете снимок, далее создаете ссылку, которую можно переслать друзьям или поделиться в социальной сети.
Способ 4. Как скачать скриншотер от Яндекс?
Скриншотер от Яндекса – очень удобный инструмент, так как он позволяет не только создать качественный снимок экрана любого формата, но и быстро поделиться им с друзьями.
Для того, чтобы начать использовать скриншотер от Яндекса, стоит выполнить следующие действия:
- Скачиваем Яндекс.Диск на свой ПК. Нужно также иметь зарегистрированную почту на Яндексе.
- Запускаем установку программы.
- На рабочем столе появится значок «Скриншоты в Яндекс.Диске». Нажимаем на ярлыке. Появится небольшое окно. Здесь нужно выбрать область для создания скриншота.
- Или же для запуска данного инструмента рекомендуем применить горячие клавиши:
- Ctrl + Shift + 1 – скриншот области;
- Alt + Print Screen, Ctrl + Shift + 4 – скриншот активного окна;
- Print Screen, Ctrl + Shift + 3 – скриншот всего экрана.
После того, как вы сделаете скриншот, внизу окна появится три кнопки: сохранить, скопировать и переслать. Выбираем нужный вариант действия.
Как видим, скриншотер от Яндекс очень простой и удобный в использовании. Единственный его недостаток – региональная блокировка. Чтобы его скачать и установить, нужно включить на ПК сторонний VPN, так как программа не сможет подключиться к серверам Яндекс и корректно установиться.
Для того, чтобы настроить сторонний скриншотер, так как по умолчанию у Виндовс для снимка задана клавиша PrtSc, стоит выполнить следующее. Рассмотрим пример на программе Lightshot.
- На панели задач выбираем значок программы и нажимаем на нем правой кнопкой мыши. Выбираем «Настройки».
- Откроется небольшое окно. Здесь можно задать язык программы, выставить сохранение курсора на фото, сохранить позицию выбранной области.
- Во вкладке «Горячие клавиши» можно выставить удобную комбинацию для создания снимка экрана, сохранение его на сервере.
- Во вкладке «Форматы» разрешается выбрать формат сохраняемого снимка. К сожалению, у данной программы есть только два варианта форматов: png и jpeg.
- Последняя вкладка «Прокси» говорит сама за себя. Здесь есть всего три настройки, которые касаются прокси. По умолчанию задано «Использовать системные настройки».
Во всем остальном программа предельно простая, так как все инструменты вынесены на боковую панель.
Таким образом, сделать скриншот в браузере Яндекс можно несколькими способами: с помощью штатных инструментов Windows, с помощью сторонних программ и благодаря родимой утилите от Яндекс. Далее скрин можно сохранить на ПК или вовсе передать по ссылке другому пользователю для дальнейшего анализа.
Скриншот (от англ. screenshot) — это снимок экрана вашего компьютера, картинка, которая отображает то, что показывает в настоящий момент ваш монитор.
Для создания, редактирования и сохранения скриншотов можно пользоваться различными специальными программами. Но сегодня мы рассмотрим все эти функции конкретно через программу Яндекс-диска. Если данная программа еще не установлена на ваш компьютер, то нажмите ЗДЕСЬ — пройдите несложную процедуру установки, в ходе которой вам как раз и будет предложено использовать встроенную функцию для создания скриншотов.
Если по каким-то причинам вы пропустили это предложение и/или программа Яндекс-диска уже давно установлена на ваш компьютер, но вы до сих пор не умеете с ее помощью делать скриншоты — значит, последующая инструкция как раз для вас.
Итак.
1. Кликаем мышкой по значку Яндекс-диска в правой части нижней панели задач — и переходим в Настройки:
2. Далее во вкладку Скриншоты — ставим галочку напротив «Сочетание клавиш» — здесь же вы можете отредактировать горячие клавиши команд или запомнить те, что присвоены системой автоматически. И жмем ОК.
Таким образом вы активируете функцию скриншоты через Яндекс-диск — и теперь можно переходить к основному процессу.
Как делать скриншоты при помощи Яндекс-Диска
1. Нажимаем на клавиатуре клавишу Print Screen (Prt Sc). На разных клавиатурах ее расположение может немного отличаться — но она всегда в правом верхнем углу, неподалёку от клавиши Backspace:
2. После чего перед вами моментально появится тот самый скриншот — снимок вашего экрана в реальном режиме — и вы сможете приступить к его редактированию.
Редактор скриншотов Яндекс-Диск
В данном редакторе есть следующие инструменты:
1. Стрелки. При нажатии на эту вкладку — откроется строка настроек инструмента. В которой вы можете выбрать форму стрелки, ее толщину и цвет. Так же при размещении стрелки на скриншоте вы можете регулировать ее направление и размер. Потяните за точки, появляющиеся на стрелке при ее выделении, в нужном направлении. Для перемещения стрелки – потяните ее в любом месте, кроме точек. Если вам нужно переместить один из концов стрелки, поменяв ее направление, то “возьмитесь” за крайнюю точку.
2. Текст. С помощью это инструмента вы можете добавлять на свой скриншот любые надписи. Доступно три шрифта – Aril, Georgia, Comic Sans, 8 цветов, и возможность написать текст на прозрачном, белом полупрозрачном и черном фоне.
3. Фигуры. С их помощью можно выделять значимые фрагменты на вашем скриншоте. Это может быть прямоугольник, круг, овал, многоугольник или просто линия. Выбираем толщину линии и цвет. Если вы хотите нарисовать абсолютно ровный круг или квадрат, то при создании фигуры, зажмите клавишу Shift.
4. Маркер – рисуем и пишем от руки. Можно использовать этот инструмент для творчества на ваших скриншотах )) Выбираете так же толщину маркера и цвет.
5. Размытие. С его помощью можно скрывать значимые текст или часть скриншоты, которые вы не хотите демонстрировать.
6. Обрезка – инструмент кадрирования снимка. Выберите функцию и потяните за уголки внутрь, сжимая рамку. Когда область обрезки будет выделена, нажмите Enter.
Сохранение скриншотов
После того, как вы завершите редактирование — нажмите на кнопку “Сохранить” в правом нижнем углу экрана – автоматически изображение сохранится в памяти компьютера в папке Яндекс-Диска «Скриншоты», а так же в одноименной папке на самом сервисе.
Если вы нажмете на кнопку “Поделиться”, то скриншот загрузится на Яндекс Диск, файл станет публичным и в буфере обмена сохранится ссылка на ваш скрин, который вы уже можете поделиться.
Горячие клавиши
Для удобства работы, вы можете использовать следующие горячие клавиши при создании снимков:
Shift + Ctrl + 1 — захват области экрана.
Shift + Ctrl+ 2 – захват области экрана, сохранение и получение ссылки,
Shift + Ctrl +3 – снимок всей области экрана,
Shift + Ctrl + $ – скриншот активного окна.
Ctrl + X – удалить выделенный объект,
Delete – удалить объект,
Ctrl + Z – отмена последнего действия,
Ctrl + Shift + Z – повтор последнего действия.
Ctrl + C и Ctrl + V – общеизвестные копировать и вставить.
Стрелки влево, вправо, вверх и вниз – перемещают объект,
За изменение масштаба скриншота отвечают Ctrl + и Ctrl –,
Ctrl + S – сохранение результата.
Понравилась статья? Поделись с друзьями через кнопки соц.сетей! Надеюсь, данная информация будет полезна!
Создание скриншотов через Яндекс Диск
Создание скриншотов через Яндекс Диск

Приложение Яндекс Диск, помимо основных функций, предоставляет возможность создания скриншотов. «Фотографировать» можно как весь экран, так и выделенную область. Все скриншоты автоматически загружаются на Диск.
Скриншот полного экрана выполняется нажатием клавиши PrtScr, а для того, чтобы снять выделенную область, необходимо запустить скриншотилку с ярлыка, созданного программой, либо воспользоваться горячими клавишами (см. ниже).

Снимок активного окна выполняется с зажатой клавишей Alt (Alt+PrtScr).
Скриншоты области экрана также создаются и в меню программы. Для этого необходимо кликнуть по значку Диска в системном трее и нажать на ссылку «Сделать скриншот».
Горячие клавиши
Для удобства и экономии времени в приложении предусмотрено использование горячих клавиш.
Для того чтобы быстро сделать:
1. Скриншот области — Shift + Ctrl + 1.
2. Получить публичную ссылку сразу после создания скрина — Shift + Ctrl + 2.
3. Скриншот полного экрана — Shift + Ctrl + 3.
4. Скрин активного окна — Shift + Ctrl + 4.
Редактор
Созданные скриншоты автоматически открываются в Редакторе. Здесь изображение можно обрезать, добавить стрелки, текст, произвольно порисовать маркером, размыть выделенный участок.
Также можно настроить вид стрелок и фигур, задать для них толщину линий и цвет.
При помощи кнопок на нижней панели готовый скрин возможно скопировать в буфер обмена, сохранить с папку скриншотов на Яндекс Диске или получить (скопированную в буфер обмена) публичную ссылку на файл.
В Редакторе имеется функция добавления любого изображения к скриншоту. Нужное изображение перетаскивается в рабочее окно и редактируется, как любой другой элемент.
Если возникла необходимость отредактировать уже сохраненный скриншот, нужно открыть меню программы в трее, найти изображение и нажать «Редактировать».
Настройки
Скриншоты в программе по умолчанию сохраняются в формате PNG. Для изменения формата необходимо зайти в настройки, открыть вкладку «Скриншоты», и в выпадающем списке выбрать другой формат (JPEG).

На этой же вкладке настраиваются горячие клавиши. Для того чтобы исключить или изменить сочетание, нужно нажать на крестик рядом с ним. Комбинация исчезнет.
Затем кликнуть по пустому полю и ввести новое сочетание.
Приложение Яндекс Диск предоставило нам в пользование удобную скриншотилку. Все картинки автоматически загружаются на сервер диска и могут быть сразу доступны друзьям и коллегам.
Отблагодарите автора, поделитесь статьей в социальных сетях.
Яндекс скриншот
Яндекс скриншот — это новая функция для создания скришотов (screenshot — снимок того, что пользователь видит на экране монитора), которая появилась с очередным обновлением Яндекс Диска до версии 3.0. Дает возможность создавать и редактировать скриншоты прямо в Яндекс Диске. Более ранние установленные версии получат возможность создавать и редактировать снимки экрана после обновления до версии 3.0.
Возможности
Предполагалось, что новая функция получит имя «Яндекс.Скриншот», однако, этого не произошло. В обновленной версии просто добавлена папка «Скриншоты». А при нажатии на стандартные горячие клавиши автоматически активируется инструмент для создания снимка экрана и открывается редактор.
Для создания скринов воспользуйтесь горячей клавишей: по умолчанию эта клавиша Print Screen или Ctrl+Shift+4, также это может быть клавиша: PrntScrn, PrtScn, PrtScr, PrtSc ( на разных устройства они по разному называются, но выполняют одну и ту же функцию — делают снимок экрана и помещают его в буфер обмена). Но для удобства вы можете задать горячую клавишу самостоятельно в настройках. На ноутбуках, это сочетания горячих клавиш вместе с Fn.
- Чтобы сделать снимок экрана какой-то определённой области нужно воспользоваться комбинацией клавиш Ctrl+Shift+1.
- Для создания скриншота и ссылки на неё воспользуйтесь комбинацией Ctrl+Shift+2.
- Скриншот активного окна — Ctrl+Shift+4.
- Горячие клавиши можно менять по своему усмотрению.
- В редакторе можно добавить на снимок экрана различные фигуры: прямоугольник, круг, прямая, размытие отдельной области. Фигурные и прямые стрелки и текст, также можно выбрать шрифт и размер текста. Можно регулировать цвет и толщину добавляемых объектов, обрезать изображение.
Снимки экрана сохраняются в папке «Скриншоты» на Яндекс Диске. Чтобы изображения, а также другие файлы, не занимали места на жестком диске нужно снять галочку в настройках «Сохранить на компьютере». И отметить «Сохранить в облаке». После установки облачного хранилища возможность создавать и редактировать изображения появится в трее, при правом клике на иконке диска.
- Простой и удобный бесплатный сервис, не нужно загружать отдельное приложение или программу на компьютер.
- Не требуется установка отдельного плагина или расширения в браузер.
- Скрины сохраняются в облаке.
- Изображениями легко делиться, отправить ссылку на изображение другу, просто скопировав её в буфер обмена.
- Большим плюсом в отличие от стандартного инструмента Windows для создания скрина, это возможность редактировать его сразу же в редакторе. Не нужно для этого лезть в меню и искать приложение «Ножницы» или открывать Paint.
- Созданные изображения, а также другие файлы не будут утеряны даже при переустановке системы, так как они хранятся на удаленном сервере — в облаке.
- Изображения доступны на любых устройствах. которые синхронизированы с аккаунтом Яндекс. Не тормозит систему. как громоздкие приложения или плагины для браузера.
Минусы
Во время установки мастер установит браузер Yandex и сделает Яндекс домашней страницей, если не снять галочки в соответствующих пунктах. Не поддерживает других форматов изображения кроме PNG и JPEG. Мало инструментов для редактирования.
Скачать
Скачайте бесплатно Яндекс Диск с нашего сайта по ссылке ниже, чтобы иметь возможность быстро и бесплатно создавать скриншоты на своем компьютере.
Компьютерная грамотность с Надеждой
Заполняем пробелы – расширяем горизонты!
-
CompGramotnost.ru » Диски, файлы, папки » Скриншотер в Яндекс.Диске: как сделать снимок экрана, получить ссылку и выложить в Интернете
Скриншотер в Яндекс.Диске: как сделать снимок экрана, получить ссылку и выложить в Интернете
Современный тренд облачных хранилищ – выпуск приложений для операционных систем с дополнительным функционалом. Яндекс.Диск соответствует тренду: вместе с программой данного облака на устройство устанавливается целых два автономных приложения – облачные заметки, новая разработка Яндекса и давно знакомая функция скриншотера.
О том, как сделать снимок экрана в Windows, используя возможности Яндекс.Диска, пойдет речь ниже.
Лучше один раз увидеть, чем сто раз услышать.
Не верь чужим речам, а верь своим очам.
(Пословицы о пользе скриншотов)
Итак, скриншотер (или скриншотилка) – это приложение «Скриншоты», которое входит в состав программы Яндекс.Диск. Другими словами, если устанавливать на свое устройство облако Яндекс.Диск, то одновременно с ним у Вас будет доступен скриншотер, а также заметки.
Устанавливаем бесплатно Яндекс.Диск сразу со скриншотером
Программа-облако Яндекс.Диск является бесплатной, но потребуется регистрация аккаунта (Яндекс.Почты), если раньше у Вас ее не было. Кстати, наличие этой почты позволяет пользоваться массой других бесплатных сервисов.
Яндекс.Диск скачать бесплатно на русском с официального сайта: https://disk.yandex.ru/
Рис. 1. Скачать бесплатно Яндекс.Диск вместе со скриншотером
Скриншотилка обеспечивает удобное общение с другими пользователями Интернета по вопросам, которые лучше всяких слов продемонстрируют изображения экрана. Скриншот позволяет наглядно показать системные или программные ошибки, игровые достижения, личную переписку, а также найденную в Интернете информацию и т.п. С помощью инструмента от первого поисковика Рунета всё это можно
- оперативно запечатлеть,
- отредактировать и наложить свои пометки,
- получить ссылку и выложить в Интернет для публичного доступа.
Запуск скриншотера, чтобы сделать снимок экрана
Чтобы запечатлеть происходящее на экране или отредактировать уже имеющуюся картинку, запускаем скриншотер. Можно воспользоваться одним из трех вариантов:
- кликнуть по ярлыку на Рабочем столе (рис. 2);
- открыть значок справа в панели задач (рис. 3);
- нажать горячие клавиши.
Остановимся немного подробнее на перечисленных выше вариантах.
1. Проще всего воспользоваться ярлыком, если, конечно, он присутствует на Рабочем столе:
Рис. 2. Ярлык «Скриншоты в Яндекс.Диске» на рабочем столе
Как видно на рис. 2, можно выбрать оптимальный вариант для снятия области экрана компьютера:
- в виде произвольной области,
- либо это отдельное окно,
- либо весь экран.
2. После установки программы Яндекс.Диск в панели задач появляется его значок (рис. 3). Если по нему щелкнуть, появится меню, в котором нас интересует пункт «Скриншоты». Затем можно выбрать что-то подходящее из имеющихся опций:
- Сделать скриншот области
- Сделать скриншот и получить ссылку
- Сделать скриншот всего экрана
- Сделать скриншот окна
- Открыть папку Скриншоты
- Открыть файл в графическом редакторе
- Выключить сочетания клавиш
Рис. 3. Значок скриншотилки в правой части на панели задач и меню
Для запуска скриншотилки можно задействовать горячие клавиши. По умолчанию установлены следующие клавиши:
- скриншот области — Ctrl + Shift + 1;
- скриншот окна — Alt + Print Screen, Ctrl + Shift + 4;
- скриншот всего экрана — Print Screen, Ctrl + Shift + 3.
Пользователь может изменить горячие клавиши по своему усмотрению в настройках программы.
После создания скриншот попадает в окно редактора, где на изображение можно наложить графические и текстовые пометки, что-то заблюрить (то есть, замазать, замылить) или вырезать, обрезать всю картинку по краям необходимой части.
Далее в окне графического редактора можем выбрать:
- «Копировать» для копирования снимка в буфер обмена и сохранения в облаке;
- «Сохранить» для сохранения в локальной папке облака и в нём самом;
- «Поделиться» для сохранения в локальной папке облака и в нём самом с попутной генерацией ссылки для доступа в Интернете.
Рис. 4. Скриншот в редакторе Яндекс.Диска можно копировать, сохранить, поделиться
При выборе варианта «Поделиться» ссылка на опубликованный в Интернете скриншот будет сразу скопирована в буфер обмена.
Рис. 5. Ссылка на скриншот готова и помещена в буфер обмена
Настройки скриншотера: горячие клавиши, имя и формат скриншота
Кликаем ПКМ (правой кнопкой мыши) по значку Яндекс.Диска в панели задач, точнее, в трее Windows (рис. 6). Появится контекстное меню, где открываем «Настройки» Яндекс.Диска:
Рис. 6. Настройки скриншотера в Яндекс Диске
С помощью настроек сможем кое-что немногое в работе скриншотера изменить:
- назначить горячие клавиши взамен тех, что установлены по умолчанию (1 на рис. 7),
- указать удобный шаблон для задания снимкам имён (2 на рис. 7),
- сменить предустановленный тип файла картинки PNG на JPEG (3 на рис. 7).
В настройках Яндекс.Диска открываем вкладку «Скриншоты». Далее при желании можно изменить горячие клавиши, введя в поле, например, вместо Ctrl+A другое сочетание:
Рис. 7. Вкладка «Скриншоты» в Настройках Яндекс.Диска для изменения горячих клавиш, шаблона для имени и для формата файла
Имя и формат файла, содержащего скриншот, можно выбрать только из числа предложенных (2 и 3 на рис. 7).
Где хранится скриншот и как на него получить ссылку
Готовые снимки экрана хранятся в локальной папке Яндекс.Диска на компьютере и в облаке, в подпапке «Скриншоты». К любому из этих мест можно обратиться позднее для того, чтобы открыть скриншоту публичный доступ и получить для него ссылку.
Рис. 8. Можно скопировать ссылку на скриншот, чтобы отправить его через интернет или выложить в сети
Более того, работающий в фоновом режиме Яндекс.Диск позволяет переносить в облако и расшаривать (открывать) для публичного доступа любые скриншоты, картинки и прочие типы файлов из любой локации компьютера. Для этого в проводнике на нужном файле следует кликнуть ПКМ (правой кнопкой мыши), после чего появится контекстное меню, в котором следует выбрать опцию «Скопировать ссылку на Яндекс.Диске».
Рис. 9. В Проводнике есть команда «Скопировать ссылку на Яндекс.Диске» (если Диск был установлен)
Ссылка на файл будет помещена в буфер обмена, сам же файл из Проводника будет скопирован в корень облачного хранилища, как показано ниже:
Рис. 10. Файл скопирован из Проводника на Яндекс.Диск
Чтобы воспользоваться этой ссылкой (другими словами, извлечь ее из буфера обмена), надо
- открыть в своем браузере, к примеру, почту или социальную сеть (или тот объкт, где нужно вставить ссылку),
- поставить курсор в нужное место и
- нажать на клавиши Ctrl+V (вставка из буфера обмена).
- После этого ссылка должна появиться там, где это было необходимо.
Полезная информация
Справка Яндекса «Скриншоты в программе Яндекс.Диск для Windows и Mac OS X»:
Видео 1: «Яндекс.Диск для компьютера. Руководство по использованию»
(про скриншоты непосредственно пойдет речь, начиная с 2:09).
Видео 2: «Яндекс.Диск скриншоты»
Создание и редактирование скриншотов в Яндекс Диске
Не так давно установил себе на компьютер Яндекс Диск, который позволяет использовать до 10 гб бесплатно с любого устройства, подключенного к интернету. Вещь очень полезная и интересная, о ней напишу чуть позже. А сейчас, речь пойдет о том, что в придачу к Диску при установке идет программа для создания, обработки и редактирования скриншотов. До этого я, как правило, использовал Photoshop, или изредка Paint. Опробовав же новое приложение, я отказался и от того и от другого, так как использование «Яндекс скриншотов» куда более комфортное и времясберегающее.
Прежде чем приступить к обзору Яндекс скриншотов, я рассмотрю терминологию и некоторые другие вопросы начального уровня, в расчете на то, что читать эту статью будут и люди, которые далеки от обращения с компьютером на «Ты».
Скриншот – что это такое?
Скриншот (англ. screenshot) – это снимок того, что пользователь видит на экране компьютера в данный момент.
Как сделать скриншот?
Сделать скриншот игры, страницы сайта, запечатлить момент из фильма очень просто – нужно воспользоваться кнопкой скриншота PrintScreen (PrtSc).
Скриншот на компьютере и ноутбуке
Порядок действия для создания скриншота на компьютере и ноутбуке:
- На клавиатуре есть кнопка PrintScreen (PrtSc), нажав которую, компьютер добавит в буфер обмена снимок того, что было изображено на экране компьютера в момент нажатия этой кнопки.
- Вывести и отредактировать скриншот можно с помощью любого графического редактора. Например, открыть Paint и вставить туда снимок с помощью «Вставки» (Ctrl+V). Чуть далее пойдет речь о программе Яндекс для скриншотов, которую я упомянул в начале статьи. Она для этих целей подойдет куда лучше.
- Далее остается только отредактировать изображение и сохранить в нужную папку.
О том, как сделать скриншот дисплея на мобильных устройствах на Android, нужно смотреть персональную инструкцию для конкретного производителя.
Яндекс Диск скриншоты
Яндекс Диск скриншоты – облачный сервис и программа в одном флаконе, которая позволяет быстро создавать скриншоты, а так же делится ими со своими друзьями.
Людям, работающим с большими объемами картинок, она будет очень полезная, так как значительно сокращает время обработки скриншотов .
Для того чтобы полноценно использовать функции Яндекс Диска, в том числе и программой-редактором скриншотов, нужно иметь аккаунт в этой поисковой системе (электронный почтовый ящик).
Для начала работы необходимо скачать Яндекс Диск на свой компьютер.
Сохраняем файл и запускаем установку.
После чего на рабочем столе появятся соответствующие иконки.
Вводим логин и пароль, либо создаем новый аккаунт.
Теперь все готово для работы.
Чтобы это проверить, нажмите PrintScreen.
Откроется окно редактора скриншотов.
В своем арсенале Яндекс Диск скриншоты имеет следующий набор инструментов, который вы можете посмотреть в верхней части экрана:
- 2 вида стрелок;
- Написание текста (3 шрифта). Задать размер шрифта сразу нельзя, но можно изменять размер уже написанного текста;
- Рисование стандартных фигур;
- Маркер;
- Размытие выделенной области;
- Обрезать фото.
В правой верхней части рабочего поля можно увидеть доступную цветовую схему.
После обработки изображения, нажмите «сохранить» в нижней правой части экрана.
Все скриншоты сохраняются в папку на Яндекс Диске , соответственно доступ к ним можно получить с любого другого компьютера, авторизовавшись в своем аккаунте.
Это очень удобно, так как больше не надо вспоминать в какой папке находятся скриншоты. Теперь они всегда будут храниться в одном месте.
Все сохраненные скриншоты будут иметь в своем названии дату его создания, что позволит соблюдать хронологию и не путаться, в случае если картинок много.
Готовыми скриншотами можно поделиться с друзьями в социальных сетях.
Очень порадовало в сервисе то, что можно быстро получить ссылку на скриншот. Я уже подумываю о том, что можно использовать Яндекс Диск, как хранилище скриншотов. При написании статьи, я буду лишь ссылаться на фотографию. Это позволит экономить место на хостинге и в случае необходимости быстро редактировать картинки.
В недалеком будущем планирую написать о браузерном редакторе фотографий Яндекса, который обладает куда большими возможностями обработки изображений.
Ну и напоследок, сегодня нашел в Google+:
«Знает каждый бабуин, как в Айфоне сделать скрин»