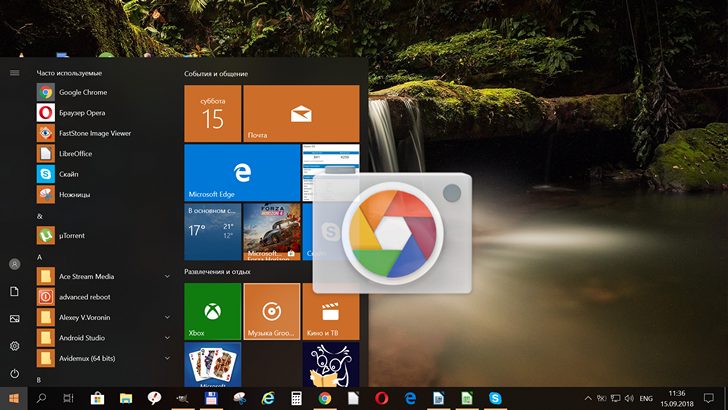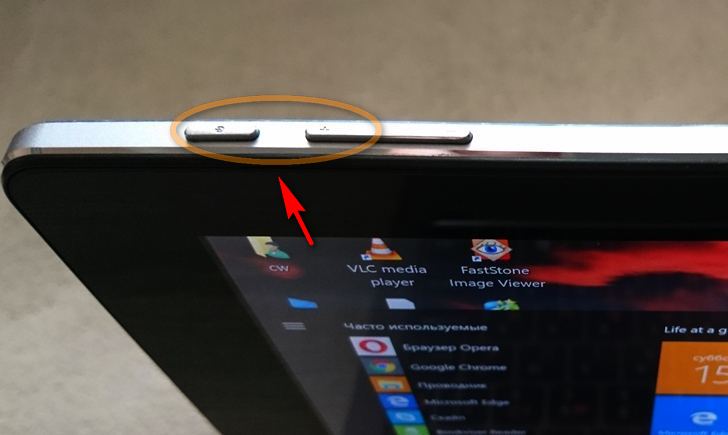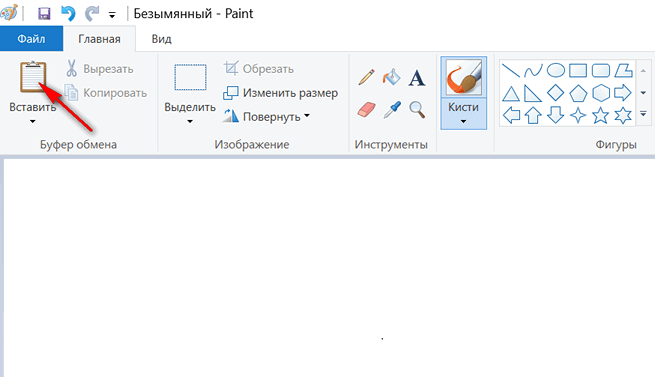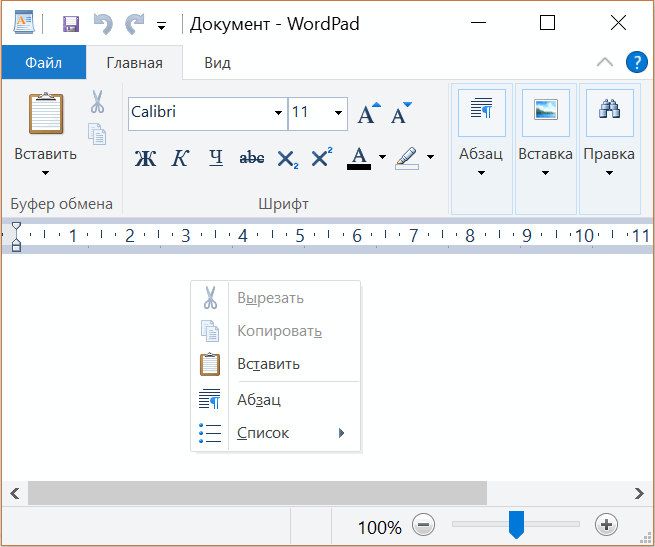17 November 2015
| Пресс-Центр
Снимок экрана, или скриншот, может понадобиться в различных ситуациях. Возможно вы захотите показать что-то на своем рабочем столе, запечатлеть момент игры или «остановить мгновение» во время общения в Skype.
По теме: Новые функции в серии постов Советы по Office и Windows 10
Устройства на базе Windows 10 позволяют сделать это различными способами, некоторые из которых унаследованы от прошлых версий нашей операционной системы.
Стандартные решения
В любом устройстве на Windows 10 есть инструмент «Ножницы». Найти его можно в списке приложений, перейдя во «Все приложения», а потом открыв папку «Стандартные – Windows». Здесь есть различные настройки, ключа формат сохранения (PNG, GIF, JPEG, HTML), выбор области и задержка съемки.
Еще проще воспользоваться горячими клавишами. Нажатие PrtScn влечет сохранение скриншота всего экрана в папке «OneDriveИзображенияСнимки экрана». Если нажать PrtScn вместе с Alt, будет сделан снимок активного окна, который также сохраняется в облаке.
Если удерживать кнопку Windows и нажать PrtScn, скриншот сохранится в «Этот компьютер/Изображения/Снимки экрана».
Во время игры можно открыть панель Win+G и нажать Win+Alt+PrtScr. Этот снимок отправляется в ваш Xbox. Комбинация Win+N открывает OneNote, а последующее нажатие клавиши с буквой S позволяет вырезать фрагмент экрана и вставить в записную книжку.
Скриншот с планшета
Для моментального снимка экрана пригодится… перо Surface Pen. Двойное нажатие верхней кнопки сохраняет скриншот в соответствующей папке в OneDrive. Однако перо еще и позволяет сразу вырезать нужное. На сделанном скриншоте выделите область проведя от одного угла до противоположного. Как только вы оторвете ручку от экрана, скриншот появится на новой странице в OneNote.
В Surface 3 и Surface Pro 3 самым быстрым способом сделать скриншот было удержание фронтальной кнопки Windows и одновременное нажатие клавиши понижения громкости. Слабо мигание экрана информирует вас, что снимок сделан и сохранен в папке Screenshots. При использовании Surface Pro 4 и Surface Book ввиду отсутствия кнопки Windows, ее место заняла кнопка включения. На Surface Book функция работает независимо от того, подключена клавиатура или отключена.
Tags: Surface Book, Windows 10, Xbox, планшет
Никому не хочется оказаться в тупиковой ситуации, когда просят что-то выполнить очень быстро, а вы совершенно не знаете, как осуществить поставленную задачу. Ещё хуже, когда начальник требует предоставить скриншот программы, экрана или документа, а вы теряетесь в догадках, как его сделать на планшете с Windows 10, поскольку до этого практически не сталкивались с такой проблемой.
Чтобы в следующий раз быть готовым к подобной ситуации, предлагаем ознакомиться с информацией, которая поможет вам сделать скриншот на планшете с Windows 10.
Необходимость создания скриншота может возникнуть даже у игроманов. Например, когда в любимой игре, от которой вы категорически не можете отказаться, возникла проблема, решить которую в силе только модераторы. Специалисты техподдержки всегда требуют прикрепить скрин, чтобы лично убедиться, какая всё-таки возникла проблема.
Существует ещё множество поводов, ради которых будет весьма полезно изучить информацию о том, как сделать скрин на планшете с Виндовс 10. По этой причине полезно изучить рекомендации тех, кто знает, как это осуществляется. Поверьте, время будет потрачено не зря, а приобретенный опыт наверняка пригодится в будущем.
Содержание
- 1 Способы создания скриншота
- 1.1 Алгоритм создания скриншота
- 1.1.1 Подготовительные работы
- 1.1.2 Способ 1
- 1.1.3 Способ 2
- 1.1.4 Способ 3
- 1.1 Алгоритм создания скриншота
- 2 Итоги
Способы создания скриншота
На компьютерах с установленной операционной системой Windows 10 создать скрин совсем легко. Достаточно нажать клавишу PrtSc — и снимок будет сделан.
Немного иначе приходится действовать, если под рукой оказался не компьютер, а планшет. Именно по этой причине мы поделимся секретами, как сделать скриншот на планшете.
Виндовс — операционная система, которая устанавливается и на ПК, и на современные гаджеты. Такая операционная система таит множество возможностей, о которых иногда даже сложно догадаться.
Алгоритм создания скриншота
Прежде чем приступить к созданию скринов на планшете, важно убедиться, готово ли само техническое средство к выполнению таких задач.
Подготовительные работы
Итак, первым шагом обязательно проверьте настройки гаджета и, при необходимости, внесите соответствующие изменения. Для этого войдите в «Настройки», перейдите в строку «Моё устройство». Там, среди множества предложенных вариантов задач, выберите параметр «Движение и жесты».
На этом наше «путешествие» по настройкам не завершается. Далее следует перейти в «Управление ладонью». И вот только сейчас можно обнаружить желанную строку «Снимок экрана».
Остаётся кликнуть по ней, а затем обратить внимание, в каком состоянии находится этот параметр. Безусловно, если вы обнаружили его выключенным, значит, необходимо сразу же включить. Если же он и так активирован, ничего предпринимать не нужно — все настройки установлены правильно.
И вот теперь, когда мы провели подготовительную работу, можно приступать к выполнению непосредственной задачи: сделать скриншот на планшете с Виндовс 10.
Способ 1
Секрет этого способа невероятно прост, поскольку для создания скрина необходимо только провести ребром ладони по экрану слева направо (или справа налево).
Удивительно, но таким лёгким движением руки успешно создаётся скриншот экрана Windows 10. Планшет сохранит изображение в «Галерее», остаётся его оттуда извлечь и при необходимости переслать по электронной почте или скачать на ПК.
Способ 2
Мы хотим поделиться ещё одним способом, как сделать скриншот на планшете с Windows. Разработчики операционной системы позаботились, чтобы процесс создания скринов был несложен, поэтому внедрили в ОС специальный инструмент «Ножницы». Вызвав этот инструмент, потребуется указать формат сохранения изображения, после чего нажать «Создать».
Способ 3
На некоторых девайсах, где установлен Windows 10, имеется такой удивительный инструмент, как перо Surface Pen. Если он у вас тоже установлен, значит, повезло, — этот инструмент станет верным помощником по созданию скринов.
Щёлкните дважды по нему — и скриншот будет готов. А самым полезным является то, что после получения скрина можно его обрезать, оставляя лишь ту часть, которая вас устроит.
Обрезать скриншот несложно, достаточно лишь выделить то пространство, которое вы желаете оставить. После этого отпустите инструмент «перо Surface Pen» — снимок будет моментально обрезан.
Итоги
Итак, вы смогли убедиться, что создание скриншотов — простейшая задача, при выполнении которой никаких сложностей возникнуть не должно. Надеемся, вам пригодятся наши рекомендации.
Никому не хочется оказаться в тупиковой ситуации, когда просят что-то выполнить очень быстро, а вы совершенно не знаете, как осуществить поставленную задачу. Ещё хуже, когда начальник требует предоставить скриншот программы, экрана или документа, а вы теряетесь в догадках, как его сделать на планшете с Windows 10, поскольку до этого практически не сталкивались с такой проблемой.
Читайте, как сделать скриншот на планшете с Windows 10
Чтобы в следующий раз быть готовым к подобной ситуации, предлагаем ознакомиться с информацией, которая поможет вам сделать скриншот на планшете с Windows 10.
Необходимость создания скриншота может возникнуть даже у игроманов. Например, когда в любимой игре, от которой вы категорически не можете отказаться, возникла проблема, решить которую в силе только модераторы. Специалисты техподдержки всегда требуют прикрепить скрин, чтобы лично убедиться, какая всё-таки возникла проблема.
Существует ещё множество поводов, ради которых будет весьма полезно изучить информацию о том, как сделать скрин на планшете с Виндовс 10. По этой причине полезно изучить рекомендации тех, кто знает, как это осуществляется. Поверьте, время будет потрачено не зря, а приобретенный опыт наверняка пригодится в будущем.
Содержание
- 1 Способы создания скриншота
- 1.1 Алгоритм создания скриншота
- 1.1.1 Подготовительные работы
- 1.1.2 Способ 1
- 1.1.3 Способ 2
- 1.1.4 Способ 3
- 1.1 Алгоритм создания скриншота
- 2 Итоги
Способы создания скриншота
На компьютерах с установленной операционной системой Windows 10 создать скрин совсем легко. Достаточно нажать клавишу PrtSc — и снимок будет сделан.
Чтобы сделать скриншот на компьютере, нужно всего лишь нажать на клавишу PrtSc
Немного иначе приходится действовать, если под рукой оказался не компьютер, а планшет. Именно по этой причине мы поделимся секретами, как сделать скриншот на планшете.
Виндовс — операционная система, которая устанавливается и на ПК, и на современные гаджеты. Такая операционная система таит множество возможностей, о которых иногда даже сложно догадаться.
Алгоритм создания скриншота
Прежде чем приступить к созданию скринов на планшете, важно убедиться, готово ли само техническое средство к выполнению таких задач.
Подготовительные работы
Итак, первым шагом обязательно проверьте настройки гаджета и, при необходимости, внесите соответствующие изменения. Для этого войдите в «Настройки», перейдите в строку «Моё устройство». Там, среди множества предложенных вариантов задач, выберите параметр «Движение и жесты».
На этом наше «путешествие» по настройкам не завершается. Далее следует перейти в «Управление ладонью». И вот только сейчас можно обнаружить желанную строку «Снимок экрана».
Найдите в планшете вкладку «Снимок экрана» и включите этот параметр
Остаётся кликнуть по ней, а затем обратить внимание, в каком состоянии находится этот параметр. Безусловно, если вы обнаружили его выключенным, значит, необходимо сразу же включить. Если же он и так активирован, ничего предпринимать не нужно — все настройки установлены правильно.
И вот теперь, когда мы провели подготовительную работу, можно приступать к выполнению непосредственной задачи: сделать скриншот на планшете с Виндовс 10.
Способ 1
Секрет этого способа невероятно прост, поскольку для создания скрина необходимо только провести ребром ладони по экрану слева направо (или справа налево).
Чтобы сделать снимок экрана на планшете с Виндовз 10, нужно всего лишь провести ребром ладони по экрану слева направо или справа налево
Удивительно, но таким лёгким движением руки успешно создаётся скриншот экрана Windows 10. Планшет сохранит изображение в «Галерее», остаётся его оттуда извлечь и при необходимости переслать по электронной почте или скачать на ПК.
Способ 2
Мы хотим поделиться ещё одним способом, как сделать скриншот на планшете с Windows. Разработчики операционной системы позаботились, чтобы процесс создания скринов был несложен, поэтому внедрили в ОС специальный инструмент «Ножницы». Вызвав этот инструмент, потребуется указать формат сохранения изображения, после чего нажать «Создать».
Способ 3
На некоторых девайсах, где установлен Windows 10, имеется такой удивительный инструмент, как перо Surface Pen. Если он у вас тоже установлен, значит, повезло, — этот инструмент станет верным помощником по созданию скринов.
Щёлкните дважды по нему — и скриншот будет готов. А самым полезным является то, что после получения скрина можно его обрезать, оставляя лишь ту часть, которая вас устроит.
Обрезать скриншот несложно, достаточно лишь выделить то пространство, которое вы желаете оставить. После этого отпустите инструмент «перо Surface Pen» — снимок будет моментально обрезан.
Итоги
Итак, вы смогли убедиться, что создание скриншотов — простейшая задача, при выполнении которой никаких сложностей возникнуть не должно. Надеемся, вам пригодятся наши рекомендации.
Кстати если вы захотите распечатать полученный скриншот, но при этом в вашем принтере кончилась краска, вы можете купить картридж для принтера в интернет-магазине нашего партнера.
Источник: protabletpc.ru
Создавайте снимки экрана с помощью системных инструментов или дополнительных программ.
Штатные средства Windows
1. Win + PrtSc
Начнём с самого простого. Чтобы мгновенно сделать снимок всего экрана, используйте комбинацию клавиш Win (с флажком) + PrtSc (Print Screen).
Система сделает скриншот и сразу сохранит его на жёсткий диск в формате PNG. Готовый файл вы найдёте по адресу: «Этот компьютер» → «Изображения» → «Снимки экрана».
2. PrtSc + Paint
Этот способ тоже позволяет создать снимок всего экрана, но при необходимости вы можете сразу отредактировать результат.
Нажмите клавишу PrtSc. Windows сделает скриншот, но не покажет его: система не сохранит изображение на жёсткий диск, а только скопирует в буфер обмена.
Чтобы увидеть скриншот, запустите Paint и вставьте изображение в окно программы с помощью клавиш Ctrl + V. Если необходимо, измените картинку с помощью редактора.
Нажмите «Файл» → «Сохранить как» и сохраните снимок экрана в нужном формате. Изображение появится в указанной вами папке. Вместо Paint можно использовать любой другой графический редактор, установленный на ПК.
3. Alt + PrtSc
Эта комбинация клавиш делает снимок активного окна и, как и предыдущий способ, копирует получившееся изображение в буфер.
Нажмите Alt + PrtSc. Затем откройте Paint или другой графический редактор и воспользуйтесь клавишами Ctrl + V, чтобы вставить скриншот. Отредактируйте изображение, если нужно, и сохраните его в любую папку в удобном формате.
4. Программа «Ножницы»
В Windows 10 есть встроенный менеджер скриншотов, который позволяет делать снимки всего экрана, отдельных фрагментов и выбранных окон. Это приложение «Ножницы». Его легко найти по названию через поиск по системе.
Запустив «Ножницы», нажмите «Режим» и выберите нужную область дисплея. Затем воспользуйтесь кнопкой «Создать» и кликните по экрану.
Когда скриншот будет готов, программа откроет его в новом окне. Здесь на изображение можно нанести свои пометки и отправить его по почте или просто сохранить на жёстком диске.
5. Программа «Фрагмент и набросок»
Недавно в Windows 10 добавили ещё одно приложение для работы со скриншотами — «Фрагмент и набросок». С его помощью тоже можно делать снимки выделенной области, выбранных окон или всего экрана. Скорее всего, в будущем эта утилита заменит «Ножницы».
Чтобы вызвать «Фрагмент и набросок», нажмите Win + Shift + S или найдите программу по названию через поиск по системе. Запустив её, выберите область скриншота с помощью появившихся на дисплее кнопок.
Чтобы увидеть снимок экрана, откройте Paint и нажмите Ctrl + V. Когда изображение появится в программе, его можно будет отредактировать и сохранить на жёстком диске. В некоторых сборках Windows во «Фрагменте и наброске» есть встроенный редактор, который позволяет обойтись без Paint.
Сторонние программы
Если стандартных способов вам мало, можете попробовать эти инструменты с дополнительными функциями.
1. Nimbus Capture
Nimbus Capture — это плагин для браузера, с помощью которого очень удобно делать скриншоты веб‑страниц. Помимо обычных снимков всего экрана, окна или выделенного фрагмента, он также позволяет захватывать полную длину страницы, даже если она не помещается в экран.
А ещё в Nimbus Capture вы можете редактировать изображения и сохранять их прямо в Google Drive. Плюс ко всему плагин умеет записывать видео экрана.
Чтобы сделать скриншот, достаточно кликнуть по кнопке Nimbus Capture на панели браузера и выбрать область экрана. Вы также можете настроить горячие клавиши и формат снимков: PNG или JPG.
Все перечисленные функции доступны бесплатно. Но, если вы захотите прицепить к скриншотам свой логотип, сохранять их в Dropbox и получать оперативную техподдержку, придётся оформить подписку стоимостью 15 долларов в год.
2. PicPick
Редактор изображений, очень похожий на Paint, с функцией создания скриншотов. PicPick умеет делать снимки всего экрана, любой выделенной области и выбранного окна — в том числе с прокруткой. Что касается редактора, помимо базовых функций вроде добавления текста и пометок, он позволяет корректировать цвета изображений и накладывать различные эффекты.
Вы можете настроить горячие клавиши и сохранять файл в одном из следующих форматы: PNG, JPG, BMP, PDF и GIF. После установки значок программы появляется на панели задач. Чтобы сделать скриншот, нужно кликнуть по нему и выбрать область экрана.
Программу можно использовать бесплатно, но в таком случае новые версии придётся скачивать с сайта вручную. За возможность автообновления разработчики просят одноразовый платёж размером 30 долларов.
Скачать PicPick →
3. LightShot
LightShot — простейший инструмент, который позволяет делать скриншоты выделенной области в пару кликов. Нужно лишь нажать на иконку программы и выделить мышью необходимый фрагмент. После вы сможете добавить текст, стрелки или что‑нибудь нарисовать поверх изображения.
С помощью LightShot очень удобно делиться снимками экрана. Сделав скриншот, вы можете сразу же сохранить его на сервере программы, чтобы получить прямую ссылку для отправки коллегам или друзьям. К вашим услугам два формата: PNG и JPG.
Приложение бесплатное, но перед установкой предлагает загрузить дополнительное ПО. Не забудьте от него отказаться.
Скачать LightShot →
Этот материал был впервые опубликован в январе 2017 года. В марте 2020‑го мы обновили текст.
Читайте также 💻📧📸
- 15 лучших графических редакторов, которые не стоят ни копейки
- Как установить в Windows 10 динамические обои из macOS Mojave
- Как изменить каталог установки программ по умолчанию в Windows
- 12 вещей, которые нужно сделать после установки Windows 10
- 15 лучших фоторедакторов для разных платформ
Владельцы Android смартфонов и планшетов хорошо знают, как сделать скриншот на этих устройствах: обычно снимок экрана делается одновременным нажатием кнопок включения и уменьшения громкости, но на Windows планшете сделать скриншот таким образом у вас не получится.
Конечно, проблема легко решается, если к планшету подключена клавиатура: в этом случае вы можете поступить точно так, как это делается на Windows компьютере или ноутбуке: просто нажать на кнопку Print Screen, после чего снимок экрана будет помещен в буфер обмена.
А если клавиатуры у нас нет?
В таком случае сделать скриншот на Windows планшете вы можете следующим способом:
1. Нажмите одновременно кнопку включения и кнопку увеличения громкости. При этом экран вашего планшета на мгновенье затемнится
2. Запустите классическое приложение Paint имеющееся на всех Windows устройствах (поиск -> Paint) и на его панели инструментов нажмите на кнопку «Вставить»
3. Сохраните файл со снимком экрана в нужном вам формате и месте.
Если вы удалили Paint на своем планшете, вы можете вставить скриншот из буфера обмена в другом приложении (Wordpad, Word, Writer и пр.). Для этого: запустите приложение и если на его панели инструментов или в меню «Правка» нет соответствующей кнопки для вставки содержимого буфера обмена, то в его окне просто нажмите на экран планшета и удерживайте палец, до появления всплывающего меню, в котором выберите пункт «Вставить».
Вот и всё. Теперь вы знаете как сделать снимок экрана на Windows планшете без клавиатуры.
Похожие материалы:
Калибровка сенсорного экрана Windows 10 планшета или ноутбука
Windows 10 имеет встроенную и очень простую в обращении функцию захвата видео с экрана
Отправка SMS с компьютера, ноутбука или Windows планшета через Android смартфон с помощью приложения Textto
Сделать скриншот поста Snapchat без уведомления отправителя и других приложениях подобного типа, а также быстро скопировать текст можно с помощью Copy (Text & Screenshots)
Теги:
- windows
- windows 10 советы и подсказки
- советы windows
- советы и подсказки
Делать снимки экрана (скриншоты) на компьютерах или планшетах с Windows 10 очень просто.
- Чтобы сделать снимок экрана в Windows 10, вы можете использовать кнопку PrtScn на клавиатуре или такие инструменты, как Snip & Sketch.
- Если вы хотите сделать запись экрана, вы можете использовать игровую панель, нажав Win + G.
- Сторонние приложения предлагают ещё больше функций, например, автоматическую загрузку снимков экрана в Интернет.
Если вам нужно сделать снимок экрана с изображением чего-либо на экране вашего компьютера, Windows 10 предлагает множество способов сделать это.
Если вы хотите сохранить весь экран или только его часть, мы собрали все наиболее распространённые методы создания снимков экрана Windows 10.
Кнопка Print Screen
Самый простой способ сделать снимок экрана в Windows 10 — это клавиша Print Screen (PrtScn). Чтобы сделать снимок всего экрана, просто нажмите PrtScn в правом верхнем углу клавиатуры.
Снимок экрана будет сохранен в вашем буфере обмена. Чтобы сохранить файл, вставьте снимок экрана в любую программу, которая позволяет вставлять изображения, например Microsoft Word или Paint.
Вставьте свой снимок экрана в программу, например Paint, чтобы сохранить и отредактировать его.
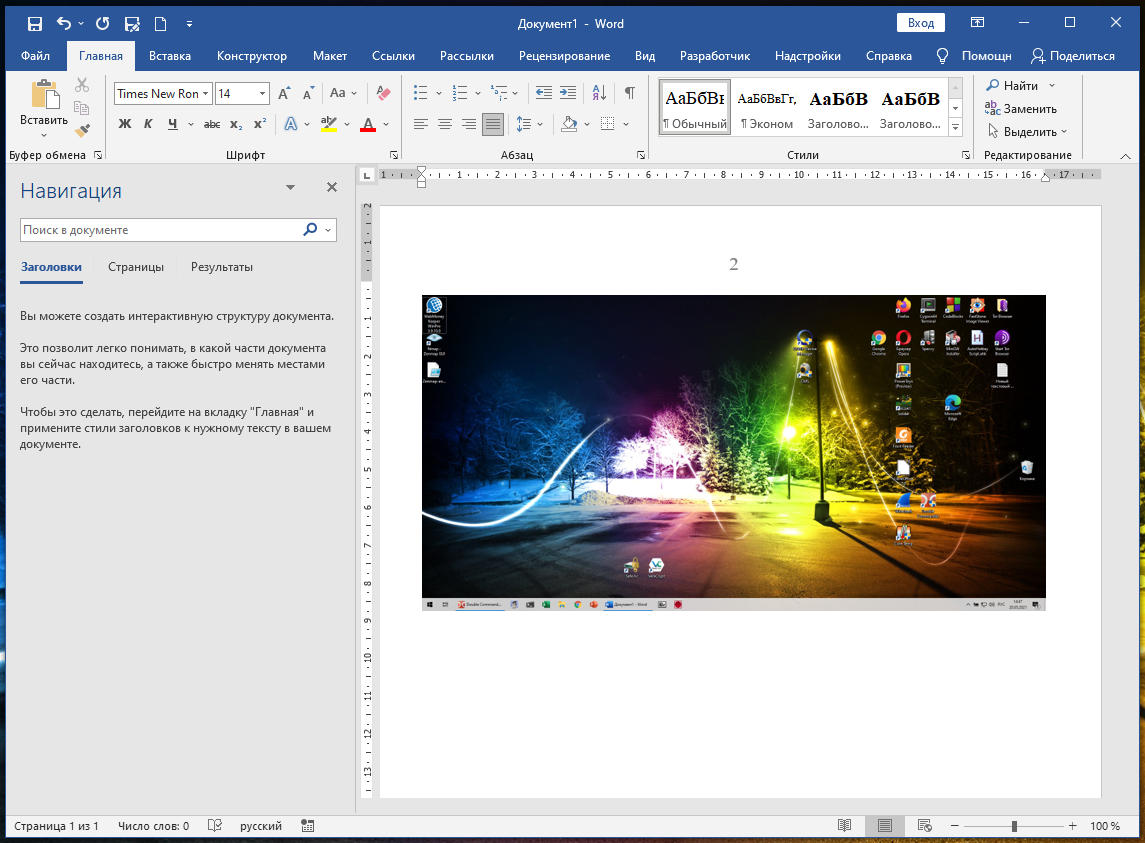
Win + Print Screen
Чтобы сделать снимок экрана в Windows 10 и автоматически сохранить файл, нажмите клавиши Win+PrtScn.
Ваш экран станет на мгновение тусклым, и снимок экрана всего экрана будет сохранен в папке C:UsersПОЛЬЗОВАТЕЛЬPicturesScreenshots.
Вы можете автоматически сохранять снимки экрана, нажав клавишу Windows вместе с Print Screen.
Alt + Print Screen
Чтобы захватить только активное окно, в котором вы работаете, и скопировать его в буфер обмена, нажмите Alt+PrtScn. Вам нужно будет вставить сделанный скриншот в другую программу, чтобы сохранить.
Инструмент Snip & Sketch
Snip & Sketch — лучший способ сделать снимок экрана в Windows, если вы хотите изменить, добавить надпись или поделиться снимками экрана.
В русской локализации данный инструмент называется буквально «Набросок на фрагменте экрана».
Чтобы активировать Snip & Sketch, используйте сочетание клавиш Win+Shift+S. Ваш экран станет тусклым, и в верхней части экрана появится мини-меню, дающее вам возможность выбрать прямоугольник, произвольную форму, окно или полноэкранный захват.
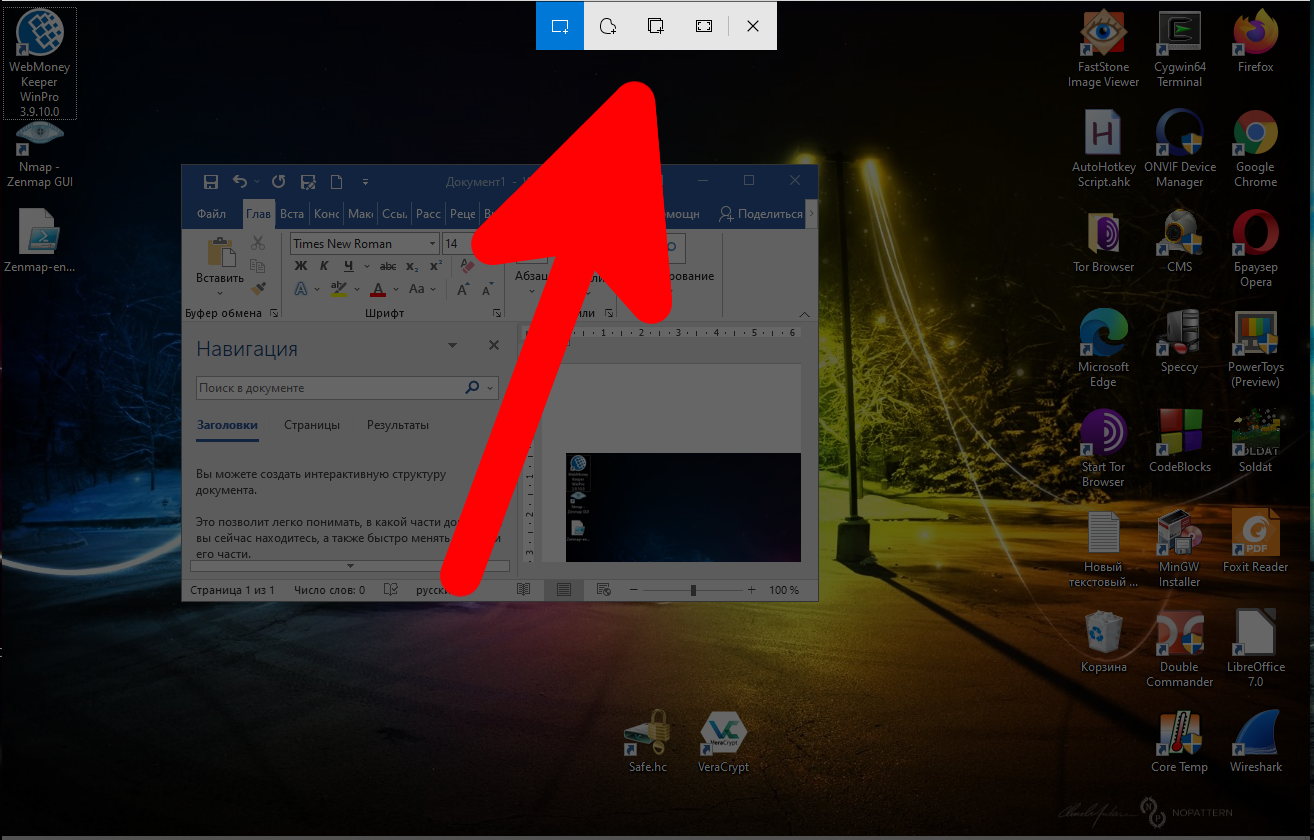
Щёлкните меню, чтобы сделать прямоугольный, произвольный, оконный или полноэкранный снимок (слева направо).
С помощью этих опций Snip & Skitch вы можете выбрать, как вы хотите сделать снимок экрана:
| Режим | Функция |
|---|---|
| Прямоугольник | Размер прямоугольника для скриншота. |
| Произвольная форма | Рисуйте с помощью курсора любую форму. |
| Окно | Выберите конкретное окно для захвата. |
| Во весь экран | Сделать снимок всего экрана. |
После того, как вы сделаете снимок экрана, он будет сохранен в вашем буфере обмена, а в правом нижнем углу экрана появится уведомление с миниатюрой захваченной картинки.
Щёлкните уведомление о предварительном просмотре, чтобы открыть приложение Snip & Sketch и отредактировать снимок экрана с помощью доступных инструментов рисования перед сохранением или отправкой.
Ножницы
Хотя Snip & Sketch в конечном итоге заменит Ножницы (Snipping Tool) в Windows, по-прежнему можно использовать старый инструмент для создания снимков экрана в Windows 10, 8, 7 и Vista.
Чтобы запустить Ножницы, вам нужно будет найти его через строку поиска.
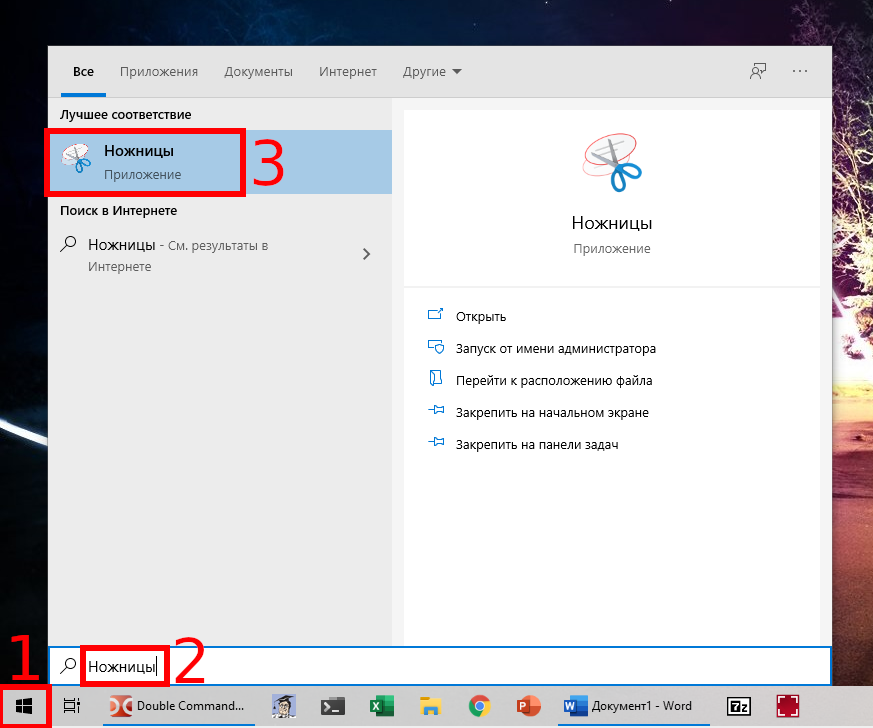
Используйте кнопку «Режим», чтобы настроить снимок экрана, а затем нажмите кнопку «Создать», чтобы сделать снимок экрана.

Вы можете настроить свой снимок экрана с помощью Snipping Tool.
Вы также можете задержать время захвата до пяти секунд с помощью раскрывающегося меню «Задержка». После того, как вы сделаете снимок экрана, он откроется в новом окне, где вы можете добавить к нему надпись, сохранить или поделиться им по почте.
Игровая панель (Xbox Game Bar)
Игровая панель — это блоки поверх содержимого экрана, которые можно использовать в большинстве приложений и игр Windows 10 для создания снимков экрана и записи видео. Чтобы открыть игровую панель, нажмите клавиши Win+G.
Совет: если игровая панель не открывается, убедитесь, что она включена. Чтобы включить игровую панель, выполните поиск «включить Xbox Game Bar» и включите её.
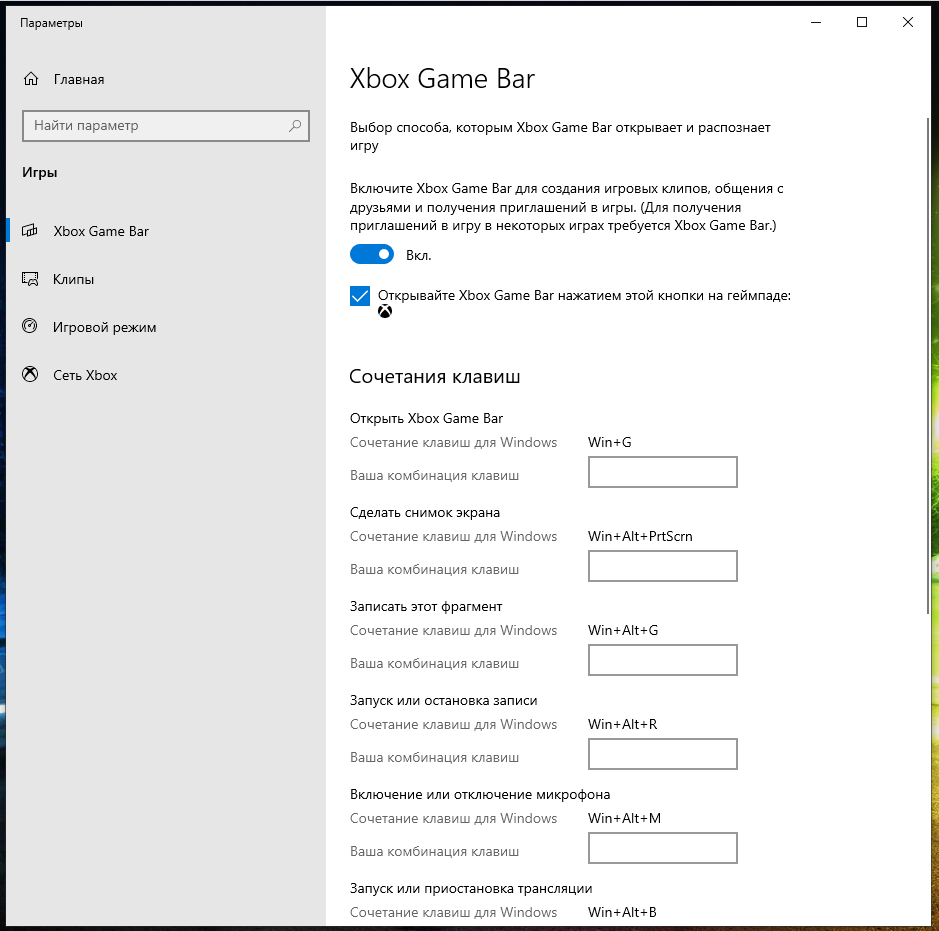
Смотрите также: 6 отличных функций новой игровой панели (Xbox Game Bar) Windows 10
В оверлейном меню щёлкните значок камеры, чтобы сделать полноэкранный снимок экрана. Вы также можете записать видеоклип, нажав кнопку записи, с возможностью включения звука, щёлкнув значок микрофона.
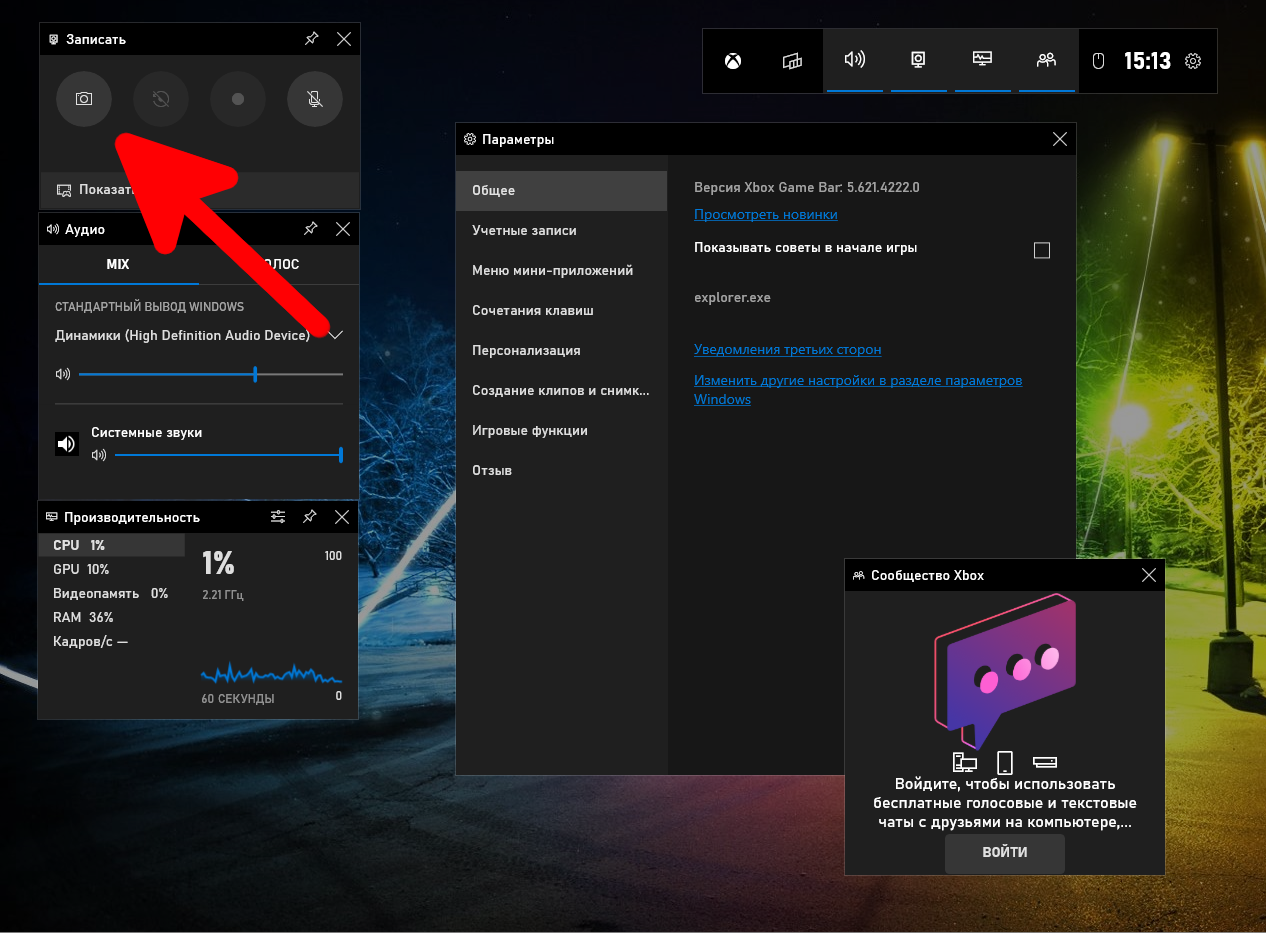
Вы можете делать снимки экрана или делать записи с экрана с помощью игровой панели в Windows 10.
Снимки экрана и видеоклипы, снятые игровой панелью, сохраняются в формате PNG в папке C:UsersПОЛЬЗОВАТЕЛЬVideosCaptures. Вы также можете найти его на игровой панели, нажав «Показать все снимки» под кнопками снимка экрана и записи.
Питание + увеличение громкости
Чтобы сделать снимок экрана в Windows 10 с помощью устройства Microsoft Surface, нажмите кнопку питания + кнопку увеличения громкости. Экран станет тусклым, и ваш снимок экрана будет сохранен в папке C:UsersПОЛЬЗОВАТЕЛЬPicturesScreenshots.
Важно: чтобы сделать снимок экрана на Surface 3 или более ранней версии, вам нужно будет нажать логотип Windows + кнопку уменьшения громкости.
Если вас не устраивает какой-либо из встроенных методов Windows, стоит рассмотреть сторонние инструменты для создания снимков экрана, каждый со своими дополнительными предложениями.
Приложения для создания снимков экрана, такие как Lightshot, полезны для публикации в социальных сетях.
- Snagit — это инструмент для создания снимков экрана, который позволяет создавать анимированные GIF-файлы, делать полностраничные снимки экрана и т. д. Недостатки? Премиум-версия стоит 50 долларов. Существует также 30-дневная бесплатная пробная версия, хотя любое изображение, которое вы сделаете во время этой пробной версии, будет помечено водяными знаками.
- Lightshot — это бесплатный инструмент для создания снимков экрана, предназначенный для быстрого обмена в социальных сетях. Когда вы загружаете и устанавливаете Lightshot в Windows 10, он заменяет функцию Print Screen и предлагает больше возможностей редактирования.
- Greenshot — это ещё один бесплатный инструмент, который позволяет редактировать и настраивать скриншоты, а также позволяет делать снимки целой прокручиваемой веб-страницы.
Смотрите также: Как использовать встроенный в Word инструмент создания скриншотов
Связанные статьи:
- Как изменить сочетание клавиш для смены раскладки клавиатуры (54.5%)
- Как быстро переключиться в оконный режим в любой игре на ПК (54.5%)
- Как вставить текст без форматирования в любой программе (54.5%)
- Руководство для начинающих по использованию скриптов AutoHotkey (54.5%)
- Все секреты scrcpy (54.5%)
- Как добавить новую раскладку клавиатуры в Windows 11. Как удалить раскладку клавиатуры (RANDOM — 54.5%)
Если у вас на компьютере, или ноутбуке установлена Windows 10, и вы не знаете как сделать скриншот экрана, то вы зашли по адресу. В этой статье я соберу несколько самых простых и лучших способов, которыми можно сделать скриншот в Windows 10.
В Windows 10 существует как минимум 4 разных стандартных способа, которыми можно сделать и даже отредактировать снимок экрана на компьютере, ноутбуке, или планшете. Кстати, если у вас планшет, то чтобы сделать скриншот нажмите сочетание клавиш Win + кнопка уменьшения громкости. Все это стандартные функции операционной системы. Без установки специальных программ для создания скринов и т. д. И все эти способы очень простые и рабочие. Сделать снимок экрана можно за несколько секунд. Сохранить его, отредактировать, и если нужно – поделится в социальных сетях, или другим способом.
Если вам нужно делать скриншоты каждый день, и сразу их редактировать, то конечно же лучше установить какую-то стороннюю программу. Их есть очень много. Бесплатные, платные, и с разным набором функций. Лично я пользуюсь программой PicPick. Есть бесплатная версия «для дома». Программа на русском языке, легкая и функциональная. Полностью подходит для создания снимков экрана в Windows 10. Есть небольшой редактор, в котором можно нарисовать стрелочки, что-то написать, нарисовать и т. д. Об этой программе я расскажу в конце статьи. А сначала рассмотрим стандартные возможности.
Делаем скриншот в программе «Ножницы»
Оптимальным вариантом я считаю классическую программу, которая называется «Ножницы». Чтобы запустить ее, в поиске (на панели задач) введите «ножницы», и запустите программу в результатах поиска.
Чтобы сделать скриншот, достаточно нажать на кнопку «Создать». Или нажать на стрелочку возле кнопки, и выбрать один из четырех вариантов создания снимка: произвольная форма, прямоугольник, окно, весь экран. Так же есть возможность включить задержку в несколько секунд. Например, чтобы успеть открыть какое-то окно, или меню.
Затем создаем скриншот необходимой нам области экрана, окна, или другого элемента. Фрагмент сразу появится в редакторе. Там есть возможность что-то нарисовать, и конечно же сохранить снимок в необходимое место на вашем компьютере. При сохранении автоматически стоит формат .png. Но его можно сменить, если необходимо.
Как видите, все очень просто. Ничего лишнего. Но все необходимое есть. Чтобы быстро сделать снимок какой-то области экрана, или окна, программы «Ножницы» более чем достаточно.
По этой программе я уже писал отдельную статью: «Ножницы» в Windows 10 – простой способ сделать скриншот, и отредактировать его.
Клавиша Print Screen в Windows 10 для создания скриншота
Наверное самый простой способ, это сделать снимок с помощью клавиши Print Screen. Такая клавиша точно есть на клавиатуре вашего ноутбука, или ПК (где то ближе к правому верхнему углу). Скорее всего она будет подписана как PrtScn.
Обратите внимание, если на вашем компьютере установлены сторонние программы «скриншотеры», то они могут «перехватывать» клавишу Print Screen. И тогда данный способ работать нет будет, пока вы не закроете эти программы
В Windows 10 есть несколько комбинаций с клавишей «Print Screen». Показываю:
Вот такая функциональная клавиша, о которой многие не знают.
Снимок экрана через комбинацию клавиш Win+Shift+S
Это новый способ, и если у вас Windows 10 не обновляется, то скорее всего он у вас работать не будет. Такая возможность появилась после установки обновления версии 1703 (вышло оно примерно в апреле 2017 года).
Как работает этот способ: просто нажмите сочетание клавиш Win + Shift + S
Выделите область, которую нужно заскринить.
Созданный снимок будет помещен в буфер обмена. Оттуда вы его сможете вставить в разные редакторы (например, Paint или Word), используя комбинацию клавиш Ctrl + V.
Программа Microsoft Snip Editor
Snip Editor – это новая программа от Microsoft, в которой можно сделать скриншот в Windows 10 и отредактировать его. Сама программа похоже разработана на замену стандартной «Ножницы» (о которой я писал выше). Правда, Snip Editor более функциональная, а интерфейс оптимизирован для сенсорных экранов.
Скачать программу можно по ссылке: https://mix.office.com/Snip. Она небольшая. После загрузки запустите установочный файл и установите программу.
Иконка будет на панели уведомлений, и небольшая панель будет приклеена к краю экрана (ее можно перемещать). Наводим мышку на эту панель, и видим три большие кнопки: создать скриншот, открыть редактор, и запустить web-камеру.
Выделите необходимую область, или нажмите на Enter, чтобы сделать скрин всего экрана. Так же программа будет вызываться кнопкой Print Screen. Созданный снимок сразу откроется в редакторе.
Первая кнопка «Record» позволяет записать аннотацию. Когда вы что-то объясняете и показываете на созданном снимке экрана. Так что можно что-то нарисовать, после чего сохранить, или поделится фрагментом.
В настройках можно отключить саму панельку (если она вам мешает), запуск при старте Windows, назначить клавиши, и настроить задержку перед созданием снимка.
Несмотря на то, что программа пока на английском языке, работать в ней очень просто. Хороший и понятный интерфейс. Советую!
Снимок всего экрана через Win + G – игровая панель в Windows 10
Нажав сочетание клавиш Win + G в Windows 10 откроется игровая панель. Она создана для записи видео, и создания скриншотов в играх и приложениях, которые открыты во весь экран.
Достаточно нажать на кнопку «Снимком экрана». Или нажать сочетание клавиш Win + Alt+ Print Screen.
Созданные через игровую панель снимки сохраняются в папку «Видео» – «Клипы».
Что с ними делать дальше, думаю разберетесь.
PicPick – программа для скриншотов в Windows 10
Я ни в коем случае не утверждаю, что это лучшая программа. Их очень большое количество. Просто PicPick я пользуюсь очень давно, и она меня полностью устраивает. К тому же, она бесплатная (домашняя версия). Поэтому, решил показать ее вам, вдруг пригодиться.
Скачивать программу я советую с официального сайта: http://ngwin.com/picpick/download?lang=ru
После установки, на панели уведомлений появится иконка программы PicPick. Чтобы открыть основное окно программы, нажмите на не два раза. Или нажмите правой кнопкой мыши. Можно выбрать один из вариантов для создания скриншота, или открыть редактор. Кроме этих функций, там еще есть линейка, цветовая палитра, окно увеличения и т. д.
Клавиши для захвата скриншота можно настроить в настройках:
После создания снимка экрана в программе PicPick, он откроется в редакторе.
После перехода на Windows 10, я продолжил пользоваться программой PicPick. Можете посмотреть ее, может она и вам понравится.
Думаю, описанных выше способов более чем достаточно, чтобы быстро сделать снимок экрана в Windows 10, отредактировать его и сохранить. Если вы делаете скрины каким-то другими способом, то можете поделится им в комментариях. Ну и задавайте вопросы по теме этой статьи, всем обязательно отвечу!
Автор статьи: Сергей
Windows
10
98217
Это может пригодиться: