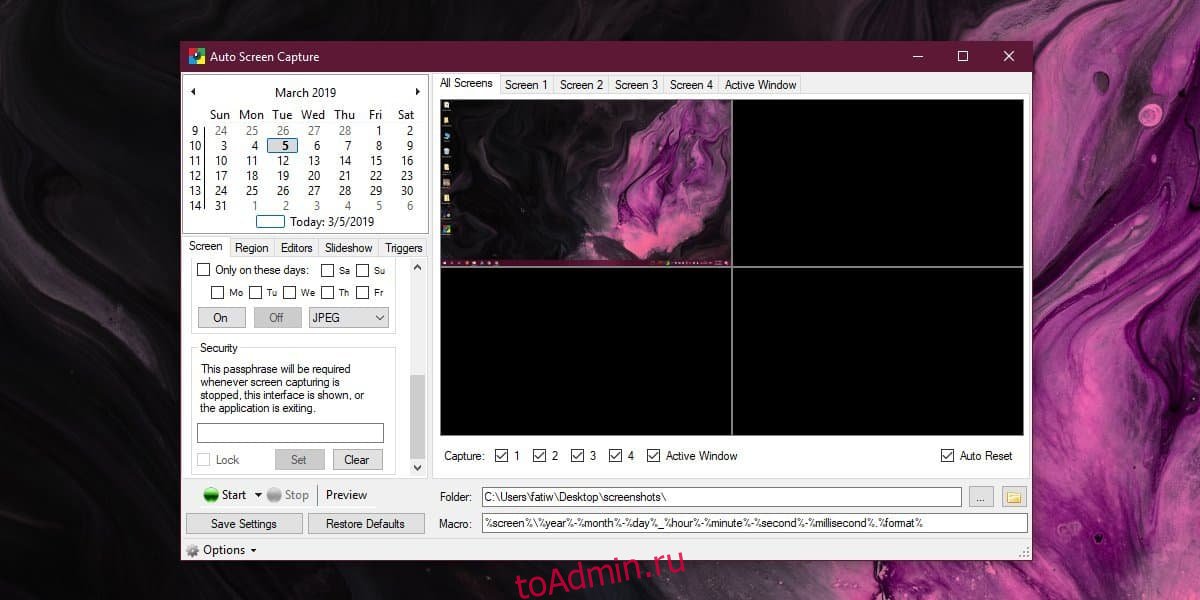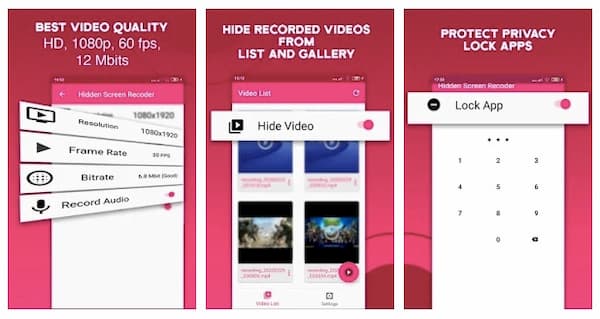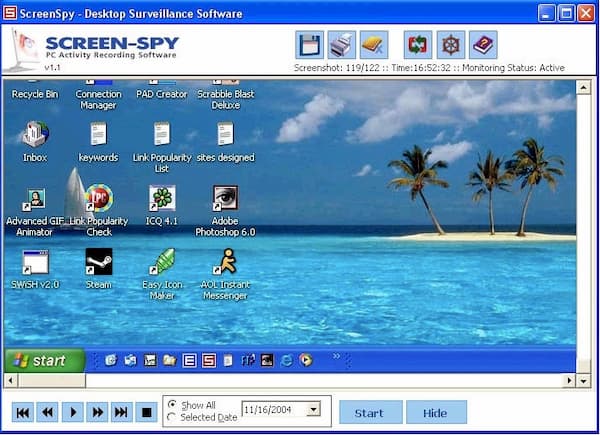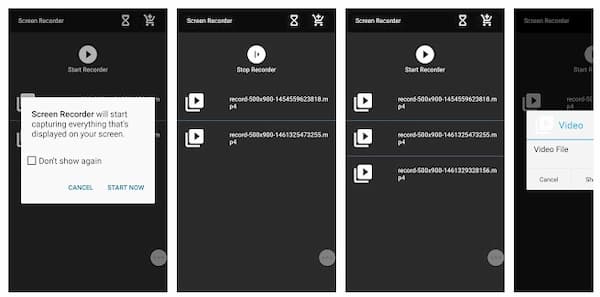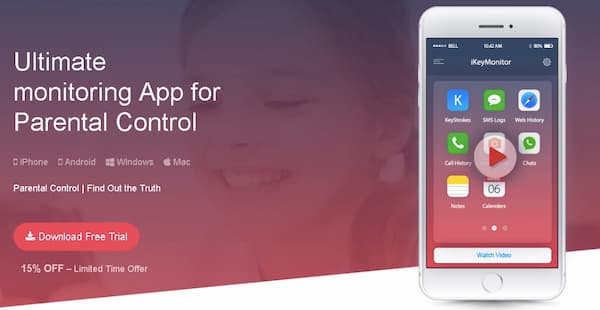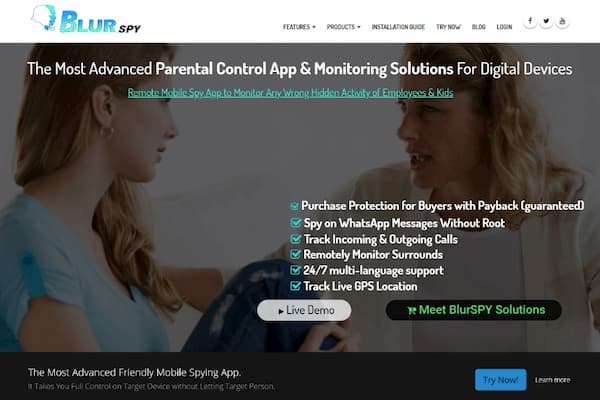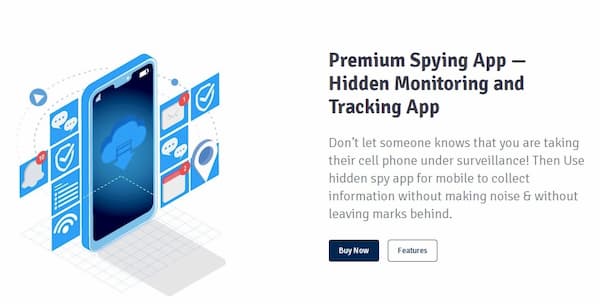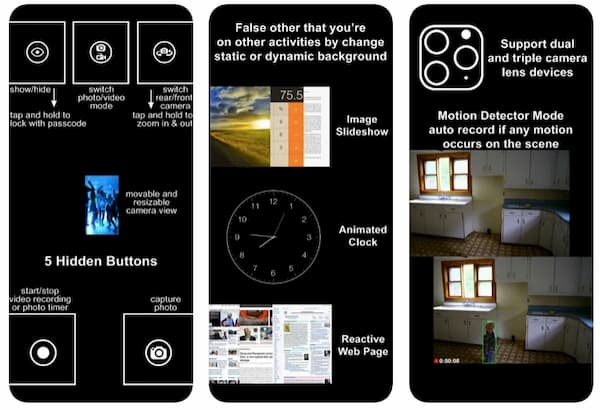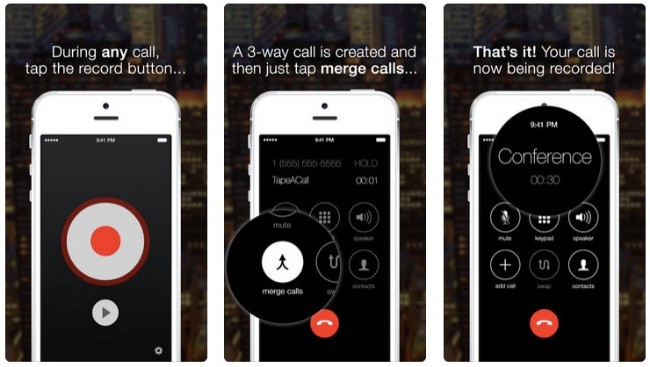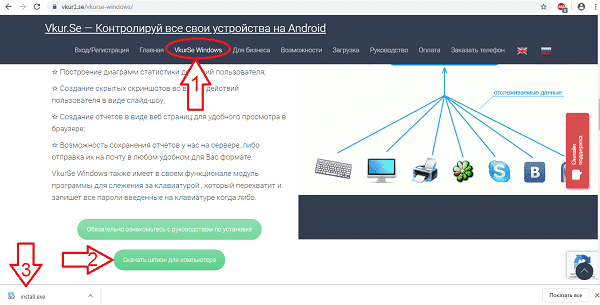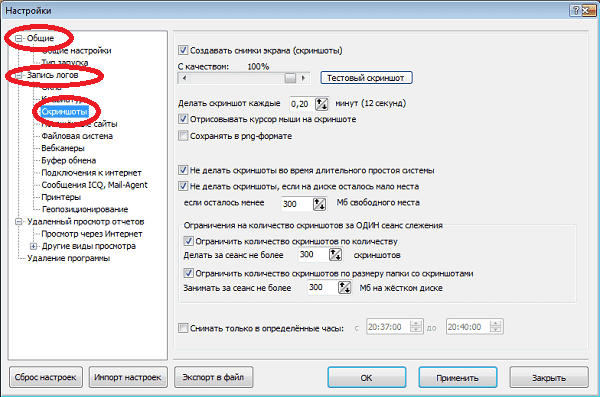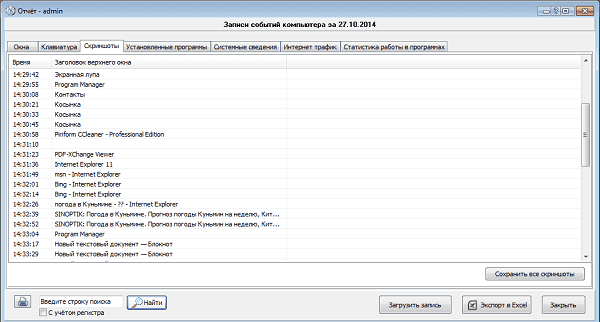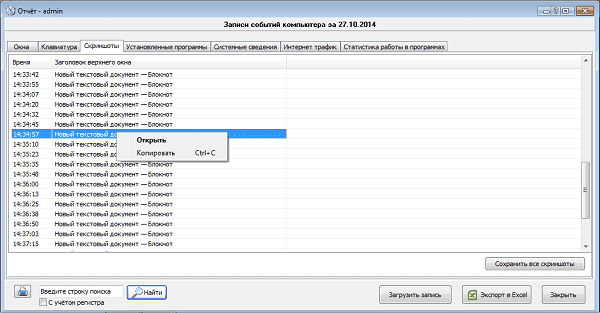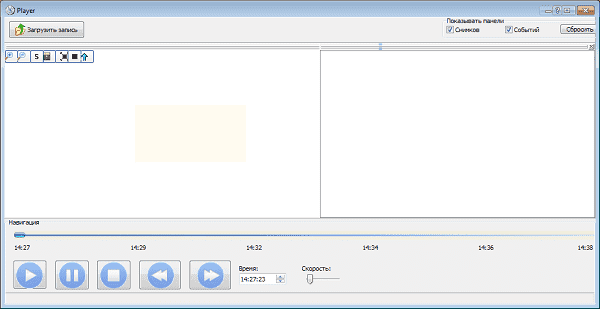В этом посте мы покажем вам, как автоматически делать снимки экрана через равные промежутки времени на компьютере с Windows 11/10. Для этого вы можете использовать некоторые бесплатные инструменты, описанные в этом посте. Вы сможете добавить временной интервал (скажем, в секундах), после чего начнется процесс захвата скриншотов, автоматически делающий скриншоты один за другим. Например, если вы установили временной интервал в 5 секунд, то инструмент будет делать снимки экрана автоматически через каждые 5 секунд, если вы не остановите процесс самостоятельно или не включите какой-либо параметр/настройку, предоставляемую инструментом, который вы используете.
Несмотря на то, что существует так много лучших бесплатных инструментов для захвата скриншотов, эта специальная опция для захвата скриншотов через равные промежутки времени присутствует не во всех этих инструментах. Поэтому мы создали для вас список таких инструментов. В зависимости от инструмента, который вы используете, у вас будет возможность захватить определенное окно, полный экран рабочего стола, активное окно, выбранную область и т. д. Кроме того, к выходным снимкам экрана не будет добавлен водяной знак, чтобы вы могли их использовать. где угодно, что очень хорошо.
Вот список бесплатных инструментов для создания снимков экрана, которые автоматически делают снимки экрана через равные промежутки времени на компьютере с Windows 11/10:
- Автоматический захват экрана
- AutoScreenCap
- ПоделитьсяX
- Автоматический снимок экрана
- Автоматический скриншотер.
Давайте проверим функции и то, как эти инструменты можно использовать для создания снимков экрана через заданные промежутки времени.
1]Автоматический снимок экрана
Инструмент автоматического захвата скриншотов позволяет захватить весь экран рабочего стола через равные промежутки времени. Вы можете делать скриншоты в формате PNG, BMP, GIF или JPG.
Этот инструмент позволяет установить временной интервал между 1 к 999999999 делать автоматические скриншоты. Вы также можете установить максимальное количество скриншотов для захвата, после которого инструмент остановит процесс автоматического захвата скриншотов. Это довольно интересная и удобная функция, так как вам не придется завершать процесс самостоятельно.
Чтобы использовать этот инструмент автоматического захвата скриншотов, загрузите его с daanav.com. После установки откройте интерфейс инструмента. Там установите формат выходного изображения с помощью меню «Формат скриншотов». После этого откройте окно настроек этой папки с помощью кнопки Файл меню или Alt+F7 горячая клавиша.
В окне «Настройки» вы можете установить папку со снимками экрана, временной интервал или задержку в секундах между снимками экрана, а также количество (максимум) снимков экрана для захвата. Установите параметры и нажмите кнопку ХОРОШО кнопку, чтобы сохранить их.
Теперь, когда вы хотите автоматически делать снимки экрана через равные промежутки времени, нажмите кнопку «Начать автоматический захват снимков экрана» в Файл меню. Исходя из установленного вами максимального количества скриншотов, процесс завершится автоматически. Или же вы также можете завершить захват снимка экрана до этого, используя параметр «Остановить автоматический захват снимка экрана» в меню «Файл».
2]Автоскринкап
AutoScreenCap — еще один полезный инструмент, позволяющий периодически делать снимки экрана. Вы можете захватить текущий рабочий стол, все мониторы (по возможности) или только активное окно. Вы можете установить период времени на 1 секунду, 10 секунд, 20 секунд и т. д., чтобы делать снимки экрана столько времени, сколько вы хотите. Формат скриншота может быть установлен в BMP, PNG или JPG. Для формата JPG также присутствует возможность установки качества изображения.
Чтобы регулярно делать снимки экрана с помощью этого инструмента, скачайте его ZIP-архив из sourceforge.net. Распакуйте этот архив в папку и выполните AutoScreenCap.exe файл.
В интерфейсе инструмента используйте кнопку Интервал захвата экрана раздел для установки временного интервала, формата скриншота, режима скриншота (экран рабочего стола или активное окно) и т. д. Все эти параметры присутствуют в Скриншот раздел этого инструмента. Автоматическое создание снимков экрана с помощью этого инструмента не ограничено. Но вы можете добавить ограничение размера (в МБ) для Папка со скриншотами чтобы старые скриншоты автоматически удалялись при превышении лимита памяти и не занимали место на диске без необходимости. Используйте для этого раздел Каталоги.
Когда все будет готово, нажмите кнопку воспроизведения или Начать захват экрана Кнопка доступна чуть ниже Файл меню и свернуть этот инструмент в системный трей. Он будет выполнять свою работу в фоновом режиме столько времени, сколько потребуется. Чтобы остановить процесс захвата экрана, вы можете щелкнуть правой кнопкой мыши по его значку в трее и использовать Остановить захват экрана или вы можете сделать это из интерфейса инструмента.
Связанный: Как делать отложенные снимки экрана в Windows.
3]ПоделитьсяX
Это популярный и один из лучших инструментов для захвата скриншотов. ShareX — это инструмент с открытым исходным кодом, который позволяет вам делать скриншоты с прокруткой, захватывать активный монитор, активное окно с курсором мыши или без него, меню окна, записывать экран в формате GIF, записывать экран как видео с помощью пользовательских горячих клавиш и т. д.
Также имеется функция автоматического захвата, которую вы можете использовать для создания скриншотов всего экрана рабочего стола или пользовательской области.
Чтобы использовать этот инструмент для создания снимков экрана через равные промежутки времени, выполните следующие действия:
- Откройте основной интерфейс ShareX
- Получите доступ к меню «Захват», представленному в верхнем левом разделе его интерфейса.
- Нажмите на опцию «Автоматический захват…» в этом меню.
- В поле «Автозахват» выберите параметр «Полноэкранный режим» или «Пользовательский регион». Если вы выберете второй вариант, вы сможете установить область скриншота по вашему выбору на экране рабочего стола.
- Установите время повтора в секундах. Вы можете добавить значения самостоятельно или использовать значки со стрелками
- Нажмите кнопку Пуск.
Теперь инструмент будет делать скриншоты после каждые N секунд(ы) в формате PNG и сохраните их в папку назначения по умолчанию. Если вы хотите изменить папку назначения, вы можете установить ее, открыв Пути раздел, представленный под Настройки приложения.
И, если вы хотите изменить формат изображения, войдите в Изображение в разделе «Настройки задач» ShareX и установите формат изображения TIFF, BMP или JPEG. Вы должны установить папку назначения и формат изображения перед запуском процесса автоматического захвата.
Если вы хотите завершить процесс захвата скриншота, войдите в Автоматический захват поле и нажмите кнопку Стоп.
4]Автоматический снимок экрана
Auto Screenshot также является инструментом с открытым исходным кодом, который позволяет вам захватывать только полный экран рабочего стола через регулярные промежутки времени, но это работает довольно хорошо. Кроме того, он имеет несколько уникальных функций и других важных опций. Вот список некоторых из этих функций:
- Установить пользовательская горячая клавиша для запуска автоматического захвата и остановки автоматического захвата. Таким образом, вам не нужно открывать его интерфейс или использовать значок на панели задач, чтобы остановить процесс. Для этого нажмите на опцию «Изменить горячие клавиши», присутствующую в Файл меню, а затем установите комбинацию горячих клавиш
- Вы также можете сделать один снимок экрана. Пользовательская горячая клавиша также может быть установлена для создания снимка экрана.
- Параметр интервала сохранения, который позволяет вам устанавливать временные интервалы в формате ЧЧ:ММ:СС для автоматического создания снимков экрана через равные промежутки времени.
- Установите формат вывода в PNG, JPG, TIFF или BMP (с 32-битной, 16-битной или 24-битной глубиной цвета). Для форматов изображений PNG и JPG он позволяет делать снимки экрана в оттенках серого, выбрав параметр «Оттенки серого». Или же оставьте эту опцию, чтобы делать цветные снимки экрана.
- Если для скриншотов выбран формат PNG, то можно установить уровень сжатия на По умолчанию, Максимум, Самый быстрыйили же Никто. А для формата JPG вы можете установить уровень качества между 1 к 100
- Также есть возможность прекратить делать скриншоты там, где нет активности пользователя (мыши или клавиатуры).
- Выберите шаблон имени файла для сохранения снимков экрана.
Чтобы использовать все эти функции, вы можете получить этот инструмент для автоматического захвата скриншотов из github.com. Загрузите версию установщика или переносную версию и откройте интерфейс. Теперь вы увидите опции, которые говорят сами за себя. Установите их, а затем либо используйте Начинать кнопка или горячая клавиша для создания скриншотов.
Читайте также: Как делать снимки экрана с высоким разрешением в Windows.
5]Автоматический снимок экрана
Этот инструмент автоматического создания снимков экрана предоставляет опции для захватить весь рабочий стол, активный монитор, текущее окноили конкретный регион через равные промежутки времени. Вы можете делать снимки экрана в формате изображения PNG или JPG, а также устанавливать уровень качества между 1 к 10.
Есть много других удобных функций, в том числе несколько уникальных опций, которые можно использовать с процессом захвата скриншотов с регулярными интервалами. Это:
- Внутренний браузер скриншотов для доступа и просмотра всех скриншотов, сделанных с помощью этого инструмента
- Добавляйте приложения в список исключений. Снимок экрана не начнется, если какое-либо из этих приложений доступно в качестве активного окна.
- Приостановить/приостановить захват и возобновить процесс захвата при необходимости
- Делайте снимки экрана всякий раз, когда активное изменение окна
- Автоматическое удаление старых скриншотов в зависимости от максимального количества скриншотов, используемого дискового пространства и количества дней.
- Делайте снимки экрана только тогда, когда есть окно на переднем плане
- Не делать захват, если компьютер простаивает в течение установленного вами количества минут
- Не захватывайте полноэкранные приложения
- Игнорировать изменения меньше определенных пикселей (скажем, 1000) для создания снимков экрана. Инструмент не сделает снимок экрана, если изменение пикселя меньше заданного вами количества пикселей.
- Выберите шаблон имени файла и т. д.
Вы можете открыть Опции окно этого инструмента из Редактировать меню, чтобы установить или использовать эти параметры.
Теперь давайте посмотрим, как использовать этот инструмент для создания снимков экрана через равные промежутки времени.
Сначала загрузите установщик или портативное приложение этого инструмента с donationcoder.com. Запустите инструмент, и он будет молча находиться в системном трее. Теперь первое, что вам нужно сделать, это получить доступ к окну «Параметры» этого инструмента. Вы можете сделать это из основного интерфейса или меню панели задач, а затем установить все.
Сохраните установленные вами параметры. После этого вы можете щелкнуть правой кнопкой мыши значок этого инструмента на панели задач, чтобы получить доступ и использовать параметры захвата, приостановки и возобновления снимка экрана. В зависимости от используемых вами параметров вы также можете увидеть текущий статус (Приостановлено, Беги т. д.) и активности на его основном интерфейсе.
Это все! Надеюсь, это полезно.
Как вы делаете автоматические снимки экрана через определенные промежутки времени?
Если вы ищете способ делать автоматические снимки экрана через определенные промежутки времени на компьютере с Windows 11/10, то это можно сделать с помощью стороннего инструмента. Есть некоторые бесплатные специализированные инструменты и другие инструменты для захвата скриншотов, которые имеют эту функцию, где вы можете установить временной интервал, например 10 секунд, 30 секунди т. д., а затем процесс захвата скриншота будет продолжаться через каждые 10 секунд, 20 секунд и т. д. Список таких бесплатных инструментов создан нами в этом посте. Ознакомьтесь с ними и посмотрите, какой инструмент лучше всего подходит для вас.
Как запланировать снимок экрана в Windows?
Планирование создания снимка экрана не может быть выполнено изначально на компьютере с Windows 11/10. Если вы хотите выбрать или выбрать дни и время, когда нужно сделать снимок экрана, вам нужно использовать какой-либо сторонний инструмент. Одним из таких инструментов является инструмент Auto Screen Capture. Или же, если вы хотите делать снимки экрана каждые 5 секунд, 10 секунд, 15 секунд и т. д. без какого-либо взаимодействия с пользователем, вы можете использовать некоторые другие инструменты, которые имеют эту функцию. Этот пост включает в себя все такие инструменты с некоторыми удивительными функциями. Вы можете выбрать, какой инструмент вам нужен, т. е. полный снимок экрана рабочего стола, захват определенной области или и то, и другое.
Читать далее . Как сделать снимок экрана в Windows 11/10.
Инструмент, который может делать скриншоты, в настоящее время является основным. В Windows 10 есть два разных инструмента для создания снимков экрана из коробки, и есть много отличных бесплатных инструментов для создания снимков экрана, которые конкурируют с ним. Однако функция, которая отсутствует в большинстве приложений для создания снимков экрана, — это функция планирования. Инструменты для создания снимков экрана предназначены, в основном, для взаимодействия с пользователем. Если вам нужно запланировать снимки экрана в Windows 10, Auto Screen Capture — это инструмент для этой работы. Он не просто создает скриншоты на несколько минут или часов вперед. Вместо этого он может планировать и делать регулярные скриншоты в течение нескольких месяцев.
Запланировать скриншоты
Скачать и запустите Auto Screen Capture. Его интерфейс покажет, насколько замечательное приложение. Он может запланировать создание снимков экрана для нескольких экранов и / или активного окна.
Запустите приложение и подождите, пока оно загрузит ваши экраны. Предварительный просмотр экрана занимает некоторое время, поэтому подождите, пока он не появится, иначе все скриншоты станут черными. Как только вы это сделаете, используйте календарь слева, чтобы выбрать, в какой день (дни) месяца вы хотите делать снимки экрана, а затем прокрутите вниз до вкладок, которые запускают снимки экрана.
Вы можете настроить создание снимков экрана в определенное время или через определенные промежутки времени, или вы можете перейти к триггерам и установить снимок экрана, когда, например, запускается приложение.
Чтобы установить формат скриншота, перейдите на вкладку Экран и прокрутите вниз. Вы можете выбрать JPEG, BMP, GIF, PNG, TIFF и другие.
Когда вы будете готовы начать делать снимки экрана, нажмите «Пуск» и закройте приложение. Он будет сворачиваться в системный трей.
Если вам нужно сделать эти снимки экрана и убедиться, что никто не прерывает их и не выключает приложение, вы можете защитить его паролем. Чтобы защитить приложение паролем, прокрутите вниз вкладку «Экран», и вы увидите раздел «Безопасность», где вы можете установить пароль, который потребуется для остановки приложения.
Само собой разумеется, что это приложение, помимо того, что является хорошим инструментом для создания снимков экрана, также является инструментом наблюдения. Если вам нужно следить за тем, что кто-то делает в своей системе, например, на компьютере ребенка, но вы не хотите перетаскивать систему вниз с помощью инструмента записи экрана, стоит попробовать это приложение. Если вы хотите скрыть приложение на панели задач, нажмите кнопку «Параметры» и снимите флажок, чтобы отображать значок на панели задач.
Нужно отключить скриншоты в Windows 10? Это возможно.
Что вы думаете об этой статье?
Возможности ScreenMaster
Зачастую у пользователей компьютеров возникает вопрос — как снимать скриншоты с экрана? Для этого нужно нажать кнопку PrintScreen на клавиатуре и вставить снимок в редактор MS Paint. Однако при этом на скриншоте не отобразится курсор мыши. Также этот способ неудобен, если необходимо снять множество скриншотов экрана, не отвлекаясь на лишние действия: открытие редактора, вставку скриншота, вырезку нужного участка экрана, ввод имени файла при сохранении.
По этим причинам, для создания быстрых скриншотов экрана, предлагаем использовать программу для снятия скриншотов ScreenMaster .
Скачать ScreenMaster
Функции ScreenMaster:


















Автоматическое снятие скриншотов экрана с заданным интервалом времени
ScreenMaster может осуществлять автоматическую съемку экрана через заданные периоды времени. В зависимости от настроек, скриншоты автоматически сохраняются в указанную вами папку с названиями, соответствующими времени их создания либо с добавлением порядкового номера скриншота. Возможно сохранение в один файл с перезаписью.
Интервал периодической съемки скриншотов от 1 секунды до 1 часа.
Во время автоматической съемки в окне программы отображается линейка отсчета времени до следующего снимка:
Автоматическое присвоение имен файлам со скриншотами
Автоматическое присвоение названий файлам-скриншотам позволяет быстро снимать скриншоты, не отвлекаясь на ручной выбор пути и имени файлов.
Директория для сохранения скриншотов и префикс имён файлов задается в следующих полях:
Возможно присвоение номеров скриншота в формате до шести значащих цифр либо даты и времени создания скриншота.
Примеры:
screen_000002.jpg
screen_20141107_163350.jpg
Снятие скриншотов с прямоугольного участка, активного окна или всего экрана

Автоматическая очистка скриншотов
Две функции для автоматической очистки скриншотов:


Ограничения незарегистрированной версии ScreenMaster:


Здравствуйте! Скажите, существует ли какая-нибудь программа кроме ScreenMaster, которая делала бы скрыто от пользователя автоматические скриншоты экрана?
Да есть неплохая бесплатная программа которая снимает скриншот автоматически в скрытом режиме. Называется она Hidden Capture. В данной статье я расскажу о возможностях приложения и о том как его правильно настроить и использовать.
Обратите внимание на программу WebCam Looker, которая позволяет использовать Веб-камеру для скрытой записи. Подробно о том как настроить WebCam Looker читайте в статье «Скрытая запись с веб камеры».
Скриншот автоматически с Hidden Capture
Hidden Capture — маленькая бесплатная программа для снятия скриншотов автоматически в скрытом режиме. Программа умеет снимать снимки экрана с заранее заданным определенным интервалом и сохранять их на жесткий диск.
Скачать Hidden Capture
Скачать бесплатно программу Hidden Capture вы можете по этой прямой ссылке или отсюда с файлообменика. На самом деле есть версия поновее, но я рекомендую использовать именно эту. Данная версия более стабильная и не разу не вылетала за все время использования.
Приложение работает на Windows XP, Windows Vista, Windows 8, 8.1, Windows 10.
Разработчик Mohsen E.Davatgar.
Установка и настройка Hidden Capture
После того как скачали, приступим к установке. Установка стандартная и на мой взгляд не представляет сложностей.
По окончанию установки запустим программу, появится маленькое окно с кнопками.
- Hide and wait — скрыть и ждать
- Start capture — активировать снятие скриншотов
- Settings — настройки программы
- Exit — выход из программы
- Slide Show — просмотр снимков экрана в режиме слайдшоу
- Start manual — ручной запуск программы
В первую очередь давайте зайдем в меню настроек «Settings». Здесь вы увидите несколько вкладок. Разберем каждую вкладку по отдельности.
На вкладке «General» пользователь может установить метод запуска программы. Если вы хотите чтоб программа автоматически запускалась вместе с загрузкой операционной системы, отметьте галочкой опцию «Autorun at startup». С правой стороны находятся настройки «Shortcuts», с помощью которых вы можете изменить комбинации клавиш для различных задач .
На вкладке «Capture» вы можете установить источник снятия скринов «From». Это может быть весь рабочий стол, активное окно и т.д. А также указать папку в которую программа будет сохранять снимки экрана «Save to» «Path».
Кроме этого вы можете установить интервал «Interval» при котором программа будет сохранять скриншоты, а также их качество «Quality». А в нижней части вкладки можете настроить паузу при включении скринсейвера «Pause on Screensave» и для экономии места отметить галочкой опцию сохранения скриншотов в черно-белом «Gray Scale image», если это для вас не принципиально.
Во вкладке «Naming» пользователь может настроить изменение названий сохраняемых файлов снимков экрана «Auto naming method». И установить правило «If exist» при котором файл будет заменятся в случае если он существует в папке сохранения.
На вкладке «Password» пользователь может установить пароль на доступ к программе и настройкам, изменить название окна авторизации и т.д.
Вкладка «Notification» позволяет установить всевозможные уведомления.
В целом программа у меня работала не плохо и полностью справлялась со своим предназначением снимать скриншот автоматически в скрытом режиме. Скрины отлично сохранялись, глюков не замечал. Но во время тестирования софта меня преследовало чувство, что чего-то мне в ней не хватает и это точно не пиво с чипсами.
Наверное меня разочаровал тот факт, что программа висит в списке установленных программ. Т.е. программа работает скрыто, но свое нахождение в системе не особо пытается скрыть.
На самом деле многие кейлоггеры кроме основной функции перехватывать нажатие клавиатуры, также имеют опцию скрытого снятия скриншотов. Так что в принципе один хороший кейлоггер может заменить все это дело. Но хороший кейлоггер — это обычно платный кейлоггер. Поэтому решение только за вами.
Советую прочитать статью «Скрытая запись Скайп», если вам необходимо узнать с кем в ваше отсутствие общаются дети по Скайп.
На этом все. Если вам не понравился данный софт, вы можете поискать другие подобные программы в разделе «Слежка» или воспользоваться поиском по сайту.
Нажа оценка
Неплохая программа делающая скриншоты автоматически. Наша оценка 4 из 5. Если бы работала в полностью скрытом режиме и отпраляла снимки удалённо поставил бы 5.
User Rating:
3.47
( 13 votes)
Auto Screen Capture
для Windows

Auto Screen Capture — утилита для автоматического снятия скриншотов, которая позволяет автоматически делать снимки рабочего стола через заданный промежуток времени.
Auto Screen Capture работает в фоновом режиме на вашем компьютере, делая скриншоты рабочего стола в течение всей недели. Можно запланировать, чтобы скриншоты делались каждый час, минуту, секунду или даже миллисекунду. Календарь показывает, в какие дни были сделаны скриншоты.
Данная утилита будет полезна в том случае, если вам к примеру необходимо сохранить запись того, что вы делали в течение определенного времени. Программа поддерживает захват не только активного рабочего стола, но и до 4 дополнительных экранов мониторов.
Ключевые особенности Auto Screen Capture:
- автоматические снимки рабочего стола через заданный промежуток времени;
- сохранение скриншотов в формате BMP, EMF, GIF, JPEG, PNG, TIFF или WMF;
- настройка расписания захвата скриншотов (каждый час, минуту, секунду, миллисекунду);
- наличие календаря, отображающего, в какие дни были сделаны скриншоты;
- предпросмотр скриншотов;
- поддержка захвата не только активного рабочего стола, но и до 4 дополнительных экранов мониторов.
ТОП-сегодня раздела «Захват экрана»
Lightshot 5.5.0.7
Lightshot — бесплатная утилита для создания снимков экрана, с возможностью быстро выложить…
Bandicam 6.0.2.2018
Bandicam — программа для захвата видео и снятия скриншотов в высоком качестве. Имеет простое…
MyCam 2.5
MyCam — бесплатная и простая в использовании утилита, которая позволяет делать скриншоты и…
Отзывы о программе Auto Screen Capture

Отзывов о программе Auto Screen Capture 2.5.1.7 пока нет, можете добавить…
|
0 / 0 / 0 Регистрация: 23.12.2015 Сообщений: 16 |
|
|
1 |
|
Скрытое снятие скриншотов для отслеживания того, кто и чем занимается13.10.2016, 14:12. Показов 9143. Ответов 16
доброго времени! подскажите пожалуйста прогу для скриншота (я забыл её название, найти не могу) требования — подскажите! спасибо
__________________
0 |
|
Почетный модератор 28037 / 15768 / 981 Регистрация: 15.09.2009 Сообщений: 67,753 Записей в блоге: 78 |
|
|
13.10.2016, 14:16 |
2 |
|
0 |
|
0 / 0 / 0 Регистрация: 23.12.2015 Сообщений: 16 |
|
|
13.10.2016, 14:34 [ТС] |
3 |
|
спасибо за ответ!
0 |
|
Почетный модератор 28037 / 15768 / 981 Регистрация: 15.09.2009 Сообщений: 67,753 Записей в блоге: 78 |
|
|
13.10.2016, 14:53 |
4 |
|
ну тогда опишите ваши цели, может тогда станет понятнее что предлагать.
0 |
|
587 / 454 / 147 Регистрация: 09.12.2013 Сообщений: 2,385 Записей в блоге: 2 |
|
|
13.10.2016, 14:54 |
5 |
|
Ещё в школе когда учился пользовался малюсенькой portable-программой с диска ИгроМании, по нажатию F12 работала, всем устраивала. Название забыл. Можно свою написать, форум-то программистов как бы.
0 |
|
Модератор 4954 / 2311 / 141 Регистрация: 27.06.2011 Сообщений: 9,167 |
|
|
13.10.2016, 15:01 |
6 |
|
ну тогда опишите ваши цели, может тогда станет понятнее что предлагать. Моё предположение, нужно отслеживать чем и кто в рабочее время занимается…правда тогда название темы не соответствует, ждем ТС.
0 |
|
0 / 0 / 0 Регистрация: 23.12.2015 Сообщений: 16 |
|
|
13.10.2016, 15:36 [ТС] |
7 |
|
уважаемые BOGG ART и HotBEER
0 |
|
Почетный модератор 28037 / 15768 / 981 Регистрация: 15.09.2009 Сообщений: 67,753 Записей в блоге: 78 |
|
|
13.10.2016, 15:48 |
8 |
|
http://www.staffcop.ru/ обязан предупредить пользователей о применении или возможности применения подобного софта (по крайней мере в РФ)
0 |
|
0 / 0 / 0 Регистрация: 23.12.2015 Сообщений: 16 |
|
|
13.10.2016, 15:56 [ТС] |
9 |
|
спасибо, конечно, за ссылку, НО это довольно таки серьезная вещичка…
0 |
|
587 / 454 / 147 Регистрация: 09.12.2013 Сообщений: 2,385 Записей в блоге: 2 |
|
|
13.10.2016, 17:11 |
10 |
|
Раскройте пожалуйста фразу «по сети на сервер». Просто расшаренная папка или чего? Сделать объявление аля «нарушители будут выявляться при помощи автоматизированной системы контроля»?
0 |
|
0 / 0 / 0 Регистрация: 23.12.2015 Сообщений: 16 |
|
|
13.10.2016, 18:11 [ТС] |
11 |
|
по сети на сервер — в расшаренную папку
0 |
|
magirus |
|
13.10.2016, 18:21
|
|
Не по теме:
это довольно таки серьезная вещичка а я фигней и не маюсь.
0 |
|
10928 / 6784 / 1814 Регистрация: 25.12.2012 Сообщений: 28,709 |
|
|
13.10.2016, 21:08 |
13 |
|
да море такого софта
1 |
|
67 / 67 / 19 Регистрация: 06.07.2011 Сообщений: 221 |
|
|
17.10.2016, 11:50 |
14 |
|
skif99, все время исопльзовал KGB Spy — ныне она называется mipko
0 |
|
Почетный модератор 28037 / 15768 / 981 Регистрация: 15.09.2009 Сообщений: 67,753 Записей в блоге: 78 |
|
|
17.10.2016, 11:53 |
15 |
|
еще раз обращаю внимание на то что по закону ОБЯЗАНЫ уведомить пользователей о возможности применения подобного софта.
0 |
|
TheShestov |
|
17.10.2016, 12:07
|
|
Не по теме: magirus, а разве мы обязаны ТСу об этом сообщать? мы ведь банально отвечаем на вопрос по софту, который не запрещен. а в остальном ответственность исключительно ТСа. или это было предупреждение из вежливости?
0 |
|
Почетный модератор 28037 / 15768 / 981 Регистрация: 15.09.2009 Сообщений: 67,753 Записей в блоге: 78 |
|
|
17.10.2016, 12:14 |
17 |
|
можете считать так. ибо если, или когда на него нажалуются — огребет по полной. Добавлено через 2 минуты
0 |
Главная » Видео » Обзор скриншотеров: ТОП-10 бесплатных программ для создания скриншотов
Создание снимков экрана (скриншоты): программа шпион
Как скрыто сделать снимки экрана, чтобы видеть что делает пользователь (ребенок, муж, жена, сотрудник) на компьютере удаленно? Программа шпион скриншотов поможет вам.
Снимки экрана компьютера – это мгновенное фото, которое позволяет видеть все, что происходит в данный момент на экране ПК. Они покажут полностью весь монитор компьютера со всеми его вкладками, активными окнами и нижней панелью.
Программы для скрининга экрана компьютера удаленно необходимы для Родительского контроля, слежения за родными и близкими, или корпоративного контроля сотрудников через рабочие ПК.
Таблица сравнения программ
ФотоСКРИН Скачать
Яндекс Скриншот Скачать
Автоматическое присвоение имен файлам со скриншотами
Автоматическое присвоение названий файлам-скриншотам позволяет быстро снимать скриншоты, не отвлекаясь на ручной выбор пути и имени файлов.
Директория для сохранения скриншотов и префикс имён файлов задается в следующих полях:
Возможно присвоение номеров скриншота в формате до шести значащих цифр либо даты и времени создания скриншота.
DoScreen (Создание скриншота)
Данный метод пытается создать скриншот в хранилище скриншотов. Формат создаемых файлов — PNG. В файл попадает весь экран основного монитора пользователя. Если создать файл не удалось, то отправка в класс Log сообщения об ошибке.
Чтобы программы не было видно на панели задач необходимо окно программы спрятать. Вызов данного функционала происходит из метода Main.
Логирование действий программы состоит в виде статического класса Log сделанного согласно паттерну Singleton (одиночка).
Способ 4: спец. возможности Windows 10/11
Если у вас установлена современная ОС Windows 10/11 — то скрины можно создавать и альтернативным способом.
Нажмите сочетание кнопок «Win + Prt Sc» : экран должен потемнеть (на долю секунды) , а затем снова вернуться в первоначальный лад.
Windows 10: для сохранения скрина экрана в папку «изображения» нажмите Win + Print Screen
Все, чтобы было на экране в этот момент, будет запечатлено на скрине, сохраненном в папке «Изображения/Снимки с экрана» . См. примеры ниже .
Этот компьютер — изображения
Снимки с экрана
Вариант #2: если вы хотите сделать скриншот в игре
- Сначала запустите нужную игру;
- Далее нажмите сочетание кнопок Win+G (должно появиться игровое меню);
- В игровом меню нажмите по кнопке «Сделать снимок экрана» (см. пример ниже);
- Всё! Скрин был сохранен на диск. Удобно!
Игровая панель в Windows 10 (Win+G)
Если кто не знает, где искать потом скриншот, то просто откройте параметры Windows, затем раздел «Игры» , вкладку «DVR для игр» .
Собственно, в этом окне вы сможете узнать папку, куда сохраняются скрины по умолчанию (область «3» см. ниже) : ее можно изменить или просто открыть.
Где лежат мои сохраненные скрины из игр (Windows 10)
Скриншот автоматически с Hidden Capture
Hidden Capture — маленькая бесплатная программа для снятия скриншотов автоматически в скрытом режиме. Программа умеет снимать снимки экрана с заранее заданным определенным интервалом и сохранять их на жесткий диск.
Скачать бесплатно программу Hidden Capture вы можете по этой прямой ссылке или отсюда с файлообменика. На самом деле есть версия поновее, но я рекомендую использовать именно эту. Данная версия более стабильная и не разу не вылетала за все время использования.
Приложение работает на Windows XP, Windows Vista, Windows 8, 8.1, Windows 10.
Разработчик Mohsen E.Davatgar.
8 основных секретных программ записи экрана для настольных и мобильных пользователей
Следующее настоятельно рекомендуется скрыть рекордеры для айфона, Пользователи Android, Windows и Mac. Вы можете легко записывать действия на экране и получать секретные видеозаписи. Просто прочтите и проверьте.
Top 1: скрытый рекордер экрана
Hidden Screen Recorder может записывать все, что происходит на вашем телефоне, в цифровое видео. Даже если отслеживаемый телефон заблокирован, вы все равно можете запустить приложение Hidden Screen Recorder в качестве фонового средства записи экрана. Он может продолжать записывать видео и аудио на Android бесплатно.
Top 2: устройство записи экрана монитора шпиона
Устройство записи экрана монитора шпиона может контролировать и записывать настольные действия. Как только пользователь войдет в систему, секретное программное обеспечение для записи экрана начнет запись видео и звука. Spy Monitor Screen Recorder не обнаруживается. Так что вы можете свободно использовать этот секретный рекордер экрана для программного обеспечения Windows. Записанный секретный файл будет сохранен в формате WMA или AVI.
Top 3: Секретный регистратор экрана
Secret Screen Recorder apk совместим с устройствами Android 4.1 и более поздних версий. Вы можете тайно записывать практически все, что находится в фоновом режиме. Пользователь не заметит никакой разницы. Нет звука срабатывания затвора или других странных реакций. Вы можете использовать Secret Screen Recorder для Android приложение, чтобы отслеживать на этом телефоне.
Топ 4: iKeyMonitor
iKeyMonitor — это секретное приложение для записи экрана для пользователей iPhone и Android. Что касается пользователей iOS, вам необходимо сделать джейлбрейк своего iPhone или iPad перед удаленной записью экранного видео с помощью iKeyMonitor. Скрытый рекордер автоматически делает скриншоты всех мобильных действий. Не только поисковые сайты, но также видео, онлайн-звонки и многое другое.
Топ 5: BlurSPY
С помощью BlurSPY вы можете отслеживать все действия на большинстве телефонов Android без ведома окружающих. BlurSPY умеет умно скрывать себя. Вы не можете найти его в папке приложения по умолчанию. Таким образом, можно безопасно использовать BlurSPY в качестве скрытого средства записи экрана для WhatsApp, Twitter и других установленных приложений Android.
Топ 6: TheOneSpy
TheOneSpy — хороший секретный рекордер экрана для пользователей Mac и Android. Вы можете записывать не только входящие, но и исходящие действия. Чтобы быть более конкретным, когда TheOneSpy записывает преобразование, он может записывать как получение, так и отправку сообщений. Более того, вы можете использовать секретный видеомагнитофон для блокировки определенных телефонных номеров.
Топ 7: SP Camera
SP Camera — это секретное приложение для захвата экрана для пользователей iPhone, iPad и Apple Watch. Нет необходимости открывать приложение камеры по умолчанию. Вы можете тайно записывать видео и делать снимки. Интерфейс вашего телефона просто показывает поддельный фон. Даже если кто-то проверяет ваш телефон, он не может знать. Записанные и захваченные файлы будут сохранены непосредственно в вашем телефоне.
8 лучших: TapeAcall Pro
Это секрет приложение для записи звонков для iPhone. Вы можете записывать входящие и исходящие звонки на iPhone без предварительного уведомления. TapeAcall Pro — популярный выбор среди родителей. Потому что это хороший способ тайно записывать звонки детей.
FoneLab Screen Recorder позволяет вам захватывать видео, аудио, онлайн-уроки и т. Д. На Windows / Mac, и вы можете легко настраивать размер, редактировать видео или аудио и многое другое.
- Записывайте видео, аудио, веб-камеру и делайте скриншоты на Windows / Mac.
- Предварительный просмотр данных перед сохранением.
- Это безопасно и просто в использовании.
Скриншотер
- Платформы: Windows, macOS, Chrome.
- Цена: бесплатно / 85 рублей в месяц.
Простой и интуитивно понятный инструмент, который поможет быстро сделать скриншот окна, отдельной области или всего экрана, а затем скопировать изображение в буфер обмена, сохранить на диск или в фирменное облако, чтобы поделиться с коллегами. Причём даже без шорткатов, а простым нажатием обеих кнопок мыши.
Панель с инструментами редактирования открывается прямо рядом со скриншотом. Здесь есть стрелки, рамки и текст. Можно менять цвет, а толщина линий настраивается колёсиком мыши. Кроме того, поддерживается запись видео с экрана.
Всё описанное выше доступно бесплатно. При оформлении подписки снимается ограничение на срок хранения файлов, длительность и качество записи видео, а также открывается доступ к прямым ссылкам.

Снимки экрана компьютера – это мгновенное фото, которое позволяет видеть все, что происходит в данный момент на экране ПК. Они покажут полностью весь монитор компьютера со всеми его вкладками, активными окнами и нижней панелью.
Программы для скрининга экрана компьютера удаленно необходимы для Родительского контроля, слежения за родными и близкими, или корпоративного контроля сотрудников через рабочие ПК.
Программа для Windows
Предлагаем вашему вниманию одну из лучших программ «скриншот с экрана компьютера» – программу шпион VkurSe Windows, которая позволит:
- делать незаметно захват монитора по заданному интервалу (хоть каждые 12 секунд);
- скрыто сделать скриншот экрана на определенные приложения (список формируете вы сами);
- определять качество снимков и размер.
Наша программа шпион, скриншоты экрана с компьютера (в скрытом чате, в играх, в документах, в любых открытых окнах на рабочем столе) будет делать удаленно и автоматически!
Потом их можно будет просмотреть в виде слайд-шоу в любое удобное для вас время. О том, чем отличаются обычные программы для скриншотов от программ шпионов на компьютере Windows можно прочитать здесь.
Как установить программу шпиона
Для того, чтобы программа шпион скриншотов работала корректно, необходимо не только ее установить, но и правильно настроить.
Шаг 1. Скачать программу
Скачать программу для скриншота экрана компьютера бесплатно можно на нашем официальном сайте. Также имеется бесплатный тестовый период. В течение этого тестового периода она будет работать в полном функционале, потом подписку нужно будет оплатить.
Шаг 2. Установить шпиона
Установить шпиона для скрытого скрининга монитора, не составит никакой сложности – установочный файл скачивается мгновенно, установка предельно простая и интуитивно понятная. Просто шаг за шагом проделываете предлагаемые шаги и нажимаете «Установить».
Привязать программу к своему логину не сложно. Если вы хотите программу для скриншота экрана компьютера скачать бесплатно (на время тестового периода) – для проверки работы программы и ознакомления с ее возможностями – зарегистрируйтесь на сайте и под своим логином/паролем привяжите нашу программу. Если уже произведена оплата, то ваш логин и пароль можно посмотреть на указанной вами электронной почте.
Шаг 3. Настроить функцию «Скриншоты экрана»
Теперь о том, как правильно делать скрытые снимки экрана на компьютере. Запускаем программу – Настройки – Запись логов – Скриншоты – Создать снимки экрана (скриншоты). По вашему желанию можно откорректировать настройки.
При корректировке настроек есть возможность делать «Тестовый скриншот», чтобы увидеть правильно ли вы их выставили.
Можно выставить следующие настройки:
- Качество и размер файла
- Установить интервал между скрытным снятием
- Отрисовать курсор мыши
- Сохранять в формате PDF
- Не делать, когда компьютер бездействует;
- Не делать, если на диске мало места (по умолчанию 300 Мб)
- Ограничить количество скриншотов (по умолчанию 300)
- Снимать только в указанные часы
Рекомендуемые настройки: качество изображения — 50%, размер файла — 75Кб, промежуток между скринами – 12 сек.
Последняя функция особенно будет полезной при Родительском контроле за компьютером ребенка – вы можете установить период времени, когда ребенок остается дома один и садится за ПК.
Также скрыто снимать скриншоты экрана компьютера безусловно необходимо для Корпоративного контроля за компьютерами сотрудников – выставить рабочие часы.
Шаг 4. Выбрать дату полученных данных
Для просмотра отчета, который сформировала программа (на русском языке), необходимо пройти во вкладку «Просмотр отчетов».
В этом окне вы будете видеть конечный результат деятельности программы для снятия снимков с экрана компьютера. Можно просмотреть данные за прошедшие сутки, неделю, месяц или год. Для этого заходим в «Редактирование записей» — устанавливаем необходимый промежуток времени – Загрузить. Можно также файлы удалить.
Шаг 5. Просмотр данных
Заходим в главное меню – Запись событий – Скриншоты – выйдет таблица. Таблица разделена два столбца: время и заголовок.
Можно загрузить все скриншоты, а можно конкретно те, которые вы хотите. Для этого, нажмите правой клавишей мыши на нужный, а потом кликните на «Открыть» или «Копировать». Для того, чтобы скопировать – можете создать специальную папку и указать к ней путь – стандартным окном сохранения.
Все скрытые захваты экрана, можно просмотреть в виде слайд-шоу через плеер, установленный на компьютере.
Что еще может программа шпион на Windows
В функционал программы для снятия скриншота с монитора входят следующие функции:
- полный расклад всех действий (подробный список деятельности в виде таблицы, графика и диаграммы);
- слежение за файловой системой (какие документы создавали, какие изменяли, какие удаляли);
- слежение через камеру компьютера – удаленное включение веб-камеры;
- слежение работы компьютера на принтере – какие документы и сколько страниц распечатывали;
- слежение за компьютером через Интернет – возможность удаленно подключаться к рабочему столу.
Это действительно лучшая программа, делающая автоматические снимки с экрана компьютера, от которой не скроется ни одно действие пользователя.
Возникли вопросы? Пишите нашим онлайн-консультантам!
Просто задумайтесь на мгновение. Было бы здорово, если бы вы могли отслеживать все свои действия на компьютере. Больше похоже на сохранение их истории. Таким образом, вы будете знать, какое программное обеспечение вы открыли в какое время, и даже проверить, не использовал ли его кто-то еще. Ну, ни одна операционная система не имеет встроенной этой функции. Но что у них есть, так это возможность делать скриншоты.

Итак, сегодня я покажу вам, как вы можете автоматически делать снимки экрана через регулярные промежутки времени во время работы на ПК с Windows и автоматически сохранять их в папке. Таким образом, у вас будет история всех ваших действий, которые вы делали в виде изображений. Есть два разных способа сделать это. Итак, давайте копать.
1. Автоматический скриншотер
Автоматический скриншотер является полностью бесплатным инструментом и не имеет платежных барьеров. Это позволяет вам делать скриншоты вашего текущего экрана через регулярные промежутки времени. Вы можете установить свои собственные временные интервалы. После создания снимков экрана они сохраняются в формате PNG в назначенную папку. Вы можете выбрать собственную папку и даже изменить название снимка экрана, чтобы различать и идентифицировать снимки экрана в зависимости от дня, времени и года.
Если вы хотите делать скриншоты определенных приложений через равные промежутки времени, вы тоже можете это сделать. Вы даже можете исключить определенные приложения из скриншотов. Кроме того, вы можете сделать снимок экрана вручную. Итак, давайте посмотрим, как настроить Automatic Screenshotter.
Автоматические настройки скриншотера
Скачайте и установите Скриншотер. Я специально выбрал это приложение, потому что все функции бесплатны. Установка не требует дополнительных установок и проста в использовании.
После завершения установки программа начнет работать в фоновом режиме. Он будет доступен в системный трей для быстрого доступа. Щелкните правой кнопкой мыши значок, и вы получите множество вариантов быстрых действий.

Захват экрана будет включен по умолчанию. Вы можете приостановить его отсюда. Затем у вас есть быстрый вариант ручного захвата экрана и возможность установить временной интервал.
Затем идет браузер изображений. Вот в этом Браузер скриншотов, вы можете периодически просматривать все свои скриншоты. Как показано на изображении ниже, миниатюры скриншотов упорядочены по дате и времени. Вы можете получить опции для изменения режима просмотра. Одним из них является Режим сетки в котором вы получите большие эскизы. Вы даже можете фильтровать эти скриншоты.
Теперь давайте посмотрим на настройки. Щелкните правой кнопкой мыши значок программного обеспечения на панели задач и выберите Параметры редактирования. Здесь вы получите кучу настроек для настройки. Я пройдусь по некоторым важным. Во-первых, это установка шаблонов имен файлов.
Под Настройки файла, вы можете установить местоположение по умолчанию для скриншотов. После этого у вас есть возможность установить Шаблон имени файла. Выпадающее меню, и вы получите различные шаблоны на выбор. К сожалению, вы не можете определить свой собственный шаблон. И, наконец, у вас есть настройки формата изображения и качества изображения. Если вы установите интервал между скриншотами от 5 до 10 секунд, вы можете снизить качество и увеличить сжатие. Так что в дальнейшем у вас не возникнет проблем с хранением.
Далее у вас есть настройки для приложений, которые вы хотите исключить из снятия скриншотов, и тех, которые вы хотите специально включить.
Есть две части — Игнорировать эти приложения и Захватите только эти приложения. Вам остается только добавить .исполняемый имя файла или же вы можете добавить адрес файла.
Существует множество настроек, которые вы можете изучить самостоятельно и настроить приложение в соответствии со своими потребностями.
2. AutoScreenCap — легкая альтернатива
Если вы считаете, что вышеуказанное приложение может дать слишком много, и вам просто нужно что-то легкое, которое может быстро обрабатывать и делать снимки экрана, вам следует попробовать AutoScreenCap. Он весит 900Кб и его не нужно устанавливать. Это портативная версия.
Краткое изложение его возможностей:
- Установите временной интервал в секундах.
- Выберите папку со скриншотами по умолчанию.
- Плавающий Начать захват и Остановить захват кнопки.
- Установите качество изображения. (поддерживается только JPG)
- И все это в одном диалоговом окне.
Совет: вам придется изменить папку по умолчанию и создать ее на другом диске. Папка по умолчанию программным обеспечением устанавливается на системный диск. Поскольку программное обеспечение является переносимым и не установлено в вашей системе, оно будет получать ошибки прав доступа и не будет сохранять ваши скриншоты в папке системного диска.
Насколько эффективными могут быть эти инструменты?
Да, существует множество программ, которые могут помочь вам удаленно контролировать свой компьютер. Но этот метод мониторинга деятельности может быть расширен для решения других задач. Вы можете установить папку по умолчанию для скриншотов в Dropbox или Google Drive и получать к ним доступ с любого устройства. Уже одно это делает его эффективным инструментом для удаленного мониторинга ПК. Итак, дайте нам знать в комментариях, насколько эффективно вы будете его использовать.
Post Views: 93