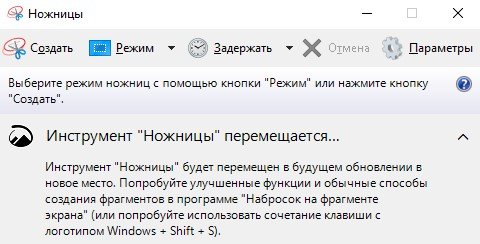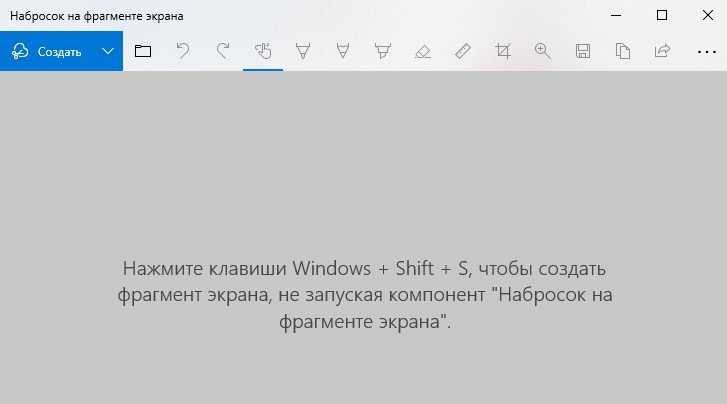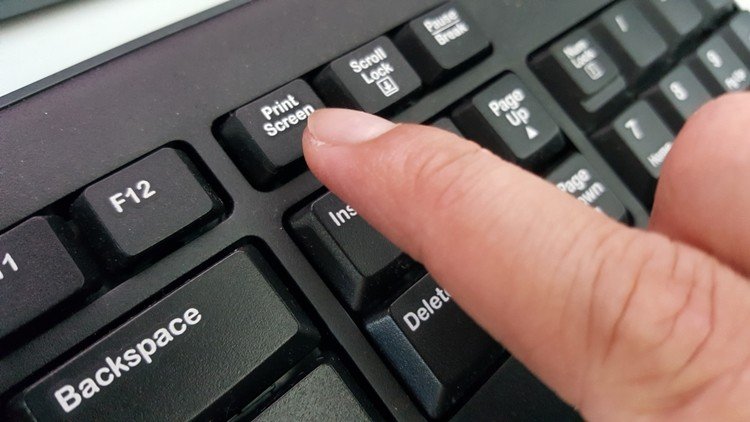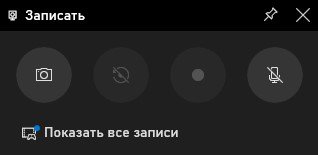С помощью снимков можно копировать слова или изображения со всего экрана ПК или его части. Используйте приложение «Ножницы», чтобы вносить изменения, добавлять заметки, а также сохранять и отправлять снимки.
Поддерживаются следующие типы фрагментов:
|
Фрагмент свободной формы |
Нарисуйте любую фигуру вокруг объекта пальцем, мышью или пером планшета. |
|
Прямоугольный фрагмент |
Обведите указатель вокруг объекта, чтобы образовать прямоугольник. |
|
Фрагмент окна |
Выберите окно, которое требуется захватить, например диалоговое окно. |
|
Полноэкранный фрагмент |
Захват всего экрана. |
После того как снимок экрана сделан, он автоматически копируется в окно приложения «Ножницы», где его можно изменить, сохранить и отправить.
Открытие приложения «Ножницы»
|
В Windows 10 |
|
|
Для Windows 8.1 или Windows RT 8.1 |
Проведите пальцем от правого края экрана к нужному краю экрана, выберите Поиск ,введите в поле поиска инструмент «Врезка», а затем выберите в списке результатов инструмент «Пришивание». |
|
В Windows 7 |
Выберите Начните, а затем введите в поле поиска инструмент «Обрезка», а затем выберите в списке результатов инструмент «Прик сожаление». |
Работа со снимками экранов
После запуска приложения «Ножницы» выберите одну из указанных ниже функций для создания и обработки снимков экрана.
В инструменте «Snipping» выберите Режим. В более ранних версиях Windows рядом с кнопкой «Новое» выберите стрелку. После этого при выборе типа фрагмента экран будет немного серым. После выбора любого элемента на экране выберите область экрана, которую требуется захватить.

-
После запуска приложения «Ножницы» откройте меню, снимок которого вам нужен. В Windows 7 нажмите клавишу ESC, прежде чем открывать меню.
-
Нажмите клавиши CTRL + PRTSCN. После этого весь экран становится серым.
-
Выберите Режимили в более ранних Windows выберите стрелку рядом с кнопкой «Новое». Выберите тип фрагмента, а затем выберите область снимка экрана, который вы хотите захватить.
После захвата фрагмента можно делать подписи или рисовать на нем или вокруг него, нажав на кнопку Перо или Маркер. Выберите Ластик, чтобы удалить нарисованные линии.
-
После захвата фрагмента нажмите кнопку Сохранить фрагмент.
-
В окне «Сохранение файла» введите имя файла, а также выберите расположение и тип файла, после чего нажмите кнопку Сохранить.
При захвате фрагмента из окна браузера и сохранении его в виде HTML-файла под фрагментом появляется URL-адрес. Чтобы предотвратить появление URL-адреса:
-
В приложении «Ножницы» нажмите кнопку Параметры.
-
Вокне «Параметры Ножниц» снимите флажок Включать URL-адрес под фрагментами (только HTML) и нажмите кнопку ОК.
После захвата фрагмента нажмите стрелку рядом с кнопкой Отправить фрагмент, а затем выберите вариант из списка.
|
Сочетание клавиш |
Действие |
|---|---|
|
ALT + M |
Выбор режима ножниц. |
|
ALT+N |
Создание нового фрагмента в том же режиме, что и последний. |
|
SHIFT+клавиши со стрелками |
Перемещение курсора для выбора различных типов фрагментов. |
|
ALT+D |
Задержка захвата на 1-5 секунд |
|
CTRL+C |
Копирование фрагмента в буфер обмена |
|
Ctrl + |
Сохранение фрагмента |
Откройте снимок в приложении «Ножницы» и нажмите Правка > Изменить с помощью Paint 3D, чтобы воспользоваться функциями изменения размера, цвета, добавления текста и многими другими дополнительными возможностями.
В папке, в которую вы сохранили фрагмент, щелкните правой кнопкой нужный фрагмент. Выберите Печать в параметрах и выберите, как будет напечатано изображение.
В поле поиска на панели задач введите ножницы. Вы увидите приложение «Ножницы» и список действий, которые можно выполнить. Выберите Закрепить на панели задач.
Сначала определите меню или другие компоненты, которые вы хотите захватить. В инструменте «Ножницы» выберите Задержка, а затем выберите, например, 5 секунд. Выберите Режим, чтобы запустить обратный отсчет в течение 5 секунд. В течение 5 секунд откройте меню или составьте изображение иным образом. Через 5 секунд, когда экран будет серым, нарисуйте указатель мыши по нужной области.
Нужна дополнительная помощь?
Всем привет, на связи Владимир Фирсов. Сегодня я вам расскажу как сделать скриншот определенной части экрана.
В предыдущей статье на своем сайте, вы могли узнать как сделать screenshot с помощью клавиатуры. Но бывают ситуации, когда необходимо «сфотографировать» не весь экран, а только определенную его часть.
Для этого конечно можно воспользоваться каким-нибудь фотошопом и из большого screenshot’а, сделать обрезанное изображение. Только это не удобно и занимает много времени. Есть инструменты, которые позволяют сделать скриншот определенной части экрана проще.
Давайте разбираться.
Чтобы узнать, как сделать скриншот выделенной области экрана, мы с вами познакомимся с встроенным инструментом операционной системы Windows 10.
Эта программа называется «Набросок на фрагменте экрана«. Её предшественник, это стандартная программа «Ножницы«, которую можно запустить через меню «Пуск» в более ранних обновлениях и версиях Windows.
Когда вы будете читать эту статью, возможно в меню «Пуск» будет именно она, а не «Ножницы».
Если вы не нашли это приложение у себя на компьютере, это не значит, что её у вас вообще нет.
Проверить это достаточно просто.
Нажмите комбинацию клавиш «Windows + Shift + S«.
Если дисплей потемнеет и в верхней его части вы увидите панель, как на картинке ниже, значит приложение запустилось.
С помощью этой панели вы можете управлять работой программы. Вам предлагают выбрать один из 4 инструментов для создания снимка.
По умолчанию активен инструмент, который позволяет создать прямоугольный скриншот определенной части. Причем эту часть вы указываете самостоятельно.
В момент запуска приложения, ваш курсор поменяет вид и превратиться в крестик. Если в этот момент вы зажмете левую кнопку мыши, то можете указать необходимый фрагмент для конечного изображения.
Скриншот произвольной области экрана
Второй инструмент в панели данной программы позволяет делать не прямоугольные фотографии изображения дисплея, а совершенно произвольные.
Вы можете нарисовать курсором любую фигуру, и программа сохранит выделенную область в изображение.
Третий инструмент в панели позволяет сделать скриншот выбранного окна на рабочем столе, а четвертый создает screenshot всего рабочего стола. В данном случае нам это не так интересно.
Куда сохранился скриншот?
Как сделать обрезанный скриншот мы разобрались. Но после того, как вы выберите нужную вам область для «фотографирования» приложение моментально пропадает.
Что делать дальше и где искать наш скриншот?
Снимок никуда не пропал, а сохранился в буфер обмена, это временная память компьютера. Для того, чтобы им воспользоваться, нужно выбрать один из вариантов.
- Продолжить работать с изображением в одной их программ, где это возможно. Например в текстовом редакторе Word. Просто вставьте фото в документ комбинацией клавиш «Ctrl + V«.
Этот вариант не самый удобный для многих. - Как только вы выделите необходимый фрагмент экрана и программа «Набросок на фрагменте экрана» пропадет с рабочего стола, вам придет уведомление в правой части монитора.
Если вы нажмете на это уведомление левой кнопкой мыши, то откроется специальный редактор.
Это все та же программа «Набросок на фрагмент экрана». В этом окне вы можете довести ваше изображение до финального вида, с помощью дополнительных инструментов.
Например, в данном окне можете написать что-то на изображении, либо отметить какой-то элемент.
В завершении работы с приложением остается только сохранить результаты с помощью значка «Дискета». В моем случае этот значок находится в верхнем правом углу.
Следите за новостями. Присоединяйтесь к моей группе Вконтакте >>>
Здесь вы найдете ещё больше интересной информации.
На связи был Владимир Фирсов. Успешной работы в интернете.
P.S. Если вы хотите подтянуть свои знания в использовании современной техники, изучите «25 уроков компьютерной грамотности«.
Бесплатный доступ к урокам здесь >>>

В этой простой инструкции о том, как сделать скриншот Windows 10 с помощью новой функции, которая в будущем должна будет заменить собой встроенную утилиту «Ножницы». Остальные способы для создания снимков экрана продолжают работать так же, как и раньше: Как создать скриншот Windows 10.
Как запустить «Фрагмент и набросок»
Я нашел 5 способов запустить создание скриншотов с помощью «Фрагмент экрана», не уверен, что все они пригодятся вам, но поделюсь:
- Использовать горячие клавиши Win + Shift + S (Win — это клавиша с эмблемой Windows).
- В меню пуск или в поиске на панели задач найти приложение «Фрагмент и набросок» и запустить его.
- Запустить пункт «Фрагмент экрана» в области уведомлений Windows (может отсутствовать там по умолчанию).
- Запустить стандартное приложение «Ножницы», а уже из него — «Набросок на фрагменте экрана».
Также есть возможность назначить запуск утилиты на клавишу Print Screen: для этого зайдите в Параметры — Специальные возможности — Клавиатура.
Включите пункт «Используйте кнопку Print Screen, чтобы запустить функцию создания фрагмента экрана».
Создание снимка экрана
Если запускать утилиту из меню Пуск, поиска или из «Ножницы», откроется редактор созданных скриншотов (где нужно нажать «Создать» для того, чтобы сделать снимок экрана), если же использовать остальные способы — сразу откроется создание скриншотов, работают они слегка отличающимся образом (будет отличаться второй шаг):
- Вверху экрана вы увидите три кнопки: для создания снимка прямоугольной области экрана, фрагмента экрана произвольной формы или скриншота всего экрана Windows 10 (четвертая кнопка — для выхода из инструмента). Нажмите по нужной кнопке и, если требуется выберите нужную область экрана.
- Если вы запускали создание скриншота в уже запущенном приложении «Фрагмент и набросок», вновь созданный снимок откроется в нём. Если с помощью горячих клавиш или из области уведомлений, скриншот будет помещен в буфер обмена с возможностью вставить в любую программу, а также появится уведомление, по нажатию на которых откроется «Фрагмент экрана» с этим изображением.
В приложении «Фрагмент и набросок» вы можете добавить надписи на созданный скриншот, удалить что-то с изображения, обрезать его, сохранить его на компьютер.
Здесь же присутствуют возможности для копирования отредактированного изображения в буфер обмена и стандартная для приложений Windows 10 кнопка «Поделиться», позволяющая отправить его через поддерживаемые приложения на компьютере.
Не берусь оценить, насколько новая возможность удобна, но, думаю, для начинающего пользователя будет полезна: большинство функций, которые могут потребоваться, присутствуют (кроме, разве что создания скриншота по таймеру, эту возможность вы можете найти в утилите «Ножницы»).
Содержание
- Способ 1: Инструмент «Ножницы»
- Способ 2: Инструмент «Фрагмент экрана»
- Способ 3: Сторонние приложения
- Вопросы и ответы
Способ 1: Инструмент «Ножницы»
В Windows 10 имеется встроенная программа «Ножницы», позволяющая создавать скриншоты выделенных областей как прямоугольной, так и произвольной формы.
- Чтобы запустить приложение, нажмите комбинацию клавиш Win + R и выполните в открывшемся диалоговом окне команду
snippingtool. Также программу можно запустить через меню кнопки «Пуск», по запросу «ножницы». - Выберите на панели инструментов нужный вам режим захвата, после чего нажмите кнопку «Создать».
- Удерживая левую клавишу мыши, выделите участок залитого полупрозрачной маской экрана, снимок которого желаете создать, и отпустите клавишу.
- Созданный скриншот будет передан во встроенный редактор «Ножниц», чтобы его сохранить, выберите в меню «Файл» → «Сохранить как» или нажмите комбинацию клавиш Ctrl + S.

Способ 2: Инструмент «Фрагмент экрана»
В Windows 10 1809 и новее для создания скриншотов выделенной области можно использовать новый инструмент «Фрагмент экрана», во многом похожий на «Ножницы».
- Чтобы запустить инструмент, откройте область уведомлений и нажмите плитку «Фрагмент экрана». Также вы можете воспользоваться назначенной по умолчанию комбинацией клавиш Win + Shift + S.
- При этом экран будет залит полупрозрачной маской, а курсор превратится в крестик. Если необходимо, выберите режим выделения на панели у верхней границы экрана.
- Удерживая зажатой левую кнопку мыши, выделите нужный вам участок экрана и отпустите кнопку.


Созданный скриншот будет сохранен в буфер обмена, из которого вы затем сможете вставить его в другое приложение. Если же кликнуть по всплывающему уведомлению о создании снимка, скриншот откроется в штатном приложении «Набросок на фрагменте экрана».

Способ 3: Сторонние приложения
Более широкие возможности создания скриншотов обеспечивают сторонние программы. Одним из наилучших приложений для создания экранных снимков является FastStone Capture.
Скачать FastStone Capture
- Запустите программу и выберите на панели нужный вам режим захвата. Для создания снимков выделенной области подойдут эти два режима:
- «Rectangular Region» — выделенная прямоугольная область. Можно вызвать также нажатием комбинации клавиш Ctrl + PrtSc.
- «Freehand Region» — выделенная произвольная область. Для вызова инструмента можно использовать комбинацию клавиш Ctrl + Shrft + PrtSc.

Существуют также и другие программы-скриншотеры, поддерживающие создание снимков выделенной области экрана. Их достаточно много, с некоторыми из них вы можете познакомиться, перейдя по ссылке ниже.
Подробнее: Программы для создания скриншотов
Следует также отметить, что создавать скриншоты выделенной области экрана умеют актуальные версии таких браузеров как Google Chrome, Vivaldi, Opera и Mozilla Firefox, правда, только внутри собственных окон.
Еще статьи по данной теме:
Помогла ли Вам статья?
Чтобы сделать скриншот на компьютере с Windows, не обязательно скачивать отдельную программу, достаточно знать и использовать встроенные инструменты и комбинации клавиш. Они довольно удобные. Делимся разными способами.
Быстрый скриншот в буфер обмена и на диск
Подойдет, если нужен простой скриншот, без выделения отдельных элементов. Такой скриншот вы сможете сразу вставить в сообщение в Telegram или прикрепить к электронному письму. Достаточно установить курсор в текстовое поле и использовать простую команду «Вставить» — Ctrl + V. Если картинка понадобится позже, вы сможете найти ее в разделе «Изображения», она автоматически сохранится там в формате PNG.
Скриншот всего экрана: PrtScr или Win + F11 на ноутбуке без цифрового блока клавиш.
Скриншот активного окна: Alt + PrtScr или Win + Alt + F11 на ноутбуке без цифрового блока клавиш.
Вызов панели скриншотов: Win + Shift + S. В верхней части экрана появится меню с кнопками для четырех разных скриншотов.

Для скриншотов области экрана или отдельного окна после нажатия на кнопку нужно мышкой выделить часть изображения, которое хотите сохранить. Скриншот всего экрана автоматически скопируется в буфер обмена после нажатия на кнопку.

В режиме «Скриншот отдельного окна» оно подсвечивается ярче, чем неактивное. Выбрать нужное окно в панели скриншотов можно с помощью команды Alt + Tab
Скриншот с помощью программы «Ножницы»
«Ножницы» удобно использовать, если нужно быстро обработать скриншот: выделить фрагмент, добавить стрелки или подчеркнуть слово маркером. Картинку можно не только скопировать в буфер обмена, но и сохранить в разных форматах.
По умолчанию программа «Ножницы» установлена только в Windows 10. На компьютере с Windows 11 ее нужно скачать и установить из магазина приложений Microsoft Store.
Чтобы открыть программу, нажмите на клавишу Windows на клавиатуре, в поле поиска напишите «Ножницы» и нажмите Enter. Приложение появится первым в списке.

Меню поиска в Windows 10

Меню поиска в Windows 11
Если собираетесь часто делать скриншоты, поместите иконку программы «Ножницы» на рабочий стол или панель задач в нижней части экрана — для быстрого запуска. Просто захватите ее левой кнопкой мыши и перетяните.
Как сделать скриншот. В окне программы «Ножницы» нажмите на кнопку «Режим» в верхней части меню, чтобы выбрать формат скриншота — «Произвольная форма», «Прямоугольник», «Окно», «Весь экран». Затем нажмите на кнопку «Создать» в левом верхнем углу.
Программа «Ножницы» для Windows 10 и 11 выглядит по-разному, но набор функций везде одинаковый.

«Ножницы» в Windows 10

«Ножницы» в Windows 11
После того как вы сделаете скриншот, на экране появится окно для редактирования. В верхней панели можно выбрать инструмент: перо, маркер или ластик. В Windows 10 изображение можно перенести в программу Paint и редактировать в ней. Для этого нажмите на кнопку с разноцветной каплей в панели инструментов. В Windows 11 для этого нужно нажать на кнопку экспорта (кнопка со стрелкой в правом верхнем углу) и выбрать Paint.

Меню редактирования скриншота в программе «Ножницы» в Windows 10

Меню редактирования скриншота в программе «Ножницы» в Windows 11
После редактирования скриншота его можно скопировать в буфер обмена, сохранить на компьютер или отправить через электронную почту или мессенджер.

Программа позволяет сохранить скриншот в формате JPEG, PNG или GIF. Доступные варианты будут видны в поле «Тип файла». По умолчанию файлы сохраняются в папке «Изображения» в формате PNG.

- PrtScr или Win + F11 (для ультрабуков) — быстрый скриншот всего экрана.
- Alt + PrtScr или Win + Alt + F11 (для ультрабуков) — скриншот активного окна.
- Win + Shift + S — скриншот произвольной области (нужно выбрать в панели скриншотов).
- «Ножницы» — если нужно сделать и быстро отредактировать скриншот.
Создавайте снимки экрана с помощью системных инструментов или дополнительных программ.
Штатные средства Windows
1. Win + PrtSc
Начнём с самого простого. Чтобы мгновенно сделать снимок всего экрана, используйте комбинацию клавиш Win (с флажком) + PrtSc (Print Screen).
Система сделает скриншот и сразу сохранит его на жёсткий диск в формате PNG. Готовый файл вы найдёте по адресу: «Этот компьютер» → «Изображения» → «Снимки экрана».
2. PrtSc + Paint
Этот способ тоже позволяет создать снимок всего экрана, но при необходимости вы можете сразу отредактировать результат.
Нажмите клавишу PrtSc. Windows сделает скриншот, но не покажет его: система не сохранит изображение на жёсткий диск, а только скопирует в буфер обмена.
Чтобы увидеть скриншот, запустите Paint и вставьте изображение в окно программы с помощью клавиш Ctrl + V. Если необходимо, измените картинку с помощью редактора.
Нажмите «Файл» → «Сохранить как» и сохраните снимок экрана в нужном формате. Изображение появится в указанной вами папке. Вместо Paint можно использовать любой другой графический редактор, установленный на ПК.
3. Alt + PrtSc
Эта комбинация клавиш делает снимок активного окна и, как и предыдущий способ, копирует получившееся изображение в буфер.
Нажмите Alt + PrtSc. Затем откройте Paint или другой графический редактор и воспользуйтесь клавишами Ctrl + V, чтобы вставить скриншот. Отредактируйте изображение, если нужно, и сохраните его в любую папку в удобном формате.
4. Программа «Ножницы»
В Windows 10 есть встроенный менеджер скриншотов, который позволяет делать снимки всего экрана, отдельных фрагментов и выбранных окон. Это приложение «Ножницы». Его легко найти по названию через поиск по системе.
Запустив «Ножницы», нажмите «Режим» и выберите нужную область дисплея. Затем воспользуйтесь кнопкой «Создать» и кликните по экрану.
Когда скриншот будет готов, программа откроет его в новом окне. Здесь на изображение можно нанести свои пометки и отправить его по почте или просто сохранить на жёстком диске.
5. Программа «Фрагмент и набросок»
Недавно в Windows 10 добавили ещё одно приложение для работы со скриншотами — «Фрагмент и набросок». С его помощью тоже можно делать снимки выделенной области, выбранных окон или всего экрана. Скорее всего, в будущем эта утилита заменит «Ножницы».
Чтобы вызвать «Фрагмент и набросок», нажмите Win + Shift + S или найдите программу по названию через поиск по системе. Запустив её, выберите область скриншота с помощью появившихся на дисплее кнопок.
Чтобы увидеть снимок экрана, откройте Paint и нажмите Ctrl + V. Когда изображение появится в программе, его можно будет отредактировать и сохранить на жёстком диске. В некоторых сборках Windows во «Фрагменте и наброске» есть встроенный редактор, который позволяет обойтись без Paint.
Сторонние программы
Если стандартных способов вам мало, можете попробовать эти инструменты с дополнительными функциями.
1. Nimbus Capture
Nimbus Capture — это плагин для браузера, с помощью которого очень удобно делать скриншоты веб‑страниц. Помимо обычных снимков всего экрана, окна или выделенного фрагмента, он также позволяет захватывать полную длину страницы, даже если она не помещается в экран.
А ещё в Nimbus Capture вы можете редактировать изображения и сохранять их прямо в Google Drive. Плюс ко всему плагин умеет записывать видео экрана.
Чтобы сделать скриншот, достаточно кликнуть по кнопке Nimbus Capture на панели браузера и выбрать область экрана. Вы также можете настроить горячие клавиши и формат снимков: PNG или JPG.
Все перечисленные функции доступны бесплатно. Но, если вы захотите прицепить к скриншотам свой логотип, сохранять их в Dropbox и получать оперативную техподдержку, придётся оформить подписку стоимостью 15 долларов в год.
2. PicPick
Редактор изображений, очень похожий на Paint, с функцией создания скриншотов. PicPick умеет делать снимки всего экрана, любой выделенной области и выбранного окна — в том числе с прокруткой. Что касается редактора, помимо базовых функций вроде добавления текста и пометок, он позволяет корректировать цвета изображений и накладывать различные эффекты.
Вы можете настроить горячие клавиши и сохранять файл в одном из следующих форматы: PNG, JPG, BMP, PDF и GIF. После установки значок программы появляется на панели задач. Чтобы сделать скриншот, нужно кликнуть по нему и выбрать область экрана.
Программу можно использовать бесплатно, но в таком случае новые версии придётся скачивать с сайта вручную. За возможность автообновления разработчики просят одноразовый платёж размером 30 долларов.
Скачать PicPick →
3. LightShot
LightShot — простейший инструмент, который позволяет делать скриншоты выделенной области в пару кликов. Нужно лишь нажать на иконку программы и выделить мышью необходимый фрагмент. После вы сможете добавить текст, стрелки или что‑нибудь нарисовать поверх изображения.
С помощью LightShot очень удобно делиться снимками экрана. Сделав скриншот, вы можете сразу же сохранить его на сервере программы, чтобы получить прямую ссылку для отправки коллегам или друзьям. К вашим услугам два формата: PNG и JPG.
Приложение бесплатное, но перед установкой предлагает загрузить дополнительное ПО. Не забудьте от него отказаться.
Скачать LightShot →
Этот материал был впервые опубликован в январе 2017 года. В марте 2020‑го мы обновили текст.
Читайте также 💻📧📸
- 15 лучших графических редакторов, которые не стоят ни копейки
- Как установить в Windows 10 динамические обои из macOS Mojave
- Как изменить каталог установки программ по умолчанию в Windows
- 12 вещей, которые нужно сделать после установки Windows 10
- 15 лучших фоторедакторов для разных платформ
Содержание
- Статьи
- Давайте разбираться.
- Скриншот произвольной области экрана
- Куда сохранился скриншот?
- Как сделать скриншот экрана на компьютере или ноутбуке с Windows
- Первый способ: кнопка «Print Screen»
- Как сделать
- Как сохранить скриншот в отдельный файл
- Способ второй: программа «Ножницы»
- Как сделать
- Как сохранить скриншот в отдельный файл
- Где найти скриншоты
- Как сделать снимок экрана (screenshot) на Windows 10?
- Как сделать скриншот в Windows 10?
- Как сделать скриншот на компьютере выделенной области на виндовс 10
- 1. Делайте снимки экрана с помощью инструмента «Ножницы»
- 2. Делайте снимки экрана с помощью инструмента «Набросок на фрагменте экрана»
- 3. Используйте клавишу Print Screen, чтобы сделать снимок экрана
- 4. Клавиша Windows + Print Screen
- 5. Игровая панель Xbox
Статьи
Всем привет, на связи Владимир Фирсов. Сегодня я вам расскажу как сделать скриншот определенной части экрана.
В предыдущей статье на своем сайте, вы могли узнать как сделать screenshot с помощью клавиатуры. Но бывают ситуации, когда необходимо «сфотографировать» не весь экран, а только определенную его часть.
Для этого конечно можно воспользоваться каким-нибудь фотошопом и из большого screenshot’а, сделать обрезанное изображение. Только это не удобно и занимает много времени. Есть инструменты, которые позволяют сделать скриншот определенной части экрана проще.
Давайте разбираться.
Чтобы узнать, как сделать скриншот выделенной области экрана, мы с вами познакомимся с встроенным инструментом операционной системы Windows 10.
Эта программа называется «Набросок на фрагменте экрана«. Её предшественник, это стандартная программа «Ножницы«, которую можно запустить через меню «Пуск» в более ранних обновлениях и версиях Windows.
Когда вы будете читать эту статью, возможно в меню «Пуск» будет именно она, а не «Ножницы».
Если вы не нашли это приложение у себя на компьютере, это не значит, что её у вас вообще нет.
Проверить это достаточно просто.
Нажмите комбинацию клавиш «Windows + Shift + S«.
Если дисплей потемнеет и в верхней его части вы увидите панель, как на картинке ниже, значит приложение запустилось.
С помощью этой панели вы можете управлять работой программы. Вам предлагают выбрать один из 4 инструментов для создания снимка.
По умолчанию активен инструмент, который позволяет создать прямоугольный скриншот определенной части. Причем эту часть вы указываете самостоятельно.
В момент запуска приложения, ваш курсор поменяет вид и превратиться в крестик. Если в этот момент вы зажмете левую кнопку мыши, то можете указать необходимый фрагмент для конечного изображения.
Скриншот произвольной области экрана
Второй инструмент в панели данной программы позволяет делать не прямоугольные фотографии изображения дисплея, а совершенно произвольные.
Вы можете нарисовать курсором любую фигуру, и программа сохранит выделенную область в изображение.
Третий инструмент в панели позволяет сделать скриншот выбранного окна на рабочем столе, а четвертый создает screenshot всего рабочего стола. В данном случае нам это не так интересно.
Куда сохранился скриншот?
Как сделать обрезанный скриншот мы разобрались. Но после того, как вы выберите нужную вам область для «фотографирования» приложение моментально пропадает.
Что делать дальше и где искать наш скриншот?
Снимок никуда не пропал, а сохранился в буфер обмена, это временная память компьютера. Для того, чтобы им воспользоваться, нужно выбрать один из вариантов.
Если вы нажмете на это уведомление левой кнопкой мыши, то откроется специальный редактор.
Это все та же программа «Набросок на фрагмент экрана». В этом окне вы можете довести ваше изображение до финального вида, с помощью дополнительных инструментов.
Например, в данном окне можете написать что-то на изображении, либо отметить какой-то элемент.
В завершении работы с приложением остается только сохранить результаты с помощью значка «Дискета». В моем случае этот значок находиться в верхнем правом углу.
Следите за новостями. Присоединяйтесь к моей группе Вконтакте >>>
Здесь вы найдете ещё больше интересной информации.
На связи был Владимир Фирсов. Успешной работы в интернете.
Источник
Как сделать скриншот экрана на компьютере или ноутбуке с Windows
Первый способ: кнопка «Print Screen»
На любой клавиатуре предусмотрена специальная кнопка для снятия скриншотов. Она называется «Print Screen», а иногда «PrntScrn», «PrtScn», «PrtScr» или «PrtSc».
Как сделать
Если у вас компьютер, нажмите кнопку «Print Screen».
Если у вас ноутбук, нажмите одновременно две кнопки: «Print Screen» и «Fn».
Если хотите сделать скриншот только активного окна (программы), нажмите одновременно «Alt» и «Print Screen» на компьютере; «Alt», «Print Screen» и «Fn» — на ноутбуке.
Скриншот сохранится в буфер обмена. Теперь можно вставить его в письмо, фоторедактор или Word (нажать одновременно кнопки «Ctrl» и «V»).
Как сохранить скриншот в отдельный файл
После того, как сделали скриншот, нажмите кнопку «Пуск» > «Все программы» > «Стандартные» > «Paint».
Нажмите одновременно две кнопки: «Ctrl» и «V». На экране появится ваш скриншот.
Нажмите одновременно две кнопки: «Ctrl» и «S».
Появится окно для сохранения. Напишите имя файла и выберите место его для сохранения. Тип файла лучше использовать JPEG.

Способ второй: программа «Ножницы»
Такая программа есть в Windows 7, 8, 8.1, 10.
Как сделать
Нажмите кнопку «Пуск» > («Все программы») > («Стандартные») > «Ножницы».
Или в поле поиска напишите «Ножницы» (в Windows 7 и 8 поле поиска появляется при нажатии кнопки «Пуск», в Windows 10 — при нажатии кнопки с лупой).
Программа запустится и вместо курсора мыши появится крестик. Выделите нужный кусок экрана.
Скриншот сохранится в буфер обмена. Теперь можно вставить его в письмо, фоторедактор или Word (нажать одновременно кнопки «Ctrl» и «V»). Также на скриншоте можно что-то написать или нарисовать (значки в виде карандаша и фломастера).

Как сохранить скриншот в отдельный файл
Нажмите на значок дискеты.
Появится окно для сохранения. Напишите имя файла и выберите место его для сохранения. Тип файла лучше использовать JPEG.

Где найти скриншоты
В той папке, которую выбирали при сохранении. Лучше хранить скриншоты в папке «Изображения».
Источник
Как сделать снимок экрана (screenshot) на Windows 10?
Как сделать снимок всего экрана или отдельной его части при помощи стандартных возможностей «Windows 10» и стандартной клавиатуры?
На обычной клавиатуре присутствует клавиша «Print Screen», которая также может обозначаться сокращениями (Print Scr/ Prt Scr / Prt Sc и пр.).
Нажав на данную клавишу, будет произведён снимок ВСЕГО экрана.
Нажав сочетание клавиш Alt + Print Screen, будет произведён снимок АКТИВНОГО окна.
На заметку:
На некоторых ноутбуках клавиша «Print Screen» имеет двойной функционал, для переключения которого, дополнительно нужно нажимать сочетание с клавишей Fn (Function). Например, Fn + Alt + Print Screen.
После выполнения одного из этих действий, снимок сохранится во временную память компьютера, так называемый буфер обмена. Далее можно поместить снимок в нужное место, например, в редактор изображений «Paint», текстовый редактор «Microsoft Word», а также браузер в социальные сети, месседжеры или почту при помощи вставки или сочетания клавиш Ctrl + V на клавиатуре.
На заметку:
В «Windows 10» присутствует журнал буфера обмена, в котором хранится не только последнее сохранённое действие, но и все предыдущие действия в хронологическом порядке. Для того, чтобы вставить не последний, а какой-то из ранее сделанных скриншотов, необходимо нажать сочетание клавиш Windows + V и выбрать из списка нужный. Сюда сохраняется всё, что было скопировано в буфер и пропадает только после перезагрузки компьютера.
Если необходимо, чтобы снимок всего экрана сохранился на компьютере, нужно нажать сочетание клавиш Windows + Print Screen.
В этом случае снимок сохранится в папке «Снимки экрана», которую можно найти в «Папке пользователя», в разделе «Изображения».
Можно отредактировать снимок экрана, например, с помощью стандартного редактора изображений «Paint». Его можно найти зайдя в меню «Пуск», в раздел «Стандартные» и открыть приложение. Для быстрого поиска приложения, необходимо при открытом меню «Пуск» ввести название «Paint».
Также рассмотрим сложный способ найти это приложение, если вдруг не удаётся отыскать его предыдущим.
Необходимо зайти в «Этот компьютер», в диск, на который установлена система, обычно это «Локальный диск (С:)», далее в папку «Windows», в папку «System32» и в ней найти приложение «mspaint», которое и является приложением «Paint».
Далее можно нажать по значку правой кнопкой мыши, навести на раздел «Отправить» и в выпадающем меню выбрать, например, «Рабочий стол». Создастся ярлык программы на рабочем столе, который можно переименовать на своё усмотрение.
Для быстрого открытия нашего снимка экрана в редакторе можно нажать по нему правой кнопкой мыши, наведя на раздел «Открыть с помощью» и в выпадающем меню выбрать редактор изображений «Paint».
В нём можно отредактировать изображение. Например, выделить необходимую область и обрезать снимок, повернуть в нужную сторону, нарисовать или написать пояснения. После чего нажать в меню в левом верхнем углу на раздел «Файл», подраздел «Сохранить как» и выбрать формат «PNG» или «JPEG», которые, если не сильно вдаваться в подробности, отличаются качеством изображения и размером файла. Если качество на снимке не критично, рекомендую выбирать формат «JPEG», так как он в большинстве случаев будет иметь наименьший вес, что может быть полезно в случае загрузки изображения при медленном интернете или при ограничении размера файла на каком-нибудь форуме.
Необходимо зайти в меню «Пуск», найти раздел «Стандартные» и открыть приложение «Ножницы».
Для быстрого поиска приложения, необходимо при открытом меню «Пуск» ввести название «Ножницы».
Как и в случае с приложением «Paint», рассмотрим сложный способ найти расположение приложения.
Необходимо зайти в «Этот компьютер», в «Локальный диск (С:)», далее в папку «Windows», в папку «System32» и в ней найти приложение «SnippingTool», которое и является приложением «Ножницы».
Также можно нажать по значку правой кнопкой мыши, навести на раздел «Отправить» и в выпадающем меню выбрать, например, «Рабочий стол». Создастся ярлык программы на рабочем столе, который можно переименовать на своё усмотрение.
Для быстрого вызова приложения можно задать ему определённую клавишу или сочетание клавиш.
Для этого необходимо кликнуть правой кнопкой мыши по приложению, перейти в раздел «Свойства», найти строку «Быстрый вызов», кликнуть по ней мышью, и на клавиатуре выбрать интересующие клавиши, например F8 или сочетание между Ctrl, Shift, Alt и определённой дополнительной клавишей, пусть будет Ctrl + Shift + вверх. Нажать ОК.
Запускаем приложение любым удобным способом.
Откроется окно, в котором можно выбрать «Режим», в зависимости от которого будет сделан тот или иной снимок.
Режим «Прямоугольник» позволяет выделить зажатой левой кнопкой мыши область прямоугольной формы.
Режим «Окно» позволяет выбрать нажатием левой кнопкой мыши определённое открытое окно на рабочем столе. Необходимо, чтобы данное окно находилось поверх других, так как иначе их область также попадёт на снимок.
«Произвольная форма» позволяет с зажатой левой кнопкой мыши нарисовать любую форму, в которой останется внутренняя часть выделенного периметра. Всё, что осталось за пределами периметра станет белым фоном.
«Весь экран» соответственно делает снимок всего экрана.
Далее можно добавить пояснения на снимок с помощью пера и маркера. Также можно убрать пояснение с помощью ластика просто проведя по нему зажатой левой кнопкой мыши.
Сразу после того, как снимок был сделан, он уже попал в буфер обмена, и его можно вставить в необходимое место. Также в буфер попадают все нарисованные пояснения, без необходимости отдельно копировать или сохранять снимок.
Если нужно сохранить снимок на компьютер, необходимо нажать в меню в левом верхнем углу на раздел «Файл», подраздел «Сохранить как», выбрать формат «PNG» или «JPEG» и выбрать место, куда будет сохранён файл.
Разработчики уведомляют, что в будущем приложение «Ножницы» будет перемещён, и уже можно ознакомиться с новыми возможностями, нажав на кнопку «Попробовать программу». Также можно найти программу через меню «Пуск», введя название «Набросок на фрагменте экрана».
В данном приложении можно создать новый снимок, нажав на соответствующий значок в меню сверху и выбрав режим. А также открыть и отредактировать уже существующее изображение.
Как и в случае с приложением «Ножницы», все изменения сразу попадают в буфер обмена и снимок без дополнительного копирования можно поместить в интересующее нас место. Чтобы сохранить снимок на компьютер, нажимаем на соответствующую иконку с изображением дискеты.
Запустить упрощённую версию без дополнительного редактирования можно нажав сочетание клавиш Windows + Shift + S.
Также можно заменить стандартное поведение клавиши «Print Scrin», зайдя в меню «Пуск», иконка с изображением шестерёнки «Параметры», раздел «Специальные возможности», в левом меню выбрать подраздел «Клавиатура», пролистав вниз найти переключатель «Сочетание клавиш Print Scrin» и активировать его.
Теперь при нажатии клавиши «Print Scrin» будет высвечиваться окно, как и в случае нажатия сочетания клавиш Windows + Shift + S.
После выбора режима и проведения операции, снимок сразу попадает в буфер обмена минуя окно редактирования, и его уже можно поместить в интересующее нас место.
На заметку:
Если по каким-то причинам клавиши «Print Scrin» или «Windows» отсутствуют, то есть возможность воспользоваться «Экранной клавиатурой», которую можно найти зайдя в меню «Пуск», раздел «Спец. возможности» и открыть приложение «Экранная клавиатура». Для быстрого поиска приложения, необходимо при открытом меню «Пуск» ввести название «Экранная клавиатура». Справа присутствует кнопка «PrtScn», которая и является необходимой клавишей «Print Scrin». Для того, чтобы нажать сочетание клавиш, например, Fn + Win + Print Screen, необходимо зажать на небольшой промежуток времени нужные клавиши Fn и Win, чтобы они стали активными и нажать на PrtScn.
Источник
Как сделать скриншот в Windows 10?
17 November 2015 | Пресс-Центр
Снимок экрана, или скриншот, может понадобиться в различных ситуациях. Возможно вы захотите показать что-то на своем рабочем столе, запечатлеть момент игры или «остановить мгновение» во время общения в Skype.
По теме: Новые функции в серии постов Советы по Office и Windows 10
Устройства на базе Windows 10 позволяют сделать это различными способами, некоторые из которых унаследованы от прошлых версий нашей операционной системы.
Стандартные решения
В любом устройстве на Windows 10 есть инструмент «Ножницы». Найти его можно в списке приложений, перейдя во «Все приложения», а потом открыв папку «Стандартные – Windows». Здесь есть различные настройки, ключа формат сохранения (PNG, GIF, JPEG, HTML), выбор области и задержка съемки.
Еще проще воспользоваться горячими клавишами. Нажатие PrtScn влечет сохранение скриншота всего экрана в папке «OneDriveИзображенияСнимки экрана». Если нажать PrtScn вместе с Alt, будет сделан снимок активного окна, который также сохраняется в облаке.
Если удерживать кнопку Windows и нажать PrtScn, скриншот сохранится в «Этот компьютер/Изображения/Снимки экрана».
Во время игры можно открыть панель Win+G и нажать Win+Alt+PrtScr. Этот снимок отправляется в ваш Xbox. Комбинация Win+N открывает OneNote, а последующее нажатие клавиши с буквой S позволяет вырезать фрагмент экрана и вставить в записную книжку.
Скриншот с планшета
Для моментального снимка экрана пригодится… перо Surface Pen. Двойное нажатие верхней кнопки сохраняет скриншот в соответствующей папке в OneDrive. Однако перо еще и позволяет сразу вырезать нужное. На сделанном скриншоте выделите область проведя от одного угла до противоположного. Как только вы оторвете ручку от экрана, скриншот появится на новой странице в OneNote.
В Surface 3 и Surface Pro 3 самым быстрым способом сделать скриншот было удержание фронтальной кнопки Windows и одновременное нажатие клавиши понижения громкости. Слабо мигание экрана информирует вас, что снимок сделан и сохранен в папке Screenshots. При использовании Surface Pro 4 и Surface Book ввиду отсутствия кнопки Windows, ее место заняла кнопка включения. На Surface Book функция работает независимо от того, подключена клавиатура или отключена.
Источник
Как сделать скриншот на компьютере выделенной области на виндовс 10
Делать скриншоты на смартфоне легко, но когда дело доходит до Windows, процесс не такой быстрый. Однако последняя версия Windows 10 поставляется с различными инструментами, которые позволяют пользователям делать снимки экрана и редактировать их.
В этом руководстве мы покажем вам 5 лучших способов, как сделать скриншот в Windows 10, чтобы вы могли выбрать тот, который идеально вам подходит.
1. Делайте снимки экрана с помощью инструмента «Ножницы»
Приложение «Ножницы» позволяет пользователям делать снимки экрана в нескольких различных режимах. Оно поставляется с такими опциями, как фрагмент произвольной формы, фрагмент окна, прямоугольный фрагмент и полноэкранный фрагмент, которые можно использовать для создания снимков экрана различных форм и размеров. Все, что вам нужно сделать, чтобы сделать снимок экрана с помощью инструмента «Ножницы», это:
2. Делайте снимки экрана с помощью инструмента «Набросок на фрагменте экрана»
Этот инструмент был недавно представлен в более новых версиях Windows 10. Если вы еще не видите его в своей системе, обязательно установите последнюю версию Windows 10. Также вы можете бесплатно установить приложение «Набросок на фрагменте экрана» через Microsoft Store.
Инструмент «Набросок на фрагменте экрана» похож на инструмент «Ножницы», но предлагает несколько интересных новых функций. Сделав снимок экрана, вы можете использовать карандаш или другие инструменты, чтобы выделить важные части или нарисовать что-то на скриншоте. Чтобы делать снимки экрана с помощью приложения «Набросок на фрагменте экрана», все, что вам нужно сделать, это:
3. Используйте клавишу Print Screen, чтобы сделать снимок экрана
Если вам не нравится перетаскивать мышь по экрану для создания скриншотов, тогда этот метод для вас. Клавиша Print Screen на клавиатуре захватывает весь экран и копирует его в буфер обмена. После того, как вы нажали клавишу Print Screen в своей системе, просто запустите Microsoft Paint и нажмите «Ctrl + V», чтобы вставить скопированное изображение. После этого, сохраните его в желаемом формате файла, и все готово.
4. Клавиша Windows + Print Screen
Одновременное нажатие клавиш Windows + Print Screen автоматически делает снимок экрана и сохраняет его в папке «Изображения» > «Снимки экрана». Когда вы делаете снимок экрана этим способом, ваш экран станет тусклым во время нажатия комбинации клавиш.
5. Игровая панель Xbox
Панель Xbox Game Bar в Windows 10 также позволяет пользователям делать снимки экрана, и в дополнение к этому она также имеет некоторые функции записи экрана. Все, что вам нужно сделать, чтобы сделать снимок экрана с помощью игровой панели Xbox Game Bar, это:
На этом все. Теперь вы знаете, как простыми способами делать снимки экрана на компьютере с Windows 10, при этом не устанавливая никаких дополнительных программ.
Источник

Советы
Как быстро сделать скриншот
Скриншот — это снимок экрана. Он бывает полезен, чтобы показать или объяснить что-то другим людям, а также подготовить иллюстрации к статье.
Существует множество способов сделать скриншот быстро:
- нажать горячие клавиши в операционной системе;
- использовать встроенную программу в системе;
- установить расширение в браузере;
- загрузить программу на компьютер или ноутбук.
Рассмотрим каждый способ более подробно. Специально для тех, кто заглянул на минутку, сразу расскажу, какой инструмент в каких случаях лучше использовать.
| Что сделать | Какой инструмент использовать |
| Скриншот всей страницы | GoFullPage, Joxi, Awesome Screenshot, FireShot |
| Скриншот произвольной формы | Ножницы, Набросок на фрагменте экрана |
| Скриншот активного окна | Скриншотер (декстопная версия), Screen-shooter, FireShot, Ножницы |
| Использовать горячие клавиши | Joxi, Awesome Screenshot, Скриншотер (декстопная версия), Lightshot (декстопная версия) |
| Затереть конфиденциальные данные | Awesome Screenshot, Joxi, Скриншотер (декстопная версия), Screen-shooter |
| Добавить последовательность шагов | Joxi, Screen-shooter, Awesome Screenshot (платно) |
| Выбрать качество изображения | Screen Capture, Lightshot (декстопная версия), Joxi (декстопная версия) |
| Найти похожие изображения в Google | Lightshot |
| Быстро поделиться скриншотом в соцсетях | Joxi, Lightshot |
| Сохранить скриншот в PDF | GoFullPage, Awesome Screenshot, FireShot |
| Делать скриншоты и снимать скринкасты в одном инструменте | Awesome Screenshot, Скриншотер (декстопная версия) |
Горячие клавиши
На macOS
Чтобы сделать скриншот:
- всего экрана, нажмите Shift+Command+3;
- выделенной области — Shift+Command+4;
- окна браузера — Shift+Command+4, затем нажмите пробел и кликните на окно.
Mac все снимки сохраняет на рабочем столе в формате PNG.
На Windows
Чтобы сделать скриншот:
- всего экрана, нажмите PrtSc;
- активного окна — Alt + PrtSc.
Скриншот сохраняется в буфере обмена. Это удобно, когда нужно вставить изображение сразу в документ (например, в Google Документы) или в редактор (Paint, Photoshop). Чтобы вставить скриншот нажмите Ctr+v или выберите нужный пункт в контекстном меню (правая кнопка мыши).
Если хотите сразу сохранить снимок в виде файла, нажмите Win/Fn + PrtSc. Файл ищите на системном диске в папке Изображения/Снимки экрана (Screenshots).
Встроенные программы
Снимок экрана (macOS)
Где найти. Через поиск, или нажмите Shift+Command+5.
Что умеет. Делает скриншот всего экрана, выделенной области, окна браузера или меню экрана. По умолчанию сохраняет снимки на рабочий стол.
Есть таймер, который задерживает снимок на 5 или 10 секунд. Такая функция полезна, когда нужно снять выпадающие меню и системные сообщения.
Утилита позволяет отредактировать изображение: перевернуть, добавить надписи и выделить главное.
Ножницы (Windows 10)
Где найти. Через поиск или в меню «Пуск» — «Стандартные Windows».
Что умеет. Делает снимок экрана, активного окна или выбранной области. Из особенностей — позволяет выделить как прямоугольную область, так и область произвольной формы.
Выделение в форме сердечка. Скриншот окна программы сделан с помощью клавиш Alt+PrSc
У инструмента «Ножницы» есть таймер для задержки снимка до 5 секунд.
Полученный снимок открывается в редакторе, где есть перо и маркер для выделений. Отменить изменения нельзя, что неудобно. Поэтому если нужно отредактировать скрин, лучше открыть его в Paint (это делается прямо из меню «Ножниц»).
Готовое изображение сохраняется в JPG или PNG.
Команда Windows 10 грозится в одном из следующих обновлений заменить инструмент «Ножницы» на утилиту «Набросок на фрагменте экрана». Чтобы получить к ней доступ, нажмите Win+Shift+S. Здесь нет таймера и возможности снять активное окно, зато есть отмена в редакторе.
Меню инструмента «Набросок на фрагменте экрана»
Расширения в браузере
Буду двигаться от самых простых к наиболее функциональным.
GoFullPage
Язык. Английский.
Что умеет. Делает скриншот всей страницы в один клик. Для этого нажмите на значок расширения или Alt+Shift+P. Качественно и быстро скриншотит страницу целиком.
Чтобы сохранить готовый скрин в виде файла, перетащите его на рабочий стол.
Формат. PNG или PDF.
Сколько стоит. Бесплатно.
Установить
Посмотрите, как сервис с аппетитом кушает страницу. Он прекрасно справится с любым лендингом или лонгридом
Скриншотер
Язык. Русский.
Что умеет. Фотографирует выделенную область в два клика, позволяет делиться ссылкой или сохранять файл на диск. Ссылка сразу копируется в буфер.
Не понравилось, что при выборе инструмента уменьшается видимая область экрана, как будто меняется разрешение (работаю на ноутбуке на Windows 10).
Формат. PNG.
Сколько стоит. Бесплатно.
Установить
Расширение меняет размер экрана после запуска, из-за чего у меня не поместились картинка справа и текст подписей
Lightshot
Язык. Русский.
Что умеет. Делает скриншот выделенной области. В отличие от «Скриншотера», в Lightshot есть редактор с основными инструментами. Позволяет добавить текст, выделения, стрелки, линии и формы. Не умеет размывать части скриншота.
Из плюсов — расширение позволяет быстро поделиться снимком в соцсетях (ВКонтакте, Facebook*, Twitter, Pinterest) или распечатать скрин.
Ещё одна прикольная функция — поиск похожих картинок в Google прямо через редактор сервиса.
Формат. PNG.
Сколько стоит. Бесплатно.
Установить
Удобно, что все инструменты для редактирования появляются сразу после выделения области. Можно изменить размер и положение рамки, даже если уже добавил текст и нарисовал стрелки
FireShot
Язык. Английский.
Что умеет. Делает скриншот выделенной области, видимой части экрана, окна браузера и всей страницы. Для захвата всей страницы есть горячие клавиши.
Готовое изображение FireShot предлагает сохранить, переслать по почте или распечатать. В платной версии также есть экспорт снимков в OneNote, Twitter и Flickr.
Большой минус — в бесплатной версии нет редактора.
Формат. PDF, JPG, PNG, GIF или BMP.
Сколько стоит. Бесплатно без редактора. Есть пожизненная лицензия — около 3000 руб.
Установить
На первый взгляд, в платной версии сервиса много инструментов. Однако здесь нет ни размытия, ни последовательности шагов. Кроме того, мне было неудобно им пользоваться, а дизайн показался устаревшим
Joxi
Язык. Русский.
Что умеет. Фотографирует фрагмент или всю страницу. Поддерживает горячие клавиши. Позволяет сохранить картинку на компьютер или опубликовать в облаке и сразу получить ссылку. Удобно, что можно быстро поделиться скриншотом в соцсетях.
В редакторе много инструментов. Рисуйте карандашом; добавляйте прямые линии, стрелки, фигуры и комментарии; скрывайте лишнее с помощью размытия. В редакторе Joxi есть даже последовательность шагов.
Чтобы иметь доступ к истории скриншотов, нужно зарегистрироваться.
Формат. PNG.
Сколько стоит. Бесплатно.
Установить
Joxi может расшарить картинку в 40 соцсетей
Awesome Screenshot
Язык. Английский.
Что умеет. Снимает выделенную область, видимую часть экрана или всю страницу. Позволяет выбрать задержку на 3 или 5 сек, перед тем как будет сделан снимок. Поддерживает горячие клавиши.
В редакторе сервиса есть все стандартные инструменты для редактирования, в том числе размытие и возможность менять размер картинки.
Готовое изображение можно сохранить в виде файла на компьютере или в облаке (бесплатно доступен Google Диск), распечатать или поделиться с командой через Asana, Slack и Trello (требуется регистрация).
Большой плюс Awesome Screenshot — расширение позволяет записывать не только скриншоты, но и скринкасты.
Формат. PNG или JPEG (выбирается в настройках), PDF.
Сколько стоит. Бесплатно. Есть платные тарифы от 300 руб./мес. В основном прокачивают возможности для скринкастов.
Установить
Из платных инструментов наиболее полезна последовательность шагов, но и без неё легко обойтись
Декстопные программы
У Joxi и Lightshot есть декстопные версии примерно с теми же функциями, что и у расширений. Описывать их снова нет смысла. А вот у программы «Скриншотер» функций гораздо больше. Поэтому начну обзор с неё.
Скриншотер
Язык. Русский.
Что умеет. Снимает весь экран, выделенную область или активное окно. Поддерживает горячие клавиши.
В отличие от расширения у программы есть редактор с основными инструментами и размытием.
В настройках можно выбрать формат и качество изображения. Готовый скрин программа позволяет сохранить на диск или загрузить на сервер.
Самая главная особенность декстопной версии «Скриншотера» — программа умеет снимать видео в формате mp4 до 60 минут.
Формат. PNG и JPG.
Сколько стоит. Бесплатно.
Загрузить
Редактор в программе до боли напоминает редактор Lightshot
Screen-shooter
Язык. Русский.
Что умеет. Снимает экран, область и активное окно. Можно настроить горячие клавиши.
Среди инструментов есть и размытие, и последовательность шагов.
Готовый скрин сохраняет в облако, на диск или в буфер обмена. Есть возможность поделиться изображением с другими пользователями и отправить по почте.
У программы приятный интерфейс. Одно плохо: при попытке сделать скриншот у меня меняется размер видимого экрана, поэтому делать скрины неудобно.
Формат. PNG.
Сколько стоит. Бесплатно.
Загрузить
Screen Capture
Язык. Русский.
Что умеет. Делает скриншот выбранной области. Поддерживает управление с помощью горячих клавиш.
Есть редактор со всеми основными инструментами.
Готовое изображение сохраняет в буфер обмена, на жесткий диск или загружает в облако. Есть возможность задавать качество сохраняемых снимков.
Неплохая программа, но и здесь у меня осталась проблема с размером видимой части экрана — она меняется после выбора инструмента. В декстопных версиях «Скриншотера», Joxi и Lightshot этой проблемы нет.
Формат. JPG.
Сколько стоит. Бесплатно.
Загрузить
Как сделать красивый и полезный скриншот
1. Не мельчите. Важные элементы, ради которых делается скриншот, должны быть заметны и понятны без лупы и пристального разглядывания.
2. Отсекайте лишнее. Ярлыки, посторонние окна и вкладки браузера отвлекают от сути. Старайтесь убирать из кадра такие вещи или хотя бы обрезайте и размывайте наиболее отвлекающие элементы.
3. Акцентируйте внимание на важном. Используйте стрелки и выделения.
4. Делайте аккуратно. На скриншотах не должно быть обрезанных кусков контента, а все стрелки и выделения лучше делать в едином стиле.
5. Убирайте конфиденциальную информация. Не забудьте скрыть все персональные данные, если планируете выложить изображение в сеть. Хорошо для этого подходит инструмент «Размытие».
6. Думайте о цели. Сначала подумайте, зачем делаете скриншот, что хотите показать с его помощью. Когда понятна цель, легче сделать скриншот правильно.
ЭКСКЛЮЗИВЫ ⚡️
Читайте только в блоге Unisender
Поделиться
СВЕЖИЕ СТАТЬИ
Другие материалы из этой рубрики
Не пропускайте новые статьи
Подписывайтесь на соцсети
Делимся новостями и свежими статьями, рассказываем о новинках сервиса
Статьи почтой
Раз в неделю присылаем подборку свежих статей и новостей из блога. Пытаемся
шутить, но получается не всегда