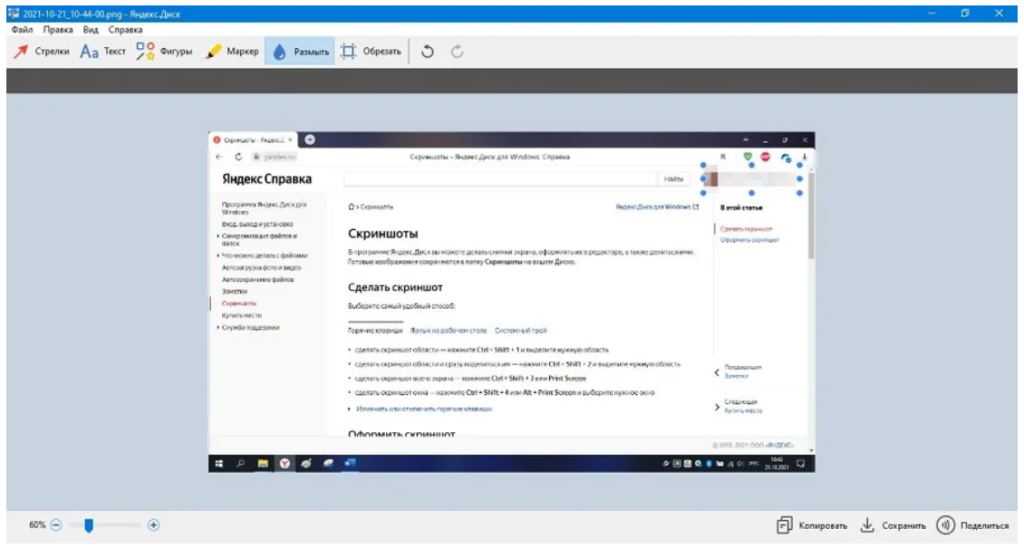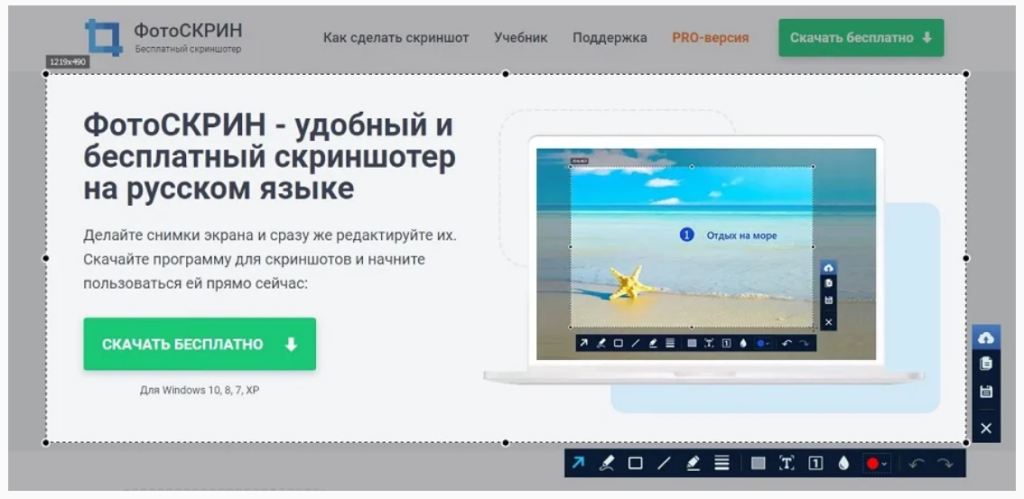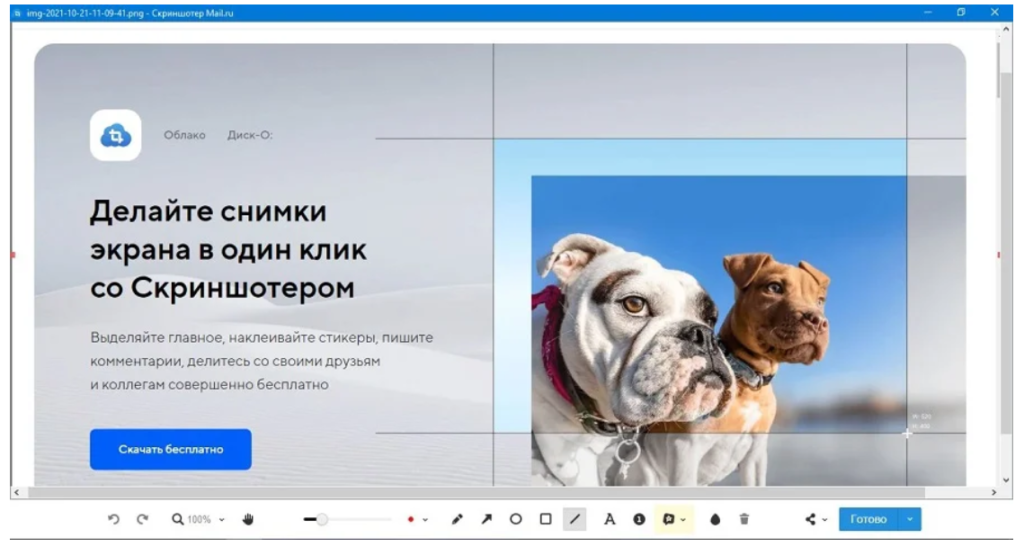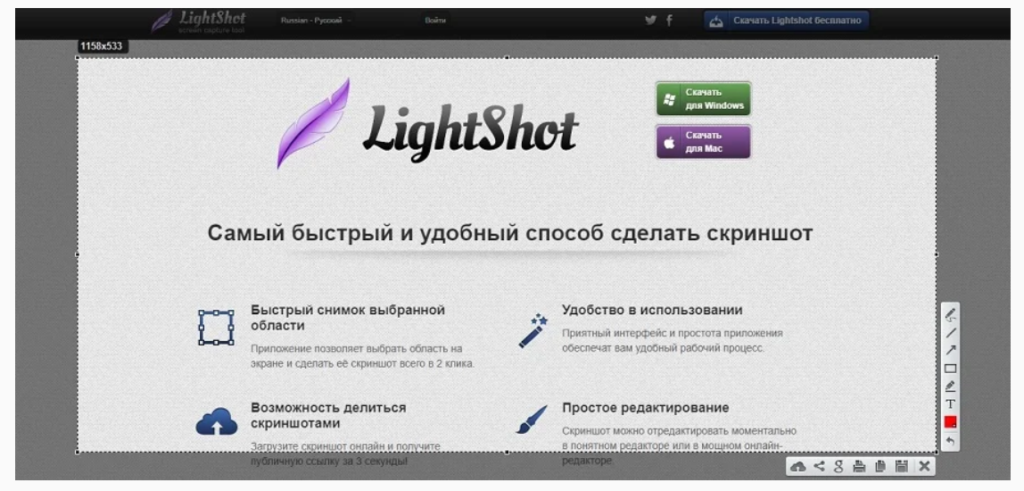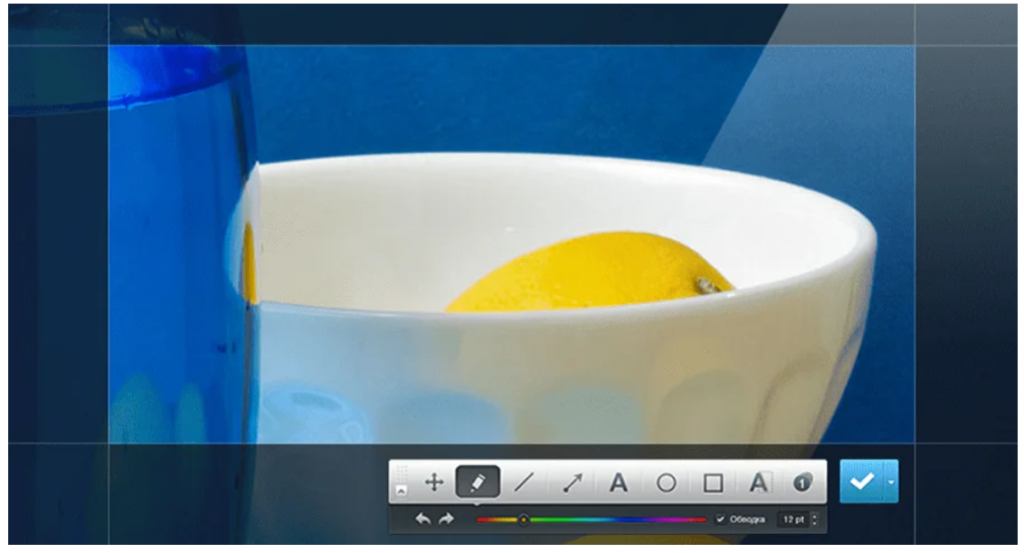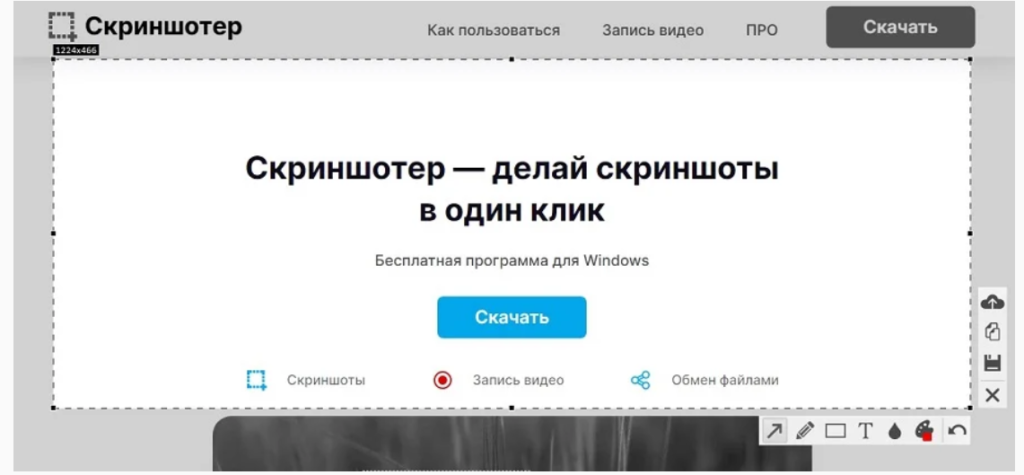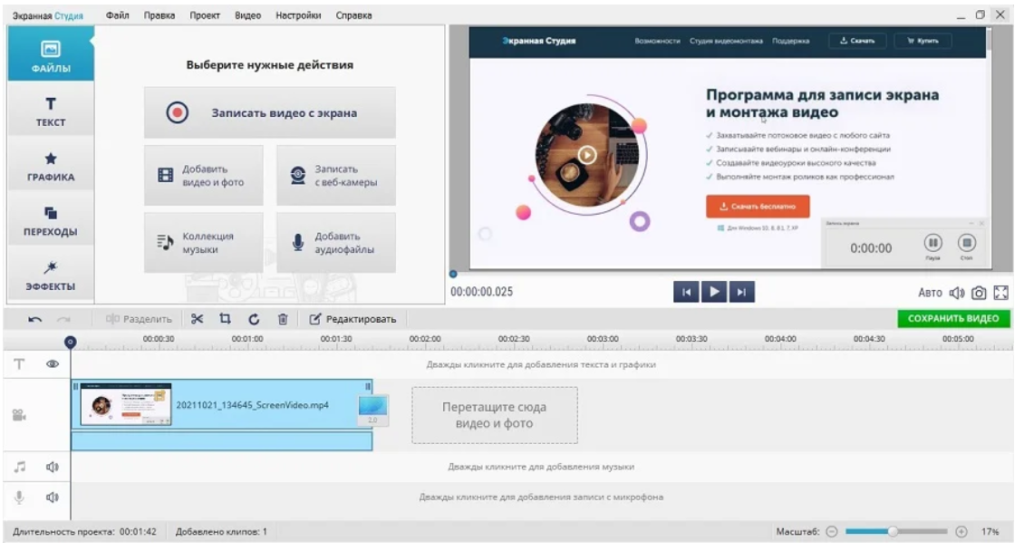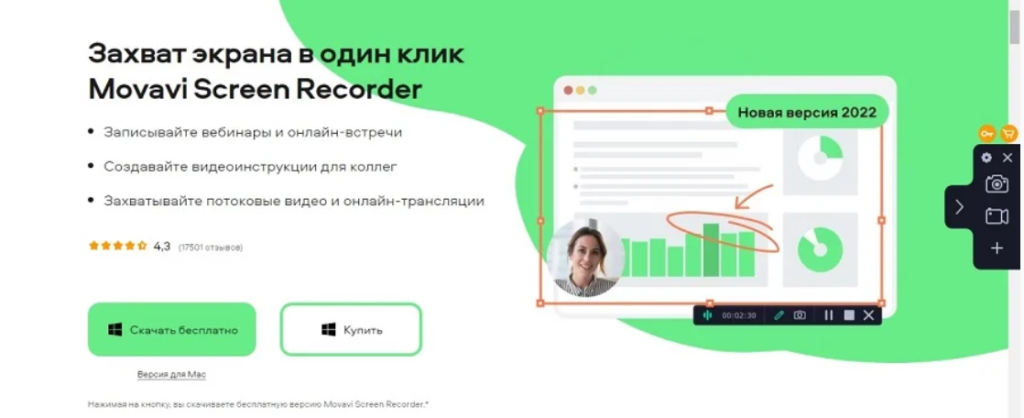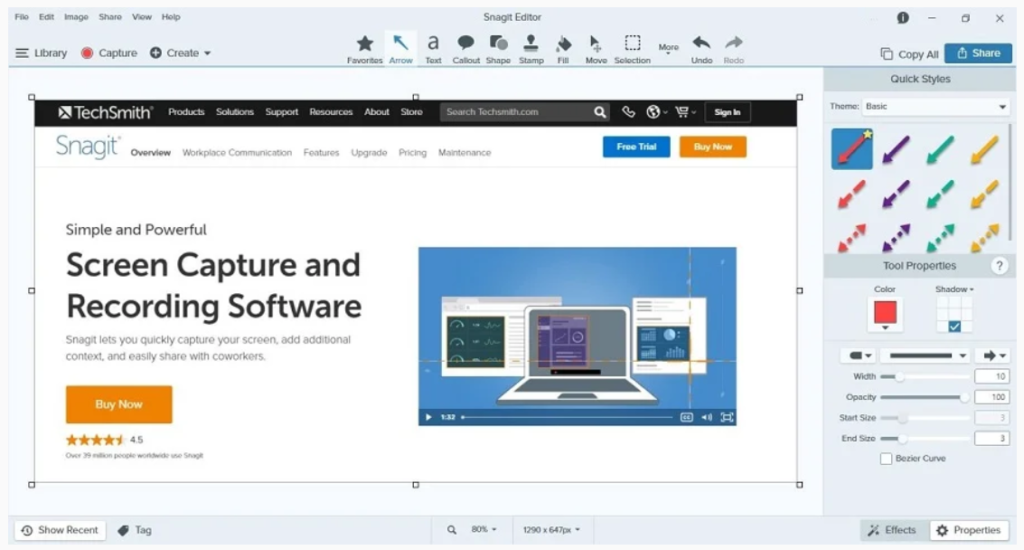Скриншотеры — это программы, с помощью которых можно «сфотографировать» отдельный участок экрана компьютера или всю рабочую область. Некоторые из них также дают возможность редактирования полученные фото. В этой подборке мы собрали самые функциональные бесплатные средства для создания скриншотов.
ФотоСКРИН
ФотоСКРИН — это легкое и чрезвычайно эффективное средство, которое поможет быстро создать скриншот на компьютере или ноутбуке. С его помощью можно сфотографировать определенный участок рабочего стола, зафиксировать всю область или только активное окно. Приложение абсолютно бесплатно для загрузки и установки, в нем нет скрытых премиум-функций и рекламных вставок.
Пользователи могут вручную устанавливать комбинации горячих клавиш и показывать либо скрывать курсор на скрине, что делает софт отличным вариантом, если вы ищете программы для скриншотов в играх. Созданное изображение можно дополнить: добавить надписи и заголовки, встроить нумерованный список, наложить стрелки и линии, скрыть определенные части кадра при помощи размытия.
ФотоСКРИН
Медиафайл можно сохранить на жестком диске, а также загрузить на сервер и создать общедоступную ссылку, при этом регистрация не требуется. Также есть опция сохранения кадра в буфере обмена. ФотоСКРИН совместим со всеми версиями Windows (от XP до 10).
Установите программу ФотоСКРИН прямо сейчас:
Скачать бесплатно!
Отлично работает на Windows 11, 10, 8, 7 и XP
Яндекс Скриншот
Программа для фотографирования экрана Яндекс Скриншот работает в паре с другим инструментом этого сервиса — Диском. Средство делает скрин всего монитора, определенной области или активного окна. Созданное фото можно обработать во внутреннем редакторе: обрезать, наложить текст, встроить геометрическую фигуру, рисовать маркером или карандашом.
Файлы, которые делает средство от Яндекса, сразу сохраняются в папку диска. Таким образом вы можете не беспокоиться о том, что они потеряются. Если вы установите сервис на другие устройства, то сможете получить доступ к фотографиям с любого ПК или смартфона. Для всех загруженных файлов можно сгенерировать ссылки, также есть функция отправки картинок в интернет напрямую.
Яндекс Скриншот
Не очень удобным свойством утилиты является то, что она не существует как отдельное приложение. Чтобы воспользоваться скриншотером, нужно установить Яндекс.Диск со всеми дополнительными сервисами. Также минусом становится обязательная регистрация и заметная нагрузка на слабые процессоры.
Screenshoter Mail.ru
При помощи программы для скринов Screenshoter от Mail.ru можно заскринить весь монитор или указанный участок экрана. Среди дополнительных инструментов — нанесение стрелок, текста, размытие некоторых областей. Софт предлагает достаточно много вариантов экспорта: помимо сохранения картинки в папку компьютера, доступна загрузка в Одноклассники, ВКонтакте, Facebook, Мой Мир и Twitter.
Как многие схожие утилиты, данный скриншотер синхронизирует фотографии с облачным хранилищем. В данном случае это облако Mail.ru или Диск-О. Благодаря этому изображения доступны даже без подключения к интернету.
Screenshoter Mail.ru
Скриншотер встраивается в трей и не имеет интерфейса как такового, что может слегка смутить новичков. Хотя им можно пользоваться без регистрации, неавторизованные пользователи не могут отправлять скрины в интернет. По умолчанию на созданные изображения накладывается водяной знак.
LightShot
LightShot входит во многие рейтинги программ для создания скриншотов, так как отличается быстротой и удобством. Софт можно установить на ПК или скачать специальный плагин для браузеров Opera, Firefox, Google Chrome и Яндекс.Браузер. Утилита дает только один вариант создания скринов — сохранение как фото выбранной области.
Возможностей редактирования также не очень много: добавление прямоугольника и стрелок, текста, выделение маркером, рисунков карандашом. Зато софт дает широкий выбор экспорта: картинку можно отправить на сервер сайта и создать ссылку, сохранить на ПК, отправить в социальные сети и отыскать похожие фото в изображениях Google.
LightShot
При отправке скринов на внутренний сервер помните, что загруженные файлы доступны всем в интернете. Поэтому не стоит использовать его для хранения приватных изображений вроде скринов личной электронной почты и прочее.
Fraps
Fraps используется геймерами для захвата на видео игрового процесса. Но средство также можно использовать как программу, которая делает скриншоты, так как она позволяет фотографировать монитор и сохранять изображения. Приложение создает фото в формате BMP, JPG, PNG, TGA и разрешает вручную устанавливать горячие клавиши быстрого вызова. Особенно этот инструмент пригодится при создании скриншотов из игр, так как здесь присутствует опция отображения параметров FPS и серийная съемка.
Fraps
Fraps предельно легок в нагрузке и подходит даже для старых систем вроде Windows 7. Однако здесь вы не найдете даже минимальных возможностей редактирования, а в бесплатной версии доступен экспорт только в формате BMP. Еще одним минусом является отсутствие русскоязычного перевода, хотя управление достаточно простое.
Joxi
Простой вариант для тех, кому нужны быстрые приложения для скриншотов. Софт помогает заскринить весь монитор ПК или сохранить как фото отдельную область. Joxi включает в себя внутреннее хранилище, позволяя создавать ссылки на файл и делиться ими с другими пользователями. Поддерживается экспорт в большинство социальных сетей. Каждому действию можно присвоить горячие клавиши, а после создания фотоснимка экрана становятся доступны базовые инструменты редактирования.
Joxi
Для использования Joxi в обязательном порядке требуется зарегистрироваться через электронную почту или аккаунт ВК, Одноклассники, Facebook или Twitter. Бесплатная версия накладывает лимит на размер файла в 20 Мб, хранит загруженные снимки только 90 дней и не дает создавать прямые ссылки. В интерфейс скриншотера встроены рекламные блоки.
Monosnap
Если вы ищете бесплатные программы для скриншотов с широкими возможностями редактирования, попробуйте Monosnap. Кроме стандартных методов создания скринов этот софт позволяет фотографировать действия на рабочем столе в серийном режиме, создавая из созданных фото бесшовный фотоколлаж. Приложение встраивается в контекстное меню, тем самым ускоряя процесс. Поддерживается базовая обработка: наложение текста и стрелок, обрезка, размытие. Дополнительным плюсом является то, что Monosnap разрешает делать фотографии по таймеру и скриншотить активные элементы.
Monosnap
Изображение сохраняется в формате PNG или JPEG, после регистрации аккаунта дополнительно появляется опция загрузки в облачное хранилище. Из всех рассмотренных вариантов этот скриншотер показал самую высокую нагрузку на процессор. Это сказывается на быстроте запуска, а скрины создаются с задержкой в несколько секунд.
Screen Capture
Screen Capture — это очень простая программа для быстрых скриншотов с базовыми функциями обработки. Поддерживает создание скринов горячими клавишами или ручным выбором, также софт умеет делать моментальный снимок всего экрана. Отличием Screen Capture является то, что вы сами решаете, в каком качестве нужно сохранять созданные файлы. Также есть возможность настроить автосохранение в выбранную папку или буфер обмена либо сразу отправить файл в интернет.
Screen Capture
Если вы создали скрин всей рабочей области, его придется открывать в стороннем редакторе, так как инструменты обработки доступны только при фотографировании выбранного участка. Недостатком является то, что файл сохраняется только в JPG.
Apowersoft Free Screen Capture
Apowersoft Free Screen Capture предоставляет возможность захватывать весь рабочий стол ПК, выбранный участок, активное окно. После того, как вы создадите изображение, становятся доступны дополнительные инструменты. С их помощью можно улучшить созданный скрин, встраивая текст, фигуры, линии, стрелки, выноски, добавляя эффект боке.
Free Screen Capture предлагает несколько вариантов сохранения, среди которых экспорт в выбранном формате и загрузка в интернет и по FTP. Кроме того, скриншотер отображает точные параметры изображения, позволяя быстро узнать его размер, вес и метаданные.
Apowersoft Free Screen Capture
Помимо десктопной версии, на официальном сайте можно сделать быстрый скрин в режиме онлайн и скачать снимок экрана на компьютер либо отправить в хранилище. Приложение не переведено на русский язык, что затрудняет скорость работы, так как управление здесь не очень интуитивное. Также в бесплатной версии заблокированы ряд опций, в том числе редактор, а на скрины накладывается водяной знак.
ScreenShooter
ScreenShooter — это легкая, удобная и интуитивно понятная программа для сохранения скриншотов в папку. Работа с ней не будет представлять особых трудностей даже для новичков, которые никогда раньше не использовали скриншотеры. Достаточно выбрать нужную область или кликнуть горячую клавишу, и вы получите нужный снимок. Сразу после этого картинку можно дополнить рукописными надписями, заголовками, стрелками и линиями, а также обрезать кадр.
ScreenShooter
При установке инсталлятор пытается подгрузить целый набор рекламного софта вроде антивирусов, компьютерных игр и прочих утилит, поэтому не забывайте отклонять ненужные предложения. К минусу также можно отнести несколько длительный процесс создания скринов — двумя кликами в данном случае не обойтись.
Вывод
Какой из вариантов является лучшей программой для скриншотов? Если рассматривать приложения с точки зрения быстродействия, функций редактирования и отсутствия рекламы, то советуем скачать ФотоСКРИН. Это средство для создания скринов распространяется на русском языке, не требует регистрации, обладает простым и понятным даже для новичка интерфейсом. Скриншотер не нагружает систему, поэтому быстро запускается и помогает сделать фото экрана буквально за несколько секунд.
Установите бесплатный скриншотер ФотоСКРИН
Скачать сейчас!
Отлично работает на Windows 11, 10, 8, 7 и XP
Вам также может быть интересно:
Создавайте снимки экрана с помощью системных инструментов или дополнительных программ.
Штатные средства Windows
1. Win + PrtSc
Начнём с самого простого. Чтобы мгновенно сделать снимок всего экрана, используйте комбинацию клавиш Win (с флажком) + PrtSc (Print Screen).
Система сделает скриншот и сразу сохранит его на жёсткий диск в формате PNG. Готовый файл вы найдёте по адресу: «Этот компьютер» → «Изображения» → «Снимки экрана».
2. PrtSc + Paint
Этот способ тоже позволяет создать снимок всего экрана, но при необходимости вы можете сразу отредактировать результат.
Нажмите клавишу PrtSc. Windows сделает скриншот, но не покажет его: система не сохранит изображение на жёсткий диск, а только скопирует в буфер обмена.
Чтобы увидеть скриншот, запустите Paint и вставьте изображение в окно программы с помощью клавиш Ctrl + V. Если необходимо, измените картинку с помощью редактора.
Нажмите «Файл» → «Сохранить как» и сохраните снимок экрана в нужном формате. Изображение появится в указанной вами папке. Вместо Paint можно использовать любой другой графический редактор, установленный на ПК.
3. Alt + PrtSc
Эта комбинация клавиш делает снимок активного окна и, как и предыдущий способ, копирует получившееся изображение в буфер.
Нажмите Alt + PrtSc. Затем откройте Paint или другой графический редактор и воспользуйтесь клавишами Ctrl + V, чтобы вставить скриншот. Отредактируйте изображение, если нужно, и сохраните его в любую папку в удобном формате.
4. Программа «Ножницы»
В Windows 10 есть встроенный менеджер скриншотов, который позволяет делать снимки всего экрана, отдельных фрагментов и выбранных окон. Это приложение «Ножницы». Его легко найти по названию через поиск по системе.
Запустив «Ножницы», нажмите «Режим» и выберите нужную область дисплея. Затем воспользуйтесь кнопкой «Создать» и кликните по экрану.
Когда скриншот будет готов, программа откроет его в новом окне. Здесь на изображение можно нанести свои пометки и отправить его по почте или просто сохранить на жёстком диске.
5. Программа «Фрагмент и набросок»
Недавно в Windows 10 добавили ещё одно приложение для работы со скриншотами — «Фрагмент и набросок». С его помощью тоже можно делать снимки выделенной области, выбранных окон или всего экрана. Скорее всего, в будущем эта утилита заменит «Ножницы».
Чтобы вызвать «Фрагмент и набросок», нажмите Win + Shift + S или найдите программу по названию через поиск по системе. Запустив её, выберите область скриншота с помощью появившихся на дисплее кнопок.
Чтобы увидеть снимок экрана, откройте Paint и нажмите Ctrl + V. Когда изображение появится в программе, его можно будет отредактировать и сохранить на жёстком диске. В некоторых сборках Windows во «Фрагменте и наброске» есть встроенный редактор, который позволяет обойтись без Paint.
Сторонние программы
Если стандартных способов вам мало, можете попробовать эти инструменты с дополнительными функциями.
1. Nimbus Capture
Nimbus Capture — это плагин для браузера, с помощью которого очень удобно делать скриншоты веб‑страниц. Помимо обычных снимков всего экрана, окна или выделенного фрагмента, он также позволяет захватывать полную длину страницы, даже если она не помещается в экран.
А ещё в Nimbus Capture вы можете редактировать изображения и сохранять их прямо в Google Drive. Плюс ко всему плагин умеет записывать видео экрана.
Чтобы сделать скриншот, достаточно кликнуть по кнопке Nimbus Capture на панели браузера и выбрать область экрана. Вы также можете настроить горячие клавиши и формат снимков: PNG или JPG.
Все перечисленные функции доступны бесплатно. Но, если вы захотите прицепить к скриншотам свой логотип, сохранять их в Dropbox и получать оперативную техподдержку, придётся оформить подписку стоимостью 15 долларов в год.
2. PicPick
Редактор изображений, очень похожий на Paint, с функцией создания скриншотов. PicPick умеет делать снимки всего экрана, любой выделенной области и выбранного окна — в том числе с прокруткой. Что касается редактора, помимо базовых функций вроде добавления текста и пометок, он позволяет корректировать цвета изображений и накладывать различные эффекты.
Вы можете настроить горячие клавиши и сохранять файл в одном из следующих форматы: PNG, JPG, BMP, PDF и GIF. После установки значок программы появляется на панели задач. Чтобы сделать скриншот, нужно кликнуть по нему и выбрать область экрана.
Программу можно использовать бесплатно, но в таком случае новые версии придётся скачивать с сайта вручную. За возможность автообновления разработчики просят одноразовый платёж размером 30 долларов.
Скачать PicPick →
3. LightShot
LightShot — простейший инструмент, который позволяет делать скриншоты выделенной области в пару кликов. Нужно лишь нажать на иконку программы и выделить мышью необходимый фрагмент. После вы сможете добавить текст, стрелки или что‑нибудь нарисовать поверх изображения.
С помощью LightShot очень удобно делиться снимками экрана. Сделав скриншот, вы можете сразу же сохранить его на сервере программы, чтобы получить прямую ссылку для отправки коллегам или друзьям. К вашим услугам два формата: PNG и JPG.
Приложение бесплатное, но перед установкой предлагает загрузить дополнительное ПО. Не забудьте от него отказаться.
Скачать LightShot →
Этот материал был впервые опубликован в январе 2017 года. В марте 2020‑го мы обновили текст.
Читайте также 💻📧📸
- 15 лучших графических редакторов, которые не стоят ни копейки
- Как установить в Windows 10 динамические обои из macOS Mojave
- Как изменить каталог установки программ по умолчанию в Windows
- 12 вещей, которые нужно сделать после установки Windows 10
- 15 лучших фоторедакторов для разных платформ
С помощью снимков можно копировать слова или изображения со всего экрана ПК или его части. Используйте приложение «Ножницы», чтобы вносить изменения, добавлять заметки, а также сохранять и отправлять снимки.
Поддерживаются следующие типы фрагментов:
|
Фрагмент свободной формы |
Нарисуйте любую фигуру вокруг объекта пальцем, мышью или пером планшета. |
|
Прямоугольный фрагмент |
Обведите указатель вокруг объекта, чтобы образовать прямоугольник. |
|
Фрагмент окна |
Выберите окно, которое требуется захватить, например диалоговое окно. |
|
Полноэкранный фрагмент |
Захват всего экрана. |
После того как снимок экрана сделан, он автоматически копируется в окно приложения «Ножницы», где его можно изменить, сохранить и отправить.
Открытие приложения «Ножницы»
|
В Windows 10 |
|
|
Для Windows 8.1 или Windows RT 8.1 |
Проведите пальцем от правого края экрана к нужному краю экрана, выберите Поиск ,введите в поле поиска инструмент «Врезка», а затем выберите в списке результатов инструмент «Пришивание». |
|
В Windows 7 |
Выберите Начните, а затем введите в поле поиска инструмент «Обрезка», а затем выберите в списке результатов инструмент «Прик сожаление». |
Работа со снимками экранов
После запуска приложения «Ножницы» выберите одну из указанных ниже функций для создания и обработки снимков экрана.
В инструменте «Snipping» выберите Режим. В более ранних версиях Windows рядом с кнопкой «Новое» выберите стрелку. После этого при выборе типа фрагмента экран будет немного серым. После выбора любого элемента на экране выберите область экрана, которую требуется захватить.

-
После запуска приложения «Ножницы» откройте меню, снимок которого вам нужен. В Windows 7 нажмите клавишу ESC, прежде чем открывать меню.
-
Нажмите клавиши CTRL + PRTSCN. После этого весь экран становится серым.
-
Выберите Режимили в более ранних Windows выберите стрелку рядом с кнопкой «Новое». Выберите тип фрагмента, а затем выберите область снимка экрана, который вы хотите захватить.
После захвата фрагмента можно делать подписи или рисовать на нем или вокруг него, нажав на кнопку Перо или Маркер. Выберите Ластик, чтобы удалить нарисованные линии.
-
После захвата фрагмента нажмите кнопку Сохранить фрагмент.
-
В окне «Сохранение файла» введите имя файла, а также выберите расположение и тип файла, после чего нажмите кнопку Сохранить.
При захвате фрагмента из окна браузера и сохранении его в виде HTML-файла под фрагментом появляется URL-адрес. Чтобы предотвратить появление URL-адреса:
-
В приложении «Ножницы» нажмите кнопку Параметры.
-
Вокне «Параметры Ножниц» снимите флажок Включать URL-адрес под фрагментами (только HTML) и нажмите кнопку ОК.
После захвата фрагмента нажмите стрелку рядом с кнопкой Отправить фрагмент, а затем выберите вариант из списка.
|
Сочетание клавиш |
Действие |
|---|---|
|
ALT + M |
Выбор режима ножниц. |
|
ALT+N |
Создание нового фрагмента в том же режиме, что и последний. |
|
SHIFT+клавиши со стрелками |
Перемещение курсора для выбора различных типов фрагментов. |
|
ALT+D |
Задержка захвата на 1-5 секунд |
|
CTRL+C |
Копирование фрагмента в буфер обмена |
|
Ctrl + |
Сохранение фрагмента |
Откройте снимок в приложении «Ножницы» и нажмите Правка > Изменить с помощью Paint 3D, чтобы воспользоваться функциями изменения размера, цвета, добавления текста и многими другими дополнительными возможностями.
В папке, в которую вы сохранили фрагмент, щелкните правой кнопкой нужный фрагмент. Выберите Печать в параметрах и выберите, как будет напечатано изображение.
В поле поиска на панели задач введите ножницы. Вы увидите приложение «Ножницы» и список действий, которые можно выполнить. Выберите Закрепить на панели задач.
Сначала определите меню или другие компоненты, которые вы хотите захватить. В инструменте «Ножницы» выберите Задержка, а затем выберите, например, 5 секунд. Выберите Режим, чтобы запустить обратный отсчет в течение 5 секунд. В течение 5 секунд откройте меню или составьте изображение иным образом. Через 5 секунд, когда экран будет серым, нарисуйте указатель мыши по нужной области.
Нужна дополнительная помощь?
Чтобы сделать скриншот на компьютере с Windows, не обязательно скачивать отдельную программу, достаточно знать и использовать встроенные инструменты и комбинации клавиш. Они довольно удобные. Делимся разными способами.
Быстрый скриншот в буфер обмена и на диск
Подойдет, если нужен простой скриншот, без выделения отдельных элементов. Такой скриншот вы сможете сразу вставить в сообщение в Telegram или прикрепить к электронному письму. Достаточно установить курсор в текстовое поле и использовать простую команду «Вставить» — Ctrl + V. Если картинка понадобится позже, вы сможете найти ее в разделе «Изображения», она автоматически сохранится там в формате PNG.
Скриншот всего экрана: PrtScr или Win + F11 на ноутбуке без цифрового блока клавиш.
Скриншот активного окна: Alt + PrtScr или Win + Alt + F11 на ноутбуке без цифрового блока клавиш.
Вызов панели скриншотов: Win + Shift + S. В верхней части экрана появится меню с кнопками для четырех разных скриншотов.

Для скриншотов области экрана или отдельного окна после нажатия на кнопку нужно мышкой выделить часть изображения, которое хотите сохранить. Скриншот всего экрана автоматически скопируется в буфер обмена после нажатия на кнопку.

В режиме «Скриншот отдельного окна» оно подсвечивается ярче, чем неактивное. Выбрать нужное окно в панели скриншотов можно с помощью команды Alt + Tab
Скриншот с помощью программы «Ножницы»
«Ножницы» удобно использовать, если нужно быстро обработать скриншот: выделить фрагмент, добавить стрелки или подчеркнуть слово маркером. Картинку можно не только скопировать в буфер обмена, но и сохранить в разных форматах.
По умолчанию программа «Ножницы» установлена только в Windows 10. На компьютере с Windows 11 ее нужно скачать и установить из магазина приложений Microsoft Store.
Чтобы открыть программу, нажмите на клавишу Windows на клавиатуре, в поле поиска напишите «Ножницы» и нажмите Enter. Приложение появится первым в списке.

Меню поиска в Windows 10

Меню поиска в Windows 11
Если собираетесь часто делать скриншоты, поместите иконку программы «Ножницы» на рабочий стол или панель задач в нижней части экрана — для быстрого запуска. Просто захватите ее левой кнопкой мыши и перетяните.
Как сделать скриншот. В окне программы «Ножницы» нажмите на кнопку «Режим» в верхней части меню, чтобы выбрать формат скриншота — «Произвольная форма», «Прямоугольник», «Окно», «Весь экран». Затем нажмите на кнопку «Создать» в левом верхнем углу.
Программа «Ножницы» для Windows 10 и 11 выглядит по-разному, но набор функций везде одинаковый.

«Ножницы» в Windows 10

«Ножницы» в Windows 11
После того как вы сделаете скриншот, на экране появится окно для редактирования. В верхней панели можно выбрать инструмент: перо, маркер или ластик. В Windows 10 изображение можно перенести в программу Paint и редактировать в ней. Для этого нажмите на кнопку с разноцветной каплей в панели инструментов. В Windows 11 для этого нужно нажать на кнопку экспорта (кнопка со стрелкой в правом верхнем углу) и выбрать Paint.

Меню редактирования скриншота в программе «Ножницы» в Windows 10

Меню редактирования скриншота в программе «Ножницы» в Windows 11
После редактирования скриншота его можно скопировать в буфер обмена, сохранить на компьютер или отправить через электронную почту или мессенджер.

Программа позволяет сохранить скриншот в формате JPEG, PNG или GIF. Доступные варианты будут видны в поле «Тип файла». По умолчанию файлы сохраняются в папке «Изображения» в формате PNG.

- PrtScr или Win + F11 (для ультрабуков) — быстрый скриншот всего экрана.
- Alt + PrtScr или Win + Alt + F11 (для ультрабуков) — скриншот активного окна.
- Win + Shift + S — скриншот произвольной области (нужно выбрать в панели скриншотов).
- «Ножницы» — если нужно сделать и быстро отредактировать скриншот.
Программы для скриншотов с экрана
Чтобы сделать скриншот экрана в операционной системе Windows, вы можете либо долго вычитывать инструкции по работе со штатными средствами компьютера, либо использовать одну из программ для скриншотов, представленных в нашем обзоре. Мы отобрали исключительно лучшие решения от самых популярных разработчиков и расскажем обо всех преимуществах и недостатках разных утилит.
Автор: Владислав Петров
Общий рейтинг
Общие сведения
функции
Удобство использования
Общие сведения:
Лицензия
Русский язык
Рейтинг
функции:
Снятие скриншотов активного окна
Снимок выделенной области экрана
Запись видео с экрана
Работа с веб-камерой
Редактирование снимков и роликов
Мгновенное добавление надписей, стрелок и т.д.
Рейтинг
Удобство использования:
Сворачивание в трей
Использование горячих клавиш
Сохранение снимков экрана в веб
Встроенная галерея для png, jpg файлов
Интеграция с социальными сетями
Копирование скриншота в буфер обмена
Запуск из контекстного меню Windows
Рейтинг

Movavi Screen Capture – простая и удобная программа для снятия скриншотов экрана монитора, а также записи видео. От главных конкурентов она отличается высокими показателями стабильности, низкой стоимостью, действительно лучшим функционалом редактора изображений и малыми системными требованиями.
Приложение работает легко и быстро, получает целый снимок экрана, активного окна или выделенной области мгновенно и модифицирует его до неузнаваемости по вашему желанию. Пусть тут немного неудобно обмениваться скриншотами с друзьями (прямая ссылка на изображение в облаке не предоставляется), но это небольшое неудобство можно простить за отличное качество и продвинутые функции.
Преимущества Movavi Screen Capture:
- Легкое, интуитивно понятное управление;
- Настраиваемые горячие клавиши;
- Огромное количество инструментов редактирования скриншотов;
- Отображение истории изменений и всех недавних файлов в редакторе;
- Возможность записи видео с рабочего стола и веб-камеры;
- Функционал приложения для монтажа роликов из скринов и видео в комплекте;
- Компактный режим для тех, кому лень запоминать комбинации кнопок.
Забегая наперед, отметим, что Movavi Screen Capture – очень достойная, отличная программа. Делать скриншот с её помощью настолько легко, что справится даже человек, впервые увидевший компьютер. Впрочем, работе с приложением посвящена отдельная инструкция – советуем ознакомиться.
Полный обзор »

Monosnap – абсолютно бесплатная программа создания скриншотов с собственным облачным хранилищем и незатейливым редактором. Здесь вы не найдете разнообразных фильтров и инструментов ретуши, но разработчики уделили огромное внимание удобству и скорости работы утилиты.
Захват изображения с экрана происходит моментально. Помогают сочетания клавиш. Обработка (нарисовать и подписать стрелки, прочие фигуры, обрезать, изменить размер, размыть область) занимает несколько секунд, поскольку все инструменты под рукой. Закончив, достаточно нажать одну кнопку, и картинка уже загружена на сервер Monosnap или ваш FTP. Остается скопировать ссылку и переслать кому нужно. Все просто!
Основные характеристики Monosnap:
- Поддержка захвата части экрана или всего окна;
- Возможна запись с камеры или происходящего на экране;
- Редактор оснащен только самыми востребованными функциями;
- Полученные изображения можно в один клик сохранять в формате png, jpeg или разместить на сайте Monosnap, FTP сервере, хранилище Amazon;
- Приложение интегрируется в контекстное меню, чтобы быстро загрузить любой графический файл в облако.
Полный обзор »

Carambis ScreenShooter выгодно отличается от «навороченных» аналогов с десятками ненужных функций. Утилита легкая, простая, но довольно качественная. Ее комфортно использовать как для личных, так и специализированных целей. С помощью горячих клавиш вы за 2 клика сделаете снимок всего экрана, активного окна или выделенной области, а также сразу скопируете полученный файл в буфер обмена, в облачный сервис, сохраните на диск.
При необходимости, можно провести цветокоррекцию и редактирование на лету, добавить к изображению объекты, стрелки-указатели, текст и другие элементы. Работать в Carambis ScreenShooter одно удовольствие. Утилита значительно удобнее многих аналогов и стандартного метода получения снимка экрана. Она обладает лишь одним недостатком – не записывает видео, но для этого существуют специальные профильные приложения.
Характерные особенности Carambis ScreenShooter:
- Легкость в обращении, минимум бесполезных настроек и ненужных функций;
- Отсутствие нагрузки на «железную» часть компьютера, не замедляет запуск ОС;
- Обладает хорошим набором инструментов коррекции и базой элементов для добавления на снимок;
- Распространяется бесплатно, не просит купить подписку или расширить функции за деньги;
- Может сохранять скрины на диск, FTP, в буфер обмена, облачное хранилище или сразу отправлять картинку по электронной почте через стандартное приложение.
Полный обзор »

PicPick распространяется бесплатно, но по возможностям утилита затыкает за пояс многих именитых конкурентов. Несмотря на отсутствие опции получения видео, реализованы все возможные сценарии для скринов. Делай скриншоты всего экрана, активного окна, его элемента, окна с прокруткой, выделенной, фиксированной области или объекта произвольной формы в один клик!
Но это не все. Графические инструменты в программе действительно мощные. Вы можете хоть чертеж или картину поверх снимка нарисовать, а после одним нажатием отправить полученный шедевр по почте, на сайт, FTP, в облако, соцсеть (Facebook, Twitter), по Skype, добавить в документ MS Office или другое стороннее приложение.
Особенности PicPick:
- Имеется мощный графический редактор с функциями черчения, рисования, обработки;
- Обширные возможности экспорта – скриншот из программы отправляется в веб, соцсети, мессенджеры, офисные инструменты и т.д.;
- Даже портативную версию можно скачать бесплатно с офсайта, но в домашней лицензии отсутствует поддержка и автоматические обновления;
- Для правильной установки и запуска нужно прочитать простую инструкцию из комплекта поставки;
- По умолчанию используются комбинации клавиш, которые не могут быть назначены, их придется перенастроить.
Полный обзор »

Snagit делает скриншоты экрана на профессиональном уровне. Также утилита умеет скринить заданную область, меню, объекты, распознавать защищенный от копирования текст, изображения с веб-сайтов, конвертировать вид экрана в PDF документ, обрабатывать полученные картинки (менять цвета на экране, накладывать фильтры, объекты надписи и пр). Список можно продолжать еще очень долго, но нельзя забывать, что разработчики просят за пользование приложением щедрое вознаграждение, которое некоторые назовут завышенным.
Что же особенного предлагает Snagit:
- Все действия, в т.ч. апробация программы возможны только после регистрации;
- Полезные уникальные функции – скрин при прокрутке, распознание защищенных изображений и текста;
- Легкость в обращении – интерфейс довольно простой;
- Большое количество фильтров и других инструментов обработки;
- Часто используется для захвата экрана компьютера с целью записи вебинаров со звуком;
- Встроен конвертер изображений – скриншот моментально переводится в один из 20 форматов;
- Множество тонких настроек, доступна автоматизация процесса.
Полный обзор »

Если вас интересует аматорский инструмент получения скриншотов, то проходите мимо. Ashampoo Snap – это профессиональное средство. От одного вида его панели управления у новичков разбегаются глаза и случаются приступы паники, однако специалисты любят и ценят утилиту за огромное количество тонких настроек.
Сложно придумать задачу, с которой программа не справится. Она сможет создать скриншот любого типа формы и размера вручную и автоматически (по таймеру), запишет видео в 4К, получит текст со сканера или зафиксирует на «пленку» ваше прохождение 3D игры, а потом, с помощью крутых инструментов обработки, изменит изображение до неузнаваемости.
Преимущества Ashampoo Snap:
- Программа скриншотов предназначена для профессиональной аудитории;
- Доступны все возможные и востребованные инструменты;
- Возможна автоматизация процесса;
- Никто из конкурентов не предлагает запись в 4К;
- Можно создавать скриншоты с водяными знаками, разрабатывая их в этом же приложении.
Полный обзор »

Screen Capture не хватает звезд с неба, но относится к лучшим бесплатным решениям. Разработчики монетизирует его с помощью интеграции я инсталлер Яндекс Браузера, но никто не запрещает вам снять с него галочку во время установки. Чтобы сохранить экран и отправить другому человеку ссылку на картинку, данной программы достаточно с головой.
Особенности Screen Capture:
- Лаконичный интерфейс без излишеств, легкость в изучении;
- Отсутствие платы за использование приложения и облачного сервиса хранения картинок;
- Три формата сохранения скринов на ПК: BMP, JPG, PNG;
- В наличие простой редактор изображений со всеми нужными настройками;
- Подходит для Винды 8, а также всех более новых и старых актуальных версий ОС (ХР-10).
Полный обзор »

Нам бы очень хотелось представить Screenshot Captor как одного из лидеров рейтинга, но приложение немного отстает от ближайших конкурентов. Если быть точнее, оно недоадаптировано под современные реалии. Screenshot Captor работает отлично, предоставляет бесплатную лицензию для дома и не показывает рекламу, несет на борту качественный редактор, экспортирует изображения в собственное облако. Но здесь не предусмотрена быстрая обработка и экспорт, как, к примеру, в Monosnap, нет русского языка интерфейса. В остальном, утилита показывает себя исключительно с позитивной стороны.
Характеристики Screenshot Captor:
- Получение мгновенных скриншотов при помощи комбинаций клавиш;
- Хороший инструментарий обработки изображений;
- Сохранение результата во всех актуальных форматах на компьютер или в облако;
- Поддержка сканера, а также камеры в плане получения картинки, а не видео;
- Запоминание директории сохранения скринов;
- Свободное использование дома, бесплатные обновления с официального сайта.
Полный обзор »

LightShot – легкая утилита, использующая стандартные горячие клавиши print screen для вызова интерфейса захвата экрана. Позволяет сделать снимок области или окна целиком. Умеет заливать картинки на prntscr. com и искать в Гугле похожий скриншот. Скачать программу можно абсолютно бесплатно. Подобно Screen Capture, её разработчики зарабатывают на партнерстве с Яндексом и показе рекламы. От аналогов решение отличается простотой и низкими системными требованиями.
Ключевые особенности LightShot:
- Легкость в обращении, понятный интерфейс на русском или английском языке;
- Возможность захвата отдельных окон или нужных мест на экране;
- Интеграция с соцсетями, облаком prntscr;
- Функция поиска подобной картинки в Google;
- Примитивные инструменты обработки: заливка цветом, текст, фигуры, стрелки, маркер.
Полный обзор »

На сайте Clip2Net написано, что это «самый популярный способ сделать скриншот», но если посудить объективно, разработчики лукавят. Приложение неплохое. Оно бы даже пробилось в лучшие программы для скриншотов, но все самые актуальные сегодня дополнительные опции (съемка видео, загрузка в облако и пр.) доступны только в коммерческой версии утилиты. На практике Clip2Net выглядит платной альтернативой LightShot и прочим подобным сервисам.
Возможности Clip2Net:
- Запись выделенной области, всего окна или видео;
- Простое редактирование снимка (добавление текста, фигур, обрезка);
- Экспорт во все популярные у нас социальные сети и облачные сервисы в платной версии;
- Работа через прокси-сервер;
- Настройка горячих клавиш для оптимизации процесса.
Полный обзор »

FastStone Capture создана, чтобы вы всегда могли получить качественный скриншот с экрана. Программа для Windows7 пользовалась популярностью, но со временем её потеснили более дешевые или функциональные конкуренты. Сегодня FastStone, несмотря на обилие возможностей и громкое имя, пасет задних, хотя в некоторых ситуациях явно выигрывает у аналогов.
Особенности FastStone Capture:
- Понятное управление и доступная информация о программе;
- Поддержка всех необходимых форматов;
- Опция нанесения водяных знаков;
- Неплохой встроенный редактор;
- Поддержка печати, отправки по почте и интеграции полученного изображения в документы Office (Word, Power Point).
Полный обзор »

ScreenshotMaker – самая простая из популярных утилит. В ней нет ни редактора, ни конвертера, ни синхронизации с облаком. Все, что умеет делать приложение – это скрины на жесткий диск в ручном и автоматическом режиме. На ваш выбор два режима работы и четыре формата сохранения. Качество снимков тонко настраивается, что не может не радовать. К сожалению, новых версий программы можно не ждать, но последняя работает со всеми актуальными ОС от Майкрософт.
Характеристики ScreenshotMaker:
- Делает снимки экрана вручную или автоматически по таймеру;
- Умеет захватывать курсор мыши;
- Поддерживает до двух мониторов;
- Автоматически присваивает файлам имена;
- Позволяет тонко настраивать их качество.
Полный обзор »
Как вы уже могли заметить, существует четкое разделение решений на аматорские, профессиональные и универсальные.
Movavi Screen Capture, к примеру, представляет собой программу для полупрофи. Её низкая стоимость способствует популярности в широких массах, но обширные функции востребованы в среде специалистов по контенту и наполнителей YouTube каналов.
Monosnap – средство для аматоров, а также незаменимый помощник в деловой переписке по Скайпу. В этом приложении вы за несколько секунд сделает снимок и поставите нужные стрелочки с подписями, чтобы показать исполнителю, что нужно переделать в макете.
Похожие функции, за исключением более продвинутого функционала встроенного редактора предлагают бесплатные утилиты PicPick и Screenshot Captor. Они созданы для людей, которые смыслят в графике и черчении.
Carambis ScreenShooter привлекает свободной лицензией, граничной простотой исполнения и отличным качеством. Здесь нет абсолютно ничего лишнего. Приложение создано для тех, кто не любит копаться в непонятных функциях, и привык быстро получать хороший результат.
Snagit и Ashampoo Snap порадуют экспертов. Полезные, «навороченные» продукты понравятся контентщикам, блоггерам и геймерам (только Ашампоо Снэп пишет гейм видео в 4К). Учитывая стоимость и специфику, рядовым юзерам они откровенно не нужны. Слишком много здесь функций и настроек.
Screen Capture и LightShot продолжают линию программ для аматоров. Они не позиционируются в качестве профи софта, но с бытовыми задачами справляются на отлично, без какий-либо проблем. Очень легкие – рекомендуем для слабых компьютеров.
Clip2Net, FastStone Capture и ScreenshotMaker сложно дать однозначную оценку. Создатели первой программы сильно «зарезали» функционал в бесплатной версии, вынуждая пользователей покупать Про или отказываться от «услуг».
Имя FastStone Capture давно было на слуху, но проект развивается медленнее конкурентов, поэтому пасет задних в нашем рейтинге.
А у ScreenshotMaker обновлений в принципе не предвидится, но со своей единственной функцией приложение хорошо справляется. Правда, даже редактора изображений в своем составе не содержит.
-
Postman — инструмент для тестирования API
Postman является отличным выбором API тестирования для тех, кто не желает иметь дела с кодировками в…
-
Zello рация
Zello — это небольшое и очень простое в использовании приложение для голосового общения через Интерн…
-
WinHex — редактор
WinHex — это расширенный шестнадцатеричный редактор дисков для низкоуровневого анализа и модификации…
-
SoapUI
SoapUI представляет собой консольный инструмент, предназначенный для тестирования API и позволяющий …
-
Huawei HiSuite (на русском)
Huawei HiSuite — это программа для управления данными, хранящимися в памяти мобильного устройства Hu…
-
Imvu (Имву)
IMVU (Instant Messaging Virtual Universe) — это интернет-сайт социальных развлечений, в которых люди…
-
Словоеб
Словоеб – Это простой инструмент, с помощью которого можно без особых знаний продвигать свои собстве…
-
OoVoo
OoVoo — приложение для обмена сообщениями и организации видеоконференций. Сервис работает на персона…
-
Opera Neon
Opera Neon — бесплатный браузер нового поколения, позволяющий сделать интернет-серфинг и просмотр ви…
-
Microsoft Edge
Microsoft Edge — единственный браузер с встроенными инструментами, помогающими сэкономить время и де…
-
Comodo Dragon Internet Browser
Comodo Dragon — бесплатная и быстрая программа для безопасного серфинга в интернете, созданная на ба…
-
Guitar Pro
Guitar Pro — это профессиональный инструмент для удобной работы с табулатурами и доступным обучением…
-
ASIO4ALL
ASIO4ALL — универсальный драйвер для звуковых карт, основная и единственная задача которого — уменьш…
-
MobaXterm
MobaXterm — это инструмент для удаленного управления компьютером, поддерживаются протоколы такие как…
-
IcoFX — создания иконок и курсоров
IcoFX — бесплатное приложение для создания иконок и курсоров. Поддерживает режим регулирования прозр…
В Windows и macOS есть свои инструменты для создания скриншотов, но можно использовать сервисы с расширенными функциями. Мы собрали приложения, которые помогут записать видео с экрана, добавить снимок в облачный сервис, быстро поделиться захватом экрана с коллегой или сделать «длинный» скриншот.
Стандартные «Ножницы» в Windows
Платформы: Windows 10 и 11
Платная версия: нет
Сочетание клавиш Win + Shift + S активирует режим продвинутого скриншота. Можно сделать снимок всего экрана, отдельного окна или нужной области. Скриншот редактируется и сохраняется в буфер обмена
Стандартная утилита для macOS
Платформы: macOS
Платная версия: нет
Shift + Cmd + 3 активирует снимок всего экрана, Shift + Cmd + 4 позволяет захватить нужную область, Shift + Cmd + 4 + «пробел» переводит в режим захвата окна. Запись видео с экрана доступна при нажатии Shift + Cmd + 5
Lightshot
Платформы: Windows, macOS, расширение для Chrome
Платная версия: нет
Бесплатная простая программа со встроенным редактором. Есть функции поиска похожих изображений и «шеринга» скриншотов
Monosnap
Платформы: Windows, macOS, расширение для Chrome
Платная версия: есть, от 2,5 $ в месяц
Можно не только сделать скриншот, но и записать видео с экрана. Базовые функции бесплатны, подписка увеличивает облачное хранилище и убирает лимиты на запись видео
FastStone Capture
Платформы: Windows
Платная версия: для коммерческого использования — 20 $
В приложении можно размывать определенные участки скриншотов, добавлять эффекты или накладывать водяные знаки. Есть портативная версия — она запускается с флешки или внешнего диска
Nimbus
Платформы: Windows, macOS, расширение для Chrome
Платная версия: есть, от 5 $ в месяц
Сохраняет скриншоты в облако, записывает видео с экрана в 4К. Есть встроенный редактор. Платная версия защищает облако паролем, разблокирует запись видео и добавляет функции для командной работы
ShareX
Платформы: Windows, расширение для Chrome
Платная версия: нет
Бесплатная программа с открытым исходным кодом. Умеет захватывать экран «с прокруткой» — получается «длинный» скриншот. Можно настроить горячие клавиши
Shottr
Платформы: macOS
Платная версия: нет
Минималистичный и удобный сервис для Макбуков, оптимизированный для моделей на M1. Есть встроенный редактор, инструменты для скрытия личной информации на скриншотах. Может распознать текст и скопировать его со страниц, которые это запрещают
Greenshot
Платформы: Windows, macOS
Платная версия: есть, 2 $
Делает снимок всего экрана, выделенной области или открытого окна. Сохраняет скрин на компьютер или в буфер обмена, можно удобно настроить сочетания горячих клавиш. На Windows программа бесплатная, на macOS — платная
Gyazo
Платформы: macOS, расширение для Chrome
Платная версия: да, от 5 $ в месяц
Снимает фрагменты экрана по сочетанию клавиш и может записывать гифки. В платной версии доступны загрузка в облако, увеличенный хронометраж видео и редактор
CleanShot X
Платформы: macOS
Платная версия: есть, от 8 $ в месяц
Много продвинутых функций: распознает текст на скриншоте, сохраняет изображения в облако, есть встроенные фото- и видеоредактор. Главный минус — нет бесплатной версии
Screencast-O-Matic
Платформы: Windows, macOS, расширение для Chrome
Платная версия: да, от 4 $ в месяц
Записывает видео экрана со звуком и без, добавляет запись с веб-камеры, можно отредактировать видео внутри приложения. Платная версия убирает лимит записи в 15 минут и расширяет возможности редактора
Больше полезных приложений
В нашем потоке «Технологии». Рассказываем, как меняется интернет, что происходит с соцсетями и как в многообразии приложений и сервисов найти интересные и полезные
Читать статьи
Цены действительны на момент публикации
Что еще почитать про полезные сервисы:
1. Как улучшить изображение с помощью нейросетей.
2. Бесплатные приложения для Windows из Microsoft Store.
3. Полезные расширения для браузера на все случаи жизни.
Новости, которые касаются всех, — в нашем телеграм-канале. Подписывайтесь, чтобы быть в курсе происходящего: @tinkoffjournal.
Soft4boost Screen Recorder 7.7.1.103
Soft4Boost Screen Recorder — очень удобный инструмент для создания как скриншотов экрана, так и захвата видео…
get_app7 266 | Условно-бесплатная |
ABBYY Screenshot Reader 11.0.250
ABBYY Screenshot Reader — простая и удобная программа для создания снимков любой области экрана с возможностью автоматического распознавания текста на полученых изображениях…
get_app63 739 | Условно-бесплатная |
Mirillis Action! 4.31.0
Mirillis Action! — мощная программа для записи в реальном времени видео с экрана монитора, организации Live-трансляции, сохранения аудио потока, выполнения тестов производительности ПК, снятия скриншотов и отображения реального FPS-показателя…
get_app17 353 | Условно-бесплатная |
SnagIt 2023.0.3.25088
SnagIt — основное назначение программы — снятие скриншотов с экрана монитора, причем SnagIt умеет делать не только статичные графические «снимки» выбранной области, но и, например, записать в видео то, что происходит на экране, а также захватить картинку…
get_app192 499 | Условно-бесплатная |
Aiseesoft Screen Recorder 2.6.8
Программа для записи экрана. Присутствует возможность создавать скриншоты, захватывать аудио и видео, осуществлять запись игр, а затем редактировать полученные файлы. Поддерживаются различные форматы, включая MP4, WMV, MOV, AVI, GIF, MP3, WMA, AAC, M4A…
get_app165 | Условно-бесплатная |
TechSmith Capture 2.0.11.566
TechSmith Capture (ранее Jing) — одно из лучших решений для захвата изображения экрана монитора с возможностью добавления ссылок, меток, выделений и текста…
get_app6 817 | Бесплатная |
Auto Screen Capture 2.5.1.7
Бесплатная программа, с помощью которой можно автоматически делать скриншоты одного или нескольких экранов ПК. Утилита может захватывать до четырех мониторов сразу, позволяя при этом для каждого настроить индивидуальное расписание сохранения скриншотов…
get_app619 | Бесплатная |
PicPick 7.0.2
PicPick — многофункциональное приложение для захвата и редактирования изображений. Сочетает в себе утилиту для захвата изображений с экрана компьютера и простейшим графическим редактором. Кроме того в программе предусмотрены такие инструменты…
get_app49 803 | Бесплатная |
ФотоСКРИН 2.15
Бесплатное и простое в использовании приложение, которое позволяет делать снимки экрана. С его помощью можно сохранить стоп-кадр из фильма, подготовить иллюстрации для статьи по работе в программе и т.д. Имеются встроенные инструменты редактирования…
get_app1 844 | Бесплатная |
Gadwin PrintScreen 6.5.0
Gadwin PrintScreen — бесплатная программа для создания скриншотов, позволяющая делать снимки всего экрана, активного окна, клиентской области окна, а также выделенной прямоугольной области…
get_app52 007 | Бесплатная |
ScreenToGif 2.37.1
ScreenToGif — удобный бесплатный инструмент, с помощью которого вы сможете записывать действия на экране (или его части) в формат анимированного gif-файла…
get_app4 522 | Бесплатная |
Snipaste 1.16.2 (2018.01.22)
Простой, но мощный инструмент для создания скриншотов. Можно масштабировать, поворачивать, переворачивать, делать полупрозрачными скриншоты и даже кликабельными. Snipaste прост и интуитивно понятен в использовании, но также предлагает скрытые функции…
get_app117 | Бесплатная |
WinSnap 5.3.6
WinSnap — отличный многофункциональный инструмент для быстрого снятия снимка экрана монитора с последующей возможностью его редактирования…
get_app3 775 | Условно-бесплатная |
IceCream Screen Recorder 7.20
Icecream Screen Recorder — бесплатная программа для создания скриншотов и записи видео с экрана компьютера…
get_app24 313 | Бесплатная |
АргусДок.Скриншот 1.0.8362.18354
Простое приложение для создания скриншотов выбранной части экрана, окна другого приложения или всего экрана. Присутствует функция отложенного захвата изображения, распознавание изображение и получение текста, режим многократного создания снимков экрана…
get_app93 | Бесплатная |
При работе с компьютером иногда нужно сделать снимок экрана — чтобы, например, показать какую-то проблему в программе. В некоторых случаях требуется добавить на фото дополнительные пометки или текст. С этим нам помогают скриншотеры. Это программы, с помощью которых можно сделать фото — всего экрана или его части.
В этой статье мы собрали ТОП-10 лучших инструментов для создания скриншотов, изучили их особенности, а также плюсы и минусы.
Содержание
- Скриншотер Яндекс.Диск
- ФотоСКРИН
- Скриншотер Mail.ru
- Lightshot
- Joxi
- Скриншотер.рф
- Экранная Студия
- Movavi Screen Recorder
- Monosnap
- Snagit
- Коротко о главном
Скриншотер Яндекс.Диск
Простая и удобная программа, которая связана с Яндекс.Диском, который должен быть установлен на компьютере. Сам скриншотер встроенный, поэтому дополнительно устанавливать его не нужно.
Чтобы сделать скрин, нужно нажать кнопку “Сделать скриншот всего экрана”, клавишу Print Screen (далее — PrtSc) или воспользоваться сочетанием клавиш «Ctrl + Shift + 3». Также можно сделать скриншот отдельной области экрана с помощью сочетания клавиш Shift + Ctrl + 1. На готовое изображение можно добавить условные обозначения в виде стрелок, фигур, добавить текст и эффект размытия. В программе есть возможность сразу обрезать полученную картинку, если были захвачены лишние участки экрана.
Все созданные скриншоты сохраняются в отдельной папке Яндекс.Диска. Это удобно, так как не нужно самостоятельно сохранять документ, а автоматический перенос в облако освобождает пространство на жёстком диске компьютера. В настройках пользователь указывает, что будет содержаться в названии скриншота — например, дата и время создания.
Если медиафайл нужно переслать или добавить его в отдельный документ, то есть возможность скопировать скрин или отправить на другие платформы сразу из программы.
Плюсы:
- можно сделать захват как всего экрана, так и его части;
- бесплатное приложение;
- сохранение в облако Яндекс.Диска;
- автоматическая ссылка для прямого доступа к скрину.
Минусы:
- не может работать без Яндекс.Диска.
ФотоСКРИН
Бесплатная программа, но её использования нужно скачать и установить приложение на компьютер. В этом приложении есть настройка комбинации клавиш, сочетание которых делает захват экрана. Это может быть как простое нажатие клавиши PrtSc, так и вручную созданное сочетание клавиш.
Захват картинки происходит вручную с помощью мыши — можно выделить как весь экран, так и отдельную его область.
На созданном скриншоте пользователь может рисовать стрелки, добавлять фигуры, списки, размытие участков, накладывать текст, линии и т. д.
Готовый медиафайл возможно сохранить на жёсткий диск в нескольких форматах — PNG, JPG, BMP. Можно не сохранять картинку, а скопировать её или загрузить на сервер, чтобы получить прямую ссылку.
Плюсы:
- полностью бесплатное приложение;
- не требует регистрации;
- есть настройка захвата дисплея с помощью собственной комбинации;
- загрузка на сервер с созданием прямой ссылки на изображение;
- можно сохранять скриншот на жесткий диск в 3 форматах.
Минусы:
- нет функции загрузки картинки сразу в социальные сети.
Скриншотер Mail.ru
В отличие от скриншотера, который встроен в Яндекс.Диск, эта программа устанавливается отдельно от Облака. Но перед началом работы всё равно придётся пройти авторизацию в Mail.ru.
Программа предоставляет возможность делать скриншоты в двух форматах: полностью захватывать экран компьютера или выбирая отдельный участок.
Все готовые скрины автоматически сохраняются в папку в облачном сервисе — то есть экономят пространство на жёстком диске компьютера. Функция сохранения медиафайла на компьютер тоже есть, снимок автоматически конвертируется в PNG формат. При желании есть возможность отправить фото сразу в социальные сети.
Дополнительных функции позволяют добавить текстовые заголовки, нумерацию, условные обозначения (стрелки и фигуры) и наклейки (стикеры).
Плюсы:
- установка отдельно от облачного сервиса;
- автоматическое сохранение в облаке;
- экспорт картинки в социальные сети.
Минусы:
- необходим аккаунт в Mail.ru;
- только 2 вида захвата экрана;
- может попасть под автоматическую блокировку антивирусом.
Lightshot
Lightshot — одна из наиболее популярных программ для создания скриншотов. Она позволяет сделать захват экрана нажатием клавиши PrtSc или с помощью собственной комбинации горячих клавиш. Также захват доступен с помощью нажатия на иконку приложения в браузере или в панели управления на рабочем столе.
Для начала работы нужно скачать и установить приложение или расширение для браузера. В любом формате программы пользователю доступен режим ручного выделения области, с помощью которого захватывается как весь экран, так и его часть. После этого есть возможность добавить на готовый скрин стрелки, фигуры, выделить часть текста прямоугольником, подчеркнуть линиями, добавить текст.
Готовую картинку есть возможность выгрузить на сервер разработчика, чтобы получить прямую ссылку для вставки на сайт. Также можно скопировать изображение для отправки в сообщении или сохранить его на жесткий диск в формате PNG. У приложения есть полезная функция — быстрый поиск похожих изображения в библиотеке Google-картинок.
Плюсы:
- два варианта установки — расширение для браузера или десктопная версия;
- есть функция отправки скрина в социальные сети;
- доступна настройка собственной комбинации клавиш для скрина;
- есть расширение для браузера.
Минусы:
- нет защиты от утечки информации;
- бывают технические сбои с формирование ссылки на изображение.
Joxi
Для работы с программой нужно создать аккаунт на платформе сервиса, чтобы все полученные скриншоты могли попадать в облако.
Этот скриншотер позволяет делать снимки монитора в нескольких форматах — весь экран, регулируемая область, отдельные окна.
Кроме сохранения полученных картинок в аккаунте сервиса, также доступна их отправка в Dropbox или на другое устройство по протоколу FTP (файл загружается на сервер без открытия браузера). Документ можно отправить в популярные социальные сети — Вконтакте, Twitter, Facebook*.
В этой программе есть возможность настроить горячие клавиши не только для вызова скриншотера, но и для сохранения изображений на компьютер или в облако. Дополнительные функции стандартны: в программе есть возможность добавить текст, дополнительные элементы, обрезать лишние участки.
Плюсы:
- можно настроить горячие клавиши для любых действий в программе;
- несколько вариантов экспорта;
- можно загружать фотодокумент в социальные сети.
Минусы:
- требуется регистрация в сервисе;
- нельзя изменять шрифт и размер добавляемого текста на изображении.
Скриншотер.рф
Простой, но многофункциональный сервис, который позволяет создавать качественные скриншоты. Чтобы использовать программу, её нужно скачать и установить на компьютер.
С помощью софта пользователь может делать захват всего экрана или определённой области. В настройках можно изменить комбинации горячих клавиш для захвата. Снимок сохраняется как на жёсткий диск, так и на хостинг разработчика, чтобы получить прямую ссылку на изображение. В редакторе есть все необходимые инструменты — стрелки, текст, размытие, линии. В программе есть функция выключения отображение курсора на захватываемом участке. При сохранении доступна настройка качества сохраняемого фото.
У программы есть бесплатная версия, в которой доступны функции скриншотов и захвата видео. Пробная подписка позволяет сделать минутный ролик, который можно сохранить на хостинге разработчика, или 40-минутный ролик, который нужно сохранить на жёсткий диск компьютера. В платной версии ограничений нет.
Плюсы:
- в игровом режиме скриншоты создаются беззвучно;
- можно делать захват видео;
- не нужно авторизоваться в сервисе.
Минусы:
- в бесплатной версии есть реклама;
- нет возможности загружать скриншоты в социальные сети напрямую.
Экранная Студия
Эта программа предназначена для записи видео. Для использования необходимо скачать установить софт на компьютере. Используя Экранную Студию есть возможность сделать захват видео во время воспроизведения. А потом из записанного файла можно нарезать скриншоты. Формат скрина (весь экран или его часть) выбирает пользователь.
Преимущество — встроенный редактор для видео, в котором есть базовые функции для обработки видеоматериалов. Например, можно добавить фото и видео, спецэффекты, обрезать ролики и т. д.
Плюсы:
- простой интерфейс;
- встроенный видеоредактор;
- можно сделать захват видео с веб-камеры.
Минусы:
- можно делать скриншоты только из видеоролика.
Movavi Screen Recorder
Софт, который нужно устанавливать на компьютер. Он позволяет делать как захват видео, так и снимки экрана. Все медиафайлы сохраняются на жёсткий диск: изображения — в формате PNG, видео — в формате MKV. Сделать захват видео или фото можно всего за 1-2 клика мышью.
Как и в других инструментах, в Movavi Screen Recorder доступно рисование на скриншоте, размещение текста и разнообразных фигур (стрелок, линий, прямоугольников и т. д.).
Также в программе доступна функция загрузки медиафайлов на Google Диск. В бесплатной версии на видео и фото ставится водяной знак программы, в платной его легко убрать. В Movavi отсутствует функция записи звуков и трансляции видео с веб-камеры.
Плюсы:
- простой интерфейс;
- доступен экспорт материалов на Google Диск;
- можно делать скриншоты отдельно от видео.
Минусы:
- ограничения в бесплатной версии;
- водяной знак на файлах;
- нет возможности изменить формат изображения или видео.
Monosnap
После установки программы на рабочем столе появляется иконка, нажав на которую можно сделать моментальное фото экрана или стоп-кадр ролика. У пользователя есть выбор: сделать скрин всего экрана или ограничиться выделенной частью.
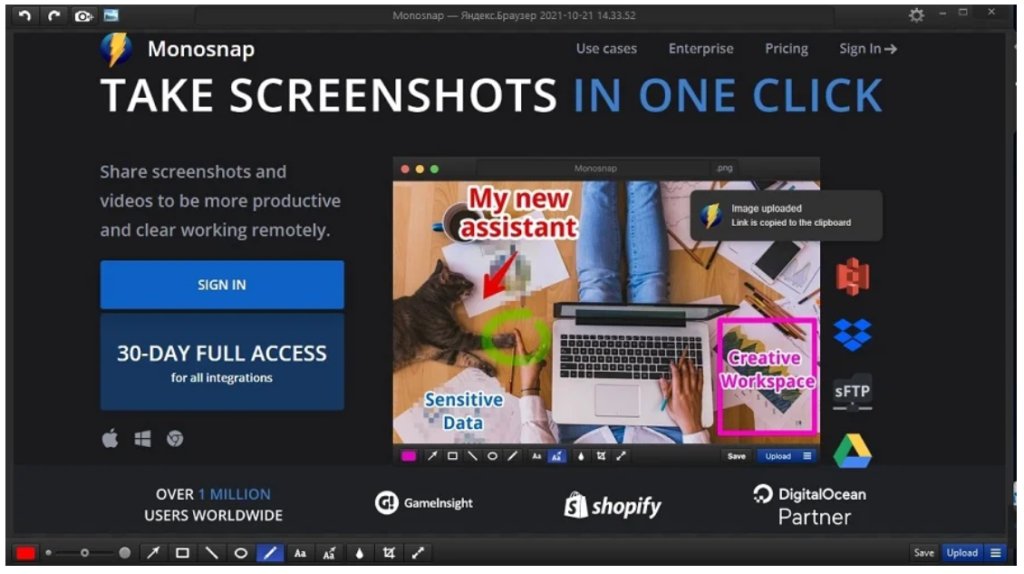
Сразу после создания скрина можно его обработать. В приложении много функций, с помощью которых можно обрезать фото, добавить стрелки, линии, окружность, прямоугольник, текст, изменить его размер, а также сделать размытие.
При необходимости есть возможность сделать серию скриншотов и объединить их в один архив или коллаж. Есть возможность изменить формат изображения — JPG или PNG. Сохранить можно в виде готового файла на локальном жёстком диске, экспортировать его на внутренний хостинг, в облачный сервис Amazon или передать на другое устройство по протоколу FTP.
Плюсы:
- отдельное окно на рабочем столе;
- можно смотреть историю скринов;
- доступно изменение формата фото;
- можно создавать скрины по таймеру;
- есть несколько вариантов загрузки готовых файлов.
Минусы:
- необходима регистрация при экспорте фото на хостинг разработчика;
- не самый понятный интерфейс.
Snagit
У этого приложения богатый набор функций, который позволяет создавать снимки экрана и проверять их на наличие защищённого текста, фото и т. д.
При создании скриншота экрана (или его части) инструмент распознаёт текст, изображения и проверяет их на плагиат.
У этой программы есть уникальная функция: с её помощью пользователь может делать скриншот всей веб-страницы, а не только той части, которая помещается на экран. Это очень облегчает работу, так как не нужно делать несколько скриншотов, если веб-страница слишком длинная.
Изображение можно сохранить в разных форматах — от PNG до PDF. Готовые файлы возможно сохранить на локальный жёсткий диск или экспортировать в приложения Microsoft и социальные сети.
Плюсы:
- большое количество функций, которых нет у других скриншотеров;
- можно выгружать готовые изображения в разных форматах;
- доступен экспорт на сайты, хостинг и социальные сети;
- можно делать скрины с прокруткой веб-страницы.
Минусы:
- необходима авторизация;
- нужно иметь продвинутый компьютер для обработки материала;
- сложный дизайн редактора;
- нет русифицированной версии приложения.
Коротко о главном
Скриншотеры — приложения, с помощью которых можно сделать фото или видео экрана компьютера. Большинство программ бесплатно и предоставляет пользователю все основные функции: преобразование файла в разные форматы, добавление на изображение фигур и текста, сохранение файла в облако или на жёсткий диск. В зависимости от потребностей можно найти более функциональные скриншотеры, которые позволят выгружать файлы сразу в социальные сети, редактировать файлы прямо в приложении и т. д. Но, как правило, они будут уже платными.
Такие программы могут быть встроенными в другой сервис (к примеру, скриншотер Яндекс.Диска), добавляться в виде расширения браузера (Lightshot) или устанавливаться на компьютер (Movavi Screen Recorder, Snagit). В последнем случае необходимо заранее скачать установочный файл.
Каждый скриншотер хорош по-своему, поэтому нет четкого рейтинга лучших программ. Выбор инструмента делается в зависимости от индивидуальных запросов. Тем, кому нужно просто делать разовые захваты экрана, вряд ли понадобится съемка и обработка видео. Для начала стоит прописать задачи, изучить функции приложений и лишь тогда подбирать и устанавливать подходящую программу.
*Компания Meta (признана в РФ экстремистской организацией и запрещена) внесена в соответствующий реестр Минюста.
Изображения взяты с сайта: https://free-video-editors.ru/.