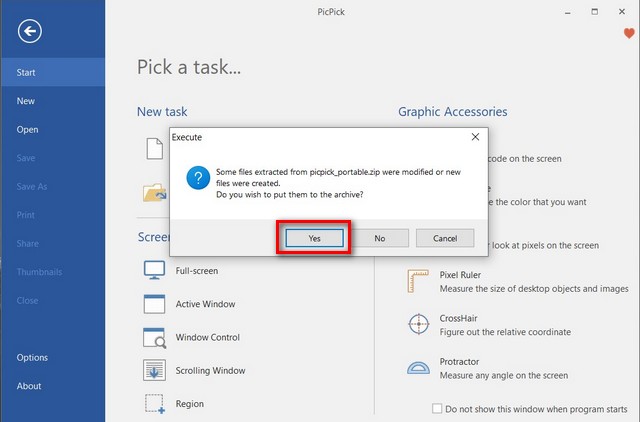Содержание
- 1. Как сделать скриншот с прокруткой экрана в браузере Google Chrome
- 2. Как сделать скриншот с прокруткой экрана в Яндекс Браузере
- 3. Скриншот с прокруткой экрана при помощи PicPick
- 4. Скриншот с прокруткой экрана при помощи ShareX
В операционной системе Windows существуют стандартные функции, позволяющие делать снимки всего экрана или определённой области. Мы уже описывали несколько действенных способов для создания скриншотов, но ни один из них не может сделать снимок с прокруткой экрана. Сегодня мы расскажем о некоторых программах, которые помогут создать подобные скриншоты.
- Как установить Windows 11: проверяем системные требования, активируем TPM и Secure Boot
- Как настроить TPM 2.0 для установки Windows 11
- Как получить бета-версию Windows 11. Как подключиться к Windows Insider. Какой канал выбрать. Что делать, если процессор не соответствует системным требованиям Windows 11
- Поддерживаемые процессоры для Windows 11. Список процессоров от intel и AMD, на которых будет работать новая операционная система
- Как убрать виджет «Погода» с панели задач в Windows 10 и Windows 11. Как настроить «Новости и интересы» в Windows 10
- Оптимизация Windows 10 и Windows 11. Как ускорить систему, отключить автозапуск программ, удалить временные файлы и другие советы
- Как навсегда отключить обновления в Windows 10, Windows 11 и остановить фоновую загрузку приложений
- Чем отличаются версии Home и Pro у Windows 11
- Как можно уменьшить потребление оперативной памяти в Windows 11
- Как и чем заменить меню «Пуск» в Windows 11
- 25 команд Windows, которые вам точно стоит запомнить
- Как изменить время до блокировки экрана в Windows 11
- Как отключить сенсорный экран в ноутбуке с Windows 11
- Как сделать маленькую панель задач в Windows 11
- Как зайти в UEFI в Windows 11
- Как Windows 11 сделать похожей на Windows 10
- Как ускорить компьютер на Windows 10 и Windows 11 при помощи одной функции
Как сделать скриншот с прокруткой экрана в браузере Google Chrome
Для быстрого создания скриншота всей веб-страницы понадобится загрузить расширение GoFullPage. С его помощью можно делать снимки экрана нажатием всего нескольких клавиш.
Перейдите по этой ссылке и нажмите «Установить».

Кликните на три точки в верхней правой части экрана. Выберите «Дополнительные инструменты» — «Расширения». Убедитесь, что дополнение было успешно установлено.
Щёлкните на значок расширений и выберите программу. Кликните «Полная страница», чтобы открыть скриншот веб-страницы в редакторе приложения.

Как сделать скриншот с прокруткой экрана в Яндекс Браузере
Делать скриншоты веб-страниц в отечественном браузере намного проще и удобнее, так как полезная функция уже встроена в приложение. С Яндекс Браузером вам не придётся устанавливать сторонние расширения и дополнения.
После установки программы на боковой панели выберите раздел «Сделать скриншот» и нажмите «Веб-страница». Для этого вы также можете использовать сочетание клавиш «Ctrl+Alt+3».

Изображение откроется в редакторе Яндекс Браузера. Здесь вы можете сделать пометки, нанести стрелки, размыть определённую область картинки или обрезать её.

Скриншот с прокруткой экрана при помощи PicPick
PicPick — редактор изображений, который может делать скриншоты с прокруткой в WIndows 10/11. Подобная функция доступна даже в бесплатной версии программы.
Перейдите по этой ссылке и скачайте установщик на свой ПК.

Дождитесь загрузки, после чего установите приложение PicPick.

Откройте программу и в главном меню нажмите на пункт «Окно с прокруткой».

Выберите необходимое окно и щёлкните по пустому месту на экране.

Скриншот с прокруткой экрана при помощи ShareX
ShareX — один из лучших и самых популярных инструментов для захвата экрана, обмена файлами и повышения производительности, доступных на Windows. Вы также можете использовать ShareX для создания скриншотов с прокруткой.
Перейдите по этой ссылке, загрузите и установите ShareX на своё устройство.

После этого вы найдёте значок программы на панели задач. Откройте веб-страницу или окно приложения, где вы хотите сделать скриншот экрана с прокруткой. Нажмите на значок ShareX ПКМ, выберите «Захват», затем «Захват с прокруткой…».

Приложение попросит вас выбрать окно, скриншот которого необходимо сделать. Откроются дополнительные настройки, где вы можете изменить метод и способ прокрутки.

Для старта нажмите «Начать захват». Чтобы сохранить изображение, кликните на кнопку «Загрузить/сохранить в соответствии с настройками задач после захвата».

Для получения доступа к изображению щёлкните ПКМ по значку ShareX на панели задач, затем выберите раздел «Папка скриншотов».

- Предложения, от которых нельзя отказываться — в России до предела обрушили цены на ключи Windows 10 с пожизненной лицензией и Office
- В Microsoft рассказали, что во времена Windows XP некоторые ноутбуки можно было сломать с помощью… песни
- Цены, которые ваc точно порадуют — в России распродают продукцию Microsoft, включая Windows 10 с пожизненной лицензией и Office
Создавайте снимки экрана с помощью системных инструментов или дополнительных программ.
Штатные средства Windows
1. Win + PrtSc
Начнём с самого простого. Чтобы мгновенно сделать снимок всего экрана, используйте комбинацию клавиш Win (с флажком) + PrtSc (Print Screen).
Система сделает скриншот и сразу сохранит его на жёсткий диск в формате PNG. Готовый файл вы найдёте по адресу: «Этот компьютер» → «Изображения» → «Снимки экрана».
2. PrtSc + Paint
Этот способ тоже позволяет создать снимок всего экрана, но при необходимости вы можете сразу отредактировать результат.
Нажмите клавишу PrtSc. Windows сделает скриншот, но не покажет его: система не сохранит изображение на жёсткий диск, а только скопирует в буфер обмена.
Чтобы увидеть скриншот, запустите Paint и вставьте изображение в окно программы с помощью клавиш Ctrl + V. Если необходимо, измените картинку с помощью редактора.
Нажмите «Файл» → «Сохранить как» и сохраните снимок экрана в нужном формате. Изображение появится в указанной вами папке. Вместо Paint можно использовать любой другой графический редактор, установленный на ПК.
3. Alt + PrtSc
Эта комбинация клавиш делает снимок активного окна и, как и предыдущий способ, копирует получившееся изображение в буфер.
Нажмите Alt + PrtSc. Затем откройте Paint или другой графический редактор и воспользуйтесь клавишами Ctrl + V, чтобы вставить скриншот. Отредактируйте изображение, если нужно, и сохраните его в любую папку в удобном формате.
4. Программа «Ножницы»
В Windows 10 есть встроенный менеджер скриншотов, который позволяет делать снимки всего экрана, отдельных фрагментов и выбранных окон. Это приложение «Ножницы». Его легко найти по названию через поиск по системе.
Запустив «Ножницы», нажмите «Режим» и выберите нужную область дисплея. Затем воспользуйтесь кнопкой «Создать» и кликните по экрану.
Когда скриншот будет готов, программа откроет его в новом окне. Здесь на изображение можно нанести свои пометки и отправить его по почте или просто сохранить на жёстком диске.
5. Программа «Фрагмент и набросок»
Недавно в Windows 10 добавили ещё одно приложение для работы со скриншотами — «Фрагмент и набросок». С его помощью тоже можно делать снимки выделенной области, выбранных окон или всего экрана. Скорее всего, в будущем эта утилита заменит «Ножницы».
Чтобы вызвать «Фрагмент и набросок», нажмите Win + Shift + S или найдите программу по названию через поиск по системе. Запустив её, выберите область скриншота с помощью появившихся на дисплее кнопок.
Чтобы увидеть снимок экрана, откройте Paint и нажмите Ctrl + V. Когда изображение появится в программе, его можно будет отредактировать и сохранить на жёстком диске. В некоторых сборках Windows во «Фрагменте и наброске» есть встроенный редактор, который позволяет обойтись без Paint.
Сторонние программы
Если стандартных способов вам мало, можете попробовать эти инструменты с дополнительными функциями.
1. Nimbus Capture
Nimbus Capture — это плагин для браузера, с помощью которого очень удобно делать скриншоты веб‑страниц. Помимо обычных снимков всего экрана, окна или выделенного фрагмента, он также позволяет захватывать полную длину страницы, даже если она не помещается в экран.
А ещё в Nimbus Capture вы можете редактировать изображения и сохранять их прямо в Google Drive. Плюс ко всему плагин умеет записывать видео экрана.
Чтобы сделать скриншот, достаточно кликнуть по кнопке Nimbus Capture на панели браузера и выбрать область экрана. Вы также можете настроить горячие клавиши и формат снимков: PNG или JPG.
Все перечисленные функции доступны бесплатно. Но, если вы захотите прицепить к скриншотам свой логотип, сохранять их в Dropbox и получать оперативную техподдержку, придётся оформить подписку стоимостью 15 долларов в год.
2. PicPick
Редактор изображений, очень похожий на Paint, с функцией создания скриншотов. PicPick умеет делать снимки всего экрана, любой выделенной области и выбранного окна — в том числе с прокруткой. Что касается редактора, помимо базовых функций вроде добавления текста и пометок, он позволяет корректировать цвета изображений и накладывать различные эффекты.
Вы можете настроить горячие клавиши и сохранять файл в одном из следующих форматы: PNG, JPG, BMP, PDF и GIF. После установки значок программы появляется на панели задач. Чтобы сделать скриншот, нужно кликнуть по нему и выбрать область экрана.
Программу можно использовать бесплатно, но в таком случае новые версии придётся скачивать с сайта вручную. За возможность автообновления разработчики просят одноразовый платёж размером 30 долларов.
Скачать PicPick →
3. LightShot
LightShot — простейший инструмент, который позволяет делать скриншоты выделенной области в пару кликов. Нужно лишь нажать на иконку программы и выделить мышью необходимый фрагмент. После вы сможете добавить текст, стрелки или что‑нибудь нарисовать поверх изображения.
С помощью LightShot очень удобно делиться снимками экрана. Сделав скриншот, вы можете сразу же сохранить его на сервере программы, чтобы получить прямую ссылку для отправки коллегам или друзьям. К вашим услугам два формата: PNG и JPG.
Приложение бесплатное, но перед установкой предлагает загрузить дополнительное ПО. Не забудьте от него отказаться.
Скачать LightShot →
Этот материал был впервые опубликован в январе 2017 года. В марте 2020‑го мы обновили текст.
Читайте также 💻📧📸
- 15 лучших графических редакторов, которые не стоят ни копейки
- Как установить в Windows 10 динамические обои из macOS Mojave
- Как изменить каталог установки программ по умолчанию в Windows
- 12 вещей, которые нужно сделать после установки Windows 10
- 15 лучших фоторедакторов для разных платформ
This post will show you how to take a scrolling screenshot in Windows 10. Thus, instead of capturing only the visible area of a folder, webpage, or window, you can take a long screenshot that will capture the full content. You need to select the area from where scrolling starts and then auto scroll will start for the selected window to take the full screenshot. For doing this, we have covered some best free tools to take a scrolling screenshot.
Though there are many ways to take a screenshot in Windows, taking a screenshot beyond the visible part on a webpage or window is not possible using built-in features. Therefore, we have created this list which contains tools that can take scrolling screenshots of a particular window.
In this post, we are using three free scrolling screen capture freeware:
- PicPick
- ShareX
- Screenshot Captor.
1] PicPick
PicPick software can be used free for personal or non-commercial use. Its scrolling screenshot feature is very useful as you can save scrolling screenshot as PDF, PNG, GIF, JPG, or BMP format. Also, before saving the captured screenshot, you can do the annotation part using text tool, brush, marker, image effects, highlight rectangle, and other tools.
Download its installer or portable version. When you have launched the software, use the File menu on its main interface, and click on Scrolling Window. Or else you can access the Options window and set a hotkey to trigger scrolling screenshot command. After that, you can select the area to capture in the foreground window and press the left click. It will activate its auto scroll option, complete the scrolling, and open the captured image on its Image Editor tab. Now you can use annotation tools and use Save As button in File menu to save the screenshot.
This software has many other options like set delay time for auto-scroll, capture an active window, use a ruler, magnifier, color picker, take a screenshot in freehand mode, and more.
2] ShareX
ShareX comes under the best freeware to take screenshots and edit them. It can capture full screen, any of the running windows, a specific region with a transparent background, etc. The scrolling capture feature is also there. You can also perform post-capture actions like draw using the freehand mode, add stickers on any part of the screenshot, add cursors, blur a portion, use an eraser, insert another image in the screenshot, etc. Finally, you can use Save as button to store the scrolling screenshot as GIF, TIFF, BMP, JPEG, or PNG format image.
After launching this software, you should first access application settings, hotkey settings, post-capture settings, etc., to set the options as per your needs. Just spend some time adjusting options.
After that, use the Capture menu, and select Scrolling capture.. option. It will open capture related settings. In that, you can set start delay, scroll method (keep it to the automatic setting for better result), scroll delay, minimum scroll count, etc. When you have adjusted settings, press the ‘Select window or control to Scroll’ button.
Now you can click on the scrolling area of the foreground window and it will do the processing automatically. When the scrolling part is done, the post-capture window is opened where you can edit the screenshot. Finally, you can use Save As button and save the scrolling screenshot taken by you.
This software can also record desktop screen as an animated GIF or in video format. Moreover, it provides many other tools that you can use. For example, you can upload images to Imgur, use an image ruler, video converter, image combiner, image splitter, etc.
Read: How to take a screenshot with Mouse Pointer and Cursor included.
3] Screenshot Captor
Screenshot Captor is another useful tool to take scrolling screenshots. It comes with vertical and horizontal scrolling options. The step by step process makes it easier to capture a full webpage or window with all the available content. It lets you save scrolling screenshot as TIF, GIF, PNG, BMP, PGM, TGA, or DCX image format. Apart from scrolling capture, it has an active window capture, a selected region, and full-screen capture options.
Grab its portable version or installer version. Launch it and its Quick capture bar will be visible on the top left side. In that bar, you can press Grab windows Object or scrolling window button. Or else, you can use the default hotkey (Ctrl+Shift+PrtScr) to activate scrolling screenshot mode. You can always change hotkeys by accessing Options of this software.
Now press the Ctrl+Left mouse button on the scrolling part of a window. A window will open prompting you to select the next action. You need to press Begin a Scrolling Window Capture option just like it is visible in the image above.
Another window will open where you can adjust vertical scrolling and horizontal scrolling options. You can set options like scroll by pages or single rows, auto-detect end of scroll, scroll delay, etc. Though the default options are good to proceed further, you can change options if needed. After that, press ‘Ok, begin scrolling and capturing!‘ Button.
This will begin the auto-scroll capture process. When it is completed, it will show preview and some options for customization. You can use options such as set left, right, bottom, top margins, set overlaps, etc. If the screenshot is good, press ‘OK, save built image‘ button.
Finally, you can use Save As button, and save the output.
BONUS TIP: This post shows how to take a screenshot of Lock Screen & Login Screen.
The list of screenshot capturing tools might be endless, but the feature to take a scrolling screenshot is rare to find which is available in these free tools. Hope this list will be helpful to fulfill that requirement.
This post will show you how to take a scrolling screenshot in Windows 10. Thus, instead of capturing only the visible area of a folder, webpage, or window, you can take a long screenshot that will capture the full content. You need to select the area from where scrolling starts and then auto scroll will start for the selected window to take the full screenshot. For doing this, we have covered some best free tools to take a scrolling screenshot.
Though there are many ways to take a screenshot in Windows, taking a screenshot beyond the visible part on a webpage or window is not possible using built-in features. Therefore, we have created this list which contains tools that can take scrolling screenshots of a particular window.
In this post, we are using three free scrolling screen capture freeware:
- PicPick
- ShareX
- Screenshot Captor.
1] PicPick
PicPick software can be used free for personal or non-commercial use. Its scrolling screenshot feature is very useful as you can save scrolling screenshot as PDF, PNG, GIF, JPG, or BMP format. Also, before saving the captured screenshot, you can do the annotation part using text tool, brush, marker, image effects, highlight rectangle, and other tools.
Download its installer or portable version. When you have launched the software, use the File menu on its main interface, and click on Scrolling Window. Or else you can access the Options window and set a hotkey to trigger scrolling screenshot command. After that, you can select the area to capture in the foreground window and press the left click. It will activate its auto scroll option, complete the scrolling, and open the captured image on its Image Editor tab. Now you can use annotation tools and use Save As button in File menu to save the screenshot.
This software has many other options like set delay time for auto-scroll, capture an active window, use a ruler, magnifier, color picker, take a screenshot in freehand mode, and more.
2] ShareX
ShareX comes under the best freeware to take screenshots and edit them. It can capture full screen, any of the running windows, a specific region with a transparent background, etc. The scrolling capture feature is also there. You can also perform post-capture actions like draw using the freehand mode, add stickers on any part of the screenshot, add cursors, blur a portion, use an eraser, insert another image in the screenshot, etc. Finally, you can use Save as button to store the scrolling screenshot as GIF, TIFF, BMP, JPEG, or PNG format image.
After launching this software, you should first access application settings, hotkey settings, post-capture settings, etc., to set the options as per your needs. Just spend some time adjusting options.
After that, use the Capture menu, and select Scrolling capture.. option. It will open capture related settings. In that, you can set start delay, scroll method (keep it to the automatic setting for better result), scroll delay, minimum scroll count, etc. When you have adjusted settings, press the ‘Select window or control to Scroll’ button.
Now you can click on the scrolling area of the foreground window and it will do the processing automatically. When the scrolling part is done, the post-capture window is opened where you can edit the screenshot. Finally, you can use Save As button and save the scrolling screenshot taken by you.
This software can also record desktop screen as an animated GIF or in video format. Moreover, it provides many other tools that you can use. For example, you can upload images to Imgur, use an image ruler, video converter, image combiner, image splitter, etc.
Read: How to take a screenshot with Mouse Pointer and Cursor included.
3] Screenshot Captor
Screenshot Captor is another useful tool to take scrolling screenshots. It comes with vertical and horizontal scrolling options. The step by step process makes it easier to capture a full webpage or window with all the available content. It lets you save scrolling screenshot as TIF, GIF, PNG, BMP, PGM, TGA, or DCX image format. Apart from scrolling capture, it has an active window capture, a selected region, and full-screen capture options.
Grab its portable version or installer version. Launch it and its Quick capture bar will be visible on the top left side. In that bar, you can press Grab windows Object or scrolling window button. Or else, you can use the default hotkey (Ctrl+Shift+PrtScr) to activate scrolling screenshot mode. You can always change hotkeys by accessing Options of this software.
Now press the Ctrl+Left mouse button on the scrolling part of a window. A window will open prompting you to select the next action. You need to press Begin a Scrolling Window Capture option just like it is visible in the image above.
Another window will open where you can adjust vertical scrolling and horizontal scrolling options. You can set options like scroll by pages or single rows, auto-detect end of scroll, scroll delay, etc. Though the default options are good to proceed further, you can change options if needed. After that, press ‘Ok, begin scrolling and capturing!‘ Button.
This will begin the auto-scroll capture process. When it is completed, it will show preview and some options for customization. You can use options such as set left, right, bottom, top margins, set overlaps, etc. If the screenshot is good, press ‘OK, save built image‘ button.
Finally, you can use Save As button, and save the output.
BONUS TIP: This post shows how to take a screenshot of Lock Screen & Login Screen.
The list of screenshot capturing tools might be endless, but the feature to take a scrolling screenshot is rare to find which is available in these free tools. Hope this list will be helpful to fulfill that requirement.
В этой статье мы покажем вам, как с помощью простого сочетания клавиш Windows 10 можно делать снимки экрана с полностраничной прокруткой в Windows 10 и либо сохранять изображение локально, либо загружать его в службы облачного хранилища. Тем не менее, давайте посмотрим, как делать скриншоты с прокруткой на компьютерах с Windows 10.
Мы рассмотрим четыре различных приложения, которые вы можете использовать для создания скриншотов с прокруткой (длинных снимков экрана) в Windows 10. Вы можете использовать приведенное ниже содержание, чтобы перейти к любому конкретному приложению, о котором вы хотите узнать больше.
Есть несколько приложений, которые предлагают скриншоты с прокруткой в Windows 10, но PicPick — одно из лучших. Приложение легкое, бесплатное и также входит в число лучших альтернатив Snipping Tool.
- После того, как вы скачали приложение, установите его на свой компьютер с Windows 10. При первом запуске вам будет предложено изменить горячие клавиши. Нажмите « Да », а на следующем экране нажмите « ОК ». Если приложение не может зарегистрировать горячие клавиши, просто нажмите « Отмена ».
- Теперь откройте целевую страницу для скриншота с прокруткой и одновременно нажмите Ctrl + Alt + PrntScrn . Вы увидите всплывающее окно «Окно прокрутки захвата».
- Наконец, кликните целевое окно, и оно автоматически начнет прокрутку, чтобы сделать снимок экрана полной страницы. Как только он достигнет дна, приложение откроет снимок экрана во встроенном редакторе изображений, и вы получите различные варианты его редактирования.
- Когда вы закончите редактирование, нажмите « Файл » в верхнем левом углу для выбора « Сохранить ». Теперь вы можете сохранить изображение на свой компьютер в любом формате изображения.
PicPick — это бесплатное легкое приложение, которое позволяет делать скриншоты с прокруткой с помощью простой горячей клавиши. Он также довольно настраиваемый, с различными параметрами редактирования и сохранения. В целом, это наш лучший инструмент для прокрутки скриншотов в Windows 10.
Скачать PicPick: бесплатно
2. Snagit
Еще один отличный инструмент для создания скриншотов с прокруткой в Windows 10 — Snagit. Программное обеспечение профессионального уровня — это универсальный инструмент для создания снимков экрана, который позволяет снимать весь рабочий стол, его часть или только активные окна приложений.
Кроме того, он также позволяет снимать целые страницы с помощью функции прокрутки снимков экрана. Вы можете использовать его, чтобы сделать снимок экрана всей страницы или окна с прокруткой. Он работает со всеми современными браузерами, включая последние версии Chrome, Firefox, Edge и Opera.
- Чтобы сделать снимок экрана с прокруткой с помощью Snagit, откройте программу и кликните вкладку « Изображение » слева. Теперь кликните раскрывающееся меню «Выбор» и выберите «Окно прокрутки».
- Затем нажмите на настройки окна прокрутки (значок шестеренки) и включите оба параметра, как показано на снимке экрана ниже. Наконец, убедитесь, что целевое окно является активным окном, и нажмите большую красную кнопку « Захват », чтобы сделать снимок экрана с прокруткой.
- Snagit автоматически прокручивает контент и делает снимок экрана с прокруткой всего активного окна. После обработки снимка экрана приложение предоставит вам варианты аннотирования, сохранения или загрузки в облачные службы хранения.
- Если вы часто делаете скриншоты с прокруткой, вы также можете создать «Preset» [1] с такими же настройками и даже определить горячие клавиши [2], чтобы упростить процесс.
Snagit — это платное приложение, и оно стоит немалых денег. Тем не менее, это одно из самых интуитивно понятных приложений для прокрутки скриншотов. Это, вероятно, ваш лучший выбор, если вы технический ютубер, которому нужен мощный инструмент для создания снимков экрана в вашем арсенале.
Скачать Snagit: ( 15-дневная бесплатная пробная версия, 4396 рупий в Индии, 49,99 долларов в США)
3. ShareX
Еще одно популярное приложение, которое также предлагает вам возможность делать скриншоты с прокруткой в Windows 10, — это ShareX.
Это бесплатная программа для пожертвований с открытым исходным кодом, которая предлагает встроенные инструменты аннотации для снимков экрана, а также параметры записи экрана наряду с функцией прокрутки скриншотов. Вы также можете использовать его для добавления эффектов, водяных знаков, реорганизации текста на снимке экрана и многого другого.
Чтобы сделать снимок экрана с прокруткой с помощью ShareX, выполните следующие действия:
- Во-первых, перейдите на веб-страницу, на которой вы хотите сделать снимок экрана с прокруткой. Затем запустите ShareX . Когда целевой сайт находится в фоновом режиме, нажмите « Захват » в верхнем левом углу окна ShareX. Теперь в выдвигающемся меню « Захват » выберите « Захват с прокруткой ».
- Затем переместите курсор мыши и щелкните целевое окно, чтобы выбрать его для прокрутки снимка экрана. Как только вы это сделаете, вы увидите новое всплывающее окно ShareX с дополнительными параметрами. Нажмите « Начать захват » во втором окне. Целевое окно начнет автоматически прокручиваться, чтобы сделать снимок экрана с прокруткой.
Примечание. Сверните исходное окно ShareX, прежде чем нажимать «Начать захват» во втором окне. Это важно, потому что в противном случае первое окно будет мешать вашему скриншоту. Однако вам не нужно беспокоиться о втором окне. Он автоматически свернется .
- Наконец, вы получите диалоговое окно, в котором можно сохранить его локально или загрузить в облако. Выберите « Загрузить / сохранить в зависимости от настроек после захвата ».
- Теперь вы получите целый ряд вариантов того, что делать со снимком экрана, включая комментирование, копирование, печать и загрузку.
ShareX — это многофункциональная альтернатива PicPick и Snagit с многочисленными функциями для редактирования, аннотирования, сохранения и загрузки снимков экрана. Как и некоторые другие приложения в этой категории, ShareX также позволяет редактировать скриншоты (прокручивая или иным образом) в сторонних приложениях.
Он предлагает широкий спектр функций, которые могут быть немного пугающими для начинающих пользователей, но с ними довольно просто работать, как только вы освоите его. В целом, это один из лучших инструментов для создания скриншотов с прокруткой в Windows.
Скачать ShareX: бесплатно
4. Отличный снимок экрана и средство записи экрана
Хотя вышеупомянутые приложения отлично подходят для записи скриншотов с прокруткой, вам не нужны большие автономные программы, если вы хотите только делать скриншоты с прокруткой страниц. Есть несколько бесплатных расширений для записи снимков экрана и экрана, доступных как для Chrome, так и для Firefox, и Awesome Screenshot, вероятно, самый лучший.
Он предлагает захват экрана на всю страницу и запись экрана, а также параметры совместного использования. Вы также можете переключаться между записью экрана и захватом экрана с помощью всплывающего меню с двумя вкладками.
- Чтобы использовать Awesome Screenshot и Screen Recorder, сначала загрузите и установите его по приведенным ниже ссылкам и перезапустите браузер. Теперь вы увидите новую кнопку Awesome Screenshot в строке меню. Чтобы сделать снимок экрана с прокруткой, нажмите кнопку и выберите « Захватить всю страницу ».
- Программное обеспечение сделает снимок экрана с прокруткой и предоставит вам множество опций для редактирования, аннотирования, сохранения локально или загрузки изображения в сторонние облачные службы.
- Как видите, изображения, сделанные с помощью Awesome Screenshot, практически идеальны на большинстве страниц.
Awesome Screenshot и Screen Recorder не только полностью бесплатны, но и являются одним из лучших легких программ для создания скриншотов с прокруткой страниц в Windows 10. Единственная проблема в том, что он не всегда работает с частными окнами, по крайней мере, не с более новыми версиями Firefox.
Скачать Awesome Screenshot: расширение Chrome ( бесплатно ); Дополнение Firefox ( бесплатно )
Создавать полностраничные скриншоты в Windows 10 довольно просто благодаря обилию стороннего программного обеспечения, доступного для этой цели. Так что вперед, выбирайте и дайте нам знать, какой из них вы выбрали и почему.
Сделать снимок экрана легко, но как насчет веб-страниц, которые выходят за пределы вашего экрана? Или файлы PDF с вертикальными страницами? Давайте рассмотрим несколько способов сделать скриншот с прокруткой в Windows 10 и 11.
В зависимости от приложения вы можете использовать расширения браузера, инструменты разработчика или даже сторонние приложения для выполнения этой работы. Мы сосредоточимся на сторонних инструментах и расширениях браузера, которые проще всего использовать.
Как сделать скриншот с прокруткой в Google Chrome
Хотя можно сделать снимок экрана всей веб-страницы в Chrome с помощью инструментов разработчика, лучший способ — использовать расширение для браузера. А GoFullPage — единственное постоянно обновляемое расширение для скриншотов для Google Chrome.
- Для начала перейдите на страницу расширения GoFullPage в Интернет-магазине Chrome и выберите «Добавить в Chrome».
- Выберите Добавить расширение в появившемся всплывающем окне.
- Расширение будет загружено и установлено. После завершения установки вы увидите страницу приветствия с инструкциями по использованию расширения.
- Теперь откройте веб-страницу, для которой вы хотите сделать снимок экрана, и щелкните значок расширения в правом верхнем углу. Это выводит список всех расширений, активных в Chrome. Нажмите GoFullPage, чтобы сделать скриншот окна с прокруткой.
- Инструмент автоматически прокрутит веб-страницу вниз и сделает снимок экрана, отображая индикатор выполнения во всплывающем окне вверху.
- После завершения захвата экрана вы можете загрузить полное изображение в формате PNG или PDF или отредактировать его напрямую.
- При первой загрузке снимка экрана, сделанного с помощью GoFullPage, вам необходимо предоставить расширению дополнительные разрешения. Просто выберите Разрешить в появившемся всплывающем окне.
- Ваш скриншот будет загружен в папку «Загрузки».
Шаги будут короче для будущих снимков экрана, так как расширение и его разрешения уже установлены. Технически вы также можете использовать этот метод для создания скриншотов PDF-файлов с прокруткой, хотя для этого вам потребуется изменить разрешения расширения и предоставить GoFullPage доступ к URL-адресам файлов.
Как сделать скриншот с прокруткой в любом приложении Windows с помощью ShareX
Мы видели, как делать полностраничные снимки экрана в Chrome, а такие браузеры, как Mozilla Firefox и Microsoft Edge, поставляются со встроенными инструментами. Давайте рассмотрим способ создания скриншотов с прокруткой в других приложениях, таких как программы для чтения PDF.
- Для создания скриншотов с прокруткой в любом окне мы будем использовать ShareX. Бесплатное приложение с открытым исходным кодом, это полноценный инструмент для захвата экрана с несколькими режимами, включая захват прокрутки. Скачайте его с официального сайта или со страницы в магазине Steam.
- Установите ShareX из загруженной программы установки или запустите ее напрямую, если у вас есть портативная версия.
- Теперь нажмите «Захват» в левом верхнем углу и выберите параметр «Прокрутка захвата…» в раскрывающемся меню.
- Появится пунктирный прямоугольник, обозначающий область, которая будет захвачена. Переместите указатель мыши, чтобы автоматически определить области активных окон. Нажмите, когда вы удовлетворены.
- По большей части параметры захвата по умолчанию достаточно хороши. Возможно, вам придется увеличить максимальное количество прокруток для более длинных документов и веб-страниц, но больше ничего менять не нужно. Используйте кнопку «Начать захват», чтобы сделать скриншот с прокруткой.
- Вы увидите, что окно автоматически прокручивается сверху вниз. Как только он достигнет конца, ShareX отобразит предварительный просмотр захваченного снимка экрана. Поэкспериментируйте с полями, пока не получите результат с плавным соединением, и нажмите кнопку «Загрузить/сохранить» в правом верхнем углу.
- Раздастся звуковой эффект, и в главном окне ShareX появится захваченный скриншот с прокруткой. В зависимости от ваших настроек, он будет загружен в Imgur и сохранен локально в пользовательской папке приложения.
Для создания полноэкранных скриншотов на веб-страницах предпочтительнее использовать расширение браузера, так как ShareX может быть немного неудобным. Но приложение с открытым исходным кодом — отличный способ делать всевозможные скриншоты в других приложениях в Windows.
Как сделать снимок экрана всей веб-страницы или окна в Windows и Mac OS X
Предположим, вы открываете веб-страницу и хотите сделать снимок экрана, но он длиннее, чем ваш экран. По умолчанию вы должны сделать снимок экрана с одной части, а затем сделать снимок экрана с другой. Затем склейте их в фоторедакторе.
Фактически, некоторые утилиты имеют возможность сделать скриншоты прокрутки. Другими словами, они могут захватывать окна и веб-страницы любой длины.
Это руководство расскажет вам, как лучше всего это сделать на ПК и Mac.
- Часть 1: Как сделать снимок экрана с прокруткой в Windows 10
- Часть 2: Как сделать снимок экрана с прокруткой на Mac
- Часть 3: Как сделать снимок экрана всей веб-страницы в браузере
- Рекомендовать: лучший инструмент для создания снимков экрана
- Часть 4: Часто задаваемые вопросы о Scroll Screenshot
Часть 1: Как сделать снимок экрана с прокруткой в Windows 10
В Windows 10 есть несколько способов сделать снимок экрана, например с помощью клавиши Print Screen, Snipping Tool и Game Bar. Однако они вообще не могут делать скриншоты прокрутки. Следовательно, вам необходимо использовать сторонний инструмент, например ПоделитьсяX. Это утилита с открытым исходным кодом, поэтому вы можете использовать ее для бесплатного захвата всей веб-страницы на ПК.
Шаг 1: Во-первых, установите на свой компьютер инструмент для создания скриншотов с прокруткой, поскольку это настольная программа.
Шаг 2: Открыв длинное окно или веб-страницу в фоновом режиме, откройте ShareX. Перейти к Захватить меню в левом столбце и выберите Захват прокрутки.
Шаг 3: Щелкните область захвата, чтобы получить дополнительные параметры, и нажмите Выберите окно или элемент управления для прокрутки. По умолчанию ShareX снимает скриншот всей веб-страницы.
Шаг 4: Ударь Начать захват с прокруткой кнопку и пролистайте до конца. Затем появится окно вывода.
Шаг 5: Нажмите Загрузить / сохранить в зависимости от настроек после захвата кнопка. Затем вам будет представлена папка назначения. Если не уверены, вы можете найти снимок экрана прокрутки в главном окне с каталогом.
Apple представила функцию скриншота в macOS 10.14 Mojave. Подобно Snipping Tool на ПК, встроенная утилита не может делать скриншоты прокрутки на Mac. В результате вам нужно использовать стороннее приложение, например Снагит, ShareX, Capto и т. Д. Мы используем первую в качестве примера, чтобы показать вам, как она работает.
Шаг 1: Установите приложение скриншота прокрутки на свой Mac и откройте его из Приложения папка.
Шаг 2: Щелкните значок S значок в верхней строке меню, чтобы открыть главное окно захвата. Перейти к Образ вкладка и выберите Окно прокрутки от Выбор вариант.
Шаг 3: Затем откройте приложение или веб-страницу, снимок экрана которой вы хотите сделать. Затем нажмите кнопку Захватить в приложении для скриншота.
Шаг 4: Теперь найдите целевое приложение или веб-страницу и переместите курсор в эту область. Тогда вы получите три иконки, Захват области вертикальной прокрутки, Захват области горизонтальной прокрутки, а также Захватить всю область прокрутки.
Шаг 5: Выберите кого угодно в соответствии с вашими потребностями. Затем приложение для создания снимков экрана автоматически сделает снимок вне экрана.
Шаг 6: Когда это будет сделано, вы попадете в окно редактора. Отредактируйте большой снимок экрана и сохраните его, как хотите.
Часть 3: Как сделать снимок экрана всей веб-страницы в браузере
Если вы просто хотите сделать снимок экрана с прокруткой для веб-страниц, все может быть просто. Сегодня большинство основных веб-браузеров, включая Chrome и Firefox, предлагают возможность создания скриншотов с прокруткой. Кроме того, есть несколько расширений, позволяющих делать снимки экрана для всей веб-страницы.
Как сделать снимок экрана всей веб-страницы в Chrome
Шаг 1: Откройте веб-страницу, которую хотите записать, в Chrome.
Шаг 2: Щелкните значок Дополнительные инструменты кнопка с трехточечным значком в правом верхнем углу. Идти к Дополнительные инструменты и выберите Инструменты разработчика.
Шаг 3: Затем нажмите Настройка и управление DevTools значок и выберите Команда Run. Тип Скриншот в командной строке и выберите Сделать снимок экрана в полный размер.
Шаг 4: При появлении запроса выберите место назначения и нажмите Сохранить.
Больше способов делать скриншоты в Chrome здесь.
Как прокрутить снимок экрана в Firefox
Шаг 1: Если вы хотите сделать снимок веб-страницы в Firefox, щелкните значок Действия со страницей кнопка с трехточечным значком.
Шаг 2: выберите Сделать снимок экрана а затем выберите Сохранить всю страницу. Затем ваш экран будет мигать, а затем вы увидите снимок экрана всей веб-страницы.
Шаг 3: Теперь щелкните Скачать значок и сохраните его на жесткий диск. Если у вас есть учетная запись, вы можете вместо этого загрузить изображение в облачное хранилище.
Вы можете обратиться к этому сообщению, чтобы получить более подробную информацию делать скриншоты в Firefox.
Как сделать снимок экрана для всей веб-страницы с расширением
Awesome Screenshot — это простой способ сделать снимок экрана всей веб-страницы. Более того, он доступен для Safari, Firefox и Chrome.
Шаг 1: Установите расширение в свой браузер.
Шаг 2: Посетите желаемую страницу. Щелкните значок расширения на панели инструментов и выберите Захватить весь страница.
Шаг 3: Затем веб-страница прокрутится вниз и будет захвачена. Когда вам будет представлен снимок экрана, нажмите Готово и ударил Скачать значок, чтобы получить его.
Рекомендовать: лучший инструмент для создания снимков экрана
Иногда вам просто нужен простой в использовании инструмент для создания снимков экрана для ПК или Mac. Vidmore Screen Recorder хороший выбор. Он включает в себя обширные функции профессионального уровня, ориентированные на скриншот, но все они просты в освоении и не требуют каких-либо технических навыков.
Часть 4: Часто задаваемые вопросы о Scroll Screenshot
Можете ли вы сделать снимок экрана с прокруткой на iPhone?
iOS 13 позволяет делать снимки экрана на всю страницу в Safari; однако нет встроенной функции для создания скриншота с прокруткой на iOS 12 и более ранних версиях.
Как сделать на Самсунг скриншоты с прокруткой?
Существует Панель инструментов для создания снимков экрана встроенные телефоны Samsung. Как только вы включите его в Настройки app вы получите панель инструментов внизу, доступную для создания скриншотов прокрутки.
Как включить снимок экрана на iPhone?
Функция создания снимков экрана встроена в AssistiveTouch. Вы можете включить его в Настройки, Генеральная а потом Доступность.
Вывод
В этом руководстве описаны пять способов сделать снимок экрана с прокруткой в Windows и Mac. Во-первых, некоторые настольные приложения могут удовлетворить ваши потребности. Если вы хотите сделать снимок экрана для всей веб-страницы, встроенная функция и расширения в вашем браузере — простые подходы. С другой стороны, Vidmore Screen Recorder — это самый простой инструмент для создания снимков экрана. Еще предложения? Пожалуйста, запишите это ниже.
Как сделать скриншот с прокруткой в Windows
Windows 10 предлагает множество способов сделать снимок экрана. Чтобы сделать скриншот, все, что вам нужно сделать, это нажать Ctrl + PRTSC или Fn + PRTSC, и вы сразу получите скриншот.
Существует даже встроенный инструмент Snipping, который позволяет вам захватывать часть окна, а также всплывающие меню.
Но все эти методы позволяют вам захватывать только контент, который находится в пределах размеров области просмотра браузеров.
Что делать, если вы хотите сделать снимок экрана с окном прокрутки веб-страницы, документа или любого другого содержимого, которое находится за пределами видимой области?
В таких случаях единственным вариантом будет использование стороннего приложения.
В этом посте вы познакомитесь с тремя лучшими инструментами для захвата скриншота с прокруткой в Windows.
1. PicPick
PicPick — это надежное программное обеспечение для захвата экрана и редактирования изображений, разработанное и принадлежащее NGWIN. Это мой личный любимый инструмент для захвата экрана, и я использую его все время.
Лучшее в PicPick — это то, что он бесплатный для личного использования и содержит некоторые интересные функции, которые вы не найдете даже в платных программах.
Что касается захвата экрана, PicPick предлагает семь экранов. режимы захвата: полный экран, активное окно, управление окном, окно прокрутки, область, фиксированная область и FreeHand.
Каждый из этих режимов подходит для разных сценариев и может помочь вам настроить скриншоты по своему вкусу.
Например, режим Region может помочь вам изолировать и захватить диалоговое окно без фонового шума.
Режим Fixed Region позволяет вам установить желаемую длину и ширину скриншота с точки зрения количества пикселей, что помогает обеспечить все ваши скриншоты одинаковы.
Он также имеет режим окна прокрутки, который позволяет захватывать скриншот прокрутки веб-страницы или документа всего несколькими щелчками мыши.
Чтобы захватить окно прокрутки, выполните следующие действия:
1. Нажмите и удерживайте Ctrl + Alt вместе, затем нажмите PRTSC. Появится прямоугольное поле, выделенное красным.
2. Нажмите и удерживайте левую кнопку мыши, затем перетащите мышь в окне прокрутки, чтобы выбрать область.
3. Отпустите кнопку мыши, и автопрокрутка будет происходить медленно. После этого все ваше окно будет захвачено всего за несколько секунд.
PicPick также поставляется с линейкой пикселей, которую можно использовать для измерения размера изображений, отображаемых на вашем экране, — виртуальная доска, которая позволяет пользователю рисовать на экране и перекрестие для точного определения положения относительных пикселей.
2. Snagit
Snagit — это популярное программное обеспечение для захвата скриншотов и видеозаписи, созданное и распространяемое TechSmith. Он имеет элегантный интерфейс, более сфокусированный, чем PicPicks.
Он также может похвастаться превосходными функциями редактирования изображений, которые более отточены, чем функции PicPicks. Однако Snagit не является бесплатным ПО и стоит 50 долларов за лицензию, что является относительно высокой ценой.
Поскольку основное внимание в Snagit уделяется захвату скриншотов, он поставляется с расширенными функциями захвата и редактирования экрана, которые выбивают конкурентов из конкуренции. воды.
Например, он имеет функцию панорамного захвата, которая позволяет захватывать только часть прокручиваемого окна.
Захват прокручиваемого окна в Snagit также проще и удобнее для пользователя.
Все, что вам нужно сделать, это перейти на многофункциональную вкладку и нажать кнопку «Захват».
Затем нажмите на желтые стрелки в зависимости от направления прокрутки. Snagit захватит все видимое в окне и создаст одно изображение, которое вы сможете редактировать.
Помимо захвата скриншотов, Snagit также может записывать действия на экране. Его превосходные функции редактирования также делают его лучшим инструментом для создания учебных пособий.
3. Apowersoft Screen Capture Pro
Apowersoft Screen Capture Pro — это инновационный и настраиваемый инструмент для захвата скриншотов и редактирования изображений.
Программа не оставляет камня на камне, когда дело доходит до захвата скриншотов благодаря десяти режимам скриншотов, которые включают скроллинг скриншотов, меню и Freehand, и это лишь некоторые из них.
Режим захвата окна прокрутки позволяет захватывать всю веб-страницу, документ или браузер, включая содержимое, скрытое от средства просмотра.
ПО также поставляется с планировщиком заданий, который вы также можете использовать для создания автоматических снимков экрана.
Помимо захвата снимков экрана, Apowersoft Screen Capture Pro поставляется с надежным редактором изображений, который предоставляет множество возможностей для редактирования ваших снимков.
Более того, вы также можете использовать этот инструмент для записи экрана, загрузки и обмена в Интернете. Однако программа довольно дорогая.
Пожизненная лицензия стоит 79,95 долларов. Вы также можете выбрать ежемесячную подписку, начиная с 12,95 долл. В месяц.
Итог
Знание того, как снимать скролл-скриншоты, может быть очень полезным для вас, особенно если вы хотите создать учебное пособие или каталог.
Прокрутка скриншотов также может пригодиться, если вы хотите сообщить о проблемах с программным обеспечением, поскольку вы сможете четко указать на эти проблемы.
Использовали ли вы какие-либо из этих инструментов? Что вы о них думаете? Поделитесь с нами в разделе комментариев ниже.
Как сделать скриншот с прокруткой в Windows
Просмотров сегодня: 12 624