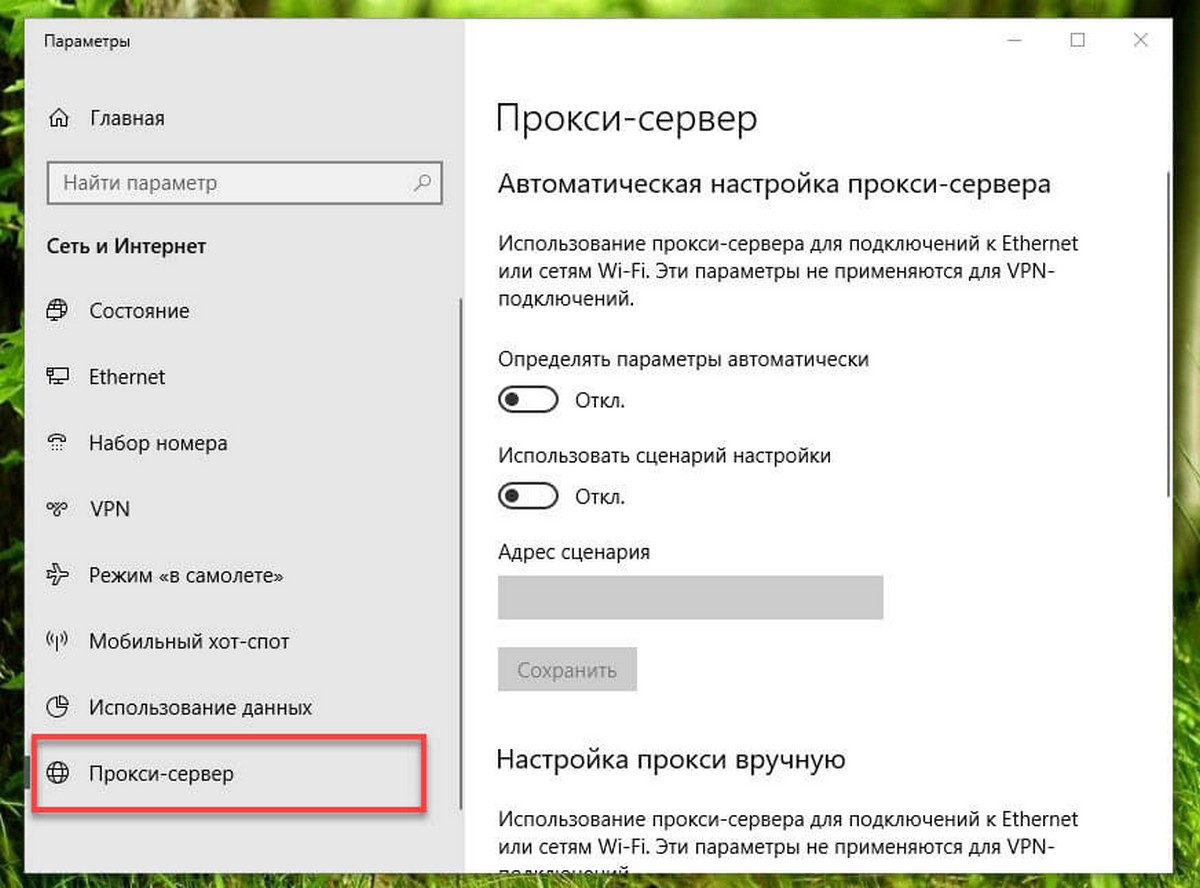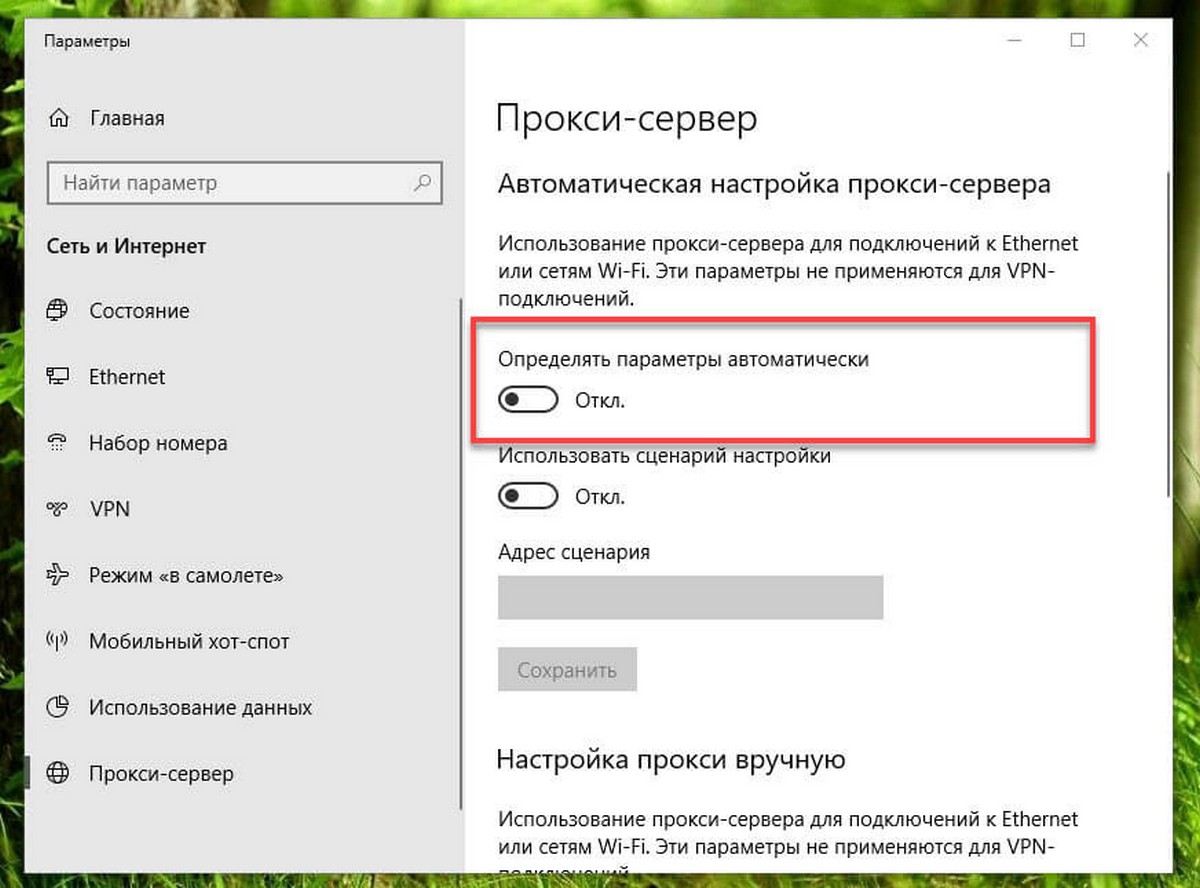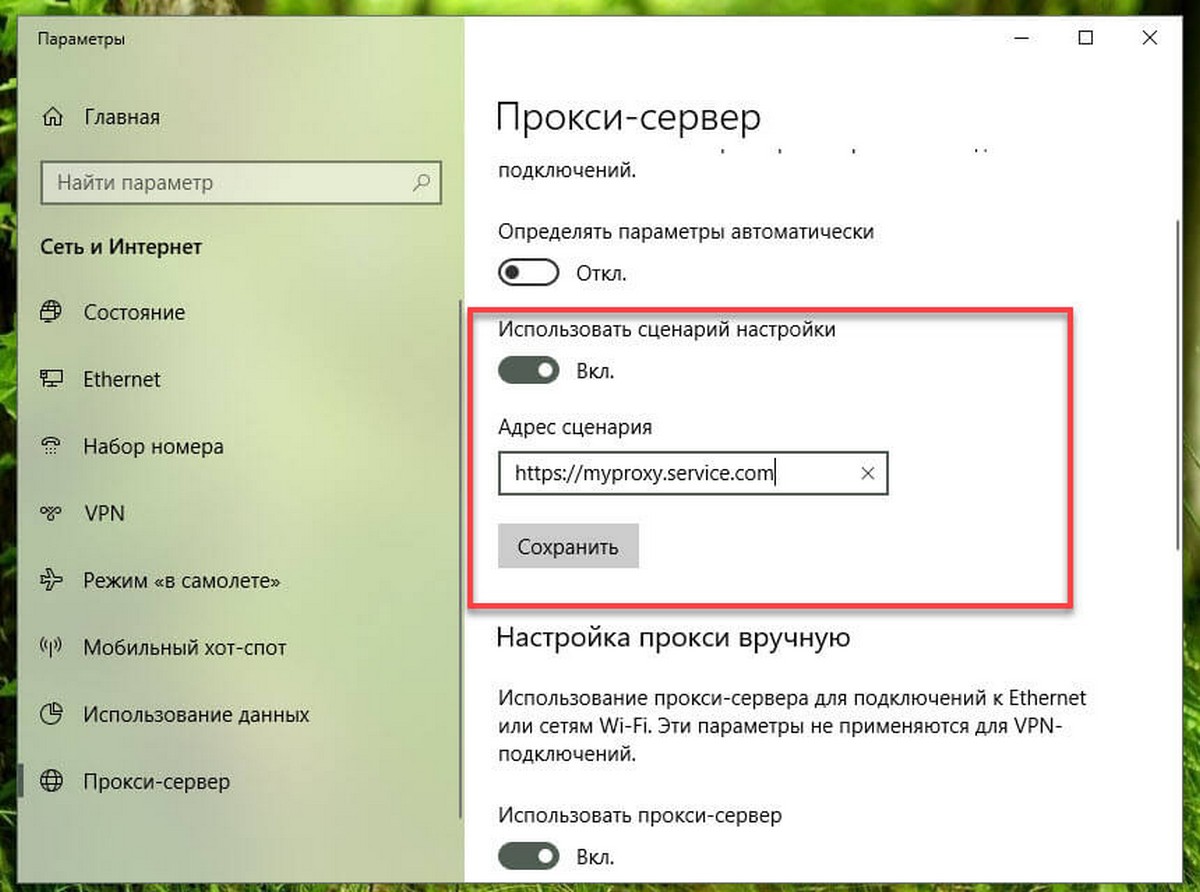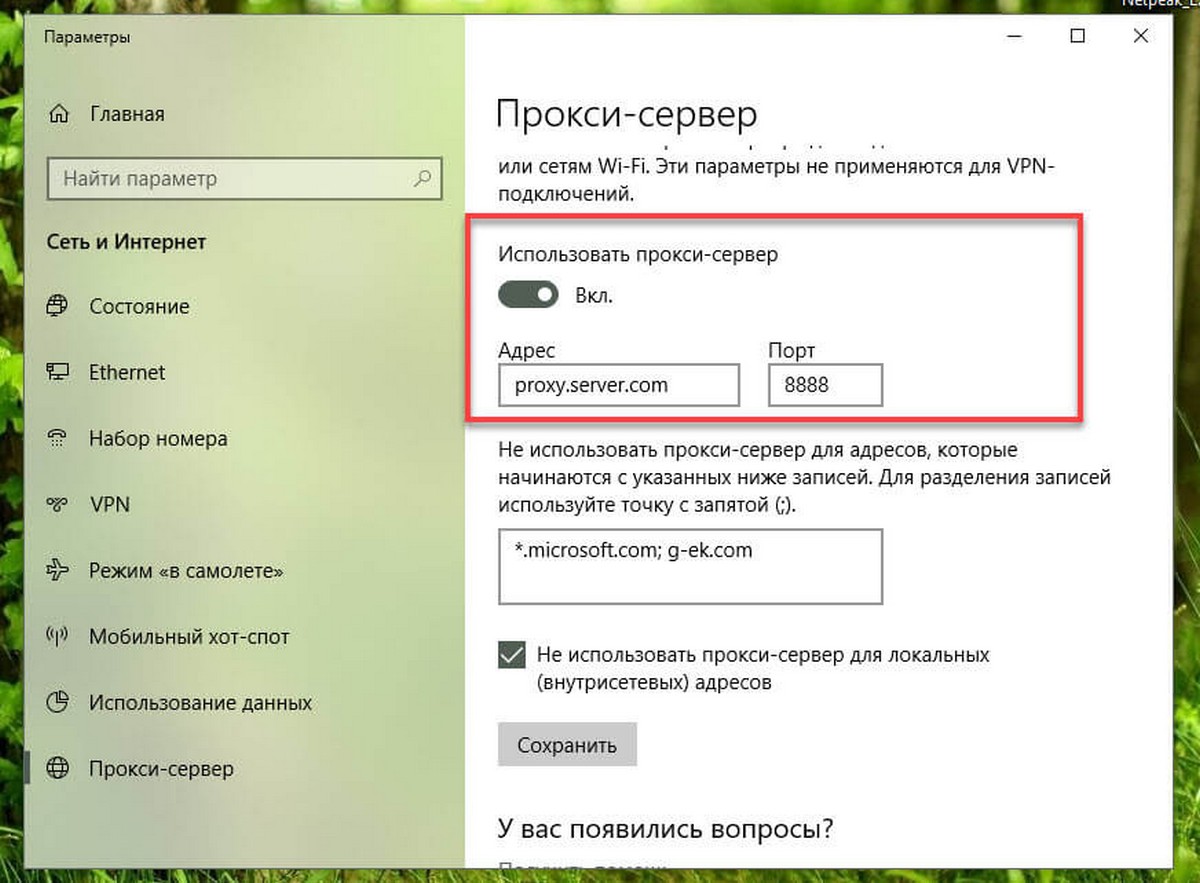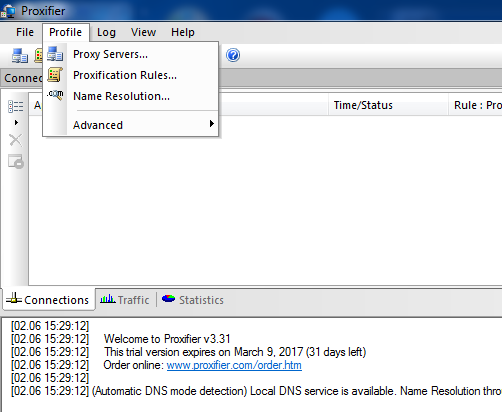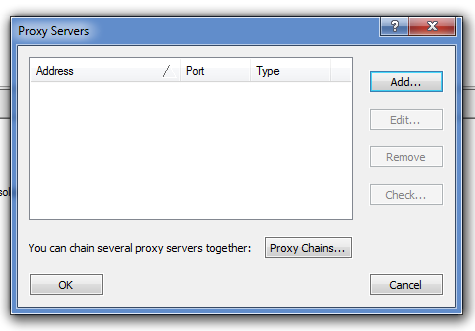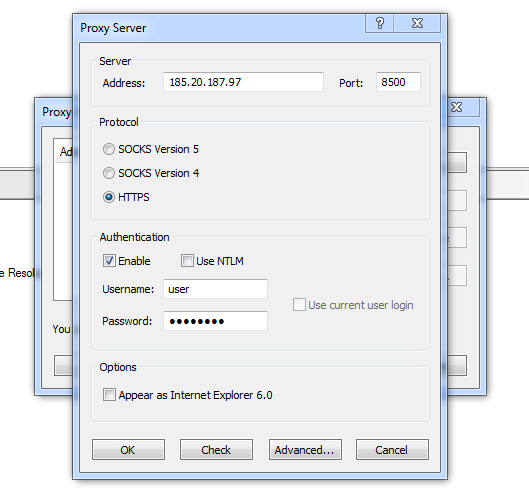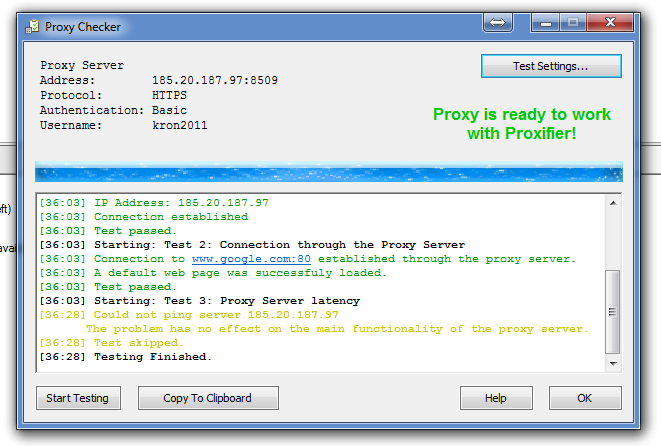Прокси-сервер — это служба, которая работает как посредник между вашим компьютером и сетью Интернет. При использовании этой услуги запросы, которые вы отправляете на веб-сайты и другие сервисы, будут обрабатываться прокси-сервером от вашего имени. Хотя любой может настроить и использовать прокси-сервер, как правило, вы увидите использование прокси-сервера в организациях. Причина в том, что эта технология имеет преимущества.
Зачем использовать прокси-сервер.
Прокси-сервер помогает сохранить использование данных и сократить использование полосы пропускания, поскольку запросы кэшируются на сервере, а затем используются вам и другими пользователями, если они запрашивают один и тот же контент.
Он защищает компьютерную идентификацию, скрывая ваш IP-адрес. Прокси-сервер может повысить безопасность, блокируя вредоносный трафик и службы регистрации действий пользователя. Он также может блокировать сайты, используя правила, компания может запретить пользователям получать доступ к социальным сетям и другим сайтам. Прокси-сервер может делать гораздо больше, но это основные пункты его возможностей.
В этом руководстве вы узнаете три способа настроить прокси-сервер на своем устройстве Windows 10 без необходимости использования сторонних инструментов и программ.
Купить анонимные прокси вы можете на сайте proxys.io. Техническая поддержка на данном сайте работает круглосуточно, поэтому, если у вас что-то будет не получаться, то вы всегда можете обратится к ним за помощью.
Как настроить прокси-сервер с помощью приложения «Параметры» в Windows 10.
Следующие шаги для настройки прокси-сервера в Windows 10 будут применяться к сетевым соединениям Ethernet и Wi-Fi, но эти настройки не будут использоваться во время VPN-подключения.
Шаг 1. Откройте приложение «Параметры», самый быстрый способ нажать сочетания клавиш
Win + I.
Шаг 2. Перейдите в раздел «Сеть и Интернет».
Шаг 3. Нажмите «Прокси-сервер».
Примечание: Перед тем, как продолжить, важно знать адрес прокси-сервера или адрес, на котором размещен прокси-скрипт. Адрес прокси-сервера похож на интернет-ссылку (например, mproxy.service.com).
Настройка автоматической настройки прокси-сервера.
Существует три способа использования прокси-сервера, включая автоматическую настройку прокси-сервера (опция по умолчанию).
Если параметр «Автоматически определять параметры» включена, то Windows 10 попытается определить параметры с помощью протокола автоматического обнаружения веб-прокси (WPAD). Обычно организации используют эту функцию для автоматической настройки или изменения настроек прокси-сервера на компьютерах, подключенным к их сетям.
Если вы не хотите, чтобы ваше устройство автоматически определяло настройки, вам необходимо отключить автоматический переключатель настроек.
Настройка автоматического прокси-сервера с использованием скрипта.
Также можно настроить прокси-сервер, используя сценарий установки. Вам нужно будет вручную настроить этот параметр, добавив адрес сервера, на котором размещен скрипт, настройка прокси-сервера произойдет автоматически.
Чтобы настроить прокси-сервер с помощью сценария, выполните следующие действия:
Шаг 1. В разделе «Автоматическая настройка прокси» включите переключатель «Использовать сценарий настройки».
Шаг 2. В строке «Адрес скрипта» введите адрес вашего скрипта (или .pac-файла).
Шаг 3. Нажмите кнопку «Сохранить».
Настройка прокси-сервера с использованием ручной настройки.
Кроме того, вы можете полностью настроить или изменить настройки прокси-сервера вручную на своем устройстве Windows 10, используя следующие шаги:
Шаг 1. В разделе «Ручная настройка прокси» включите переключатель «Использовать прокси-сервер».
Шаг 2. В поле «Адрес» введите адрес, для подключения к прокси-серверу.
Шаг 3. В поле «Порт» введите номер порта, необходимый для работы прокси.
Шаг 4. Нажмите кнопку «Сохранить».
После настройки прокси-сервера сетевой трафик будет автоматически проходить через прокси-сервер. Укажите список адресов, которые не будут использовать прокси-сервер.
Вы можете использовать текстовое поле в разделе «Не использовать прокси-сервер для адресов», чтобы указать эти адреса, используя точку с запятой (;), чтобы отделить каждую запись. Если у вас есть несколько адресов одного домена, вы можете использовать звездочку в качестве подстановочного знака.
Например, *.website.com будет соответствовать весь адрес в части звездочки, включая forums.site.com, doc.site.com и т. Д.
Технически, нет необходимости, чтобы трафик локальной сети проходил через прокси-сервер, если это не требуется для вашей организации, если у вас нет необходимости подключаться к локальным ресурсам с помощью прокси-сервера, установите флажок для «Не использовать прокси-сервер для локальных адресов».
Вы когда-нибудь беспокоились о своей личности в Интернете? Люди защищают свою личность в Интернете, используя прокси-серверы. Анонимные прокси-серверы скрывают ваш реальный IP-адрес, что полезно, если вы не можете получить доступ к различным сайтам или вам нужна дополнительная конфиденциальность.
Тем не менее, ручное переключение настроек прокси-сервера вашего браузера в зависимости от местоположения (дома или в офисе) может быстро стать проблемой. Чтобы сэкономить время, вы можете использовать скрипт для изменения настроек прокси в Windows 10.
Не беспокойтесь, если вы не программист, это займет немного знаний. С помощью этих трех полезных сценариев вы можете легко изменить настройки прокси для своего браузера.
Настройте прокси-сервер вручную
Прежде чем мы перейдем к способам автоматизации вашего компьютера с помощью сценариев, давайте кратко рассмотрим способы, которыми люди могут это сделать. Возможно, вы уже знаете, как проверить скорость вашей домашней сети
— это одна из первых вещей, которую вы должны проверить, если у вас когда-либо возникают проблемы с интернет-соединением.
Однако не все исследовали свои настройки локальной сети (LAN) в Internet Explorer или Microsoft Edge.
Как правило, вы хотите, чтобы настройки прокси-сервера были установлены на Автоматически определять настройки когда вы дома или в общественном месте. Однако на работе вы захотите настроить прокси-сервер. В зависимости от того, используете ли вы Internet Explorer или Microsoft Edge, ваши настройки могут отличаться.
Проверьте настройки прокси-сервера в Internet Explorer
Выполните следующие действия, чтобы получить доступ к настройкам прокси-сервера в Internet Explorer:
- Откройте Internet Explorer.
- Нажмите Alt + X и прокрутите вниз до параметров Интернета.
- Нажмите на вкладку Подключения.
- нажмите Кнопка настроек локальной сети,
- Измените настройки прокси-сервера по мере необходимости.
В настройках локальной сети (LAN) у вас либо включен прокси-сервер, либо выключен. Это настройка, которую вы хотите переключать при переключении из домашней сети в рабочую сеть. Вы также можете использовать его, если хотите переключиться на работу под «скрытым» анонимным IP-сервером.
Проверьте настройки прокси-сервера в Microsoft Edge
В отличие от Internet Explorer, Microsoft Edge управляет настройками прокси-сервера в настройках сети и Интернета в Windows 10. Чтобы получить самый быстрый способ доступа к параметрам прокси-сервера для Microsoft Edge, выполните следующие действия.
- Нажмите кнопку запуска Windows.
- нажмите значок передач открыть настройки.
- Нажмите на Сеть и Интернет,
- На левой боковой панели, нажмите на полномочие,
- При необходимости измените настройки прокси.
Настройки реестра прокси
В качестве альтернативы, вы также можете найти эти настройки прокси в редакторе реестра (введите смерзаться в приложение «Выполнить». Это то, что вы хотите, чтобы ваши прокси-скрипты редактировать. Изменяя параметры реестра, вы по существу изменяете эти параметры в окне «Параметры локальной сети».
Если у вас все еще есть вопросы о том, что такое прокси-сервер
, это может помочь освежиться перед погружением в эти сценарии.
Три способа использования VBScript для изменения настроек прокси
При использовании скриптов вам нужно только переключать эти настройки, когда и где вы хотите. Существует три сценария, которые будут охватывать эти сценарии, но вы можете настроить код по своему вкусу. Вы можете поместить скрипт в папку автозагрузки, чтобы он запускался при каждой загрузке компьютера, или вы можете просто запускать скрипты, когда вы хотите, чтобы ваш компьютер автоматически установил правильные настройки IP.
Три сценария работы этих сценариев включают в себя:
- Он предлагает пользователю включить анонимный прокси для доступа в Интернет.
- Он предлагает пользователю ввести имя прокси-сервера, который он хочет использовать.
- Он автоматически проверяет, дома ли вы (или нет), и устанавливает соответствующие настройки прокси-сервера.
Крутая вещь в Windows Scripting Host заключается в том, что каждый из этих вариантов не так сложен.
1. Попросите пользователя включить прокси-сервер
В этом сценарии появится всплывающее окно с вопросом, хочет ли пользователь использовать прокси-сервер. Если да, то сценарий включит прокси-серверы и заполнит жестко запрограммированный анонимный прокси-сервер. Вы необходимость настроить скрипт для использования вашего анонимного прокси.
С учетом сказанного, вот как выглядит сценарий. Обязательно найдите адрес и порт заполнителя (http://www.youareanonymous.com:80) и замените его ниже.
Option Explicit
Dim valUserIn
Dim objShell, RegLocate, RegLocate1
Set objShell = WScript.CreateObject("WScript.Shell")
On Error Resume Next
valUserIn = MsgBox("Use A Cloaked Proxy?",4,"Cloaked Select")
If valUserIn=vbYes Then
RegLocate = "HKEY_CURRENT_USERSoftwareMicrosoftWindowsCurrentVersionInternet SettingsProxyServer"
objShell.RegWrite RegLocate,"http://www.youareanonymous.com:80","REG_SZ"
RegLocate = "HKEY_CURRENT_USERSoftwareMicrosoftWindowsCurrentVersionInternet SettingsProxyEnable"
objShell.RegWrite RegLocate,"1","REG_DWORD"
MsgBox "Cloaked Proxy is Enabled"
else
RegLocate = "HKEY_CURRENT_USERSoftwareMicrosoftWindowsCurrentVersionInternet SettingsProxyServer"
objShell.RegWrite RegLocate,"0.0.0.0:80","REG_SZ"
RegLocate = "HKEY_CURRENT_USERSoftwareMicrosoftWindowsCurrentVersionInternet SettingsProxyEnable"
objShell.RegWrite RegLocate,"0","REG_DWORD"
MsgBox "Cloaked Proxy is Disabled"
End If
WScript.Quit
Просто скопируйте и вставьте приведенный выше скрипт в пустой файл Блокнота. Затем сохраните его с помощью.VBS расширение (т.е. ask_user.vbs). Когда вы запустите его, вы увидите следующее приглашение.
«Да» загружает указанный прокси-сервер в качестве вашего прокси-сервера и устанавливает для «ProxyEnable» значение 1. «Нет» устанавливает для прокси-сервера значение по умолчанию (все нули) и отключает настройку прокси-сервера.
2. Предложите пользователю ввести прокси
Другой подход — спросить пользователя, какой именно сервер он хочет использовать. Это позволяет гибко менять прокси-сервер постоянно без необходимости редактирования самого скрипта. Вы можете сделать это, просто изменив команду «MsgBox» в исходном коде на «InputBox».
Option Explicit
Dim valUserIn
Dim objShell, RegLocate, RegLocate1
Set objShell = WScript.CreateObject("WScript.Shell")
On Error Resume Next
valUserIn = Inputbox("Enter the Proxy server you want to use.","Proxy Server Required")
RegLocate = "HKEY_CURRENT_USERSoftwareMicrosoftWindowsCurrentVersionInternet SettingsProxyServer"
objShell.RegWrite RegLocate,valUserIn,"REG_SZ"
RegLocate = "HKEY_CURRENT_USERSoftwareMicrosoftWindowsCurrentVersionInternet SettingsProxyEnable"
objShell.RegWrite RegLocate,"1","REG_DWORD"
MsgBox "Proxy is Enabled"
WScript.Quit
Еще раз вставьте содержимое в Блокнот и сохраните файл с помощью.VBS расширение. Когда вы сохраните это как файл .vbs и запустите его, появится следующее окно.
Просто введите предпочитаемый прокси-сервер, нажмите «ОК», и ваши настройки Интернета будут автоматически обновлены.
Этот следующий сценарий немного более гибкий, поэтому он также немного длиннее. Но он может проверить ваш текущий IP-адрес. Если он находится в ожидаемом диапазоне, когда вы используете домашний IP-адрес, он не будет использовать прокси-сервер.
Если кажется, что вы не используете типичный домашний IP-адрес, он автоматически настроит ваш Интернет с прокси-сервером, чтобы вы могли жестко написать код в сценарии. Просто скопируйте этот скрипт в файл блокнота и сохраните его с расширением .vbs, чтобы попробовать.
Option Explicit
Dim valUserIn
Dim objShell, RegLocate, RegLocate1
Dim objRemXML
Dim objMyIP
Dim strIPAddress
Dim strHostname
Dim strHomeDomain
On Error Resume Next
Set objShell = WScript.CreateObject("WScript.Shell")
On Error Resume Next
Const cstrShowMyIP = "http://www.showmyip.com/xml/"
Set objRemXML = CreateObject("Microsoft.XMLDOM")
objRemXML.async = False
objRemXML.load(cstrShowMyIP)
' Get our IP address
Set objMyIP = objRemXML.selectSingleNode("/ip_address/ip")
strIPAddress = objMyIP.text
' Print info
strHomeDomain = Left (strIPAddress,6)
If strHomeDomain = "69.161" then
RegLocate = "HKEY_CURRENT_USERSoftwareMicrosoftWindowsCurrentVersionInternet SettingsProxyServer"
objShell.RegWrite RegLocate,"0.0.0.0:80","REG_SZ"
RegLocate = "HKEY_CURRENT_USERSoftwareMicrosoftWindowsCurrentVersionInternet SettingsProxyEnable"
objShell.RegWrite RegLocate,"0","REG_DWORD"
MsgBox "Cloaked Proxy is Disabled"
else
RegLocate = "HKEY_CURRENT_USERSoftwareMicrosoftWindowsCurrentVersionInternet SettingsProxyServer"
objShell.RegWrite RegLocate,"http://www.youareanonymous.com:80","REG_SZ"
RegLocate = "HKEY_CURRENT_USERSoftwareMicrosoftWindowsCurrentVersionInternet SettingsProxyEnable"
objShell.RegWrite RegLocate,"1","REG_DWORD"
MsgBox "Cloaked Proxy is Enabled"
end if
' Finish
Set objMyIP = Nothing
Set objRemXML = Nothing
WScript.Quit
Когда вы запускаете его дома, он распознает ваш домашний IP и отключает анонимный прокси.
Если бы вы были в общедоступной точке доступа, она распознала бы внешний IP-адрес и включила бы скрытый прокси. Просто не забудьте изменить прокси-заполнитель, так как это более длинный код.
Использование сценариев Windows 10 Proxy
Это всего лишь несколько примеров автоматизации, которую вы можете реализовать на своем ПК с Windows с помощью Windows Scripting Host. Вам не нужно быть опытным программистом! Просто изучите несколько команд из этих сценариев, и вы действительно сможете поработать над магией.
Содержание
Скрипт для переключения прокси-сервера
Да, мы до сих пор используем Microsoft ISA Server 2006! Не, ну а что, работает себе на неком древнем железе и жрать не требует. Естественно, у всех на компьютерах и ноутбуках установлен Клиент межсетевого экрана Microsoft и ни у кого с ним не возникает проблем, кроме, как у меня! Я такой единственный. Админ. Ну.
А проблема следующая – у меня корпоративный ноутбук, который я использую и на работе и дома. Дома же для удобства работы на одном из Микротиков поднято постоянное VPN соединение с офисом – из дома я работаю значительно чаще, чем из офиса.
Естественно, к туннелю прикручен условный проброс DNS до серверов компании, чтобы можно было использовать имена компьютеров, вместо IP-адресов.
А вот тут-то и кроется засада! – файрвол-клиент дотягивается до своего DNS, определяет имя ISA Server’а и заворачивает весь трафик туда. Но ISA не признает меня из туннеля и не пускает в Интернет! Все! Ну, добавим к этому то, что еще и скорость дома выше в 5 — 10 раз. Получается вообще не то. 
Очень долго я вручную переключал настройки перемещаясь из одной локации в другую – в офисе все включаем, дома выключаем1). Надоело, слов нет!
Несколько раз пытался гуглить какую-нибудь программу для переключения настроек… но так и не нашел! Все завалено проксями для анонимизации и прочей ерундой. Прямо маразм какой-то! Несколько же раз в итоге отчаивался… но сегодня руки таки дошли исправить на корню это безобразие! Ну и незамедлительно делюсь этим с общественностью.
Преамбула
В результате развития скрипта, он вырос с полностью ручного, где нужно было участие пользователя, через полуавтоматический, где скрипт уже сам что-то решал, до полностью автоматического, когда скрипт сам решает, что включать в конкретной ситуации.
Код скрипта
Т.к. на Visual Basic я никогда ничего не писал, чуток погуглив, за основу взял этот скрипт2) и немного его доработал.
Вариант 1 – с диалоговым окном
Изначальный, более близкий к оригинальному скрипту, вариант с выводом диалогового окна.
Скриншоты


ANSI или UTF-16 LE.
- switcher-v1.vbs
-
Option Explicit Dim valUserIn, objShell, RegLocate Set objShell = WScript.CreateObject("WScript.Shell") On Error Resume Next valUserIn = MsgBox("Добавить настройки прокси-сервера" & vbCrLf & "и включить клиент межсетевого экрана?",vbYesNo+vbQuestion+262144,"Переключение настроек прокси") If valUserIn=vbYes Then ' RegLocate = "HKEY_CURRENT_USERSoftwareMicrosoftWindowsCurrentVersionInternet SettingsAutoDetect" ' objShell.RegWrite RegLocate,"1","REG_DWORD" ' RegLocate = "HKEY_CURRENT_USERSoftwareMicrosoftWindowsCurrentVersionInternet SettingsAutoConfigURL" ' objShell.RegWrite RegLocate,"http://isa-server.company.int:3128/array.dll?Get.Routing.Script","REG_SZ" ' RegLocate = "HKEY_CURRENT_USERSoftwareMicrosoftWindowsCurrentVersionInternet SettingsProxyEnable" ' objShell.RegWrite RegLocate,"1","REG_DWORD" objShell.Run "FwcTool.exe enable",0,true MsgBox "Вы работаете через прокси-сервер!",vbOKOnly+vbInformation+262144,"Готово!" else objShell.Run "FwcTool.exe disable",0,true RegLocate = "HKEY_CURRENT_USERSoftwareMicrosoftWindowsCurrentVersionInternet SettingsAutoDetect" objShell.RegWrite RegLocate,"0","REG_DWORD" RegLocate = "HKEY_CURRENT_USERSoftwareMicrosoftWindowsCurrentVersionInternet SettingsAutoConfigURL" objShell.RegDelete RegLocate RegLocate = "HKEY_CURRENT_USERSoftwareMicrosoftWindowsCurrentVersionInternet SettingsProxyEnable" objShell.RegWrite RegLocate,"0","REG_DWORD" MsgBox "Вы работаете напрямую!",vbOKOnly+vbInformation+262144,"Готово!" End If WScript.Quit
Пояснения к коду
Что-то делаем, сам не полностью понимаю, что и зачем. Гуглить лень, да, не в этот раз.
Option Explicit Dim valUserIn, objShell, RegLocate Set objShell = WScript.CreateObject("WScript.Shell")
Обработка ошибок нужна обязательно, без ее, к примеру, RegDelete может ругаться на отсутствие ключа и раньше времени завершать выполнение скрипта.
On Error Resume Next
Окно выбора действия.
valUserIn = MsgBox("Добавить настройки прокси-сервера" & vbCrLf & "и включить клиент межсетевого экрана?",vbYesNo+vbQuestion+262144,"Переключение настроек прокси")
Т.к. в настройках клиента стоит Включить автоматическую настройку веб-обозревателя, ничего добавлять в реестр не надо, только включаем сам клиент и говорим, что все готово.
If valUserIn=vbYes Then ' RegLocate = "HKEY_CURRENT_USERSoftwareMicrosoftWindowsCurrentVersionInternet SettingsAutoDetect" ' objShell.RegWrite RegLocate,"1","REG_DWORD" ' RegLocate = "HKEY_CURRENT_USERSoftwareMicrosoftWindowsCurrentVersionInternet SettingsAutoConfigURL" ' objShell.RegWrite RegLocate,"http://isa-server.company.int:3128/array.dll?Get.Routing.Script","REG_SZ" ' RegLocate = "HKEY_CURRENT_USERSoftwareMicrosoftWindowsCurrentVersionInternet SettingsProxyEnable" ' objShell.RegWrite RegLocate,"1","REG_DWORD" objShell.Run "FwcTool.exe enable",0,true MsgBox "Вы работаете через прокси-сервер!",vbOKOnly+vbInformation+262144,"Готово!"
А вот при выключении клиента, нужно обязательно почистить реестр. В остальном все так же.
else objShell.Run "FwcTool.exe disable",0,true RegLocate = "HKEY_CURRENT_USERSoftwareMicrosoftWindowsCurrentVersionInternet SettingsAutoDetect" objShell.RegWrite RegLocate,"0","REG_DWORD" RegLocate = "HKEY_CURRENT_USERSoftwareMicrosoftWindowsCurrentVersionInternet SettingsAutoConfigURL" objShell.RegDelete RegLocate RegLocate = "HKEY_CURRENT_USERSoftwareMicrosoftWindowsCurrentVersionInternet SettingsProxyEnable" objShell.RegWrite RegLocate,"0","REG_DWORD" MsgBox "Вы работаете напрямую!",vbOKOnly+vbInformation+262144,"Готово!" End If WScript.Quit
Вариант 2 – без диалогового окна
Выпив перед сном немного вина, я тут подумал – а зачем нам это окошко лишнее?! Если я запустил скрипт, то я хочу от него только того, чтобы он пустил меня в Интернет! А вот вступать с ним в диалог я совершенно не хочу!

ANSI или UTF-16 LE.
- switcher-v2.vbs
-
Option Explicit Dim objShell, RegLocate Set objShell = WScript.CreateObject("WScript.Shell") On Error Resume Next objShell.RegRead "HKEY_CURRENT_USERSoftwareMicrosoftWindowsCurrentVersionInternet SettingsAutoConfigURL" If Err.Number <> 0 Then ' RegLocate = "HKEY_CURRENT_USERSoftwareMicrosoftWindowsCurrentVersionInternet SettingsAutoDetect" ' objShell.RegWrite RegLocate,"1","REG_DWORD" ' RegLocate = "HKEY_CURRENT_USERSoftwareMicrosoftWindowsCurrentVersionInternet SettingsAutoConfigURL" ' objShell.RegWrite RegLocate,"http://isa-server.company.int:3128/array.dll?Get.Routing.Script","REG_SZ" ' RegLocate = "HKEY_CURRENT_USERSoftwareMicrosoftWindowsCurrentVersionInternet SettingsProxyEnable" ' objShell.RegWrite RegLocate,"1","REG_DWORD" objShell.Run "FwcTool.exe enable",0,true MsgBox "Вы работаете через прокси-сервер!",vbOKOnly+vbInformation+262144,"Готово!" else objShell.Run "FwcTool.exe disable",0,true RegLocate = "HKEY_CURRENT_USERSoftwareMicrosoftWindowsCurrentVersionInternet SettingsAutoDetect" objShell.RegWrite RegLocate,"0","REG_DWORD" RegLocate = "HKEY_CURRENT_USERSoftwareMicrosoftWindowsCurrentVersionInternet SettingsAutoConfigURL" objShell.RegDelete RegLocate RegLocate = "HKEY_CURRENT_USERSoftwareMicrosoftWindowsCurrentVersionInternet SettingsProxyEnable" objShell.RegWrite RegLocate,"0","REG_DWORD" MsgBox "Вы работаете напрямую!",vbOKOnly+vbInformation+262144,"Готово!" End If WScript.Quit
Пояснения к коду
Все тоже самое, за исключением логики. Если раньше, логика полагалась на наш ответ в MsgBox, то теперь скрипт пытается прочесть значение в реестре и, в зависимости от результата, делает то или иное действие.
... objShell.RegRead "HKEY_CURRENT_USERSoftwareMicrosoftWindowsCurrentVersionInternet SettingsAutoConfigURL" If Err.Number <> 0 Then ...
Вариант 3 – полностью автоматический
Несколько дней ходил, не давала мне покоя, эта мануальщина чертова! Ну почему я должен не забывать что-то и где-то нажать, чтобы у меня появился Интернет!
В итоге родился полностью автоматический скрипт, который смотрит, где вы находитесь и сам делает, что нужно. Для его работы обязательно нужны дополнительные настройки и манипуляции, о которых рассказано ниже, в соответствующих разделах — Пояснения к коду и Запуск скрипта
- switcher-v3.vbs
-
Option Explicit Dim WLANmac, workDHCP, objLocator, objWMIService, HostNameSet, objitem, Str, objShell, RegLocate WLANmac = "XX:XX:XX:XX:XX:XX" workDHCP = "xxx.xxx.xxx.xxx" Set objLocator = WScript.CreateObject("WbemScripting.SWbemLocator") Set objWMIService = objLocator.ConnectServer(".", "rootcimv2") Set objShell = WScript.CreateObject("WScript.Shell") On Error Resume Next Set HostNameSet = objWMIService.ExecQuery("Select DHCPServer From Win32_NetworkAdapterConfiguration WHERE MACAddress = '" & WLANmac & "'") For Each objitem in HostNameSet Str = objitem.DHCPServer Next If Str = workDHCP Then objShell.Run "FwcTool.exe enable",0,true Else objShell.Run "FwcTool.exe disable",0,true RegLocate = "HKEY_CURRENT_USERSoftwareMicrosoftWindowsCurrentVersionInternet SettingsAutoDetect" objShell.RegWrite RegLocate,"0","REG_DWORD" RegLocate = "HKEY_CURRENT_USERSoftwareMicrosoftWindowsCurrentVersionInternet SettingsAutoConfigURL" objShell.RegDelete RegLocate RegLocate = "HKEY_CURRENT_USERSoftwareMicrosoftWindowsCurrentVersionInternet SettingsProxyEnable" objShell.RegWrite RegLocate,"0","REG_DWORD" End if WScript.Quit
Пояснения к коду
Инициализируем переменные.
Option Explicit Dim WLANmac, workDHCP, objLocator, objWMIService, HostNameSet, objitem, Str, objShell, RegLocate
Вот тут надо ввести MAC-адрес Wi-Fi карты, через которую происходит подключение к обоим сетям, и IP-адрес DHCP-сервера той сети, где трафик идет через прокси-сервер3).
WLANmac = "XX:XX:XX:XX:XX:XX" workDHCP = "xxx.xxx.xxx.xxx"
Тут ничего интересного не происходит.
Set objLocator = WScript.CreateObject("WbemScripting.SWbemLocator") Set objWMIService = objLocator.ConnectServer(".", "rootcimv2") Set objShell = WScript.CreateObject("WScript.Shell") On Error Resume Next
А это самая интересная часть – вытаскиваем через запрос к WMI адрес текущего DHCP-сервера.
Set HostNameSet = objWMIService.ExecQuery("Select DHCPServer From Win32_NetworkAdapterConfiguration WHERE MACAddress = '" & WLANmac & "'") For Each objitem in HostNameSet Str = objitem.DHCPServer Next
И, в зависимости от того, совпадает искомое с заданным, применяем те или иные настройки.
If Str = workDHCP Then objShell.Run "FwcTool.exe enable",0,true Else objShell.Run "FwcTool.exe disable",0,true RegLocate = "HKEY_CURRENT_USERSoftwareMicrosoftWindowsCurrentVersionInternet SettingsAutoDetect" objShell.RegWrite RegLocate,"0","REG_DWORD" RegLocate = "HKEY_CURRENT_USERSoftwareMicrosoftWindowsCurrentVersionInternet SettingsAutoConfigURL" objShell.RegDelete RegLocate RegLocate = "HKEY_CURRENT_USERSoftwareMicrosoftWindowsCurrentVersionInternet SettingsProxyEnable" objShell.RegWrite RegLocate,"0","REG_DWORD" End if WScript.Quit
Запуск скрипта
Скрипт необходимо положить в директорию с файлом FwcTool.exe4), который обычно лежит в %ProgramFiles(x86)%Microsoft Firewall Client 2004. А можно наоборот, перенести файл FwcTool.exe в каталог со скриптом. Я выбрал первый вариант.
Для вариантов 1 и 2
Для удобства можно закрепить его в меню Пуск в виде красивой плитки. Для этого надо:
-
найти в
%WinDir%/System32файлwscript.exeи закрепить его вменю Пуск; -
найти созданный ярлык в
%AppData%MicrosoftWindowsStart MenuProgramsи зайти в его свойства; -
в поле
Объектв конце дописать"%ProgramFiles(x86)%Microsoft Firewall Client 2004switcher-v1.vbs"5); -
и изменить поле
Рабочая папкана"%ProgramFiles(x86)%Microsoft Firewall Client 2004"; -
последним действием можно поменять иконку, я сперва поставил такую же, как у клиента, а потом сделал плитку6).
Для третьего варианта
Для правильного функционирования третьего варианта скрипта, нужно добавить задание, запускающее скрипт при каждой авторизации пользователя и при каждом разблокировании компьютера.
Для простоты7) и удобства, вот XML сценарий:
- schedule-switcher-v3.xml
-
<?xml version="1.0" encoding="UTF-16"?> <Task version="1.2" xmlns="http://schemas.microsoft.com/windows/2004/02/mit/task"> <Triggers> <SessionStateChangeTrigger> <Enabled>true</Enabled> <StateChange>SessionUnlock</StateChange> <Delay>PT10S</Delay> </SessionStateChangeTrigger> <LogonTrigger> <Enabled>true</Enabled> <Delay>PT1M</Delay> </LogonTrigger> </Triggers> <Settings> <MultipleInstancesPolicy>IgnoreNew</MultipleInstancesPolicy> <DisallowStartIfOnBatteries>false</DisallowStartIfOnBatteries> <StopIfGoingOnBatteries>false</StopIfGoingOnBatteries> <AllowHardTerminate>false</AllowHardTerminate> <StartWhenAvailable>false</StartWhenAvailable> <RunOnlyIfNetworkAvailable>false</RunOnlyIfNetworkAvailable> <IdleSettings> <StopOnIdleEnd>false</StopOnIdleEnd> <RestartOnIdle>false</RestartOnIdle> </IdleSettings> <AllowStartOnDemand>false</AllowStartOnDemand> <Enabled>true</Enabled> <Hidden>false</Hidden> <RunOnlyIfIdle>false</RunOnlyIfIdle> <WakeToRun>false</WakeToRun> <ExecutionTimeLimit>PT0S</ExecutionTimeLimit> <Priority>7</Priority> </Settings> <Actions Context="Author"> <Exec> <Command>%ProgramFiles(x86)%Microsoft Firewall Client 2004switcher-v3.vbs</Command> <WorkingDirectory>%ProgramFiles(x86)%Microsoft Firewall Client 2004</WorkingDirectory> </Exec> </Actions> </Task>
И сценарий Windows 
Планировщик заданий:
- schedule-it.cmd
-
@echo off @cd/d "%~dp0" copy switcher-v3.vbs "%ProgramFiles(x86)%Microsoft Firewall Client 2004" /Y echo. schtasks /create /xml "schedule-switcher-v3.xml" /TN "Proxy Switch" /F echo. pause

schedule-switcher-v3.xml в программе Блокнот и сохранить в кодировке UTF-16 LE.
Дисклеймер
-
Использование материалов данной базы знаний разрешено на условиях лицензии, указанной внизу каждой страницы! При использовании материалов активная гиперссылка на соответствующую страницу данной базы знаний обязательна!
-
Автор не несет и не может нести какую либо ответственность за последствия использования материалов, размещенных в данной базе знаний. Все материалы предоставляются по принципу «как есть». Используйте их исключительно на свой страх и риск.
-
Все высказывания, мысли или идеи автора, размещенные в материалах данной базе знаний, являются исключительно его личным субъективным мнением и могут не совпадать с мнением читателей!
-
При размещении ссылок в данной базе знаний на интернет-страницы третьих лиц автор не несет ответственности за их техническую функциональность (особенно отсутствие вирусов) и содержание! При обнаружении таких ссылок, можно и желательно сообщить о них в комментариях к соответствующей статье.
При подключении к Интернету и использовании прокси-сервера, во время просмотра веб-страниц, этот трафик идет через прокси-сервер, а не непосредственно с компьютера с Windows 11. Прокси-сервер можно использовать при подключении с помощью Wi-Fi или Ethernet. В некоторых случаях компании или организации может потребоваться прокси-сервер.
Чтобы использовать прокси-сервер, необходимо выполнить одно или несколько из следующих действий в зависимости от способа его настройки:
-
Автоматически. Windows определяет параметры прокси-сервера автоматически, поэтому вам не нужно вводить какие-либо данные.
-
Настройка скрипта. Необходимо знать расположение скрипта установки прокси-сервера для вашей организации (если параметры прокси-сервера не обнаруживаются автоматически). Если вы не знаете адрес для скрипта установки прокси-сервера, может потребоваться обратиться в IT-отдел вашей организации.
-
Вручную. Вам будет необходимо знать имя прокси-сервера или IP-адрес и порт (необязательно). Если у вас нет этой информации, может потребоваться обратиться в IT-отдел.
Примечание: Если вы используете VPN-подключение, которое, в свою очередь, использует прокси-сервер, его необходимо будет настроить отдельно для этого VPN-подключения.
Как правило, VPN-подключение и прокси-сервер могут иметь некоторое сходство, но VPN обеспечивает более безопасное подключение по сравнению с прокси-сервером. Для дополнительных сведений о настройке VPN-подключения см. Подключение к VPN в Windows.
-
Нажмите кнопку Пуск , затем выберите Параметры > Сеть и Интернет > Proxy.
-
В разделе «Автоматическая настройка прокси-сервера» включите Параметры автоматического обнаружения.
-
Нажмите кнопку Пуск , затем выберите Параметры > Сеть и Интернет > Proxy.
-
Если вы или ваша организация используете сценарий установки, рядом с пунктом «Использовать сценарий установки» выберите «Настроить».
-
В диалоговом окне Изменение скрипта установки включите Использовать сценарий установки, введите адрес скрипта и нажмите кнопку Сохранить.
-
Нажмите кнопку Пуск , затем выберите Параметры > Сеть и Интернет > Proxy.
-
В разделе «Настройка прокси-сервера вручную» рядом с пунктом «Использовать прокси-сервер» выберите «Настроить».
-
В диалоговом окне «Изменение прокси-сервера» сделайте следующее:
-
Включите Использование прокси-сервера.
-
В полях IP-адрес прокси-сервера и Порт введите имя прокси-сервера или IP-адрес и порт (необязательно) соответственно.
-
Если вы не хотите использовать прокси-сервер при посещении определенных веб-сайтов, введите окончание адреса веб-сайта в списке исключений (например, *.contoso.com).
Для нескольких веб-сайтов введите адрес каждого веб-сайта и разделите адреса точкой с запятой (например: *.contoso.com; *.adatum.com). * — это подстановочный знак, поэтому все адреса веб-сайтов с таким окончанием будут обходить прокси-сервер.
-
Установите или снимите флажок Не использовать прокси-сервер для локальных адресов (интрасети).
Мы рекомендуем установить этот флажок, если в вашей организации не требуется использовать прокси-сервер для адресов интрасети. -
Нажмите Сохранить.
-
-
Нажмите кнопку Пуск и выберите Параметры > Сеть и Интернет > VPN.
-
Выберите VPN-подключение, а затем выберите Дополнительные параметры.
-
На экране параметров VPN-подключения выберите Изменить рядом с Параметры прокси-сервера для этого VPN-подключения.
-
В пункте Параметры прокси-сервера выберите тип установки прокси-сервера, который вы хотите использовать, а затем введите сведения о прокси-сервере для этого VPN-подключения.
Если вы не знаете параметры прокси-сервера для вашего VPN-подключения, может потребоваться обратиться в IT-отдел. -
Нажмите кнопку Применить.
Статья по теме
-
Подключение к сети VPN в Windows
При подключении к Интернету и использовании прокси-сервера, во время просмотра веб-страниц, этот трафик идет через прокси-сервер, а не непосредственно с компьютера с Windows 10. Прокси-сервер можно использовать при подключении с помощью Wi-Fi или Ethernet. В некоторых случаях компании или организации может потребоваться прокси-сервер.
Чтобы использовать прокси-сервер, необходимо выполнить одно или несколько из следующих действий в зависимости от способа его настройки:
-
Автоматически. Windows определяет параметры прокси-сервера автоматически, поэтому вам не нужно вводить какие-либо данные.
-
Настройка скрипта. Необходимо знать расположение скрипта установки прокси-сервера для вашей организации (если параметры прокси-сервера не обнаруживаются автоматически). Если вы не знаете адрес для скрипта установки прокси-сервера, может потребоваться обратиться в IT-отдел вашей организации.
-
Вручную. Вам будет необходимо знать имя прокси-сервера или IP-адрес и порт (необязательно). Если у вас нет этой информации, может потребоваться обратиться в IT-отдел.
Примечание: Если вы используете VPN-подключение, которое, в свою очередь, использует прокси-сервер, его необходимо будет настроить отдельно для этого VPN-подключения.
Как правило, VPN-подключение и прокси-сервер могут иметь некоторое сходство, но VPN обеспечивает более безопасное подключение по сравнению с прокси-сервером. Для дополнительных сведений о настройке VPN-подключения см. Подключение к VPN в Windows.
-
Нажмите кнопку Пуск, затем выберите Параметры > Сеть и Интернет > Proxy.
-
В разделе «Автоматическая настройка прокси-сервера» включите Параметры автоматического обнаружения.
-
Нажмите кнопку Пуск, затем выберите Параметры > Сеть и Интернет > Proxy.
-
Если вы или ваша организация используете сценарий установки, включите Использовать сценарий установки.
-
В поле Адрес скрипта введите адрес скрипта и нажмите кнопку Сохранить.
-
Нажмите кнопку Пуск, затем выберите Параметры > Сеть и Интернет > Proxy.
-
В разделе Настройка прокси-сервера вручную включите функцию Использовать прокси-сервер.
-
Выполните следующие действия.
-
В полях Адрес и Порт введите имя прокси-сервера или IP-адрес и порт (необязательно) соответственно.
-
Если вы не хотите использовать прокси-сервер при посещении определенных веб-сайтов, введите окончание адреса веб-сайта в списке исключений (например, *.contoso.com).
Для нескольких веб-сайтов введите адрес каждого веб-сайта и разделите адреса точкой с запятой (например: *.contoso.com; *.adatum.com). * — это подстановочный знак, поэтому все адреса веб-сайтов с таким окончанием будут обходить прокси-сервер.
-
Установите или снимите флажок Не использовать прокси-сервер для локальных адресов (интрасети).
Мы рекомендуем установить этот флажок, если в вашей организации не требуется использовать прокси-сервер для адресов интрасети. -
Нажмите Сохранить.
-
-
Нажмите кнопку Пуск и выберите Параметры > Сеть и Интернет > VPN.
-
Выберите VPN-подключение, а затем выберите Дополнительные параметры.
-
В разделе Параметры прокси-сервера VPN выберите тип настройки прокси-сервера, который вы хотите использовать, а затем введите сведения о прокси-сервере для этого VPN-подключения.
Если вы не знаете параметры прокси-сервера для вашего VPN-подключения, может потребоваться обратиться в IT-отдел. -
Нажмите кнопку Применить.
Статья по теме
-
Подключение к сети VPN в Windows
Нужна дополнительная помощь?
Тут есть два варианта развития событий, либо у вас приватные прокси с авторизацией и их настройка потребует наличия специального программного обеспечения, либо у вас открытые прокси без авторизации. Мы рассмотрим оба пункта.
Настройка мобильных прокси на Windows 10 без авторизации.
Следующие шаги для настройки прокси-сервера в Windows 10 будут применяться к сетевым соединениям Ethernet и Wi-Fi, но эти настройки не будут использоваться во время VPN-подключения.
Шаг 1. Откройте приложение «Параметры», самый быстрый способ нажать сочетания клавиш Win + I.
Шаг 2. Перейдите в раздел «Сеть и Интернет».
Шаг 3. Нажмите «Прокси-сервер».
Примечание: Перед тем, как продолжить, важно знать адрес прокси-сервера или адрес, на котором размещен прокси-скрипт. Адрес прокси-сервера похож на интернет-ссылку (например, z.mobileproxy.space).
Настройка автоматической настройки прокси-сервера.
Существует три способа использования прокси-сервера, включая автоматическую настройку прокси-сервера.
Если параметр «Автоматически определять параметры» включена, то Windows 10 попытается определить параметры с помощью протокола автоматического обнаружения веб-прокси (WPAD). Обычно организации используют эту функцию для автоматической настройки или изменения настроек прокси-сервера на компьютерах, подключенным к их сетям.
Если вы не хотите, чтобы ваше устройство автоматически определяло настройки, вам необходимо отключить автоматический переключатель настроек.
Настройка автоматического прокси-сервера с использованием скрипта.
Также можно настроить прокси-сервер, используя сценарий установки. Вам нужно будет вручную настроить этот параметр, добавив адрес сервера, на котором размещен скрипт, настройка прокси-сервера произойдет автоматически.
Чтобы настроить прокси-сервер с помощью сценария, выполните следующие действия:
Шаг 1. В разделе «Автоматическая настройка прокси» включите переключатель «Использовать сценарий настройки».
Шаг 2. В строке «Адрес скрипта» введите адрес вашего скрипта (или .pac-файла).
Шаг 3. Нажмите кнопку «Сохранить».
Настройка прокси-сервера с использованием ручной настройки.
Кроме того, вы можете полностью настроить или изменить настройки прокси-сервера вручную на своем устройстве Windows 10, используя следующие шаги:
Шаг 1. В разделе «Ручная настройка прокси» включите переключатель «Использовать прокси-сервер».
Шаг 2. В поле «Адрес» введите адрес, для подключения к прокси-серверу.
Шаг 3. В поле «Порт» введите номер порта, необходимый для работы мобильного прокси.
Шаг 4. Нажмите кнопку «Сохранить».
После настройки прокси-сервера сетевой трафик будет автоматически проходить через прокси-сервер. Укажите список адресов, которые не будут использовать прокси-сервер.
Вы можете использовать текстовое поле в разделе «Не использовать прокси-сервер для адресов», чтобы указать эти адреса, используя точку с запятой (;), чтобы отделить каждую запись. Если у вас есть несколько адресов одного домена, вы можете использовать звездочку в качестве подстановочного знака.
Например, *.website.com будет соответствовать весь адрес в части звездочки, включая forums.site.com, doc.site.com и т. Д.
Технически, нет необходимости, чтобы трафик локальной сети проходил через прокси-сервер, если это не требуется для вашей организации, если у вас нет необходимости подключаться к локальным ресурсам с помощью прокси-сервера, установите флажок для «Не использовать прокси-сервер для локальных адресов».
Как настроить мобильный прокси с авторизацией в Windows 10?
Windows 10 не поддерживает имя пользователя и пароль для автоматического прокси, и это было сделано из соображений безопасности. Поэтому мы расскажем как воспользоваться приватным прокси с авторизацией при помощи стороннего приложения, а именно Proxifier.
Proxifier – это отличный инструмент, с помощью которого вы сможете заставить программы, которые по умолчанию не умеют работать через прокси-сервера, работать с ними.
Скачать программу Proxifier вы можете на официальном сайте — https://www.proxifier.com/
Данная программа не имеет поддержки для русских пользователей, поэтому часто возникают вопросы по её настройке. В своей статье нам хотелось бы рассказать вам, как пользоваться программой Proxifier
Настройка Proxifier
Первым делом после того, как мы запустили программу нам нужно её настроить для работы с мобильными прокси.
В меню открываем раздел «Profile» и в нём выбираем «Proxy Server»
В данном окне нажимаем на кнопку «Add»
Далее в поле «Address»нам нужно ввести адрес нашего прокси, в поле «Port» вводим порт от прокси. Ниже выбираем нужный нам протокол. Наши прокси поддерживают оба протокола, поэтому если вы берёте прокси у нас, то сможете выбрать любой удобный для вашей работы протокол.
Поле Authentication понадобится, если у ваших мобильных прокси есть авторизация по логину и паролю. Кнопка «Enable» отвечает за включение авторизации по логину и пароль в программе. Если вы поставили галочку в данном поле, то ниже в «Username» и «Password» вы должны ввести соответственно логин и пароль от прокси.
Заполнив все поля нажимаем кнопку «OK».
Нажав на кнопку «Check» мы сможем проверить правильно мы настроили наш прокси-сервер или нет.
Если всё настроено правильно, то результат будет таким же, как на нашем скриншоте.
Перед тем, как покупать прокси-сервер для Proxifier нужно помнить, что программа поддерживает только Ipv4, Ipv6 для работы с ней не подойдут.
Где купить мобильные прокси?
Купить мобильные прокси для Facebook вы можете у нас на сайте https://mobileproxy.space/. Мы предоставляем вам доступ к огромному пулу IP адресов (около 5000) сотовых операторов и возможности их менять по вашему запросу через API-ссылку. После покупки вы получите реквизиты доступа и сразу же можете приступить к работе. И еще один момент, у нас тут есть Партнерская программа. Мы платим 16% от всех платежей пользователей, которых вы привлекли. Деньги поступают на ваш внутренний счет автоматически и отражаются в истории. И самое главное вы можете взять на тест мобильный прокси на целых 2 часа после регистрации.
Поделитесь статьёй:
Настроить прокси в Windows 10. Прокси-сервер — это посредник между вашим ПК или устройством с Windows 10 и Интернетом. Этот сервер отправляет вам запросы к веб-сайтам, серверам и службам в Интернете.
Содержание:
- 1 Настроить прокси в Windows 10
- 1.1 Настроить прокси с помощью скрипта автоматической конфигурации
- 1.2 Настроить прокси вручную
Настроить прокси в Windows 10
Например, предположим, что вы используете веб-браузер для посещения www.datbaze.ru, и ваш браузер настроен на использование прокси-сервера. После того, как вы наберёте www.datbaze.ru, запрос будет отправлен на прокси-сервер. Затем сервер отправляет запрос на сервер, на котором размещён веб-сайт. Домашняя страница веб-сайта datbaze возвращается на прокси-сервер, который, в свою очередь, возвращает домашнюю страницу вам.
Одна из причин, по которой компании используют прокси-серверы, заключается в том, что это помогает им экономить драгоценную пропускную способность. Прокси-серверы могут сжимать трафик, кэшировать файлы и веб-страницы из Интернета и даже удалять рекламу с веб-сайтов до того, как они попадут на ваш компьютер. Это позволяет компаниям экономить пропускную способность, особенно когда у них сотни или тысячи сотрудников, которые обращаются в основном к одним и тем же популярным веб-сайтам. Другие преимущества включают улучшенную безопасность и конфиденциальность.
Настроить прокси с помощью скрипта автоматической конфигурации
По умолчанию Windows 10 настроена на автоматическое определение настроек прокси. Однако это может не сработать, если вы подключены к бизнес сети своей компании. Один из способов настроить прокси — это указать адрес скрипта, который вам предоставит сетевой администратор или ИТ-отдел компании. При использовании сценария конфигурации для прокси-сервера обратите внимание, что его адрес похож на URL (адрес веб-сайта), например http://my.proxy.server:8000/.
Чтобы настроить прокси с помощью скрипта автоматической конфигурации, выполните следующие действия:
- Откройте «Настройки».
- Нажмите «Сеть и Интернет». Появится список, связанных с сетью и Интернетом, настроек.
- Нажмите «Прокси». Появится список доступных настроек прокси.
- В разделе «Автоматическая настройка прокси» установите для переключателя «Использовать скрипт установки» значение «Вкл.».
- Введите адрес скрипта, который вам был дан; затем щёлкните «Сохранить».
- Закройте Настройки.

Подсказка. Чтобы отключить прокси, выполните те же действия и на шаге 4 установите переключатель «Использовать скрипт установки» в положение «Выкл».
Настроить прокси вручную
Другой способ настроить прокси — вручную ввести его IP-адрес и номер порта. Адрес прокси-сервера аналогичен адресу любого компьютера в сети и может быть примерно таким: 192.168.1.211. Порт может быть любой комбинацией до четырёх цифр. Это может быть любая комбинация цифр, включая 80 или 8080, в зависимости от того, как её установили администраторы.
IP-адрес и порт прокси-сервера вашей компании сообщаются вам администратором сети или ИТ-отделом компании. Вот как вручную настроить прокси в Windows 10:
- Откройте «Настройки».
- Нажмите «Сеть и Интернет». Появится список, связанных с сетью и Интернетом, настроек.
- Нажмите «Прокси». Появится список доступных настроек прокси.
- В разделе «Настройка прокси-сервера вручную» установите для параметра «Использовать прокси-сервер» значение «Вкл.».
- В поле «Адрес» введите IP-адрес.
- В поле «Порт» введите порт.
- Щёлкните «Сохранить»; затем закройте окно настроек.
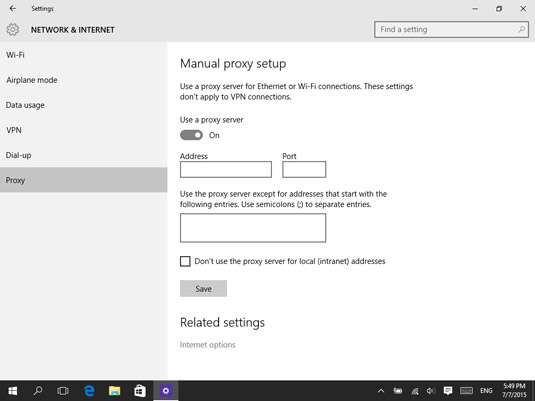
Подсказка. Чтобы отключить прокси, выполните те же действия; на шаге 4 установите переключатель «Использовать прокси-сервер» в положение «Выкл».
На чтение 6 мин. Просмотров 1.9k. Опубликовано 03.09.2019
Прокси-серверы – это компьютеры, которые выступают в качестве промежуточных агентов между Интернетом и компьютером отдельного человека. Это позволяет пользователям устанавливать косвенные подключения к другим сетям. Прокси-сервер используется в основном для совместного использования интернет-соединения, скрытия IP-адресов, сохранения полосы пропускания, анонимного серфинга, обхода безопасности, обхода региональных ограничений и многого другого. Как видите, использование глобального прокси-сервера дает множество преимуществ.
К счастью, довольно легко узнать, как настроить глобальный прокси-сервер в Windows 10. Ниже вы найдете подробную информацию о том, как настроить прокси-сервер для личного или делового использования.
Более чем прокси-сервер, который защищает только ваш торрент-клиент или веб-браузер, а VPN-шифрование (виртуальная частная сеть) обеспечивает 100% всего вашего доступа в Интернет. Мы рекомендуем CyberGhost VPN , лидера на рынке VPN с повышенной безопасностью и отличной поддержкой клиентов.
Содержание
- Как настроить глобальный прокси-сервер в Windows 10?
- Способ 1А – Автоматическая опция прокси для Windows 10
- Метод 1B – Найти идеальный прокси-сервер
- Метод 2А – Ручная настройка Windows 10 Proxy
- Способ 2B – Локальный адрес
- Метод 3 – uProxy для Mozilla Firefox и Chrome
- Читайте также:
Как настроить глобальный прокси-сервер в Windows 10?
Способ 1А – Автоматическая опция прокси для Windows 10
Эта функция, впервые появившаяся в Windows 8.1, имеет ряд преимуществ перед другими параметрами в этом списке. Например, автоматическая настройка Windows 10 Proxy, вероятно, является самым простым способом настройки прокси. Кроме того, вы можете доверять этой функции, поскольку она не предлагается третьей стороной. Для начала выполните следующие шаги:
-
Откройте меню Windows и щелкните значок «Настройки».
-
После того, как настройки открыты, нажмите на раздел «Сеть и Интернет».
-
Когда вы войдете в раздел «Сеть и Интернет», откроется новое окно. В этом окне вы должны увидеть шесть подразделов с левой стороны. Нажмите на подраздел Прокси. Это должно быть расположено в левом нижнем углу окна.
-
Когда вы окажетесь в подразделе «Прокси», вам будут предложены две опции: «Автоматическая настройка прокси» и «Ручная настройка прокси». Нажмите на параметр «Использовать сценарий установки», чтобы включить его. Он должен находиться в разделе «Автоматическая настройка прокси-сервера» (если вы хотите узнать, как настроить прокси-сервер вручную, вы можете ознакомиться с инструкциями в следующем разделе).
Метод 1B – Найти идеальный прокси-сервер
1. Далее вам нужно будет найти прокси-сервер и узнать его адрес. В Интернете доступно большое количество прокси-серверов. Некоторые из них бесплатны, а другие могут стоить вам целое состояние. Таким образом, само собой разумеется, что некоторые серверы лучше, чем другие.
Тем не менее, важно отметить, что некоторые прокси лучше для определенных услуг, чем другие. Таким образом, вы должны искать прокси-сервисы на основе того, что вам нужно. Чтобы автоматическая настройка прокси-сервера работала наилучшим образом, вам необходимо специально выполнить поиск прокси-серверов, для которых требуется определить сетевой адрес сценария конфигурации, который должен быть загружен Windows.
2. Найдя прокси-сервер, скопируйте его URL в поле адреса скрипта, расположенное в разделе «Автоматическая настройка прокси». После того, как вы скопируете адрес прокси-сервера, который вы собираетесь использовать, не забудьте нажать кнопку «Сохранить».

- Читайте также : 7 лучших прокси-инструментов для Windows 10 для защиты вашей конфиденциальности
Метод 2А – Ручная настройка Windows 10 Proxy
Windows 10 также предлагает пользователям возможность вручную настроить прокси-сервер. Эта функция обычно используется, если в Windows 10 возникают проблемы с автоматическим определением URL-адреса вашего прокси. Ручная настройка прокси-сервера также гарантирует, что у вас будет меньше проблем в будущем. Ниже приведены простые инструкции по настройке прокси-сервера вручную в Windows 10.
Сначала убедитесь, что вы отключили параметр «Использовать сценарий настройки» и автоматически определяли параметры в разделе «Автоматическая настройка прокси-сервера».
Будет опция Использовать прокси-сервер, расположенная в разделе «Настройка прокси вручную» (этот раздел расположен ниже раздела «Автоматическая настройка прокси») окон. Включите это.

Прокси-серверы должны предоставлять порт и IP-адрес. Поэтому вам нужно будет найти эту информацию о сервере, который вы хотите использовать. Найдя эту информацию, вы можете ввести ее в поля «Порт» и «Адрес», как показано в примере ниже.

После того, как вы введете адрес и информацию о порте, вам нужно будет ввести веб-адрес прокси-сервера, который вы собираетесь использовать.
Способ 2B – Локальный адрес
Вы можете решить, хотите ли вы установить флажок «Не использовать прокси-сервер для локального (интранет) адреса».Как правило, пользователи, подключенные к своей корпоративной сети, отмечают этот флажок.
После того, как вы закончили настройку всего, необходимо нажать кнопку «Сохранить».

После того, как вы исправите эти настройки и нажмете «Сохранить», вы сможете использовать Интернет через прокси-сервер. Рекомендуется проверить, работает ли ваш прокси, проверив его онлайн-статус. Вы можете сделать это с помощью ряда бесплатных контроллеров прокси-сервера в Интернете.
- Читайте также . Исправлено: невозможно подключиться к прокси-серверу в Windows 8, Windows 10
Метод 3 – uProxy для Mozilla Firefox и Chrome
uProxy – очень полезное расширение для Chrome и Mozilla Firefox, которое пользователи могут использовать для создания прокси. По сути, uProxy работает так, что он использует компьютер вашего друга или члена семьи в качестве поставщика VPN.
Например, если вы находитесь в Китае и хотите использовать Facebook или Google.com, вы можете использовать uProxy в своих интересах. Просто спросите кого-то из знакомых из другой страны, где эти веб-сайты доступны, и спросите их, можете ли вы использовать их компьютер в качестве прокси-сервера. По сути, uProxy дает вам возможность доступа почти ко всем заблокированным веб-сайтам в стране, в которой вы находитесь, при условии, что компьютер, к которому вы подключены, может получить доступ к этим веб-сайтам.
Лучшая вещь во всем этом – то, что uProxy – очень безопасный, безопасный инструмент. Сторонние пользователи могут видеть только соединение между вами и компьютерами вашего друга.
Просто установите uProxy в Chrome и Mozilla Firefox, и вы можете начать. Убедитесь, что у вашего друга такое же расширение.
Использование прокси-сервера может быть невероятно выгодным как для отдельного пользователя, так и для корпоративного бизнеса. Безопасность, безопасность, анонимность, обмен и т. Д. – это лишь некоторые из преимуществ прокси. С помощью методов, упомянутых в этой статье, вы узнаете, как настроить глобальный прокси-сервер в Windows 10 самостоятельно.
Читайте также:
- Исправлено: «Windows не может автоматически определить настройки прокси-сервера сети»
- 7 лучших прокси инструментов для Windows 10 для защиты вашей конфиденциальности
- Internet Explorer 11 имеет проблемы с прокси после Windows 8.1, обновление для некоторых
I want to set a proxy throught the command line, first thing I found out is that you have to run command line with administrator rights — then the basic proxy set would be:
netsh winhttp set proxy SERVER:PORT
This works nice, but I also want to add a login. As you can see I’ve tried using netsh->winhttp, however manual does not say anything about the login part so I just tried:
netsh winhttp set proxy user:password@SERVER:PORT
This unfortunately does not work. Is it even possible to achieve something like this in netsh->winhttp?
If so, how? If not => what windows commands should I follow?
̶O̶r̶ ̶i̶s̶ ̶t̶h̶i̶s̶ ̶m̶o̶r̶e̶ ̶e̶a̶s̶i̶l̶y̶ ̶a̶c̶h̶i̶e̶v̶e̶a̶b̶l̶e̶ ̶t̶h̶r̶o̶u̶g̶h̶ ̶s̶o̶m̶e̶ ̶W̶i̶n̶d̶o̶w̶s̶A̶P̶I̶ ̶(̶e̶.̶g̶.̶ ̶u̶s̶i̶n̶g̶ ̶C̶/̶C̶+̶+̶)̶?̶
Thanks for help, please feel free to ask any questions if something is unclear.
USING: Windows 7, cmd.exe, netsh->winhttp
EDIT: This looks like the C++ way: http://msdn.microsoft.com/en-us/library/windows/desktop/aa383144(v=vs.85).aspx , but a better way for C++ might be to go this way: http://msdn.microsoft.com/en-us/library/windows/desktop/aa385384(v=vs.85).aspx#general_option, — so the remaining question is how to achieve this in command line generally (or even better command-line->netsh->winhttp)?