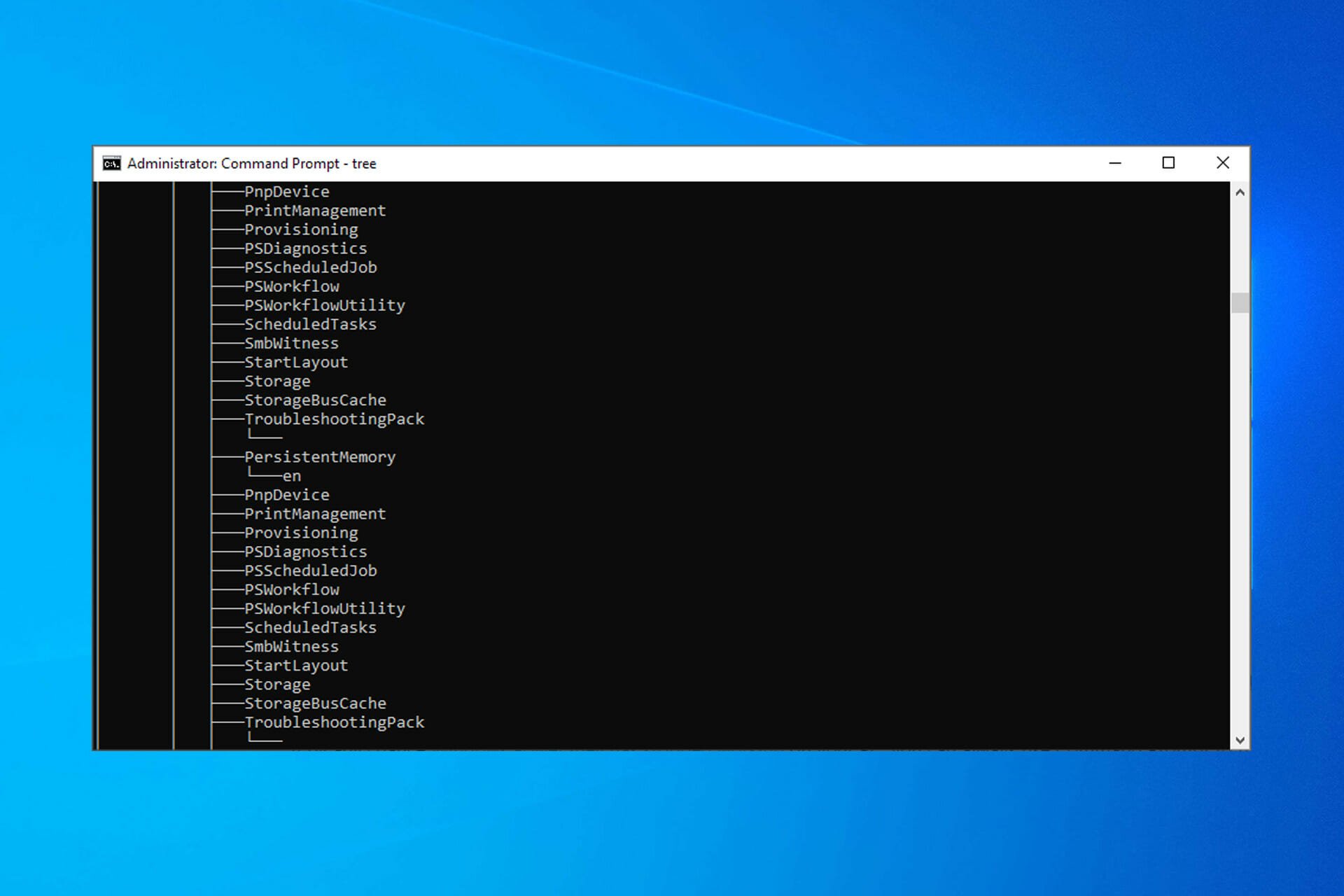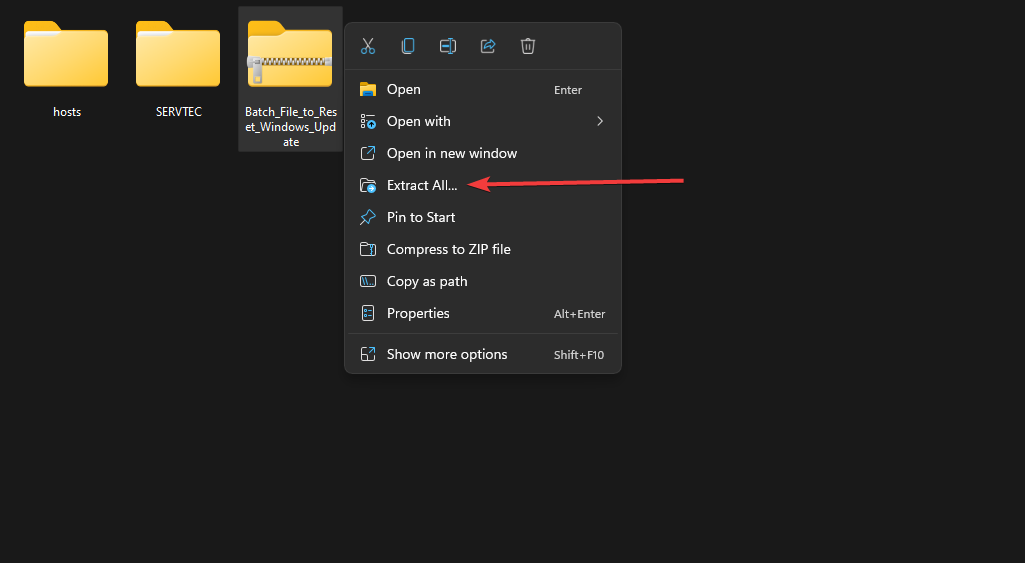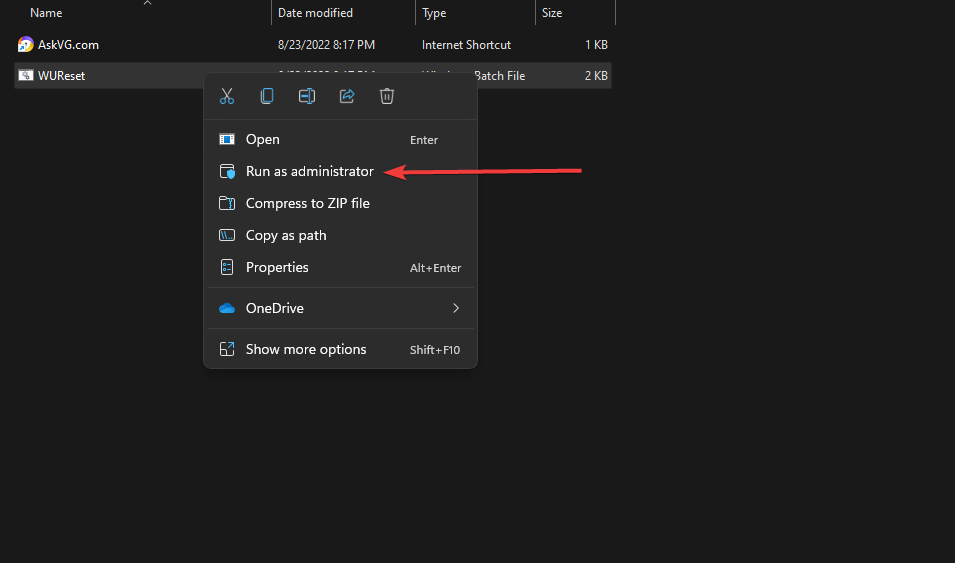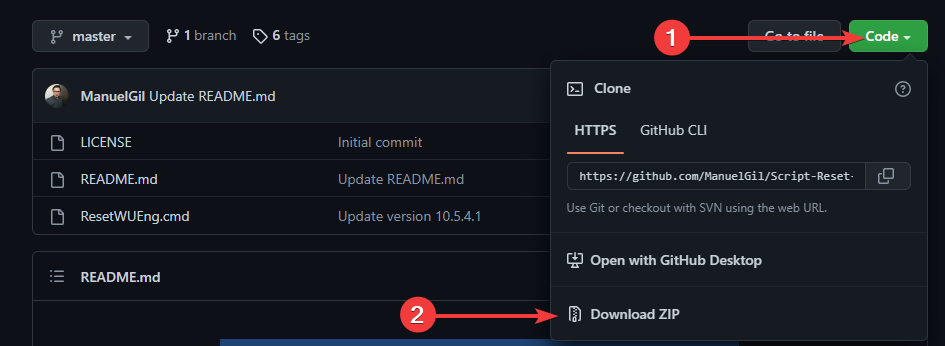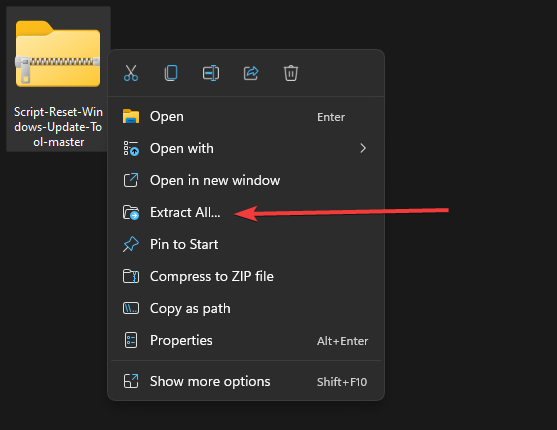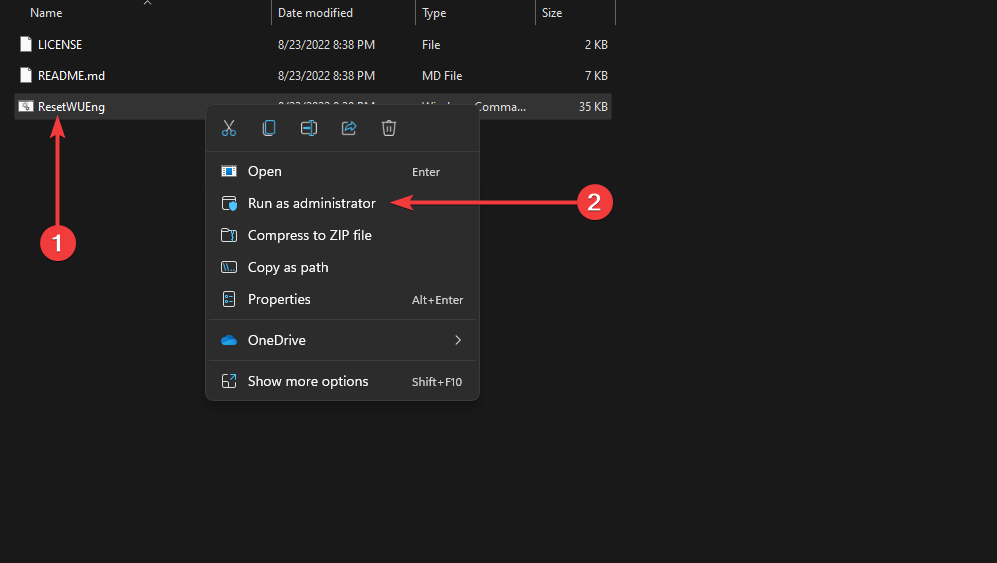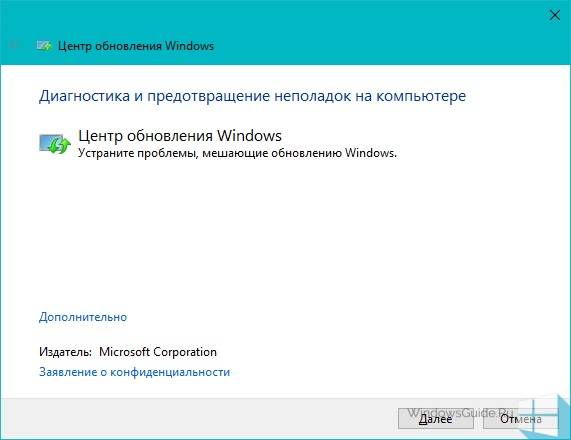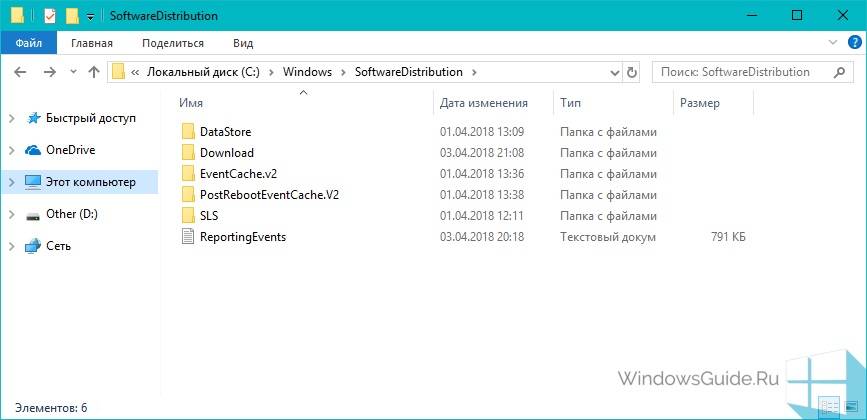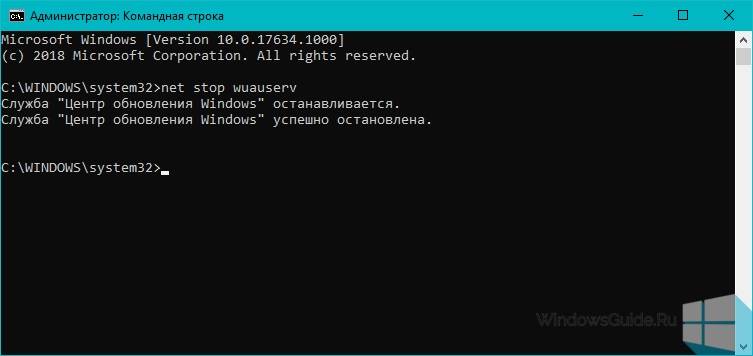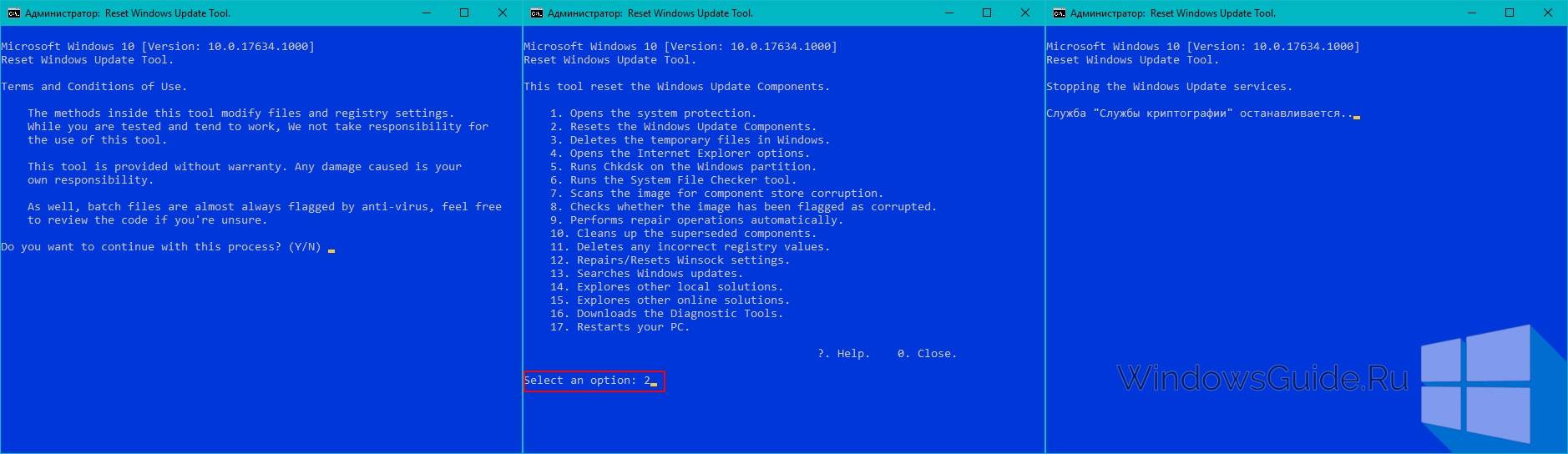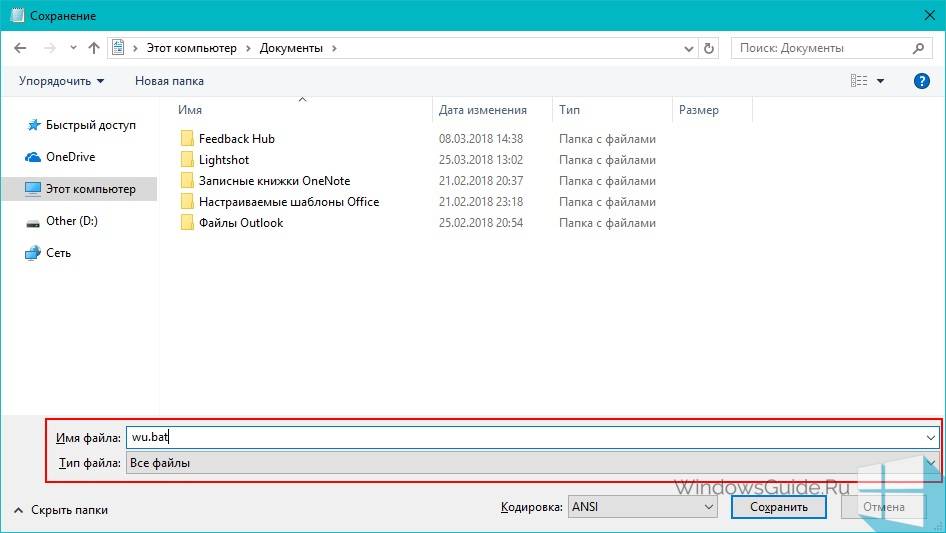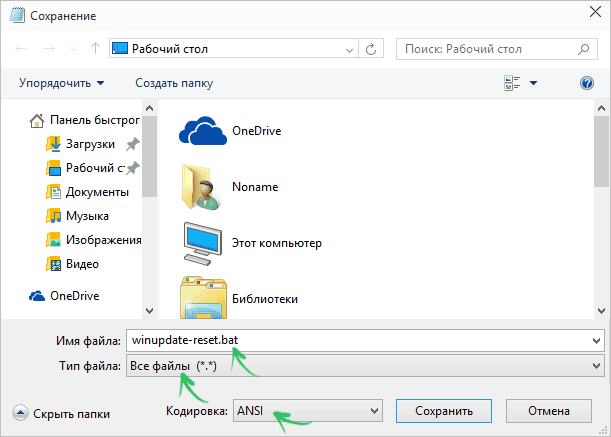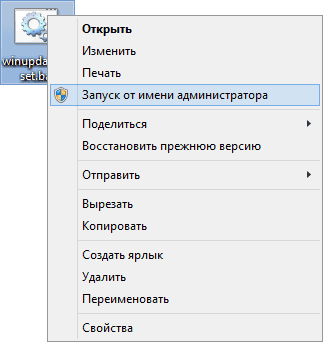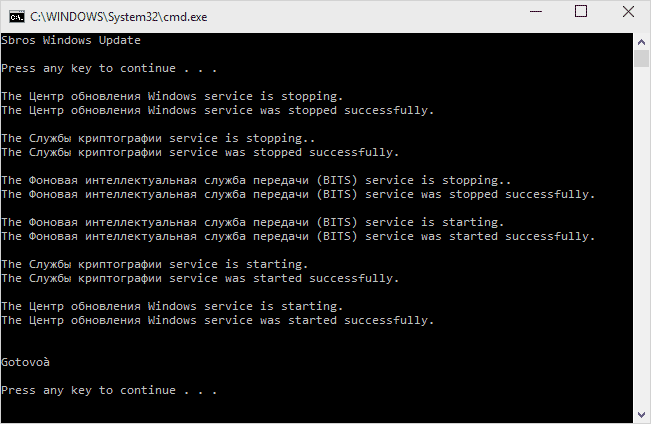Если служба обновлений Windows работает не корректно, обновления не загружаются или не устанавливаются, то самый простой и эффективней способ решить проблему со службой Windows Update – восстановить ее исходные настройки. В этой статье мы покажем, как сбросить конфигурацию агента и службы обновлений Windows Update.
Содержание:
- Средство устранения неполадок Центра обновления Windows
- Сброс настроек Windows Update с помощью PowerShell
- Утилита Reset Windows Update Tool
- Восстановление исходных настроек Windows Update из командной строки
Обычно для отладки и дебага ошибок службы обновления Windows администратору необходимо проанализировать коды ошибок в файле журнала обновлений %windir%WindowsUpdate.log (в Windows 10 и 11 получить файл WindowsUpdate.log можно таким способом). Количество возможных ошибок, с которыми может столкнуться администратор при анализе журнала обновлений исчисляется десятками (список всех ошибок Windows Update) и процесс их разрешения в основном нетривиальный. В некоторых случаях вместо детального анализа ошибок Windows Update гораздо быстрее и проще сначала произвести полный сброс настроек службы Windows Update. После сброса Windows Update вы можете выполнить сканирование и поиск обновлений.
Средство устранения неполадок Центра обновления Windows
Прежде чем перейти к сбросу конфигурации центра обновления Windows, настоятельно рекомендуем сначала попробовать более встроенное средство для автоматического исправления проблем в службе обновления Windows – средство устранения неполадок Центра обновления Windows (Windows Update Troubleshooter).
В Windows 10 и 11 Windows Update Troubleshooter уже встроен в современную панель Settings. Для предыдущих версий Windows его придется скачать вручную по ссылкам ниже:
- Windows 11 — Settings -> System -> Troubleshooter -> Other Troubleshooter -> Windows Update;
- Windows 10 – скачите wu10.diagcab по ссылке https://aka.ms/wudiag , либо запустите локальную версию инструмента: Пуск -> Параметры -> Обновления и безопасность -> Устранение неполадок -> Центр обновлений Windows (Start -> Settings -> Updates and Security -> Troubleshoot -> Additional Troubleshooters-> Windows Updates – resolve problems that prevent you from updating windows);
Для быстрого доступа к средствам исправления неполадок Windows можно использовать команду ms-settings:
ms-settings:troubleshoot - Windows 7 и Windows 8.1 — WindowsUpdate.diagcab (https://aka.ms/diag_wu).
Дождитесь пока средство устранения неполадок Центра обновления Windows просканирует систему и попытается автоматически исправить все ошибки в службе Windows Update и связанных компонентах.
В моем случае была обнаружена и исправлена потенциальная ошибка в базе данных Центра обновления Windows. После этого перезагрузите компьютер и попробуйте выполнить поиск обновлений. Если обновления не загружаются или не устанавливаются, перейдите к следующему этапу.
Сброс настроек Windows Update с помощью PowerShell
Вы можете использовать PowerShell модуль PSWindowsUpdate для сброса настроек агента и службы Windows Update.
Установите модуль на свой компьютер из галереи скриптов PSGallery:
Install-Module -Name PSWindowsUpdate
Разрешите запуск PowerShell скриптов:
Set-ExecutionPolicy –ExecutionPolicy RemoteSigned -force
Выполните команду:
Reset-WUComponents –verbose
Команда Reset-WUComponents выполняет действия, по остановке служб, перерегистрации dll и очистке каталога C:WindowsSoftwareDistribution, что и описанный чуть ниже bat скрипт.
VERBOSE: Background Intelligent Transfer Service (BITS) VERBOSE: Windows Update (wuauserv) VERBOSE: Application Identity (appidsvc) VERBOSE: Cryptographic Services (cryptsvc) Step 2: Delete the qmgr*.dat files Step 3: Backup software distribution folders VERBOSE: Renaming Software Distribution folder to C:WindowsSoftwareDistribution.bak VERBOSE: Renaming CatRoot folder to C:WindowsSystem32Catroot2.bak Step 4: Remove old Windows Update logs VERBOSE: Deleting the C:WindowsWindowsUpdate.log files. Step 5: Reset Windows Update services VERBOSE: Reset BITS service VERBOSE: Reset Windows Update service Step 6: Reregister dll's VERBOSE: regsvr32.exe / s atl.dll VERBOSE: regsvr32.exe / s urlmon.dll VERBOSE: regsvr32.exe / s mshtml.dll VERBOSE: regsvr32.exe / s shdocvw.dll VERBOSE: regsvr32.exe / s browseui.dll VERBOSE: regsvr32.exe / s jscript.dll VERBOSE: regsvr32.exe / s vbscript.dll VERBOSE: regsvr32.exe / s scrrun.dll VERBOSE: regsvr32.exe / s msxml.dll VERBOSE: regsvr32.exe / s msxml3.dll VERBOSE: regsvr32.exe / s msxml6.dll VERBOSE: regsvr32.exe / s actxprxy.dll VERBOSE: regsvr32.exe / s softpub.dll VERBOSE: regsvr32.exe / s wintrust.dll VERBOSE: regsvr32.exe / s dssenh.dll VERBOSE: regsvr32.exe / s rsaenh.dll VERBOSE: regsvr32.exe / s gpkcsp.dll VERBOSE: regsvr32.exe / s sccbase.dll VERBOSE: regsvr32.exe / s slbcsp.dll VERBOSE: regsvr32.exe / s cryptdlg.dll VERBOSE: regsvr32.exe / s oleaut32.dll VERBOSE: regsvr32.exe / s ole32.dll VERBOSE: regsvr32.exe / s shell32.dll VERBOSE: regsvr32.exe / s initpki.dll VERBOSE: regsvr32.exe / s wuapi.dll VERBOSE: regsvr32.exe / s wuaueng.dll VERBOSE: regsvr32.exe / s wuaueng1.dll VERBOSE: regsvr32.exe / s wucltui.dll VERBOSE: regsvr32.exe / s wups.dll VERBOSE: regsvr32.exe / s wups2.dll VERBOSE: regsvr32.exe / s wuweb.dll VERBOSE: regsvr32.exe / s qmgr.dll VERBOSE: regsvr32.exe / s qmgrprxy.dll VERBOSE: regsvr32.exe / s wucltux.dll VERBOSE: regsvr32.exe / s muweb.dll VERBOSE: regsvr32.exe / s wuwebv.dll Step 7: Reset WinSock VERBOSE: netsh winsock reset Step 8: Reset Proxy VERBOSE: netsh winhttp reset proxy Step 9: Start Windows Update services VERBOSE: Cryptographic Services (cryptsvc) VERBOSE: Application Identity (appidsvc) VERBOSE: Windows Update (wuauserv) VERBOSE: Background Intelligent Transfer Service (BITS) Step 10: Start Windows Update services VERBOSE: wuauclt /resetauthorization /detectnow
Запустите поиск обновлений из панели управления или выполните поиск доступных обновлений с помощью команды PowerShell:
Get-WUList
Утилита Reset Windows Update Tool
Есть еще одни полезный и простой инструмент для сброса настроек Windows Update — Reset Windows Update Tool. Раньше это скрипт был доступен на TechNet. Сейчас автор ведет репозиторий на GitHub (м https://github.com/ManuelGil/Script-Reset-Windows-Update-Tool ).
Для загрузки предлагается скомпилированный exe файл (C++) или обычный скрипт. Я предпочитаю использовать cmd скрипт.
- Скачайте ResetWUEng.zip и распакуйте на диск;
- Запустите файл ResetWUEng.cmd с правами администратора;
- Скрипт определит вашу версию ОС (в моем примере это Windows 10) и предложит 18 различных опций. Некоторые из них напрямую не относятся к сбросу настроек агента WU, но могут быть полезны для исправления различных неисправностей в Windows (проверка диска chkdsk, исправление ошибок в образе Windows с помощью DISM, сброс Winsock, очистка временных файлов и т.д.);
- Для сброса настроек Windows Update достаточно использовать опцию 2 — Resets the Windows Update Components (Сбросить компоненты службы обновления Windows). Нажмите 2 и Enter;
- Скрипт автоматически выполнит все действия, которые мы описали выше при выполнении ручного сброса агента обновлений Windows из командной строки.
Вы можете самостоятельно посмотреть, что делает скрипт, открыв в файл ResetWUEng.cmd в любом текстовом редакторе и изучив его содержимое. Например, опция 2 отправляет на процедуру components.
- После окончания работы скрипта Reset Windows Update Agent перезагрузите компьютер и проверьте работу службы обновлений.
Скрипт ResetWUEng.cmd универсальный и подходит для всех версий Windows: начиная с Windows XP и вплоть до Windows 11.
Восстановление исходных настроек Windows Update из командной строки
Процесс сброса настроек агента и службы обновления Windows состоит из нескольких этапов. Все описанные операции выполняются в командной строке и собраны в один bat файл (готовый скрипт можно скачать по ссылке ниже).
С помощью данного скрипта можно полностью сбросить конфигурацию службы Центра обновлений Windows, и очистить локальный кэш обновлений. Скрипт является универсальный и будет работать как в Windows 11/10/8.1/7, так и в Windows Server 2022/2019/2016/2012 R2/2008 R2. Скрипт помогает устранить большинство типовых ошибок в работе службы Windows Update, когда центр обновлений перестает загружать новые обновления или пишет, что при установке обновления возникают ошибки.
Убедитесь, что настройки Windows Update на вашем компьютере на задаются с помощью доменных или локальных политик. Для вывода результирующих настроек GPO можно воспользоваться утилитой gpresult или rsop.msc. Можно сбросить настройки локальной GPO по этой инструкции.
Итак, по порядку о том, что делает скрипт:
- Остановить службы Windows Update (Центр обновлений Windows), BITS и службы криптографии:
net stop bits
net stop wuauserv
net stop appidsvc
net stop cryptsvc
taskkill /im wuauclt.exe /f - Удалить служебных файлы qmgr*.dat в каталоге %ALLUSERSPROFILE%Application DataMicrosoftNetworkDownloader:
Del "%ALLUSERSPROFILE%Application DataMicrosoftNetworkDownloaderqmgr*.dat" - Переименовать служебные каталоги, в которых хранятся конфигурационные файлы и кэш обновлений (в случае необходимости их можно будет использовать как резервные копии). После перезапуска службы обновления, эти каталоги автоматически пересоздадутся:
Ren %systemroot%SoftwareDistribution SoftwareDistribution.bak
Ren %systemroot%system32catroot2 catroot2.bak - Удаление старого журнала windowsupdate.log
del /f /s /q %windir%windowsupdate.log - Сброс разрешений на службы BITS и Windows Update (в случае, если права на службы были изменены)
sc.exe sdset bits D:(A;;CCLCSWRPWPDTLOCRRC;;;SY) (A;;CCDCLCSWRPWPDTLOCRSDRCWDWO;;;BA) (A;;CCLCSWLOCRRC;;;AU) (A;;CCLCSWRPWPDTLOCRRC;;;PU)
sc.exe sdset wuauserv D:(A;;CCLCSWRPWPDTLOCRRC;;;SY) (A;;CCDCLCSWRPWPDTLOCRSDRCWDWO;;;BA) (A;;CCLCSWLOCRRC;;;AU) (A;;CCLCSWRPWPDTLOCRRC;;;PU)
sc.exe sdset cryptsvc D:(A;;CCLCSWLOCRRC;;;AU)(A;;CCDCLCSWRPWPDTLOCRSDRCWDWO;;;BA)(A;;CCDCLCSWRPWPDTLCRSDRCWDWO;;;SO)(A;;CCLCSWRPWPDTLOCRRC;;;SY)S:(AU;FA;CCDCLCSWRPWPDTLOCRSDRCWDWO;;WD)
sc.exe sdset trustedinstaller D:(A;;CCLCSWLOCRRC;;;AU)(A;;CCDCLCSWRPWPDTLOCRSDRCWDWO;;;BA)(A;;CCDCLCSWRPWPDTLCRSDRCWDWO;;;SO)(A;;CCLCSWRPWPDTLOCRRC;;;SY)S:(AU;FA;CCDCLCSWRPWPDTLOCRSDRCWDWO;;WD) - Перерегистрация файлов системных динамических библиотек (dll), связанных со службами BITS и Windows Update:
cd /d %windir%system32
regsvr32.exe /s atl.dll
regsvr32.exe /s urlmon.dll
regsvr32.exe /s mshtml.dll
regsvr32.exe /s shdocvw.dll
regsvr32.exe /s browseui.dll
regsvr32.exe /s jscript.dll
regsvr32.exe /s vbscript.dll
regsvr32.exe /s scrrun.dll
regsvr32.exe /s msxml.dll
regsvr32.exe /s msxml3.dll
regsvr32.exe /s msxml6.dll
regsvr32.exe /s actxprxy.dll
regsvr32.exe /s softpub.dll
regsvr32.exe /s wintrust.dll
regsvr32.exe /s dssenh.dll
regsvr32.exe /s rsaenh.dll
regsvr32.exe /s gpkcsp.dll
regsvr32.exe /s sccbase.dll
regsvr32.exe /s slbcsp.dll
regsvr32.exe /s cryptdlg.dll
regsvr32.exe /s oleaut32.dll
regsvr32.exe /s ole32.dll
regsvr32.exe /s shell32.dll
regsvr32.exe /s initpki.dll
regsvr32.exe /s wuapi.dll
regsvr32.exe /s wuaueng.dll
regsvr32.exe /s wuaueng1.dll
regsvr32.exe /s wucltui.dll
regsvr32.exe /s wups.dll
regsvr32.exe /s wups2.dll
regsvr32.exe /s wuweb.dll
regsvr32.exe /s qmgr.dll
regsvr32.exe /s qmgrprxy.dll
regsvr32.exe /s wucltux.dll
regsvr32.exe /s muweb.dll
regsvr32.exe /s wuwebv.dll - Сброс параметров Winsock
netsh winsock reset - Сброс параметров системного прокси
netsh winhttp reset proxy - Опционально. При использовании локального сервера WSUS, возможно дополнительно сбросить текущую привязку клиента к серверу WSUS путем удаления следующих параметров в ветке реестра HKLMSOFTWAREMicrosoftWindowsCurrentVersionWindowsUpdate:
REG DELETE "HKLMSOFTWAREMicrosoftWindowsCurrentVersionWindowsUpdate" /v AccountDomainSid /f
REG DELETE "HKLMSOFTWAREMicrosoftWindowsCurrentVersionWindowsUpdate" /v PingID /f
REG DELETE "HKLMSOFTWAREMicrosoftWindowsCurrentVersionWindowsUpdate" /v SusClientId /f
REG DELETE "HKLMSOFTWAREPoliciesMicrosoftWindowsWindowsUpdate" /v TargetGroup /f
REG DELETE "HKLMSOFTWAREPoliciesMicrosoftWindowsWindowsUpdate" /v WUServer /f
REG DELETE "HKLMSOFTWAREPoliciesMicrosoftWindowsWindowsUpdate" /v WUStatusServer /f - Запуск остановленных служб:
sc.exe config wuauserv start= auto
sc.exe config bits start= delayed-auto
sc.exe config cryptsvc start= auto
sc.exe config TrustedInstaller start= demand
sc.exe config DcomLaunch start= auto
net start bits
net start wuauserv
net start appidsvc
net start cryptsvc - Опционально. Для Windows 7 и 8.1 можно установить/переустановить последнюю версию агента Windows Update Agent (WUA). Скачать актуальную версию агента можно со страницы https://support.microsoft.com/en-us/kb/949104. Нужно скачать файл для вашей версии Windows
Актуальная версия агента WUA для Windows 7 SP1 x64 — 7.6. Принудительная переустановка агента WindowsUpdate выполняется следующими командами:
- для Windows 7 x86:
WindowsUpdateAgent-7.6-x86.exe /quiet /norestart /wuforce - для Windows 7 x64:
WindowsUpdateAgent-7.6-x64.exe /quiet /norestart /wuforce
Совет. Текущую версию агента Windows Update Agent (WUA) в Windows 7 можно узнать в свойствах файла %windir%system32Wuaueng.dll. В нашем примере это 7.6.7600.256.
- для Windows 7 x86:
Осталось перезагрузить компьютер и запустить синхронизацию с сервером Windows Update /WSUS.
wuauclt /resetauthorization /detectnow
Затем зайдите в Центр обновления и проверьте, пропали ли проблемы при поиске, скачивании и установке обновлений.
Сам скрипт reset_win_update.bat можно скачать по ссылке reset_win_update.zip (пункты 9 и 11 в скрипте не выполняются, т.к. являются опциональными). Скрипт нужно скачать, распаковать и запустить с правами администратора.
После этого перезагрузите компьютер, затем зайдите в Центр обновлений и проверьте, пропали ли проблемы при поиске, скачивании и установке обновлений.
Если обновления Windows стали скачиваться и устанавливать корректно, можно удалить папки резервные копии папок:
Ren %systemroot%SoftwareDistribution SoftwareDistribution.bak
Ren %systemroot%system32catroot2 catroot2.bak
Если ничего не помогло, попробуйте вручную скачать и установить последнее кумулятивное обновление для вашей версии Windows из каталога обновлений Microsoft Update Catalog.

С помощью описанных ниже методов можно исправить большинство ошибок, когда обновления в Центре обновлений не скачиваются или сообщается, что произошли ошибки при установке обновления. Дополнительную информацию по возможным решениям можно найти в конце руководства.
Использование средства устранения неполадок обновлений в Windows 11 и Windows 10
В Windows предусмотрено встроенное средство устранения неполадок при установке обновлений, это же средство можно скачать и с официального сайта Майкрософт.
При возникновении проблем с обновлениями рекомендую начать именно с этого варианта: он не самый результативный, но самый простой и безопасный:
- В Windows 11 зайдите в Параметры — Система — Устранение неполадок — Другие средства устранения неполадок — Центр обновления Windows и нажмите кнопку «Запуск».
- В Windows 10 средство устранения неполадок находится в Параметры — Обновление и безопасность — Устранение неполадок — Дополнительные средства устранения неполадок — Центр обновления Windows.
- Если доступа к Параметрам нет, вы можете скачать средство устранения неполадок обновлений Windows с официального сайта https://aka.ms/wudiag и запустить файл.
При использовании инструмента «Диагностики и предотвращения неполадок на компьютере» будет автоматически выполнен поиск возможных проблем со службами, отвечающих за установку обновлений и сброс некоторых параметров Центра обновлений.
После выполнения проверки и устранения неполадок можно попробовать установить обновления снова.
Очистка кэша обновлений Windows вручную
Этот способ срабатывает для большого количества ошибок при скачивании и установке обновлений в Windows 11, Windows 10 и Windows 8.1. Порядок действий следующий:
- Запустите командную строку от имени администратора. Для этого можно использовать поиск на панели задач: начните вводить «Командная строка», нажмите правой кнопкой мыши по результату и выберите пункт «Запуск от имени администратора».
- По порядку введите следующие команды, нажимая Enter после каждой:
net stop cryptSvc net stop bits net stop msiserver ren C:WindowsSystem32catroot2 catroot2.old ren C:WindowsSoftwareDistribution SoftwareDistribution.old net start wuauserv net start cryptSvc net start bits net start msiserver
- Закройте командную строку и попробуйте повторить поиск, скачивание и установку обновлений через Центр обновлений.
Утилита Reset Windows Update Tool
Ранее на сайте Microsoft TechNet была доступна специальная утилита для полного сброса параметров центра обновлений Windows 10, 8.1 и Windows 7 — Reset Windows Update Tool, выполняющая полный набор действий, каждое из которых направлено на исправление различных моментов, способных мешать скачиванию и установке обновлений через Центр обновлений. Сейчас официальный сайт инструмента изменился, но эффективность — нет.Перед использованием утилиты рекомендую создать точку восстановления системы. Следующие шаги будут выглядеть следующим образом:
- Скачайте Reset Windows Update Tool в нужной разрядности с сайта https://wureset.com/downloads.php.
- После установки, запустите Reset Windows Update Tool от имени администратора (правый клик — запуск от имени администратора) и выберите нужный язык, русский в наличии, но в моем случае отображается в неправильной кодировке, поэтому далее показаны действия на английском языке.
- Вам будет предложено согласиться с тем, что гарантий исправной работы утилиты не дается и ввести «Y», если вы согласны.
- Вы увидите меню, в котором можно выбрать, какие действия следует выполнить для исправления работы центра обновлений. Рекомендую следующий порядок: 2, 3, 6, 11, 12, 13 с последующей перезагрузкой компьютера.
Полный список доступных опций в утилите текущей версии:
- Открыть параметры защиты системы.
- Сброс компонентов Центра обновлений Windows.
- Удаление временных файлов.
- Открыть параметры Internet Explorer.
- Запуск chkdsk на системном разделе (проверка диска на ошибки).
- Запуск проверки целостности системных файлов.
- Проверка целостности хранилища компонентов.
- Проверка образа на наличие отметки «поврежденный».
- Автоматическое восстановление хранилища компонентов с помощью dism.exe
- Очистка устаревших компонентов.
- Удаление записей реестра с ошибками.
- Сброс и исправление параметров Winsock.
- Принудительное обновление локальных групповых политик.
- Запуск поиска обновлений Windows.
- Поиск ключа продукта Windows.
- Поиск других локальных исправлений (открывает устранение неполадок Windows).
- Поиск дополнительных способов исправления онлайн (открывает справку на сайте Майкрософт в браузере).
- Перезапуск ПК.
Подробно об использовании утилиты в отдельной статье: Как исправить ошибки обновлений с помощью Reset Windows Update Tool.
Сброс центра обновлений Windows для исправления ошибок с помощью bat-файла
Для того, чтобы исправить многие ошибки при установке и загрузке обновлений Windows 10, 8.1 и Windows 7, бывает достаточно полностью сбросить параметры центра обновлений. Я покажу, как сделать это автоматически. В дополнение к сбросу, предложенный скрипт запустит необходимую службу, если вы получаете сообщение о том, что Центр обновления не запущен.
Кратко о том, что происходит при выполнении нижеследующих команд:
- Останавливаются службы: Центр обновления Windows, Фоновая интеллектуальная служба передачи BITS, Службы криптографии.
- Служебные папки центра обновления catroot2, SoftwareDistribution, downloader переименовываются в catroot2.old и т.д. (которые, если что-то пошло не так, можно использовать как резервные копии).
- Все ранее остановленные службы снова запускаются.
Для того, чтобы использовать скрипт, откройте блокнот Windows и скопируйте в него команды, представленные ниже. После этого сохраните файл с расширением .bat — это и будет сценарий для остановки, сброса и перезапуска Центра обновлений Windows (подробнее: Как создать BAT-файл).
@ECHO OFF echo Sbros Windows Update echo. PAUSE echo. attrib -h -r -s %windir%system32catroot2 attrib -h -r -s %windir%system32catroot2*.* net stop wuauserv net stop CryptSvc net stop BITS ren %windir%system32catroot2 catroot2.old ren %windir%SoftwareDistribution SoftwareDistribution.old ren "%ALLUSERSPROFILE%application dataMicrosoftNetworkdownloader" downloader.old net Start BITS net start CryptSvc net start wuauserv echo. echo Gotovo echo. PAUSE
После того, как файл создан, кликните по нему правой кнопкой мыши и выберите пункт «Запуск от имени администратора», вам будет предложено нажать любую клавишу для начала, после чего по порядку будут выполнены все необходимые действия (еще раз нажимаем любую клавишу и закрываем командную строку).
И, наконец, обязательно перезагрузите компьютер. Сразу после перезагрузки снова зайдите в Центр обновления и посмотрите, исчезли ли ошибки при поиске, скачивании и установке обновлений Windows.
На сайте Майкрософт также приводятся шаги для выполнения всех необходимых действий по сбросу вручную: Сброс центра обновлений Windows вручную.
Скачивание и установка обновлений вручную
Если ошибки возникают при установке какого-то одного обновления, вы можете попробовать вручную скачать его из каталога центра обновления Майкрософт:
- Перейдите на страницу https://www.catalog.update.microsoft.com/Home.aspx
- В поле поиска на странице введите номер обновления, отображаемый в центре обновлений в формате: KB1234567
- Посмотрите, есть ли в результатах поиска доступное для загрузки обновление с этим номером для вашей версии операционной системы. При наличии — скачайте и установите его.
Быстрая переустановка системы с исправлением системных файлов и параметров, но без удаления программ и данных
Если простые способы не помогают, вы можете выполнить быструю переустановку системы с исправлением всех системных файлов и параметров, при этом все ваши программы и данные останутся на месте. Способ подходит для Windows 11 и Windows 10:
- Если у вас имеется ISO-файл с образом текущей ОС, просто смонтируйте его в системе и запустите файл setup.exe, а затем пройдите все этапы установки.
- Если файла образа нет, то для Windows 11 — скачайте оригинальный ISO Windows 11, смонтируйте в системе и запустите файл setup.exe с него. Для Windows 10 — зайдите на страницу https://www.microsoft.com/ru-ru/software-download/windows10 и нажмите кнопку «Скачать средство сейчас». Запустите скачанную программу и на экране «Что вы хотите сделать?» нажмите «Обновить этот компьютер сейчас», далее пройдите все необходимые шаги для установки системы.
К сожалению, не все возможные ошибки обновления Windows можно решить вышеописанным способом (хотя и многие). Если способ вам не помог, то обратите внимание на следующие возможные варианты:
- Попробуйте использовать сторонние программы управления обновлениями Windows для их загрузки и установки.
- Если ранее для отключения обновлений вы использовали какую-то стороннюю программу, попробуйте с помощью неё же вновь включить их.
- Если вы использовали какие-то утилиты для отключения слежки Windows 10, они могли заблокировать доступ к серверам Майкрософт, например, в файле hosts и брандмауэре.
- При наличии сторонних антивирусов на компьютере, попробуйте отключить антивирус и проверить, решило ли это проблему.
- Попробуйте установить DNS 8.8.8.8 и 8.8.4.4 в параметры Интернет-соединения. О том как это сделать: Как изменить адрес DNS-сервера в Windows.
- Отсутствие свободного места (или малое его количество) на системном разделе жесткого диска или SSD также может приводить к ошибкам при скачивании и установке обновлений. Здесь может быть полезным: Как очистить диск C от ненужных файлов.
- Проверьте, запущены ли все необходимые службы (их список приводился ранее).
- Выполните поиск в Интернете по сообщаемому коду ошибки, чтобы узнать о возможных причинах появления ошибки.
- Выполните проверку и восстановление целостности системных файлов Windows. Подробные инструкции: для Windows 11 и для Windows 10.
- Использование VPN или прокси также может влиять на возможность скачивания и установки обновлений.
- Попробуйте выполнить чистую загрузку Windows. Если при чистой загрузке ошибки пропадают, можно сделать вывод, что ошибки вызваны каким-либо сторонним ПО на компьютере.
На самом деле, разных причин, по которым не ищутся, не загружаются и не устанавливаются обновления, может быть множество, но, по моему опыту, представленная информация сможет помочь в большинстве случаев.
@ECHO OFF
echo .
echo Simple Script to reset Windows updates components—credits to Shawn Brink for the commands.
echo .
PAUSE
echo .
set b=0
:bits
set /a b=%b%+1
if %b% equ 3 (
goto end1
)
net stop bits
echo Checking the bits service status.
sc query bits | findstr /I /C:«STOPPED»
if not %errorlevel%==0 (
goto bits
)
goto loop2
:end1
cls
echo.
echo Failed to reset Windows Update due to bits service failing to stop
echo Please run the script as administartor by right clicking the WuReset file or your BITS service isn‘t responding.
echo.
pause
goto Start
:loop2
set w=0
:wuauserv
set /a w=%w%+1
if %w% equ 3 (
goto end2
)
net stop wuauserv
echo Checking the wuauserv service status.
sc query wuauserv | findstr /I /C:«STOPPED»
if not %errorlevel%==0 (
goto wuauserv
)
goto loop3
:end2
cls
echo.
echo Failed to reset Windows Update due to wuauserv service failing to stop.
echo.
pause
goto Start
:loop3
set app=0
:appidsvc
set /a app=%app%+1
if %app% equ 3 (
goto end3
)
net stop appidsvc
echo Checking the appidsvc service status.
sc query appidsvc | findstr /I /C:«STOPPED»
if not %errorlevel%==0 (
goto appidsvc
)
goto loop4
:end3
cls
echo.
echo Failed to reset Windows Update due to appidsvc service failing to stop.
echo.
pause
goto Start
:loop4
set c=0
:cryptsvc
set /a c=%c%+1
if %c% equ 3 (
goto end4
)
net stop cryptsvc
echo Checking the cryptsvc service status.
sc query cryptsvc | findstr /I /C:«STOPPED»
if not %errorlevel%==0 (
goto cryptsvc
)
goto Reset
:end4
cls
echo.
echo Failed to reset Windows Update due to cryptsvc service failing to stop.
echo.
pause
goto Start
:Reset
Ipconfig /flushdns
del /s /q /f «%ALLUSERSPROFILE%Application DataMicrosoftNetworkDownloaderqmgr*.dat»
cd /d %windir%system32
if exist «%SYSTEMROOT%winsxspending.xml.bak» del /s /q /f «%SYSTEMROOT%winsxspending.xml.bak»
if exist «%SYSTEMROOT%winsxspending.xml» (
takeown /f «%SYSTEMROOT%winsxspending.xml»
attrib —r —s —h /s /d «%SYSTEMROOT%winsxspending.xml»
ren «%SYSTEMROOT%winsxspending.xml» pending.xml.bak
)
if exist «%SYSTEMROOT%SoftwareDistribution.bak» rmdir /s /q «%SYSTEMROOT%SoftwareDistribution.bak»
if exist «%SYSTEMROOT%SoftwareDistribution» (
attrib —r —s —h /s /d «%SYSTEMROOT%SoftwareDistribution»
ren «%SYSTEMROOT%SoftwareDistribution» SoftwareDistribution.bak
)
if exist «%SYSTEMROOT%system32Catroot2.bak» rmdir /s /q «%SYSTEMROOT%system32Catroot2.bak»
if exist «%SYSTEMROOT%system32Catroot2» (
attrib —r —s —h /s /d «%SYSTEMROOT%system32Catroot2»
ren «%SYSTEMROOT%system32Catroot2» Catroot2.bak
)
if exist «%SYSTEMROOT%WindowsUpdate.log.bak» del /s /q /f «%SYSTEMROOT%WindowsUpdate.log.bak»
if exist «%SYSTEMROOT%WindowsUpdate.log» (
attrib —r —s —h /s /d «%SYSTEMROOT%WindowsUpdate.log»
ren «%SYSTEMROOT%WindowsUpdate.log» WindowsUpdate.log.bak
)
sc.exe sdset bits D:(A;;CCLCSWRPWPDTLOCRRC;;;SY)(A;;CCDCLCSWRPWPDTLOCRSDRCWDWO;;;BA)(A;;CCLCSWLOCRRC;;;AU)(A;;CCLCSWRPWPDTLOCRRC;;;PU)
sc.exe sdset wuauserv D:(A;;CCLCSWRPWPDTLOCRRC;;;SY)(A;;CCDCLCSWRPWPDTLOCRSDRCWDWO;;;BA)(A;;CCLCSWLOCRRC;;;AU)(A;;CCLCSWRPWPDTLOCRRC;;;PU)
regsvr32.exe /s atl.dll
regsvr32.exe /s urlmon.dll
regsvr32.exe /s mshtml.dll
regsvr32.exe /s shdocvw.dll
regsvr32.exe /s browseui.dll
regsvr32.exe /s jscript.dll
regsvr32.exe /s vbscript.dll
regsvr32.exe /s scrrun.dll
regsvr32.exe /s msxml.dll
regsvr32.exe /s msxml3.dll
regsvr32.exe /s msxml6.dll
regsvr32.exe /s actxprxy.dll
regsvr32.exe /s softpub.dll
regsvr32.exe /s wintrust.dll
regsvr32.exe /s dssenh.dll
regsvr32.exe /s rsaenh.dll
regsvr32.exe /s gpkcsp.dll
regsvr32.exe /s sccbase.dll
regsvr32.exe /s slbcsp.dll
regsvr32.exe /s cryptdlg.dll
regsvr32.exe /s oleaut32.dll
regsvr32.exe /s ole32.dll
regsvr32.exe /s shell32.dll
regsvr32.exe /s initpki.dll
regsvr32.exe /s wuapi.dll
regsvr32.exe /s wuaueng.dll
regsvr32.exe /s wuaueng1.dll
regsvr32.exe /s wucltui.dll
regsvr32.exe /s wups.dll
regsvr32.exe /s wups2.dll
regsvr32.exe /s wuweb.dll
regsvr32.exe /s qmgr.dll
regsvr32.exe /s qmgrprxy.dll
regsvr32.exe /s wucltux.dll
regsvr32.exe /s muweb.dll
regsvr32.exe /s wuwebv.dll
regsvr32 /s wudriver.dll
netsh winsock reset
netsh winsock reset proxy
:Start
net start bits
net start wuauserv
net start appidsvc
net start cryptsvc
echo Task completed sucessfully!Please restart your computer and check for the updates again.
PAUSE
Resets all Windows Update components with the WSUS reset script
by Ivan Jenic
Passionate about all elements related to Windows and combined with his innate curiosity, Ivan has delved deep into understanding this operating system, with a specialization in drivers and… read more
Published on August 24, 2022
Reviewed by
Vlad Turiceanu
Passionate about technology, Windows, and everything that has a power button, he spent most of his time developing new skills and learning more about the tech world. Coming… read more
- Windows Update reset script can come in handy when you encounter update issues.
- The script will automatically reset all services associated with Windows Update.
- Thanks to this script, the entire process is automated and faster than manually restarting each service.
- Windows 10 update reset script is available for download, but you can also create your own in a matter of minutes.
XINSTALL BY CLICKING THE DOWNLOAD FILE
This software will repair common computer errors, protect you from file loss, malware, hardware failure and optimize your PC for maximum performance. Fix PC issues and remove viruses now in 3 easy steps:
- Download Restoro PC Repair Tool that comes with Patented Technologies (patent available here).
- Click Start Scan to find Windows issues that could be causing PC problems.
- Click Repair All to fix issues affecting your computer’s security and performance
- Restoro has been downloaded by 0 readers this month.
As you probably know, Windows 10 is all about updates, and updates are an essential part of this operating system.
Updates have become an invaluable part of our computer use as we have had new Windows operating systems.
New drivers for the computer’s hardware components, known bug fixes, security patches, and significant improvements and upgrades are all possible with updates.
But, many users are facing various problems with Windows Update, which prevent them from receiving the latest features and improvements from Microsoft.
What does the Windows Update reset script do?
If you want to use the Windows update script, you should be aware that it performs the following tasks:
- Re-registers all your Windows update files
- Reset network connections on the OS
- Gets rid of older OS update folders
All your OS services that are connected with updates will be reset. Using this script is fast and convenient and is a preferred option for restarting services.
If any of the three above points are what you hope to achieve, then you should go ahead and use the script.
Can I run Windows Update reset script in PowerShell?
Yes, you can run this script in any command line tool, and by doing so, you can fix various issues such as Windows Update button not showing on Windows.
You can always manually reset these components, but using a script is faster, especially if Windows update cannot currently check for updates.
If by any chance Windows PowerShell has stopped working on your PC, you can always use Command Prompt to run this script.
How can I use Windows Update reset script?
- What does the Windows Update reset script do?
- Can I run Windows Update reset script in PowerShell?
- How can I use Windows Update reset script?
- 1. Download the script
- 2. Create the script manually
- 3. Use the Windows Update Reset Github script
- Does Windows Update reset registry?
1. Download the script
Here’s how to download the script with the Windows update reset script for computers running Windows 10. You may also run the Windows Update reset script on Powershell.
All you need to do is to run the reset Windows Update script, and everything will be automatically reset. It even works on older versions of Windows, so its use is not limited to Windows 10.
Some PC issues are hard to tackle, especially when it comes to corrupted repositories or missing Windows files. If you are having troubles fixing an error, your system may be partially broken.
We recommend installing Restoro, a tool that will scan your machine and identify what the fault is.
Click here to download and start repairing.
This script comes from a third-party source, and we’re not responsible for any potential damage that can occur after using it.
- Visit the link to download the script.
2. Once the download is done, right-click on the zip file and select Extract All.
3. Open the file, right-click on the WUReset file, and select Run as administrator.
4. Wait for the script to execute completely.
This simple batch script resets all Windows Update components, like the SoftwareDistribution folder, BTS service, Cryptographic Services, etc.
2. Create the script manually
- If you wonder How do I manually reset Windows updates?, open Notepad.
- Paste the following text into Notepad:
@ECHO OFF
echo Simple Script to Reset / Clear Windows Update
echo.
PAUSE
echo.
attrib -h -r -s %windir%system32catroot2
attrib -h -r -s %windir%system32catroot2*.*
net stop wuauserv
net stop CryptSvc
net stop BITS
ren %windir%system32catroot2 catroot2.old
ren %windir%SoftwareDistribution sold.old
ren "%ALLUSERSPROFILE%Application DataMicrosoftNetworkDownloader" downloader.old
net Start BITS
net start CryptSvc
net start wuauserv
echo.
echo Task completed successfully...
echo.
PAUSE - Now click on File, then Save as, and save the file as WUReset.bat.
- To run the script, right-click on it and click on Run as Administrator.
With this solution, you will create and use a very easy Windows update reset batch script.
- How to Get Sound From Computer to TV [Multiple Ways]
- How to Bypass Admin on Chromebook [4 Best Ways]
- Why does Yahoo Keep Opening in Chrome? Stop it like This
- How to Play DVDs on Windows 11 [Easy & Free Methods]
- How to Fix Try Catch PowerShell Not Working?
3. Use the Windows Update Reset Github script
- If you wonder How do I download Windows Update reset tool?, navigate to the Github page of the Reset Windows Update Tool (Script).
- Expand the dropdown list on the Code button and click Download ZIP.
- Once the download is done, right-click on the zip file and select Extract all.
- Open the file, right-click on the ResetWUEng file, and select Run as administrator.
This Windows Update reset tool is an easy and efficient update solution.
Does Windows Update reset registry?
Several pieces of data in your Windows Registry describe how the OS functions and your system’s registry is often affected by changes you make, so it frequently modifies, adds, and deletes the information.
That said, Windows may be reset by reinstalling the OS, which by default resets the registry. And unless you start individually resetting registry items, it is the only way your registry will be reset.
Therefore, NO, an update won’t wholly reset your registry.
If you are wondering how to reset Windows Update components in Windows 10, there you have it.
We hope that this script will save you a lot of time and work if you already have problems with Windows Update.
But if even Windows Update Reset Script doesn’t solve the issue, you probably have some more serious problems, if that’s the case, you can tell us in the comments, and we’ll try to assist you further.
Still having issues? Fix them with this tool:
SPONSORED
If the advices above haven’t solved your issue, your PC may experience deeper Windows problems. We recommend downloading this PC Repair tool (rated Great on TrustPilot.com) to easily address them. After installation, simply click the Start Scan button and then press on Repair All.
Newsletter
Resets all Windows Update components with the WSUS reset script
by Ivan Jenic
Passionate about all elements related to Windows and combined with his innate curiosity, Ivan has delved deep into understanding this operating system, with a specialization in drivers and… read more
Published on August 24, 2022
Reviewed by
Vlad Turiceanu
Passionate about technology, Windows, and everything that has a power button, he spent most of his time developing new skills and learning more about the tech world. Coming… read more
- Windows Update reset script can come in handy when you encounter update issues.
- The script will automatically reset all services associated with Windows Update.
- Thanks to this script, the entire process is automated and faster than manually restarting each service.
- Windows 10 update reset script is available for download, but you can also create your own in a matter of minutes.
XINSTALL BY CLICKING THE DOWNLOAD FILE
This software will repair common computer errors, protect you from file loss, malware, hardware failure and optimize your PC for maximum performance. Fix PC issues and remove viruses now in 3 easy steps:
- Download Restoro PC Repair Tool that comes with Patented Technologies (patent available here).
- Click Start Scan to find Windows issues that could be causing PC problems.
- Click Repair All to fix issues affecting your computer’s security and performance
- Restoro has been downloaded by 0 readers this month.
As you probably know, Windows 10 is all about updates, and updates are an essential part of this operating system.
Updates have become an invaluable part of our computer use as we have had new Windows operating systems.
New drivers for the computer’s hardware components, known bug fixes, security patches, and significant improvements and upgrades are all possible with updates.
But, many users are facing various problems with Windows Update, which prevent them from receiving the latest features and improvements from Microsoft.
What does the Windows Update reset script do?
If you want to use the Windows update script, you should be aware that it performs the following tasks:
- Re-registers all your Windows update files
- Reset network connections on the OS
- Gets rid of older OS update folders
All your OS services that are connected with updates will be reset. Using this script is fast and convenient and is a preferred option for restarting services.
If any of the three above points are what you hope to achieve, then you should go ahead and use the script.
Can I run Windows Update reset script in PowerShell?
Yes, you can run this script in any command line tool, and by doing so, you can fix various issues such as Windows Update button not showing on Windows.
You can always manually reset these components, but using a script is faster, especially if Windows update cannot currently check for updates.
If by any chance Windows PowerShell has stopped working on your PC, you can always use Command Prompt to run this script.
How can I use Windows Update reset script?
- What does the Windows Update reset script do?
- Can I run Windows Update reset script in PowerShell?
- How can I use Windows Update reset script?
- 1. Download the script
- 2. Create the script manually
- 3. Use the Windows Update Reset Github script
- Does Windows Update reset registry?
1. Download the script
Here’s how to download the script with the Windows update reset script for computers running Windows 10. You may also run the Windows Update reset script on Powershell.
All you need to do is to run the reset Windows Update script, and everything will be automatically reset. It even works on older versions of Windows, so its use is not limited to Windows 10.
Some PC issues are hard to tackle, especially when it comes to corrupted repositories or missing Windows files. If you are having troubles fixing an error, your system may be partially broken.
We recommend installing Restoro, a tool that will scan your machine and identify what the fault is.
Click here to download and start repairing.
This script comes from a third-party source, and we’re not responsible for any potential damage that can occur after using it.
- Visit the link to download the script.
2. Once the download is done, right-click on the zip file and select Extract All.
3. Open the file, right-click on the WUReset file, and select Run as administrator.
4. Wait for the script to execute completely.
This simple batch script resets all Windows Update components, like the SoftwareDistribution folder, BTS service, Cryptographic Services, etc.
2. Create the script manually
- If you wonder How do I manually reset Windows updates?, open Notepad.
- Paste the following text into Notepad:
@ECHO OFF
echo Simple Script to Reset / Clear Windows Update
echo.
PAUSE
echo.
attrib -h -r -s %windir%system32catroot2
attrib -h -r -s %windir%system32catroot2*.*
net stop wuauserv
net stop CryptSvc
net stop BITS
ren %windir%system32catroot2 catroot2.old
ren %windir%SoftwareDistribution sold.old
ren "%ALLUSERSPROFILE%Application DataMicrosoftNetworkDownloader" downloader.old
net Start BITS
net start CryptSvc
net start wuauserv
echo.
echo Task completed successfully...
echo.
PAUSE - Now click on File, then Save as, and save the file as WUReset.bat.
- To run the script, right-click on it and click on Run as Administrator.
With this solution, you will create and use a very easy Windows update reset batch script.
- How to Get Sound From Computer to TV [Multiple Ways]
- How to Bypass Admin on Chromebook [4 Best Ways]
- Why does Yahoo Keep Opening in Chrome? Stop it like This
- How to Play DVDs on Windows 11 [Easy & Free Methods]
3. Use the Windows Update Reset Github script
- If you wonder How do I download Windows Update reset tool?, navigate to the Github page of the Reset Windows Update Tool (Script).
- Expand the dropdown list on the Code button and click Download ZIP.
- Once the download is done, right-click on the zip file and select Extract all.
- Open the file, right-click on the ResetWUEng file, and select Run as administrator.
This Windows Update reset tool is an easy and efficient update solution.
Does Windows Update reset registry?
Several pieces of data in your Windows Registry describe how the OS functions and your system’s registry is often affected by changes you make, so it frequently modifies, adds, and deletes the information.
That said, Windows may be reset by reinstalling the OS, which by default resets the registry. And unless you start individually resetting registry items, it is the only way your registry will be reset.
Therefore, NO, an update won’t wholly reset your registry.
If you are wondering how to reset Windows Update components in Windows 10, there you have it.
We hope that this script will save you a lot of time and work if you already have problems with Windows Update.
But if even Windows Update Reset Script doesn’t solve the issue, you probably have some more serious problems, if that’s the case, you can tell us in the comments, and we’ll try to assist you further.
Still having issues? Fix them with this tool:
SPONSORED
If the advices above haven’t solved your issue, your PC may experience deeper Windows problems. We recommend downloading this PC Repair tool (rated Great on TrustPilot.com) to easily address them. After installation, simply click the Start Scan button and then press on Repair All.
Newsletter
В данной статье показаны действия, с помощью которых можно сбросить Центр обновления Windows в операционной системе Windows 10.
Центр обновления Windows обновляет Windows 10, загружая и устанавливая последние обновления, драйверы и исправления, выпущенные корпорацией Майкрософт.
Иногда у вас могут возникнуть проблемы с центром обновления Windows, например, не удается загрузить или установить обновления, или появляются различные сообщения об ошибках. Такого рода проблемы могут возникать при повреждении базы данных или компонентов центра обновления Windows, также если не запущена одна или несколько служб, связанных с центром обновления Windows и т. д.
Сброс компонентов центра обновления Windows и журнала обновлений обычно может решить эти проблемы.
Из этой инструкции вы узнаете, как полностью восстановить компоненты, журнал обновлений и политики центра обновления Windows к значениям по умолчанию в Windows 10.
Для сброса центра обновления Windows, необходимо войти в систему с правами администратора
Перед выполнением дальнейших действий настоятельно рекомендуется создать точку восстановления системы.
Как сбросить Центр обновления Windows
Чтобы сбросить Центр обновления Windows, скачайте ниже zip-архив содержащий bat-файл.
СКАЧАТЬ Reset_Reregister_Windows_Update_Components.
Разархивируйте архив, например на рабочем столе, и затем нажмите правой кнопкой мыши на файле Reset_Reregister_Windows_Update_Components.bat и в появившемся контекстном меню выберите пункт Запуск от имени администратора
При появлении запроса контроля учетных записей нажмите кнопку Да для подтверждения.
После завершения выполнения команд bat-файла, перезагрузите компьютер.
Важно!!! Перезагрузите компьютер сразу после завершения выполнения команд bat-файла.
Также можно самостоятельно создать и запустить bat-файл.
Ниже представлен листинг bat файла.
@echo off
:: Created by: Shawn Brink
:: https://winnote.ru/instructions/595-kak-sbrosit-centr-obnovleniya-windows-v-windows-10.html
:: https://www.tenforums.com/tutorials/24742-reset-windows-update-windows-10-a.html:: Checking and Stopping the Windows Update services
set b=0:bits
set /a b=%b%+1
if %b% equ 3 (
goto end1
)
net stop bits
echo Checking the bits service status.
sc query bits | findstr /I /C:»STOPPED»if not %errorlevel%==0 (
goto bits
)
goto loop2
:end1
cls
echo.
echo Cannot reset Windows Update since «Background Intelligent Transfer Service» (bits) service failed to stop.
echo.
pause
goto Start:loop2
set w=0:wuauserv
set /a w=%w%+1
if %w% equ 3 (
goto end2
)net stop wuauserv
echo Checking the wuauserv service status.
sc query wuauserv | findstr /I /C:»STOPPED»if not %errorlevel%==0 (
goto wuauserv
)
goto loop3:end2
cls
echo.
echo Cannot reset Windows Update since «Windows Update» (wuauserv) service failed to stop.
echo.
pause
goto Start:loop3
set app=0:appidsvc
set /a app=%app%+1
if %app% equ 3 (
goto end3
)net stop appidsvc
echo Checking the appidsvc service status.
sc query appidsvc | findstr /I /C:»STOPPED»if not %errorlevel%==0 (
goto appidsvc
)
goto loop4
:end3
cls
echo.
echo Cannot reset Windows Update since «Application Identity» (appidsvc) service failed to stop.
echo.
pause
goto Start:loop4
set c=0:cryptsvc
set /a c=%c%+1
if %c% equ 3 (
goto end4
)net stop cryptsvc
echo Checking the cryptsvc service status.
sc query cryptsvc | findstr /I /C:»STOPPED»if not %errorlevel%==0 (
goto cryptsvc
)
goto Reset
:end4
cls
echo.
echo Cannot reset Windows Update since «Cryptographic Services» (cryptsvc) service failed to stop.
echo.
pause
goto Start:Reset
Ipconfig /flushdns
del /s /q /f «%ALLUSERSPROFILE%\Application Data\Microsoft
etwork\Downloader\qmgr*.dat»del /s /q /f «%ALLUSERSPROFILE%\Microsoft
etwork\Downloader\qmgr*.dat»
del /s /q /f «%SYSTEMROOT%\Logs\WindowsUpdate\*»if exist «%SYSTEMROOT%\winsxs\pending.xml.bak» del /s /q /f «%SYSTEMROOT%\winsxs\pending.xml.bak»
if exist «%SYSTEMROOT%\winsxs\pending.xml» (
takeown /f «%SYSTEMROOT%\winsxs\pending.xml»
attrib -r -s -h /s /d «%SYSTEMROOT%\winsxs\pending.xml»
ren «%SYSTEMROOT%\winsxs\pending.xml» pending.xml.bak
)
if exist «%SYSTEMROOT%\SoftwareDistribution.bak» rmdir /s /q «%SYSTEMROOT%\SoftwareDistribution.bak»
if exist «%SYSTEMROOT%\SoftwareDistribution» (attrib -r -s -h /s /d «%SYSTEMROOT%\SoftwareDistribution»
ren «%SYSTEMROOT%\SoftwareDistribution» SoftwareDistribution.bak
)
if exist «%SYSTEMROOT%\system32\Catroot2.bak» rmdir /s /q «%SYSTEMROOT%\system32\Catroot2.bak»
if exist «%SYSTEMROOT%\system32\Catroot2» (
attrib -r -s -h /s /d «%SYSTEMROOT%\system32\Catroot2»
ren «%SYSTEMROOT%\system32\Catroot2» Catroot2.bak
)
:: Reset Windows Update policies
reg delete «HKCU\SOFTWARE\Policies\Microsoft\Windows\WindowsUpdate» /f
reg delete «HKCU\SOFTWARE\Microsoft\Windows\CurrentVersion\Policies\WindowsUpdate» /f
reg delete «HKLM\SOFTWARE\Policies\Microsoft\Windows\WindowsUpdate» /f
reg delete «HKLM\SOFTWARE\Microsoft\Windows\CurrentVersion\Policies\WindowsUpdate» /f
gpupdate /force:: Reset the BITS service and the Windows Update service to the default security descriptor
sc.exe sdset bits D:(A;;CCLCSWRPWPDTLOCRRC;;;SY)(A;;CCDCLCSWRPWPDTLOCRSDRCWDWO;;;BA)(A;;CCLCSWLOCRRC;;;AU)(A;;CCLCSWRPWPDTLOCRRC;;;PU)sc.exe sdset wuauserv D:(A;;CCLCSWRPWPDTLOCRRC;;;SY)(A;;CCDCLCSWRPWPDTLOCRSDRCWDWO;;;BA)(A;;CCLCSWLOCRRC;;;AU)(A;;CCLCSWRPWPDTLOCRRC;;;PU)
:: Reregister the BITS files and the Windows Update files
cd /d %windir%\system32
regsvr32.exe /s atl.dllregsvr32.exe /s urlmon.dll
regsvr32.exe /s mshtml.dll
regsvr32.exe /s shdocvw.dll
regsvr32.exe /s browseui.dll
regsvr32.exe /s jscript.dll
regsvr32.exe /s vbscript.dll
regsvr32.exe /s scrrun.dll
regsvr32.exe /s msxml.dll
regsvr32.exe /s msxml3.dll
regsvr32.exe /s msxml6.dll
regsvr32.exe /s actxprxy.dll
regsvr32.exe /s softpub.dll
regsvr32.exe /s wintrust.dll
regsvr32.exe /s dssenh.dll
regsvr32.exe /s rsaenh.dll
regsvr32.exe /s gpkcsp.dll
regsvr32.exe /s sccbase.dll
regsvr32.exe /s slbcsp.dll
regsvr32.exe /s cryptdlg.dll
regsvr32.exe /s oleaut32.dll
regsvr32.exe /s ole32.dll
regsvr32.exe /s shell32.dll
regsvr32.exe /s initpki.dll
regsvr32.exe /s wuapi.dll
regsvr32.exe /s wuaueng.dll
regsvr32.exe /s wuaueng1.dll
regsvr32.exe /s wucltui.dll
regsvr32.exe /s wups.dll
regsvr32.exe /s wups2.dll
regsvr32.exe /s wuweb.dll
regsvr32.exe /s qmgr.dll
regsvr32.exe /s qmgrprxy.dll
regsvr32.exe /s wucltux.dll
regsvr32.exe /s muweb.dll
regsvr32.exe /s wuwebv.dll
regsvr32.exe /s wudriver.dll
netsh winsock reset
netsh winsock reset proxy:: Set the startup type as automatic
sc config wuauserv start= auto
sc config bits start= auto
sc config DcomLaunch start= auto:Start
net start bits
net start wuauserv
net start appidsvc
net start cryptsvc
На скриншотах ниже показан журнал обновлений центра обновления Windows до и после сброса.
Содержание
- 1 Средство устранения неполадок
- 2 Удаление папки SoftwareDistibution
- 3 Выполнение скрипта
- 4 Сброс центра обновлений Windows для исправления ошибок
- 5 Другие возможные причины ошибок при обновлении
- 6 Сброс в ручном режиме
- 7 Автоматический сброс (скрипт)
При возникновении ошибок при загрузке или установке обновлений чаще всего помогает сброс центра обновления Windows 10. В данной статье мы опишем стандартные методы, как сбросить Центр обновления и решить проблемы с обновлениями.
Существует несколько известных способов сбросить Центр обновления Windows 10:
- Используя средство устранения неполадок
- Удаление папки SoftwareDistibution
- Выполнение скрипта
Разберем данные способы по порядку.
Средство устранения неполадок
Помогает в 2 случаях из 10 и может указывать на ошибки хранилища компонентов и самого ЦО, без наличия таковых. Не самое лучше средство решение проблемы, но иногда помогает. Редко, но помогает. Учитывая заявление Microsoft, что все траблшутеры (а именно так называются эти средства устранения неполадок) совершенствуются и «учатся на ошибках», этого не было замечено за всё время использования системы.
Если Вам требуется запустить средство устранения неполадок Центра обновления Windows, пройдите в Панель управления — Устранение неполадок — Все категории и запустите нужное средство от имени Администратора.
Удаление папки SoftwareDistibution
Решает 5 из 10 проблем с обновлениями. SoftwareDistibution – папка, где хранятся загруженные обновления, кэш Центра обновления и его логи. Удаление данной папки решает вопросы ошибок установки, но не загрузки обновлений.
Папка располагается по пути C:WindowsSoftwareDistribution
Перед тем, как её удалить, необходимо остановить службу Центр обновления Windows или выполнить следующую команду в Командной строке от имени Администратора:
net stop wuauserv
Выполнение скрипта
Универсальное средство для решения проблем обновлений, как для Windows 10, так и для Windows 8.1 и 7. Решает 8 из 10 проблем связанных с центром обновления. Есть 2 варианта использования скрипта:
-
Загрузить скрипт с форума Microsoft
Пройдите на страницу загрузки Technet Microsoft или загрузите архив по прямой ссылке. Распакуйте архив и запустите скрипт ResetWUEng от имени Администратора.
Первая страница предостерегает о возможных последствиях (скрипт умеет не только сбрасывать ЦО), для согласия нажмите клавишу «Y». На выбор будет предложено 17 действий, но нам нужно только одно, под цифрой 2. Нажимаем 2 и клавишу Enter. На экране будут отображаться выполняемые процессы и по завершению возникнет окно в 17 вариантами. Выберите 17 для перезагрузки и нажмите Enter.
Примечание: Некоторые антивирусы могут «ругаться» на данный скрипт, но открыв Блокнотом, Вы можете удостовериться, что ничего подозрительного в его содержимом нету.
-
Создание скрипта самостоятельно
Сделать скрипт для сброса Центра обновления Windows довольно просто, нам потребуется для начала открыть Блокнот (notepad.exe) и скопировать туда данный текст:
@echo off ::Сброс центра обновлений ::WindowsGuide.ru :: Checking and Stopping the Windows Update services set b=0 :bits set /a b=%b%+1 if %b% equ 3 ( goto end1 ) net stop bits echo Checking the bits service status. sc query bits | findstr /I /C:"STOPPED" if not %errorlevel%==0 ( goto bits ) goto loop2 :end1 cls echo. echo Cannot reset Windows Update since "Background Intelligent Transfer Service" (bits) service failed to stop. echo. pause goto Start :loop2 set w=0 :wuauserv set /a w=%w%+1 if %w% equ 3 ( goto end2 ) net stop wuauserv echo Checking the wuauserv service status. sc query wuauserv | findstr /I /C:"STOPPED" if not %errorlevel%==0 ( goto wuauserv ) goto loop3 :end2 cls echo. echo Cannot reset Windows Update since "Windows Update" (wuauserv) service failed to stop. echo. pause goto Start :loop3 set app=0 :appidsvc set /a app=%app%+1 if %app% equ 3 ( goto end3 ) net stop appidsvc echo Checking the appidsvc service status. sc query appidsvc | findstr /I /C:"STOPPED" if not %errorlevel%==0 ( goto appidsvc ) goto loop4 :end3 cls echo. echo Cannot reset Windows Update since "Application Identity" (appidsvc) service failed to stop. echo. pause goto Start :loop4 set c=0 :cryptsvc set /a c=%c%+1 if %c% equ 3 ( goto end4 ) net stop cryptsvc echo Checking the cryptsvc service status. sc query cryptsvc | findstr /I /C:"STOPPED" if not %errorlevel%==0 ( goto cryptsvc ) goto Reset :end4 cls echo. echo Cannot reset Windows Update since "Cryptographic Services" (cryptsvc) service failed to stop. echo. pause goto Start :Reset Ipconfig /flushdns del /s /q /f "%ALLUSERSPROFILE%Application DataMicrosoftNetworkDownloaderqmgr*.dat" del /s /q /f "%ALLUSERSPROFILE%MicrosoftNetworkDownloaderqmgr*.dat" del /s /q /f "%SYSTEMROOT%LogsWindowsUpdate*" if exist "%SYSTEMROOT%winsxspending.xml.bak" del /s /q /f "%SYSTEMROOT%winsxspending.xml.bak" if exist "%SYSTEMROOT%winsxspending.xml" ( takeown /f "%SYSTEMROOT%winsxspending.xml" attrib -r -s -h /s /d "%SYSTEMROOT%winsxspending.xml" ren "%SYSTEMROOT%winsxspending.xml" pending.xml.bak ) if exist "%SYSTEMROOT%SoftwareDistribution.bak" rmdir /s /q "%SYSTEMROOT%SoftwareDistribution.bak" if exist "%SYSTEMROOT%SoftwareDistribution" ( attrib -r -s -h /s /d "%SYSTEMROOT%SoftwareDistribution" ren "%SYSTEMROOT%SoftwareDistribution" SoftwareDistribution.bak ) if exist "%SYSTEMROOT%system32Catroot2.bak" rmdir /s /q "%SYSTEMROOT%system32Catroot2.bak" if exist "%SYSTEMROOT%system32Catroot2" ( attrib -r -s -h /s /d "%SYSTEMROOT%system32Catroot2" ren "%SYSTEMROOT%system32Catroot2" Catroot2.bak ) :: Reset Windows Update policies reg delete "HKCUSOFTWAREPoliciesMicrosoftWindowsWindowsUpdate" /f reg delete "HKCUSOFTWAREMicrosoftWindowsCurrentVersionPoliciesWindowsUpdate" /f reg delete "HKLMSOFTWAREPoliciesMicrosoftWindowsWindowsUpdate" /f reg delete "HKLMSOFTWAREMicrosoftWindowsCurrentVersionPoliciesWindowsUpdate" /f gpupdate /force :: Reset the BITS service and the Windows Update service to the default security descriptor sc.exe sdset bits D:(A;;CCLCSWRPWPDTLOCRRC;;;SY)(A;;CCDCLCSWRPWPDTLOCRSDRCWDWO;;;BA)(A;;CCLCSWLOCRRC;;;AU)(A;;CCLCSWRPWPDTLOCRRC;;;PU) sc.exe sdset wuauserv D:(A;;CCLCSWRPWPDTLOCRRC;;;SY)(A;;CCDCLCSWRPWPDTLOCRSDRCWDWO;;;BA)(A;;CCLCSWLOCRRC;;;AU)(A;;CCLCSWRPWPDTLOCRRC;;;PU) :: Reregister the BITS files and the Windows Update files cd /d %windir%system32 regsvr32.exe /s atl.dll regsvr32.exe /s urlmon.dll regsvr32.exe /s mshtml.dll regsvr32.exe /s shdocvw.dll regsvr32.exe /s browseui.dll regsvr32.exe /s jscript.dll regsvr32.exe /s vbscript.dll regsvr32.exe /s scrrun.dll regsvr32.exe /s msxml.dll regsvr32.exe /s msxml3.dll regsvr32.exe /s msxml6.dll regsvr32.exe /s actxprxy.dll regsvr32.exe /s softpub.dll regsvr32.exe /s wintrust.dll regsvr32.exe /s dssenh.dll regsvr32.exe /s rsaenh.dll regsvr32.exe /s gpkcsp.dll regsvr32.exe /s sccbase.dll regsvr32.exe /s slbcsp.dll regsvr32.exe /s cryptdlg.dll regsvr32.exe /s oleaut32.dll regsvr32.exe /s ole32.dll regsvr32.exe /s shell32.dll regsvr32.exe /s initpki.dll regsvr32.exe /s wuapi.dll regsvr32.exe /s wuaueng.dll regsvr32.exe /s wuaueng1.dll regsvr32.exe /s wucltui.dll regsvr32.exe /s wups.dll regsvr32.exe /s wups2.dll regsvr32.exe /s wuweb.dll regsvr32.exe /s qmgr.dll regsvr32.exe /s qmgrprxy.dll regsvr32.exe /s wucltux.dll regsvr32.exe /s muweb.dll regsvr32.exe /s wuwebv.dll regsvr32.exe /s wudriver.dll netsh winsock reset netsh winsock reset proxy :: Set the startup type as automatic sc config wuauserv start= auto sc config bits start= auto sc config DcomLaunch start= auto :Start net start bits net start wuauserv net start appidsvc net start cryptsvc
Затем, сохраните данный файл. При сохранении укажите Тип файла: Все файлы, а в названии укажите «название».bat (например, wu.bat), что бы этот файл был исполняемым и можно было воспроизвести скрипт.
После сохранения откройте файл от имени Администратора и дождитесь окончания процедуры, после чего перезагрузите компьютер.
Мы надеемся, что данная инструкция была Вам полезна и помогла решить вопрос Центра обновления Windows.
Будет интересно: Ошибка Windows 10: 0x80072f8f
—>
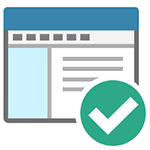
С помощью данного метода можно исправить большинство ошибок, когда центр обновления не загружает обновления или пишет, что произошли ошибки при установке обновления. Однако, стоит учитывать, что все-таки не все проблемы могут быть решены этим способом. Дополнительную информацию по возможным решениям можно найти в конце руководства.
Обновление 2016: если проблемы с Центром обновления у вас возникли после переустановки (или чистой установки) Windows 7 или сброса системы, то рекомендую сначала попробовать поступить следующим образом: Как установить все обновления Windows 7 одним файлом Convenience Rollup Update, а если не поможет — вернуться к этой инструкции.
Сброс центра обновлений Windows для исправления ошибок
Для того, чтобы исправить многие ошибки при установке и загрузке обновлений Windows 7, 8 и Windows 10, бывает достаточно полностью сбросить параметры центра обновлений. Я покажу, как сделать это автоматически. В дополнение к сбросу, предложенный скрипт запустит необходимую службу, если вы получаете сообщение о том, что Центр обновления не запущен.
Кратко о том, что происходит при выполнении нижеследующих команд:
- Останавливаются службы: Центр обновления Windows, Фоновая интеллектуальная служба передачи BITS, Службы криптографии.
- Служебные папки центра обновления catroot2, SoftwareDistribution, downloader переименовываются в catrootold и т.д. (которые, если что-то пошло не так, можно использовать как резервные копии).
- Все ранее остановленные службы снова запускаются.
Для того, чтобы использовать скрипт, откройте блокнот Windows и скопируйте в него команды, представленные ниже. После этого сохраните файл с расширением .bat — это и будет сценарий для остановки, сброса и перезапуска Центра обновлений Windows.
@ECHO OFF echo Sbros Windows Update echo. PAUSE echo. attrib -h -r -s %windir%system32catroot2 attrib -h -r -s %windir%system32catroot2*.* net stop wuauserv net stop CryptSvc net stop BITS ren %windir%system32catroot2 catroot2.old ren %windir%SoftwareDistribution SoftwareDistribution.old ren "%ALLUSERSPROFILE%application dataMicrosoftNetworkdownloader" downloader.old net Start BITS net start CryptSvc net start wuauserv echo. echo Gotovo echo. PAUSE
После того, как файл создан, кликните по нему правой кнопкой мыши и выберите пункт «Запуск от имени администратора», вам будет предложено нажать любую клавишу для начала, после чего по порядку будут выполнены все необходимые действия (еще раз нажимаем любую клавишу и закрываем командную строку).
И, наконец, обязательно перезагрузите компьютер. Сразу после перезагрузки снова зайдите в Центр обновления и посмотрите, исчезли ли ошибки при поиске, скачивании и установке обновлений Windows.
Другие возможные причины ошибок при обновлении
К сожалению, не все возможные ошибки обновления Windows можно решить вышеописанным способом (хотя и многие). Если способ вам не помог, то обратите внимание на следующие возможные варианты:
- Попробуйте установить DNS 8.8.8.8 и 8.8.4.4 в параметры Интернет-соединения
- Проверьте, запущены ли все необходимые службы (их список приводился ранее)
- Если у вас не работает обновление с Windows 8 до Windows 8.1 через магазин (Установка Windows 8.1 не может быть завершена), попробуйте сначала установить все доступные обновления через Центр обновлений.
- Выполните поиск в Интернете по сообщаемому коду ошибки, чтобы узнать, в чем именно проблема.
На самом деле, разных причин, по которым не ищутся, не загружаются и не устанавливаются обновления, может быть множество, но, по моему опыту, представленная информация сможет помочь в большинстве случаев.
Центр обновления Windows является механизмом операционной системы, который имеет множество точек потенциального отказа: ошибки в структуре зависимостей (связности) обновлений друг с другом, нестабильная среда передачи данных (клиент-сервер), превышение жестко заданного размера различных внутренних структур (к примеру: списков обновлений), повреждение файлов хранилища компонентов, повреждение базы/каталога распространения, задвоение идентификаторов клиентов и многое многое другое. Ошибок, возникающих в процессе работы Центра обновления Windows, более чем достаточно, по самым скромным подсчетам имеется порядка 700 событий отказа. На различных этапах функционирования центра обновлений Windows: получения, обработки и установки обновлений, данные пакетов обновлений могут повреждаться, либо сами обновления могут переходить в неустанавливаемое состояние из-за отсутствующих/поврежденных зависимостей. На основании изложенного, к слову сказать, далеко не полного перечня проблем центра обновления Windows, можно прийти к выводу, что вероятность сбоев в его работе довольно высока, что фактически и подтверждается миллионами сообщений на данную тематику с официальных форумов Microsoft. Результатом сбоев для конечного пользователя является возникновение разного рода отказов (ошибок) в процессе установки обновлений операционной системы.
Приведенный в данной статье метод сброса центра обновления Windows помогает устранить, как минимум, следующие ошибки: 0x80004015, 0x8000FFFF, 0x80070002, 0x8007000B, 0x80070246, 0x80070424, 0x80070490, 0x80070514, 0x80070643, 0x80070646, 0x80070652, 0x800A0046, 0x800A01AD, 0x800B0100, 0x80200013, 0x80200053, 0x80240020, 0x80240030, 0x8024401B, 0x80244021, 0x8024402C, 0x80245003, 0x80246008, 0x80246009, 0х80248011, 0x80242006, 0x8024400В, 0x8DDD0018.
В практике устранения инцидентов, возникающих при работе центра обновления Windows, приведенная в таблице выше группа ошибок имеет следующие причины:
- повреждение/рассинхронизированное состояние содержимого, располагающегося в структуре каталога распространения (SoftwareDistribution);
- проблемы функционирования ключевых служб центра обновления Windows;
- проблемы в работе Фоновой интеллектуальной службы передачи (BITS) (Queue Manager), производящей подкачку обновлений;
- некорректные идентификаторы (привязки) клиента локального WSUS;
- некорректная настройка параметров (дескрипторов) безопасности служб центра обновления Windows;
- ошибки в регистрации компонентов служб (ключевых системных библиотек);
- проблемы соединения клиента-сервера (проблемы в работе транзитных/локальных прокси-серверов);
Естественно, самым надежным алгоритмом поиска причины отказа было бы проведение анализа деталей при помощи файлов журнала %Windir%WindowsUpdate.log и %Windir%LogsCBSCBS.log, тем не менее это очень долгий и кропотливый путь, итогом которого, с большой вероятность, будет набор методик, описанных в данной статье. Разработчики все это уже сделали за нас 🙂 Поэтому логичнее воспользоваться уже опубликованным, официально-рекомендованным разработчиками методом, носящем название сброс центра обновления Windows (Windows Update Reset).
Сброс в ручном режиме
Следующие команды выполнять из-под учетной записи с правами локального администратора (с повышенными привилегиями).
Итак, для исправления ситуации, возникающей при повреждении/рассинхронизации содержимого папки %Windir%SoftwareDistribution, Microsoft рекомендует восстановить «исходное» состояние компонентов Центра обновления Windows, для этого нам предлагается выполнить следующую последовательность действий:
- Откройте окно командной строки. Для этого нажмите и удерживайте (или щелкните правой кнопкой мыши) кнопку с эмблемой Windows на панели задач, а затем выберите пункт Командная строка (Администратор). Если включен Контроль учетных записей (UAC), то в появившемся окне Контроль учетных записей нажмите кнопку Да. Либо нажмите клавишу Пуск -> в строке поиска и введите команду cmd. В результатах поиска щелкните правой кнопкой мыши на пункте, в ниспадающем меню выберите пункт Запуск от имени администратора. Либо нажмите клавишу с эмблемой Win + R, введите в поле ввода открывшегося окна команду cmd и нажмите клавишу ВВОД.
- Остановите работу следующих служб: Фоновая интеллектуальная служба передачи (BITS), Центр обновления Windows, Удостоверение приложения, Служба криптографии и Узел агента SMS (если используется). Для этого в командной строке введите (последовательно) следующие команды:
- Удалите файлы очередей Фоновой интеллектуальной службы передачи (BITS) (файлы вида qmgr?.dat). Для этого введите в командной строке приведенную ниже команду и нажмите клавишу ВВОД:del «%ALLUSERSPROFILE%Application DataMicrosoftNetworkDownloaderqmgr*.dat»
- Установите для служб Фоновая интеллектуальная служба передачи (BITS) и Центр обновления Windows разрешения по умолчанию (делается это на случай, если разрешения для службы были изменены). Для этого в командной строке введите следующие команды:
sc.exe sdset bits D:(A;;CCLCSWRPWPDTLOCRRC;;;SY)(A;;CCDCLCSWRPWPDTLOCRSDRCWDWO;;;BA)(A;;CCLCSWLOCRRC;;;AU)(A;;CCLCSWRPWPDTLOCRRC;;;PU)
sc.exe sdset wuauserv D:(A;;CCLCSWRPWPDTLOCRRC;;;SY)(A;;CCDCLCSWRPWPDTLOCRSDRCWDWO;;;BA)(A;;CCLCSWLOCRRC;;;AU)(A;;CCLCSWRPWPDTLOCRRC;;;PU)
- Только для систем, использующих SCCM (System Center Control Manager): удалите содержимое папки C:CACHEccmcache;
- Повторно зарегистрируйте файлы служб Фоновая интеллектуальная служба передачи (BITS) и Центр обновления Windows. Для этого в командной строке введите следующую команду:
cd /d %windir%system32
затем выполните серию команд:
- Перезапустите Windows Sockets (Winsock). С этой целью введите в командной строке приведенную ниже команду:netsh winsock reset
- Установите прямой (в обход прокси-сервера) доступ в Сеть для приложений, работающих через функции интерфейса WinHTTP (фактически протокол HTTP/1.1). Для этого измените параметры локальной настройки прокси-сервера. Если у вас операционная система Windows XP:proxycfg.exe -dЕсли у вас установлена другая (более новая) версия Windows:netsh winhttp reset proxy
- Запустите следующие службы: Узел агента SMS, Фоновая интеллектуальная служба передачи (BITS), Центр обновления Windows, Удостоверение приложения и Служба криптографии. Для этого в командной строке последовательно выполните следующие команды:
- Только для Windows Vista: очистите «список ожидания» Фоновой интеллектуальной службы передачи (BITS). Для этого выполните в командной строке команду:bitsadmin.exe /reset /allusers
- Установите последнюю версию агента Центра обновления Windows;
- Перезагрузите компьютер (операционную систему).
Автоматический сброс (скрипт)
Понятное дело что не всегда хочется вот так вот сидеть и руками вколачивать в командную строку кучу команд. Для самых ленивых (в том числе и для меня) предназначается следующий фрагмент скрипта:
Еще один вариант скрипта для операционной системы Windows 10:
Его можно закопипастить и сохранить в виде файла с именем (например) WindowsUpdateReset.bat.
Похожие записи:
Используемые источники:
- https://windowsguide.ru/guides/windows-update-reset/
- https://remontka.pro/windows-update-reset/
- http://datadump.ru/windows-update-reset/











 Актуальная версия агента WUA для Windows 7 SP1 x64 — 7.6. Принудительная переустановка агента WindowsUpdate выполняется следующими командами:
Актуальная версия агента WUA для Windows 7 SP1 x64 — 7.6. Принудительная переустановка агента WindowsUpdate выполняется следующими командами: