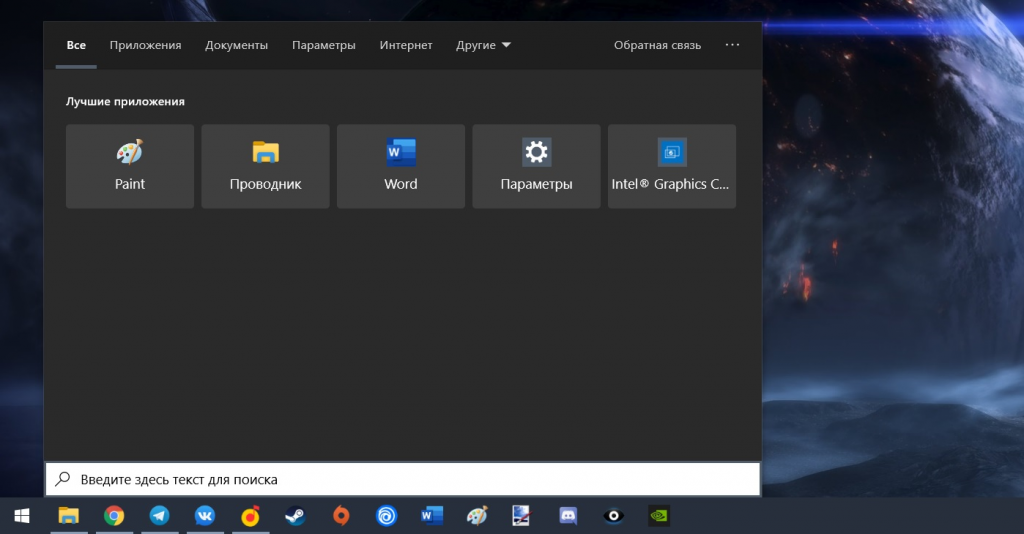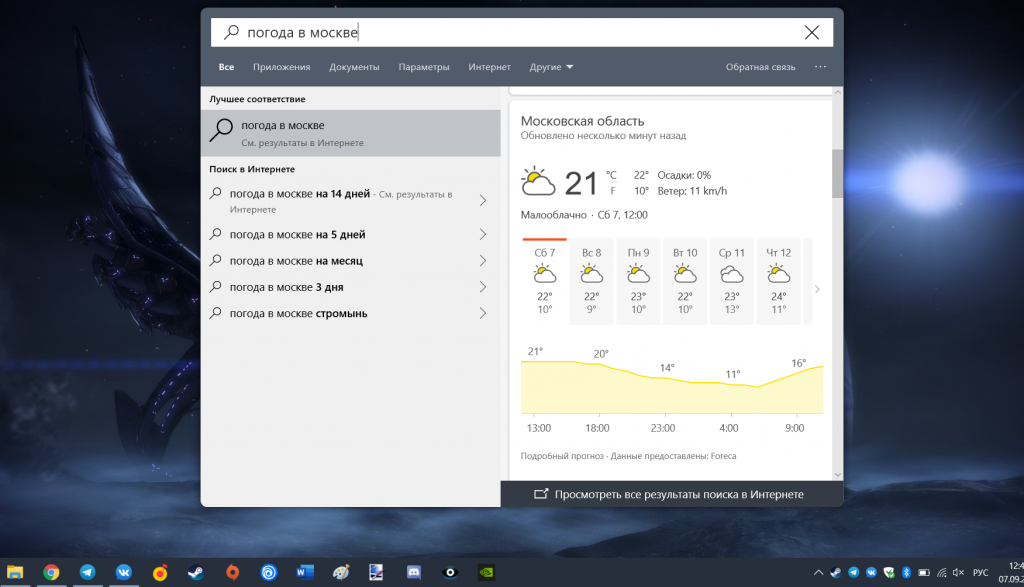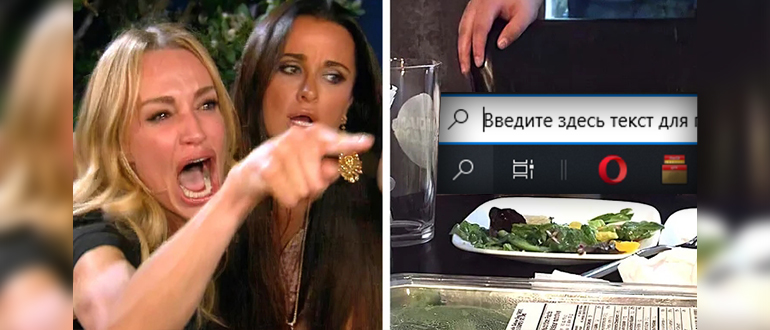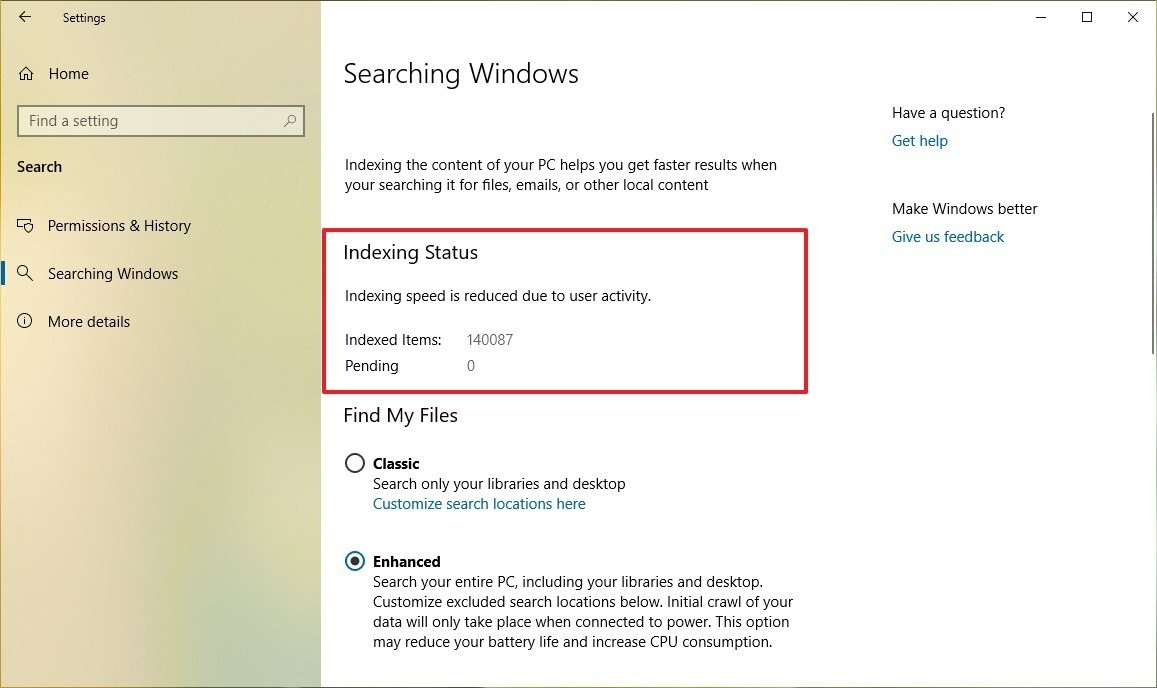В этой инструкции подробно о том, как скачать и использовать скрипт Майкрософт для сброса поиска Windows 10 (Reset Windows Search PowerShell script) в случаях, когда у вас возникли те или иные проблемы с ним.
Порядок использования скрипта Microsoft для исправления работы поиска Windows 10
Начинающий пользователь вероятнее всего столкнется с тем, что не сможет самостоятельно просто скачать и запустить скрипт «Reset Windows Search» от Майкрософт, а потому привожу все шаги по порядку максимально подробно:
- С официального сайта https://www.microsoft.com/en-us/download/100295 скачайте скрипт к себе на компьютер. Рекомендую скопировать его в такое место на компьютере, путь к которому вам будет легко ввести с клавиатуры (а также желательно, чтобы он не содержал пробелов).
- Запустите Windows PowerShell от имени Администратора, для этого можно нажать правой кнопкой мышки по кнопке «Пуск» и выбрать соответствующий пункт контекстного меню. Если этот метод у вас не работает, есть другие способы запустить PowerShell в Windows 10 от имени администратора.
- В PowerShell введите команду
Set-ExecutionPolicy Unrestricted
и нажмите Enter, на запрос ответьте Y (да) и снова нажмите Enter.
- В окне PowerShell введите путь к скачанному файлу сброса поиска Windows 10, например, C:ResetWindowsSearchBox.ps1 и нажмите Enter.
- На запрос о выполнении скрипта, введите R и нажмите Enter. Вам сообщат о том, что поиск Windows был сброшен, Done, и предложат нажать любую клавишу — нажмите.
- Верните политики выполнения скриптов PowerShell командной Set-ExecutionPolicy Restricted с последующим подтверждением (Y).
По завершении, закройте окно PowerShell и перезагрузите ваш компьютер или ноутбук.
С большой вероятностью, после перезагрузки поиск снова будет работать надлежащим образом, при условии, что вы не отключали службы и его функции с помощью каких-либо сторонних программ для отключения функций Windows 10 или оптимизации системы.
Если подобные действия производились, а поиск необходим (причем методы исправления проблемы, описанные в упомянутой выше статье не помогают), возможно, оптимальным методом решить проблему будет сбросить Windows 10 с сохранением данных, а в дальнейшем быть менее настойчивым в оптимизациях и отключении функций.
Если поиск по Виндовс не работает, то, для исправления работы… функционал поиска возможно сбросить — перезапустить… К тому же, не так давно на официальном сайте Майкрософт разработчики предложили новое ПО по исправлению неправильной работы поиска на панели задач.
Поиском по Windows 10 вряд ли стоит пренебрегать (хотя некоторые пользователи этот функционал убирают с панели задач: как убрать ) однако, функция поиска по Windows 10 здорово помогает в работе с ОС.
…но к сожалению, функция поиска, как и любые другие, может сбоить: неправильно работать, или не работать вовсе.
Итак, давайте поподробнее разберёмся с ПО, которое предложили для сброса поиска Windows 10 разработчики Microsoft: как загрузить (скачать) и работать со скриптом Майкрософт для сброса поиска (Reset Windows Search PowerShell script): …есть некоторые нюансы… подробнее в видеоролике в финале статьи…
-
как скачать скрипт Microsoft для сброса поиска Windows 10
-
как запустить Reset Windows Search — сбросить поиск Windows 10
как скачать скрипт Microsoft для сброса поиска Windows 10
Если поиск на панели задач не работает, то, решая проблему, давайте воспользуемся скриптом для сброса поиска, который в большинстве случаев помогает решить задачу положительно.
Или вот ещё способ восстановления работы поиска на панели задач, если тот не работает. или как убрать иконку поиска с панели задач?
Приступаем к скачиванию, установке и работе с Reset Windows Search от Майкрософт — шаги по работе со скриптом и Windows PowerShell подробно расписаны ниже:
а) Перво-наперво загрузим, и непременно с официального сайта, — скрипт: сохраним в папке компьютера.
перейти в Microsoft и скачать ResetWindowsSearchBox
лучше всего — создайте папку в директории системного диска «С» (обычно на нем расположены файлы ОС). Для чего?
…нам потребуется вручную на клавиатуре ввести в окне Windows PowerShell путь до этой папки и, если файл скрипта расположен где-то далеко в недрах компа, то, как понимаете, будет проблематично прописывать длинный путь к папке с файлом Reset Windows Search.
…имя папки должно быть кратким и не должно содержать пробелов!
Как только предложенное выше для сброса поиска при помощи скрипта Microsoft организовано, приступаем к сбросу…
вернуться к оглавлению ↑
как запустить Reset Windows Search — сбросить поиск Windows 10
б) для этого нам нужно запустить Windows PowerShell (важно! непременно от имени Администратора).
Самый простой вариант запустить Windows PowerShell, это навести курсор на значок Пуск (крайняя иконка из четырёх квадратиков: красная стрелка) притопить правую кнопку мышки… выскочит окошко (контекстное меню — картинка ниже) в котором выбираем раздел Windows PowerShell (Администратр).
в) как только кликнем — запустим PowerShell — в окне ввода команд пропишем следующее действие:
Set-ExecutionPolicy Unrestricted…тюк — Enter… далее PowerShell выдаст запрос-вопрос «да или нет» выбираем Y (да) — и вновь сакраментальное Enter.
г) в этом окне PowerShell теперь потребуется ввести путь (как упоминалось выше) к сохраненному на компе (в папке) файлу ResetWindowsSearchBox.ps1 для сброса поиска Windows 10.
К примеру, у меня получилось незамысловато — так: имя папки — ddss
C:ddssResetWindowsSearchBox.ps1…и всё также не забываем кликнуть Enter.
d) в запросе Reset Windows Search, перед тем как выполнить скрипт, укажем R и — Enter.
После отработки запроса, явится сообщение о том, что поиск Windows был успешно сброшен.
Done.
d2) После завершения работ с PowerShell всегда следует вернуть политики выполнения скриптов: для этого существует команда…
Set-ExecutionPolicy Restricted…которую также на данном этапе нужно ввести в окошко Windows PowerShell !! …в запросе, что естественно, подтверждением, как делали на предыдущем шаге, — (Y).
Вот и всё!!
Закрываем PowerShell.
После подобных работ очень целесообразна перезагрузка компьютера.
После перезагрузки опробуем работу поиска — на панели инструментов.
Видеоинструкция о том, как сбрасывать поиск Windows 10:
Если что-то не ясно и остались вопросы, делитесь ими в комментариях…
все статьи: Сергей Кролл ATs владелец, автор cайта COMPLITRA.RU
…веб разработчик студии ATs media — запросто с WordPress
занимаюсь с 2007-года веб разработкой — преимущественно работаю с WordPress в студии ATs media
Функцией поиска в Windows 10 и 11 приходится пользоваться намного чаще, чем в предыдущих версиях ОС: с помочью поиска можно быстро найти нужное приложение, файл, элемент настройки в новом меню Settings (Параметры), функцию системы или даже выполнить поиск в Интернете через меню Пуск. Однако в некоторых случаях встроенные поиск Windows перестает работать. При попытке найти любое приложение или файл, поиск Windows возвращает пустой список. В этой статье мы собрали основные советы, которые должны помочь, если у вас в Windows 10 или 11 не работает поиск в меню Пуск, панели задач и других элементах интерфейса Windows.
Содержание:
- Перезапустите службы поиска в Windows
- Не работает поиск в стартовом меню Windows
- Проверьте состояние и настройки службы индексирования Windows
- Утилита устранения неполадок службы индексирования и поиска Windows
- Сброс универсальных приложений Microsoft Store
- Не работает поиск Windows при включенной интеграции с Bing
- Не работает поиск в Параметрах Windows
- PowerShell скрипт для сброса Windows Search
Перезапустите службы поиска в Windows
За поиск из панели задач отвечает один из исполняемых файлов Cortana — SearchUI.exe. Если у вас не работает поиск в панели задач Windows 10, попробуйте перезапустить этот процесс:
- Запустите Диспетчер задач (Ctrl+Alt+Del);
- Перейдите на вкладку Подробности;
- Найдите в списке процессов SearchUI.exe, щелкните по нему ПКМ и выберите Снять задачу;
- Аналогично завершите процесс SearchApp.exe и SerchIndexer.exe;
- Когда вы в следующий раз попробуете выполнить поиск в Windows 10, это процесс автоматически перезапуститься.
Не работает поиск в стартовом меню Windows
Если у вас в Windows 10/11 поиск не работает только в стартовом меню Пуск, попробуйте следующее решение:
- Завершите процесс Проводника (Explorer.exe) с помочью щелчка ПКМ по пустому месту в панели задач с зажатыми клавишами
правыми Ctrl+Shift
(выберите Выход из проводника), либо с помощью диспетчера задач (
Ctrl+Shift+Esc
); - Запустите редактор реестра из Task Manager (Файл -> Запустить новую задачу -> regedit.exe);
- Удалите следующий ключ реестра
HKLMSOFTWAREMicrosoftWindowsCurrentVersionExplorerFolderTypes{ef87b4cb-f2ce-4785-8658-4ca6c63e38c6}TopView{00000000-0000-0000-0000-000000000000}
. В 64 битной версии Windows 10 нужно удалить ключ реестра
HKLMSOFTWAREWow6432NodeMicrosoftWindowsCurrentVersion ExplorerFolderTypes {ef87b4cb-f2ce-4785-8658-4ca6c63e38c6}TopViews{00000000-0000-0000-0000-000000000000}; - Запустите Explorer.exe через диспетчер задач (Файл -> Запустить новую задачу -> explorer.exe).
В Windows 10 Creator Update (1703) и более новых версиях есть еще одна частая проблема, из-за которой может не работать поиск. В разделе Параметры -> Конфиденциальность -> Фоновые приложения (Settings -> Privacy -> Background apps), включите опцию «Разрешить приложениям работать в фоновом режиме» (Let apps run in the background). При отключении данной опции может не работает поиск среди только что установленных приложений.
Если вы не нашли эту опцию, можно включить ее через реестр:
- Для этого перейдите в ветку реестра HKEY_CURRENT_USERSoftwareMicrosoft WindowsCurrentVersion BackgroundAccessApplications;
- Создайте новый параметр типа DWORD (32-бит) с именем GlobalUserDisabled и значением 0;
- Затем измените значение параметра BackgroundAppGlobalToggle на 1 в ветке реестра HKCUSoftwareMicrosoftWindowsCurrentVersionSearch;
Либо вы можете изменить эти параметры из командой строки:
REG ADD HKCUSoftwareMicrosoftWindowsCurrentVersionBackgroundAccessApplications /v GlobalUserDisabled /t REG_DWORD /d 0 /f
REG ADD HKCUSoftwareMicrosoftWindowsCurrentVersionSearch /v BackgroundAppGlobalToggle /t REG_DWORD /d 1 /f
- Перезагрузите компьютер.
Проверьте состояние и настройки службы индексирования Windows
Проверьте, запущена ли служба индексирования Windows. Для этого:
- Откройте консоль
services.msc
; - В списке служб найдите Windows Search;
- Проверьте, что служба запущена, а тип ее запуска – автоматический (Automatic — Delayed Start);
- Запустите / перезапустите службу WSearch;
- Теперь откройте классическую панель управления и откройте элемент Параметры индексирования (Control PanelAll Control Panel ItemsIndexing Options);
- Убедитесь, что выбрано индексирование всех нужных расположений (как минимум должно быть включено индексирование Start Menu, Users, можете добавить ваши локальные диски и Outlook);
- Нажмите кнопку Дополнительно и в разделе Устранение неполадок нажмите кнопку Перестроить;
- Процесс переиндексации может занять довольно длительное время. Дождитесь его окончания.
Примечание. Проверьте, что на системном диске достаточно свободного места. В некоторых случаях размер индексного файла службы Windows Search (Windows.edb) может быть довольно большим.
Утилита устранения неполадок службы индексирования и поиска Windows
Попробуйте воспользоваться встроенной утилитой исправления неполадок Indexer Diagnostics (Troubleshooter) для исправления типовых проблем с поиском Windows. Для этого:
- Перейдите в меню Settings -> Search -> Searching Windows. Промотайте список вниз и нажмите на ссылку “Run the indexer troubleshooter to resolve common search issues”;
Можно запустить мастер исправления ошибок поиска из командой строки:
msdt.exe -ep WindowsHelp id SearchDiagnostic - Запустится мастер исправления неполадок в службах поиска и индексирования;
- Выберите вашу проблему (скорее всего это будет “Файлы не отображаются в результатах поиска” / “Files don’t appear in search results”) и нажмите Next;
- Дождитесь, пока “Search and Indexing troubleshooter” просканирует ваш компьютер и попробует исправить ошибку, после этого перезагрузите компьютер и проверьте работу поиска.
Сброс универсальных приложений Microsoft Store
Если у вас на компьютере установлен голосовой помощник Cortana (напомню, что русской версии Cortana все еще нет), исправить проблему неработающего поиска Windows может перерегистрация в системе всех универсальных UWP приложений Windows Store. Для этого в командной строке PowerShell, запущенной с правами администратора, выполните команду:
Get-AppXPackage -AllUsers | Foreach {Add-AppxPackage -DisableDevelopmentMode -Register "$($_.InstallLocation)AppXManifest.xml"}
После окончания выполнения команды, перезагрузите компьютер.
Если это не исправило проблема с поиском, нужно полностью удалить и переустановить универсальное приложение Microsoft.Windows.Search (
Microsoft.Windows.Search_cw5n1h2txyewy
).
- Запустите консоль PowerShell.exe с правами администратора;
- Остановите службу Windows Search. Сначала нужно изменить тип запуска на Disabled, а потом остановить ее:
Get-Service WSearch| Set-Service –startuptype disabled –passthru| Stop-Service –Force - Перезагрузите Windows;
- Удалите универсальное приложениеSearch:
Get-AppxPackage -Name *Search* | Remove-AppxPackage -Verbose -ErrorAction SilentlyContinue -WarningAction SilentlyContinue
Get-AppxPackage -AllUsers -Name *Search* | Remove-AppxPackage -Verbose -ErrorAction SilentlyContinue -WarningAction SilentlyContinue - Теперь нужно удалить папку приложения
%LOCALAPPDATA%PackagesMicrosoft.Windows.Search_cw5n1h2txyewy
. Но для этого нужно сначала назначить локальную группу Administrators владельцем папки. Это можно сделать вручную в проводнике Windows (вкладка Безопасность в свойствах папки) или с помощью такого PowerShell скрипта:
$searchapp_path ="$env:localappdataPackagesMicrosoft.Windows.Search_cw5n1h2txyewy"
$Account = New-Object -TypeName System.Security.Principal.NTAccount -ArgumentList 'BUILTINAdministrators';
$ItemList = Get-ChildItem -Path %searchapp_path -Recurse;
foreach ($Item in $ItemList) {
$Acl = $null;
$Acl = Get-Acl -Path $Item.FullName;
$Acl.SetOwner($Account);
Set-Acl -Path $Item.FullName -AclObject $Acl;
} - Теперь можно удалить папку Windows.Search_cw5n1h2txyewy:
Remove-Item -Path $env:localappdataPackagesMicrosoft.Windows.Search_cw5n1h2txyewy –force
- Сейчас поиск в Windows полностью отключен;
- Переустановите приложение Search App:
Get-AppxPackage -AllUsers -Name *Search* | % {Add-AppxPackage -Path ($_.InstallLocation + "Appxmanifest.xml") -Register -DisableDevelopmentMode -ForceApplicationShutdown -Verbose}
- Включите автозапуск для службы WSearch:
Set-Service WSearch –startuptype automatic - Перезагрузите Windows, войдите под своей учетной записью и проверьте, что поиск теперь работает.
Не работает поиск Windows при включенной интеграции с Bing
5 февраля 2020 года у пользователей Windows 10 массового перестал работать поиск из панели задач. Окно поиска в панели задач открывается, но при вводе любого запроса поиск выдает пустые результаты.
Данная проблема была признана Microsoft и вызывалась недоступностью облачных сервисов поиска Bing. Дело в том, что по-умолчанию Windows 10 отправляет на свои сервера все, что вы вводите в поиске Start Menu, которыt возвращают вам результаты поиска из Bing.
Для исправления этой проблемы проще всего отключить интеграцию поиска Windows 10 с поисковой системой Microsoft Bing.
- Запустите редактор реестра (Win+R -> regedit.exe);
- Перейдите в раздел реестра HKEY_CURRENT_USERSOFTWAREMicrosoftWindowsCurrentVersionSearch;
- Измените значение параметров BingSearchEnabled и CortanaConsent на 0;
Если эти параметры реестра отсутствуют, создайте их вручную (тип REG_DWORD 32 bit). Можно создать и изменить эти параметры следующими командами:
REG ADD HKCUSoftwareMicrosoftWindowsCurrentVersionSearch /v BingSearchEnabled /t REG_DWORD /d 0 /f
REG ADD HKCUSoftwareMicrosoftWindowsCurrentVersionSearch /v CortanaConsent /t REG_DWORD /d 0 /f
- Перезапустите Explorer.exe или перезагружайте компьютер.
Данное решение поможет, если у вас открывается окно поиска, но при вводе текста для поиска не ничего появляется. На момент написания статьи инженеры Microsoft уже исправили проблему с Bing, и службы поиска Windows стали работать нормально. Хотя на мой взгляд интеграцию поиска Windows с Bing нужно отключать сразу после установки операционной системы.
Не работает поиск в Параметрах Windows
В приложении “Параметры” (Settings) Windows 10/11 есть собственной окно поиска для быстрого перехода к элементам настройки системы. Если у вас перестал работать поиск в Параметрах:
- Запустите File Explorer и перейдите в каталог
%LocalAppData%Packageswindows.immersivecontrolpanel_cw5n1h2txyewyLocalState
; - Откройте свойства папки Indexed, нажмите кнопку “Другие”, и проверьте что включена опция включена опция “Разрешить индексировать содержимое файлов в этой папке в дополнении к свойствам файла”;
- Если опция уже включена, отключите ее, нажмите Ок, а затем включите снова.
PowerShell скрипт для сброса Windows Search
Если рассмотренные выше способы не помогли восстановить работу поиска в Windows 10, Microsoft рекомендует воспользоваться скриптом PowerShell для сброса всех настроек службы Windows Search (скрипт предназначен для Windows 10 1903 и выше).
[Для запуска этого скрипта нужно
- Скачайте скрипт ResetWindowsSearchBox.ps1 по ссылке;
- Запустите консоль PowerShell с правами администратора;
- Измените настройки политики запуска скриптов PowerShell, выполнив команду (команда разрешает запуск скриптов в текущей сессии powershell.exe):
Set-ExecutionPolicy -Scope Process –ExecutionPolicy Unrestricted - Запустите скрипт;
- Скрипт сбросит настройки поиска Windows на значения по-умолчанию;
- Перезагрузите компьютер и проверьте, исправлена ли проблема поиска в Windows.
Другие варианты исправления проблем поиска в Windows, которые могут помочь, если предыдущие варианты не помогли вам:
В Windows 10 Windows Search — это функция, которая позволяет вам искать практически все, что доступно локально, включая приложения, файлы и настройки, а также контент из Интернета, такой как погода, валюта и файлы, хранящиеся в облаке, с панели задач с помощью кнопки Пуск. меню или окно поиска.
Хотя поиск Windows обычно просто работает, если у вас возникли проблемы с этой функцией (например, если индексатор не работает, вы не можете изменить настройки или видите определенную ошибку), теперь вы можете использовать PowerShell. команда для сброса компонентов поиска для решения большинства проблем.
Команда сброса доступна начиная с сборки 20175 Windows 10 Insider Preview , и она доступна не только для сброса поиска Windows 10, но вы также можете сбросить многие другие системные компоненты (например, меню Пуск и приложение Настройки) и практически любую универсальную платформу Windows ( UWP), чтобы устранить проблемы, когда невозможно удалить или сбросить компонент с помощью приложения Настройки.
В этом руководстве вы узнаете, как сбросить компоненты поиска Windows для устранения проблем с функцией в Windows 10.
Как сбросить Windows Search с помощью PowerShell в Windows 10
Чтобы сбросить компоненты Windows Search, выполните следующие действия:
- Откройте Пуск в Windows 10.
- Найдите PowerShell, щелкните правой кнопкой мыши верхний результат и выберите параметр Запуск от имени администратора .
- Введите следующую команду, чтобы сбросить компоненты меню Пуск, и нажмите Enter:
Get-AppxPackage Microsoft.Windows.Search | Reset-AppxPackage
После выполнения этих шагов компоненты Windows Search будут сброшены, чтобы решить проблемы с функцией. Однако этот процесс не перестроит базу данных индекса или не изменит настройки на значения по умолчанию.
В случае, если команда не работает, скорее всего, у вас нет версии Windows 10, которая поддерживает эту функцию, или вы не используете PowerShell в качестве администратора. Возможность перезагрузки системных приложений доступна начиная со сборки 20175.
ОС Windows 10 является очень функциональной. Порой, чтобы найти интересующий файл, папку или программу, пользователю приходится тратить немало времени. В подобной ситуации на помощь приходит поиск в операционной системе Виндовс 10. Это специальная строка, которая вызывается одним кликом мыши. Она помогает быстро найти интересующую информацию при помощи ввода запроса. Иногда строка не высвечивается, заставляя пользователя искать способ активации функции.
Добавление кнопки поиска
Чтобы включить поисковую строку, сначала нужно добавить соответствующую кнопку на Панель задач. Изначально там должна отображаться иконка в виде лупы.
А если она отсутствует, рекомендуется выполнить следующее:
- Щелкнуть ПКМ по нижней панели Windows
- Навести курсор мыши на «Поиск».
- Отметить галочкой пункт «Показать значок поиска».
Настроить значок можно другим способом, добавив не только иконку, но и саму строку на Панель задач. Для этого требуется выбрать пункт «Показать поле поиска» в параметрах ПЗ.
Восстановление работоспособности функции
Если строка не открывается, сделать ее снова рабочей можно несколькими способами. Рекомендуется изучить каждый вариант, но не исключено, что ошибка будет исправлена уже на первом этапе.
Сканирование на ошибки
Сначала нужно убедиться, что в работу системы не вмешиваются неполадки. Для этого обратитесь к инструкции:
- Щелкните ПКМ по иконке «Пуск» и запустите Командную строку от имени Администратора.
- Введите запрос «sfc /scannow».
- Нажмите клавишу «Enter».
Указанная выше команда запустит поиск неисправностей системных файлов. При обнаружении все ошибки будут автоматически исправлены, и поиск вновь заработает.
Перезапуск службы
Возможно, поисковая строка не открывается просто из-за того, что на компьютере отключена соответствующая служба. Тогда вам придется сделать следующее:
- Запустить окно «Выполнить» комбинацией клавиш «Win» + «R».
- Ввести запрос «services.msc» и нажать «ОК».
- Кликнуть ПКМ по службе «Windows Search».
- Перейти в «Свойства».
- Во вкладке «Общие» выберите автоматический тип запуска.
Теперь ничто не должно помешать работе поисковых запросов. При неудачном стечении обстоятельств останется еще два способа решения проблемы.
Изменение реестра
Принудительно активировать функцию можно и через Редактор реестра:
- Запустите окно «Выполнить».
- Введите запрос «regedit».
- Перейдите по пути HKEY_LOCAL_MACHINESOFTWAREMicrosoftWindows Search.
- Откройте параметр «SetupCompletedSuccesfuly».
- Установите значение «1».
- Откройте директорию «Windows Search» и переименуйте параметр «FileChangeClientConfigs» в «FileChangeClientConfigsBak».
После сохранения новых параметров ошибка должна исправиться. Для надежности рекомендуется перезагрузить компьютер.
Сброс приложения
Если трудности все равно остаются – сбросьте настройки приложения:
- Откройте панель Powershell, файл запуска которой расположен в директории C:WindowsSystem32WindowsPowerShellv1.0.
- Введите запрос «Get-AppXPackage -AllUsers | Foreach ».
- Нажмите клавишу «Enter».
После этого не останется ни одной причины, по которой поисковая строка будет выдавать ошибку. Проблема должна быть исчерпана. Далее попробуйте запустить поиск, а если иконка будет отсутствовать в Панели задач – перезагрузите компьютер.
Как вызвать поиск в Windows 10
Разобравшись с ошибкой запуска поисковой строки, можно переходить к вариантам использования функции. Здесь предлагается два способа взаимодействия с поиском, каждый из которых имеет свои плюсы и минусы.
На Панели задач
Это самый простой способ, позволяющий открыть поисковую строку. Для запуска нужно кликнуть по иконке в виде лупы. Обратите внимание, что она располагается не в меню Пуск, а непосредственно на Панели задач. Щелчок ЛКМ приводит к запуску строки поиска, подобие которой есть в интернете при использовании поисковиков. Теперь остается ввести запрос, содержащий в себе имя файла, папки или программы.
Недостаток подобного метода заключается в том, что ОС приходится изучать каждый раздел ПК. Из-за этого на поиск нужной информации может уйти много времени. Особенно, если вы пользуетесь слабым компьютером.
В системных приложениях
Также окно поиска есть в отдельных приложениях компьютера. Это позволяет ускорить процесс, поскольку системе придется обрабатывать меньше информации.
Вот программы, где есть своя поисковая строка:
- Проводник (помогает находить файлы и папки);
- Панель управления (чтобы найти интересующий вид настроек);
- Параметры (осуществляется поиск настроек).
Кроме того, предусмотрена функция поиска текстовой информации на странице. Причем не важно, где вы находитесь: на интернет-сайте или в Проводнике компьютера. Просто задержите клавиши «Ctrl» + «F», а затем на экране появится поисковая строка. Вам останется ввести запрос, и тут же результат подсветится в отображенном тексте.
Поиск скрытых файлов
Порой искать приходится файлы, скрытые от посторонних глаз. Это делает процедуру более сложной, но не безнадежной. Чтобы даже скрытые файлы отображались в Проводнике, нужно сделать несколько простых шагов:
- Открыть «Проводник».
- Перейти во вкладку «Вид».
- Выбрать «Параметры».
- Отметить галочкой пункт «Показывать скрытые файлы, папки и диски».
Теперь, когда вы решите найти системный файл или каталог, вы сможете воспользоваться поисковой строкой Проводника. Она обязательно выдаст результат, если искомая информация действительно сохранена на компьютере.
Как заменить поиск windows 10
Будь в курсе последних новостей из мира гаджетов и технологий
Как включить новое окно поиска в виде Spotlight на Windows 10
Microsoft уже большего года (с выпуска версии 1803) работает над новым окном поиска в Windows 10, однако до сих пор стесняется показать его публике. Но при желании его уже можно включить, и оно работает абсолютно нормально, а внешне очень похоже на Spotlight в macOS.
Итак, окно поиска можно вызвать или нажав на значок лупы на панели задач, или сочетанием клавиш Win+S, или нажав на кнопку Пуск и начав набирать поисковый запрос. На данный момент поиск в версии 1903 выглядит так:
Однако его можно сделать по центру экрана, как Spotlight — тогда он будет выглядеть как-то так:
Сделать это достаточно просто — скачайте архив по ссылке и запустите в нем соответствующий .REG-файл, согласившись внести изменения в реестр. После этого нужно или перезапустить проводник, или перезагрузиться, и окно поиска сменится на новое. Если же вас что-то не устраивает, в архиве есть второй .REG-файл, который вернет все как было.
Не работает поиск Windows 10 — как исправить проблему
Поиск в Windows 10 — та функция, которую я бы рекомендовал всем иметь в виду и использовать, особенно с учетом того, что при очередных обновлениях, случается, привычный способ доступа к нужным функциям может исчезать (но с помощью поиска их легко найти).
Иногда случается, что поиск в панели задач или в параметрах Windows 10 не работает по той или иной причине. О способах исправить ситуацию — пошагово в этой инструкции. Обновление: Майкрософт выпустила специальный скрипт для сброса поиска Windows 10, рекомендую попробовать в первую очередь его, а если не сработает использовать методы, описанные ниже: Как сбросить поиск Windows 10.
Исправление работы поиска в панели задач
Прежде чем приступать к другим способам исправления проблемы, рекомендую попробовать встроенную утилиту устранения неполадок поиска и индексирования Windows 10 — утилита автоматически проверит состояние необходимых для работы поиска служб и, если требуется, выполнит их настройку.
Способ описан таким образом, чтобы сработал в любой версии Windows 10 с начала выхода системы.
- Нажмите клавиши Win+R (Win — клавиша с эмблемой Windows), введите control в окно «Выполнить» и нажмите Enter, откроется панель управления. В пункте «Просмотр» вверху справа поставьте «Значки», если там указано «Категории».
- Откройте пункт «Устранение неполадок», а в нем в меню слева выберите «Просмотр всех категорий».
- Запустите устранение неполадок для «Поиск и индексирование» и следуйте указаниям мастера устранения неполадок.
По завершении работы мастера, если будет сообщено, что какие-то неполадки были устранены, но при этом поиск не заработает, выполните перезагрузку компьютера или ноутбука и проверьте снова.
Удаление и перестроение поискового индекса
Следующий способ — удалить и перестроить поисковый индекс Windows 10. Но прежде чем начать, рекомендую сделать следующее:
- Нажмите клавиши Win+R и ввердите services.msc
- Убедитесь, что служба Windows Search запущена и работает. Если это не так, дважды нажмите по ней, включите тип запуска «Автоматически», примените настройки, а затем запустите службу (уже это может исправить проблему).
После того, как это было сделано, выполните следующие шаги:
- Зайдите в панель управления (например, нажав Win+R и введя control как это было описано выше).
- Откройте пункт «Параметры индексирования».
- В открывшемся окне нажмите «Дополнительно», а затем нажмите кнопку «Перестроить» в разделе «Устранение неполадок».
Дождитесь окончания процесса (поиск будет недоступен некоторое время, в зависимости от объема диска и скорости работы с ним, также может «зависнуть» окно, в котором вы нажали кнопку «Перестроить»), а через полчаса-час попробуйте воспользоваться поиском снова.
Примечание: следующий способ описан для случаев, когда не работает поиск в «Параметры» Windows 10, но может решить проблему и для поиска в панели задач.
Исправление работы поиска путем отключения интеграции с Bing
Этот метод может помочь, в случае со следующими симптомами: окно поиска открывается, но при вводе текста ничего не появляется. Решение возможно с помощью редактора реестра. Для отключения интеграции с Bing используйте следующие шаги:
- Запустите редактор реестра, нажав клавиши Win+R на клавиатуре, введя regedit и нажав Enter.
- Перейдите к разделу реестра
- В правой части редактора реестра нажмите правой кнопкой мыши и выберите Создать — Параметр DWORD32 (даже для 64-бит Windows 10). Задайте имя BingSearchEnabled для параметра.
- Если этот параметр уже присутствует и его значение отличается от 0 (ноль), дважды нажмите по нему и задайте значение 0.
- Дважды нажмите по параметру CortanaConsent в правой части редактора реестра, задайте значение 0 для него. При отсутствии параметра, создайте его (DWORD32).
После этого закройте редактор реестра и выполните перезагрузку компьютера или ноутбука, поиск должен заработать.
Что делать, если не работает поиск в параметрах Windows 10
В приложении «Параметры» Windows 10 есть собственное поле поиска, позволяющие быстрее найти нужные настройки системы и иногда оно перестает работать отдельно от поиска на панели задач (для этого случая может помочь и перестроение поискового индекса, описанное выше).
В качестве исправления наиболее часто оказывается работоспособным следующий вариант:
- Откройте проводник и в адресной строке проводника вставьте следующую строку %LocalAppData%Packageswindows.immersivecontrolpanel_cw5n1h2txyewyLocalState а затем нажмите Enter.
- Если в этой папке присутствует папка Indexed, нажмите по ней правой кнопкой мыши и выберите пункт «Свойства» (если отсутствует — способ не подходит).
- На вкладке «Общие» нажмите по кнопке «Другие».
- В следующем окне: если пункт «Разрешить индексировать содержимое папки» отключен, то включите его и нажмите «Ок». Если он уже включен, то снимите отметку, нажмите «Ок», а затем вернитесь в окно дополнительных атрибутов, снова включите индексирование содержимого и нажмите «Ок».
После применения параметров подождите несколько минут, пока служба поиска выполнит индексирование содержимого и проверьте, заработал ли поиск в параметрах.
Дополнительная информация
Некоторые дополнительные сведения, которые могут быть полезны в контексте не работающего поиска Windows 10.
- Если поиск не ищет только программы в меню Пуск, то попробуйте удалить подраздел с именем вв редакторе реестра, для 64-разрядных систем то же самое повторить для раздела, а затем перезагрузить компьютер.
- Иногда, если помимо поиска неправильно работают и приложения (или же они не запускаются), могут помочь способы из руководства Не работают приложения Windows 10.
- Можно попробовать создать нового пользователя Windows 10 и проверить, работает ли поиск при использовании этой учетной записи.
- Если в предыдущем случае поиск не заработал, можно попробовать проверить целостность системных файлов.
Ну и, если ни один из предложенных способов не помогает, можно прибегнуть к крайнему варианту — сброс Windows 10 к исходному состоянию (с сохранением или без сохранения данных).
26.12.2019 windows

В этой инструкции подробно о том, как скачать и использовать скрипт Майкрософт для сброса поиска Windows 10 (Reset Windows Search PowerShell script) в случаях, когда у вас возникли те или иные проблемы с ним.
Порядок использования скрипта Microsoft для исправления работы поиска Windows 10
Начинающий пользователь вероятнее всего столкнется с тем, что не сможет самостоятельно просто скачать и запустить скрипт «Reset Windows Search» от Майкрософт, а потому привожу все шаги по порядку максимально подробно:
Добавить в заметки чтобы посмотреть позже?
- С официального сайта https://www.microsoft.com/en-us/download/100295 скачайте скрипт к себе на компьютер. Рекомендую скопировать его в такое место на компьютере, путь к которому вам будет легко ввести с клавиатуры (а также желательно, чтобы он не содержал пробелов).
- Запустите Windows PowerShell от имени Администратора, для этого можно нажать правой кнопкой мышки по кнопке «Пуск» и выбрать соответствующий пункт контекстного меню. Если этот метод у вас не работает, есть другие способы запустить PowerShell в Windows 10 от имени администратора.
- В PowerShell введите команду
Set-ExecutionPolicy Unrestricted
и нажмите Enter, на запрос ответьте Y (да) и снова нажмите Enter.
- В окне PowerShell введите путь к скачанному файлу сброса поиска Windows 10, например, C:ResetWindowsSearchBox.ps1 и нажмите Enter.
- На запрос о выполнении скрипта, введите R и нажмите Enter. Вам сообщат о том, что поиск Windows был сброшен, Done, и предложат нажать любую клавишу — нажмите.
- Верните политики выполнения скриптов PowerShell командной Set-ExecutionPolicy Restricted с последующим подтверждением (Y).
По завершении, закройте окно PowerShell и перезагрузите ваш компьютер или ноутбук.
С большой вероятностью, после перезагрузки поиск снова будет работать надлежащим образом, при условии, что вы не отключали службы и его функции с помощью каких-либо сторонних программ для отключения функций Windows 10 или оптимизации системы.
Если подобные действия производились, а поиск необходим (причем методы исправления проблемы, описанные в упомянутой выше статье не помогают), возможно, оптимальным методом решить проблему будет сбросить Windows 10 с сохранением данных, а в дальнейшем быть менее настойчивым в оптимизациях и отключении функций.
Всем привет! Сегодня мы разбираем очередную проблему, когда в Windows 10 почему-то не работает поиск. Давайте для начала разберем причины – почему так происходит:
- Сбой службы – или она поломана, или вообще выключена в системе. Возможно, службу выключил какой-то сторонний оптимизатор.
- Сбой системных файлов, которые работают с поиском.
- Удаление файлов с индексацией.
- Проблема с интеграцией встроенного интернет поисковика Bing. В таком случае поиск есть, строка работает, но вот никаких результатов не выводит.
- Общий сбой системы.
- Вирусы.
Все эти причины, а также решения к ним мы подробно разберем в статье. Напоминаю, что вы всегда можете задать свой вопрос в комментариях. Поехали!
Содержание
- Способ 1: Использование официальной утилиты по сбросу
- Способ 2: Использование встроенного инструмента
- Способ 3: Запуск службы или перевод её в другой режим работы
- Способ 4: Повторное индексирование
- Способ 5: Отключение от Bing
- Способ 6: Дополнительный метод по индексации
- Способ 7: Комплексный подход
- Задать вопрос автору статьи
Способ 1: Использование официальной утилиты по сбросу
Если перестал работать поиск в Windows 10, то в первую очередь нужно попробовать официальную утилиту «Reset Windows Search PowerShell script», которая сбрасывает настройки поиска и исправляет почти все ошибки. Начнем с неё.
- Заходим на страничку Microsoft.
- Жмем по кнопке «Download».
- Закиньте файл в корневую директорию диска «C:» – так нам будет проще его запускать через консоль.
- С прогой мы будем работать с помощью встроенной более продвинутой консоли «Windows PowerShell» – открываем её с правами админа, нажав правой кнопкой по значку «Пуск».
- Далее мы будем вводить команды, после каждой жмем по клавише «Enter». Теперь нам нужно изменить политику выполнения сторонних приложений – вписываем:
Set-ExecutionPolicy Unrestricted
- Даем согласие:
Y
- Далее запускаем скрипт, указав полный путь к файлу, который мы скачали. Я не зря указал на то, что его проще скачать и запустить с корня системного тома. Если же вы скачали его в другое место, то пропишите путь к нему. Или перекиньте на диск «C:» или «D:».
C:ResetWindowsSearchBox.ps1
- Для подтверждения запуска вбиваем букву:
R
- Сброс произойдет достаточно быстро, и вы увидите надпись:
Done…
Press any key to continue…
- Нажмите любую клавишу и потом верните настройки безопасности:
Set-ExecutionPolicy Restricted
- Подтверждаем:
Y
- Закрываем консоль и проверяем работу поиска.
Способ 2: Использование встроенного инструмента
Если ошибка осталась, а строка поиска все равно не работает в Windows 10, то можно попробовать использовать встроенную функцию исправления ошибок.
- Жмем по кнопкам + R и вводим команду:
control
Читайте также и другие способы – как открыть панель управления на Windows 10.
- Установите режим просмотра таким образом, чтобы были видны все пункты. Находим и открываем раздел «Устранение неполадок».
- Слева выбираем ссылку, чтобы просмотреть все категории.
- Запускаем утилиту восстановления «Поиск и индексирование».
- Далее просто следуем инструкции самой программы, выбирая правильные варианты. Если система обнаружит какие-то ошибки, то она их попытается исправить.
Способ 3: Запуск службы или перевод её в другой режим работы
- Кликаем по нашим любимым клавишам:
+ R
- Открываем службы:
services.msc
- Двойным щелчком левой кнопкой мыши открываем «Windows Search» и ставим «Тип запуска» в автоматическом режиме. Жмем «Применить».
- Перезагружаем компьютер.
Способ 4: Повторное индексирование
Есть вероятность, что у вас просто сбились, удалились или побились индексы программ и утилит в системе. Их можно повторно пересобрать.
- В «Панели управления» откройте пункт «Параметры индексирования».
- Кнопка «Дополнительно».
- На первой вкладке кликаем по кнопке «Перестроить».
- Теперь нужно ждать, чтобы система поиска нашла все утилиты и программы на компе и проиндексировала их. Это может занять до получаса, поэтому пойдите пока попейте чаек. Комп в этот момент может начать подтормаживать, поэтому лучше ему не мешать.
Способ 5: Отключение от Bing
Напомню, что Bing – это поисковик в интернете от компании Microsoft. Работает он крайне плохо – в разы хуже того же Яндекс или Google. Но проблема в том, что при вводе запроса в поисковую строку Виндовс 10 включается также и этот поисковик, который походу предлагает различные ссылки в интернет. Не знаю, если честно, кто им пользуется, но из-за этого может появиться проблема со встроенным поиском. В таком случае окно и кнопка поиска есть, но при вводе запроса ничего не происходит. Поэтому давайте отключим Bing от строки поиска Windows 10:
- Запускаем редактор реестра через + R и команду:
regedit
- Откройте основной раздел «HKEY_CURRENT_USER». Далее переходим в подраздел с программным обеспечением – «SOFTWARE». Раскрываем папку «Microsoft» – «Windows» – здесь будут настройки для текущей версии – «CurrentVersion». И в конце кликаем по поиску – «Search».
- Создайте параметр DWORD с названием «BingSearchEnabled», если его там нет.
- Откройте двойным щелчком левой кнопкой мыши и убедитесь, что стоит значение:
0
- Создайте и измените параметр с тем же значением:
CortanaConsent
- Закрываем редактор реестра и перезапускаем комп.
Способ 6: Дополнительный метод по индексации
- Откройте проводник, или «Этот компьютер» и пройдите по пути:
C:ПользователиИМЯ_ПОЛЬЗОВАТЕЛЯAppDataLocalPackageswindows.immersivecontrolpanel_cw5n1h2txyewyLocalState
СОВЕТ! На англоязычной версии папка «Пользователи» будет называться «Users». «AppData» – будет скрытой папкой, чтобы её увидеть в верхнем окне «Этого компьютера», перейдите на вкладку «Вид» и включите отображение «Скрытых элементов», поставив галочку.
- Найдите тут папку «Indexed». Если её нет, то пропустите этот способ – он вам не подойдет. Если она есть, жмем правой кнопкой и заходим в свойства.
- В первой «Общей» вкладке кликаем «Другие».
- В доп атрибутах просмотрите, чтобы стояла галочка как на картинке ниже. В конце жмем «ОК».
Способ 7: Комплексный подход
Если кнопка поиска, строка или результаты запросов все равно не работают в системе Windows 10, то значит есть более глубокое поражение системных файлов. Поэтому вот ряд комплексных рекомендаций, которые должны помочь:
- Если поиск работает, но он не находит установленные приложения и встроенные системные утилиты, то заходим в реестр и удаляем папку c большим количеством нулей (0). Она находится по пути:
HKEY_LOCAL_MACHINESOFTWAREMicrosoftWindowsCurrentVersionExplorerFolderTypes{ef87b4cb-f2ce-4785-8658-4ca6c63e38c6}TopViews
ПРИМЕЧАНИНЕ! Если у вас 64-х разрядная ОС, то тоже самое делаем по другому пути:
HKEY_LOCAL_MACHINESOFTWAREWow6432NodeMicrosoftWindowsCurrentVersionExplorerFolderTypes{ef87b4cb-f2ce-4785-8658-4ca6c63e38c6}TopViews
- Если вы ранее устанавливали какой-то пак программ или драйверов, то попробуйте выполнить откат системы.
- Выполните проверку целостности системных файлов.
- Почистите ОС от разного рода мусора и лишнего кеша.
- Проверьте операционную систему и диски на наличие вирусов.
- Попробуйте обновить Windows 10 – «Пуск» – «Параметры» – «Обновление и безопасность» – загружаем и обновляем ОС.
Если вообще ничего не помогло, то можно выполнить сброс настроек Виндовс 10 до заводских.
На этом все, дорогие друзья портала Wi-Fi-гид. Если у вас еще остались какие-то дополнительные вопросы, то задавайте их в комментах. А я с вами прощаюсь – всем пока, берегите себя и своих близких.
Обновлено февраль 2023: перестаньте получать сообщения об ошибках и замедлите работу вашей системы с помощью нашего инструмента оптимизации. Получить сейчас в эту ссылку
- Скачайте и установите инструмент для ремонта здесь.
- Пусть он просканирует ваш компьютер.
- Затем инструмент почини свой компьютер.
Поиск в Windows — отличный инструмент, если он работает. Он может запускать приложения и находить ваши файлы. К сожалению, как бы ни был хорош этот инструмент, он часто дает сбой без видимой причины. Решение проблемы может быть успешным или неудачным; встроенный инструмент устранения неполадок может или не может помочь. Если Windows Search не работает в системе, рекомендуется сбросить инструмент и посмотреть, может ли он помочь.
Сброс Windows Search не сложен. Фактически, это одна из вещей, которые Microsoft рекомендует, если у вас есть проблемы с этой функцией. Проблемы настолько часты, что Microsoft предоставляет сценарий для этой задачи. Вот что вам нужно сделать.
Сброс поиска в Windows 10 версии 1809
Если ваше устройство работает под управлением Windows 10 версии 18069, обновления от октября 2018 года или более ранней, выполните следующие действия, чтобы сбросить функцию поиска:
- Откройте «Старт».
- Щелкните правой кнопкой мыши Cortana в списке All Applications.
- Выберите вариант «Еще».
- Нажмите на опцию «Настройки приложения».
- Нажмите кнопку «Сброс».
После завершения шагов процесс сброса должен решить проблему, и окно поиска на панели задач должно работать как положено.
Обновление за февраль 2023 года:
Теперь вы можете предотвратить проблемы с ПК с помощью этого инструмента, например, защитить вас от потери файлов и вредоносных программ. Кроме того, это отличный способ оптимизировать ваш компьютер для достижения максимальной производительности. Программа с легкостью исправляет типичные ошибки, которые могут возникнуть в системах Windows — нет необходимости часами искать и устранять неполадки, если у вас под рукой есть идеальное решение:
- Шаг 1: Скачать PC Repair & Optimizer Tool (Windows 10, 8, 7, XP, Vista — Microsoft Gold Certified).
- Шаг 2: Нажмите «Начать сканирование”, Чтобы найти проблемы реестра Windows, которые могут вызывать проблемы с ПК.
- Шаг 3: Нажмите «Починить все», Чтобы исправить все проблемы.
Сбросить поиск в Windows 10
- Откройте приложение «Редактор реестра».
- Перейти к следующему разделу реестра.
- HKEY_LOCAL_MACHINE SOFTWARE Microsoft Windows Search
- С правой стороны вы можете изменить или создать значение 32-BIT-DWORD «SetupCompletedSuccessfully». По умолчанию это значение должно быть установлено на 1. Измените значение на 0.
- Примечание. Даже если вы работаете под 64-битной Windows, вы всегда должны создавать 32-битное значение DWORD.
- Перезапустите Windows 10.
Вы закончили. После этого поиск в меню «Пуск» должен снова заработать.
Сброс поиска в Windows 10 с помощью Powershell
Откройте PowerShell с правами администратора и запустите эту команду, чтобы просмотреть текущую политику. Вам нужна команда, чтобы вернуть «Без ограничений». Если вы этого не сделаете, ознакомьтесь с нашими инструкциями по изменению политики времени выполнения PowerShell на неограниченную. Если вы нечасто запускаете сценарии PowerShell, рекомендуется вернуться к Unrestricted позже.
Get-ExecutionPolicy
Загрузите сценарий сброса поиска Windows от Microsoft. Щелкните его правой кнопкой мыши и выберите «Запускать с помощью PowerShell». Вам будет предложено пройти аутентификацию в учетной записи администратора, и PowerShell попросит вас подтвердить, что вы хотите снова запустить скрипт.
Варианты запуска скрипта не те, что вы обычно видите. Выберите опцию Run Once, это означает, что вы должны нажать клавишу R. Сброс поиска Windows не займет много времени. После сброса сценария необходимо перезагрузить компьютер для большей безопасности. При перезапуске рабочего стола следует рассмотреть возможность сброса политики времени выполнения PowerShell на Restricted, как предложено выше.
https://support.microsoft.com/en-ph/help/4520146/fix-problems-in-windows-search
Совет экспертов: Этот инструмент восстановления сканирует репозитории и заменяет поврежденные или отсутствующие файлы, если ни один из этих методов не сработал. Это хорошо работает в большинстве случаев, когда проблема связана с повреждением системы. Этот инструмент также оптимизирует вашу систему, чтобы максимизировать производительность. Его можно скачать по Щелчок Здесь
CCNA, веб-разработчик, ПК для устранения неполадок
Я компьютерный энтузиаст и практикующий ИТ-специалист. У меня за плечами многолетний опыт работы в области компьютерного программирования, устранения неисправностей и ремонта оборудования. Я специализируюсь на веб-разработке и дизайне баз данных. У меня также есть сертификат CCNA для проектирования сетей и устранения неполадок.
Сообщение Просмотров: 120