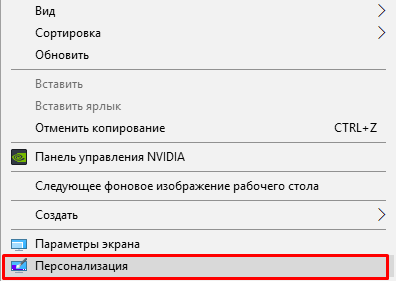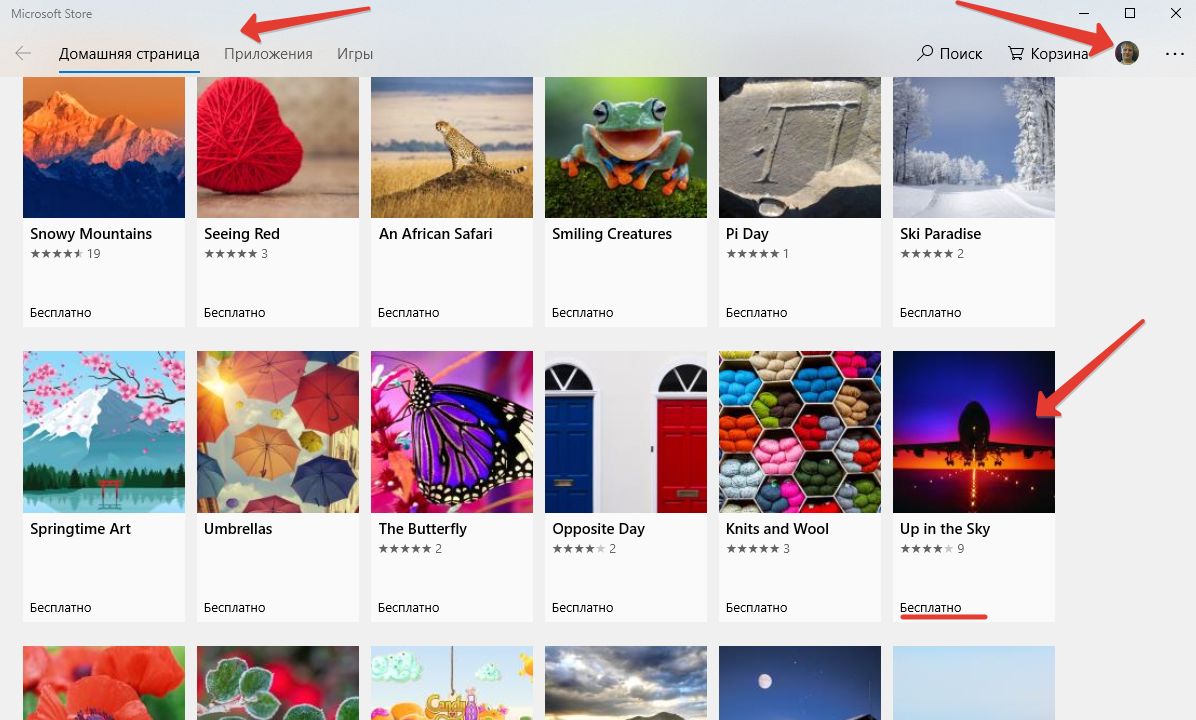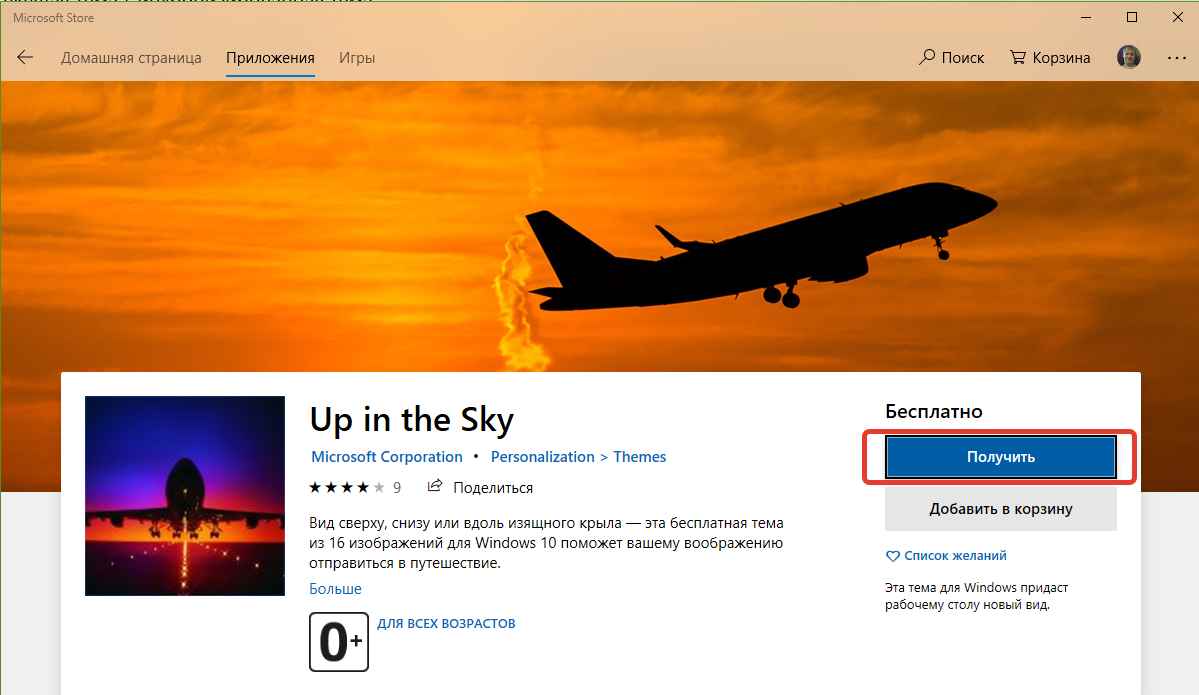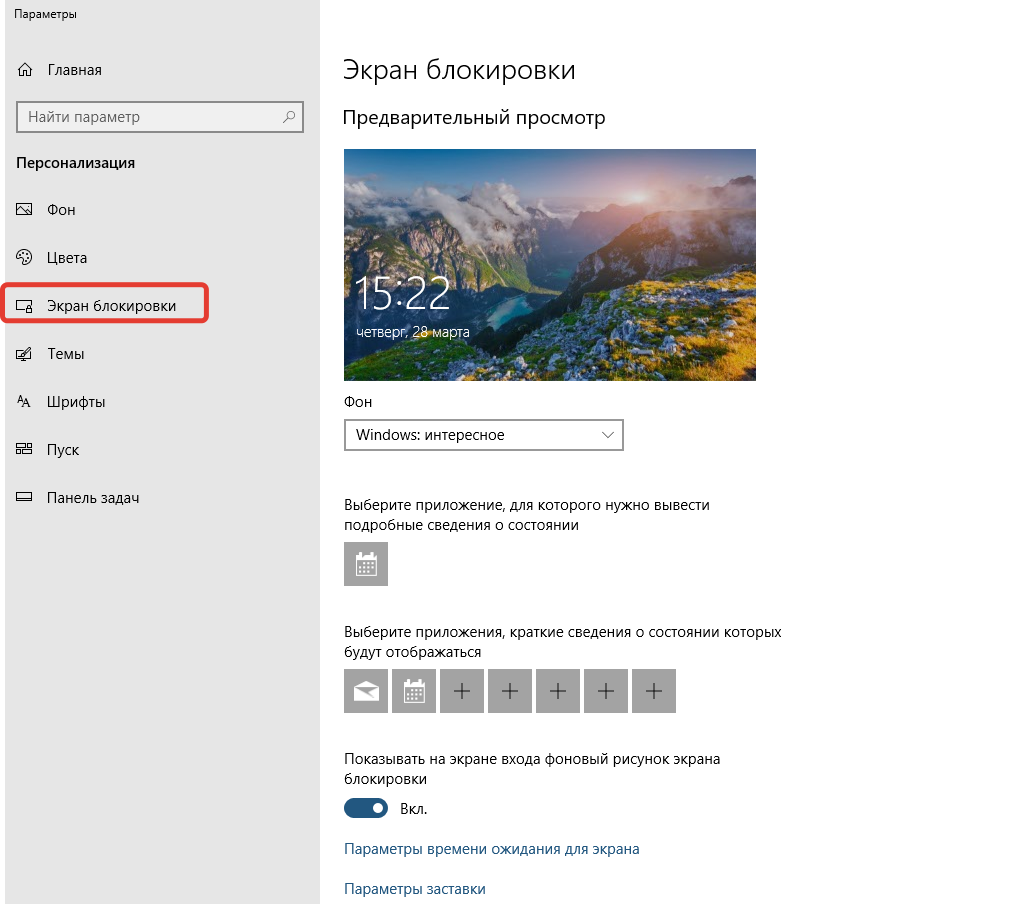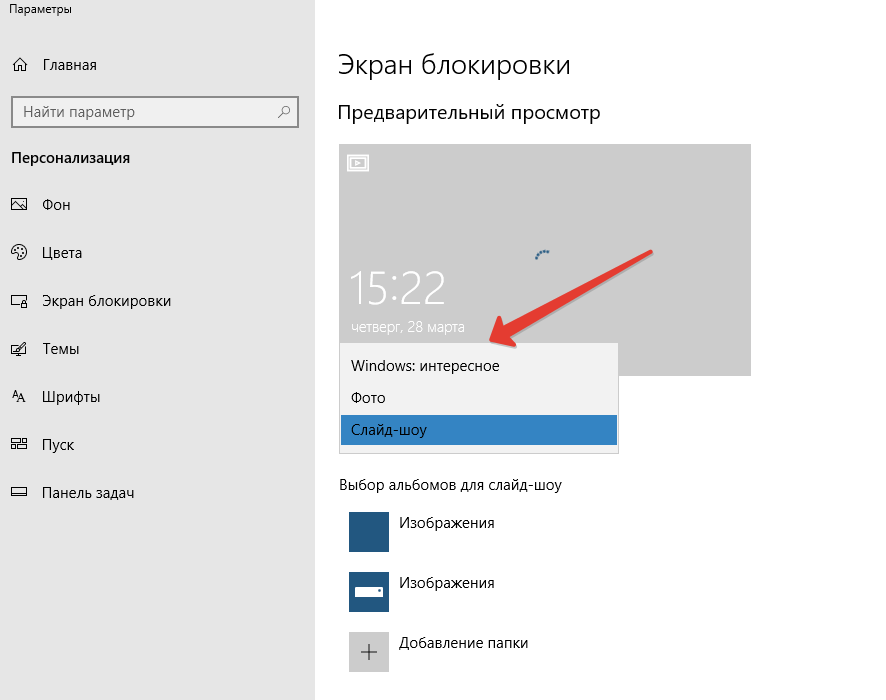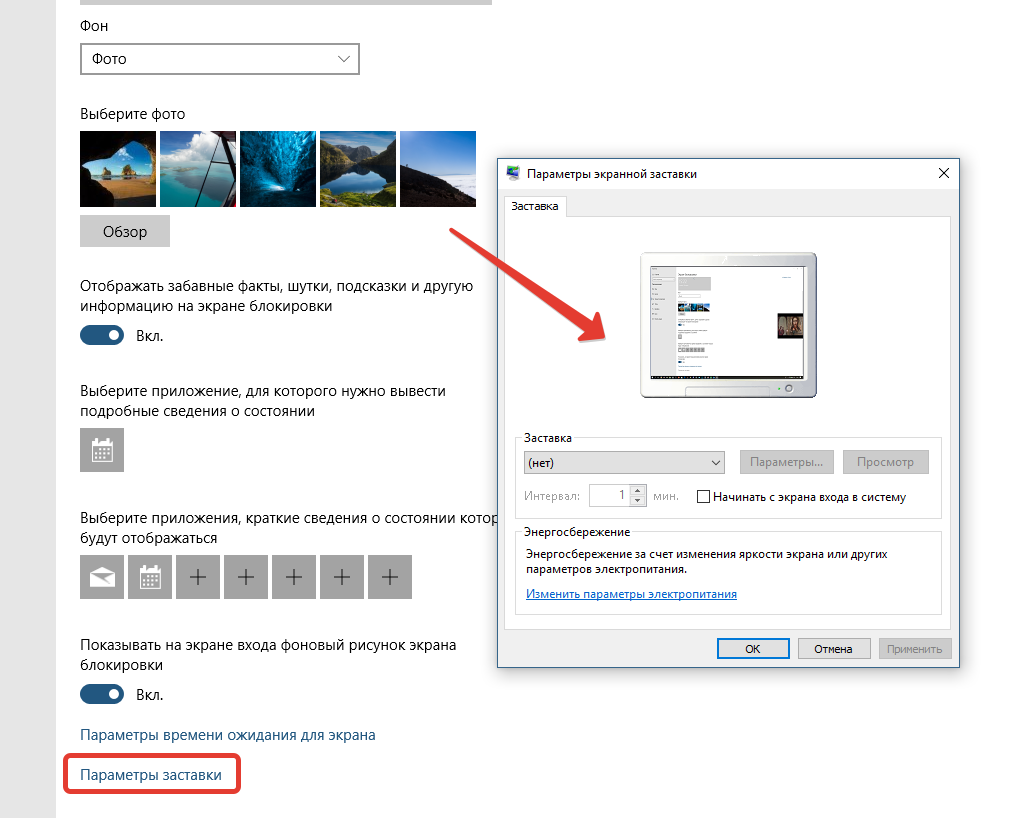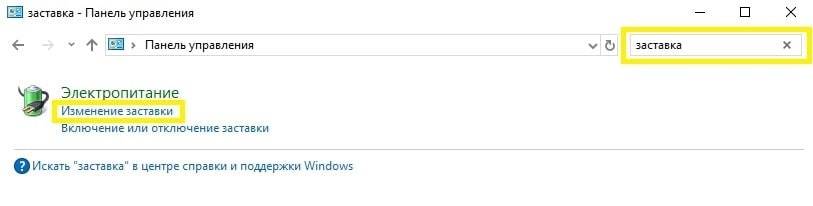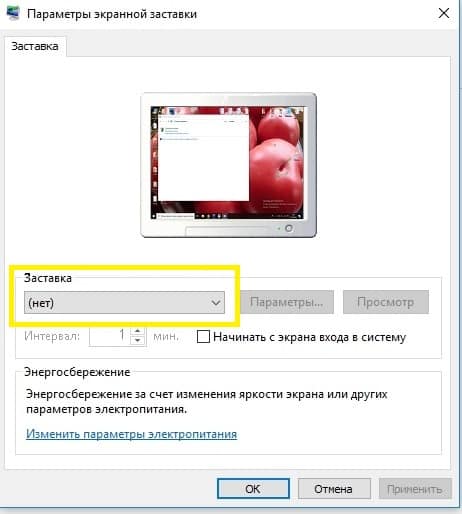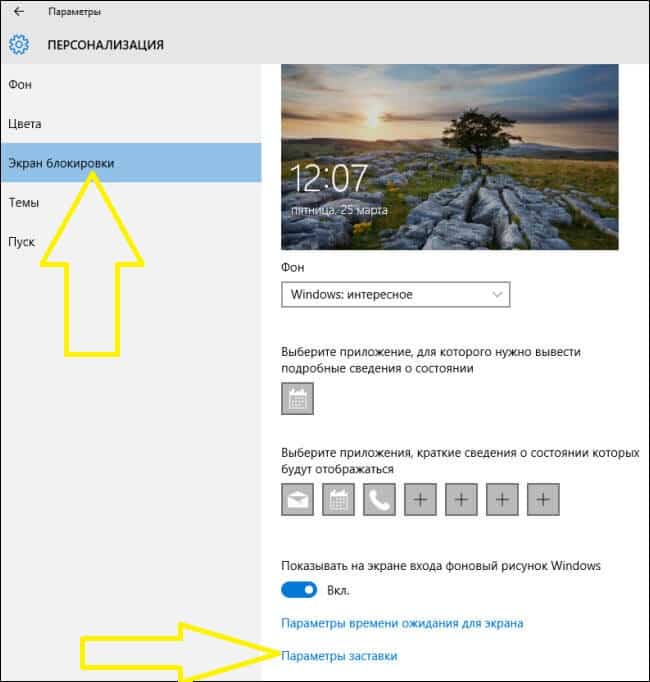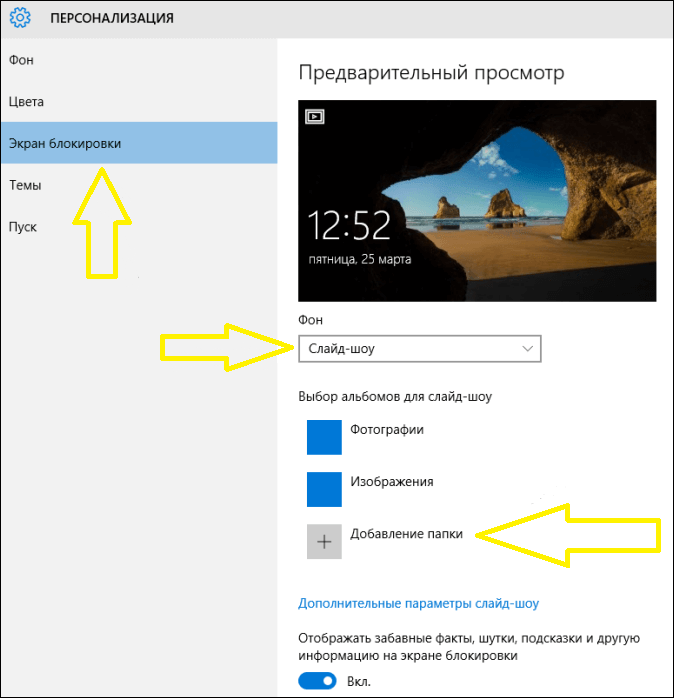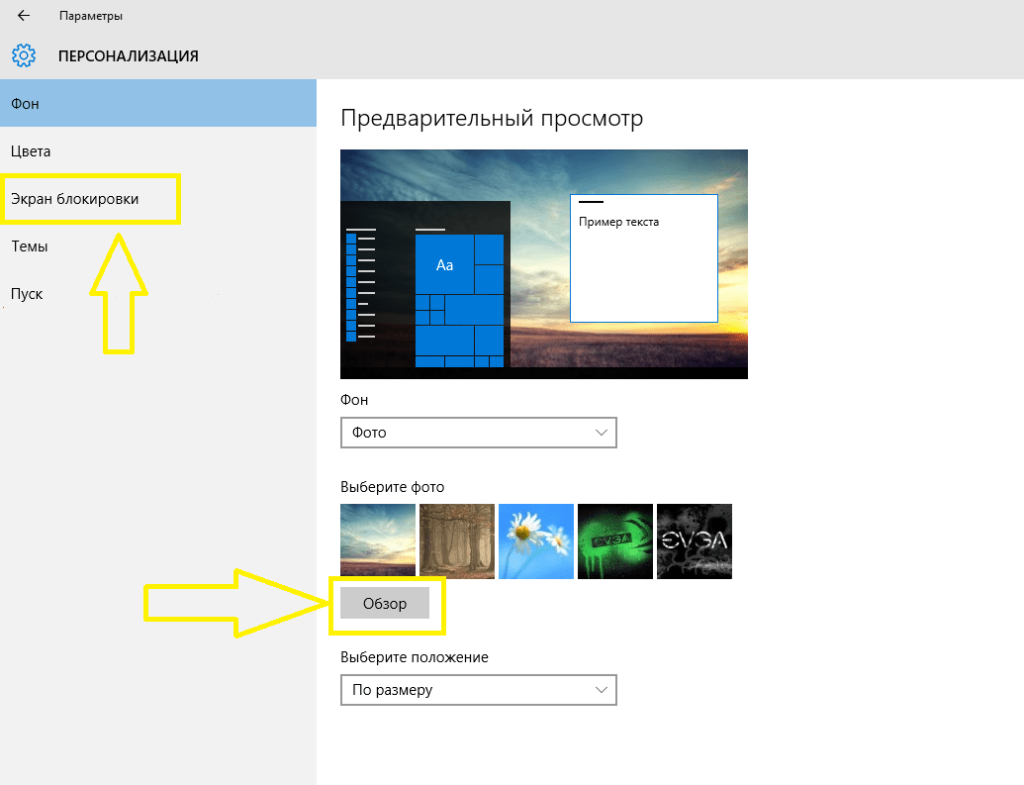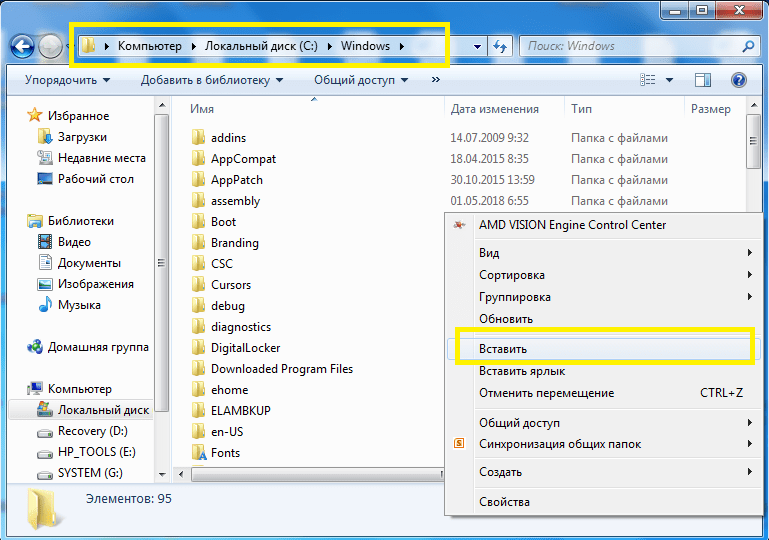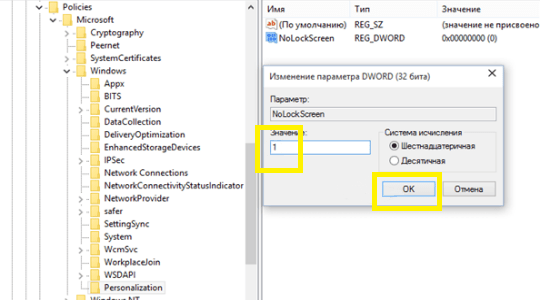-
-
April 4 2011, 13:53
- IT
- Cancel
Программный способ смены фона рабочего стола
Бывают моменты, когда нам надо сменить изображение рабочего стола, но по каким-то неизвестным причинам это сделать не получается. Кроме того, любители программирования могут также задаться таким вопросом — можно ли сменить картинку рабочего стола с помощью программы? Ответ — можно. И сейчас мы это сделаем собственными силами, не прибегая к поиску программы в интернете и к ее скачиванию.
На самом деле всё просто до невозможности. Вся проблема заключается в том, что для сохранения рисунка в качестве фона рабочего стола необходимо прописать адрес рисунка в системном реестре, а потом сделать обновление реестра. Адрес изображения прописать можно и вручную, но вот обновление реестра не происходит, чтобы мы сразу могли любоваться нужным фоном.
Создаваемый нами скрипт на языке Visual Basic добавит информацию об адресе файла в реестр и обновит изменения в системе. Но для того, чтобы всё работало, нам нужно, чтобы изображение было только в формате bmp. Все необходимые файлы лучше разместить в одной папке. Начнем.
Создаем в выбранной нами папке текстовый файл. Затем добавляем в него следующий скрипт:
Set objWshShell = WScript.CreateObject(«Wscript.Shell»)
strPath2DestWallpaper = «*.bmp»
objWshShell.RegWrite «HKEY_CURRENT_USERControl PanelDesktopWallpaper», strPath2DestWallpaper, «REG_SZ»
objWshShell.Run «»»%SystemRoot%System32RUNDLL32.EXE»» user32.dll,UpdatePerUserSystemParameters», 0, True
В строке strPath2DestWallpaper = «*.bmp« вместо звёздочки вставляем путь к вашему изображению. Сохраняем наш текстовый документ в формате vbs. Например, wall.vbs
Скрипт готов. Теперь можно его запустить. Однако, изменения рабочего стола будут до завершения сеанса пользователя. При последующей загрузке Windows вместо картинки на рабочем столе будет просто фоновый цвет. Чтобы это исправить, необходимо создать исполняемый файл, который и будет запускать наш скрипт.
Создаем в нашей папке текстовый документ и пишем в нем следующее:
wscript.exe //NOLOGO wall.vbs
Сохраняем документ с расширением .bat, например wall.bat. Далее создаем для него ярлык и кидаем этот ярлык в папку Автозагрузка. Вот и всё! Теперь при каждой загрузке Windows будет автоматически запускаться наш исполняемый файл. Не забудьте только, чтобы все три файла находились в одной папке.
Ставим скриптом VBS обои на Рабочий Стол
…бывает удобно, например, в терминалку на автозагрузку поставить, а то дети при своей «работе» меняют обои на козяблики 
Достаточно сохранить и выполнить следующий файл (Wallpaper.vbs):
Set objWshShell = WScript.CreateObject("Wscript.Shell")
strPath2DestWallpaper = "./wallpaper.bmp"
objWshShell.RegWrite "HKEY_CURRENT_USERControl PanelDesktopWallpaper", strPath2DestWallpaper, "REG_SZ"
objWshShell.Run """%SystemRoot%System32RUNDLL32.EXE"" user32.dll,UpdatePerUserSystemParameters", 0, True
Здесь предполагается, что нужная обоина лежит в той же папке, что сам скрипт, и называется Wallpaper.bmp
Если по каким-то причинах выполнять Visual Basic Script «напрямую» неудобно или невозможно, это можно сделать через командный файл Windows (например, сохранить 1-строчный листинг ниже как файл Wall.bat). Командный файл уже без проблем ставится везде, где можно поставить исполняемый.
wscript.exe //NOLOGO Wallpaper.vbs
Если мы не хотим этого делать, например, для профиля с именем Администратор, а для остальных юзеров хотим повторять установку обоев каждые полтора часа (даже если они успели понаставить козябликов), код скрипта можно изменить таким образом:
Set objWshShell = WScript.CreateObject("Wscript.Shell")
Set WshNetwork = CreateObject("WScript.Network")
if WshNetwork.UserName = "Администратор" then
strPath2DestWallpaper = ""
else
strPath2DestWallpaper = "./wallpaper.bmp"
end if
do while 1<2
objWshShell.RegWrite "HKEY_CURRENT_USERControl PanelDesktopWallpaper", strPath2DestWallpaper, "REG_SZ"
objWshShell.Run """%SystemRoot%System32RUNDLL32.EXE"" user32.dll,UpdatePerUserSystemParameters", 0, True
wscript.sleep 5400000
loop
14.11.2009, 23:23 [20300 просмотров]
К этой статье пока нет комментариев, Ваш будет первым
главная •
Новости •
софт •
RSS-ленты •
реклама •
PDA-Версия •
Контакты
Windows XP •
Windows 7 •
Windows 8 •
Windows 9-10-11 •
Windows Server •
Железо
Советы •
Администрирование •
Сеть •
Безопасность •
Статьи •
Материалы
|
|
СДЕЛАТЬ СТАРТОВОЙ
НАПИШИТЕ НАМ
МАТЕРИАЛЫ
ОТ ПАРТНЁРОВ
Copyright © 2006-2022 Winblog.ru All rights reserved.
Права на статьи принадлежат их авторам. Копирование и использование материалов разрешается только в случае указания явной гиперссылки на веб-сайт winblog.ru, как на источник получения информации.
Сайт для посетителей возрастом 18+
I am trying to get a script to work that will change the default wallpaper for windows 10 because I will be deploying Win10 to all clients. When I run the batch code below, it is not changing the default wall paper. I see that the img0 file is in the correct directory C:WindowsWebWallpaperWindows but it is not changing the background. The code below is what I am using. I do get some access denied errors when trying to del C:WindowsWeb4KWallpaperWindowsimg0_1366x768.jpg Access is denied.
takeown /f c:windowsWEBwallpaperWindowsimg0.jpg
takeown /f C:WindowsWeb4KWallpaperWindows*.*
icacls c:windowsWEBwallpaperWindowsimg0.jpg /Grant System:(F)
icacls C:WindowsWeb4KWallpaperWindows*.* /Grant System:(F)
del c:windowsWEBwallpaperWindowsimg0.jpg
del /q C:WindowsWeb4KWallpaperWindows*.*
copy %~dp0img0.jpg c:windowsWEBwallpaperWindowsimg0.jpg
copy %~dp04k*.* C:WindowsWeb4KWallpaperWindows
Any ideas what I am doing wrong? TIA
asked Nov 5, 2015 at 18:17
user1342164user1342164
1,42413 gold badges40 silver badges82 bronze badges
4
Use Powershell to change the wallpaper. First, create a function like this:
Function Set-WallPaper($Value)
{
Set-ItemProperty -path 'HKCU:Control PanelDesktop' -name wallpaper -value $value
rundll32.exe user32.dll, UpdatePerUserSystemParameters
}
Now call the function:
Set-WallPaper -value "path to wallpaper"
TeWu
5,5522 gold badges21 silver badges36 bronze badges
answered Nov 5, 2015 at 21:33
4
I know this has already been answered, but if someone wants to do this in a batch file the icacls lines need to use /reset instead of the /grant… something like:
takeown /f c:windowsWEBwallpaperWindowsimg0.jpg
icacls c:windowsWEBwallpaperWindowsimg0.jpg /reset
copy %~dp0img0.jpg c:windowsWEBwallpaperWindowsimg0.jpg
copy %~dp04k*.* C:WindowsWeb4KWallpaperWindows
should work (as long as it is being run by an Administrative account).
answered Sep 16, 2016 at 13:18
1
set WshShell = WScript.CreateObject("WScript.Shell")
WshShell.SendKeys("^ ")
WshShell.SendKeys("+{F10}")
WshShell.SendKeys("N")
WshShell.SendKeys("{DOWN}")
WshShell.SendKeys("{DOWN}")
WshShell.SendKeys("{DOWN}")
WshShell.SendKeys("{DOWN}")
WshShell.SendKeys("{DOWN}")
WshShell.SendKeys("{DOWN}")
WshShell.SendKeys("{DOWN}")
WshShell.SendKeys("{DOWN}")
WshShell.SendKeys("{DOWN}")
WshShell.SendKeys("{DOWN}")
WshShell.SendKeys("{ENTER}")
answered Jan 20, 2019 at 5:22
1
Рассмотрим, как с помощью групповых политик можно установить одинаковый рисунок рабочего стола (обои) на всех компьютерах домена. Как правило, такое требование возникает в крупных организациях, требующих использовать на всех компьютерах одинаковый фон рабочего стола, выполненного в корпоративном стиле компании.
Содержание:
- Настройка групповых политик управления фоном рабочего стола
- Настройка фона рабочего стола через реестр и GPO
- На Windows 10 не применяются обои рабочего стола через GPO
Нам понадобится, собственно файл с рисунком, который вы хотите использовать в качестве обоев. Это может быть файл формата bmp или jpg.
Если в компании используются мониторы различных форматов, нужно выбрать разрешение наименьшего монитора и использовать именно это разрешение для картинки обоев. Например, если минимальное разрешение монитора 1280 x 1024, именно это разрешение картинки нужно использовать. При этом фоновая картинка будет располагаться по центру экрана, и отображается в режиме заполнения (Fill).
Файл с изображением можно предварительно скопировать на все компьютеры, но на мой взгляд проще, чтобы клиенты автоматически брали jpg файл из сетевого каталога. Для этого можно использовать файл-сервер, каталог SYSVOL на контроллерах домена или DFS каталог. Для нашей распределенной сети мы выбрали второй вариант, ведь так как содержимое SYSVOL автоматически реплицируется между всеми DC, это уменьшит WAN — трафик между филиалами при получении клиентами файла с рисунком.
Скопируйте файл с изображением на любом контроллер домена в каталог C:WindowsSYSVOLsysvolwinitpro.locscriptsScreen. UNC путь к файлу будет выглядеть так: \winitpro.locSYSVOLwinitpro.locscriptsScreencorp_wallpaper.jpg.
Проверьте, что у пользователей домена есть права на чтение этого файла (проверьте NTFS разрешения, предоставив право Read группе Domain Users или Authenticated Users).
Настройка групповых политик управления фоном рабочего стола
Затем откройте консоль управления доменными GPO (GPMC.msc). Создайте новую политику и назначьте ее на нужный OU с пользователями (в нашем примере мы хотим, чтобы политика применялась на все компьютеры и сервера домена, поэтому мы просто отредактируем политику Default Domain Policy). Перейдите в режим редактирования политики.
Перейдите в секцию секции User Configuration -> Policies -> Administrative Templates -> Desktop -> Desktop (Конфигурация пользователя -> Административные шаблоны -> Рабочий стол -> Рабочий стол).
Включите политику Enable Active Desktop (Включить Active Desktop).
Затем включите политику Desktop Wallpaper (Фоновые рисунки рабочего стола). В параметрах политики укажите UNC путь к файлу с рисунком и выберите стиль фонового рисунка (Wallpaper Style) — Fill (Заполнение).
Совет. Как правило, стиль фонового рисунка “Fill” выглядит нормально почти на всех разрешениях экрана.
Чтобы проверить работу политики на клиенте, выполните выход из системы (logoff) и зайдите в систему опять. На рабочем столе пользователя должны отобразиться заданные обои.
Если групповая политика не применяется на клиентах, выполнить диагностику назначения политики на конкретном клиенте можно с помощью команды gpresult (убедить что ваша политика отображается в секции Applied Group Policy Objects).
Если требуется запретить пользователям менять фоновый рисунок рабочего стола, включите политику Prevent Changing Desktop Background (Запрет изменения фона рабочего стола) в разделе User Configuration -> Administrative Templates -> Control Panel -> Personalization.
Если вы хотите более точно нацеливать политику с обоями на клиентов, вы можете использовать WMI Фильтры GPO, например, чтобы применить обои только к десктопам с Windows 10, используйте следующий WMI фильтр:
select * from Win32_OperatingSystem where Version like “10.%”
Настройка фона рабочего стола через реестр и GPO
Вы можете задать параметры и файл фонового рисунка рабочего стола через реестра. Путь к файлу обоев хранится в строковом (REG_SZ) параметре реестра Wallpaper в ветке HKEY_CURRENT_USERControl PanelDesktop или HKEY_CURRENT_USERSoftwareMicrosoftWindowsCurrentVersionPoliciesSystem. В этом параметре нужно указать UNC путь к вашей картинке.
В этой же ветке реестра параметром WallpaperStyle (REG_SZ) задается положение изображения на рабочем столе. Для растягивания изображения используется значение 2.
Если вы хотите запретить пользователям менять фон рабочего стола, создайте в ветке реестра HKEY_LOCAL_MACHINESOFTWAREMicrosoftWindowsCurrentVersionPoliciesActiveDesktop параметр «NoChangingWallPaper»=dword:00000001
Эти настройки реестра можно распространить на компьютеры пользователей через расширение GPO – Group Policy Preferences. Для этого перейдите в раздел User Configuration -> Preferences -> Windows Settings и создайте два параметра реестра с режимом Update.
С помощью Group Policy Preferences Item level Targeting вы можете более точно назначить политику обоев на клиентов. Например, в свойствах параметра реестра в политике на вкладке Common включите Item level Targeting, нажмите кнопку Targeting и с помощью простого мастера укажите, что данные настройки политики фонового рисунка должны применяться только к компьютерам с Windows 10 и пользователям из определённой группы безопасности AD.
Аналогичным образом вы можете сделать несколько разных файлов обоев для разных групп пользователей (или устройств). Добавив нужных пользователей в группы доступа вы можете задать различный фоновый рисунок рабочего стола для разных категорий сотрудников.
Дополнительно вы можете изменить картинку на экране входа в систему. Для этого можно использовать политику Force a specific default lock screen image в разделе GPO Computer Configuration -> Policies -> Administrative Templates -> Control Panel -> Personalization или через следующие параметры реестра:
- HKLMSoftwarePoliciesMicrosoftWindowsPersonalization — LockScreenImage — путь к jpg изображению на экране блокировки;
- HKLMSoftwarePoliciesMicrosoftWindowsPersonalization — LockScreenOverlaysDisabled = 1;
- HKLMSoftwarePoliciesMicrosoftWindowsSystem — DisableLogonBackgroundImage = 0.
На Windows 10 не применяются обои рабочего стола через GPO
На компьютерах с Windows 10 политика обоев рабочего стола может применяться не с первого раза. Дело в том, что Windows 7 и Windows 10 по-разному используют кеш фонового рисунка рабочего стола. В Windows 7 при каждом входе пользователя в систему кэш фонового изображения обоев перегенеририуется автоматически.
В Windows 10, если путь к картинке не изменился, не происходит обновление кэша, соответственно пользователь будет видеть старую картинку, даже если вы обновили ее в каталоге на сервере.
Поэтому для Windows 10 можно добавить дополнительный логоф скрипт, который очищает кэш изображения при выходе пользователя из системы. Это может быть bat файл Clear_wallpaper_cache.bat с кодом:
del /F /S /Q %USERPROFILE%AppDataRoamingMicrosoftWindowsThemesTranscodedWallpaper
del /F /S /Q %USERPROFILE%AppDataRoamingMicrosoftWindowsThemesCachedFiles*.*
В результате фон рабочего стола у пользователей Windows 10 станет применяться нормально.
Эти программы помогут рабочему столу вашего компьютера каждый день выглядеть по-новому.
1. Dynamic Theme
Одна из самых прекрасных функций Windows 10 — автоматическая смена обоев на экране блокировки. Специально обученные люди отбирают такие красивые фотографии, что в них невозможно не влюбиться. Жаль, что живут эти изображения только один день и только на экране блокировки.
Программа Dynamic Theme решает эту проблему. С её помощью можно установить изображение дня из потока Windows Spotlight в качестве обоев рабочего стола или сохранить на жёстком диске компьютера.
2. Splashy
Если вы когда-либо искали красивые и при этом бесплатные изображения, то не могли пропустить веб-сайт под названием Unsplash. Это одно из лучших мест, где профессиональные фотографы выкладывают свои работы. Все они доступны для бесплатной загрузки.
Splashy использует каталог Unsplash для автоматической загрузки и установки новых обоев рабочего стола. В настройках можно установить интервал обновления, тематику картинок и активировать функцию автоматического старта вместе с Windows. Приложение имеет очень стильный и минималистичный интерфейс.
Скачать Splashy →
3. Artpip
Для тех, кто предпочитает видеть в качестве фона рабочего стола классические картины, рекомендуем попробовать приложение Artpip. Оно скачивает произведения живописи и автоматически устанавливает их на рабочий стол.
В настройках приложения можно выбрать век и стиль живописи, а также задать частоту смены обоев (только для Pro-версии). Понравившиеся работы сохраняются в галерее избранного приложения.
Скачать Artpip →
Содержание
- 1 Как сменить заставку на рабочем столе компьютера с Windows 10?
- 2 Меняем обои на рабочем столе Windows 10 без активации
- 3 Как поменять заставку на рабочем столе Windows 10 при загрузке?
- 4 Как поставить (изменить) обои рабочего стола Windows 10
- 5 Где хранятся обои рабочего стола Windows 10
- 6 Качество обоев на рабочем столе
- 7 Анимированные обои в Windows 10
- 8 Как поменять заставку на рабочем столе Windows 10
- 9 Как сделать заставку «слайд-шоу»
- 10 Как поменять картинку экрана блокировки
- 11 Установка скачанной заставки
- 12 Как удалить заставку
Привет, на связи Алексей! Думал, сделать материал про заставку в одну статью, но передумал. Так что, здесь отдельно расскажу, как менять темы рабочего стола на «десятке». Эта операционная система внешне по прежнему остается не совсем привычной после «семерки» и есть у нее свои тонкости. Сам процесс не представляет никаких трудностей, главное, чтобы были учтены некие важные моменты.
Функционал позволяет легко менять не только заставку, но и шрифты, звуки, вид курсора мыши, делать настройки панели задач, меню Пуск фонов. Можно пойти еще дальше и использовать дополнительно специальные программы и утилиты для визуализации своего рабочего места.
Как сменить заставку на рабочем столе компьютера с Windows 10?
Внешне «Десятка» стала ярче, красивее, у нее свой стиль. Появились унее и яркие темы для мониторов с высоким разрешением. После «Десятки» уже не совсем хочется обратно на «семерку»… Но, если в «семерке» Вы просто скачиваете тему и ставите, то в «десятке» (с некоторых пор) обязательным является наличие своей учетной записи Microsoft. Сделано по
аналогии с Google Play, там для доступа к приложениям мы используем почтовый ящик Google. У Майкрософт это называется «Магазин» (Microsoft Store). И теперь все темы рабочего стола можно бесплатно брать оттуда.
Итак, для смены оформления в «Десятке» сейчас нам нужно нажать на рабочем столе правую кнопку мыши и выбрать пункт «Персонализация»:
И мы попадаем в обширные настройки, где можно самому менять фон, шрифты, меню «Пуск», курсор мыши и т. д под свой вкус. Тут теперь много чего можно настроить и делать это стало гораздо удобнее и приятнее.
Нас сегодня интересуют темы рабочего стола, а потому перейдем по ссылке «Другие темы в Microsoft Store». Если Ваша учетная запись Microsoft активна, Вы попадете на домашнюю страницу Microsoft Store:
Выбираем тему с наибольшим количеством звезд, и которая вам понравилась. Жмем на нее. Можно скачать сразу несколько штук для пробы. Нажимаем «Получить»
Тема скачивается; потом ее можно выбрать в окне «Персонализация» кнопкой «Использовать другую тему». Выбранная тема появится на всех устройствах ,в которые вы вошли под своей учетной записью Майкрософт.
Меняем обои на рабочем столе Windows 10 без активации
После установки Windows 10 ее надо активировать, иначе после истечения пробного периода рабочий стол станет черный и функция персонализации отключится до тех пор, пока не активируете систему . Иногда активация слетает после получения обновлений. О том как убрать надпись об активации, я уже рассказывал здесь. Ниже видео с примером, как можно сделать визуализацию рабочего стола с помощью различных доступных инструментов.
Как поменять заставку на рабочем столе Windows 10 при загрузке?
Windows 10 позволяет сделать настройки экрана блокировки так, как Вам нравится без использования специальных программ (как мы это делали ранее в Windows7). Делается это в том же окне «Персонализация», но выберем теперь параметр «Экран блокировки».
Теперь нам доступны настройки изображения, которое появляется при загрузке (или при нажатии клавиш Ctrl+Alt+Del). Можно выбрать любую отдельную фотографию через «Обзор, или составить слайд-шоу из меняющихся фото. Либо оставить настройки по умолчанию (Windows интересное)
На экран можно вывести краткое или подробное отображение работы выбранных приложений (почты, календаря и т.д). Кто тоскует по Windows XP можно настроить заставку, это окошко в системе по прежнему доступно:
Короче говоря, нет тут ничего сложного, пробуйте, настраивайте. Переходите по ссылкам на сопутствующие статьи и получите полную информацию. Пишите в комментариях о результатах. На этом заканчиваю! Пока!
08 ноября 2016
Настройка обоев рабочего стола — довольно простая тема, почти все знают, как поставить обои на рабочий стол Windows 10 или изменить их. Все это хоть и изменилось по сравнению с предыдущими версиями ОС, но не так, чтобы могло вызвать существенные сложности.
Но некоторые другие нюансы могут быть не очевидны, особенно для начинающих пользователей, например: как изменить обои на не активированной Windows 10, настроить автоматическую смену обоев, почему фото на рабочем столе теряют качество, где они хранятся по умолчанию и можно ли сделать анимированные обои на рабочий стол. Всё это — предмет данной статьи.
Как поставить (изменить) обои рабочего стола Windows 10
Первое и самое простое — как установить свою картинку или изображение на рабочий стол. Для этого в Windows 10 достаточно нажать правой кнопкой мыши по пустому месту рабочего стола и выбрать пункт меню «Персонализация».
В разделе «Фон» настроек персонализации выберите «Фото» (если выбор недоступен, так как система не активирована, информация о том, как это обойти есть далее), а потом — фото из предлагаемого списка или же, нажав по кнопке «Обзор» установите собственное изображение в качестве обоев рабочего стола (которое может храниться в любой вашей папке на компьютере).
Помимо прочих настроек, для обоев доступны опции расположения «Расширение», «Растянуть», «Заполнение», «По размеру», «Замостить» и «По центру». В случае если фотография не соответствует разрешению или пропорциям экрана можно привести обои в более приятный вид с помощью указанных опций, однако рекомендую просто найти обои, соответствующие разрешению вашего экрана.
Тут же вас может поджидать и первая проблема: если с активацией Windows 10 не все в порядке, в параметрах персонализации вы увидите сообщение о том, что «Для персонализации компьютера нужно активировать Windows».
Однако и в этом случае у вас есть возможность изменить обои рабочего стола:
- Выберите любое изображение на компьютере, кликните по нему правой кнопкой мыши и выберите пункт «Сделать фоновым изображением рабочего стола».
- Аналогичная функция поддерживается и в Internet Explorer (причем он вероятнее всего есть в вашей Windows 10, в Пуск — Стандартные Windows): если открыть изображение в этом браузере и кликнуть по нему правой кнопкой мыши, можно сделать его фоновым рисунком.
Так что, даже если ваша система не активирована, изменить обои рабочего стола все равно можно.
Автоматическая смена обоев
Windows 10 поддерживает работу слайд-шоу на рабочем столе, т.е. автоматическую смену обоев среди выбранных вами. Для того, чтобы использовать эту возможность, в параметрах персонализации, в поле «Фон» выберите «Слайд-шоу».
После этого вы сможете задать следующие параметры:
- Папку, содержащую обои рабочего стола, которые должны использоваться (при выборе выбирается именно папка, т.е. после нажатия «Обзор» и входа в папку с изображениями вы увидите, что она «Пустая», это нормальная работа данной функции в Windows 10, содержащиеся обои все равно будут показываться на рабочем столе).
- Интервал автоматического изменения обоев (их также можно будет менять на следующие в меню правого клика мышью по рабочему столу).
- Порядок и тип расположения на рабочем столе.
Ничего сложного и для кого-то из пользователей, кому скучно все время лицезреть одну и ту же картинку, функция может быть полезной.
Где хранятся обои рабочего стола Windows 10
Один из часто задаваемых вопросов, касающихся функционала изображений рабочего стола в Windows 10 — где находится стандартная папка с обоями на компьютере. Ответ не совсем четкий, но для интересующихся может оказаться полезным.
- Некоторые из стандартных обоев, в том числе использующихся для экрана блокировки вы можете найти в папке C: Windows Web в подпапках Screen и Wallpaper.
- В папке C: Users имя_пользователя AppData Roaming Microsoft Windows Themes вы найдете файл TranscodedWallpaper, который представляет собой текущие обои рабочего стола. Файл без расширения, но по факту это обычный jpeg, т.е. вы можете подставить расширение .jpg к имени этого файла и открыть любой программой для обработки соответствующего типа файлов.
- Если вы зайдете в редактор реестра Windows 10, то в разделе HKEY_CURRENT_USER SOFTWARE Microsoft Internet Explorer Desktop General вы увидите параметр WallpaperSource, указывающий путь к текущим обоям рабочего стола.
- Обои из тем оформления вы можете найти в папке C: Users имя_пользователя AppData Local Microsoft Windows Themes
Это все основные расположения, где хранятся обои Windows 10, если не считать тех папок на компьютере, где вы их храните сами.
Качество обоев на рабочем столе
Одна из частых жалоб пользователей — плохое качество обоев на рабочем столе. Причинами этого могут служить следующие моменты:
- Разрешение обоев не соответствует разрешению вашего экрана. Т.е. если ваш монитор имеет разрешение 1920×1080, следует использовать обои в том же разрешении, без использования опций «Расширение», «Растянуть», «Заполнение», «По размеру» в настройках параметров обоев. Оптимальный вариант — «По центру» (или «Замостить» для мозаики).
- Windows 10 перекодирует обои, которые были в отличном качестве, сжимая их в Jpeg по-своему, что приводит к более плохому качеству. Это можно обойти, далее описано, как это сделать.
Для того, чтобы при установке обоев в Windows 10 они не теряли в качестве (или теряли не столь существенно), вы можете изменить один из параметров реестра, который определяет параметры сжатия jpeg.
- Зайдите в редактор реестра (Win+R, ввести regedit) и перейдите к разделу HKEY_CURRENT_USER Control Panel Desktop
- Кликнув правой кнопкой мыши в правой части редактора реестра создайте новый параметр DWORD с именем JPEGImportQuality
- Дважды кликните по вновь созданному параметру и задайте ему значение от 60 до 100, где 100 — максимальное качество изображения (без сжатия).
Закройте редактор реестра, перезагрузите компьютер или перезапустите проводник и заново установите обои на рабочий стол, чтобы они отобразились в хорошем качестве.
Второй вариант использовать обои в высоком качестве на рабочем столе — подменить файл TranscodedWallpaper в C: Users имя_пользователя AppData Roaming Microsoft Windows Themes вашим оригинальным файлом.
Анимированные обои в Windows 10
Вопрос про то, как сделать живые анимированные обои в Windows 10, поставить видео в качестве фона рабочего стола — один из самых часто задаваемых у пользователей. В самой ОС встроенных функций для этих целей нет, и единственное решение — использовать стороннее ПО.
Из того, что можно рекомендовать, и что точно работает — программа DeskScapes, которая, правда, является платной. Причем функционал не ограничивается только анимированными обоями. Скачать DeskScapes можно с официального сайта http://www.stardock.com/products/deskscapes/
На этом завершаю: надеюсь, вы нашли здесь то, чего не знали раньше про обои рабочего стола и что оказалось полезным.
Источник
Заставкой называют динамичное изображение, которое автоматически появляется на экране монитора после продолжительного простоя. Пользователь ПК может задать время, через которое должен активироваться визуальный эффект, самостоятельно. Также он может отключить заставку или заменить ее другой. В Windows 10 это можно сделать несколькими способами.
Содержание
Как поменять заставку на рабочем столе Windows 10
Существует два способа, как поменять заставку на рабочем столе Windows 10: через панель управления и через параметры.
Через панель управления
Чтобы изменить заставку через панель управления:
- Нажмите «Пуск».
- Начните вводить «Панель управления» и перейдите в нее.
- В поле «Поиск» (справа вверху) введите «Заставка», затем нажмите клавишу Enter и кликните на надпись «Изменение заставки».
- Всплывет окно «Параметры экранной заставки».
- Выберите в выпадающем списке понравившийся эффект и укажите время простоя (интервал), после которого он должен самостоятельно включаться.
- Нажмите «Ок».
Через параметры
Чтобы сделать это через параметры:
- Нажмите «Пуск».
- Перейдите в «Параметры».
- Нажмите «Персонализация».
- Кликните на «Экран блокировки».
- В нижней части окна щелкните на «Параметры заставки».
- Установите необходимые параметры и сохраните их, нажав «Ок».
Совет! Чтобы быстро перейти в «Параметры системы», используйте клавишное сочетание Win + I.
Как сделать заставку «слайд-шоу»
Чтобы вместо динамичного изображения видеть на мониторе слайд-шоу из фото и картинок:
- Выполните шаги 1-4 из инструкции о том, как изменить заставку на рабочем столе в Windows 10 через параметры.
- В выпадающем списке под словом «Фон» выберите «Слайд-шоу».
- Выберите одну или несколько папок, в которых содержатся нужные фото и картинки.
- При необходимости измените параметры заставки (необязательно).
Как поменять картинку экрана блокировки
Чтобы поставить на экран блокировки другую картинку:
- Сделайте шаги 1-4 из описания процесса изменения заставки через параметры.
- Под словом «Фон» выберите «Фото».
- Выберите любое изображение, для поиска которого можно воспользоваться кнопкой «Обзор».
- Кликните по кнопке «Ок».
Установка скачанной заставки
Скачанная заставка, или скринсейвер, имеют расширение «.src». Чтобы установить ее вместо стандартной:
- Скопируйте файл.
- Откройте «Мой компьютер».
- Перейдите в «Диск С» и кликните по папке «Windows».
- Вставьте в нее файл.
- Затем в этой же папке найдите «System32» и переместите туда сам файл со скринсейвером.
- Теперь поменяйте заставку через панель управления согласно первой инструкции. Но вместо скринсейверов, предложенных в списке, наберите имя скачанного файла.
- Сохраните выбор.
Внимание! Скачивайте заставки только из надежных источников, так как скачанные файлы могут содержать вирусы.
Как удалить заставку
Чтобы удалить заставку, воспользуйтесь редактором реестра:
- Вызовите редактор клавишным сочетанием Win + R.
- Наберите слово «regedit» и нажмите «Ок».
- Сделайте переходы, как на картинке ниже.
- Создайте параметр DWORD 32 бита и назовите его «NoLockScreen».
- Щелкните по нему правой кнопкой мыши и кликните в списке на слово «Изменить.
- В поле «Значение» укажите «1».
- Система счисления должна быть 16-ричная.
- Нажмите «Ок».
Внимание! Если нужно отключить, а не удалить заставку, действуйте так же, как в случае, когда вы ее ставили через панель управления или параметры. Но вместо выбора заставки ставьте «нет».
Используемые источники:
- https://fast-wolker.ru/kak-smenit-zastavku-na-windows-10.html
- https://pomogaemkompu.temaretik.com/1020082080552585432/oboi-windows-10—kak-izmenit-gde-hranyatsya-avtomaticheskaya-smena-i-drugoe/
- https://propcwin.ru/kak-izmenit-zastavku-na-rabochem-stole-v-windows-10.html
В этой статье я покажу, как можно установить обои на рабочий стол при помощи групповых политик Windows. Этот способ может пригодиться простым пользователям, которые не хотят, что бы гости/домочадцы могли сменить их любимые обои, либо системным администраторам, у кого в компании существует политика, что бы на всех компьютерах были одинаковые обои.
Требования — windows7 и выше, не домашняя версия ОС.
Заходим в редактор групповых политик — (пуск — выполнить — gpedit.msc), и переходим в меню — Конфигурация пользователя — Административные шаблоны — Рабочий стол — Рабочий стол.
Здесь нужно включить Active Desktop.
Так же нужно включить Фоновые рисунки рабочего стола, задать путь до файла изображения, и выбрать стиль рисунка. Если вы создаете GPO на контроллере домена, то путь должен быть сетевым, и доступен всем пользователям. Самый верный способ — поместить изображение в доменную шару, на контроллере домена.
Если вы хотите запретить пользователям изменять фон рабочего стола, то нужно перейти в Конфигурацию пользователя — Административные шаблоны — Панель управления — Персонализация.
Здесь нужно включить политику Запрет изменения фона рабочего стола.
После этого перезаходим в систему, должен будет обновиться фоновый рисунок рабочего стола, и изменить его можно будет только через эту политику.
Видео по теме: