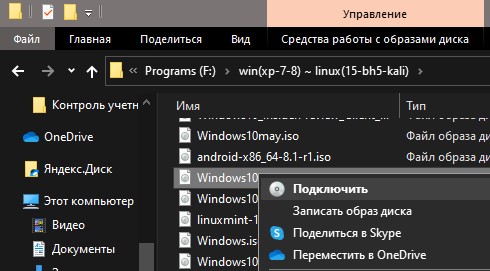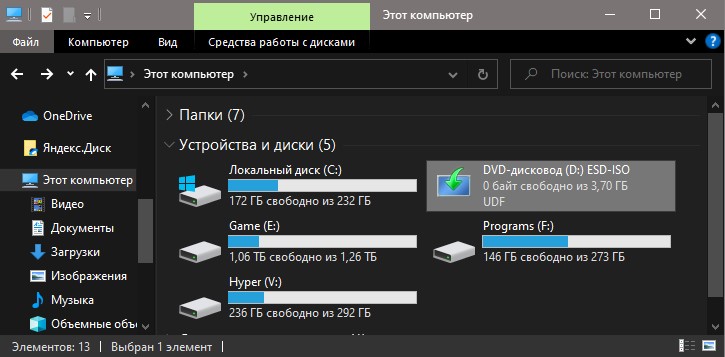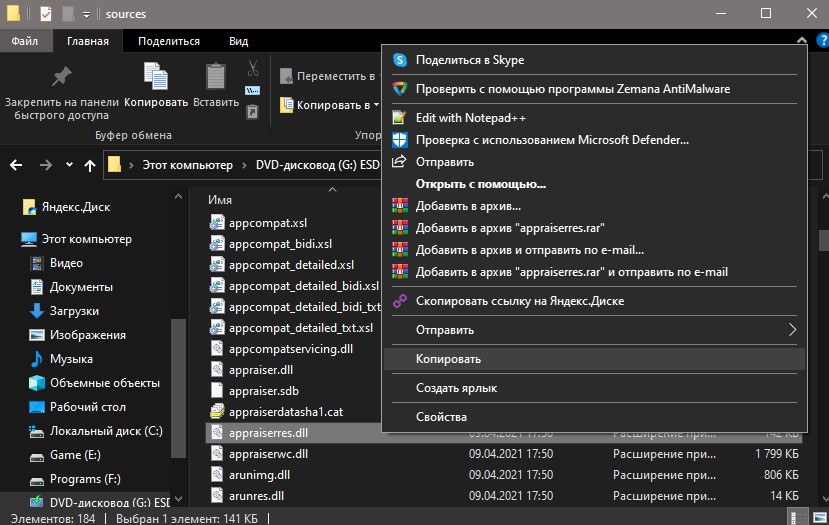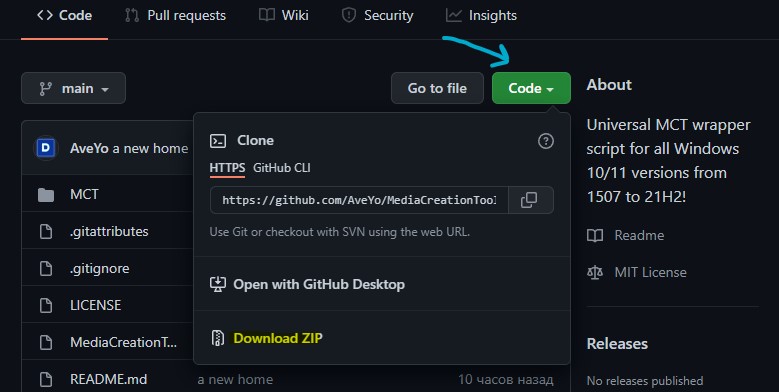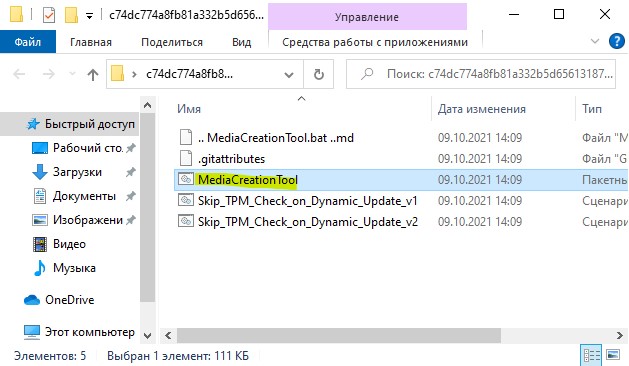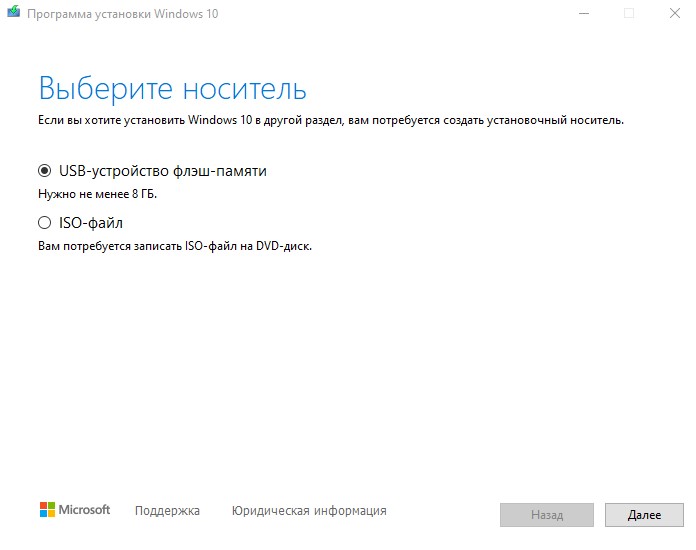Not just an Universal MediaCreationTool wrapper script with ingenious support for business editions,
A powerful yet simple windows 10 / 11 deployment automation tool as well!
If you had no success launching the script so far, this latest version will work
Presets
1 Auto Upgrade with detected media, script assists setupprep for upgrading directly
— can keep files and apps on more scenarios where os and target edition does not match
— can switch detected edition by adding EditionID to script name
— can troubleshoot upgrade failing by addingno_updateto script name
— auto defaults to 11, so pass version as well for 10:auto 21H2 MediaCreationTool.bat
2 Auto ISO with detected media in current folder directly (or C:ESD if run from zip)
— can override detected media by adding edition name / language / arch to script name
— example:21H1 Education en-US x86 iso MediaCreationTool.bat
3 Auto USB with detected media in specified usb target
— for data safety, this is not fully automated — must select the usb drive manually in GUI
4 Select with user picked Edition, Language, Arch (x86,x64,both) — on specified target
— implicit choice, includes setup override files (disable by adding
defto script name)
5 MCT Defaults runs unassisted, creating media without script modification
— no added files, script passes
products.xmlto MCT and quits without touching media
1-4 presets will modify created media in the following ways:
— write
auto.cmdto run on demand for auto upgrade with edition switch and skip tpm
— write$ISO$folder content (if it exists) at the root of the media
if you previously used $OEM$ content, must now place it in$ISO$sources$OEM$
— writesourcesPID.txtto preselect edition at media boot or within windows (if configured)
— writesourcesEI.cfgto prevent product key prompt on Windows 11 consumer media (11 only)
— writeAutoUnattend.xmlin boot.wim to enable local account on Windows 11 Home (11 only)
— patchwinsetup.dllin boot.wim to remove windows 11 setup checks when booting from media (11 only)
— can disable by addingdefto script name for a default, untouched MCT media
Simple deployment
auto.cmd is behind Auto Upgrade preset via GUI
Can run it fully unnatended by renaming script with auto MediaCreationTool.bat
Makes it easy to upgrade keeping files and apps when the OS edition does not match the media
Should allow upgrade from Ultimate, PosReady, Embedded, LTSC or Enterprise Eval as well
Generated script is added to the created media so you can run it again at any time
It is fairly generic — it will detect available editions in install.esd, pick a suitable index,
then set EditionID in the registry to match; can even force another edition, keeping files and apps!
On 11, it will try to skip setup checks (can disable this behavior with script var)
Finally, it sets recommended setup options with least amount of issues on upgrades
Let’s say the current OS is Enterprise LTSC 2019, and you use the business media to upgrade:
auto.cmd selects Enterprise index and adjust EditionID to Enterprise in the registry (backed up as EditionID_undo)
Maybe you also want to switch edition,
ex. by renaming the script toProfessionalWorkstation MediaCreationTool.bat:
auto.cmd selects Professional index and sets EditionID to ProfessionalWorkstation in the registry.Let’s say the OS is Windows 7 Ultimate or PosReady, and you use the consumer media to upgrade:
auto.cmd selects Professional index, and sets EditionID to Professional or Enterprise, respectively.
In all cases, the script tries to pick an existing index, else a compatible one to keep files and apps on upgrade.Let’s say you have a dozen PCs spread with versions: 7, 8.1, 10 and editions: Ultimate, Home, Enterprise LTSB..
If you need to upgrade all to the latest 10 version and only use Pro, you could rename the script as:
auto 21H2 Pro MediaCreationTool.batCan even add a VL / MAK / retail product key in the same way to take care of licensing differences.
The script also picks up any$ISO$folder in the current location — for $OEM$ branding, configuration, tweaks etc.
Changelog
No need to right-click Run as Admin, script will ask itself. Directly saving the Raw files no longer breaks line endings
We did it! We broke the previous gist 
discuss on MDL
2018.10.10: reinstated 1809 [RS5]! using native xml patching for products.xml; fixed syntax bug with exit/b
2018.10.12: added data loss warning for RS5
2018.11.13: RS5 is officially back! + greatly improved choices dialog - feel free to use the small snippet in your own scripts
2019.05.22: 1903 [19H1]
2019.07.11: 1903 __release_svc_refresh__ and enable DynamicUpdate by default to grab latest CU
2019.09.29: UPDATED 19H1 build 18362.356 ; RS5 build 17763.379 and show build number
added LATEST MCT choice to dinamically download the current version (all others have hard-coded links)
2019.11.16: 19H2 18363.418 as default choice (updated hard-coded links)
2020.02.29: 19H2 18363.592
2020.05.28: 2004 19041.264 first release
2020.10.29: 20H2 and aniversary script refactoring to support all MCT versions from 1507 to 20H2!!!
2020.10.30: hotfix utf-8, enterprise on 1909+
2020.11.01: fix remove unsupported options in older versions code breaking when path has spaces.. pff
2020.11.14: generate latest links for 1909,2004; all xml editing now in one go; resolved known cannot run script issues
2020.11.15: one-time clear of cached MCT, as script generates proper 1.0 catalog for 1507,1511,1703 since last update
fixed compatibility with naked windows 7 powershell 2.0 / IPv6 / optional import $OEM$ / 1803+ business typo
updated executables links for 1903 and 2004
2020.11.17: parse first commandline parameter as version, example: MediaCreationTool.bat 1909
2020.12.01: attempt to fix reported issues with 1703; no other changes (skipping 19042.630 leaked esd because it is broken)
2020.12.11: 20H2 19042.631; fixed pesky 1703 decryption bug on dual x86 + x64; improved cleanup; label includes version
2021.03.20: pre-release 21H1; optional auto upgrade or create media presets importing $OEM$ folder and key as PID.txt
2021.05.23: 21H1 release; enhanced script name args parsing, upgrade from embedded, auto.cmd / PID.txt / $OEM$ import
2021.06.06: create iso directly; enhanced dialogs; args from script name or commandline; refactoring is complete!
2021.08.04: done fiddling
2021.09.03: 21H2, both 10 and 11 [unreleased]
2021.09.25: Windows 11
with Skip TPM Check on media boot as well as on dynamic update (standalone toggle script available)
final touches for improved script reliability; enhanced auto upgrade preset; win 7 powershell 2.0 compatible
2021.09.30: fix Auto Setup preset not launching.. automatically
2021.10.04: fix for long standing tr localization quirks; Skip TPM Check v2 (ifeo-based instead of wmi)
2021.10.05: 11 22000.194 Release (rofl W11 MCT has limited capabilities, so still using 21H1 MCT because it works fine)
2021.10.09: outstanding refactoring around Windows 11 MCT; minimize while waiting MCT; unified 7 - 11 appearence
2021.10.20: create generic iso if no edition arg; use Downloads folder; no 11 setup checks on boot in VirtualBox; fixes #2
2021.10.23: 11 22000.258
more intuitive presets; 11 setup override via AutoUnattend.xml or via boot.wim (for VirtualBox 5.x) with FIX arg
only reliable ui automation; enhanced script output
2021.11.03: multiple download methods; improved automation; improved auto.cmd; moved autounattend.xml to boot.wim
revising 11 setup bypass (wip) - not being content with any methods is the reason why I've not updated in a while
2021.11.09: skip windows 11 upgrade checks with setup.exe (not just auto.cmd); no server label; local account on 11 home
auto.cmd has more fixes to keep files and apps on upgrade; reliable ui automation; alternative downloaders
2021.11.15: 11 22000.318
write output to script folder (or C:ESD if run from zip); style: more consistent separation of arguments
20H2 builds with esd size above 4GB that had to be reverted at 19042.631: en,de,es,pt,fr,it,jp,zh (MCT limits)
2021.11.16: 10 19044.1288 - official release of 10 21H2
10 19043.1348 - newest 10 build - don't ask why ms is releasing these as such, it's not the first time
2021.12.07: skip windows 11 upgrade checks only via auto.cmd - just ignore server label, please
2021.12.15: fix regression with 1507-1709 not getting the correct fallback esd; fix dev '-noe' not autoclosing script
2021.12.22: improved auto.cmd handling of mismatched OS and target edition, obey 'def', 'auto' upgrades 7 to 10, not 11
2022.03.16: prevent launch errors when run from non-canonical paths; USBLayout progress; pickup $ISO$ dir to add on media
DU in 11: auto installs 22000.556 atm; older skip_11_checks, without Server label; Home offline local account
2022.03.18: fix regression with Auto Upgrade; removed powershell -nop arg (issue #41); enhanced 11 AutoUnattend.xml
2022.03.20: stable - all issues ironed out; improved script ui; upgrade keeping files from Eval editions too
last squash I promise ;)
Для установки или обновления Windows 11 требуется наличие микросхемы TPM версии 2.0 и, чтобы она была включена в BIOS. Кроме того, требуется безопасный запуск (source boot), который тоже должен быть включен в BIOS. Если требования не будут соблюдены, то инструмент PC Health Check по проверке совместимости ПК с Windows 11 выдаст ошибку «Запуск Windows 11 на этом компьютере невозможен» и вы не сможете установить Windows 11 на свой компьютер или ноутбук. Это касается и центра обновления Windows 10, где будет написано, что «Этот компьютер сейчас не отвечает всем требованиям к системе Windows 11«.
Если у вас старый компьютер или ноутбук и в нем нет модуля TPM, то в данной инструкции разберем, как обойти требования TPM 2.0 и Source Boot, чтобы установить Windows 11 на неподдерживаемые устройства.
1. Замена appraiserres.dll
Смысл этого способа в том, что можно создать установочную флешку для чистой установки или обновления до Windows 11. Если на флешке Windows 11, то можно запустить Setup.exe, чтобы система Windows 11 начала обновляться с рабочего стола.
Чтобы обойти ограничения TPM и Source Boot нужно взять файл appraiserres.dll из ISO образа Windows 10 и скопировать его в Windows 11. Вот путь решения:
- Нужен ISO образ Windows 10. Если его нет, то скачайте с официального сайта Microsoft.
- Далее нажмите по ISO правой кнопкой мыши и выберите подключить.
- Перейдите в проводник и вы обнаружите подключаемый образ Windows 10. В моем случае это диск D.
- Зайдите на данный диск и перейдите в папку sources.
Далее найдите файл appraiserres.dll и скопируйте его в установочную флешку с Windows 11 в тоже место с заменой, папку sources.
2. Создать BypassTPMCheck и BypassSecureBootCheck
Нажмите сочетание кнопок Win+R и введите regedit, чтобы открыть редактор реестра. В реестре перейдите по пути:
HKEY_LOCAL_MACHINESYSTEMSetup
- Нажмите правой кнопкой мыши по папке Setup и «Создать» > «Раздел».
- Назовите новый раздел LabConfig.
- Далее выделите папку LabConfig одним нажатием мыши.
- Справой стороны нажмите на пустом поле правой кнопкой мыши и «Создать» > «Параметр DWORD 32 бита».
- Создайте два параметра с именами BypassTPMCheck и BypassSecureBootCheck.
- Нажмите дважды по каждому параметру и установите 1.
- Перезагрузите ПК, чтобы изменения вступили в силу.
Примечание: Если вы уже начали установку Windows, то нажмите Shift+F10 во время установки, чтобы запустить CMD. В командную строку введите regedit, чтобы запустить редактор реестра.
3. При помощи MCT.bat
На github выложили скрипт, который помогает в пару кликов установить или обновить Windows 11 без наличия модуля TPM 2.0 и безопасной загрузки. Для этого:
- Перейдите на github, нажмите на Code и Download zip, чтобы скачать скрипт.
- Распакуйте архив и нажмите правой кнопкой мыши по MediaCreationTool, после выберите «Запуск от имени администратора«.
- Запустится скрипт, где выберите 11, что будет означать Windows 11.
- Выберите Create ISO, если нужен просто ISO образ или Create USB, если нужно создать установочную флешку с Windows 11 для установки. Если вы хотите обновиться с Windows 10 до Windows 11 с рабочего стола, то нажмите на Auto Setup.
- В не зависимости, что вы выбрали, далее запустится скрипт и запуск MCT, где вы просто следуйте рекомендациям на экране. Если вы обнаружите, что написано программа установки Windows 10, то не переживайте, по факту будет все как нужно.
Смотрите еще:
- Системные требования Windows 11
- Как вернуть меню ПУСК Windows 10 в Windows 11
- Белые пустые ярлыки на рабочем столе Windopws 11/10
- Как включить и отключить проколы TLS 1.0, TLS 1.1 и TLS 1.2
- Hyper-V: Встроенная виртуальная машина в Windows 10
[ Telegram | Поддержать ]
Если вам интересно, как установить Windows 11 на неподдерживаемый компьютер, то этот пост-то, что вам нужно прочитать сегодня. Хорошая новость в том, что Microsoft теперь разрешает даже тем компьютерам, которые не соответствуют требованиям к оборудованию, устанавливать и запускать предварительную сборку. Однако эти компьютеры должны были быть зарегистрированы на Dev Channel через программу Windows Insider до 24 июня. Но если вы не подписались на Dev Channel до 24-го числа и ваш компьютер не соответствует требованиям к оборудованию, вы не сможете установить предварительную сборку Windows 11. Хорошо то, что есть много других способов установить Windows 11 практически на любой неподдерживаемый компьютер. Давайте посмотрим, как:
Метод 1. Обновление до Windows 11 путем ручной регистрации в Dev Channel
Если ваш компьютер не соответствует основным требованиям, установленным Microsoft для обновления Windows 11, при присоединении к программе предварительной оценки Windows вы увидите только параметр «Канал предварительного просмотра». Однако есть способ, который поможет вам зарегистрироваться в Dev Channel через редактор реестра. Следуйте приведенным ниже инструкциям, чтобы зарегистрироваться в Dev Channel с помощью реестра:
* Примечание. Прежде чем продолжить, убедитесь, что вы присоединились к программе предварительной оценки Windows и активировали канал Release Preview.. Вот как это сделать:
Шаг 1. Одновременно нажмите клавиши Win + I на клавиатуре, чтобы открыть приложение Настройки .
Шаг 2. В приложении Настройки нажмите на параметр Обновление и безопасность .
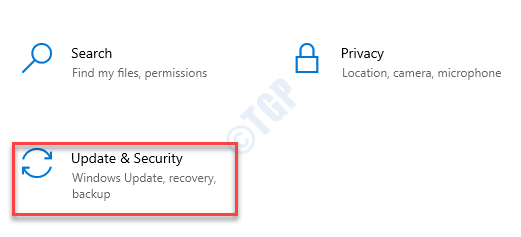
Шаг 3: Затем в левой части панели нажмите Программа предварительной оценки Windows .

Шаг 4: Теперь перейдите в правую часть панели и нажмите кнопку Начать .
Если вы видите запрос на подключение к вашему Учетная запись Microsoft , введите свои учетные данные, чтобы продолжить.
Шаг 5: После этого вы можете увидеть другой подсказка- Выберите настройки предварительной оценки , и ниже вы увидите три варианта.
Выберите вариант Dev Channel .
Нажмите Подтвердить , чтобы продолжить.
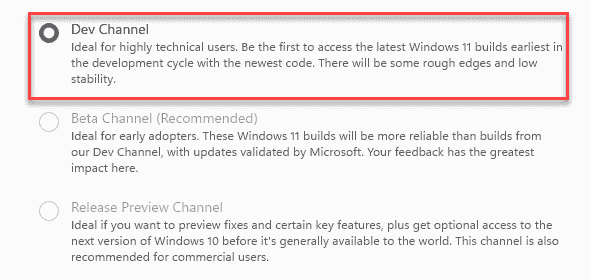
Для некоторых пользователей запрос может не появляться, а параметр Release Preview Channel показывает автоматически выбранный с предупреждением в наверх:
«Ваш компьютер не соответствует минимальным требованиям к оборудованию для Windows 11. Ваше устройство может продолжать получать сборки Insider Preview до тех пор, пока Windows 11 не станет общедоступной, после чего рекомендуется выполнить чистую установку в Windows. 10. ”
Если вы видите это предупреждение, не беспокойтесь, вы все равно сможете установить предварительную сборку Windows 11, следуя приведенным ниже методам.
Перезагрузите компьютер, войдите в систему. свою учетную запись Windows 10 и перейдите к методу реестра , указанному ниже:
Шаг 1: нажмите горячие клавиши Win + R , чтобы открыть окно Выполнить команду .
Шаг 2: В строке поиска Выполнить команду введите regedit и нажмите Enter , чтобы открыть окно Редактор реестра .
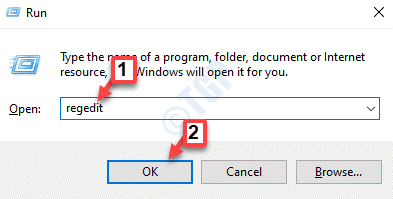
Шаг 3: в окне Редактора реестра перейдите по указанному ниже пути:
HKEY_LOCAL_MACHINE SOFTWARE Microsoft WindowsSelfHost Applicability
Теперь перейдите в в правой части панели найдите строку BranchName и дважды щелкните ее, чтобы открыть ее.
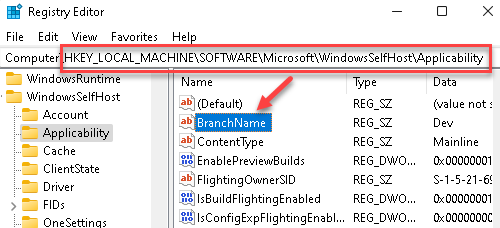
Шаг 4: В окне Редактировать строку перейдите к Valu e data и введите Dev .
Нажмите OK , чтобы сохранить изменения.
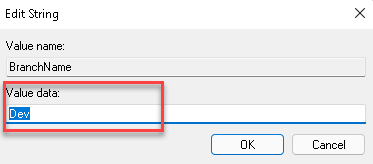
Шаг 5. Теперь найдите строку ContentType справа и дважды щелкните ее, чтобы открыть.
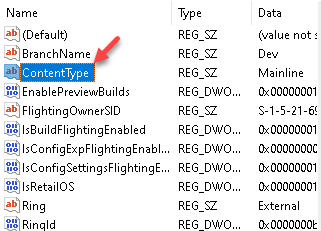
Шаг 6: в диалоговом окне Редактировать строку установите для поля Данные значения значение Основная линия .
Нажмите OK , чтобы сохранить изменения.
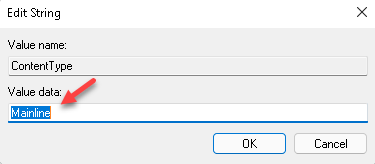
Шаг 7. Теперь проверьте наличие Название строки- Кольцо и откройте его.
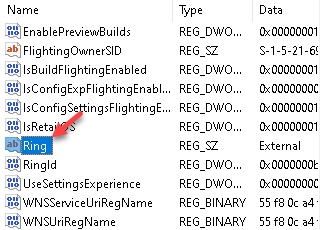
Шаг 8. В окне Редактировать строку измените данные значения в поле Внешний .
Нажмите ОК , чтобы сохранить изменения.

Перезагрузите компьютер и теперь, перейдите к параметру Программа предварительной оценки Windows в окне Настройки , и теперь вы должны быть настроены на Канал разработки .
Теперь вы можете загрузить и установить предварительную версию обновления сборки Windows 11.
* Примечание. Но если вы не видите один из трех вариантов, вы правильно зарегистрированы в программе предварительной оценки Windows Программа.
Метод 2. Зарегистрируйтесь в Dev Channel с помощью скрипта
Шаг 1. Откройте браузер и перейдите на страницу GitHub для цели скрипт OfflineInsiderEnroll .
Шаг 2: Щелкните правой кнопкой мыши кнопку Raw в правой части экрана. и выберите Сохранить ссылку как.

Шаг 3: Выберите желаемое место для сохранения загрузки и нажмите Сохранить .
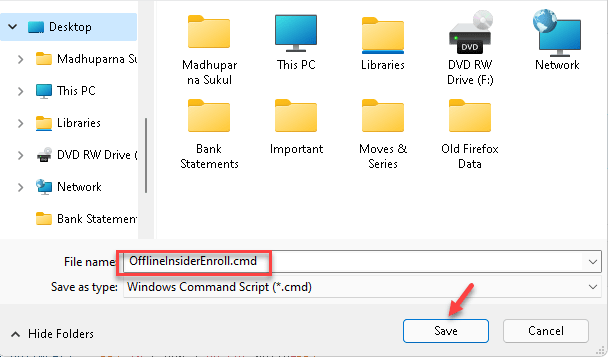
Шаг 4: После загрузки нажмите Win + E вместе на компьютере, чтобы открыть окно Проводник .
Теперь g o в папку, в которую вы загрузили скрипт GitHub .
Щелкните файл правой кнопкой мыши и выберите Запуск от имени администратора .
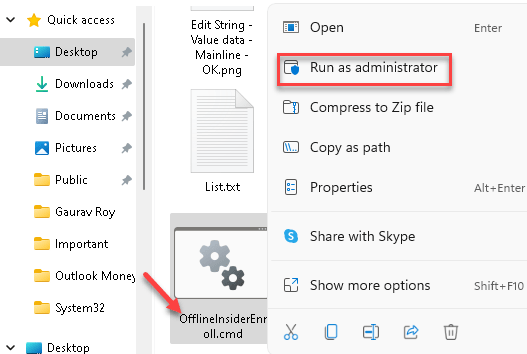
Шаг 5: Откроется окно Командная строка с некоторыми параметры.
Здесь введите « 1 » для Enroll to Dev Channel и нажмите Enter .
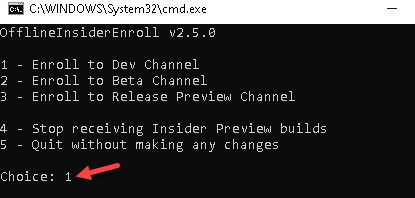
Теперь скрипт начнет работать, и после его завершения он отобразится, как только он будет завершен.
Закройте командную строку и перейдите в Настройки > Обновление и безопасность > Программа предварительной оценки Windows , и вы Я вижу, что теперь вы зарегистрированы на Dev Channel . Теперь вы можете загрузить и установить обновление для предварительной сборки Windows 11 Insider.
Прежде чем продолжить с этим методом , вы должны убедиться, что не прошли первоначальную проверку. Давайте посмотрим, как:
Шаг 1. Нажмите сочетания клавиш Win + R на клавиатуре, чтобы открыть команду Выполнить .
Шаг 2. В поле поиска введите msinfo32 и нажмите OK , чтобы открыть Систему Информационное окно .
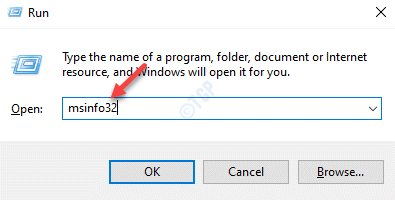
Шаг 3. На экране Информация о системе перейдите вправо и проверьте наличие Режим BIOS .
Запишите, что он говорит.
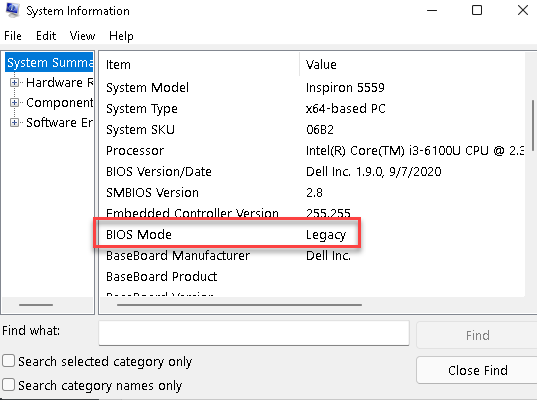
Шаг 4: Теперь создайте установочный носитель Windows 10 с помощью USB-устройства, но убедитесь, что вы загрузите последнюю версию Windows 10 Insider ISO .
* Примечание. Вы можете получить версию 21354 прямо у Microsoft веб-сайт с учетной записью Windows Insider , или вы можете создать свой собственный 21390 версии ISO для вашего типа системы ( 32-битной или 64-битной ), используя Дамп UUP .

Если вы используете такое программное обеспечение, как Rufus , используйте схему разделов MBR для устаревшего режима и GPT для режима UEFI .
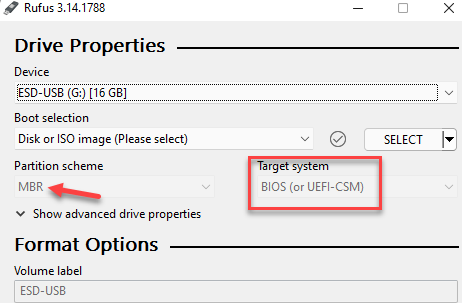
Шаг 5: Теперь, чтобы создать гибридный установщик, загрузите последнюю версию Windows 11 Insider ISO . используя UUP Dump , поскольку на официальном веб-сайте Microsoft его еще нет.
В качестве альтернативы вы можете получить готовый ISO с одного из форумов Reddit .
Шаг 6. После загрузки откройте USB диск в Обзор файлов и перейдите в папку, в которую вы загрузили Windows 10 ISO .
Перейдите в папку Источники и дважды щелкните , чтобы открыть папку.

Шаг 7. Найдите файл install.wim или install.esd и запишите расширение.
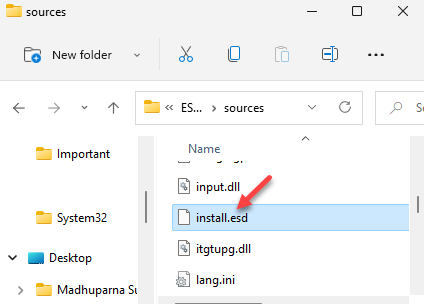
Шаг 8: Переименуйте файл, например, в le, Install1.wim или Install1.esd .

Шаг 9. Теперь перейдите в папку, в которую вы загрузили Windows 11 ISO .
Щелкните его правой кнопкой мыши и выберите Смонтировать ..
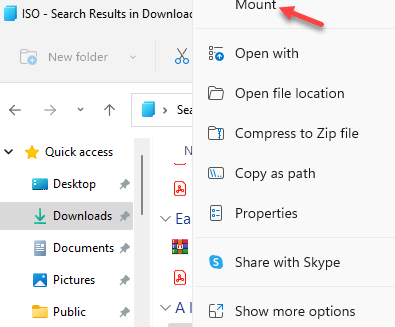
Шаг 10: Через несколько секунд вы увидите всплывающее окно- DVD-привод .
Откройте этот привод и откройте в нем папку Источники .
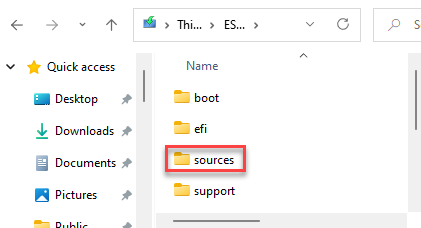
Шаг 11: Здесь проверьте наличие файлов- install.wim или install.esd и проверьте, совпадают ли расширения с тем, что вы записали на шаге 7 .
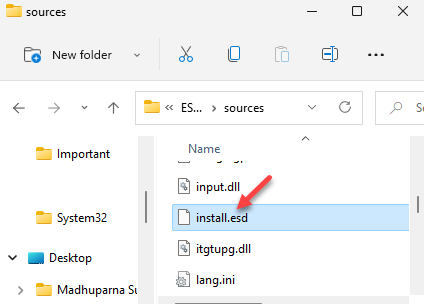
Шаг 11. Теперь скопируйте установочный файл из Windows 11 ISO и вставьте его в Windows 10 ISO .
Однако , если расширения для Windows 10 ISO и Windows 11 ISO различаются, например, в Windows 10 есть install.wim , а в Windows 11 имеет install.esd , то вам нужно будет преобразовать установочный файл из Windows 11 ISO в файл, соответствующий установочному файлу Windows 10 ISO . расширение.
Теперь установщик (гибридный) будет считать себя установщиком для Windows 10 , но на самом деле установит Windows 11 .
<сильный > Шаг 12. Теперь скопируйте установочный файл из Windows 11 ISO и вставьте его на рабочий стол.
Шаг 13: Затем нажмите одновременно клавиши Win + R на компьютере, чтобы открыть команду «Выполнить ».
Шаг 14: В в окне Выполнить команду d, введите cmd в поле поиска и одновременно нажмите клавиши Ctrl + Shift + R , чтобы открыть Командная строка .
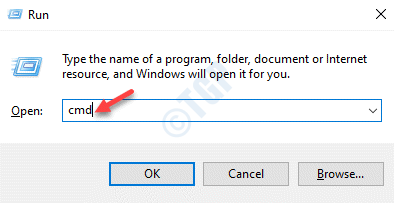
Шаг 15: В командной строке ( admin ) выполните следующую команду:
DISM/Get-WimInfo/WimFile:C:PathToinstall.wim
Измените выделенную часть с помощью путь, по которому фактически находится файл WIM для вашей системы. Указанный выше путь желтым цветом является примером.
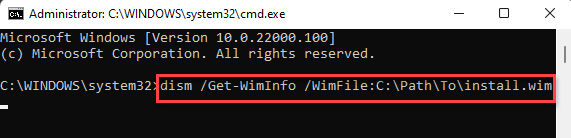
Выполнение этой команды требует времени, поэтому терпеливо ждите. После этого у вас будет файл ESD, который можно скопировать на USB-накопитель.
Теперь вы можете установить Windows 11 двумя разными способами:
С помощью установщика для обновления в Windows 11
Шаг 1. Откройте USB-накопитель и дважды щелкните, чтобы открыть файл setup.exe .
* Примечание. Иногда расширение .exe может не отображаться в зависимости от настроек вашей системы.
Шаг 2: Теперь следуйте инструкциям по обновлению до Windows 11.
После завершения процесса обновления подождите, пока Windows 11, наконец, не будет готова к работе.
С помощью установщика. для чистой установки Windows 11
Шаг 1: Загрузите систему с USB-накопителя и следуйте процессу установки как обычно.
Шаг 2: Вы увидите запрос на перезагрузку компьютера.
Шаг 3: при перезагрузке ваш компьютер перезагрузится до начальной настройки после установки.
Ваш компьютер с Теперь я перезагрузлюсь несколько раз, пока он пытается завершить настройку.
После успешного завершения настройки Windows должна отобразить руководство по установке, и все готово.
Однако, если установка не завершилась успешно, выполните следующие действия:
Шаг 1: снова загрузитесь с USB-накопителя, и как только установка Windows дойдет до первого экрана установки, одновременно нажмите клавиши Shift + F10 на клавиатуре.
Откроется окно Командная строка .
Шаг 2. В окне Командная строка введите regedit и нажмите Enter , чтобы открыть окно Редактор реестра :
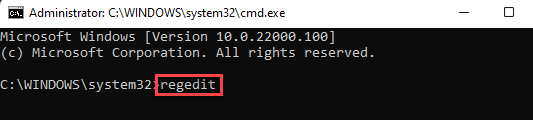
Шаг 3. В окне Редактора реестра перейдите на вкладку Файл в левом верхнем углу и выберите Загрузить куст .
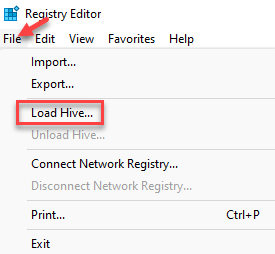
Шаг 4: Затем в окне Загрузить куст нажмите Это ПК слева.
Теперь найдите свой системный диск.
В нашем случае это диск C .
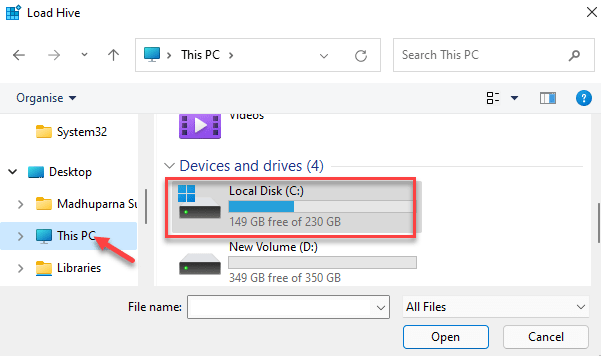
Шаг 5: Теперь перейдите по указанному ниже пути:
C: Windows System32 config
* Примечание. Диск (выделен желтым) является лишь примером. Диск ОС для вашей системы может быть другим.
Здесь дважды щелкните Система .
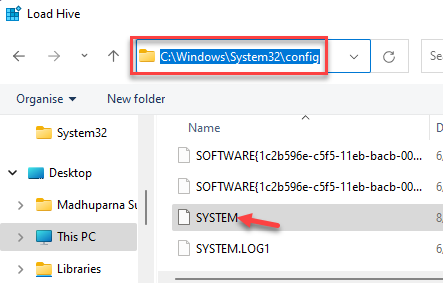
Шаг 6. Вас могут попросить ввести имя ключа .
Введите СИСТЕМА1 как Имя ключа и нажмите ОК .
Шаг 7. Теперь повторите шаг 5 , чтобы перейти к ПРОГРАММНОМУ ОБЕСПЕЧЕНИЮ . на этот раз.
Дважды щелкните ПРОГРАММНОЕ ОБЕСПЕЧЕНИЕ и при запросе имени ключа введите ПРОГРАММНОЕ ОБЕСПЕЧЕНИЕ1 .
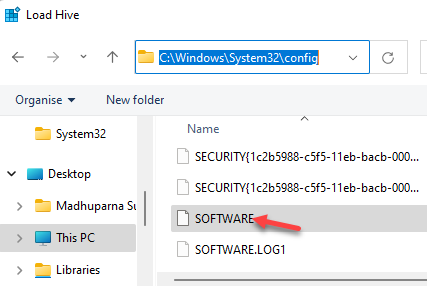
Шаг 8: Теперь вернитесь в Редактор реестра и перейдите по указанному ниже пути:
HKEY_LOCAL_MACHINE SYSTEM1 Настраивать
Теперь перейдите в правую часть окна и дважды щелкните CmdLine .
Шаг 9: в окне Изменить В диалоговом окне String убедитесь, что поле Значение пустое.
Нажмите OK , чтобы сохранить изменения и вернуться к Редактор реестра .
Шаг 10: Теперь найдите OOBEInProgress и дважды щелкните его, чтобы открыть.
Шаг 11. В поле Изменить значение DWORD (32-битное) установите для данных значения значение 0 ..
Нажмите ОК , чтобы сохранить изменения и вернуться в окно Редактора реестра .
Шаг 12: Теперь повторите шаги 10 и 11 для значений DWORD – RestartSetup , SetupPhase , SetupType , SystemSetupInProgress и установите данные значения для всех этих полей на 0 .
Нажмите OK .
Шаг 13: Теперь перейдите по указанному ниже пути в окне Редактора реестра :
HKEY_LOCAL_MACHINE SOFTWARE1 Microsoft Windows CurrentVersion OOBE
Теперь перейдите в правую часть окна, щелкните правой кнопкой мыши пустую область, выберите Создать> Значение DWORD (32-битное) .
Шаг 14: Переименуйте Значение DWORD как SkipMachineOOBE .
Дважды щелкните, чтобы открыть его.
Шаг 15: В В диалоговом окне «Изменить значение DWORD установите для поля Данные значения значение 1 .
Нажмите OK , чтобы сохранить изменения.
Шаг 16: Теперь создайте новое значение DWORD так же, как шаг 13 .
Переименуйте это новое значение DWORD как SkipUserOOBE
Дважды щелкните, чтобы открыть Edi t Диалоговое окно «Значение DWORD (32 бита) .
Шаг 17: Установите для поля Значение значение 1 .
Нажмите OK , чтобы сохранить изменения и выйти.
Теперь, когда первоначальная установка после установки для Windows отключена, вам необходимо создайте новую учетную запись пользователя для первоначальной настройки вручную:
Шаг 1: в окне Командная строка , которое вы открыли ранее на Шаге 15 и выполните следующую команду:
скопируйте C: Windows System32 Utilman.exe C:
* Примечание. Замените диск C здесь с диском вашей ОС.
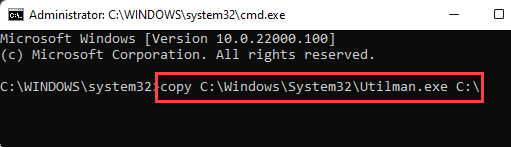
Шаг 2: Теперь выполните приведенную ниже команду и нажмите Enter для замены программы Utiliman :
copy/y C: Windows System32 cmd.exe C: Windows System32 Utilman.exe
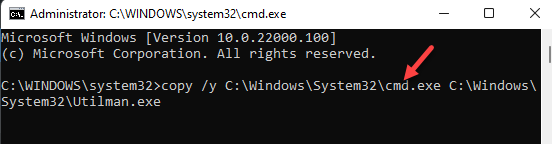
Шаг 3: Снова перезагрузите компьютер в Windows, откройте Командная строка и выполните следующую команду:
wpeutil reboot

Шаг 4: в логине на экране вы увидите только Другой пользователь в качестве опции.
Нажмите значок Специальные возможности внизу экрана, и откроется страница Окно командной строки .
Шаг 5. Скопируйте и вставьте приведенную ниже команду в окно Командная строка и нажмите Введите :
net user/добавьте ПАРОЛЬ ИМЕНИ ПОЛЬЗОВАТЕЛЯ
* Примечание- Replac e Имя пользователя и пароль с выбранным вами именем пользователя и паролем.
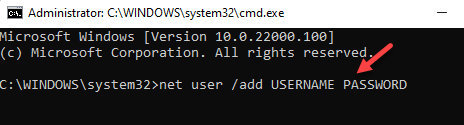
Шаг 6: Теперь введите следующую команду в Командная строка и нажмите Enter :
net localgroup administrators ИМЯ ПОЛЬЗОВАТЕЛЯ/добавить
* Примечание. Убедитесь, что вы заменили Имя пользователя с тем, которое вы выбрали на шаге 5 .
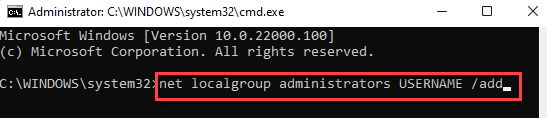
Шаг 7: Перезагрузите компьютер с USB-накопителя, чтобы увидеть учетную запись пользователя.
Теперь нажмите одновременно клавиши Shift + F10 на клавиатуре, чтобы запустить командную строку снова.
Шаг 8: Теперь запустите следующую команду в командной строке t, чтобы вернуться к исходной программе:
copy/y C: Utilman.exe C: Windows System32 Utilman.exe
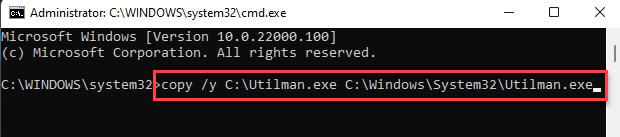
Теперь перезагрузитесь в Windows, и вы сможете войти в систему и завершить настройку для Windows 11.
Теперь вы можете удалить Utilman. exe с диска C , безопасно.
Метод 4. Обновление путем замены файла проверки совместимости
Попробуйте этот метод, если вы столкнетесь с проблема проверки совместимости с методом 1 и 2 . Например, вы завершили установку Windows 11, но выдает ошибку о несовместимости вашего компьютера. В этом случае вам придется заменить службу оценщика в вашей системе, которая проверяет, соответствует ли ваш компьютер минимальным требованиям для установки Windows 11. Это можно сделать, заменив файл appraisererrer.dll в программе установки Windows 11 на файл из более старая версия Windows 10.
Однако перед этим нам потребуется установка Windows 10. Для этого необходимо загрузить копию Windows 10 October 2018 ( build-17763 ) со стороннего веб-сайта.
Обновив Windows 10 до Windows 11
Кроме того, вы можете попробовать обновить Windows 10 до Windows 11 через Центр обновления Windows. Хотя проверка совместимости будет препятствовать установке Windows 11, сначала убедитесь, что установка полностью загружена. Продолжайте пытаться завершить загрузку установки или используйте дамп UUP для ручной загрузки Windows 11 ISO.
Шаг 1. Теперь, когда вы загрузили Windows 10 ISO , перейдите в папку для загрузки, щелкните правой кнопкой мыши и выберите Смонтировать .
Он будет загружен как DVD-привод с аналогичным именем на CCCOMA_X64FRE_EN-US_DV9 .
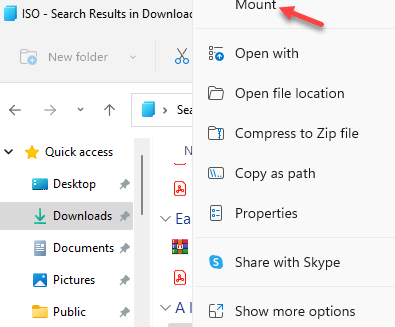
Шаг 2: Теперь откройте диск и перейдите в папку Источники .
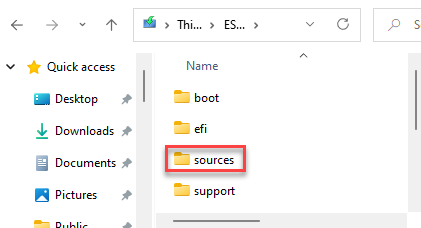
Шаг 3: Найдите здесь appraiserres.dll файл

Теперь скопируйте этот файл и извлеките его на Рабочий стол .
Шаг 4. Одновременно нажмите клавиши Win + E на клавиатуре, чтобы открыть окно Проводник .
Здесь , перейдите в следующее расположение:
C: $ WINDOWS. ~ BT Sources
* Примечание. Вставьте указанный выше путь непосредственно в Проводник на основе вашей версии Windows.
Шаг 5. Найдите файл appraiserres.dll и переименуйте его в appraiserres1.dll .

Шаг 6. Теперь вставьте файл appraiserres.dll , который вы извлечено на шаге 3 .
Шаг 7: затем перейдите к C: $ WI Путь NDOWS. ~ BT .
Здесь найдите файл setup.exe и дважды щелкните его, чтобы запустить.
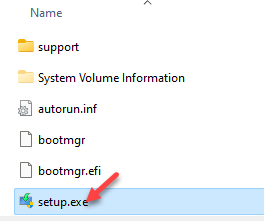
* Примечание. Вы можете не видеть расширение .exe в зависимости от ваших настроек.
Шаг 8: Теперь вы можете использовать такой инструмент, как Rufus , для переноса Windows 11 ISO на USB-накопитель.
Шаг 9: Затем откройте диск и найдите папку Источники .
Шаг 10: В папке Sources , найдите файл appraiserres.dll и переименуйте его в файл appraiserres1.dll .
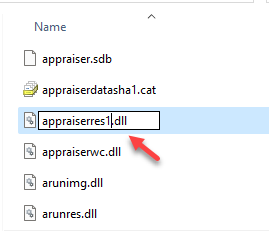
Шаг 11. Теперь скопируйте файл appraiserres.dll , извлеченный ранее на шаге 3 .
Шаг 12: Снова откройте USB-накопитель и запустите файл setup.exe .
* Примечание- В зависимости от настроек вы можете не найти расширение .exe .
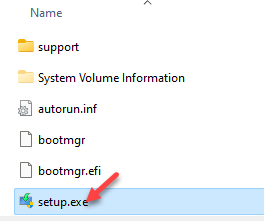
Теперь ваш компьютер должен обходить проверка совместимости и успешная установка Windows 11.
* Примечание. Перед обновлением вы также можете отключить параметр проверки наличия обновлений, так как это может привести к сбою установки. Этот шаг увеличивает шансы на завершение обновления.
Для этого дождитесь появления экрана начальной настройки, нажмите Изменить способ загрузки обновлений Windows > Нет прямо сейчас .
Теперь завершите настройку в обычном режиме.

Я с энтузиазмом пишу технические статьи о ПК с Windows и программном обеспечении
Система Windows 11 довольно требовательна к компонентам ПК или ноутбука, поэтому на некоторые устройства ее автоматически обновить нет возможности. Возникает ошибка, при которой устройство не соответствует требованиям для инсталляции ОС. В «Блоге системного администратора» разберем способы, как выполнить обновление, обходя ограничения.
Скрипт Universal Media Creation Tool
Специальный скрипт представляет собой средство, позволяющее загрузить старые версии операционных систем, но также позволяет обновиться до Windows 11 на ПК и ноутбуках, которые не соответствуют требованиям ОС. Во время апдейта не производится проверка TPM 2.0 и других характеристик, включая поколения процессора.
Чтобы обновить систему до Windows 11 с помощью скрипта, действуйте так:
1. Перейдите на страницу разработчика скрипта GitHub и щелкните по зеленой кнопке под названием Code.
2. Во всплывающем меню выберите загрузку файлов скрипта в архиве – «Download ZIP».
3. Файлы из скачанного архива извлеките в любое место на жестком диске.
4. Найдите программный пакет MediaCreationTool.bat и запустите его двойным нажатием мышки.
5. Откроется окно «MTC Version». Выберите в списке предложенных вариантов «11».
6. В новом окне выберите автоматическую установку – «Auto Upgrade».
7. Запустится командная строка, где будет отображаться загрузка файлов с официального сайта Microsoft.
В программе инсталляции можно посмотреть процесс скачивания и инсталляции файлов на компьютер. Во время процесса устройство может зависнуть, но рекомендуется дождаться окончания обновления. По итогу после работы с апдейтами на экране появится интерфейс новой системы Windows 11 с возможностью откатить до первоначального состояния при необходимости.
Официальный способ
На официальном сайте Microsoft на странице по установке Windows 11 предлагается свой метод, позволяющий обновиться на компьютере, который не поддерживает ОС. При нем не выполняется проверка поколения процессора и модуля TPM 2.0, но версия 1.2 все равно должна быть. В этом случае потребуется редактирование реестра.
Не забудьте подписаться на наш Дзен
Для обновления Windows 11 официальным способом действуйте так:
1. Чтобы открыть редактор реестра, откройте диалоговое окно «Выполнить», одновременно зажав клавиши Win + R. Пропишите команду regedit, затем нажмите на кнопку «OK» или клавишу Enter.
2. Откройте каталог под названием «MoSetup», расположенный в директории HKEY_LOCAL_MACHINE. Здесь откройте папку «SYSTEM», затем «Setup».
3. В интерфейсе редактора по свободной области щелкните правой кнопкой мышки и наведите курсор на опцию создания. Нажмите на «Параметр DWORD (32 бита)».
4. Ему присвойте имя AllowUpgradesWithUnsupportedTPMOrCPU.
5. Задайте «1» в качестве значения для созданного параметра, щелкнув по нему левой кнопкой мышки два раза.
После этого можно закрывать редактор и обновить Windows с помощью утилиты с сайта Microsoft.
Режим совместимости
Еще один метод обновления – это использование официального помощника по установке от Microsoft, но в режиме совместимости с операционной системой Windows 7. В этом случае следуйте инструкции:
1. Скачайте помощник по ссылке. Для этого достаточно нажать на соответствующую кнопку.
2. Перейдите в свойства скачанного файла, вызвав контекстное меню и выбрав нужный пункт.
3. В открывшемся окне перейдите на вкладку «Совместимость».
4. В блоке «Режим совместимости» отметьте галочкой опцию запуска программы в режиме совместимости и в выпадающем меню выберите ОС Windows 7.
5. Подтвердите изменения, кликнув по кнопке «OK».
После настройки совместимости помощника Windows можно запускать утилиту и пробовать обновиться до Windows 11.
Несмотря на то, что у новой операционной системы от Microsoft довольно жесткие требования к аппаратным характеристикам компьютера, обновиться до Windows 11 можно, обходя проверки компонентов. Сделать это возможно с помощью официального помощника или специального скрипта. Также читайте, как скачать Windows 11 https://poznyaev.ru/kak-skachat-windows-11/. Напишите в комментариях, какой способ обновления вам помог.
В этой статье, друзья, будем говорить о том, как обновить Windows 7, 8.1 или 10 до Windows 11 на компьютерах, которые не отвечают её минимальным системным требованиям. Т.е. о том, как обновиться до Windows 11 без TPM 2.0, Secure Boot и UEFI и с неподдерживаемым процессором. Требования 11-й Windows жёсткие, технически не аргументированные, на деле являют собой стратегический шаг компании Microsoft по вытеснению из пользовательского обихода старых и относительно таковых компьютеров. Если у нас компьютер не отвечает системным требованиям Windows 11, мы не получим обновление до неё в центре обновления нашей текущей версии Windows. И не сможем обновиться до Windows 11 с помощью официальных инструментов обновления, предложенных Microsoft для соответствующих требованиям компьютеров. Но мы сможем установить Windows 11 с нуля и обновиться до неё на неподдерживаемых компьютерах с использованием сторонних инструментов. Давайте посмотрим, как обновиться до Windows 11, если ваш компьютер не соответствует её системным требованиям.
Что являет собой Windows 11 в целом, стоит ли в принципе заморачиваться с её обновлением и переходить на неё, друзья, можете посмотреть в статье о презентации Windows 11 и в её комплексном обзоре. Ещё можете посмотреть на операционную систему детально в публикациях, посвящённых работе с ней. Новая 11-я Windows, бесспорно, хороша, но из-за своих системных требований может стать головной болью для тех, у кого компьютеры не отвечают этим требованиям. На таких компьютерах обновиться до Windows 11 не сможем с помощью официальных инструментов обновления от Microsoft — утилиты «Помощник по установке Windows 11» и установочного ISO-образ Windows 11. Утилита выдаст нам уведомление «Use the PC Health Check app to check compatibility», т.е. отправит нас к использованию утилиты на предмет совместимости с Windows 11.
А обновление с помощью установочного ISO Windows 11 застопорится на этапе проверки системных требований с выдачей нам компонентов, которые не тянут на 11-ю Windows.
Проверить, соответствует или не соответствует ваш компьютер требованиям Windows 11, можно с помощью различных утилит, подробности в статье «Как проверить компьютер на совместимость с Windows 11». Если не соответствует, в статье о системных требованиях Windows 11 найдёте пояснения и руководства по устранению причин несоответствия. Если эти причины вы не можете устранить без радикального апгрейда компьютера, а таковой пока что невозможен, добро пожаловать в зону аутсайдеров. В этой зоне вы сможете:
- Установить Windows 11 с нуля различными обходными способами, описанными в статье «Как установить Windows 11 без TPM 2.0, Secure Boot и UEFI»,
- Обновляться до Windows 11 с помощью различных обходных способов, о чём будем говорить предметно ниже.
Благо, соответствие или несоответствие системным требованиям никак не влияет на перенос лицензии на Windows 11. Обновившись до Windows 11 с Windows 8.1 или 10, перенесём лицензию в новую операционную систему и лицензии. Вместе с лицензией перенесём также свою учётную запись, пользовательские данные, хранящиеся в папках на диске С, установленные программы с их настройками. Но программы переносятся только при обновлении до Windows 11 с Windows 10 и 8.1.
Важно: при обновлении Windows 7 до Windows 11 установленные программы и их настройки не будут перенесены. Если у вас Windows 7, и вы хотите перенести программы, вам нужно сначала обновиться с Windows 7 до Windows 10. А потом Windows 10 обновить до Windows 11 по этой статье. Ещё нюанс: не сможем обновиться до Windows 11, если у нас исходной операционной системой будет Windows 10 с долгосрочным обслуживанием LTSB или LTSC. И не сможем обновиться на 32-разрядных операционных системах, ибо Windows 11 – только 64-разрядная.
Как обновиться до Windows 11, если компьютер не отвечает её системным требованиям? Друзья, с обновлением до Windows 11 на компьютерах, не отвечающих системным требованиям, не всё просто, в отличие от новой установки. Проверка компонентов компьютера на предмет соответствия Windows 11 прочно вшита в процесс обновления, и никакие правки реестра и подмены файлов в образе установки, которые работали с первыми инсайдерский сборками, со стабильной операционной системой нынче не работают. Microsoft серьёзно намерена ограничить использование Windows 11 и укрепляет механизмы блокировки установки системы на неподдерживаемые ПК и ноутбуки. Но на всякое действие есть противодействие, и сколь бы Microsoft не ставила преград, найдутся способы их обхода.
Упомянутая выше утилита «Помощник по установке Windows 11» — это один из официальных инструментов обновления Windows 10 до Windows 11. Она не работает для Windows 7 и 8.1. И она не будет работать, если ваш компьютер не отвечает системным требованиям Windows 11, но можно сделать один нехитрый трюк, и в Windows 10 она будет работать. Нужно запустить эту утилиту в режиме совместимости со старыми версиями Windows, например, с Windows 7. Как скачать эту утилиту, и как выполнить с её помощью обновление, смотрите в статье сайта про официальные способы обновления до Windows 11. В случае с неподдерживаемыми 11-й Windows компьютерами делаем всё то же, только перед запуском утилиты «Помощник по установке Windows 11» давайте в её контекстном меню выберем «Свойства».
Зайдём в свойствах в раздел «Совместимость» и установим режим совместимости с Windows 7. Нажмём «Применить»
И только после этого можем запускать утилиту и работать с ней. Будет ли этот трюк работать в дальнейшем, кто знает. Потому, безусловно, нужны дополнительные механизмы решения поставленной задачи.
Простой и удобный способ, как обновить Windows 11 до последней версии или до инсайдерской ветви на компьютерах, которые не отвечают требованиям операционной системы – бесплатная утилита WinPass11. Детально об этом способе – в статье «WinPass11: как обновить Windows 10 и 11 до актуальной Windows 11 без TPM и прочих требований».
На всякое действие есть противодействие – этот жизненный закон претворили в жизнь энтузиасты с GitHub. И предложили для компьютеров, которые не соответствуют Windows 11, решения по обновлению. Это решения и для Windows 10, и также для Windows 8.1 и 7. Решения эти, правда, могут сработать, а могут нет. Но, как говорится, спрос не ударит в лоб. Вы ничего не теряете, если попробуете.
Энтузиасты на GitHub выложили комплект инструментов Universal MediaCreationTool, позволяющий создавать установочные образы Windows 10 и 11 в разных их версиях с помощью кастомной утилиты MediaCreationTool. Но главное – в число этих инструментов входит скрипт пропуска проверки соответствия требованиям Windows 11 перед обновлением, а также механизм обновления до Windows 11, который работает для компьютеров, не отвечающих её требованиям. Качаем на GitHub архив с инструментами.
Распаковываем архив. И давайте рассмотрим отдельно два способа обновления до Windows 11, предлагаемые инструментами в этом архиве.
В распакованной папке есть два файла сценария командной строки:
- Skip_TPM_Check_on_Dynamic_Update_v1 — первый скрипт, это скрипт пропуска проверки соответствия требованиям Windows 11 перед обновлением до неё;
- Skip_TPM_Check_on_Dynamic_Update_v2 — второй скрипт, он отменяет первый скрипт.
Запустив первый скрипт, возможно, сможем после этого обновиться с использованием официального установочного образа Windows 11.
После чего качаем установочный ISO-образ Windows 11 с сайта Microsoft и пробуем обновиться с его помощью.
Важно: друзья, повторный запуск первого скрипта отменяет его действие. Если у вас что-то не получается, запустите скрипт по новой.
Если способ не сработает, пробуем следующий.
В распакованной папке у нас будет также файл сценария командной строки MediaCreationTool. Это подобие оригинальной утилиты загрузки Windows от Microsoft, выполненное в скрипте.
Запускаем этот скрипт. Обходим фильтр SmartScreen: жмём «Подробнее», затем – «Выполнить в любом случае».
После запуска скрипта у нас появится окошко с версиями Windows 10 и 11. Выбираем «11».
Далее жмём «Auto Setup».
И у нас запустится процесс обновления до Windows 11. Он полностью автоматизированный, мы лишь будем наблюдать его этапы. Друзья, пусть вас не смущает, что на первых этапах процесс обновления будет происходит в окне программы установки Windows 10. Так надо.
Позднее процесс обновления перейдёт на программу установки Windows 11.
Запустится установка Windows 11.
Далее пойдут этапы внедрения обновлений в предзагрузочном режиме.
Завершающие этапы.

Подменяем программу установки Windows 11 на программу установки Windows 10, которая не производит проверку соответствия компьютера требованиям Windows 11, способ описан в этой статье, в пункте «Отредактированный установочный ISO Windows 11».
Вот это, друзья, как обновиться до Windows 11 на не отвечающих системным требованиям компьютерах.
- Установка Windows 11 на компьютер с модулем TPM 1.2
- Установка Windows 11 без модуля TPM 2.0 и Secure Boot при помощи программы Rufus
- Установка Windows 11 без модуля TPM 2.0 и Secure Boot при помощи скрипта для Media Creation Tool
- Установка Windows 11 без модуля TPM 2.0 и Secure Boot путем редактирования реестра во время инсталляции системы
Все уже наслышаны о системных требованиях Windows 11, делающих невозможным установку этой версии ОС на компьютеры без доверенного платформенного модуля TPM 2.0 и/или без поддержки им режима безопасной загрузки Secure Boot. Это часто становится преградой на пути к успешной установке или обновлению 10-ки до Windows 11. И хорошая новость в том, что эти преграды все-таки можно обойти.
Начнем с простого — обхода требований к версии модуля TPM. Этот способ предложили сами разработчики из Microsoft, но он требует наличия на компьютере TPM устаревшей версии 1.2.
Установка Windows 11 на компьютер с модулем TPM 1.2
Если на компьютере модуля TPM не имеется вообще, можете переходить к следующей части статьи. Наличие и версию TPM довольно легко проверить:
- Откройте окно «Выполнить» комбинацией клавиш «Win + R», впишите в него команду «tpm.msc» и нажмите «ОК»:

- Откроется окно «Управление доверенным платформенным модулем (TPM) на локальном компьютере». В блоке «Сведения об изготовителе TPM» будет указана версия спецификации модуля, если таковой установлен в компьютере:
- Если же модуль отсутствует, то система нам об этом так и сообщит:
Возможно, модуль TPM деактивирован в настройках BIOS/UEFI. Его включение рассматривать здесь не будем, однако у нас есть инструкция по теме.
Если на компьютере все же присутствует TPM устаревшей версии 1.2, для успешного обновления c Windows 10 до 11 нужно сделать следующее:
- Запустить «Редактор реестра» (можно через программу «Выполнить» при помощи команды «regedit»):
- Перейти в редакторе реестра в раздел, что находится по этому пути:
HKEY_LOCAL_MACHINESYSTEMSetupMoSetup
- Создать в открывшемся разделе «MoSetup» параметр DWORD (32 бита):
- Переименовать созданный параметр в «AllowUpgradesWithUnsupportedTPMOrCPU» (без кавычек), кликнуть по нему два раза и вписать в открывшееся окно в поле «Значение» единицу, после чего нажать «ОК»:
- Готово.
Теперь можно повторно открыть «Центр обновления Windows» и попробовать запустить процесс обновления Windows 10 до 11. Если проблема была в несоответствии версии модуля TPM, то все должно пройти гладко. Кстати, выполненные нами шаги также позволяют обойти требования Windows 11 к процессору.
Установка Windows 11 без модуля TPM 2.0 и Secure Boot при помощи программы Rufus
Данный способ предполагает создание загрузочной флешки и последующую установку Windows 11 в ручном режиме. Для обхода требований к TPM 2.0 и Secure Boot будет использоваться программа Rufus, позволяющая записать оригинальный образ Windows 11 на USB-носитель так, что во время установки системы не будут проверяться указанные требования. Действия следующие:
- Для начала нужно скачать оригинальный ISO-образ Windows 11 с сайта Microsoft. Дальнейшие действия:
- Скачайте программу Rufus, установите и запустите ее.
- В самой программе кликните по кнопке «Выбрать», укажите путь до скачанного ранее оригинального ISO-образа Windows 11. После этого в блоке «Параметры образа» будет указано — «Standard Windows 11 Installation» (стандартная установка):
- Нужен кликнуть по этому блоку и выбрать вариант установки «Extended Windows 11 Installation (no TPM/no Secure Boot/8Gb- RAM)» (расширенная установка). Иногда в блоке «Параметры образа» не появляется нужной опции. В этом случае попробуйте извлечь флешку из компьютера и подключить повторно, не закрывая программу Rufus.
- Остальные настройки программы оставьте как есть. Нажмите кнопку «Старт» и дождитесь окончания записи.
Теперь можно приступать к самостоятельно установке Windows 11.
Установка Windows 11 без модуля TPM 2.0 и Secure Boot при помощи скрипта для Media Creation Tool
Технически, этот способ аналогичен предыдущему, за исключением необходимости самостоятельного скачивания оригинального образа и установки программы для его записи на флешку (все это будет происходить в автоматическом режиме):
- Скачиванием скрипт (исполнимый BAT-файл для командной строки Windows) «Universal Media Creation Tool» можно с GitHub. Перейдя по ссылке, нажмите кнопку «Code» и затем в отобразившемся меню кликните по ссылке «Download ZIP»:
- Распакуйте скачанный архив и запустите файл «MediaCreationTool.bat».После кратковременного появления на экране синего окна, отобразится список «MCT Version», в котором нужно кликнуть по пункту «11»:
- В следующем окне выберите пункт «Create USB» для создания загрузочной флешки с Windows 11:
- Дождитесь окончания загрузки программы Media Creation Tool в следующем окне:
- В программе Media Creation Tool выберите флешку, затем нажмите «Далее»:
- Дождитесь окончания скачивания образа Windows 11 и его последующей записи на флешку:
Готово.
Установка Windows 11 без модуля TPM 2.0 и Secure Boot путем редактирования реестра во время инсталляции системы
Данный способ предполагает внесение правок в реестр, создаваемый вначале установки Windows 11. Он также требует предварительного создания загрузочной флешки, но уже без каких-либо предварительных манипуляций с образом. Т.е. можно скачать оригинальный образ Windows 11 и записать его на USB-носитель при помощи любой программы. Дальнейшие действия:
- Для внесения правок в реестр будем использовать REG-файл. Его нужно будет скопировать на флешку (желательно использовать отдельный USB-носитель). Но сначала создайте обычный текстовый документ (TXT), откройте его и скопируйте внутрь следующие строки:
Windows Registry Editor Version 5.00
[HKEY_LOCAL_MACHINESYSTEMSetupLabConfig]
«BypassTPMCheck»=dword:00000001
«BypassSecureBootCheck»=dword:00000001
- В программе «Блокнот» откройте меню «Файл» и выберите пункт «Сохранить как…». В открывшемся укажите любое имя для файла, но вместо расширения «TXT» в конце впишите «REG»:
- Созданный вначале текстовый документ можно удалить.
- Далее запустите установку Windows 11, загрузившись с флешки. Доберитесь до окна, в котором нужно будет выбрать, какую операционную систему следует установить. Выделите нужный вариант системы и нажмите «Далее»:
- Спустя некоторое время на экране появится сообщение, что «Запуск Windows 11 на этом компьютере невозможен»:
- Теперь нам нужно запустить созданный ранее REG-файл. Т.к. в среде установки Windows отсутствует какой-либо файловый менеджер, пойдем на хитрость, и запустим его через «Блокнот». Это несложно.
- Нажмите на клавиатуре комбинацию клавиш «Shift + F10», что приведет к запуску командной строки. В него нужно будет вписать без кавычек команду «notepad.exe» затем нажать Enter:
- Это приведет к запуску программы «Блокнот». Откройте в нем меню «Файл», затем — «Открыть». В окне выбора файла напротив поля «Имя файла» установите вариант «Все файлы (*.*)» и пока просто откройте флешку, где сохранен ранее созданный REG-файл:
- Теперь кликните правой кнопкой мыши по REG-файлу и выберите в отобразившемся меню пункт «Слияние». В окне с предупреждением нажмите «Да»:
- Закройте командную строку и блокнот, а в окне с ошибкой невозможности установки Windows 11 нажмите кнопку «Назад» в левом верхнем углу, после чего вновь выберите редакцию ОС, которую следует установить, и нажмите «Далее». Если все нормально, то установка продолжится в штатном режиме.
Пока на этом все.