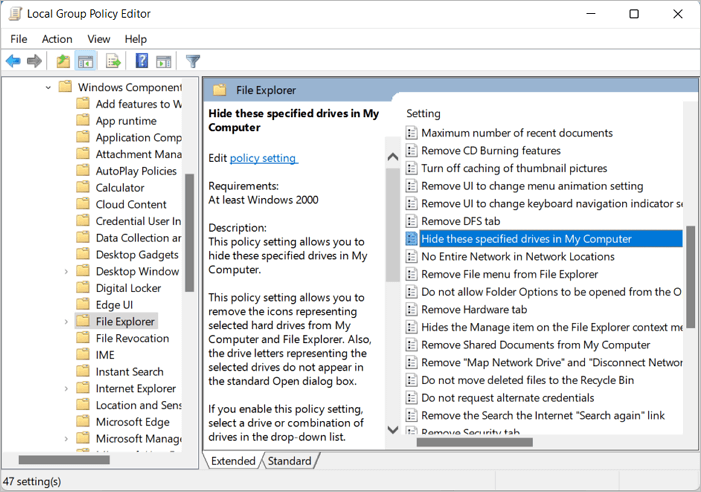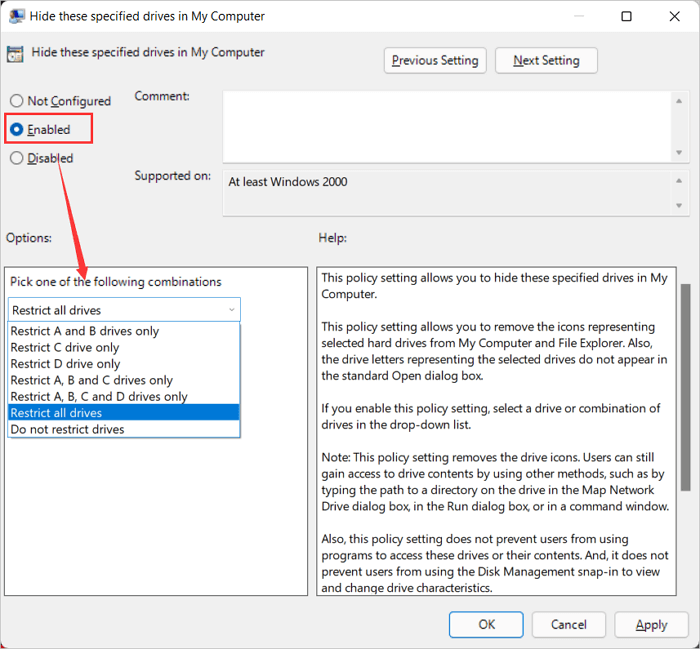- Remove From My Forums

Как скрыть локальные диски на терминальном сервере?
-
Вопрос
-
Написал батник который скрывает локальные диски через
[HKEY_CURRENT_USERSoftwareMicrosoftWindowsCurrentVersionPoliciesExplorer]
«NoDrives»=dword:0000000fНо тут возникла проблема. Под администратором все прекрасно работает. Как заставить данный ключ вносится в реестр под обычным терминальным пользователем, у которого нет админских прав?
Ответы
-
Удобнее это делать через групповую политику: «User Configuration» -> «Policies» -> «Administrative Templates» -> «Windows Components» -> «Windows Explorer» -> «Hide these specified drives in My Computer».
Эту политику создаете либо локально на сервере, либо прикручиваете к OU, где расположена учетная запись вашего терминального сервера, и включаете режим Loopback Processing («Computer Configuration» -> «Policies» -> «Administrative Templates» ->
«System» -> «Group Policy» -> «User Group Policy loopback processing mode»).P.S: А админские права и не нужны, чтобы импортировать ваш .reg-файл, так как все настройки пишутся в ветку текущего пользователя.
-
Изменено
28 декабря 2012 г. 10:43
-
Предложено в качестве ответа
osr_MVP
28 декабря 2012 г. 13:32 -
Помечено в качестве ответа
Yuriy Lenchenkov
14 января 2013 г. 14:15
-
Изменено
Updated by
Daisy on Sep 22, 2022
Why Hide and Unhide Hard Drive Partition in Windows Server?
User case from YouTube:
Hi, I want to hide the partition through disk management. Will my data inside the disk will be deleted if I remove and add the letter again? Is it safe to hide through this process as my data is very precious……if any app/game is installed in the disk which I am going to hide, will appear in the windows search bar?…I don’t want to download 100gb of game again.
A secret place also exists on the computer for personal users, storing your homework, project, game, etc. The materials they want to hide for enterprise-level people related to data storage, applications, and communications.
Note: The methods on this tutorial also worked on Windows 11/10/8.1/8/7. No data deletes. If you hide the external disk, remove it, and connect to another computer, it becomes visible on another PC. Re-set again if you need it.
This article will show you four easy methods to hide or unhide partition on a hard disk. After applying this way, the disk partition will not appear in the Windows File Explorer.
| Workable Solutions | Step-by-step Troubleshooting |
|---|---|
| 1 — How to Hide A Partition with Disk Management | Press Windows + R shortcut key, then type diskmgmt.msc…Full steps |
| 2 — How to Hide or Unhide Partition on Hard Disk by Group Policy Editor | Press Windows + R to open the Run box. Type gpedit.msc…Full steps |
| 3 — Hide or Unhide Hard Drive Partition with EaseUS Partition Master | Open EaseUS Partition Master, try «Hide Partition» feature…Full steps |
| 4 — Run CMD to Hide and Unhide Partitions on Windows Server | Type CMD on the search box. Right-click it and choose «Run As Administrator»…Full steps |
1 — How to Hide A Partition with Disk Management
Windows built-in tool, Disk Management, performs well to hide partition in simple steps. But it would be best if you were careful to avoid partition deleted by mistake.
Step 1. Press Windows + R shortcut key, then type diskmgmt.msc and click OK. Or you can right-click the Windows icon and select Disk Management from the menu.
Step 2. Right-click the partition you want to hide, then select change drive letter and paths…
Step 3. When the «Change Drive Letter and Paths for X» appears, choose the partition and click the Remove button.
Step 4. Click Yes to confirm the operation.
Now, the partition is hidden and can not be read. If you want to find and access the partition, continue to see how to unhide the partition from Disk Management.
How to Unhide partition on Windows Server:
Step 1. Open Disk Management on the computer (Check methods above.)
Step 2. Right-click the unallocated space and select Change Drive Letter and Paths…
Step 3. Click the Add… button.
Step 4. Assign a drive letter and click OK.
2 — How to Hide or Unhide Partition on Hard Disk by Group Policy Editor
Step 1. Press Windows + R to open the Run box. Type gpedit.msc and click OK.
Step 2. Go to User Configuration > Administrative Templates > Windows Components > File Explorer. Go to the right panel and click «Hide these specified drives in My Computer.»
Step 3. Click Enabled, then check Options to select the drive for restriction.
Note: Some users reflect that the box only has the option to restrict A, B, C, D. If you want to hide other drives instead of A, B, C, D, try disk management or other third-party software.
Step 4. Click Apply > OK.
Go back to This PC. Right-click and choose «Refresh.» Your partition will hide.
Unhide from Group Policy Editor:
Step 1. Open Group Policy Editor again. Follow path: User Configuration > Windows Components > File Explorer. Choose «Hide these specified drives in my computer.»
Step 2. Open the box under the Options section and select «Do not restrict drives.»
Step 3. Click Apply > OK.
3 — Hide or Unhide Hard Drive Partition with EaseUS Partition Master
Less than four steps, a stunning software, EaseUS Partition Master, can hide or unhide partitions in 3 steps. All operations can be pend before you decide to apply. Without worrying about choosing the wrong partition, this drive hider tool will remind you at once.
Have a try at this free software:
EaseUS Partition Master Enterprise
Your trustworthy Windows Server disk manager.
- Extend System drive, combine/split partitions.
- Clone disk, migrate OS to HDD/SSD.
- Convert MBR to GPT, GPT to MBR, no data loss.
- 1-click adjust disk layout, create volumes at one time.
24/7 Tech Chat
Free Inquiry
Detailed Steps to Hide or Unhide Partitions:
Option 1 — Hide Partition
- Right-click the partition, and choose «Advanced». Select «Hide» from the drop-down menu.
- Then you will see a window showing the notification. Read the instructions and click «Yes» to continue.
- Click the «Execute 1 Task(s)» button in the top-left corner. Then, click «Apply» to hide your partition.
Option 2 — Unhide Partition
- Right-click the partition you want to view and access. choose «Advanced» and select «Unhide» from the drop-down menu.
- Read the instructions and click «Yes» to continue.
- Click the «Execute 1 Task(s)» button in the top-left corner. Check the pending operations, then click «Apply» to unhide the partition on Windows 11/10/8/7.
24/7 Tech Chat
Free Inquiry
4 — Run CMD to Hide and Unhide Partitions on Windows Server
Step 1. Type CMD on the search box. Right-click it and choose Run As Administrator.
Step 2. Enter the following commands and press Enter.
list volume
select volume *
remove letter * (* stands the partition you want to hide.)
Unhide partition by CMD:
Open CMD and enter commands:
list volume
select volume *
assign letter *
Exit
Final Thoughts
In this tutorial, we’ve introduced four methods to hide your confidential files on a Windows server computer. EaseUS Partition Master is the easiest way to protect your materials.
24/7 Tech Chat
Free Inquiry
Updated by
Daisy on Sep 22, 2022
Why Hide and Unhide Hard Drive Partition in Windows Server?
User case from YouTube:
Hi, I want to hide the partition through disk management. Will my data inside the disk will be deleted if I remove and add the letter again? Is it safe to hide through this process as my data is very precious……if any app/game is installed in the disk which I am going to hide, will appear in the windows search bar?…I don’t want to download 100gb of game again.
A secret place also exists on the computer for personal users, storing your homework, project, game, etc. The materials they want to hide for enterprise-level people related to data storage, applications, and communications.
Note: The methods on this tutorial also worked on Windows 11/10/8.1/8/7. No data deletes. If you hide the external disk, remove it, and connect to another computer, it becomes visible on another PC. Re-set again if you need it.
This article will show you four easy methods to hide or unhide partition on a hard disk. After applying this way, the disk partition will not appear in the Windows File Explorer.
| Workable Solutions | Step-by-step Troubleshooting |
|---|---|
| 1 — How to Hide A Partition with Disk Management | Press Windows + R shortcut key, then type diskmgmt.msc…Full steps |
| 2 — How to Hide or Unhide Partition on Hard Disk by Group Policy Editor | Press Windows + R to open the Run box. Type gpedit.msc…Full steps |
| 3 — Hide or Unhide Hard Drive Partition with EaseUS Partition Master | Open EaseUS Partition Master, try «Hide Partition» feature…Full steps |
| 4 — Run CMD to Hide and Unhide Partitions on Windows Server | Type CMD on the search box. Right-click it and choose «Run As Administrator»…Full steps |
1 — How to Hide A Partition with Disk Management
Windows built-in tool, Disk Management, performs well to hide partition in simple steps. But it would be best if you were careful to avoid partition deleted by mistake.
Step 1. Press Windows + R shortcut key, then type diskmgmt.msc and click OK. Or you can right-click the Windows icon and select Disk Management from the menu.
Step 2. Right-click the partition you want to hide, then select change drive letter and paths…
Step 3. When the «Change Drive Letter and Paths for X» appears, choose the partition and click the Remove button.
Step 4. Click Yes to confirm the operation.
Now, the partition is hidden and can not be read. If you want to find and access the partition, continue to see how to unhide the partition from Disk Management.
How to Unhide partition on Windows Server:
Step 1. Open Disk Management on the computer (Check methods above.)
Step 2. Right-click the unallocated space and select Change Drive Letter and Paths…
Step 3. Click the Add… button.
Step 4. Assign a drive letter and click OK.
2 — How to Hide or Unhide Partition on Hard Disk by Group Policy Editor
Step 1. Press Windows + R to open the Run box. Type gpedit.msc and click OK.
Step 2. Go to User Configuration > Administrative Templates > Windows Components > File Explorer. Go to the right panel and click «Hide these specified drives in My Computer.»
Step 3. Click Enabled, then check Options to select the drive for restriction.
Note: Some users reflect that the box only has the option to restrict A, B, C, D. If you want to hide other drives instead of A, B, C, D, try disk management or other third-party software.
Step 4. Click Apply > OK.
Go back to This PC. Right-click and choose «Refresh.» Your partition will hide.
Unhide from Group Policy Editor:
Step 1. Open Group Policy Editor again. Follow path: User Configuration > Windows Components > File Explorer. Choose «Hide these specified drives in my computer.»
Step 2. Open the box under the Options section and select «Do not restrict drives.»
Step 3. Click Apply > OK.
3 — Hide or Unhide Hard Drive Partition with EaseUS Partition Master
Less than four steps, a stunning software, EaseUS Partition Master, can hide or unhide partitions in 3 steps. All operations can be pend before you decide to apply. Without worrying about choosing the wrong partition, this drive hider tool will remind you at once.
Have a try at this free software:
EaseUS Partition Master Enterprise
Your trustworthy Windows Server disk manager.
- Extend System drive, combine/split partitions.
- Clone disk, migrate OS to HDD/SSD.
- Convert MBR to GPT, GPT to MBR, no data loss.
- 1-click adjust disk layout, create volumes at one time.
24/7 Tech Chat
Free Inquiry
Detailed Steps to Hide or Unhide Partitions:
Option 1 — Hide Partition
- Right-click the partition, and choose «Advanced». Select «Hide» from the drop-down menu.
- Then you will see a window showing the notification. Read the instructions and click «Yes» to continue.
- Click the «Execute 1 Task(s)» button in the top-left corner. Then, click «Apply» to hide your partition.
Option 2 — Unhide Partition
- Right-click the partition you want to view and access. choose «Advanced» and select «Unhide» from the drop-down menu.
- Read the instructions and click «Yes» to continue.
- Click the «Execute 1 Task(s)» button in the top-left corner. Check the pending operations, then click «Apply» to unhide the partition on Windows 11/10/8/7.
24/7 Tech Chat
Free Inquiry
4 — Run CMD to Hide and Unhide Partitions on Windows Server
Step 1. Type CMD on the search box. Right-click it and choose Run As Administrator.
Step 2. Enter the following commands and press Enter.
list volume
select volume *
remove letter * (* stands the partition you want to hide.)
Unhide partition by CMD:
Open CMD and enter commands:
list volume
select volume *
assign letter *
Exit
Final Thoughts
In this tutorial, we’ve introduced four methods to hide your confidential files on a Windows server computer. EaseUS Partition Master is the easiest way to protect your materials.
24/7 Tech Chat
Free Inquiry
Задача: убрать из проводника некоторые диски, чтобы простые пользователи не видели их в окне Мой компьютер, желательно через групповые политики.
Здесь я выложу инструкцию как убрать диски из explorer через реестр и через GPO.
- Через реестр
- Через групповые политики
- Универсальный комбинированный способ
Способ №1. Прячем локальные диски на компьютере через реестр
Открываем реестр, идём в ветку HREY_CURRENT_USER Software Microsoft Windows CurrentVersion Policies Explorer, надо создать параметр REG_DWORD с именем NoDrives. Установите следующие значения для скрытия дисков (значения в шестнадцатеричной системе):
A:+B: = 3
C: = 4
D: = 8
E: = 10
F: = 20
A+B+C=7
A+B+D=b
A+B+E=13
A+B+F=23
C+D=c
D+E=18 и т.д.
Скрыть все значки = 0x03ffffff
Скрытие значков дисков в окне Мой компьютер и Проводник
Если вы хотите скрыть значки дисков в окне Мой компьютер и Проводник, то откройте раздел
HKCUSoftwareMicrosoftWindowsCurrentVersionPoliciesExplоrer
и создайте параметр NoDrives типа DWORD с требуемым значением. Также будут скрыты эти значки и в стандартных окнах Открытия и Сохранения файлов. Тем не менее, пользователь по-прежнему имеет доступ к этим дискам (через команду Выполнить или печатая вручную адрес в адресной строке Проводника)
Данный параметр является набором битовых флагов. Каждый бит соответствует одному из 26 возможных имен дисков. Каждому диску присваиваются значения (hex): A -1; B — 2; C — 4 и т.д. Чтобы скрыть нужные вам диски, нужно сложить эти биты. Сложность состоит в переводе двоичного значения в шестнадцатеричное. Здесь приводится небольшой список возможных значений:
- 0x03FFFFFF Скрывает все значки
- 0x3 Скрывает только диски A и B
- 0x4 Скрывает только диск C
- 0x8 Скрывает только диск D
- 0x7 Скрывает только диски A, B и C
- 0xF Скрывает только диски A, B, C и D
- 0x0 Видны все диски
Можно использовать и десятичную систему. Смотри совет ниже.
Запрет на доступ к содержимому выбранных дисков
Можно не скрывать сами значки дисков, но запретить пользователю доступ к файлам заданных дисков через Проводник, Мой компьютер, Выполнить или команду Dir. Откройте реестр и создайте параметр NoViewOnDrive типа DWORD в разделе
HKCUSoftwareMicrosoftWindowsCurrentVersionPoliciesExplorer
содержащий битовую маску для дисков. Например, диск A имеет бит 1, диск С — 4, диск D — 8. Таким образом, чтобы скрыть диски A и D, нужно сложить их значения 1 (A) + 8 (D) и установить значение 9.
Список всех дисков: A: 1, B: 2, C: 4, D: 8, E: 16, F: 32, G: 64, H: 128, I: 256, J: 512, K: 1024, L: 2048, M: 4096, N: 8192, O: 16384, P: 32768, Q: 65536, R: 131072, S: 262144, T: 524288, U: 1048576, V: 2097152, W: 4194304, X: 8388608, Y: 16777216, Z: 33554432, Все диски: 67108863
инфу скопировал отсюда: http://forum.oszone.net/thread-297516.html
Способ №2. Скрываем диски через групповые политики
- Заходим в управление групповой политикой
- Конфигурация пользователя
- Административные шаблоны
- Компоненты Windows
- Проводник
- Открываем политику: Скрыть выбранные диски из окна Мой компьютер
- Ставим значение включено и выбираем параметр
Но вот засада: стандартная политика умеет скрывать только стандартные диски или все сразу. Если оно вам и было надо, отлично. Мне же требовалось скрыть диск Z, а для этого надо пойти другим путём, а поэтому…
Способ №3. Комбинированный способ: GPO + реестр
- Также открываем групповые политики
- Конфигурация пользователя
- Настройка
- Конфигурация Windows
- Реестр
- Правой кнопкой мышки на пустом месте, далее Создать — Элемент реестра
И тут прописываем следующие параметры. Продублирую текстом: Куст HKEY_CURRENT_USER, Путь раздела SoftwareMicrosoftWindowsCurrentVersionPoliciesExplorer, Имя параметра NoDrives, Тип параметра REG_DWORD, значение для скрытия диска Z 33554432. Для других дисков считаем значение по правилу из способа №1
Этот способ оказался идеальным, я скрыл только требуемые диски у группы пользователей. Применяем политику через gpupdate /force и проверяем!
Отблагдарить автора статьи также можно переводом, +100 вам в карму!