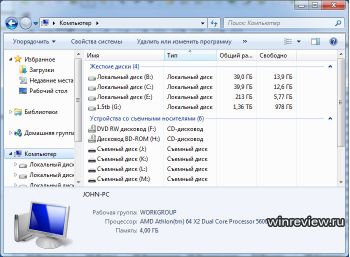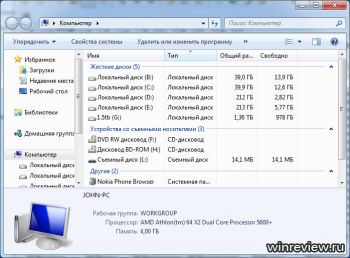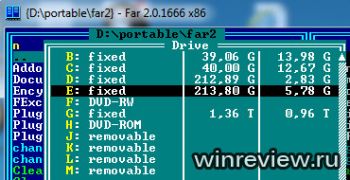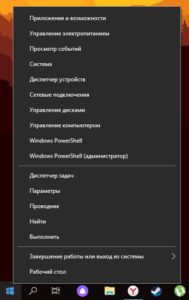Привет друзья. После обновления, или установки Windows 7 у вас появился раздел (диск) который называется «Зарезервировано системой»? Ничего страшного, сейчас попробуем решить эту проблему.
Я как-то скачал себе новую сборку Windows 7 и установил ее на ноутбук, еще и не себе. После установки я за шел в «Мой компьютер» и увидел, что вместе с привычными нам дисками C, D и т. д. Появился диск который называется «Зарезервировано системой». Размером он примерно в 100 Мб. Оставлять его я не хотел, тем более что ноутбук не мой и мало что могли сделать с этим разделом, например удалить файлы с него. Поэтому пришлось его скрывать вручную.
Этот раздел создается еще в процессе установки Windows 7, когда мы разбиваем жесткий диск на разделы. Система предупреждает о создании этого резервного раздел. Но он должен быть скрытым, но почему-то в моем случае он получил букву, если я не ошибаюсь, то еще и E, и отображался вместе со всеми локальными дисками.
Как срыть раздел «Зарезервировано системой»?
Давайте теперь приступим к действиям, которые помогут нам убрать раздел «Зарезервировано системой», он никуда не пропадет, мы просто не будем его видеть.
Нажимаем «Пуск», затем на «Компьютер» нажимаем правой кнопкой мыши и выбираем «Управление».

Появится окно, в котором удаляем нашу букву нажатием на «Удалить». На все вопросы отвечаем «Да».

Понравилась статья? Оцените её:
Содержание
- Способ 1: «Управление дисками»
- Способ 2: «Командная строка»
- Способ 3: MiniTool Partition Wizard
- Вопросы и ответы
Способ 1: «Управление дисками»
Наиболее простой вариант решения нашей задачи заключается в использовании встроенного в ОС менеджера накопителей.
- Нажмите сочетание клавиш Win+R для вызова окна «Выполнить», введите в нём запрос
diskmgmt.mscи кликните «ОК». - После загрузки средства воспользуйтесь перечнем томов или дисков – найдите в нём требуемый накопитель, щёлкните по нему правой кнопкой мыши и выберите вариант «Изменить букву диска…».
- В следующем окне воспользуйтесь элементом «Удалить».
Подтвердите операцию.
После подтверждения диск больше не будет виден в «Моём компьютере».
Данный метод, к сожалению, не сработает для владельцев Windows 7 Домашняя, так как рассмотренный инструмент в ней отсутствует.
Способ 2: «Командная строка»
Множество операций, в том числе и рассматриваемую, в Виндовс 7 любой редакции можно выполнить с помощью «Командной строки».
- Откройте «Пуск» и введите в строку поиска запрос
командная.
Далее кликните по результату правой кнопкой мыши и воспользуйтесь опцией «Запуск от имени администратора».
- После появления интерфейса ввода команд напишите в нём
diskpartи нажмите Enter. - Запустится утилита DISKPART. Введите в ней команду
list disk. - На экране отобразится список всех накопителей и логических разделов вашего компьютера. Выберите тот, который желаете скрыть, и запомните либо запишите номер, под каким он фигурирует в списке, а также его букву из столбца «Имя». Далее введите следующее:
select volume *номер диска*Вместо
*номер диска*напишите число, полученное на предыдущем шаге, и нажмите Enter для применения. - Для скрытия выбранного раздела понадобится удалить закреплённую за ним букву, делается это с помощью команды далее:
remove letter=*буква диска*Разумеется, вместо
*буква диска*напишите соответствующее из столбца «Имя» («Lttr»). - После успешного завершения процедуры ОС сообщит вам об этом.
Использование «Командной строки» представляет собой самое эффективное, но не самое удобное решение, особенно для неопытных юзеров.
Способ 3: MiniTool Partition Wizard
Если системное средство для работы с дисками в вашей редакции «семёрки» отсутствует, а возиться с «Командной строкой» нет ни времени, ни желания, пригодится удобное стороннее решение MiniTool Partition Wizard.
Скачать MiniTool Partition Wizard
- Запустите программу и подождите, пока загрузится список дисков. После этого найдите нужный, выделите, нажмите ПКМ и воспользуйтесь пунктом «Hide Partition».
- В столбце слева появятся список запланированных операций и кнопка их запуска, щёлкните по ней.
- Подтвердите операцию, после чего программа начнёт выполнять выбранное действие – по окончании процедуры диск будет скрыт.
Главное преимущество данного метода – универсальность, поскольку стороннее приложение не зависит от версии и редакции операционной системы.
Еще статьи по данной теме:
Помогла ли Вам статья?
Как скрыть раздел на жестком диске

В этой инструкции — простой способ скрыть разделы на жестком диске, чтобы они не показывались в проводнике и других местах в Windows 10, 8.1 и Windows 7. Начинающим пользователям рекомендую быть внимательными при выполнении каждого шага, чтобы не убрать не то, что нужно. Также ниже есть видео инструкция с демонстрацией описанного.
В завершении руководства также описан способ скрытия разделов или жестких дисков в Windows не совсем для начинающих, и заключающийся не в простом удалении буквы диска, как в первых двух вариантах.
Скрытие раздела жесткого диска в командной строке
Более опытные пользователи, видя в проводнике раздел восстановления (который должен быть скрыт) или зарезервированный системой раздел с загрузчиком, обычно заходят в утилиту «Управление дисками» Windows, однако обычно с помощью неё нельзя выполнить указанную задачу — каких-либо доступных действий над системными разделами нет.
Однако, скрыть такой раздел очень просто, воспользовавшись командной строкой, которую требуется запустить от имени администратора. Для этого в Windows 10 и Windows 8.1 кликните правой кнопкой мыши по кнопке «Пуск» и выберите нужный пункт меню «Командная строка (администратор)», а в Windows 7 найдите командную строку в стандартных программах, кликните по ней правой кнопкой мыши и выберите пункт «Запуск от имени Администратора».
В командной строке по порядку выполните следующие команды (после каждой нажимаем Enter), будучи внимательными на этапах выбора раздела и указания буквы/
- diskpart
- list volume — эта команда покажет список разделов на компьютере. Вам следует отметить для себя номер (я буду использовать N) раздела, который нужно скрыть и его букву (пусть будет E).
- select volume N
- remove letter=E
- exit
После этого можно закрыть командную строку, а ненужный раздел пропадет из проводника.
Скрытие разделов диска с помощью управления дисками Windows 10, 8.1 и Windows 7
Для дисков, не являющихся системными, вы можете использовать более простой способ — утилиту управления дисками. Для ее запуска нажмите клавиши Windows+R на клавиатуре и введите diskmgmt.msc после чего нажмите Enter.
Следующим шагом, найдите нужный раздел, кликните по нему правой кнопкой мыши и выберите пункт меню «Изменить букву диска или путь к диску».
В следующем окне, выбрав букву диска (впрочем, она и так будет выбрана), нажмите «Удалить» и подтвердите удаление буквы диска.
Как скрыть раздел диска или диск — Видео
Видео инструкция, в которой показаны два вышеописанных способа скрыть раздел диска в Windows. Ниже также есть еще один способ, более «продвинутый».
Использование редактора локальной групповой политики или редактора реестра для скрытия разделов и дисков
Есть и еще один способ — использовать специальные настройки ОС, чтобы скрыть диски или разделы. Для версий Windows 10, 8.1 и 7 Pro (или выше) указанные действия проще всего выполнить с помощью редактора локальной групповой политики. Для домашних версий придется использовать редактор реестра.
При использовании редактора локальной групповой политики для скрытия дисков, выполните следующие шаги.
- Запустите редактор локальной групповой политики (клавиши Win+R, ввести gpedit.msc в окно «Выполнить»).
- Перейдите к разделу Конфигурация пользователя — Административные шаблоны — Компоненты Windows — Проводник.
- Дважды кликните по параметру «Скрыть выбранные диски из окна «Мой компьютер».
- В значении параметра укажите «Включено», а в поле «Выберите одну из указанных комбинаций» укажите, какие диски нужно скрыть. Примените параметры.
Выбранные диски и разделы должны исчезнуть из проводника Windows сразу после применения параметров. Если этого не произошло, попробуйте перезагрузить компьютер.
То же самое с помощью редактора реестра выполняется следующим образом:
- Запустите редактор реестра (Win+R, ввести regedit)
- Перейдите к разделу HKEY_CURRENT_USER Software Microsoft Windows CurrentVersion Policies Explorer
- Создайте в данном разделе параметр DWORD с именем NoDrives (с помощью правого клика в правой части редактора реестра по пустому месту)
- Установите для него значение, соответствующее дискам, которые нужно скрыть (далее поясню).
Для каждого диска имеется собственное числовое значение. Я приведу значения для разных букв разделов в десятичном счислении (потому как с ними проще оперировать в дальнейшем).
Например, нам требуется скрыть раздел E. Для этого мы дважды кликаем по параметру NoDrives и выбрав десятичную систему счисления вводим 16, после чего сохраняем значения. В случае, если нам нужно скрыть несколько дисков, то их значения нужно сложить и ввести получившийся результат.
После изменения параметров реестра, они обычно применяются сразу, т.е. диски и разделы скрываются из проводника, но, если этого не произошло, перезагрузите компьютер.
Вот и все, как видите, достаточно просто. Но если у вас, тем не менее, остались вопросы, касающиеся скрытия разделов — задавайте их в комментариях, буду отвечать.
Для начало хотелось бы ответить на вопрос, зарезервировано системой что это за раздел такой и для чего он нужен.? Скажу сразу, что вреда компьютеру он не принесет, а то некоторые мои знакомые столкнувшиеся с этим вопросом, почему-то думают о заражении компьютера вирусом или чем то в этом роде. И так давайте разбираться.
Раздел зарезервировано системой — это можно сказать загрузчик windows, т.к. служит он благоприятной загрузке нашей системы. К примеру, если мы его удалим, то windows больше не загрузиться и нужно будет восстанавливать заново, путем каких-либо действий для дальнейшего запуска операционной системы. Вообще этот раздел по своей сути должен быть скрытый, но при сбоях или установке второй операционной системы на компьютер, он может появиться путем автоматического присвоения буквы диска(метки). Удалить зарезервированный диск тоже можно, но в этом думаю, смысла никакого нет, т.к. потребуется перенос загрузчика на основной локальный диск с помощью командной строки, также предстоит работа с реестром windows и т.д. Я думаю легче будет его скрыть, а как это сделать покажу ниже. Данная инструкция подходит не только к операционной системе windows 7, но и к версиям 8, 10, в том числе.
Как видим на картинке, диску присвоена буква (G:). Для его скрытия нам потребуется просто убрать метку путем ее удаления.
Для этого входим в пункт управление, нажав на значок мой компьютер правой кнопкой мыши и выбрав его, либо введя в строке выполнить команду diskmgmt.msc.
Переходим во вкладку управление дисками, где видим раздел который нам необходимо скрыть, а для этого как сказано было выше нужно удалить присвоенную букву.
Жмем по нему правой кнопкой мыши и выбираем пункт изменить букву диска или путь к диску…
В окне разрешить доступ к этому тому по букве диска и указанным путям, выбираем метку и нажимаем удалить -> ok.
Подтверждаем удаление этой буквы диска.
Если появится второе предупреждение, так же игнорируем его и соглашаемся нажав да.
Все, как видим раздел зарезервировано системой теперь не имеет метки, а это значит, что он скрыт.
Для убедительности зайдите в мой компьютер и проверьте. Если до сих пор раздел не исчез, то возможно потребуется перезагрузка компьютера.
Оставляйте своё мнение о данной статье, ну и конечно же задавайте свои вопросы, если у вас что-то вдруг пошло не так.
Спасибо за внимание!
Статьи рекомендуемые к прочтению:
-
Как в меню загрузки удалить запись Windows 7 Loader XE
(65396)
-
Как разделить жесткий диск с помощью инструментов Windows
(6065)
-
Как создать точку восстановления системы в Windows 7
(5491)
-
Unknown boot device harddiskvolume1 или как активировать windows 7
(32956)
-
Ваша копия windows 7 не является подлинной. Сборка 7600,7601.
(256020)
-
Как скрыть папку в windows 7 интересный способ
(5538)
-
Как расширить раздел жесткого диска в Windows
(7764)
Добавить комментарий
-
Небольшие технические трудности. В ближайшее время мы появимся в сети и сайт станет чуточку лучше
В некоторых ситуациях необходимо скрыть раздел жесткого диска или SSD диска, на компьютере с операционной системой Windows. После этого, скрытый локальный диск (раздел жесткого диска или другой жесткий диск, если их несколько на компьютере) перестанет отображаться в файловом менеджере Проводник Windows.
Почему бывает нужно спрятать раздел диска (диск) на компьютере? Для большей безопасности и предотвращения доступа к локальному диску, скрытый раздел диска имеет смысл сделать «невидимым» в Проводнике.
Например, следующие причины заставляют пользователя сделать диск скрытым:
- на диске хранятся важные данные личного или конфиденциального характера
- для защиты диска от несанкционированного использования
- для защиты системных разделов, раздела восстановления системы на жестком диске
В окне Проводника «Мой компьютер» («Этот компьютер», «Компьютер») отображаются все диски, подключенные к компьютеру, кроме скрытых разделов (скрытых локальных дисков). Каждому локальному диску соответствует определенная буква алфавита, с помощью букв диски отличают друга от друга. Пользователь может изменить букву диска, выбрав свободную букву алфавита. Для большей наглядности, для локального диска можно присвоить метку тома.
На компьютере скрытые разделы на жестком диске защищены от постороннего вмешательства и внимания. Имейте в виду, что имеется возможность увидеть в Windows скрытые диски через оснастку Управление дисками или с помощью командной строки.
Системные разделы изначально скрыты для большей безопасности от действий неопытных пользователей. На ноутбуках часто имеется дополнительный раздел восстановления — Recovery, который, в большинстве случаев, скрыт по умолчанию.
С помощью раздела Recovery происходит восстановление системы в первоначальное состояние, на момент покупки ноутбука. На некоторых моделях ноутбуков раздел восстановления системы отображается в Проводнике, поэтому его можно скрыть из вида. Все равно, воспользоваться данным разделом для других целей не получится.
Как скрыть диск в Windows? Для решения проблемы мы воспользуемся несколькими инструментами операционной системы Windows:
- Управление дисками
- Командная строка
- Редактор реестра
- Редактор локальной групповой политики
Описанные в инструкции способы одинаково работают в разных версиях операционной системы Windows: в Windows 10, в Windows 8.1, в Windows 8, в Windows 7.
Как скрыть раздел диска в Windows с помощью оснастки Управления дисками
Самый простой способ, как скрыть разделы жесткого диска, — использовать в Windows оснастку Управление дисками.
Для входа в Управление дисками воспользуйтесь одним из двух способов.
1 способ:
- Нажмите одновременно на клавиатуре на клавиши «Win» + «R».
- В окне «Выполнить», в поле «Открыть» введите команду «diskmgmt.msc» (без кавычек), а затем нажмите на кнопку «ОК».
2 способ:
- Кликните правой кнопкой мыши по значку «Этот компьютер» («Мой компьютер»). О том, как вернуть «Мой компьютер» на Рабочий стол читайте здесь.
- В контекстном меню выберите пункт «Управление».
- В окне консоли «Управление компьютером», в левой части окна перейдите по пути: «Управление компьютером (локальный)» => «Запоминающие устройства» => «Управления дисками».
В окне оснастки «Управление дисками» отображены все диски компьютера, в том числе скрытые разделы на жестком диске или на нескольких жестких дисках.
В окне Проводника (смотрите изображение выше в статье) отображается два раздела жесткого диска (Локальный диск «С», Локальный диск «D») и привод дисковода DVD-RW. В окне оснастки Управление дисками видно, что на жестком диске имеется четыре раздела, в том числе, два скрытых системных раздела («Диск 0 раздел 1», «Диск 0 раздел 2»), созданных во время установки Windows на компьютер.
Например, вам потребовалось скрыть раздел жесткого диска «Локальный диск (D:)». Для этого, сделайте следующее:
- В оснастке «Управления дисками» кликните правой кнопкой мыши по диску, который необходимо скрыть.
- В контекстном меню выберите «Изменить букву диска или путь к диску…».
В окне «Изменение буквы диска или путей для X: (Локальный диск)» нажмите на кнопку «Удалить».
В окне с предупреждением нажмите на кнопку «ОК». Если появится еще одно предупреждение, нажмите на кнопку «Да».
Теперь можно посмотреть в Проводнике на результат выполненной операции.
Как сделать скрытый диск открытым в Управлении дисками
Для того, чтобы открыть скрытый диск в расположении «Мой компьютер» Проводника, выполните следующие действия:
- Перейдите в Управление дисками, выберите диск, который нужно сделать открытым.
- После клика по диску правой кнопкой мыши, нажмите на пункт контекстного меню «Изменить букву диска или путь к диску…».
- В окне для изменения буквы диска нажмите на кнопку «Добавить».
В окне «Добавление буквы диска или пути» выберите подходящую букву, а затем нажмите на кнопку «ОК». Операционная система по умолчанию предлагает первую свободную букву английского алфавита, в нашем случае «D».
После этого, скрытый раздел жесткого диска снова будет виден в Проводнике Windows.
Как скрыть диск в Windows с помощью командной строки
Откройте командную строку от имени администратора любым удобным способом. Далее в окне интерпретатора командной строки выполните последовательно следующие команды (после ввода отдельной команды, нажмите на клавишу «Enter»):
diskpart list volume
После этого, в окне командной строки отобразятся все диски данного компьютера.
Введите команду для выбора номер раздела (смотрите номер тома в командной строке, напротив нужного диска). Для того, чтобы выбрать нужный диск, ориентируйтесь по размеру локального диска.
select volume X (где X — номер тома)
Затем введите команду для скрытия выбранного тома. В команде, после символа «равно», вставьте букву скрываемого раздела (у меня выбрана буква «D»).
remove letter=D
Войдите в Проводник, убедитесь, что скрытого раздела жесткого диска там больше нет.
Как вернуть скрытый раздел жесткого диска в Проводник с помощью командной строки
Чтобы вернуть все обратно при помощи командной строки, введите последовательно следующие команды (в команде «select volume» вставьте номер тома скрытого раздела на вашем компьютере, а в команде «assign letter» вставьте букву, которая соответствует скрытому разделу диска на вашем компьютере):
diskpart list volume select volume 2 assign letter=D
После выполнения команд, закройте окно интерпретатора командной строки.
Теперь можно открыть Проводник, чтобы посмотреть на результат своих действий: скрытый локальный диск снова отображается.
Как скрыть локальный диск в Редакторе реестра
Раздел жесткого диска можно сделать скрытым при помощи изменений в реестре операционной системы Windows.
Для запуска Редактор реестра нажмите на клавиатуре «Win» + «R», введите команду «regedit» (без кавычек).
В окне Редактора реестра пройдите по пути:
HKEY_CURRENT_USERSoftwareMicrosoftWindowsCurrentVersionPoliciesExplorer
Кликните правой кнопкой мыши по свободному месту в окне Редактора реестра, в контекстном меню выберите «Создать», далее «Параметр DWORD (32 бита)». Дайте имя параметру: «NoDrives» (без кавычек).
Щелкните по параметру «NoDrives» правой кнопкой мыши, выберите «Изменить…». В окне «Изменение параметра DWORD (32 бита)» в разделе «Система исчисления» переключитесь на десятичную систему, а затем введите числовое значение, которое соответствует букве диска по этой таблице:
Например, я хочу скрыть Локальный диск «D:», в таблице букве «D» соответствует цифра «8», поэтому я должен ввести данную цифру в поле «Значение».
Нажмите на кнопку «ОК», закройте Редактор реестра, а затем перезагрузите компьютер.
Для отмены изменений, удалите из реестра, созданный ранее параметр «NoDrives», расположенный по пути:
HKEY_CURRENT_USERSoftwareMicrosoftWindowsCurrentVersionPoliciesExplorer
Скрываем раздел диска с помощью Редактора локальной групповой политики
В версиях операционной системы Windows Pro и Windows Enterprise (Windows 10, Windows 8.1, Windows 8, Windows 7), и производных редакциях от этих версий, имеется Редактор локальной групповой политики, с помощью которого можно скрыть локальный диск на компьютере.
Произведите следующие настройки в Редакторе локальной групповой политики:
- Нажмите на клавиши «Win» + «R», в окне «Выполнить» введите команду: «gpedit.msc» (без кавычек).
- В окне «Редактор локальной групповой политики» пройдите по пути: Конфигурация пользователя => Административные шаблоны => Компоненты Windows => Проводник.
- Щелкните правой кнопкой мыши по параметру «Скрыть выбранные диски из окна “Мой компьютер”», выберите «Изменить».
В открывшемся окне активируйте настройку «Включено», в поле «Параметры:» выберите одну из указанных комбинаций. На этом примере, я выбрал настройку: «Ограничить доступ к диску D».
Нажмите на кнопку «ОК».
Для возвращения скрытого диска в Проводник, в Редакторе локальной групповой политики, в окне «Скрыть выбранные диски из окна “Мой компьютер”» включите настройку «Не задано», а затем нажмите на кнопку «ОК».
Заключение
В операционной системе Windows пользователь может скрыть раздел жесткого диска (локальный диск), который не будет отображаться в окне Проводника «Мой компьютер». Скрыть диск можно с помощью средств системы: Управление дисками, Редактора реестра, Редактора локальной групповой политики, или командной строки.
Источник
Будем прятать диск от пользователя
Прячем диск от всех пользователей
Через любую программу управления разделами убираем букву у диска
Так, собственно, сделано для раздела диска System Recovery, где находится загрузчик
Прячем диск через редактор групповой политики
Запускаем gpedit.msc (доступен в редакциях «Профессиональная» и выше)
«Конфигурация пользователя — Административные шаблоны — Компоненты Windows — Проводник Windows»
Включаем параметр «Скрыть выбранные диски из окна «Мой компьютер», выбираем диск.
Готово.
Прячем диск через редактирование системного реестра Windows 7
Для опытных пользователей!
Запускаем regedit.exe и переходим
HKEY_CURRENT_USERSoftwareMicrosoftWindowsCurrentVersionPoliciesExplorer
Для младших версий Windows раздел Explorer нужно создать.
Создать параметр NoDrives типа DWORD и установить переключатель значения в десятичный режим.
Теперь немного магии — нужно рассчитать значение параметра.
Значение параметра — битовая маска в двоичной системе, переведенная затем в десятичную систему. Система обрабатывает некий ряд букв дисков, упорядоченных в обратном алфавитном порядке. В этом ряду каждая буква может быть представлена либо единичкой, либо нулём. «1» означает «скрыть диск«, «0» — показать.
| S | R | P | O | N | M | L | K | J | I | H | G | F | E | D | C | B | A |
| 1 | 0 | 0 | 0 | 0 | 0 | 0 | 0 | 0 | 0 | 0 | 0 | 0 | 0 | 1 | 0 | 0 | 0 |
Прячем диск «D» — значение в двоичном виде 1000 — с помощью калькулятора Windows (режим «Программист») переводим это чисто в десятичный вид = 8.
Указываем 8 как параметр — диск «D» скрыт. Аналогично можно сделать и для нескольких дисков.
Для комбинации дисков R и D = десятичное значение 131080
Почитать в разделе
Windows 7

Еще лучше…
(Читать полностью…)
- Всего статей в разделе: 16
- Показано статей в списке: 15
- Сортировка: название по алфавиту
Classic Shell
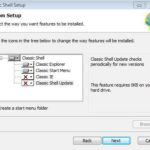
выбираем «Показать все параметры» все настройки можно сохранить в отдельном файле итого — скан с сайта разработчика кнопка «вверх на уровень»
можно убрать всю цепочку переходов по папкам
добавляет иконку для папок с общим доступом
показывает в папке количество позиций внутри и…
(Читать полностью…)
XPmode

(Читать полностью…)
Автоматическое завершение всех программ при выключении

(Читать полностью…)
Базовые установки Windows 7

GodMode.{ED7BA470-8E54-465E-825C-99712043E01C}
Теперь по клику по этой папке Вы получаете весь список настроек. Можно создать такие папки (со специальными названиями) для отдельных настроек: Сводка Панели управления
{ED7BA470-8E54-465E-825C-99712043E01C} Выбор расположения по…
(Читать полностью…)
Доступ без пароля Windows 7 к сетевым ресурсам
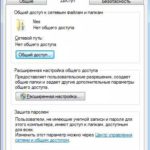
Разрешение общего доступа к ресурсу Windows 7. свойства
доступ
общий доступ даем всем Настройка параметров локальной сети Windows 7
Далее нужно открыть «Центр управления сетями и общим доступом» (через…
(Читать полностью…)
Как добавить программу в автозагрузку Windows 7

Стандартные средства Windows для обычных пользователей для добавления в автозагрузку
«Кнопка Пуск» -> «Все программы» -> в списке находим папку «Автозагрузка» Если просто кликнуть по папке «Автозагрузка» — то развернется список программ (для данного пользователя), которые автоматически запускаются при входе пользователя в систему. Для добавления своих вариантов автозагрузки нужен клик ПРАВОЙ клавишей мыши. «Открыть» — откроется папка автозапуска программ для текущего пользователя — в данном случае Home. Добавляем сюда…
(Читать полностью…)
Как отключить быструю смену пользователей?

(Читать полностью…)
Как перенести Windows 7 на другой диск

Идем на сайт MicroSoft и все делаем по инструкции. Вот здесь.
2-й способ. Неправильный и быстрый.
Windows 7 находится на диске в двух первичных разделах: System Recovery — без буквы/с буквой — активный (там и находится загрузчик ОС)
System — буква C: — собственно сама операционная система Используем любую программу, которая умеет копировать разделы — AOMEI / Paragon / Acronic и т.д. Далее по этапам. Этап 1 копируем посекторно (именно по секторам) два нужных нам раздела на другой…
(Читать полностью…)
Как скрыть пользователя в системе?
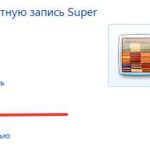
(Читать полностью…)
Как соотнести аудиоустройство и программу в Windows 7?

Простой вариант 1.
У программы есть возможность выбрать аудиоустройство в своих…
(Читать полностью…)
Как удалить Skype из панели задач Windows 7?
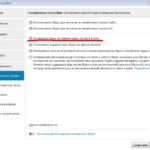
(Читать полностью…)
Мультизагрузка Windows

независимая мультизагрузка (все системы и их загрузчики изолированы друг от друга) Зависимая схема загрузки ОС Windows
Тут всё просто — устанавливаем все системы подряд, начиная от младшей — к старшей Windows XP
Windows 7
Windows 8
Windows 10 Помним, что в MBR могут быть только 4 первичных раздела (или три первичных и один расширенный, где можно создавать логические диски). Поэтому крайне желательно устанавливать операционные системы на разные диски (тем более что первичных разделов не хватит). Почему так…
(Читать полностью…)
Процесс svchost.exe в Windows 7 грузит систему
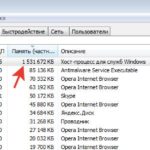
Папка Prefetch расположена в системной папке Windows и используется для ускорения загрузки операционной системы и запуска программ. При запуске компьютера Windows отслеживает процесс загрузки. После этого полученная…
(Читать полностью…)
Центр обновления Windows
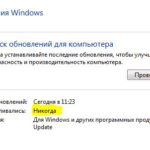

Обновление от 15 мая 2017 г.
Червь-шифровальщик WannaCry заходит на Ваш ПК без всякого участия пользователя (нужен только белый IP и некоторые открытые порты) — через найденную уязвимость в системе. Если автоматические…
(Читать полностью…)
Экран при загрузке Windows 7 смещен влево

— при передаче загрузки Windows 7 экран смещается влево
— после подключения драйверов видеокарты все становится нормальным Обычно это случается при:
— использовании видеокарты AMD
— монитора 3:4 Если внимательно посмотреть на предыдущие пункты, то отпадает проблема в BIOS и в драйверах. Ответ очевиден — это ошибка BIOS видеокарты, причем AMD. Что можно сделать: Вариант 1 — установить фирменный драйвер на монитор (что бы он сообщил видекарте о своих параметрах) — иногда на старые мониторы есть только для XP
Вариант 2 — отключить в настройках…
(Читать полностью…)
Если вы приобрели Microsoft Office 2010 Starter вместе с ноутбуком (или приобрели его на торрентах, и запускаете в флэшки), вам наверняка уже порядком надоел неоткрывающийся диск Q:, маячащий в Проводнике. Есть и другие приложения, добавляющие подобным образом якобы нечитаемые носители, да и установленный картридер подчас привносит собой обилие дисков в папке «Компьютер». Я предлагаю ознакомиться с возможностями операционной системы Windows, позволяющими скрыть диск в Проводнике.
К слову, описываемый здесь приём работает не только в Windows 7, но и во всех системах Windows NT, начиная с Windows 2000.
Самый простой способ — групповая политика
Этот способ, к сожалению, может быть доступен не всем обладателям Windows 7. Редактор групповой политики доступен в редакциях «Профессиональная» и выше, так что если вы — обладатель Начальной, Домашней Базовой или Домашней Расширенной редакций Windows 7 — можете пропустить эту часть статьи и перейти сразу ко второму способу.
Итак, для решения проблемы средствами групповой политики необходимо:
Как я уже писал выше, этот способ подходит тем, кому по ограничениям редакции системы редактор групповой политики недоступен. Решить задачу в этом случае можно путём прямой правки реестра. Вот так:
- Откройте Редактор реестра (Пуск — строка поиск — regedit.exe) и перейдите в раздел
[code]HKEY_CURRENT_USERSoftwareMicrosoftWindowsCurrentVersionPoliciesExplorer[/code]
- Справа создайте параметр NoDrives типа DWORD. Установите переключатель значения в десятичный режим.
Переходим к расчёту значения.
- Значение параметра — битовая маска в двоичной системе, переведенная затем в десятичную систему. Если вы не знакомы с системами счисления — звучит адски, да. Поэтому попробую рассказать на пальцах.Система обрабатывает некий ряд букв дисков, упорядоченных в обратном алфавитном порядке. Обратном — потому что наличие диска C у вас более вероятно, нежели наличие диска W. Итак, в этом ряду каждая буква может быть представлена либо единичкой, либо нулём. Единичка означает «скрыть диск«, нолик — показать. К примеру, я хочу спрятать диск D:. В моём случае ряд может выглядеть так:
Здесь значение ряда представляет собой двоичное число, диск D — спрятан. - Запускаем стандартный «Калькулятор», выполняем команду меню «Вид — Программист» (на живого программиста это мало похоже, не верьте названию режима). Переключаем систему счисления в двоичную. В моем примере вводим цисло 1000:
- Переключаем систему счисления обратно в десятичную:
Получаем число 8. Вот его и задаём в качестве значения параметра NoDrives:
- Перезапускаем Проводник. Вот и результат:
Теперь, когда мы знаем методику, закрепим материал. Скроем все диски моего картридера, кроме диска L, которым я пользуюсь для чтения SD-карт. Остальные слоты у меня не востребованы и несколько напрягают глаз обилием съёмных носителей.
Итак, я должен скрыть диски J,K и M. Двоичное число носителей должно выглядеть так:
Что в десятичной системе равно числу 5632. Его я и задаю в параметры NoDrives и перезапускаю Проводник.
Я хочу отметить, что диски прячутся только в Проводнике. В других файловых менеджерах они будут по-прежнему отображаться:
Некоторые файловые менеджеры умеют скрывать носители, например, популярный Total Commander позволяет указать список разрешенных дисков в INI-файле через параметр Allowed секции Settings, но это уже другая история.
Также отмечу, что оснастка «Управление дисками» всё равно будет отображать все скрытые диски и носители. Так что описанная в статье настройка имеет исключительно косметический характер.
💡Узнавайте о новых статьях быстрее. Подпишитесь на наши каналы в Telegram и Twitter.
Судя по тому, что вы читаете этот текст, вы дочитали эту статью до конца. Если она вам понравилась, поделитесь, пожалуйста, с помощью кнопок ниже. Спасибо за вашу поддержку!
Содержание
- 1 Как убрать раздел «Зарезервировано системой» в ОС Windows 7
- 1.1 Зачем он необходим
- 1.2 Удаление раздела
- 1.3 Как скрыть «Зарезервировано системой»
- 2 Зарезервировано системой как удалить
- 2.1 Как скрыть раздел в Windows 10 через Управление дисками?
- 2.2 Скрываем Зарезервированный раздел через редактор локальной групповой политики
- 2.3 Редактирование реестра как метод скрытия диска в Проводника
- 2.4 Зачем необходим зарезервированный системой диск
- 2.5 Как убрать зарезервированный системой диск
- 2.6 Как запретить Windows резервацию диска
- 2.7 Скрыть диск с помощью групповой политики
- 2.8 Скрыть диск с помощью реестра Windows
- 3 Диск Зарезервировано системой — что это и можно ли его удалить
- 3.1 Для чего нужен зарезервированный системой том на диске
- 3.2 Как убрать диск «Зарезервировано системой» из проводника
- 3.3 Как сделать, чтобы этот раздел не появлялся при установке Windows
- 4 Скрытый раздел System Reserved в Windows 7
- 4.1 Назначение скрытого раздела
- 4.2 Автоматическое создание раздела во время установки операционной системы
- 4.3 Преимущества и недостатки
- 4.4 Заключение
- 5 Как скрыть раздел Зарезервировано системой в Windows 10?
- 5.1 Скрываем Зарезервировано системой с помощью командной строки
- 5.2 Как скрыть раздел в Windows 10 через Управление дисками?
- 5.3 Скрываем Зарезервированный раздел через редактор локальной групповой политики
- 5.4 Редактирование реестра как метод скрытия диска в Проводника
- 6 Диск Зарезервировано системой — что это
- 6.1 Что за диск Зарезервировано системой
- 6.2 Как удалить диск Зарезервировано системой
- 6.3 Как скрыть диск Зарезервировано системой
- 6.4 Как предотвратить создание диска Зарезервировано системой
- 7 Как убрать зарезервированный системой диск и зачем он создается при установке Windows
Начиная с Windows 7 возник новый раздел, который зарезервирован системой. При этом он не обозначен буквой, как например, диск С и может возникнуть как после переустановки ОС, так и по умолчанию в только купленном компьютере. Его размер может варьироваться от 100 до 350 мегабайт.
Зачем он необходим
Windows резервирует себе место на жестком диске, где размещает важные данные, без которых операционка перестала бы работать.
До этого, пользователи могли случайно удалить системные файлы, после чего компьютер переставал нормально функционировать. И для того, чтобы избежать таких проблем, разработчики Microsoft решили подстраховаться и ограничить доступ к системным файлам, спрятав их на отдельный скрытый диск.
При переустановке текущей ОС, инсталлятор самостоятельно резервирует место в памяти и автоматически создает новый раздел.
Даже если вы будете ставить Windows на абсолютно пустой диск, «Зарезервировано системой» все равно появится.
По умолчанию он будет скрыт, но после очередной смены ОС вы сможете опять его увидеть.
Но в некоторых случаях он все-таки будет отображаться в «Моем компьютере». В основном это происходит при установке пиратской версии и не слишком прямых рук программиста, собиравшего его.
У пользователя есть нескольк вариантов:
- ничего страшного не случиться, если диск останется среди подключенных накопителей, если в него не заходить и не производить изменения, то нечего опасаться;
- если все-таки боитесь, случайно сотрете что-нибудь на диске, просто скройте его;
- ну а последнее, что можно предпринять, – это убрать его совсем.
Удаление раздела
Перед тем, как удалить «Зарезервировано системой» подумайте несколько раз. Во-первых, это действие не освободит место на компьютере, а просто перенесет данные с зарезервированного диска на локальный.
Во-вторых, придется потратить много времени на настройку, скачивать специальные программы – компьютер просто так не даст произвести такие важные изменения. А если что-то пойдет не так, то Windows может перестать загружаться и вместо рабочего стола высвечивать сообщение что ОС просто не найдена.
Если же вы все-таки решили избавиться от «Зарезервировано системой», несмотря на все негативные последствия, то это можно сделать еще на этапе установки системы, если вы ее переустанавливаете вручную.
Перед тем как убирать раздел, обязательно скопируйте важную информацию на флешку. Далее отформатируйте диск или диски, если их несколько.
Далее, при открытии окна утилиты, которая переустанавливает ОС, откройте командную строку с помощью сочетания Shift+F10. В ней последовательно введите команды: diskpart, select disk 0, create partition primary.
После этого закрываем командную строку и продолжаем установку системы.
Лишний раздел, зарезервированный системой больше не появится, при этом функционал и защита Windows сильно пострадает. Да и хранить данные системы на одном диске не целесообразно, так как при проблемах вы можете потерять все свои данные.
Недостатков намного больше, чем преимуществ. Но можно и избежать проблем, воспользовавшись специальными программами, к примеру, Partition Wizard. С ее помощью можно безболезненно создавать новые разделы в памяти.
Как скрыть «Зарезервировано системой»
Если вы не хотите тратить время на переустановку Windows, то можно просто скрыть соответствующий раздел, чтобы он не попадался на глаза и не искушал полазить в нем и что-нибудь поменять. К тому же, это намного проще и легче, чем удаление системного раздела. Для скрытия не понадобится никаких специальных программ.
Нажмите правой кнопкой мыши на ярлык Компьютера на рабочем столе или в меню Пуск. В появившемся списке выберете пункт «Управление». Откроются настройки. С левой стороны есть список – найдите в нем «Управление дисками».
Нажимаем правой кнопкой мыши на «Зарезервировано системой» и выбираем «Изменить букву диска или путь к диску».
Появится новое окно с указанием буквы, обозначающей системный раздел. Так как адресация в памяти компьютера идет по этому названию, то его нужно удалить, что можно сделать соответствующей кнопкой. При этом сам раздел останется в системе и будет продолжать работать, но перестанет быть видимым.
Проводя любые операции со своим компьютером, лучше всего делать резервные копии данных. Никогда не знаешь, на каком шаге произойдет ошибка, особенно если вы не опытный пользователь.
Также лучше всего удалять раздел «Зарезервировано системой» только на чистой Windows.
В целом, удаление раздела не дает никаких преимуществ, только негативные последствия. Разумнее всего просто скрыть системный раздел и продолжать работать с компьютером, чем потратив много времени обнаружить, что из-за какой-то ошибки полностью полетела Windows.
Источник: https://WindowsTune.ru/win7/hints7/zarezervirovano-sistemoj-kak-ubrat-vindovs-7.html
Зарезервировано системой как удалить
Чтобы в Windows 10 скрыть диск Зарезервировано системой, стоит выполнить несколько несложных действий:
- Жмём «Win+R» и вводим «cmd».
- Откроется консоль. Вводим первую команду «diskpart». После прописываем «list volume», чтобы посмотреть все разделы, которые имеет жесткий диск.
- Допустим, что Том 1 – это и есть Зарезервировано системой (в нашем случае это системный раздел). Зачастую его размер составляет 450 Мб.
- Теперь вводим «select volume N», где N – номер раздела.
- После выбора тома вводим «remove letter=E», где E – буква тома, который нужно скрыть.
- Для выхода из утилиты прописываем «exit».
Теперь в Виндовс 10 этот раздел будет невидимым.
Как скрыть раздел в Windows 10 через Управление дисками?
Зачастую в операционной системе Windows 10 увидеть раздел Зарезервировано системой можно только в утилите «Управление дисками». С помощью этой же утилиты его можно скрывать и отображать. Для этого выполняем следующее:
- Жмём «Win+R» и вводим «msc».
- Появится новое окно. Нажимаем правой кнопкой мыши на Зарезервировано системой или диске, который нужно убрать из данного списка. Выбираем «Изменить букву диска или путь к диску…».
- В новом окне выделяем диск и кликаем «Удалить».
- Диск не будет удалён, он только исчезнет из Проводника.
Скрываем Зарезервированный раздел через редактор локальной групповой политики
Весь операционный массив, необходимый для работы Windows 10 хранится на диске Зарезервировано системой. Если вы его хотите скрыть с помощью редактора локальной групповой политики, ваши действия должны быть следующими:
- Жмём «Win+R» и вводим «gpedit.msc».
- Переходим по ветке «Конфигурация пользователя», «Административные шаблоны», «Компоненты Windows», «Проводник». В окне справа выбираем «Скрывать выбранные диски из окна Мой компьютер».
- Двойным кликом открываем параметр и выставляем значение «Включено».
- После перезагружаем компьютер.
Редактирование реестра как метод скрытия диска в Проводника
Чтобы скрыть раздел данным способом выполняем следующее:
- Жмём «Win+R» и вводим «regedit».
- Откроется редактор реестра. Переходим по ветке «HKEY_CURRENT_USER Software Microsoft Windows CurrentVersion Policies Explorer». Жмём правой кнопкой мыши на последнем разделе и выбираем «Создать», «Параметр DWORD 32-бит». Присваиваем этому параметру имя «NoDrive».
- Значение выставляем согласно таблице. В данной таблице подбираем значение согласно букве зарезервированного раздела.
Зачем необходим зарезервированный системой диск
На этапе установки Windows диск зарезервированный системой создается автоматически, если не выполнить принудительное отключение.
При грамотно проведенной процедуре инсталляции, он остается скрытым от пользователя, который даже не подозревает о его существовании.
Появление диска является следствием создания отдельного раздела на 200-600 Мб в процессе установки системы.
Если после установки вы зашли в «Мой компьютер» и обнаружили наличие отдельного накопителя, на котором написано «Зарезервировано системой», причиной тому может быть следующее:
- Операционная система была установлена не с лицензионного дистрибутива;
- На этапе установки Windows проводились работы по перераспределению дискового пространства;
- Была выполнена операция восстановления системы;
- На новый накопитель Windows был скопирован с другого носителя.
Сам по себе зарезервированный системой раздел необходим для хранения параметров загрузки. Начиная с операционной системы Windows 7, на накопителе выделяется отдельный раздел под нужды системы, тогда как раньше он располагался напрямую на системном диске.
В Windows 10 система резервирует под свои нужды от 500 до 600 Мб, при этом на более ранних версиях ей требовалось не более 300 Мб. Связано это с тем, что в новой операционной системе компания Microsoft начала добавлять функциональность восстановления Windows на данный технический раздел.
Важно: В профессиональных версиях операционной системы Windows имеется функция BitLocker. Она позволяет пользователям шифровать данные на жестком диске или внешних носителях. На зарезервированном системой диске хранится необходимая информация для расшифровки данных.
Как убрать зарезервированный системой диск
Наличие дополнительного диска среди накопителей может раздражать пользователей или вводить их в замешательство.
В такой ситуации у них возникает желание убрать зарезервированный системой диск.
Естественно, компания Microsoft позаботилась, чтобы удалить с него данные и отформатировать пользователь компьютера не мог даже с правами администратора.
Если у вас есть желание убрать зарезервированный системой диск из списка накопителей, сделать это необходимо следующим образом:
- Нажмите правой кнопкой на меню «Пуск» и выберите пункт «Управление дисками»;
- Запустится соответствующая утилита, в которой отображается вся информация о жестких дисках компьютера, а также подключенных внешних накопителях. Базовый диск операционной системы чаще всего отображается с названием «Диск 0» и находится в самом верху списка (при этом неважно, какой буквой обозначается накопитель);
- Необходимо нажать на зарезервированный системой раздел на базовом жестком диске правой кнопкой мыши, после чего в выпадающем меню выбрать пункт «Изменить букву диска или путь к диску»;
- Откроется окошко для настройки, в котором необходимо выбрать букву зарезервированного системой диска, а после нажать «Удалить». Появится всплывающее окно, в котором следует подтвердить удаление.
После этого в проводнике зарезервированный системой диск более не будет отображаться. При этом его работа не будет нарушена, и при необходимости восстановления системы, Windows сможет воспользоваться информацией из данного раздела.
Важно: Если в компьютере установлено несколько накопителей, пользователь может заметить наличие двух (или более) разделов, зарезервированных системой.
Это говорит о том, что ранее на подключенных дисках также стояла Windows, которая создала данный раздел.
Для грамотной работы текущей системы «старый резерв» не потребуется, и его можно смело удалить, а после отформатировать диск, создав раздел, занимающий весь объем накопителя.
Как запретить Windows резервацию диска
Выше было отмечено, что компания Microsoft специально продумала создание данного раздела на жестком диске, чтобы пользователь мог восстановить систему при возникновении серьезных ошибок на базовом накопителе.
Исходя из этого, в процессе установки операционной системы лучше не отключать его создание, чтобы в будущем избежать возможных проблем.
Несмотря на это, запретить Windows резервацию диска при установке системы возможно, для этого нужно:
- Запустить командную строку до выбора жесткого диска для будущей системы. Делается это в процессе установки Windows при помощи комбинации клавиш Windows+F10;
- Далее в открывшемся окне необходимо написать и активировать (клавишей Enter) команду diskpart. После этого выбрать с помощью команды select disc 0 базовый жесткий диск. И следом ввести команду create partition primary, чтобы создать основной раздел до того, как Windows сделает это автоматически;
- После выполнения действий закройте командную строку и продолжите установку системы, выбрав среди предложенных для ее расположения вариантов ранее созданный раздел.
Важно: Данный способ нельзя применять, если необходимо сохранить структуру жесткого диска, разбитого на несколько разделов (например, на C и E). После выполнения описанных выше команд, будет удалена вся информация с раздела E.
Часто важные файлы, хранящиеся на одном из разделов, например, для восстановления резервной копии скрыты от несанкционированного доступа. Таким же образом мы можем скрыть весь раздел, так чтобы его не было видно в системе. Смотрите, как скрыть выбранную букву диска в Windows.
Если в окне «Мой Компьютер», мы видим несколько разделов, и на одном из них хранятся важные данные, к которым не должны иметь доступ посторонние лица, мы можем скрыть его в системе.
Скрытый диск не будет виден в проводнике Windows, но доступ к нему можно получить через командную строку или введя букву диска в адресной строке проводника.
Скрыть диск с помощью групповой политики
Будем считать, что разделом, который мы хотим скрыть, будет диск, обозначенный буквой D:
В начале вызовите меню пуск или боковую панель поиска (или нажмите Win + R) и введите команду: gpedit.msc
Откроется окно «Редактор локальной групповой политики», в котором мы можем настроить множество полезных функций Windows – в том числе то, какие буквы должны быть скрыты в системе.
В окне Групповой политики, необходимо раскрыть ветвь Конфигурация пользователя → Административные Шаблоны → Компоненты Windows → Проводник Windows.
В правом окне «Параметры» найдите функцию с именем Скрыть выбранные диски из окна «Мой Компьютер» и дважды щелкнуть мышкой.
Появится окно, в котором мы сможем настроить, какой диск должен быть скрыт в окне «Мой Компьютер». Нам нужно выбрать пункт Включены и выбрать необходимую комбинацию дисков, например: ограничить только диск D:
После применения изменений выбранный диск не будет виден в окне «Мой компьютер», чтобы восстановить его, надо в том же окне выбрать опцию Выключено. Таким образом, все диски по умолчанию будут видны в системе Windows.
Скрыть диск с помощью реестра Windows
Другой способ скрыть диск в системе Windows – изменить список ключей реестра.
Прежде, чем добавлять ключи в реестр, я рекомендую сделать резервную копию реестра.
Нажмите сочетание клавиш Win + R → введите команду regedit и нажмите Enter. Система попросит подтверждения, нажмите Да. Откроется редактор реестра.
Перейдите по пути указанном ниже:
HKEY_LOCAL_MACHINE → Software → Microsoft → Windows → CurrentVersion → Explorer
Здесь надо создать новый параметр DWORD, для этого щелкните в окне проводника правой кнопкой мыши и выберите Создать → Параметр DWORD (32 бита).
Назовите его NoDrives и дважды щелкните по нему, чтобы изменить свойства. Теперь откроется консоль, куда надо ввести значения. В поле значение выберите диск, который вы хотите скрыть. Каждая буква имеет уникальное значение, как показано ниже:
Выберите соответствующее значение для диска и введите это число в строку «Значение». Так же выберите Десятичную систему исчисления для базовой секции. Например, если хотите спрятать диск G, то введите 64:
Если вы хотите скрыть два диска, например, E и G, то можно вести значение одно значение → 80 (E = 16) + (G = 64).
Перезагрузите компьютер и диски будут скрыты. Если Вы захотите вернуть диски обратно, измените значение ключа на ноль, или можно удалить ключ реестра NoDrives.
Источник: https://t-31.ru/zarezervirovano-sistemoj-kak-udalit/
Диск Зарезервировано системой — что это и можно ли его удалить
14.07.2014 windows | для начинающих
Если вам не дает покоя диск (а точнее раздел на жестком диске) с пометкой «Зарезервировано системой», то в этой статье я подробно опишу, что это такое и можно ли его удалить (и как это сделать в тех случаях, когда можно). Инструкция подойдет для Windows 10, 8.1 и Windows 7.
Возможен также вариант, что вы просто видите зарезервированный системой том у себя в проводнике и хотите убрать его оттуда (скрыть, чтобы он не отображался) — сразу скажу, это можно и очень легко сделать. Итак, давайте по порядку. См. также: Как скрыть раздел жесткого диска в Windows (включая диск «Зарезервировано системой»).
Для чего нужен зарезервированный системой том на диске
Раздел, зарезервированный системой впервые стал автоматически создаваться в Windows 7, в более ранних версиях его нет. Он служит для хранения служебных данных, необходимых для работы Windows, а именно:
- Параметры загрузки (загрузчик Windows) — по умолчанию, загрузчик находится не на системном разделе, а именно в томе «Зарезервировано системой», а сама ОС — уже на системном разделе диска. Соответственно, манипуляции с зарезервированным томом могут привести к ошибке загрузчика BOOTMGR is missing. Хотя вы можете сделать так, чтобы и загрузчик и система были на одном разделе.
- Также на данном разделе могут храниться данные для шифрования жесткого диска с помощью BitLocker, если вы его используете.
Диск зарезервировано системой создается при создании разделов на этапе установки Windows 7 или 8 (8.
1), при этом он может занимать от 100 Мб до 350 Мб, в зависимости от версии ОС и структуры разделов на HDD.
После установки Windows, данный диск (том) не отображается в проводнике, однако в некоторых случаях может там появиться.
А теперь о том, как удалить этот раздел. По порядку я рассмотрю следующие возможные варианты:
- Как скрыть раздел зарезервировано системой из проводника
- Как сделать так, чтобы этот раздел на диске не появлялся при установке ОС
Я не указываю пункт как полностью удалить этот раздел, потому как это действие требует специальных навыков (перенос и настройка загрузчика, самой Windows, изменение структуры разделов) и может закончиться необходимостью переустановки Windows.
Как убрать диск «Зарезервировано системой» из проводника
В том случае, если у вас в проводнике появился отдельный диск с указанной меткой, то его можно просто оттуда скрыть, не совершая никаких операций над жестким диском. Для этого следуйте следующими шагами:
- Запустите управление дисками Windows, для этого вы можете нажать клавиши Win + R и ввести команду diskmgmt.msc
- В утилите управления дисками кликните правой кнопкой мыши по зарезервированному системой разделу и выберите пункт «Изменить букву диска или путь к диску».
- В открывшемся окне выберите букву, под которой появляется этот диск и нажмите «Удалить». Придется дважды подтвердить удаление этой буквы (вы получите сообщение о том, что раздел используется).
После этих шагов и, возможно, перезагрузки компьютера, данный диск больше не будет показываться в проводнике.
Обратите внимание: если вы видите такой раздел, но он располагается не на системном физическом жестком диске, а на втором винчестере (т.е.
у вас их на самом деле два), то это означает, что ранее на нем была установлена Windows и, если там нет важных файлов, то с помощью того же управления дисками вы можете удалить все разделы с данного HDD, а потом создать новый, занимающий весь размер, отформатировать и назначить ему букву — т.е. полностью удалить зарезервированный системой том.
Как сделать, чтобы этот раздел не появлялся при установке Windows
Помимо вышеописанной возможности, вы можете также сделать, чтобы диск, зарезервированный системой вообще не создавался Windows 7 или 8 при установке на компьютер.
Важно: если у вас жесткий диск разделен на несколько логических разделов (Диск C и D), не используйте данный способ, вы потеряете все на диске D.
Для этого потребуются следующие шаги:
- При установке, еще до экрана выбора разделов, нажмите клавиши Shift + F10, откроется командная строка.
- Введите команду diskpart и нажмите Enter. После этого введите select disk 0 и тоже подтвердите ввод.
- Введите команду create partition primary а после того, как увидите, что основной раздел был успешно создан, закройте командную строку.
Затем следует продолжить установку и при предложении выбрать раздел для установки, выбрать тот единственный раздел, что есть на данном HDD и продолжить установку — диск Зарезервировано системой не появится.
А вообще рекомендую не трогать этот раздел и оставлять так, как оно задумано — мне кажется, что 100 или 300 мегабайт — это не то, из-за чего следует копаться в системе и, более того, они недоступны для использования не просто так.
А вдруг и это будет интересно:
Источник: https://remontka.pro/disk-zarezervirovano-sistemoi/
Скрытый раздел System Reserved в Windows 7
Особенностью операционной системы Windows 7, а также большой неожиданностью для пользователей, впервые установивших эту систему на свой компьютер, стал скрытый раздел System Reserved (Зарезервировано системой). В данной статье я постараюсь раскрыть функции и преимущества этого нововведения
Назначение скрытого раздела
Если Windows 7 — ваша первая операционная система, то вы можете ничего и не подозревать о существовании этого раздела. В проводнике Windows он не виден.
Со временем, если основное назначение компьютера не игра и не интернет-серфинг, вы дойдете до «Управления дисками» и увидите, что кроме одного или двух разделов на жестком диске есть небольшое пространство.
Похоже на отдельный раздел, но буквы у него нет, называется непонятно. Для чего тогда он нужен?
Главным назначением этого раздела является защита загрузочных файлов операционной системы. На данном разделе находятся файлы конфигурации хранилища загрузки (BCD) и загрузчик системы (файл bootmgr).
Существует мнение, что с помощью этого раздела можно выполнить восстановление системы (иногда его называют разделом восстановления).
Это не совсем так, поскольку объем всех файлов, расположенных на разделе System Reserved, не превышает 30-35 Мб, тогда как объем файлов восстановления – около 150 Мб.
Хотя вход в среду восстановления осуществляется с помощью этого раздела, образа среды восстановления на этом разделе нет. Он находится в скрытой системной папке Recovery на разделе с операционной системой
Не следует путать скрытый раздел, зарезервированный системой для загрузочных файлов, и раздел восстановления, создаваемый производителями для возвращения компьютера к «заводскому состоянию». Такие разделы имеют совершенно другие атрибуты. При этом на современных компьютерах (в особенности, ноутбуках) оба этих раздела обязательно присутствуют.
Автоматическое создание раздела во время установки операционной системы
Честно говоря, для меня было загадкой, почему в одном случае при установке системы скрытый раздел создается, а в другом – нет. Ответ на вопрос появился в результате экспериментов.
Обязательных условий для создания раздела несколько:
- Первое и основное условие – загрузка с внешнего устройства (DVD, USB), т.к. при запуске программы установки из-под Windows у вас не будет возможности работать с разделами жесткого диска;
- Общее количество основных (первичных) разделов жесткого диска перед началом установки не должно превышать 3-х. То есть, если до начала установки пространство вашего жесткого диска уже поделено на 4 таких раздела, в этом случае скрытый раздел размером 100 Мб сформирован не будет, а файлы загрузки будут находиться на уже имеющемся активном разделе. Причем это может быть не тот раздел, на который устанавливается система. Количество логических разделов на расширенном значения не имеет.
- Раздел, в который выполняется установка, должен быть первым по счету (верхним, на графическом представлении дискового пространства);
- Установка операционной системы должна выполняться в неразмеченную область диска. Если диск уже размечен, то при выборе раздела для установки системы вам необходимо не просто его отформатировать, но и создать заново, то есть раздел для установки нужно сначала удалить. Соответственно, если вы не хотите, чтобы на жестком диске создавался раздел System Reserved, не удаляйте имеющийся;
Интересен в этой связи один момент. Если раздел установки системы и активный раздел – не одно и то же, после окончания установки активный раздел становится невидимым.
Происходит это потому, что программа установки сначала помещает файлы загрузки Windows 7 на активный раздел, а затем «отмонтирует» его – удаляет букву.
Вот почему многие пользователи со времен beta-версии Windows 7 (да и сейчас, порой, случается), устанавливая систему на неактивный раздел, «теряли» раздел с уже установленной системой (с Windows XP, например).
Причину возникновения «невидимости» легко исправить, назначив активному разделу букву в оснастке управления дисками.
Преимущества и недостатки
Как я уже отмечал, назначение скрытого раздела – в защите хранилища данных загрузки.
Поскольку данный раздел не связан с остальными, такая операция как сжатие дискового пространства не влияет на загрузочные файлы, что позволяет избежать неприятностей, связанных со сжатием, например, сообщения при загрузке « bootmgr is compressed ».
При определенных знаниях и навыках восстановление загрузки – не такой уж и сложный процесс, но отнимающий определенное время. При их отсутствии дело может закончиться переустановкой системы.
Второе преимущество заключается в менее трудоемком процессе переустановки одной из систем, если у вас их несколько на одном компьютере.
Об этом можно прочесть в статье «Восстановление совместной загрузки Windows 7 и Windows XP при переустановке одной из них» – раздел «Вариант второй — раздел восстановления создан».
Наконец, наличие скрытого раздела – это еще один вид защиты от дурака».
Что лукавить, опыт помощи пользователям в решении проблем с операционной системой позволяет сделать вывод, что зачастую возникают проблемы, вызванные недостатком опыта и знаний, а также непониманием многих процессов, обеспечивающих стабильную работу операционной системы.
О недостатках тоже можно сказать несколько слов, хотя правильнее отнести их к неудобствам.
Связаны они с тем, что при организации совместной загрузки с Windows XP приходится присваивать и удалять букву скрытого раздела для размещения на нем файлов загрузки XP. Но, думаю, преимущества этого раздела перевешивают этот недостаток.
Заключение
Скрытый раздел «Зарезервировано системой» в Windows 7 стал еще одним шагом в развитии загрузки Windows, которая претерпела значительные изменения в Windows Vista. Благодаря этому разделу загрузка системы становится надежнее и менее зависимой от действий пользователей.
Выражаю огромную благодарность Вадиму Стеркину за рецензирование статьи и помощь в публикации.
Источник: oszone.net/
Аркадий Пилипенко
Источник: https://www.windxp.com.ru/win7/articles37.htm
Как скрыть раздел Зарезервировано системой в Windows 10?
05.02.2017 13794
Ранее мы писали о том, что собой представляет раздел Зарезервировано системой в операционной системе Windows 7 и 8 и для чего он нужен. Для Windows 10 ничего не изменилось.
Такой же диск отображается в утилите Управление дисками и предназначен он для защиты и хранения файлов загрузки ОС. Однако, если он мешает вам или вы не хотите допустить любые манипуляции с данным разделом другими пользователями вашего ПК, стоит его спрятать.
Методов, как скрыть диск зарезервировано системой в Windows 10 достаточно много. Рассмотрим их подробнее.
Скрываем Зарезервировано системой с помощью командной строки
Чтобы в Windows 10 скрыть диск Зарезервировано системой, стоит выполнить несколько несложных действий:
- Жмём «Win+R» и вводим «cmd».
- Откроется консоль. Вводим первую команду «diskpart». После прописываем «list volume», чтобы посмотреть все разделы, которые имеет жесткий диск.
- Допустим, что Том 1 – это и есть Зарезервировано системой (в нашем случае это системный раздел). Зачастую его размер составляет 450 Мб.
- Теперь вводим «select volume N», где N – номер раздела.
- После выбора тома вводим «remove letter=E», где E – буква тома, который нужно скрыть.
- Для выхода из утилиты прописываем «exit».
Теперь в Виндовс 10 этот раздел будет невидимым.
Как скрыть раздел в Windows 10 через Управление дисками?
Зачастую в операционной системе Windows 10 увидеть раздел Зарезервировано системой можно только в утилите «Управление дисками». С помощью этой же утилиты его можно скрывать и отображать. Для этого выполняем следующее:
- Жмём «Win+R» и вводим «msc».
- Появится новое окно. Нажимаем правой кнопкой мыши на Зарезервировано системой или диске, который нужно убрать из данного списка. Выбираем «Изменить букву диска или путь к диску…».
- В новом окне выделяем диск и кликаем «Удалить».
- Диск не будет удалён, он только исчезнет из Проводника.
Скрываем Зарезервированный раздел через редактор локальной групповой политики
Весь операционный массив, необходимый для работы Windows 10 хранится на диске Зарезервировано системой. Если вы его хотите скрыть с помощью редактора локальной групповой политики, ваши действия должны быть следующими:
- Жмём «Win+R» и вводим «gpedit.msc».
- Переходим по ветке «Конфигурация пользователя», «Административные шаблоны», «Компоненты Windows», «Проводник». В окне справа выбираем «Скрывать выбранные диски из окна Мой компьютер».
- Двойным кликом открываем параметр и выставляем значение «Включено».
- После перезагружаем компьютер.
Редактирование реестра как метод скрытия диска в Проводника
Чтобы скрыть раздел данным способом выполняем следующее:
- Жмём «Win+R» и вводим «regedit».
- Откроется редактор реестра. Переходим по ветке «HKEY_CURRENT_USER Software Microsoft Windows CurrentVersion Policies Explorer». Жмём правой кнопкой мыши на последнем разделе и выбираем «Создать», «Параметр DWORD 32-бит». Присваиваем этому параметру имя «NoDrive».
- Значение выставляем согласно таблице. В данной таблице подбираем значение согласно букве зарезервированного раздела.
| А | B | C | D | E | F | G | H | I | J | K |
| 1 | 2 | 4 | 8 | 16 | 32 | 64 | 128 | 256 | 512 | 1024 |
| L | M | N | O | P | Q | R | S | T | U | V |
| 2048 | 4096 | 8192 | 16384 | 32768 | 65536 | 131072 | 262144 | 524288 | 1048576 | 2097152 |
| W | X | Y | Z | |||||||
| 4194304 | 8388608 | 16777216 | 33554432 |
- После внесения изменений в системный реестр стоит перезагрузить систему.
О том, как скрыть раздел Зарезервировано системой смотрите в видео:
Источник: https://SoftikBox.com/kak-skryit-razdel-zarezervirovano-sistemoy-v-windows-10-22040.html
Диск Зарезервировано системой — что это
Во время чистой установки Windows на неразмеченный диск, система создает специальный отдельный раздел Зарезервировано системой. Его можно найти в Windows 7, Windows 8.X и Windows 10.
Впервые этот механизм появился в Windows 7, поэтому вы не найдете его на предыдущих версиях Windows. Зачастую система не назначает для этого диска никаких букв, поэтому он не отображается в Проводнике.
Обычно пользователи обнаруживают его, когда попадают в дисковую утилиту, либо по каким-то загадочным причинам (так бывает, чего уж там) Windows возьмет и назначит букву для резервного диска, после чего он появится в Проводнике.
Вот тут-то и возникают у новичков логичный вопрос: что это такое и зачем оно надо?
Что за диск Зарезервировано системой
Раздел Зарезервировано системой содержит в себе два типа информации:
- Конфигурационные сведения менеджера загрузки и сам менеджер загрузки. Когда компьютер стартует, Windows Boot Manager считывает информацию по загрузке из хранилища Boot Configuration Data Store (BCD). Компьютер запускает загрузчик из раздела Зарезервировано системой, который в свою очередь запускает Windows из системного носителя.
- Файлы, необходимые для шифровальщика BitLocker. Если вы решили зашифровать ваш жесткий диск с помощью BitLocker, в разделе Зарезервировано системой будут размещаться необходимые файлы для запуска компьютера. Сначала устройство будет стартовать из этого раздела, а затем расшифрует основной диск для запуска зашифрованной Windows.
Иными словами, раздел Зарезервировано системой очень важен для корректной работы Windows и механизмов шифрования. Последние не могут работать без этого диска, а вот сведения для менеджера загрузки можно перенести на другой раздел, если вам так уж сильно этого хочется.
Зарезервировано системой потребляет всего 100 Мб на Windows 7, 350 Мб на Windows 8 и 500 Мб на Windows 10. Зачастую этот раздел создается при установке системы, перед разделением хранилища для основного раздела под Windows.
Как удалить диск Зарезервировано системой
Для начала определимся с одним важным фактом: диск Зарезервировано системой нельзя удалять. Проще и безопаснее для вашего компьютера, если вы просто оставите его в покое. Тем не менее, вы можете его скрыть, чтобы он не мозолил вам глаза, и чтобы кто-нибудь случайно не скопировал туда какую-нибудь информацию.
Теоретически, можно удалить диск Зарезервировано системой так, чтобы Windows даже осталась в рабочем состоянии.
Для начала вам надо будет переместить файлы загрузки из зарезервированного диска на другой раздел (системный диск, где установлена Windows). Этот процесс сложнее чем кажется.
Он включает в себя деликатную настройку реестра, копирование различных файлов между дисками, и обновления BCD. На Windows 8 вам надо будет также отключить и включить систему восстановления Windows.
Только после всех этих танцев с бубном вы сможете безопасно удалить диск Зарезервировано системой. Как вы можете увидеть сами, выигранные 500 Мб свободного пространства не стоят подобной головной боли.
Более того, Microsoft не поддерживает подобные техники, поэтому мы тоже не рекомендуем прибегать к столь радикальным методам увеличения свободного пространства на диске. Есть множество других способов, с помощью которых вы сможете выкроить лишние гигабайты на накопителе, если свободное место на нем ограничено.
Как скрыть диск Зарезервировано системой
Скрыть раздел Зарезервировано системой можно только в том случае, если он отображается в Проводнике Windows и ему присвоена отдельная буква.
Без назначенной буквы скрыть диск Зарезервировано системой не получится. Скрывать попросту будет нечего, поскольку без буквы он не будет отображаться.
В этом-то и заключается способ скрыть диск – вам надо попросту удалить привязанную к нему букву. Ее там попросту не должно быть.
- Нажмите Win + X и выберите из открывшегося меню Управление дисками. Откроется дисковая утилита.
- Найдите диск Зарезервировано системой или System Reserved. Нажмите по нему правой кнопкой мыши и выберите Изменить букву диска или путь к диску.
- Появится небольшое окно, в котором вы увидите букву диска с резервными файлами. Нажмите на нее, а затем нажмите Удалить. Система удалит только букву и оставит раздел нетронутым. Но после этого он уже не будет отображаться в Проводнике.
Как предотвратить создание диска Зарезервировано системой
Как вариант, вы можете предотвратить создание диска Зарезервировано системой. Для этого вам надо будет установить систему на уже размеченный диск, где все свободное пространство занимает уже готовый раздел.
Интерфейс распределения дискового пространства при установке Windows не подойдет – система все равно создаст нужный ей раздел. Поэтому придется использовать сторонние утилиты для разметки или командную строку.
Но опять же, мы не станем описывать эту процедуру, поскольку она не имеет ровным счетом никакого смысла. Не делайте этого, правда. Просто скройте диск Зарезервировано системой и забудьте о нем.
Loading …
Источник: https://wp-seven.ru/instruktsii/tips/windows-10-tips/disk-zarezervirovano-sistemoj.html
Как убрать зарезервированный системой диск и зачем он создается при установке Windows
Компания Microsoft к релизу операционной системы Windows 10 максимально упростила процесс ее инсталляции на компьютер. Установить систему можно с диска или флешки, при этом нажав на несколько пунктов меню и некоторое время подождав.
Несмотря на это, после установки многие пользователи сталкиваются с проблемой в виде наличия среди подключенных устройств и дисков нового накопителя с надписью «Зарезервировано системой».
В рамках статьи будет рассмотрено, как убрать такой диск, от чего он появляется, зачем нужен, и как не допустить его создания.
Чаще всего потребность в создании скрытого раздела на жестком диске возникает после инсталляции свежей операционной системы. В результате некорректного процесса самой установки случается так, что разделы, которые зарезервированы системой под восстановление и другие нужды, оказываются видимыми в проводнике (хотя видимыми они быть не должны). Ну, или если вам просто нужно скрыть раздел с важными данными от сторонних глаз.
Данная процедура довольно простая и выполняется с помощью встроенных в Windows инструментов, но требует от начинающего пользователя внимательности, поскольку ошибившись в командах можно скрыть не то, что требуется. Существует несколько способов, рассмотрим каждый из них.
С помощью командной строки
Для того, чтобы запустить командную строку вам потребуется кликнуть правой кнопкой мыши по меню “Пуск”, находящемуся в левой нижней части экрана и выбрать соответствующий пункт “Windows PowerShell (администратор)». Некоторые операции требуют запуска именно в режиме администратора, поэтому не ошибитесь.
В открывшемся окне необходимо ввести следующие команды:
- Diskpart — запуск консольной утилиты для управления разделами жесткого диска
- List volume — отображает все разделы на компьютере
- Select volume N – выбор определенного раздела, где N — порядковый номер раздела
- Remove letter=E — удаление присвоенной разделу буквы.
- Exit — выход из консольной утилиты.
После проделанных операций, окно можно закрывать и в проводнике больше не будет отображаться нужный раздел.
С помощью управления дисками
Если диск, который вы хотите скрыть, не является системным, то можно воспользоваться более простым способом – с помощью системной утилиты “управление дисками”. Для этого нажмите на клавиатуре комбинацию клавиш Win + R и в открывшемся окне введите команду diskmgmt.msc.
Далее кликаем правой кнопкой мыши по интересующему разделу и выбираем пункт “Изменить букву диска или путь к диску”. И просто удаляем букву.
С помощью редактора локальной групповой политики
Следующий способ несколько сложнее, чем предыдущие и подойдет тем, у кого возникли проблемы с первыми двумя. Для запуска редактора используем уже знакомую комбинацию клавиш Win + R и вводим команду gpedit.msc.
В левой колонке в открывшемся окне выбираем: Конфигурация пользователя – Административные шаблона – Компоненты Windows – Проводник.
Находим пункт «Скрыть выбранные диски из окна «Мой компьютер»» и кликаем по нему два раза левой клавишей мыши. Включаем параметр и выбираем нужную комбинацию дисков.
Применяем и закрываем все окна. Если диски так и не пропали из проводника, то перезагрузка компьютера должна это исправить.
С помощью редактора реестра
Всё та же комбинация клавиш Win + R, только команда теперь regedit.
Находим раздел в левой части окна, находящийся по адресу: HKEY_CURRENT_USER Software Microsoft Windows CurrentVersion Policies Explorer
Кликаем правой кнопкой мыши в свободном пространстве в правой части открывшегося окна и выбираем пункт «Создать«. И выбираем «Параметр DWORD (32 бита)».
Присваиваем ему имя NoDrives, открываем его и задаём одно из следующих значений соответствующих каждой букве диска.
| A | 1 |
| B | 2 |
| C | 4 |
| D | 8 |
| E | 16 |
| F | 32 |
| G | 64 |
| H | 128 |
| I | 256 |
| J | 512 |
| K | 1024 |
| L | 2048 |
| M | 4096 |
| N | 8192 |
| O | 16384 |
| P | 32768 |
| Q | 65536 |
| R | 131072 |
| S | 262144 |
| T | 524288 |
| U | 1048576 |
| V | 2097152 |
| W | 4194304 |
| X | 8388608 |
| Y | 16777216 |
| Z | 33554432 |
Например, если вам необходимо скрыть диск D, то созданному параметру в реестре мы задаём значение 8. Для диска E — 16, для F — 32, ну и так далее.
Читайте также:
- Что такое RAID массив, и почему он вам нужен
- Рейтинг жестких дисков 3,5 дюйма















































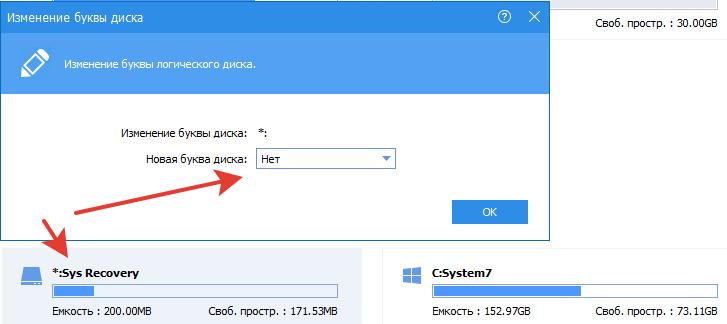


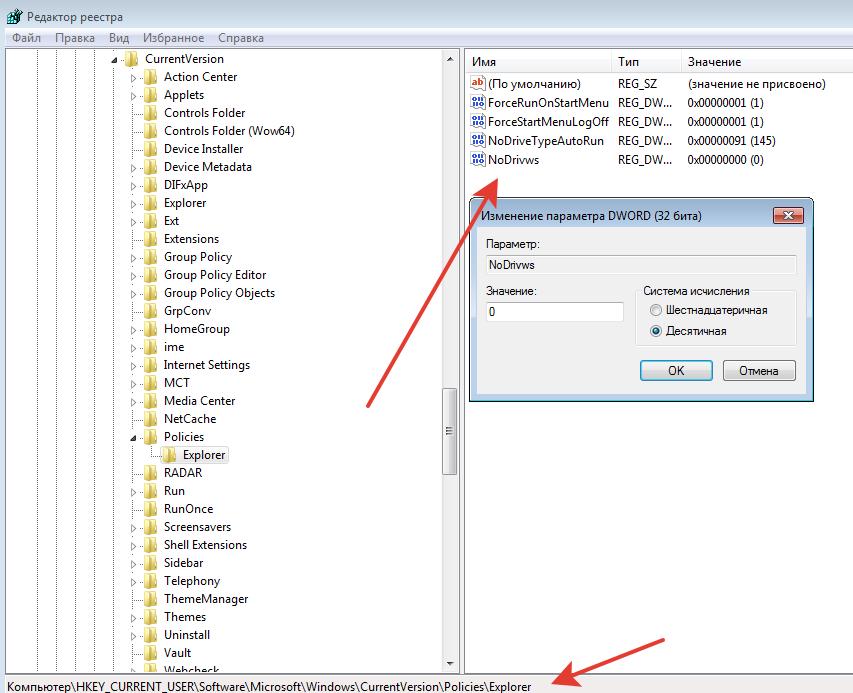

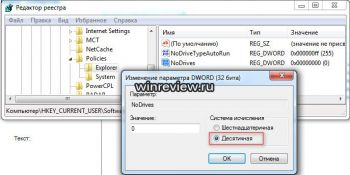
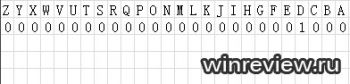
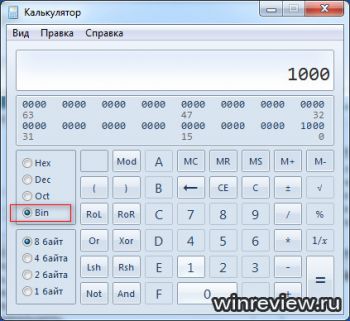
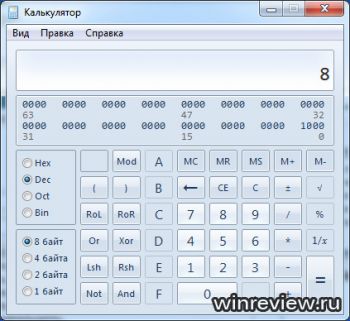 Получаем число 8. Вот его и задаём в качестве значения параметра NoDrives:
Получаем число 8. Вот его и задаём в качестве значения параметра NoDrives: