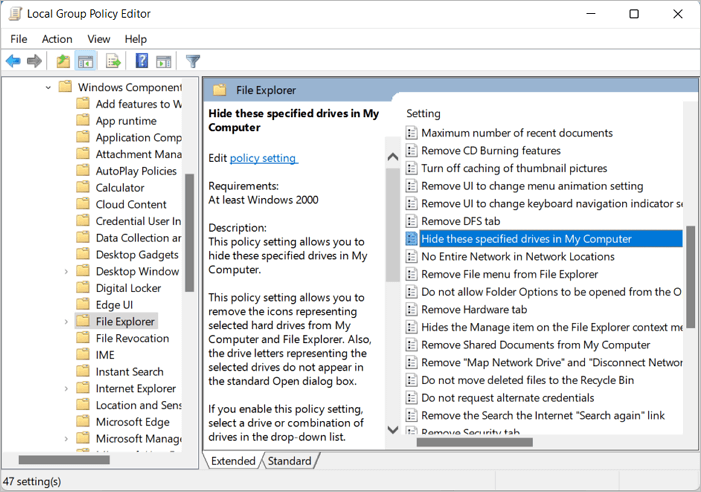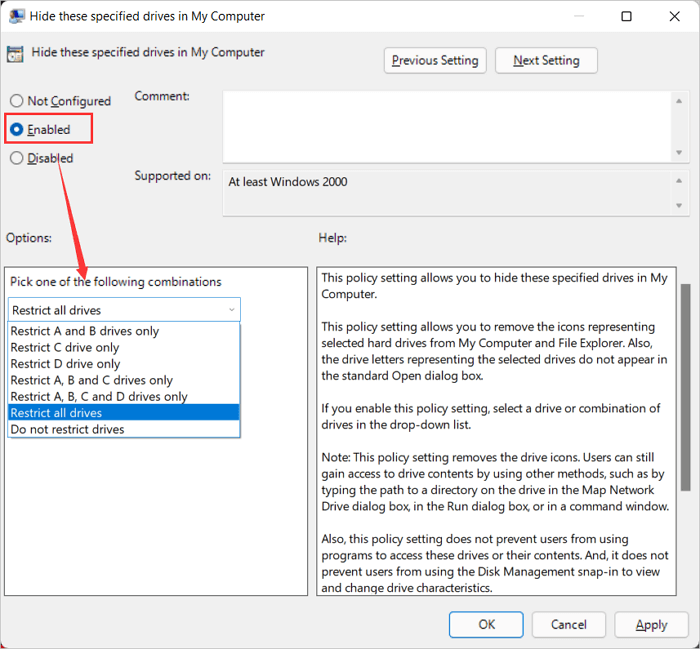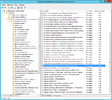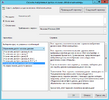Содержание
- Скрываем папки недоступные пользователю с помощью Access-Based Enumeration (ABE) в Windows Server
- Особенности доступа к общим сетевым папкам Windows
- Ограничения Access Based Enumeration
- Использование ABE в Windows Server 2008 / 2008 R2
- Настройка Access Based Enumeration в Windows Server 2012 R2/ 2016
- Настройка Access Based Enumeration в Windows Server 2003
- Управление ABE из командной строки
- Управление Access Based Enumeration с помощью PowerShell
- Access-Based Enumeration в Windows 10 / 8.1 / 7
- Как спрятать раздел диска в Windows без установки программ
- Скрыть диск через Управление дисками
- Скрыть диск с помощью групповой политики
- Скрыть диск с помощью реестра Windows
- Скрыть Drive с помощью командной строки
Скрываем папки недоступные пользователю с помощью Access-Based Enumeration (ABE) в Windows Server
Технология Access-based Enumeration (ABE — Перечисление на основании доступа) позволяет на общих сетевых ресурсах (шарах) скрыть от пользователей файлы и папки, к которым у них отсутствует права доступа на чтение на уровне NTFS. Тем самым можно обеспечить дополнительную конфиденциальность данных, хранящихся в сетевом каталоге (за счет скрытия структуры и имен каталогов и файлов), улучшить юзабилити для пользователя, которому в процессе работы с сетевым каталогом не будет отображаться лишняя информация (тем более доступ к которой у него все равно отсутствует) и, самое главное, оградим системного администратора от постоянных вопросов пользователей «почему меня не пускает в эту папку!!». Попробуем детальнее разобраться в этой технологии и особенностях ее настройки и использования в различных версиях Windows.
Особенности доступа к общим сетевым папкам Windows
Одним из недостатков сетевых папок Windows является тот факт, что по-умолчанию все пользователи при просмотре содержимого общей папки могли, как минимум, видеть ее структуру и список содержащихся в ней файлов и каталогов, в том числе тех, доступ к которым на уровне NTFS у них отсутствует (при попытке открыть такой файл или папку пользователь получает ошибку доступа «Доступ запрещен / Access Denied»). Так почему бы не скрыть от пользователя те каталоги и файлы, к которым у него все равно нет доступа? Помочь в этой задаче должна технология Access Based Enumeration (ABE). Включив ABE на общей сетевой папке можно добиться того, чтобы разные пользователи видели различный список каталогов и файлов в одной и той же сетевой шаре, основанный индивидуальных правах доступа пользователя к этим папкам (ACL).
Каким образом происходит взаимодействие между клиентом и сервером при обращении к общей папке:
- Клиент обращается к серверу с запросом на доступ к интересующему его каталогу в общей сетевой папке;
- Служба LanmanServer на сервере проверяет, есть ли у пользователя права доступа к данному каталогу на уровне разрешений файловой системе NTFS;
- Если доступ разрешен (просмотр содержимого/чтение/запись), пользователь видит список содержимого каталога;
- Затем пользователь по такой же схеме может открыть конкретный файл или вложенный каталог (вы можете посмотреть, кто открыл конкретный файл в сетевой папке так). Если доступа к папке нет, пользователь получает соответствующее уведомление.
Из этой схемы ясно, что сервер сначала показывает пользователю все содержимое папки, а проверку прав доступа на конкретный объект осуществляет только после попытки доступа к его содержимому.
Функционал Access Based Enumeration (ABE) позволяет реализовать проверку прав доступа на объекты файловой системы до того, как пользователю отправляется список содержимого папки. Следовательно, в конечный список будут попадать только те объекты, к которым у пользователя есть хотя бы права Read на уровне NTFS, а все недоступные ресурсы просто не отображаются (скрываются).
Т.е. пользователь одного отдела (например, склада) в одном и том же сетевом каталоге (\filesrv1docs) будет видеть один список папок и файлов. Как вы видите, у пользователя отображаются только две папки: Public и Sklad.
У пользователей другого департамента, например, ИТ (которые включены в другую группу безопасности Windows), отображается другой список вложенных каталогов. Помимо каталогов Public и Sklad у данных пользователей в сетевой папке видны еще 6 директорий.
Основной недостаток использования ABE на файловых серверах – дополнительная нагрузка на сервер. Особенно это можно почувствовать на высоконагруженных файловых серверах. Чем больше количество объектов в просматриваемом каталоге, и чем больше количество пользователей открывают файлы на нем, тем больше задержка. По заявлению Microsoft в случае наличия в отображаемом каталоге 15000 объектов (файлов и каталогов), скорость открытия папки замедляется на 1-3 секунды. Именно поэтому, при проектировании структуры общих папок, рекомендуется уделить большое внимание созданию четкой и иерархической структуры подпапок, в этом случае замедление скорости открытия каталогов будет незаметным.
Управлять ABE можно из командной строки (утилита abecmd.exe), из графического интерфейса, PowerShell или через специальный API.
Ограничения Access Based Enumeration
Access-based Enumeration в Windows не работает в случаях:
- Если в качестве файл-сервера используется Windows XP или Windows Server 2003 без Service Pack;
- При локальном просмотре каталогов (непосредственно с сервера). Например, пользователь, подключившись к RDS серверу будет видеть все локальные папки, если данный сервер используется и в качестве файлового сервера);
- Для членов локальной группы администраторов файлового сервера (они всегда видят полный список файлов).
Использование ABE в Windows Server 2008 / 2008 R2
В Windows Server 2008/R2 для использования функционала Access Based Enumeration никаких дополнительных компонентов устанавливать не нужно, т.к. возможность управления функционалом ABE уже встроена в графический интерфейс Windows. Чтобы включить Access-based Enumeration для конкретной папки в Windows Server 2008/2008 R2, откройте mmc консоль управления Share and Storage Management (Start –> Programs –> Administrative Tools ->Share and Storage Management). Перейдите в окно свойств нужной шары. Затем перейдите в окно расширенных настроек (кнопка Advanced) и включите опцию Enable access-based enumeration.
Настройка Access Based Enumeration в Windows Server 2012 R2/ 2016
Настройка ABE в Windows Server 2012 R2 / 2016 также выполняется просто. Чтобы включить Access Based Enumeration необходимо сначала, естественно, установить роль файлового сервера (File And Storage Services), а затем в консоли Server Manager перейти в свойства общей папки.
И в разделе Settings включить опцию Enable access-based enumeration.
Настройка Access Based Enumeration в Windows Server 2003
В Windows Server 2003 (снята с поддержки) технология ABE стала поддерживаться начиная с Service Pack1. Чтобы включить Access-based Enumeration в Windows Server 2003 SP1 (и выше), нужно скачать и установить пакет _http://www.microsoft.com/en-us/download/details.aspx?id=17510. В процессе установки необходимо указать, нужно ли автоматически включить ABE для всех общих папок на сервере, либо настройка будет проводиться в индивидуальном порядке. Если выбран второй пункт, то после окончания установки пакета, в свойствах общих папок появится новая вкладка Access-based Enumeration.
Чтобы активировать ABE для конкретной папки, включите в ее свойствах опцию Enable access-based enumeration on this shared folder.
Также отметим, что в Windows 2003 поддерживается использование Access Based Enumeration на основе DFS, однако настроить его можно только из командной строки с помощью утилиты cacls.
Управление ABE из командной строки
Настройками Access-based Enumeration можно управлять из командной строки при помощи утилиты Abecmd.exe. Данная утилита входит в пакет Access-based Enumeration для Windows Server 2003 SP1 (ссылка выше).
Утилита Abecmd.exe позволяет активировать ABE сразу для всех каталогов или же персонально. Следующая команда включит Access-Based Enumeration сразу для всех шар:
abecmd /enable /all
Или для конкретной папки (например, шары с именем Docs):
abecmd /enable Docs
Управление Access Based Enumeration с помощью PowerShell
Для управления настройками Access Based Enumeration для конкретных папок можно использовать PowerShell модуль SMBShare (установлен по-умолчанию в Windows 10/8.1 и Windows Server 2016/ 2012 R2). Выведем свойства конкретной сетевой папки:
Обратите внимание на значение атрибута FolderEnumerationMode. В нашем случае его значение – Unrestricted. Это означает, что ABE отключен для этой папки.
Можно проверить статус ABE для всех сетевых папок сервера:
Get-SmbShare | Select-Object Name,FolderEnumerationMode
Чтобы включить ABE для папки, выполните:
Get-SmbShare Install | Set-SmbShare -FolderEnumerationMode AccessBased
Вы можете включить Access Based Enumeration для всех опубликованных сетевых папок (в том числе административных шар ADMIN$, C$, E$, IPC$), выполните:
Get-SmbShare Install | Set-SmbShare -FolderEnumerationMode AccessBased
Чтобы отключить ABE, выполните:
Get-SmbShare Install | Set-SmbShare -FolderEnumerationMode Unrestricted
Access-Based Enumeration в Windows 10 / 8.1 / 7
Многим пользователем, особенно в домашних сетях, также хотелось бы иметь возможность воспользоваться функционалом Access-Based Enumeration. Проблема заключается в том, что в клиентских ОС Microsoft отсутствует как графический, так и командный интерфейс управления «Перечислением на основе доступа».
В Windows 10 (Server 2016) и Windows 8.1 (Server 2012R2) для управления Access-based Enumeration можно использовать PowerShell (см. раздел выше). В более старых версиях Windows, вам необходимо установить последнюю версию PowerShell (>= 5.0) или использовать утилиту abecmd.exe из пакета для Windows Server 2003, прекрасно работает и на клиентских ОС. Т.к. пакет Windows Server 2003 Access-based Enumeration на Windows 10 / 8.1 / 7 не устанавливается, придется сначала установить его на Windows Server 2003, а затем скопировать его из каталога C:windowssystem32 в такой же каталог на клиенте. После этого включить ABE можно по сценарию с командной строкой, описанному выше.
Кроме того, вы можете включать ABE на компьютерах домена AD с помощью групповых политик. Для этого используется GPP в секции: Computer Configuration -> Preferences -> Windows Settings -> Network Shares).
Как вы видите, в свойствах сетевой папки есть опция Access-Based Enumeration, если изменить значение на Enable, для всех общих папок, созданных с помощью данной GPO будет включен режим ABE.
Как спрятать раздел диска в Windows без установки программ
Часто важные файлы, хранящиеся на одном из разделов, например, для восстановления резервной копии скрыты от несанкционированного доступа. Таким же образом мы можем скрыть весь раздел, так чтобы его не было видно в системе. Смотрите, как скрыть выбранную букву диска в Windows.
Если в окне «Мой Компьютер», мы видим несколько разделов, и на одном из них хранятся важные данные, к которым не должны иметь доступ посторонние лица, мы можем скрыть его в системе.
Скрытый диск не будет виден в проводнике Windows, но доступ к нему можно получить через командную строку или введя букву диска в адресной строке проводника.
Скрыть диск через Управление дисками
Если вы хотите скрыть диск в Windows с помощью панели Управления дисками, → нажмите правой кнопкой мыши Мой компьютер (или Этот компьютер – зависит от версии системы) и выберите Управление.
В консоли Управление компьютером перейдите к разделу Запоминающие устройства.
Теперь дважды щелкните на оснастку «Управление дисками».
Откроется консоль управления дисками и Вы сможете просмотреть все диски вашего ПК.
Выберите диск, который вы хотите скрыть, и нажмите правой кнопкой мыши. Выберите Изменить букву диска или путь к диску и нажмите на кнопку Удалить .
Если система запросит подтверждение, нажмите ОК . Теперь указанный диск будет скрыт.
Скрыть диск с помощью групповой политики
Будем считать, что разделом, который мы хотим скрыть, будет диск, обозначенный буквой D:
В начале вызовите меню пуск или боковую панель поиска (или нажмите Win + R ) и введите команду: gpedit.msc
Откроется окно «Редактор локальной групповой политики», в котором мы можем настроить множество полезных функций Windows – в том числе то, какие буквы должны быть скрыты в системе.
В окне Групповой политики, необходимо раскрыть ветвь Конфигурация пользователя → Административные Шаблоны → Компоненты Windows → Проводник Windows.
В правом окне «Параметры» найдите функцию с именем Скрыть выбранные диски из окна «Мой Компьютер» и дважды щелкнуть мышкой.
Появится окно, в котором мы сможем настроить, какой диск должен быть скрыт в окне «Мой Компьютер». Нам нужно выбрать пункт Включены и выбрать необходимую комбинацию дисков, например: ограничить только диск D:
После применения изменений выбранный диск не будет виден в окне «Мой компьютер», чтобы восстановить его, надо в том же окне выбрать опцию Выключено. Таким образом, все диски по умолчанию будут видны в системе Windows.
Скрыть диск с помощью реестра Windows
Другой способ скрыть диск в системе Windows – изменить список ключей реестра.
Прежде, чем добавлять ключи в реестр, я рекомендую сделать резервную копию реестра.
Нажмите сочетание клавиш Win + R → введите команду regedit и нажмите Enter . Система попросит подтверждения, нажмите Да . Откроется редактор реестра.
Перейдите по пути указанном ниже:
HKEY_LOCAL_MACHINE → Software → Microsoft → Windows → CurrentVersion → Explorer
Здесь надо создать новый параметр DWORD, для этого щелкните в окне проводника правой кнопкой мыши и выберите Создать → Параметр DWORD (32 бита).
Назовите его NoDrives и дважды щелкните по нему, чтобы изменить свойства. Теперь откроется консоль, куда надо ввести значения. В поле значение выберите диск, который вы хотите скрыть. Каждая буква имеет уникальное значение, как показано ниже:
A: 1, B: 2, C: 4, D: 8, E: 16, F: 32, G: 64, H: 128, I: 256, J: 512, K: 1024, L: 2048, M: 4096, N: 8192, O: 16384, P: 32768, Q: 65536, R: 131072, S: 262144, T: 524288, U: 1048576, V: 2097152, W: 4194304, X: 8388608, Y: 16777216, Z: 33554432, All: 67108863
Выберите соответствующее значение для диска и введите это число в строку «Значение». Так же выберите Десятичную систему исчисления для базовой секции. Например, если хотите спрятать диск G, то введите 64:
Если вы хотите скрыть два диска, например, E и G, то можно вести значение одно значение → 80 (E = 16) + (G = 64).
Перезагрузите компьютер и диски будут скрыты. Если Вы захотите вернуть диски обратно, измените значение ключа на ноль, или можно удалить ключ реестра NoDrives.
Скрыть Drive с помощью командной строки
- Откройте командную строку ( Win + R → cmd → Enter ), введите команду diskpart и нажмите Enter .
- Тип List Volume и нажмите Enter .
- Теперь выберите тип и цифру буквы диска, который вы хотите скрыть (например, диск G). Например, это может быть Select Volume 6. Нажмите Enter .
- Введите Remove Letter G и нажмите Enter .
Вы увидите сообщение – Diskpart успешно удалил букву диска или точку монтирования.
Чтобы вернуть скрытый диск, выполните шаги 1-2-3, упомянутые выше.
Используйте команду Assign Letter G и нажмите Enter . Это покажет диск в проводнике.
Вы так же можете использовать бесплатные программы, типа HideCalc, чтобы скрыть диск в Windows. Или почитайте комментарии ниже.
Updated by
Daisy on Sep 22, 2022
Why Hide and Unhide Hard Drive Partition in Windows Server?
User case from YouTube:
Hi, I want to hide the partition through disk management. Will my data inside the disk will be deleted if I remove and add the letter again? Is it safe to hide through this process as my data is very precious……if any app/game is installed in the disk which I am going to hide, will appear in the windows search bar?…I don’t want to download 100gb of game again.
A secret place also exists on the computer for personal users, storing your homework, project, game, etc. The materials they want to hide for enterprise-level people related to data storage, applications, and communications.
Note: The methods on this tutorial also worked on Windows 11/10/8.1/8/7. No data deletes. If you hide the external disk, remove it, and connect to another computer, it becomes visible on another PC. Re-set again if you need it.
This article will show you four easy methods to hide or unhide partition on a hard disk. After applying this way, the disk partition will not appear in the Windows File Explorer.
| Workable Solutions | Step-by-step Troubleshooting |
|---|---|
| 1 — How to Hide A Partition with Disk Management | Press Windows + R shortcut key, then type diskmgmt.msc…Full steps |
| 2 — How to Hide or Unhide Partition on Hard Disk by Group Policy Editor | Press Windows + R to open the Run box. Type gpedit.msc…Full steps |
| 3 — Hide or Unhide Hard Drive Partition with EaseUS Partition Master | Open EaseUS Partition Master, try «Hide Partition» feature…Full steps |
| 4 — Run CMD to Hide and Unhide Partitions on Windows Server | Type CMD on the search box. Right-click it and choose «Run As Administrator»…Full steps |
1 — How to Hide A Partition with Disk Management
Windows built-in tool, Disk Management, performs well to hide partition in simple steps. But it would be best if you were careful to avoid partition deleted by mistake.
Step 1. Press Windows + R shortcut key, then type diskmgmt.msc and click OK. Or you can right-click the Windows icon and select Disk Management from the menu.
Step 2. Right-click the partition you want to hide, then select change drive letter and paths…
Step 3. When the «Change Drive Letter and Paths for X» appears, choose the partition and click the Remove button.
Step 4. Click Yes to confirm the operation.
Now, the partition is hidden and can not be read. If you want to find and access the partition, continue to see how to unhide the partition from Disk Management.
How to Unhide partition on Windows Server:
Step 1. Open Disk Management on the computer (Check methods above.)
Step 2. Right-click the unallocated space and select Change Drive Letter and Paths…
Step 3. Click the Add… button.
Step 4. Assign a drive letter and click OK.
2 — How to Hide or Unhide Partition on Hard Disk by Group Policy Editor
Step 1. Press Windows + R to open the Run box. Type gpedit.msc and click OK.
Step 2. Go to User Configuration > Administrative Templates > Windows Components > File Explorer. Go to the right panel and click «Hide these specified drives in My Computer.»
Step 3. Click Enabled, then check Options to select the drive for restriction.
Note: Some users reflect that the box only has the option to restrict A, B, C, D. If you want to hide other drives instead of A, B, C, D, try disk management or other third-party software.
Step 4. Click Apply > OK.
Go back to This PC. Right-click and choose «Refresh.» Your partition will hide.
Unhide from Group Policy Editor:
Step 1. Open Group Policy Editor again. Follow path: User Configuration > Windows Components > File Explorer. Choose «Hide these specified drives in my computer.»
Step 2. Open the box under the Options section and select «Do not restrict drives.»
Step 3. Click Apply > OK.
3 — Hide or Unhide Hard Drive Partition with EaseUS Partition Master
Less than four steps, a stunning software, EaseUS Partition Master, can hide or unhide partitions in 3 steps. All operations can be pend before you decide to apply. Without worrying about choosing the wrong partition, this drive hider tool will remind you at once.
Have a try at this free software:
EaseUS Partition Master Enterprise
Your trustworthy Windows Server disk manager.
- Extend System drive, combine/split partitions.
- Clone disk, migrate OS to HDD/SSD.
- Convert MBR to GPT, GPT to MBR, no data loss.
- 1-click adjust disk layout, create volumes at one time.
24/7 Tech Chat
Free Inquiry
Detailed Steps to Hide or Unhide Partitions:
Option 1 — Hide Partition
- Right-click the partition, and choose «Advanced». Select «Hide» from the drop-down menu.
- Then you will see a window showing the notification. Read the instructions and click «Yes» to continue.
- Click the «Execute 1 Task(s)» button in the top-left corner. Then, click «Apply» to hide your partition.
Option 2 — Unhide Partition
- Right-click the partition you want to view and access. choose «Advanced» and select «Unhide» from the drop-down menu.
- Read the instructions and click «Yes» to continue.
- Click the «Execute 1 Task(s)» button in the top-left corner. Check the pending operations, then click «Apply» to unhide the partition on Windows 11/10/8/7.
24/7 Tech Chat
Free Inquiry
4 — Run CMD to Hide and Unhide Partitions on Windows Server
Step 1. Type CMD on the search box. Right-click it and choose Run As Administrator.
Step 2. Enter the following commands and press Enter.
list volume
select volume *
remove letter * (* stands the partition you want to hide.)
Unhide partition by CMD:
Open CMD and enter commands:
list volume
select volume *
assign letter *
Exit
Final Thoughts
In this tutorial, we’ve introduced four methods to hide your confidential files on a Windows server computer. EaseUS Partition Master is the easiest way to protect your materials.
24/7 Tech Chat
Free Inquiry
Updated by
Daisy on Sep 22, 2022
Why Hide and Unhide Hard Drive Partition in Windows Server?
User case from YouTube:
Hi, I want to hide the partition through disk management. Will my data inside the disk will be deleted if I remove and add the letter again? Is it safe to hide through this process as my data is very precious……if any app/game is installed in the disk which I am going to hide, will appear in the windows search bar?…I don’t want to download 100gb of game again.
A secret place also exists on the computer for personal users, storing your homework, project, game, etc. The materials they want to hide for enterprise-level people related to data storage, applications, and communications.
Note: The methods on this tutorial also worked on Windows 11/10/8.1/8/7. No data deletes. If you hide the external disk, remove it, and connect to another computer, it becomes visible on another PC. Re-set again if you need it.
This article will show you four easy methods to hide or unhide partition on a hard disk. After applying this way, the disk partition will not appear in the Windows File Explorer.
| Workable Solutions | Step-by-step Troubleshooting |
|---|---|
| 1 — How to Hide A Partition with Disk Management | Press Windows + R shortcut key, then type diskmgmt.msc…Full steps |
| 2 — How to Hide or Unhide Partition on Hard Disk by Group Policy Editor | Press Windows + R to open the Run box. Type gpedit.msc…Full steps |
| 3 — Hide or Unhide Hard Drive Partition with EaseUS Partition Master | Open EaseUS Partition Master, try «Hide Partition» feature…Full steps |
| 4 — Run CMD to Hide and Unhide Partitions on Windows Server | Type CMD on the search box. Right-click it and choose «Run As Administrator»…Full steps |
1 — How to Hide A Partition with Disk Management
Windows built-in tool, Disk Management, performs well to hide partition in simple steps. But it would be best if you were careful to avoid partition deleted by mistake.
Step 1. Press Windows + R shortcut key, then type diskmgmt.msc and click OK. Or you can right-click the Windows icon and select Disk Management from the menu.
Step 2. Right-click the partition you want to hide, then select change drive letter and paths…
Step 3. When the «Change Drive Letter and Paths for X» appears, choose the partition and click the Remove button.
Step 4. Click Yes to confirm the operation.
Now, the partition is hidden and can not be read. If you want to find and access the partition, continue to see how to unhide the partition from Disk Management.
How to Unhide partition on Windows Server:
Step 1. Open Disk Management on the computer (Check methods above.)
Step 2. Right-click the unallocated space and select Change Drive Letter and Paths…
Step 3. Click the Add… button.
Step 4. Assign a drive letter and click OK.
2 — How to Hide or Unhide Partition on Hard Disk by Group Policy Editor
Step 1. Press Windows + R to open the Run box. Type gpedit.msc and click OK.
Step 2. Go to User Configuration > Administrative Templates > Windows Components > File Explorer. Go to the right panel and click «Hide these specified drives in My Computer.»
Step 3. Click Enabled, then check Options to select the drive for restriction.
Note: Some users reflect that the box only has the option to restrict A, B, C, D. If you want to hide other drives instead of A, B, C, D, try disk management or other third-party software.
Step 4. Click Apply > OK.
Go back to This PC. Right-click and choose «Refresh.» Your partition will hide.
Unhide from Group Policy Editor:
Step 1. Open Group Policy Editor again. Follow path: User Configuration > Windows Components > File Explorer. Choose «Hide these specified drives in my computer.»
Step 2. Open the box under the Options section and select «Do not restrict drives.»
Step 3. Click Apply > OK.
3 — Hide or Unhide Hard Drive Partition with EaseUS Partition Master
Less than four steps, a stunning software, EaseUS Partition Master, can hide or unhide partitions in 3 steps. All operations can be pend before you decide to apply. Without worrying about choosing the wrong partition, this drive hider tool will remind you at once.
Have a try at this free software:
EaseUS Partition Master Enterprise
Your trustworthy Windows Server disk manager.
- Extend System drive, combine/split partitions.
- Clone disk, migrate OS to HDD/SSD.
- Convert MBR to GPT, GPT to MBR, no data loss.
- 1-click adjust disk layout, create volumes at one time.
24/7 Tech Chat
Free Inquiry
Detailed Steps to Hide or Unhide Partitions:
Option 1 — Hide Partition
- Right-click the partition, and choose «Advanced». Select «Hide» from the drop-down menu.
- Then you will see a window showing the notification. Read the instructions and click «Yes» to continue.
- Click the «Execute 1 Task(s)» button in the top-left corner. Then, click «Apply» to hide your partition.
Option 2 — Unhide Partition
- Right-click the partition you want to view and access. choose «Advanced» and select «Unhide» from the drop-down menu.
- Read the instructions and click «Yes» to continue.
- Click the «Execute 1 Task(s)» button in the top-left corner. Check the pending operations, then click «Apply» to unhide the partition on Windows 11/10/8/7.
24/7 Tech Chat
Free Inquiry
4 — Run CMD to Hide and Unhide Partitions on Windows Server
Step 1. Type CMD on the search box. Right-click it and choose Run As Administrator.
Step 2. Enter the following commands and press Enter.
list volume
select volume *
remove letter * (* stands the partition you want to hide.)
Unhide partition by CMD:
Open CMD and enter commands:
list volume
select volume *
assign letter *
Exit
Final Thoughts
In this tutorial, we’ve introduced four methods to hide your confidential files on a Windows server computer. EaseUS Partition Master is the easiest way to protect your materials.
24/7 Tech Chat
Free Inquiry
-
Для скачивания ресурсов Форума пользователь должен написать не менее 5 полезных сообщений и получить 5 симпатий.
Если Вы не хотите выполнять условия, Вы должны купить переход в группу «Работяга» и сможете скачивать ресурсы, перевод происходит по email, который указывается при оплате.
-
#1
- Заходим в управление групповой политикой
- Конфигурация пользователя
- Административные шаблоны
- Компоненты Windows
- Проводник
- Открываем политику: Скрыть выбранные диски из окна Мой компьютер
- Ставим значение включено и выбираем параметр
Cтандартная политика умеет скрывать только стандартные диски или все сразу.
-
На данном сайте используются cookie-файлы, чтобы персонализировать контент и сохранить Ваш вход в систему, если Вы зарегистрируетесь.
Продолжая использовать этот сайт, Вы соглашаетесь на использование наших cookie-файлов.
- Remove From My Forums

Как скрыть локальные диски на терминальном сервере?
-
Вопрос
-
Написал батник который скрывает локальные диски через
[HKEY_CURRENT_USERSoftwareMicrosoftWindowsCurrentVersionPoliciesExplorer]
«NoDrives»=dword:0000000fНо тут возникла проблема. Под администратором все прекрасно работает. Как заставить данный ключ вносится в реестр под обычным терминальным пользователем, у которого нет админских прав?
Ответы
-
Удобнее это делать через групповую политику: «User Configuration» -> «Policies» -> «Administrative Templates» -> «Windows Components» -> «Windows Explorer» -> «Hide these specified drives in My Computer».
Эту политику создаете либо локально на сервере, либо прикручиваете к OU, где расположена учетная запись вашего терминального сервера, и включаете режим Loopback Processing («Computer Configuration» -> «Policies» -> «Administrative Templates» ->
«System» -> «Group Policy» -> «User Group Policy loopback processing mode»).P.S: А админские права и не нужны, чтобы импортировать ваш .reg-файл, так как все настройки пишутся в ветку текущего пользователя.
-
Изменено
28 декабря 2012 г. 10:43
-
Предложено в качестве ответа
osr_MVP
28 декабря 2012 г. 13:32 -
Помечено в качестве ответа
Yuriy Lenchenkov
14 января 2013 г. 14:15
-
Изменено
Задача: убрать из проводника некоторые диски, чтобы простые пользователи не видели их в окне Мой компьютер, желательно через групповые политики.
Здесь я выложу инструкцию как убрать диски из explorer через реестр и через GPO.
- Через реестр
- Через групповые политики
- Универсальный комбинированный способ
Способ №1. Прячем локальные диски на компьютере через реестр
Открываем реестр, идём в ветку HREY_CURRENT_USER Software Microsoft Windows CurrentVersion Policies Explorer, надо создать параметр REG_DWORD с именем NoDrives. Установите следующие значения для скрытия дисков (значения в шестнадцатеричной системе):
A:+B: = 3
C: = 4
D: = 8
E: = 10
F: = 20
A+B+C=7
A+B+D=b
A+B+E=13
A+B+F=23
C+D=c
D+E=18 и т.д.
Скрыть все значки = 0x03ffffff
Скрытие значков дисков в окне Мой компьютер и Проводник
Если вы хотите скрыть значки дисков в окне Мой компьютер и Проводник, то откройте раздел
HKCUSoftwareMicrosoftWindowsCurrentVersionPoliciesExplоrer
и создайте параметр NoDrives типа DWORD с требуемым значением. Также будут скрыты эти значки и в стандартных окнах Открытия и Сохранения файлов. Тем не менее, пользователь по-прежнему имеет доступ к этим дискам (через команду Выполнить или печатая вручную адрес в адресной строке Проводника)
Данный параметр является набором битовых флагов. Каждый бит соответствует одному из 26 возможных имен дисков. Каждому диску присваиваются значения (hex): A -1; B — 2; C — 4 и т.д. Чтобы скрыть нужные вам диски, нужно сложить эти биты. Сложность состоит в переводе двоичного значения в шестнадцатеричное. Здесь приводится небольшой список возможных значений:
- 0x03FFFFFF Скрывает все значки
- 0x3 Скрывает только диски A и B
- 0x4 Скрывает только диск C
- 0x8 Скрывает только диск D
- 0x7 Скрывает только диски A, B и C
- 0xF Скрывает только диски A, B, C и D
- 0x0 Видны все диски
Можно использовать и десятичную систему. Смотри совет ниже.
Запрет на доступ к содержимому выбранных дисков
Можно не скрывать сами значки дисков, но запретить пользователю доступ к файлам заданных дисков через Проводник, Мой компьютер, Выполнить или команду Dir. Откройте реестр и создайте параметр NoViewOnDrive типа DWORD в разделе
HKCUSoftwareMicrosoftWindowsCurrentVersionPoliciesExplorer
содержащий битовую маску для дисков. Например, диск A имеет бит 1, диск С — 4, диск D — 8. Таким образом, чтобы скрыть диски A и D, нужно сложить их значения 1 (A) + 8 (D) и установить значение 9.
Список всех дисков: A: 1, B: 2, C: 4, D: 8, E: 16, F: 32, G: 64, H: 128, I: 256, J: 512, K: 1024, L: 2048, M: 4096, N: 8192, O: 16384, P: 32768, Q: 65536, R: 131072, S: 262144, T: 524288, U: 1048576, V: 2097152, W: 4194304, X: 8388608, Y: 16777216, Z: 33554432, Все диски: 67108863
инфу скопировал отсюда: http://forum.oszone.net/thread-297516.html
Способ №2. Скрываем диски через групповые политики
- Заходим в управление групповой политикой
- Конфигурация пользователя
- Административные шаблоны
- Компоненты Windows
- Проводник
- Открываем политику: Скрыть выбранные диски из окна Мой компьютер
- Ставим значение включено и выбираем параметр
Но вот засада: стандартная политика умеет скрывать только стандартные диски или все сразу. Если оно вам и было надо, отлично. Мне же требовалось скрыть диск Z, а для этого надо пойти другим путём, а поэтому…
Способ №3. Комбинированный способ: GPO + реестр
- Также открываем групповые политики
- Конфигурация пользователя
- Настройка
- Конфигурация Windows
- Реестр
- Правой кнопкой мышки на пустом месте, далее Создать — Элемент реестра
И тут прописываем следующие параметры. Продублирую текстом: Куст HKEY_CURRENT_USER, Путь раздела SoftwareMicrosoftWindowsCurrentVersionPoliciesExplorer, Имя параметра NoDrives, Тип параметра REG_DWORD, значение для скрытия диска Z 33554432. Для других дисков считаем значение по правилу из способа №1
Этот способ оказался идеальным, я скрыл только требуемые диски у группы пользователей. Применяем политику через gpupdate /force и проверяем!
Отблагдарить автора статьи также можно переводом, +100 вам в карму!