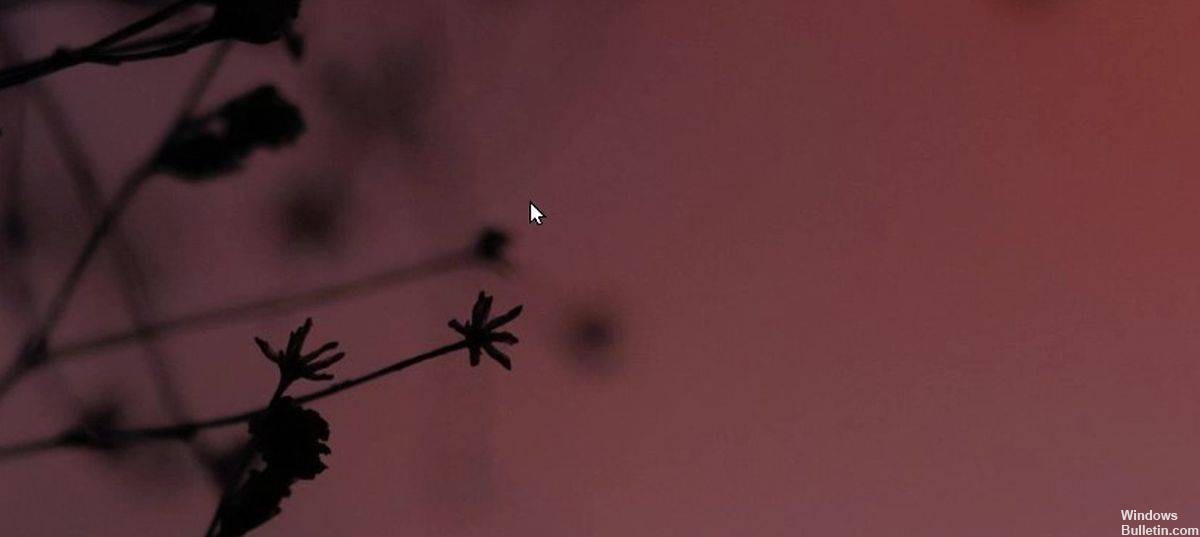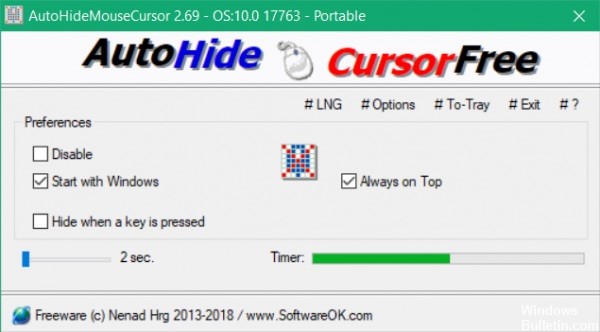Сочетания клавиш — это клавиши или комбинации клавиш, с помощью которых можно выполнять задачи, обычно требующие применения мыши. Инструкции по созданию снимков экрана см. в разделе Создание снимков экрана и добавление к ним примечаний.
Щелкните один из вариантов ниже, чтобы просмотреть таблицу связанных сочетаний клавиш:
|
Клавиши |
Действие |
|---|---|
|
CTRL+X |
Вырезание выбранного элемента. |
|
CTRL+C (или CTRL+INSERT) |
Копирование выбранного элемента. |
|
CTRL+V (или SHIFT+INSERT) |
Вставка выбранного элемента. |
|
CTRL+Z |
Отмена действия. |
|
ALT+TAB |
Переключение между открытыми приложениями. |
|
ALT+F4 |
Закрытие активного элемента или выход из активного приложения. |
|
Клавиша Windows +L |
Блокировка компьютера. |
|
Клавиша Windows +D |
Отображение и скрытие рабочего стола. |
|
F2 |
Переименование выбранного элемента. |
|
F3 |
Поиск файла или папки в проводнике. |
|
F4 |
Отображение списка адресной строки в проводнике. |
|
F5 |
Обновление активного окна. |
|
F6 |
Циклическое переключение между элементами экрана в окне или на рабочем столе. |
|
F10 |
Активация строки меню в активном приложении. |
|
ALT+F8 |
Отображение пароля на экране входа. |
|
ALT+ESC |
Циклическое переключение между элементами в том порядке, в котором они были открыты. |
|
ALT+подчеркнутая буква |
Выполнение команды, соответствующей этой букве. |
|
ALT+ВВОД |
Отображение свойств выбранного элемента. |
|
ALT+ПРОБЕЛ |
Открытие контекстного меню активного окна. |
|
ALT+СТРЕЛКА ВЛЕВО |
Назад. |
|
ALT+СТРЕЛКА ВПРАВО |
Вперед. |
|
ALT+PAGE UP |
Перемещение на одну страницу вверх. |
|
ALT+PAGE DOWN |
Перемещение на одну страницу вниз. |
|
CTRL+F4 |
Закрытие активного документа (в приложениях, развернутых на весь экран и допускающих одновременное открытие нескольких документов). |
|
CTRL+A |
Выбор всех элементов в документе или окне. |
|
CTRL+D (или DELETE) |
Удаление выбранного элемента и его перемещение в корзину. |
|
CTRL+E |
Открытие поиска (в большинстве приложений). |
|
CTRL+R (или F5) |
Обновление активного окна. |
|
CTRL+Y |
Повтор действия. |
|
CTRL+СТРЕЛКА ВПРАВО |
Перемещение курсора в начало следующего слова. |
|
CTRL+СТРЕЛКА ВЛЕВО |
Перемещение курсора в начало предыдущего слова. |
|
CTRL+СТРЕЛКА ВНИЗ |
Перемещение курсора в начало следующего абзаца. |
|
CTRL+СТРЕЛКА ВВЕРХ |
Перемещение курсора в начало предыдущего абзаца. |
|
CTRL+ALT+TAB |
Использование клавиш со стрелками для переключения между открытыми приложениями. |
|
ALT+SHIFT+клавиши со стрелками |
Если группа или плитка оказалась в фокусе в меню «Пуск», переместите ее в указанном направлении. |
|
CTRL+SHIFT+клавиши со стрелками |
Если плитка оказалась в фокусе в меню «Пуск», переместите ее на другую плитку, чтобы создать папку. |
|
CTRL+клавиши со стрелками |
Изменение размера меню «Пуск», если оно открыто. |
|
CTRL+клавиша со стрелкой (для перемещения к элементу)+ПРОБЕЛ |
Выбор нескольких отдельных элементов в окне или на рабочем столе. |
|
CTRL+SHIFT+клавиша со стрелкой |
Выделение блока текста. |
|
CTRL+ESC |
Открытие меню «Пуск». |
|
CTRL+SHIFT+ESC |
Открытие диспетчера задач. |
|
CTRL+SHIFT |
Переключение раскладки клавиатуры, если их несколько. |
|
CTRL+ПРОБЕЛ |
Включение и выключение редактора метода ввода (IME) для китайского языка. |
|
SHIFT+F10 |
Открытие контекстного меню для выбранного элемента. |
|
SHIFT+любая клавиша со стрелкой |
Выбор нескольких элементов в окне или на рабочем столе, а также выделение текста в документе. |
|
SHIFT+DELETE |
Удаление выбранного элемента без его предварительного помещения в корзину. |
|
СТРЕЛКА ВПРАВО |
Открытие следующего меню справа или открытие подменю. |
|
СТРЕЛКА ВЛЕВО |
Открытие следующего меню слева или закрытие подменю. |
|
ESC |
Остановка выполнения текущей задачи или выход из нее. |
|
PrtScn |
Создание снимка всего экрана и его копирование в буфер обмена. Примечание
Используйте кнопку PrtScn, чтобы запустить функцию создания фрагмента экрана |
|
Клавиши |
Действие |
|---|---|
|
Клавиша Windows |
Открытие или закрытие меню «Пуск». |
|
Клавиша Windows +A |
Открытие быстрых настроек. Обновления в Windows 11. |
|
Клавиша Windows +B |
Установка фокуса на первом значке в углу панели задач. |
|
Клавиша Windows +C |
Открытие чата из Microsoft Teams. Обновления в Windows 11. |
|
Клавиша Windows +SHIFT+C |
Вызов меню чудо-кнопок. |
|
Клавиша Windows+CTRL+С |
Включение цветовых фильтров (сначала включите это сочетание клавиш в параметрах цветового фильтра). |
|
Клавиша Windows +D |
Отображение и скрытие рабочего стола. |
|
Клавиша Windows +E |
Открытие проводника. |
|
Клавиша Windows +F |
Открытие Центра отзывов и создание снимка экрана. |
|
Клавиша Windows +G |
Открытие Xbox Game Bar запущенной игры. |
|
Клавиша Windows+ALT+B |
Включение или отключение HDR. Примечание: Применяется к приложению Xbox Game Bar версии 5.721.7292.0 или более поздней. Чтобы обновить Xbox Game Bar, перейдите в приложение Microsoft Store и проверьте наличие обновлений. |
|
Клавиша Windows +H |
Запуск голосового ввода. Обновления в Windows 11. |
|
Клавиша Windows +I |
Открытие меню «Параметры». |
|
Клавиша Windows +J |
Установка фокуса на подсказке Windows, когда она доступна. Установка фокуса на подсказке Windows при ее отображении. Нажмите сочетание клавиш повторно, чтобы установить фокус на элементе, отображающемся на экране, с которым связана подсказка Windows. |
|
Клавиша Windows +K |
Открытие трансляции из быстрых настроек. Обновления в Windows 11. |
|
Клавиша Windows +L |
Блокировка компьютера или смена учетной записи. |
|
Клавиша Windows +M |
Свертывание всех окон. |
|
Клавиша Windows +SHIFT+M |
Восстановление свернутых окон на рабочем столе. |
|
Клавиша Windows +N |
Открытие центра уведомлений и календаря. Обновления в Windows 11. |
|
Клавиша Windows +O |
Фиксация ориентации устройства. |
|
Клавиша Windows +P |
Выбор режима отображения презентации. |
|
Клавиша Windows +CTRL+Q |
Открытие приложения «Быстрая поддержка». |
|
Клавиша Windows +R |
Открытие диалогового окна «Выполнить». |
|
Клавиша Windows +ALT+R |
Запись видео окна игры в фокусе (с помощью Xbox Game Bar). |
|
Клавиша Windows +S |
Открытие окна поиска. |
|
Клавиша Windows +SHIFT+S |
Создание снимка части экрана. |
|
Клавиша Windows +T |
Циклическое переключение между приложениями на панели задач. |
|
Клавиша Windows +U |
Открытие специальных возможностей. |
|
Клавиша Windows +V |
Открытие истории буфера обмена. Примечание
|
|
Клавиша Windows +SHIFT+V |
Установка фокуса на уведомлении. |
|
Клавиша Windows +W |
Открытие мини-приложений. Обновления в Windows 11. |
|
Клавиша Windows +X |
Открытие меню быстрых ссылок. |
|
Клавиша Windows +Y |
Переключение ввода между Windows Mixed Reality и рабочим столом. |
|
Клавиша Windows +Z |
Открытие макетов прикреплений. Обновления в Windows 11. |
|
Клавиша Windows +точка (.) или точка с запятой (;) |
Открытие панели эмодзи. |
|
Клавиша Windows +запятая (,) |
Временное отображение рабочего стола при наведении. |
|
Клавиша Windows +PAUSE |
Открытие раздела Параметры > Система > О системе. |
|
Клавиша Windows +CTRL+F |
Поиск компьютеров (при наличии сети). |
|
Клавиша Windows +цифра |
Открытие рабочего стола и запуск приложения, закрепленного на панели задач с указанным цифрой порядковым номером. Если приложение уже работает — переключение на это приложение. |
|
Клавиша Windows +SHIFT+цифра |
Открытие рабочего стола и запуск нового экземпляра приложения, закрепленного на панели задач с указанным цифрой порядковым номером. |
|
Клавиша Windows +CTRL+цифра |
Открытие рабочего стола и переключение на последнее активное окно приложения, закрепленного на панели задач с указанным цифрой порядковым номером. |
|
Клавиша Windows +ALT+цифра |
Открытие рабочего стола и списка переходов для приложения, закрепленного на панели задач с указанным цифрой порядковым номером. |
|
Клавиша Windows +CTRL+SHIFT+цифра |
Открытие рабочего стола и нового экземпляра приложения, расположенного в данном месте панели задач, от имени администратора. |
|
Клавиша Windows +TAB |
Открытие представления задач. |
|
Клавиша Windows +СТРЕЛКА ВВЕРХ |
Развертывание окна. |
|
Клавиша Windows + ALT + СТРЕЛКА ВВЕРХ |
Прикрепление окна фокуса к верхней половине экрана. Новые возможности Windows 11. |
|
Клавиша Windows +СТРЕЛКА ВНИЗ |
Удаление текущего приложения с экрана или сворачивание окна рабочего стола. |
|
Клавиша Windows + ALT +СТРЕЛКА ВНИЗ |
Прикрепление окна фокуса к нижней половине экрана. Новые возможности Windows 11. |
|
Клавиша Windows +СТРЕЛКА ВЛЕВО |
Развертывание приложения или окна рабочего стола до левого края экрана. |
|
Клавиша Windows +СТРЕЛКА ВПРАВО |
Развертывание приложения или окна рабочего стола до правого края экрана. |
|
Клавиша Windows +HOME |
Свертывание всех окон, кроме активного окна рабочего стола (восстановление всех окон при вторичном нажатии). |
|
Клавиша Windows +SHIFT+СТРЕЛКА ВВЕРХ |
Растягивание окна рабочего стола до верхнего и нижнего краев экрана. |
|
Клавиша Windows +SHIFT+СТРЕЛКА ВНИЗ |
Восстановление или свертывание активных окон рабочего стола по вертикали с сохранением ширины. |
|
Клавиша Windows +SHIFT+СТРЕЛКА ВЛЕВО или СТРЕЛКА ВПРАВО |
Перемещение приложения или окна на рабочем столе с одного монитора на другой. |
|
Клавиша Windows + SHIFT +ПРОБЕЛ |
Переключение назад между языками и раскладками клавиатуры. |
|
Клавиша Windows +ПРОБЕЛ |
Переключение языка ввода и раскладки клавиатуры. |
|
Клавиша Windows +CTRL+ПРОБЕЛ |
Возврат к ранее выбранному языку ввода. |
|
Клавиша Windows +CTRL+ВВОД |
Включение экранного диктора. |
|
Клавиша Windows +знак «плюс» (+) |
Открытие лупы и увеличение масштаба. |
|
Клавиша Windows + знак «плюс» (+) или знак «минус» (-) |
Уменьшение масштаба с помощью экранной лупы. |
|
Клавиша Windows +ESC |
Закрытие экранной лупы. |
|
Клавиша Windows +косая черта (/) |
Запуск реконверсии IME. |
|
Клавиша Windows +CTRL+SHIFT+B |
Активация компьютера с черного или пустого экрана. |
|
Клавиша Windows + PRTSCN |
Сохранение полноэкранного снимка экрана в файл. |
|
Клавиша Windows +ALT+PRTSCN |
Сохранение в файл снимка экрана из окна игры в фокусе (с помощью Xbox Game Bar). |
|
Клавиши |
Действие |
|---|---|
|
CTRL+C (или CTRL+INSERT) |
Копирование выделенного текста. |
|
CTRL+V (или SHIFT+INSERT) |
Вставка выделенного текста. |
|
CTRL+M |
Переход в режим пометки. |
|
ALT+клавиша выбора |
Начало выделения в режиме блокировки. |
|
Клавиши со стрелками |
Перемещение курсора в указанном направлении. |
|
PAGE UP |
Перемещение курсора на одну страницу вверх. |
|
PAGE DOWN |
Перемещение курсора на одну страницу вниз. |
|
CTRL+HOME (в режиме пометки) |
Перемещение курсора в начало буфера. |
|
CTRL+END (в режиме пометки) |
Перемещение курсора в конец буфера. |
|
CTRL+СТРЕЛКА ВВЕРХ |
Перемещение на одну строку вверх в журнале выходных данных. |
|
CTRL+СТРЕЛКА ВНИЗ |
Перемещение на одну строку вниз в журнале выходных данных. |
|
CTRL+HOME (навигация по журналу) |
Перемещение окна просмотра в верхнюю часть буфера (если командная строка пустая). В противном случае — удаление любых символов, расположенных слева от курсора в командной строке. |
|
CTRL+END (навигация по журналу) |
Перемещение окна просмотра в командную строку, если она пустая. В противном случае — удаление любых символов, расположенных справа от курсора в командной строке. |
|
Клавиши |
Действие |
|---|---|
|
F4 |
Отображение элементов активного списка. |
|
CTRL+TAB |
Переход вперед по вкладкам. |
|
CTRL+SHIFT+TAB |
Переход назад по вкладкам. |
|
CTRL+цифра (от 1 до 9) |
Переход на n-ю вкладку. |
|
TAB |
Переход вперед по параметрам. |
|
SHIFT+TAB |
Переход назад по параметрам. |
|
ALT+подчеркнутая буква |
Выполнение команды (или выбор параметра), которая начинается с этой буквы. |
|
ПРОБЕЛ |
Установка или снятие флажка, если активный параметр представлен флажком. |
|
BACKSPACE |
Открытие папки на один уровень выше, если папка выбрана в окне «Сохранить как» или «Открыть». |
|
Клавиши со стрелками |
Выбор кнопки, если активный параметр представлен группой переключателей. |
|
Клавиши |
Действие |
|---|---|
|
ALT+D |
Выбор адресной строки. |
|
CTRL+E |
Выбор поля поиска. |
|
CTRL+F |
Выбор поля поиска. |
|
CTRL+N |
Открытие нового окна. |
|
CTRL+W |
Закрытие активного окна. |
|
CTRL+колесо прокрутки мыши |
Изменение размера и внешнего вида значков файлов и папок. |
|
CTRL+SHIFT+E |
Отображение всех папок, в которые вложена выбранная папка. |
|
CTRL+SHIFT+N |
Создание новой папки. |
|
NUM LOCK+звездочка (*) |
Отображение всех папок, вложенных в выбранную папку. |
|
NUM LOCK+знак «плюс» (+) |
Отображение содержимого выбранной папки. |
|
NUM LOCK+знак «минус» (–) |
Свертывание выбранной папки. |
|
ALT+P |
Отображение области предварительного просмотра. |
|
ALT+ВВОД |
Открытие диалогового окна «Свойства» для выбранного элемента. |
|
ALT+СТРЕЛКА ВПРАВО |
Просмотр следующей папки. |
|
ALT+СТРЕЛКА ВВЕРХ |
Просмотр папки, в которую вложена данная папка. |
|
ALT+СТРЕЛКА ВЛЕВО |
Просмотр предыдущей папки. |
|
BACKSPACE |
Просмотр предыдущей папки. |
|
СТРЕЛКА ВПРАВО |
Отображение выделенного элемента (если он свернут) или выбор первой вложенной папки. |
|
СТРЕЛКА ВЛЕВО |
Свертывание выделенного элемента (если он развернут) или выбор папки, в которую вложена данная папка. |
|
END |
Отображение нижнего края активного окна. |
|
HOME |
Отображение верхнего края активного окна. |
|
F11 |
Развертывание или свертывание активного окна. |
|
Клавиши |
Действие |
|---|---|
|
Клавиша Windows +TAB |
Открытие представления задач. |
|
Клавиша Windows +CTRL+D |
Добавление виртуального рабочего стола. |
|
Клавиша Windows +CTRL+СТРЕЛКА ВПРАВО |
Переключение между созданными виртуальными рабочими столами слева направо. |
|
Клавиша Windows +CTRL+СТРЕЛКА ВЛЕВО |
Переключение между созданными виртуальными рабочими столами справа налево. |
|
Клавиша Windows +CTRL+F4 |
Закрытие используемого виртуального рабочего стола. |
|
Клавиши |
Действие |
|---|---|
|
SHIFT+нажатие кнопки панели задач |
Запуск приложения или быстрое открытие другого экземпляра приложения. |
|
CTRL+SHIFT+нажатие кнопки панели задач |
Запуск приложения от имени администратора. |
|
SHIFT+нажатие кнопки панели задач правой кнопкой мыши |
Отображение меню окна для приложения. |
|
SHIFT+нажатие сгруппированной кнопки панели задач правой кнопкой мыши |
Отображение меню окна для группы. |
|
CTRL+нажатие сгруппированной кнопки панели задач |
Циклическое переключение между окнами группы. |
|
Клавиши |
Действие |
|---|---|
|
Клавиша Windows +I |
Открытие параметров. |
|
BACKSPACE |
Возврат на домашнюю страницу параметров. |
|
Ввод текста на любой странице с полем поиска |
Поиск параметров. |
Дополнительные сочетания клавиш
-
Сочетания клавиш в приложениях
-
Сочетания клавиш для использования специальных возможностей Windows
-
Сочетания клавиш в Microsoft Surface Hub
Сочетания клавиш — это клавиши или комбинации клавиш, с помощью которых можно выполнять задачи, обычно требующие применения мыши. Щелкните один из вариантов ниже, чтобы просмотреть таблицу связанных сочетаний клавиш:
|
Клавиши |
Действие |
|---|---|
|
CTRL+X |
Вырезание выбранного элемента. |
|
CTRL+C (или CTRL+INSERT) |
Копирование выбранного элемента. |
|
CTRL+V (или SHIFT+INSERT) |
Вставка выбранного элемента. |
|
CTRL+Z |
Отмена действия. |
|
ALT+TAB |
Переключение между открытыми приложениями. |
|
ALT+F4 |
Закрытие активного элемента или выход из активного приложения. |
|
Клавиша Windows +L |
Блокировка компьютера. |
|
Клавиша Windows +D |
Отображение и скрытие рабочего стола. |
|
F2 |
Переименование выбранного элемента. |
|
F3 |
Поиск файла или папки в проводнике. |
|
F4 |
Отображение списка адресной строки в проводнике. |
|
F5 |
Обновление активного окна. |
|
F6 |
Циклическое переключение между элементами экрана в окне или на рабочем столе. |
|
F10 |
Активация строки меню в активном приложении. |
|
ALT+F8 |
Отображение пароля на экране входа. |
|
ALT+ESC |
Циклическое переключение между элементами в том порядке, в котором они были открыты. |
|
ALT+подчеркнутая буква |
Выполнение команды, соответствующей этой букве. |
|
ALT+ВВОД |
Отображение свойств выбранного элемента. |
|
ALT+ПРОБЕЛ |
Открытие контекстного меню активного окна. |
|
ALT+СТРЕЛКА ВЛЕВО |
Назад. |
|
ALT+СТРЕЛКА ВПРАВО |
Вперед. |
|
ALT+PAGE UP |
Перемещение на одну страницу вверх. |
|
ALT+PAGE DOWN |
Перемещение на одну страницу вниз. |
|
CTRL+F4 |
Закрытие активного документа (в приложениях, развернутых на весь экран и допускающих одновременное открытие нескольких документов). |
|
CTRL+A |
Выбор всех элементов в документе или окне. |
|
CTRL+D (или DELETE) |
Удаление выбранного элемента и его перемещение в корзину. |
|
CTRL+R (или F5) |
Обновление активного окна. |
|
CTRL+Y |
Повтор действия. |
|
CTRL+СТРЕЛКА ВПРАВО |
Перемещение курсора в начало следующего слова. |
|
CTRL+СТРЕЛКА ВЛЕВО |
Перемещение курсора в начало предыдущего слова. |
|
CTRL+СТРЕЛКА ВНИЗ |
Перемещение курсора в начало следующего абзаца. |
|
CTRL+СТРЕЛКА ВВЕРХ |
Перемещение курсора в начало предыдущего абзаца. |
|
CTRL+ALT+TAB |
Использование клавиш со стрелками для переключения между открытыми приложениями. |
|
ALT+SHIFT+клавиши со стрелками |
Если группа или плитка оказалась в фокусе в меню «Пуск», переместите ее в указанном направлении. |
|
CTRL+SHIFT+клавиши со стрелками |
Если плитка оказалась в фокусе в меню «Пуск», переместите ее на другую плитку, чтобы создать папку. |
|
CTRL+клавиши со стрелками |
Изменение размера меню «Пуск», если оно открыто. |
|
CTRL+клавиша со стрелкой (для перемещения к элементу)+ПРОБЕЛ |
Выбор нескольких отдельных элементов в окне или на рабочем столе. |
|
CTRL+SHIFT+клавиша со стрелкой |
Выделение блока текста. |
|
CTRL+ESC |
Открытие меню «Пуск». |
|
CTRL+SHIFT+ESC |
Открытие диспетчера задач. |
|
CTRL+SHIFT |
Переключение раскладки клавиатуры, если их несколько. |
|
CTRL+ПРОБЕЛ |
Включение и выключение редактора метода ввода (IME) для китайского языка. |
|
SHIFT+F10 |
Открытие контекстного меню для выбранного элемента. |
|
SHIFT+любая клавиша со стрелкой |
Выбор нескольких элементов в окне или на рабочем столе, а также выделение текста в документе. |
|
SHIFT+DELETE |
Удаление выбранного элемента без его предварительного помещения в корзину. |
|
СТРЕЛКА ВПРАВО |
Открытие следующего меню справа или открытие подменю. |
|
СТРЕЛКА ВЛЕВО |
Открытие следующего меню слева или закрытие подменю. |
|
ESC |
Остановка выполнения текущей задачи или выход из нее. |
|
PrtScn |
Создание снимка всего экрана и его копирование в буфер обмена. Примечание
Используйте кнопку PrtScn, чтобы запустить функцию создания фрагмента экрана |
|
Клавиши |
Действие |
|---|---|
|
Клавиша Windows |
Открытие или закрытие меню «Пуск». |
|
Клавиша Windows+A |
Открытие центра уведомлений. |
|
Клавиша Windows +B |
Установка фокуса в области уведомлений. |
|
Клавиша Windows+C |
Открытие Кортаны в режиме прослушивания. Примечания
|
|
Клавиша Windows +SHIFT+C |
Вызов меню чудо-кнопок. |
|
Клавиша Windows +D |
Отображение и скрытие рабочего стола. |
|
Клавиша Windows +ALT+D |
Отображение и скрытие даты и времени на рабочем столе. |
|
Клавиша Windows +E |
Открытие проводника. |
|
Клавиша Windows +F |
Открытие Центра отзывов и создание снимка экрана. |
|
Клавиша Windows +G |
Открытие меню запущенной игры. |
|
Клавиша Windows +H |
Запуск диктовки. |
|
Клавиша Windows +I |
Открытие меню «Параметры». |
|
Клавиша Windows +J |
Установка фокуса на подсказке Windows, когда она доступна. Установка фокуса на подсказке Windows при ее отображении. Нажмите сочетание клавиш повторно, чтобы установить фокус на элементе, отображающемся на экране, с которым связана подсказка Windows. |
|
Клавиша Windows +K |
Вызов быстрого действия «Подключить». |
|
Клавиша Windows +L |
Блокировка компьютера или смена учетной записи. |
|
Клавиша Windows +M |
Свертывание всех окон. |
|
Клавиша Windows +O |
Фиксация ориентации устройства. |
|
Клавиша Windows +P |
Выбор режима отображения презентации. |
|
Клавиша Windows +CTRL+Q |
Открытие приложения «Быстрая поддержка». |
|
Клавиша Windows +R |
Открытие диалогового окна «Выполнить». |
|
Клавиша Windows +S |
Открытие окна поиска. |
|
Клавиша Windows +SHIFT+S |
Создание снимка части экрана. |
|
Клавиша Windows +T |
Циклическое переключение между приложениями на панели задач. |
|
Клавиша Windows +U |
Открытие Центра специальных возможностей. |
|
Клавиша Windows +V |
Открытие буфера обмена. Примечание
|
|
Клавиша Windows +SHIFT+V |
Циклическое переключение между уведомлениями. |
|
Клавиша Windows +X |
Открытие меню быстрых ссылок. |
|
Клавиша Windows +Y |
Переключение ввода между Windows Mixed Reality и рабочим столом. |
|
Клавиша Windows +Z |
Отображение команд, доступных в приложении в полноэкранном режиме. |
|
Клавиша Windows +точка (.) или точка с запятой (;) |
Открытие панели эмодзи. |
|
Клавиша Windows +запятая (,) |
Временное отображение рабочего стола при наведении. |
|
Клавиша Windows +PAUSE |
Открытие диалогового окна «Свойства системы». |
|
Клавиша Windows +CTRL+F |
Поиск компьютеров (при наличии сети). |
|
Клавиша Windows +SHIFT+M |
Восстановление свернутых окон на рабочем столе. |
|
Клавиша Windows +цифра |
Открытие рабочего стола и запуск приложения, закрепленного на панели задач с указанным цифрой порядковым номером. Если приложение уже работает — переключение на это приложение. |
|
Клавиша Windows +SHIFT+цифра |
Открытие рабочего стола и запуск нового экземпляра приложения, закрепленного на панели задач с указанным цифрой порядковым номером. |
|
Клавиша Windows +CTRL+цифра |
Открытие рабочего стола и переключение на последнее активное окно приложения, закрепленного на панели задач с указанным цифрой порядковым номером. |
|
Клавиша Windows +ALT+цифра |
Открытие рабочего стола и списка переходов для приложения, закрепленного на панели задач с указанным цифрой порядковым номером. |
|
Клавиша Windows +CTRL+SHIFT+цифра |
Открытие рабочего стола и нового экземпляра приложения, расположенного в данном месте панели задач, от имени администратора. |
|
Клавиша Windows +TAB |
Открытие представления задач. |
|
Клавиша Windows +СТРЕЛКА ВВЕРХ |
Развертывание окна. |
|
Клавиша Windows +СТРЕЛКА ВНИЗ |
Удаление текущего приложения с экрана или сворачивание окна рабочего стола. |
|
Клавиша Windows +СТРЕЛКА ВЛЕВО |
Развертывание приложения или окна рабочего стола до левого края экрана. |
|
Клавиша Windows +СТРЕЛКА ВПРАВО |
Развертывание приложения или окна рабочего стола до правого края экрана. |
|
Клавиша Windows +HOME |
Свертывание всех окон, кроме активного окна рабочего стола (восстановление всех окон при вторичном нажатии). |
|
Клавиша Windows +SHIFT+СТРЕЛКА ВВЕРХ |
Растягивание окна рабочего стола до верхнего и нижнего краев экрана. |
|
Клавиша Windows +SHIFT+СТРЕЛКА ВНИЗ |
Восстановление или свертывание активных окон рабочего стола по вертикали с сохранением ширины. |
|
Клавиша Windows +SHIFT+СТРЕЛКА ВЛЕВО или СТРЕЛКА ВПРАВО |
Перемещение приложения или окна на рабочем столе с одного монитора на другой. |
|
Клавиша Windows +ПРОБЕЛ |
Переключение языка ввода и раскладки клавиатуры. |
|
Клавиша Windows +CTRL+ПРОБЕЛ |
Возврат к ранее выбранному языку ввода. |
|
Клавиша Windows +CTRL+ENTER |
Включение экранного диктора. |
|
Клавиша Windows +знак «плюс» (+) |
Запуск экранной лупы. |
|
Клавиша Windows +косая черта (/) |
Запуск реконверсии IME. |
|
Клавиша Windows +CTRL+V |
Показ прямых подключений. |
|
Клавиша Windows +CTRL+SHIFT+B |
Активация компьютера с черного или пустого экрана. |
|
Клавиши |
Действие |
|---|---|
|
CTRL+C (или CTRL+INSERT) |
Копирование выделенного текста. |
|
CTRL+V (или SHIFT+INSERT) |
Вставка выделенного текста. |
|
CTRL+M |
Переход в режим пометки. |
|
ALT+клавиша выбора |
Начало выделения в режиме блокировки. |
|
Клавиши со стрелками |
Перемещение курсора в указанном направлении. |
|
PAGE UP |
Перемещение курсора на одну страницу вверх. |
|
PAGE DOWN |
Перемещение курсора на одну страницу вниз. |
|
CTRL+HOME (в режиме пометки) |
Перемещение курсора в начало буфера. |
|
CTRL+END (в режиме пометки) |
Перемещение курсора в конец буфера. |
|
CTRL+СТРЕЛКА ВВЕРХ |
Перемещение на одну строку вверх в журнале выходных данных. |
|
CTRL+СТРЕЛКА ВНИЗ |
Перемещение на одну строку вниз в журнале выходных данных. |
|
CTRL+HOME (навигация по журналу) |
Перемещение окна просмотра в верхнюю часть буфера (если командная строка пустая). В противном случае — удаление любых символов, расположенных слева от курсора в командной строке. |
|
CTRL+END (навигация по журналу) |
Перемещение окна просмотра в командную строку, если она пустая. В противном случае — удаление любых символов, расположенных справа от курсора в командной строке. |
|
Клавиши |
Действие |
|---|---|
|
F4 |
Отображение элементов активного списка. |
|
CTRL+TAB |
Переход вперед по вкладкам. |
|
CTRL+SHIFT+TAB |
Переход назад по вкладкам. |
|
CTRL+цифра (от 1 до 9) |
Переход на n-ю вкладку. |
|
TAB |
Переход вперед по параметрам. |
|
SHIFT+TAB |
Переход назад по параметрам. |
|
ALT+подчеркнутая буква |
Выполнение команды (или выбор параметра), которая начинается с этой буквы. |
|
ПРОБЕЛ |
Установка или снятие флажка, если активный параметр представлен флажком. |
|
BACKSPACE |
Открытие папки на один уровень выше, если папка выбрана в окне «Сохранить как» или «Открыть». |
|
Клавиши со стрелками |
Выбор кнопки, если активный параметр представлен группой переключателей. |
|
Клавиши |
Действие |
|---|---|
|
ALT+D |
Выбор адресной строки. |
|
CTRL+E |
Выбор поля поиска. |
|
CTRL+F |
Выбор поля поиска. |
|
CTRL+N |
Открытие нового окна. |
|
CTRL+W |
Закрытие активного окна. |
|
CTRL+колесо прокрутки мыши |
Изменение размера и внешнего вида значков файлов и папок. |
|
CTRL+SHIFT+E |
Отображение всех папок, в которые вложена выбранная папка. |
|
CTRL+SHIFT+N |
Создание новой папки. |
|
NUM LOCK+звездочка (*) |
Отображение всех папок, вложенных в выбранную папку. |
|
NUM LOCK+знак «плюс» (+) |
Отображение содержимого выбранной папки. |
|
NUM LOCK+знак «минус» (–) |
Свертывание выбранной папки. |
|
ALT+P |
Отображение области предварительного просмотра. |
|
ALT+ВВОД |
Открытие диалогового окна «Свойства» для выбранного элемента. |
|
ALT+СТРЕЛКА ВПРАВО |
Просмотр следующей папки. |
|
ALT+СТРЕЛКА ВВЕРХ |
Просмотр папки, в которую вложена данная папка. |
|
ALT+СТРЕЛКА ВЛЕВО |
Просмотр предыдущей папки. |
|
BACKSPACE |
Просмотр предыдущей папки. |
|
СТРЕЛКА ВПРАВО |
Отображение выделенного элемента (если он свернут) или выбор первой вложенной папки. |
|
СТРЕЛКА ВЛЕВО |
Свертывание выделенного элемента (если он развернут) или выбор папки, в которую вложена данная папка. |
|
END |
Отображение нижнего края активного окна. |
|
HOME |
Отображение верхнего края активного окна. |
|
F11 |
Развертывание или свертывание активного окна. |
|
Клавиши |
Действие |
|---|---|
|
Клавиша Windows +TAB |
Открытие представления задач. |
|
Клавиша Windows +CTRL+D |
Добавление виртуального рабочего стола. |
|
Клавиша Windows +CTRL+СТРЕЛКА ВПРАВО |
Переключение между созданными виртуальными рабочими столами слева направо. |
|
Клавиша Windows +CTRL+СТРЕЛКА ВЛЕВО |
Переключение между созданными виртуальными рабочими столами справа налево. |
|
Клавиша Windows +CTRL+F4 |
Закрытие используемого виртуального рабочего стола. |
|
Клавиши |
Действие |
|---|---|
|
SHIFT+нажатие кнопки панели задач |
Запуск приложения или быстрое открытие другого экземпляра приложения. |
|
CTRL+SHIFT+нажатие кнопки панели задач |
Запуск приложения от имени администратора. |
|
SHIFT+нажатие кнопки панели задач правой кнопкой мыши |
Отображение меню окна для приложения. |
|
SHIFT+нажатие сгруппированной кнопки панели задач правой кнопкой мыши |
Отображение меню окна для группы. |
|
CTRL+нажатие сгруппированной кнопки панели задач |
Циклическое переключение между окнами группы. |
|
Клавиши |
Действие |
|---|---|
|
Клавиша Windows +I |
Открытие параметров. |
|
BACKSPACE |
Возврат на домашнюю страницу параметров. |
|
Ввод текста на любой странице с полем поиска |
Поиск параметров. |
Дополнительные сочетания клавиш
-
Сочетания клавиш в приложениях
-
Сочетания клавиш для использования специальных возможностей Windows
-
Сочетания клавиш в Microsoft Surface Hub
-
Сочетания клавиш в Continuum для телефонов
Сочетания клавиш — это клавиши или комбинации клавиш, с помощью которых можно выполнять задачи, обычно требующие применения мыши. Щелкните один из вариантов ниже, чтобы просмотреть таблицу связанных сочетаний клавиш:
В таблице ниже приведены распространенные сочетания клавиш для Windows 8.1 и Windows RT 8.1.
|
Клавиши |
Действие |
|---|---|
|
CTRL+C (или CTRL+INSERT) |
Копирование выбранного элемента |
|
CTRL+X |
Вырезание выбранного элемента |
|
CTRL+V (или SHIFT+INSERT) |
Вставка выбранного элемента |
|
CTRL+Z |
Отмена действия |
|
ALT+TAB |
Переключение между открытыми приложениями |
|
ALT+F4 |
Закрытие активного элемента или выход из активного приложения |
|
Клавиша Windows +L |
Блокировка компьютера или смена учетной записи |
|
Клавиша Windows +D |
Отображение и скрытие рабочего стола |
В таблице ниже приведены новые сочетания клавиш, которые можно использовать в Windows.
|
Клавиши |
Действие |
|---|---|
|
Клавиша Windows +одновременный ввод |
Поиск на компьютере |
|
CTRL+знак «плюс» (+) или CTRL+знак «минус» (–) |
Увеличение или уменьшение большого числа объектов, таких как приложения, закрепленные на начальном экране |
|
CTRL+колесо прокрутки мыши |
Увеличение или уменьшение большого числа объектов, таких как приложения, закрепленные на начальном экране |
|
Клавиша Windows +C |
Вызов чудо-кнопок В приложении — открытие команд для приложения |
|
Клавиша Windows +F |
Вызов чудо-кнопки «Поиск» для поиска файлов |
|
Клавиша Windows +H |
Вызов чудо-кнопки «Поделиться» |
|
Клавиша Windows +I |
Вызов чудо-кнопки «Параметры» |
|
Клавиша Windows +K |
Вызов чудо-кнопки «Устройства» |
|
Клавиша Windows +O |
Фиксация ориентации экрана (книжной или альбомной) |
|
Клавиша Windows +Q |
Вызов чудо-кнопки «Поиск» для поиска по всем ресурсам или в пределах открытого приложения (если приложение поддерживает поиск в приложении) |
|
Клавиша Windows +S |
Вызов чудо-кнопки «Поиск» для поиска в Windows и Интернете |
|
Клавиша Windows +W |
Вызов чудо-кнопки «Поиск» для поиска параметров |
|
Клавиша Windows +Z |
Отображение команд, доступных в приложении Примечание: Можно также просматривать некоторые параметры, перейдя к чудо-кнопке Параметры, если приложение открыто. |
|
Клавиша Windows +ПРОБЕЛ |
Переключение языка ввода и раскладки клавиатуры |
|
Клавиша Windows +CTRL+ПРОБЕЛ |
Возврат к ранее выбранному языку ввода |
|
Клавиша Windows +TAB |
Циклическое переключение между недавно использовавшимися приложениями (кроме классических приложений) |
|
Клавиша Windows +CTRL+TAB |
Циклическое переключение между недавно использовавшимися приложениями (кроме классических приложений) |
|
Клавиша Windows +SHIFT+TAB |
Циклическое переключение между недавно использовавшимися приложениями (кроме классических приложений) в обратном порядке |
|
Клавиша Windows +SHIFT+точка (.) |
Прикрепление приложения к левому краю |
|
Клавиша Windows +точка (.) |
Циклическое переключение между открытыми приложениями |
|
ESC |
Остановка выполнения текущей задачи или выход из нее |
|
Клавиша Windows +CTRL+SHIFT+B |
Активация компьютера с черного или пустого экрана. |
В таблице ниже приведены основные сочетания клавиш для Windows.
|
Клавиши |
Действие |
|---|---|
|
F1 |
Отображение справки |
|
F2 |
Переименование выбранного элемента |
|
F3 |
Поиск файла или папки |
|
F4 |
Отображение списка адресной строки в проводнике |
|
F5 |
Обновление активного окна |
|
F6 |
Циклическое переключение между элементами экрана в окне или на рабочем столе |
|
F10 |
Активация строки меню в активном приложении |
|
ALT+F4 |
Закрытие активного элемента или выход из активного приложения |
|
ALT+ESC |
Циклическое переключение между элементами в том порядке, в котором они были открыты |
|
ALT+подчеркнутая буква |
Выполнение команды, соответствующей этой букве |
|
ALT+ВВОД |
Отображение свойств выбранного элемента |
|
ALT+ПРОБЕЛ |
Открытие контекстного меню активного окна |
|
ALT+СТРЕЛКА ВЛЕВО |
Назад |
|
ALT+СТРЕЛКА ВПРАВО |
Вперед |
|
ALT+PAGE UP |
Перемещение на одну страницу вверх |
|
ALT+PAGE DOWN |
Перемещение на одну страницу вниз |
|
ALT+TAB |
Переключение между открытыми приложениями (кроме классических приложений) |
|
CTRL+F4 |
Закрытие активного документа (в приложениях, развернутых на весь экран и допускающих одновременное открытие нескольких документов) |
|
CTRL+A |
Выбор всех элементов в документе или окне |
|
CTRL+C (или CTRL+INSERT) |
Копирование выбранного элемента |
|
CTRL+D (или DELETE) |
Удаление выбранного элемента и его перемещение в корзину |
|
CTRL+R (или F5) |
Обновление активного окна |
|
CTRL+V (или SHIFT+INSERT) |
Вставка выбранного элемента |
|
CTRL+X |
Вырезание выбранного элемента |
|
CTRL+Y |
Повтор действия |
|
CTRL+Z |
Отмена действия |
|
CTRL+знак «плюс» (+) или CTRL+знак «минус» (–) |
Увеличение или уменьшение большого числа объектов, таких как приложения, закрепленные на начальном экране |
|
CTRL+колесо прокрутки мыши |
Изменение размера значков рабочего стола либо увеличение или уменьшение большого числа объектов, таких как приложения, закрепленные на начальном экране |
|
CTRL+СТРЕЛКА ВПРАВО |
Перемещение курсора в начало следующего слова |
|
CTRL+СТРЕЛКА ВЛЕВО |
Перемещение курсора в начало предыдущего слова |
|
CTRL+СТРЕЛКА ВНИЗ |
Перемещение курсора в начало следующего абзаца |
|
CTRL+СТРЕЛКА ВВЕРХ |
Перемещение курсора в начало предыдущего абзаца |
|
CTRL+ALT+TAB |
Использование клавиш со стрелками для переключения между открытыми приложениями |
|
CTRL+клавиша со стрелкой (для перемещения к элементу)+ПРОБЕЛ |
Выбор нескольких отдельных элементов в окне или на рабочем столе |
|
CTRL+SHIFT+клавиша со стрелкой |
Выделение блока текста |
|
CTRL+ESC |
Открытие меню «Пуск» |
|
CTRL+SHIFT+ESC |
Запуск диспетчера задач |
|
CTRL+SHIFT |
Переключение раскладки клавиатуры, если их несколько |
|
CTRL+ПРОБЕЛ |
Включение и выключение редактора метода ввода (IME) для китайского языка |
|
SHIFT+F10 |
Открытие контекстного меню для выбранного элемента |
|
SHIFT+любая клавиша со стрелкой |
Выбор нескольких элементов в окне или на рабочем столе, а также выделение текста в документе |
|
SHIFT+DELETE |
Удаление выбранного элемента без его предварительного помещения в корзину |
|
СТРЕЛКА ВПРАВО |
Открытие следующего меню справа или открытие подменю |
|
СТРЕЛКА ВЛЕВО |
Открытие следующего меню слева или закрытие подменю |
|
ESC |
Остановка выполнения текущей задачи или выход из нее |
В таблице ниже приведены сочетания клавиш, включающие клавишу Windows .
|
Клавиши |
Действие |
|---|---|
|
Клавиша Windows +F1 |
Открытие справки и поддержки Windows |
|
Клавиша Windows |
Отображение или скрытие начального экрана |
|
Клавиша Windows +B |
Установка фокуса в области уведомлений |
|
Клавиша Windows +C |
Вызов чудо-кнопок |
|
Клавиша Windows +D |
Отображение и скрытие рабочего стола |
|
Клавиша Windows +E |
Открытие проводника |
|
Клавиша Windows +F |
Вызов чудо-кнопки «Поиск» и поиск файлов |
|
Клавиша Windows +H |
Вызов чудо-кнопки «Поделиться» |
|
Клавиша Windows +I |
Вызов чудо-кнопки «Параметры» |
|
Клавиша Windows +K |
Вызов чудо-кнопки «Устройства» |
|
Клавиша Windows +L |
Блокировка компьютера или смена пользователей |
|
Клавиша Windows +M |
Свертывание всех окон |
|
Клавиша Windows +O |
Фиксация ориентации устройства |
|
Клавиша Windows +P |
Выбор режима отображения презентации |
|
Клавиша Windows +Q |
Вызов чудо-кнопки «Поиск» для поиска по всем ресурсам или в пределах открытого приложения (если приложение поддерживает поиск в приложении) |
|
Клавиша Windows +R |
Открытие диалогового окна Выполнить |
|
Клавиша Windows +S |
Вызов чудо-кнопки «Поиск» для поиска в Windows и Интернете |
|
Клавиша Windows +T |
Циклическое переключение между приложениями на панели задач |
|
Клавиша Windows +U |
Открытие Центра специальных возможностей |
|
Клавиша Windows +V |
Циклическое переключение между уведомлениями |
|
Клавиша Windows +SHIFT+V |
Циклическое переключение между уведомлениями в обратном порядке |
|
Клавиша Windows +X |
Открытие меню быстрых ссылок |
|
Клавиша Windows +Z |
Отображение команд, доступных в приложении Примечание: Можно также просматривать некоторые параметры, перейдя к чудо-кнопке Параметры, если приложение открыто. |
|
Клавиша Windows +запятая (,) |
Временное отображение рабочего стола при наведении |
|
Клавиша Windows +PAUSE |
Открытие диалогового окна Свойства системы |
|
Клавиша Windows +CTRL+F |
Поиск компьютеров (при наличии сети) |
|
Клавиша Windows +SHIFT+M |
Восстановление свернутых окон на рабочем столе |
|
Клавиша Windows +цифра |
Открытие рабочего стола и запуск приложения, закрепленного на панели задач с указанным цифрой порядковым номером. Если приложение уже работает — переключение на это приложение. |
|
Клавиша Windows +SHIFT+цифра |
Открытие рабочего стола и запуск нового экземпляра приложения, закрепленного на панели задач с указанным цифрой порядковым номером |
|
Клавиша Windows +CTRL+цифра |
Открытие рабочего стола и переключение на последнее активное окно приложения, закрепленного на панели задач с указанным цифрой порядковым номером |
|
Клавиша Windows +ALT+цифра |
Открытие рабочего стола и списка переходов для приложения, закрепленного на панели задач с указанным цифрой порядковым номером |
|
Клавиша Windows +CTRL+SHIFT+цифра |
Открытие рабочего стола и нового экземпляра приложения, расположенного в данном месте панели задач, от имени администратора |
|
Клавиша Windows +TAB |
Циклическое переключение между недавно использовавшимися приложениями (кроме классических приложений) |
|
Клавиша Windows +CTRL+TAB |
Циклическое переключение между недавно использовавшимися приложениями (кроме классических приложений) |
|
Клавиша Windows +SHIFT+TAB |
Циклическое переключение между недавно использовавшимися приложениями (кроме классических приложений) в обратном порядке |
|
Клавиша Windows +CTRL+B |
Переключение на приложение, отобразившее сообщение в области уведомлений |
|
Клавиша Windows +СТРЕЛКА ВВЕРХ |
Развертывание окна |
|
Клавиша Windows +СТРЕЛКА ВНИЗ |
Удаление текущего приложения с экрана или сворачивание окна рабочего стола |
|
Клавиша Windows +СТРЕЛКА ВЛЕВО |
Развертывание приложения или окна рабочего стола до левого края экрана |
|
Клавиша Windows +СТРЕЛКА ВПРАВО |
Развертывание приложения или окна рабочего стола до правого края экрана |
|
Клавиша Windows +HOME |
Свертывание всех окон, кроме активного окна рабочего стола (восстановление всех окон при вторичном нажатии) |
|
Клавиша Windows +SHIFT+СТРЕЛКА ВВЕРХ |
Растягивание окна рабочего стола до верхнего и нижнего краев экрана |
|
Клавиша Windows +SHIFT+СТРЕЛКА ВНИЗ |
Восстановление или свертывание активных окон рабочего стола по вертикали с сохранением ширины |
|
Клавиша Windows +SHIFT+СТРЕЛКА ВЛЕВО или СТРЕЛКА ВПРАВО |
Перемещение приложения или окна на рабочем столе с одного монитора на другой |
|
Клавиша Windows +ПРОБЕЛ |
Переключение языка ввода и раскладки клавиатуры |
|
Клавиша Windows +CTRL+ПРОБЕЛ |
Возврат к ранее выбранному языку ввода |
|
Клавиша Windows +ВВОД |
Запуск экранного диктора |
|
Клавиша Windows +SHIFT+точка (.) |
Циклическое переключение между открытыми приложениями |
|
Клавиша Windows +точка (.) |
Циклическое переключение между открытыми приложениями |
|
Клавиша Windows +косая черта (/) |
Запуск реконверсии IME |
|
Клавиша Windows +ALT+ВВОД |
Открытие Windows Media Center |
|
Клавиша Windows +знак «плюс» (+) или знак «минус» (-) |
Увеличение или уменьшение масштаба с помощью экранной лупы |
|
Клавиша Windows +ESC |
Выход из приложения «Экранная лупа» |
В таблице ниже приведены сочетания клавиш, которые можно использовать в диалоговых окнах.
|
Клавиши |
Действие |
|---|---|
|
F1 |
Отображение справки |
|
F4 |
Отображение элементов активного списка |
|
CTRL+TAB |
Переход вперед по вкладкам |
|
CTRL+SHIFT+TAB |
Переход назад по вкладкам |
|
CTRL+цифра (от 1 до 9) |
Переход на n-ю вкладку |
|
TAB |
Переход вперед по параметрам |
|
SHIFT+TAB |
Переход назад по параметрам |
|
ALT+подчеркнутая буква |
Выполнение команды (или выбор параметра), которые начинаются с этой буквы |
|
ПРОБЕЛ |
Установка или снятие флажка, если активный параметр представлен флажком |
|
BACKSPACE |
Открытие папки на один уровень выше, если папка выбрана в окне Сохранить как или Открыть |
|
Клавиши со стрелками |
Выбор кнопки, если активный параметр представлен группой переключателей |
|
Клавиши |
Действие |
|---|---|
|
ALT+D |
Выбор адресной строки |
|
CTRL+E |
Выбор поля поиска |
|
CTRL+F |
Выбор поля поиска |
|
CTRL+N |
Открытие нового окна |
|
CTRL+W |
Закрытие текущего окна |
|
CTRL+колесо прокрутки мыши |
Изменение размера и внешнего вида значков файлов и папок |
|
CTRL+SHIFT+E |
Отображение всех папок, в которые вложена выбранная папка |
|
CTRL+SHIFT+N |
Создание новой папки |
|
NUM LOCK+звездочка (*) |
Отображение всех папок, вложенных в выбранную папку |
|
NUM LOCK+знак «плюс» (+) |
Отображение содержимого выбранной папки |
|
NUM LOCK+знак «минус» (–) |
Свертывание выбранной папки |
|
ALT+P |
Отображение области предварительного просмотра |
|
ALT+ВВОД |
Открытие диалогового окна Свойства для выбранного элемента. |
|
ALT+СТРЕЛКА ВПРАВО |
Просмотр следующей папки |
|
ALT+СТРЕЛКА ВВЕРХ |
Просмотр папки, в которую вложена данная папка |
|
ALT+СТРЕЛКА ВЛЕВО |
Просмотр предыдущей папки |
|
BACKSPACE |
Просмотр предыдущей папки |
|
СТРЕЛКА ВПРАВО |
Отображение выделенного элемента (если он свернут) или выбор первой вложенной папки |
|
СТРЕЛКА ВЛЕВО |
Свертывание выделенного элемента (если он развернут) или выбор папки, в которую вложена данная папка |
|
END |
Отображение нижнего края активного окна |
|
HOME |
Отображение верхнего края активного окна |
|
F11 |
Развертывание или свертывание активного окна |
В таблице ниже приведены сочетания клавиш для работы с элементами на панели задач рабочего стола.
|
Клавиши |
Действие |
|---|---|
|
SHIFT+нажатие кнопки панели задач |
Запуск приложения или быстрое открытие другого экземпляра приложения |
|
CTRL+SHIFT+нажатие кнопки панели задач |
Запуск приложения от имени администратора |
|
SHIFT+нажатие кнопки панели задач правой кнопкой мыши |
Отображение меню окна для приложения |
|
SHIFT+нажатие сгруппированной кнопки панели задач правой кнопкой мыши |
Отображение меню окна для группы |
|
CTRL+нажатие сгруппированной кнопки панели задач |
Циклическое переключение между окнами группы |
|
Клавиши |
Действие |
|---|---|
|
ALT+PAGE UP |
Перемещение между приложениями слева направо |
|
ALT+PAGE DOWN |
Перемещение между приложениями справа налево |
|
ALT+INSERT |
Циклическое переключение между приложениями в том порядке, в котором они были запущены |
|
ALT+HOME |
Отображение начального экрана |
|
CTRL+ALT+BREAK |
Переключение между оконным и полноэкранным режимами |
|
CTRL+ALT+END |
Отображение диалогового окна Безопасность Windows |
|
CTRL+ALT+HOME |
Активация панели подключений в полноэкранном режиме |
|
ALT+DELETE |
Отображение системного меню |
|
CTRL+ALT+знак «минус» (–) на цифровой клавиатуре |
Помещение копии активного окна на клиенте в буфер обмена сервера терминалов (тот же результат, что и при нажатии клавиш ALT+PRINT SCREEN на клавиатуре локального компьютера) |
|
CTRL+ALT+знак «плюс» (+) на цифровой клавиатуре |
Помещение копии всего экрана клиента в буфер обмена сервера терминалов (тот же результат, что и при нажатии клавиши PRINT SCREEN на клавиатуре локального компьютера) |
|
CTRL+ALT+СТРЕЛКА ВПРАВО |
Переход от элементов управления удаленного рабочего стола к элементам управления основного приложения (например, к кнопке или текстовому полю). Это удобно, если элементы управления удаленного рабочего стола внедрены в другое (основное) приложение. |
|
CTRL+ALT+СТРЕЛКА ВЛЕВО |
Переход от элементов управления удаленного рабочего стола к элементам управления основного приложения (например, к кнопке или текстовому полю). Это удобно, если элементы управления удаленного рабочего стола внедрены в другое (основное) приложение. |
В таблице ниже приведены сочетания клавиш для работы со средством просмотра справки.
|
Клавиши |
Действие |
|---|---|
|
F3 |
Перемещение курсора в поле поиска |
|
F10 |
Отображение меню «Параметры» |
|
HOME |
Переход в начало раздела |
|
END |
Переход в конец раздела |
|
ALT+СТРЕЛКА ВЛЕВО |
Возврат к предыдущему просмотренному разделу |
|
ALT+СТРЕЛКА ВПРАВО |
Переход к следующему (ранее просмотренному) разделу |
|
ALT+HOME |
Переход на домашнюю страницу справки и поддержки |
|
ALT+A |
Переход на страницу поддержки пользователей |
|
ALT+C |
Отображение содержания |
|
ALT+N |
Отображение меню «Параметры подключения» |
|
CTRL+F |
Поиск в текущем разделе |
|
CTRL+P |
Печать раздела |
В таблице ниже приведены сочетания клавиш для изменения порядка современных приложений.
Примечание: Удерживайте нажатой клавишу Windows , пока не расположите приложения по своему вкусу. Когда закончите, отпустите клавишу Windows , чтобы выбрать текущее размещение.
|
Клавиши |
Действие |
|---|---|
|
Клавиша Windows + . (точка) |
Вход в режим переупорядочивания и выбор приложений или разделителей по всем мониторам |
|
Клавиша Windows +СТРЕЛКА ВЛЕВО |
Перемещение разделителя приложений влево |
|
Клавиша Windows +СТРЕЛКА ВПРАВО |
Перемещение разделителя приложений вправо |
|
Клавиша Windows +СТРЕЛКА ВВЕРХ |
Развертывание приложения |
|
Клавиша Windows +СТРЕЛКА ВНИЗ |
Закрытие приложения |
|
Клавиша Windows +ESC |
Выход из режима переупорядочивания |
Дополнительные сочетания клавиш
-
Сочетания клавиш в приложениях
-
Сочетания клавиш для использования специальных возможностей Windows
-
Сочетания клавиш в Microsoft Surface Hub
-
Сочетания клавиш в Continuum для телефонов
Поддержка Windows 7 закончилась 14 января 2020 года.
Чтобы продолжить получать обновления системы безопасности от Майкрософт, мы рекомендуем перейти на Windows 11.
Подробнее
Сочетания клавиш — это клавиши или комбинации клавиш, с помощью которых можно выполнять задачи, обычно требующие применения мыши. Щелкните один из вариантов ниже, чтобы просмотреть таблицу связанных сочетаний клавиш:
|
Клавиши |
Действие |
|---|---|
|
F1 |
Отображение справки |
|
CTRL+C (или CTRL+INSERT) |
Копирование выбранного элемента |
|
CTRL+X |
Вырезание выбранного элемента |
|
CTRL+V (или SHIFT+INSERT) |
Вставка выбранного элемента |
|
CTRL+Z |
Отмена действия |
|
CTRL+Y |
Повтор действия |
|
DELETE (или CTRL+D) |
Удаление выбранного элемента и его перемещение в корзину |
|
SHIFT+DELETE |
Удаление выбранного элемента без его предварительного помещения в корзину |
|
F2 |
Переименование выбранного элемента |
|
CTRL+СТРЕЛКА ВПРАВО |
Перемещение курсора в начало следующего слова |
|
CTRL+СТРЕЛКА ВЛЕВО |
Перемещение курсора в начало предыдущего слова |
|
CTRL+СТРЕЛКА ВНИЗ |
Перемещение курсора в начало следующего абзаца |
|
CTRL+СТРЕЛКА ВВЕРХ |
Перемещение курсора в начало предыдущего абзаца |
|
CTRL+SHIFT+клавиша со стрелкой |
Выделение блока текста |
|
SHIFT+любая клавиша со стрелкой |
Выбор нескольких элементов в окне или на рабочем столе, а также выделение текста в документе |
|
CTRL+любая клавиша со стрелкой+ПРОБЕЛ |
Выбор нескольких отдельных элементов в окне или на рабочем столе |
|
CTRL+A |
Выбор всех элементов в документе или окне |
|
F3 |
Поиск файла или папки |
|
ALT+ВВОД |
Отображение свойств выбранного элемента |
|
ALT+F4 |
Закрытие активного элемента или выход из активной программы |
|
ALT+ПРОБЕЛ |
Открытие контекстного меню активного окна |
|
CTRL+F4 |
Закрытие активного документа (в программах, допускающих одновременное открытие нескольких документов) |
|
ALT+TAB |
Переключение между открытыми элементами |
|
CTRL+ALT+TAB |
Использование клавиш со стрелками для переключения между открытыми элементами |
|
CTRL+колесо прокрутки мыши |
Изменение размера значков на рабочем столе |
|
Клавиша Windows |
Циклическое переключение между программами на панели задач с помощью Aero Flip 3-D |
|
CTRL+клавиша Windows |
Использование клавиш со стрелками для циклического переключения между программами на панели задач при помощи Aero Flip 3-D |
|
ALT+ESC |
Циклическое переключение между элементами в том порядке, в котором они были открыты |
|
F6 |
Циклическое переключение между элементами экрана в окне или на рабочем столе |
|
F4 |
Отображение списка адресной строки в проводнике |
|
SHIFT+F10 |
Открытие контекстного меню для выбранного элемента |
|
CTRL+ESC |
Открытие меню «Пуск» |
|
ALT+подчеркнутая буква |
Отображение соответствующего меню |
|
ALT+подчеркнутая буква |
Выполнение команды меню (или другой подчеркнутой команды) |
|
F10 |
Активация строки меню в активной программе |
|
СТРЕЛКА ВПРАВО |
Открытие следующего меню справа или открытие подменю |
|
СТРЕЛКА ВЛЕВО |
Открытие следующего меню слева или закрытие подменю |
|
F5 (или CTRL+R) |
Обновление активного окна |
|
ALT+СТРЕЛКА ВВЕРХ |
Просмотр папки на один уровень выше в проводнике |
|
ESC |
Отмена текущей задачи |
|
CTRL+SHIFT+ESC |
Запуск диспетчера задач |
|
SHIFT при вставке компакт-диска |
Запрет автоматического воспроизведения компакт-диска |
|
ALT слева+SHIFT |
Переключение языка ввода, если включено несколько языков |
|
CTRL+SHIFT |
Переключение раскладки клавиатуры, если их несколько |
|
CTRL справа или слева+SHIFT |
Изменение направления чтения текста для языков с чтением справа налево |
В таблице ниже приведены сочетания клавиш, которые можно использовать в диалоговых окнах.
|
Клавиши |
Действие |
|---|---|
|
CTRL+TAB |
Переход вперед по вкладкам |
|
CTRL+SHIFT+TAB |
Переход назад по вкладкам |
|
TAB |
Переход вперед по параметрам |
|
SHIFT+TAB |
Переход назад по параметрам |
|
ALT+подчеркнутая буква |
Выполнение команды (или выбор параметра), которые начинаются с этой буквы |
|
ВВОД |
Заменяет щелчок мышью для многих команд |
|
ПРОБЕЛ |
Установка или снятие флажка, если активный параметр представлен флажком |
|
Клавиши со стрелками |
Выбор кнопки, если активный параметр представлен группой переключателей |
|
F1 |
Отображение справки |
|
F4 |
Отображение элементов активного списка |
|
BACKSPACE |
Открытие папки на один уровень выше, если папка выбрана в диалоговом окне «Сохранить как» или «Открыть» |
В таблице ниже приведены сочетания клавиш, включающие клавишу Windows
|
Клавиши |
Действие |
|---|---|
|
Клавиша Windows |
Открытие или закрытие меню «Пуск». |
|
Клавиша Windows |
Открытие диалогового окна «Свойства системы». |
|
Клавиша Windows |
Отображение рабочего стола. |
|
Клавиша Windows |
Свертывание всех окон. |
|
Клавиша Windows |
Восстановление свернутых окон на рабочем столе. |
|
Клавиша Windows |
Открытие компонента «Компьютер». |
|
Клавиша Windows |
Поиск компьютеров (при наличии сети). |
|
Клавиша Windows |
Блокировка компьютера или смена пользователей. |
|
Клавиша Windows |
Открытие диалогового окна «Выполнить». |
|
Клавиша Windows |
Циклическое переключение между программами на панели задач. |
|
Клавиша Windows |
Запуск программы, закрепленной на панели задач с указанным порядковым номером. Если программа уже запущена, выполняется переключение на нее. |
|
SHIFT+клавиша Windows |
Запуск нового экземпляра программы, закрепленной на панели задач с указанным порядковым номером. |
|
CTRL+клавиша Windows |
Переключение на последнее активное окно программы, закрепленной на панели задач с указанным порядковым номером. |
|
ALT+клавиша Windows |
Открытие списка переходов для программы, закрепленной на панели задач с указанным порядковым номером. |
|
Клавиша Windows |
Циклическое переключение между программами на панели задач с помощью Aero Flip 3-D. |
|
CTRL+клавиша Windows |
Использование клавиш со стрелками для циклического переключения между программами на панели задач при помощи Aero Flip 3-D. |
|
CTRL+клавиша Windows |
Переключение на программу, отобразившую сообщение в области уведомлений. |
|
Клавиша Windows |
Просмотр рабочего стола. |
|
Клавиша Windows |
Развертывание окна. |
|
Клавиша Windows |
Развертывание окна до левого края экрана. |
|
Клавиша Windows |
Развертывание окна до правого края экрана. |
|
Клавиша Windows |
Свертывание окна. |
|
Клавиша Windows |
Свертывание всех окон, кроме активного. |
|
Клавиша Windows |
Растягивание окна до верхнего и нижнего краев экрана. |
|
Клавиша Windows |
Перемещение окна с одного монитора на другой. |
|
Клавиша Windows |
Выбор режима отображения презентации. |
|
Клавиша Windows |
Циклическое переключение между гаджетами. |
|
Клавиша Windows |
Открытие Центра специальных возможностей. |
|
Клавиша Windows |
Открытие Центра мобильности Windows. |
|
Клавиши |
Действие |
|---|---|
|
CTRL+N |
Открытие нового окна |
|
CTRL+W |
Закрытие текущего окна |
|
CTRL+SHIFT+N |
Создание новой папки |
|
END |
Отображение нижнего края активного окна |
|
HOME |
Отображение верхнего края активного окна |
|
F11 |
Развертывание или свертывание активного окна |
|
CTRL+точка (.) |
Поворот изображения по часовой стрелке |
|
CTRL+запятая (,) |
Поворот изображения против часовой стрелки |
|
NUM LOCK+звездочка (*) на цифровой клавиатуре |
Отображение всех папок, вложенных в выбранную папку |
|
NUM LOCK+знак «плюс» (+) на цифровой клавиатуре |
Отображение содержимого выбранной папки |
|
NUM LOCK+знак «минус» (–) на цифровой клавиатуре |
Свертывание выбранной папки |
|
СТРЕЛКА ВЛЕВО |
Свертывание выделенного элемента (если он развернут) или выбор родительской папки |
|
ALT+ВВОД |
Открытие диалогового окна «Свойства» для выбранного элемента |
|
ALT+P |
Отображение области предварительного просмотра |
|
ALT+СТРЕЛКА ВЛЕВО |
Просмотр предыдущей папки |
|
BACKSPACE |
Просмотр предыдущей папки |
|
СТРЕЛКА ВПРАВО |
Отображение выделенного элемента (если он свернут) или выбор первой вложенной папки |
|
ALT+СТРЕЛКА ВПРАВО |
Просмотр следующей папки |
|
ALT+СТРЕЛКА ВВЕРХ |
Просмотр родительской папки |
|
CTRL+SHIFT+E |
Отображение всех папок, в которые вложена выбранная папка |
|
CTRL+колесо прокрутки мыши |
Изменение размера и внешнего вида значков файлов и папок |
|
ALT+D |
Выбор адресной строки |
|
CTRL+E |
Выбор поля поиска |
|
CTRL+F |
Выбор поля поиска |
В таблице ниже приведены сочетания клавиш для работы с элементами на панели задач рабочего стола.
|
Клавиши |
Действие |
|---|---|
|
SHIFT+нажатие кнопки панели задач |
Открытие программы или быстрое открытие другого экземпляра программы |
|
CTRL+SHIFT+нажатие кнопки панели задач |
Открытие программы от имени администратора |
|
SHIFT+нажатие кнопки панели задач правой кнопкой мыши |
Отображение меню окна для программы |
|
SHIFT+нажатие сгруппированной кнопки панели задач правой кнопкой мыши |
Отображение меню окна для группы |
|
CTRL+нажатие сгруппированной кнопки панели задач |
Циклическое переключение между окнами группы |
В таблице ниже приведены сочетания клавиш для работы с подключением к удаленному рабочему столу.
|
Клавиши |
Действие |
|---|---|
|
ALT+PAGE UP |
Перемещение между приложениями слева направо |
|
ALT+PAGE DOWN |
Перемещение между приложениями справа налево |
|
ALT+INSERT |
Циклическое переключение между программами в том порядке, в котором они были запущены. |
|
ALT+HOME |
Отображение меню «Пуск». |
|
CTRL+ALT+BREAK |
Переключение между оконным и полноэкранным режимами |
|
CTRL+ALT+END |
Отображение диалогового окна «Безопасность Windows» |
|
ALT+DELETE |
Отображение системного меню. |
|
CTRL+ALT+знак «минус» (–) на цифровой клавиатуре |
Помещение копии активного окна на клиенте в буфер обмена сервера терминалов (тот же результат, что и при нажатии клавиш ALT+PRINT SCREEN на локальном компьютере). |
|
CTRL+ALT+знак «плюс» (+) на цифровой клавиатуре |
Помещение копии всего экрана клиента в буфер обмена сервера терминалов (тот же результат, что и при нажатии клавиши PRINT SCREEN на локальном компьютере). |
|
CTRL+ALT+СТРЕЛКА ВПРАВО |
Переход от элементов управления удаленного рабочего стола к элементу управления в основной программе (например, кнопке или текстовому полю). Это удобно, если элементы управления удаленного рабочего стола внедрены в другую (основную) программу. |
|
CTRL+ALT+СТРЕЛКА ВЛЕВО |
Переход от элементов управления удаленного рабочего стола к элементу управления в основной программе (например, кнопке или текстовому полю). Это удобно, если элементы управления удаленного рабочего стола внедрены в другую (основную) программу. |
Примечание: Сочетания клавиш CTRL+ALT+BREAK и CTRL+ALT+END доступны во всех сеансах удаленного рабочего стола, даже если удаленный компьютер настроен на распознавание сочетаний клавиш в Windows.
В таблице ниже приведены сочетания клавиш для работы с приложением Paint.
|
Клавиши |
Действие |
|---|---|
|
CTRL+N |
Создание нового изображения |
|
CTRL+O |
Открытие существующего изображения |
|
CTRL+S |
Сохранение изменений в изображении |
|
F12 |
Сохранение изображения как нового файла |
|
CTRL+P |
Печать изображения |
|
ALT+F4 |
Закрытие изображения и соответствующего окна приложения Paint |
|
CTRL+Z |
Отмена изменения |
|
CTRL+Y |
Повтор изменения |
|
CTRL+A |
Выделение всего изображения |
|
CTRL+X |
Вырезание выделенной области |
|
CTRL+C |
Копирование выделения в буфер обмена |
|
CTRL+V |
Вставка выделения из буфера обмена |
|
СТРЕЛКА ВПРАВО |
Перемещение выделения или активной фигуры вправо на один пиксель |
|
СТРЕЛКА ВЛЕВО |
Перемещение выделения или активной фигуры влево на один пиксель |
|
СТРЕЛКА ВНИЗ |
Перемещение выделения или активной фигуры вниз на один пиксель |
|
СТРЕЛКА ВВЕРХ |
Перемещение выделения или активной фигуры вверх на один пиксель |
|
ESC |
Отмена выделения |
|
DELETE |
Удаление выделения |
|
CTRL+B |
Выделение выбранного текста полужирным шрифтом |
|
CTRL+знак «плюс» (+) |
Увеличение ширины кисти, линии или контура фигуры на один пиксель |
|
CTRL+знак «минус» (-) |
Уменьшение ширины кисти, линии или контура фигуры на один пиксель |
|
CTRL+U |
Подчеркивание выбранного текста |
|
CTRL+E |
Открытие диалогового окна «Свойства» |
|
CTRL+W |
Открытие диалогового окна «Изменение размеров и наклона» |
|
CTRL+PAGE UP |
Увеличение масштаба |
|
CTRL+PAGE DOWN |
Уменьшение масштаба |
|
F11 |
Просмотр изображения в полноэкранном режиме |
|
CTRL+R |
Показ или скрытие линейки |
|
CTRL+G |
Показ или скрытие линий сетки |
|
F10 или ALT |
Отображение подсказок клавиш |
|
SHIFT+F10 |
Отображение текущего контекстного меню |
|
F1 |
Открытие справки Paint |
В таблице ниже приведены сочетания клавиш для работы с приложением WordPad.
|
Клавиши |
Действие |
|---|---|
|
CTRL+N |
Создание нового документа |
|
CTRL+O |
Открытие существующего документа |
|
CTRL+S |
Сохранение изменений в документе |
|
F12 |
Сохранение документа как нового файла |
|
CTRL+P |
Печать документа |
|
ALT+F4 |
Закрытие WordPad |
|
CTRL+Z |
Отмена изменения |
|
CTRL+Y |
Повтор изменения |
|
CTRL+A |
Выделение документа полностью |
|
CTRL+X |
Вырезание выделенной области |
|
CTRL+C |
Копирование выделения в буфер обмена |
|
CTRL+V |
Вставка выделения из буфера обмена |
|
CTRL+B |
Выделение выбранного текста полужирным шрифтом |
|
CTRL+I |
Выделение выбранного текста курсивом |
|
CTRL+U |
Подчеркивание выбранного текста |
|
CTRL+знак «равно» (=) |
Выделение выбранного текста в качестве подстрочного |
|
CTRL+SHIFT+знак «равно» (=) |
Выделение выбранного текста в качестве надстрочного |
|
CTRL+L |
Выравнивание текста по левому краю |
|
CTRL+E |
Выравнивание текста по центру |
|
CTRL+R |
Выравнивание текста по правому краю |
|
CTRL+J |
Выравнивание текста по ширине |
|
CTRL+1 |
Установка одинарного межстрочного интервала |
|
CTRL+2 |
Установка двойного межстрочного интервала |
|
CTRL+5 |
Установка полуторного междустрочного интервала |
|
CTRL+SHIFT+знак «больше чем» (>) |
Увеличение размера шрифта |
|
CTRL+SHIFT+знак «меньше чем» (<) |
Уменьшение размера шрифта |
|
CTRL+SHIFT+A |
Изменение регистра букв на все прописные |
|
CTRL+SHIFT+L |
Изменение стиля маркера |
|
CTRL+D |
Вставка рисунка Microsoft Paint |
|
CTRL+F |
Поиск текста в документе |
|
F3 |
Нахождение следующего текстового фрагмента в диалоговом окне «Поиск» |
|
CTRL+H |
Замена текста в документе |
|
CTRL+СТРЕЛКА ВЛЕВО |
Перемещение курсора на одно слово влево |
|
CTRL+СТРЕЛКА ВПРАВО |
Перемещение курсора на одно слово вправо |
|
CTRL+СТРЕЛКА ВВЕРХ |
Перемещение курсора на одну строку выше |
|
CTRL+СТРЕЛКА ВНИЗ |
Перемещение курсора на строку ниже |
|
CTRL+HOME |
Перемещение в начало документа |
|
CTRL+END |
Перемещение в конец документа |
|
CTRL+PAGE UP |
Перемещение на одну страницу вверх |
|
CTRL+PAGE DOWN |
Перемещение на одну страницу вниз |
|
CTRL+DELETE |
Удаление следующего слова |
|
F10 |
Отображение подсказок клавиш |
|
SHIFT+F10 |
Отображение текущего контекстного меню |
|
F1 |
Открытие справки WordPad |
В таблице ниже приведены сочетания клавиш для работы с приложением «Калькулятор».
|
Клавиши |
Действие |
|---|---|
|
ALT+1 |
Переключение в обычный режим |
|
ALT+2 |
Переключение в инженерный режим |
|
ALT+3 |
Переключение в режим «Программист» |
|
ALT+4 |
Переключение в режим «Статистика» |
|
CTRL+E |
Запуск вычисления даты |
|
CTRL+H |
Включение или отключение журнала вычислений |
|
CTRL+U |
Запуск преобразования единиц |
|
ALT+C |
Вычисление даты и обработка электронных таблиц |
|
F1 |
Отображение справки приложения «Калькулятор» |
|
CTRL+Q |
Нажатие кнопки M- |
|
CTRL+P |
Нажатие кнопки M+ |
|
CTRL+M |
Нажатие кнопки MS |
|
CTRL+R |
Нажатие кнопки MR |
|
CTRL+L |
Нажатие кнопки MC |
|
% |
Нажатие кнопки % |
|
F9 |
Нажатие кнопки +/– |
|
/ |
Нажатие кнопки / |
|
* |
Нажатие кнопки * |
|
+ |
Нажатие кнопки + |
|
— |
Нажатие кнопки — |
|
R |
Нажатие кнопки 1/× |
|
@ |
Нажатие кнопки квадратного корня |
|
0–9 |
Нажатие цифровых кнопок (0–9) |
|
= |
Нажатие кнопки «=» |
|
. |
Нажатие кнопки «.» (десятичный разделитель) |
|
BACKSPACE |
Нажатие кнопки BACKSPACE |
|
ESC |
Нажатие кнопки C |
|
DELETE |
Нажатие кнопки CE |
|
CTRL+SHIFT+D |
Очистка журнала вычислений |
|
F2 |
Редактирование журнала вычислений |
|
Стрелка вверх |
Переход вверх в журнале вычислений |
|
Стрелка вниз |
Переход вниз в журнале вычислений |
|
ESC |
Отмена изменения журнала вычислений |
|
ВВОД |
Пересчет журнала вычислений после редактирования |
|
F3 |
Выбор параметра Градусы в инженерном режиме |
|
F4 |
Выбор параметра Радианы в инженерном режиме |
|
F5 |
Выбор параметра Грады в инженерном режиме |
|
I |
Нажатие кнопки Inv в инженерном режиме |
|
D |
Нажатие кнопки Mod в инженерном режиме |
|
CTRL+S |
Нажатие кнопки sinh в инженерном режиме |
|
CTRL+O |
Нажатие кнопки cosh в инженерном режиме |
|
CTRL+T |
Нажатие кнопки tanh в инженерном режиме |
|
( |
Нажатие кнопки ( в инженерном режиме |
|
) |
Нажатие кнопки ) в инженерном режиме |
|
N |
Нажатие кнопки ln в инженерном режиме |
|
; |
Нажатие кнопки Int в инженерном режиме |
|
S |
Нажатие кнопки sin в инженерном режиме |
|
О |
Нажатие кнопки cos в инженерном режиме |
|
T |
Нажатие кнопки tan в инженерном режиме |
|
M |
Нажатие кнопки dms в инженерном режиме |
|
P |
Нажатие кнопки pi в инженерном режиме |
|
V |
Нажатие кнопки F-E в инженерном режиме |
|
X |
Нажатие кнопки Exp в инженерном режиме |
|
Q |
Нажатие кнопки x^2 в инженерном режиме |
|
Y |
Нажатие кнопки x^y в инженерном режиме |
|
# |
Нажатие кнопки x^3 в инженерном режиме |
|
L |
Нажатие кнопки log в инженерном режиме |
|
! |
Нажатие кнопки n! в инженерном режиме |
|
CTRL+Y |
Нажатие кнопки y√x в инженерном режиме |
|
CTRL+B |
Нажатие кнопки 3√x в инженерном режиме |
|
CTRL+G |
Нажатие кнопки 10x в инженерном режиме |
|
F5 |
Выбор параметра Hex в режиме «Программист» |
|
F6 |
Выбор параметра Dec в режиме «Программист» |
|
F7 |
Выбор параметра Oct в режиме «Программист» |
|
F8 |
Выбор параметра Bin в режиме «Программист» |
|
F12 |
Выбор параметра Qword в режиме «Программист» |
|
F2 |
Выбор параметра Dword в режиме «Программист» |
|
F3 |
Выбор параметра Word в режиме «Программист» |
|
F4 |
Выбор параметра Byte в режиме «Программист» |
|
K |
Нажатие кнопки RoR в режиме «Программист» |
|
J |
Нажатие кнопки RoL в режиме «Программист» |
|
< |
Нажатие кнопки Lsh в режиме «Программист» |
|
> |
Нажатие кнопки Rsh в режиме «Программист» |
|
% |
Нажатие кнопки Mod в режиме «Программист» |
|
( |
Нажатие кнопки ( в режиме «Программист» |
|
) |
Нажатие кнопки ) в режиме «Программист» |
|
| |
Нажатие кнопки Or в режиме «Программист» |
|
^ |
Нажатие кнопки Xor в режиме «Программист» |
|
~ |
Нажатие кнопки Not в режиме «Программист» |
|
& |
Нажатие кнопки And в режиме «Программист» |
|
A–F |
Нажатие кнопок A–F в режиме «Программист» |
|
ПРОБЕЛ |
Переключение значения бита в режиме «Программист» |
|
A |
Нажатие кнопки Average в статистическом режиме |
|
CTRL+A |
Нажатие кнопки Average Sq в статистическом режиме |
|
S |
Нажатие кнопки Sum в статистическом режиме |
|
CTRL+S |
Нажатие кнопки Sum Sq в статистическом режиме |
|
T |
Нажатие кнопки S.D. в статистическом режиме |
|
CTRL+T |
Нажатие кнопки Inv S.D. в статистическом режиме |
|
D |
Нажатие кнопки CAD в статистическом режиме |
В таблице ниже приведены сочетания клавиш для работы с журналом Windows.
|
Клавиши |
Действие |
|---|---|
|
CTRL+N |
Создание новой заметки |
|
CTRL+O |
Открытие недавней заметки |
|
CTRL+S |
Сохранение изменений в заметке |
|
CTRL+SHIFT+V |
Перемещение заметки в указанную папку |
|
CTRL+P |
Печать заметки |
|
ALT+F4 |
Закрытие заметки и ее окна в журнале |
|
CTRL+Z |
Отмена изменения |
|
CTRL+Y |
Повтор изменения |
|
CTRL+A |
Выделение всех элементов на странице |
|
CTRL+X |
Вырезание выделенной области |
|
CTRL+C |
Копирование выделения в буфер обмена |
|
CTRL+V |
Вставка выделения из буфера обмена |
|
ESC |
Отмена выделения |
|
DELETE |
Удаление выделения |
|
CTRL+F |
Запуск базового поиска |
|
CTRL+G |
Переход на страницу |
|
F5 |
Обновление результатов поиска |
|
F5 |
Обновление списка заметок |
|
F6 |
Переключение между списком заметок и заметкой |
|
CTRL+SHIFT+C |
Отображение контекстного меню для заголовков столбцов в списке заметок |
|
F11 |
Просмотр заметки в полноэкранном режиме |
|
F1 |
Открытие справки журнала |
В таблице ниже приведены сочетания клавиш для работы со средством просмотра справки.
|
Клавиши |
Действие |
|---|---|
|
ALT+C |
Отображение содержания |
|
ALT+N |
Отображение меню «Параметры подключения» |
|
F10 |
Отображение меню «Параметры» |
|
ALT+СТРЕЛКА ВЛЕВО |
Возврат к предыдущему просмотренному разделу |
|
ALT+СТРЕЛКА ВПРАВО |
Переход к следующему (ранее просмотренному) разделу |
|
ALT+A |
Переход на страницу поддержки пользователей |
|
ALT+HOME |
Переход на домашнюю страницу справки и поддержки |
|
HOME |
Переход в начало раздела |
|
END |
Переход в конец раздела |
|
CTRL+F |
Поиск в текущем разделе |
|
CTRL+P |
Печать раздела |
|
F3 |
Перемещение курсора в поле поиска |
Дополнительные сочетания клавиш
-
Сочетания клавиш для использования специальных возможностей Windows
Нужна дополнительная помощь?
Использование приложений на вашем компьютере может потребовать, чтобы вы скрыли курсор для лучшей концентрации и более четкого обзора. Точно так же курсор мыши может блокировать часть экрана во время игр на вашем компьютере. Следовательно, большинство пользователей хотят знать, как скрыть курсор мыши в Windows 11.
Windows 11 оказалась более продвинутой и интеллектуальной, чем другие версии Windows. Это так из-за некоторых встроенных функций, которые помогают ему выполнять задачи плавно.
Скрыть курсор мыши в Windows 11 возможно, хотя многие пользователи не знают, как скрыть его на своих компьютерах.
Есть несколько способов скрыть курсор мыши в Windows 11 на вашем компьютере. Кроме того, есть ярлыки, которые пользователи могут использовать, чтобы скрыть курсор мыши.
К счастью, в этой статье вы узнаете все, что вам нужно знать о том, как скрыть курсоры мыши в играх и приложениях. Кроме того, мы научим вас сочетанию клавиш «Скрыть курсор мыши».
Почему мой курсор мыши виден в некоторых играх?
- Проблемы с драйвером дисплея. Устаревший драйвер дисплея является распространенной проблемой, которая может вызвать появление курсора мыши и сделать его видимым в играх. Эта проблема возникает всякий раз, когда драйвер дисплея не имеет необходимых исправлений, помогающих исправить ошибки и обеспечить бесперебойную работу. Точно так же, если драйвер дисплея не работает должным образом, вам может быть трудно скрыть курсор мыши на вашем компьютере.
- Загрузка игры в режиме отображения окна без полей: Курсор мыши может появиться в вашей игре, если игра запущена в режиме отображения окна без полей. Это указывает на то, что курсор мыши считает, что игры запущены в полноэкранном режиме, но это не так. Следовательно, курсор мыши появляется на экране, потому что он воспринимает его как фоновый процесс. Кроме того, режим отображения окна без полей заставляет мышь работать в обратном порядке.
- Устаревший драйвер мыши. Существует вероятность того, что курсор мыши появляется в ваших играх из-за устаревших драйверов мыши. Это предотвращает плавную работу компонентов мыши, которые зависят от него.
- Устаревшая Windows: Хотя это не похоже на виновника, в данном случае устаревшая Windows может вызывать появление курсора мыши в некоторых играх. Как правило, это снижает производительность компьютера.
Как скрыть курсор мыши в Windows 11?
1. Настройте параметры указателя
- Нажмите кнопку «Пуск» и введите «Указатель» в поле поиска.
- Выберите параметр «Изменить отображение или скорость указателя мыши» в результатах поиска.
- Перейдите в окно «Параметры указателя» и установите флажок «Скрыть указатель при наборе текста».
- Нажмите OK, чтобы сохранить изменения.
Скрытие указателя во время ввода помогает четко видеть весь экран, а курсор мыши не прерывает просмотр.
2. Снимите флажок для отображения следов указателя.
- Одновременно нажмите клавишиWindows +, чтобы открыть меню быстрой ссылки.X
- Выберите «Панель управления» и нажмите «Мышь».
- Перейдите на вкладку Параметры указателя.
- На вкладке «Видимость» снимите флажок «Отображать следы указателя».
- Нажмите OK, чтобы сохранить изменения.
3. Вручную переместите курсор
Лучший способ скрыть курсор мыши во время игры на компьютере — переместить его в верхний угол экрана, чтобы он оставался скрытым. Таким образом, он не будет прерывать или мешать вашей игровой деятельности. Точно так же курсор мыши останется скрытым, пока вы не переместите мышь.
Можно ли сделать указатель мыши прозрачным?
Пользователи могут сделать указатели мыши прозрачными, включив параметр «Скрыть указатель» в настройках своего компьютера. Кроме того, пользователи могут сделать это, устранив неполадки в свойствах мыши на панели управления.
Тем не менее, пользователи могут использовать для своего компьютера внешнюю мышь. Следовательно, у нас есть руководство, которое вы можете прочитать о том, как отключить сенсорную панель, когда мышь подключена к Windows.
Если у вас есть вопросы и предложения по этой статье, пожалуйста, оставьте их в комментариях ниже. Мы хотели бы услышать от вас.
Иногда во время набора текста курсор мыши перекрывает вводимые символы и каждый раз пользователю приходится передвигать курсор в сторону. Это очень мешает, отвлекает и нервирует. В настоящей инструкции мы подробно расскажем о том, как скрыть блокирующий вид курсор в Windows 11.
Скрыть курсор средствами ОС
В Виндовс 11 имеется функция, которая поможет скрыть указатель мыши во время печатания.
Обращаем ваше внимание, что работает она только для таких текстовых редакторов, как Блокнот, WordPad и Microosoft Word.
Итак, чтобы скрыть курсор, выполните следующие действия:
Нажмите кнопку Пуск → Параметры (или используйте горячие клавиши Win+I). В списке параметров слева выберите «Bluetooth и устройства» → в правой части найдите устройство Мышь.
Откройте устройство двойным щелчком левой кнопки мыши, а затем в разделе Сопутствующие параметры выберите Дополнительные параметры мыши.
После этого будет открыто окно «Свойства: Мышь», где необходимо перейти на вкладку Параметры указателя.
На этой вкладке с различными настройками перейдите к разделу Видимость и установите галочку на «Скрывать указатель во время ввода с клавиатуры» → нажмите кнопку Применить → Ok.
Скрыть курсор, используя сторонний софт
Перечень приложений, в которых можно выключить отображение курсора штатными средствами ОС слишком мал. Если вам необходимо скрывать курсор и для других приложений, используемых на ПК, то можно прибегнуть к помощи сторонних программ. Например, Windows Cursor Hider – открытое программное обеспечение и к тому же абсолютно бесплатное.
Оно доступно для скачивания в двух вариантах: в формате исполняемого файла и скрипта AutoHotKey. Оба они выполняют одни и те же функции. Ниже мы продемонстрируем как скрыть указатель запустив исполняемый файл.
Для начала перейдите по ссылке. Пролистните страницу сайта и выберите соответствующую ссылку для скачивания файла.
Далее перейдите к папке Загрузки (или месту, куда скачиваются файлы по умолчанию в вашем браузере). Запустите приложение «Hide Mouse Cursor on Idle» двойным щелчком левой кнопкой мыши.
В случае получения предупреждения системы безопасности о невозможности проверки издателя программы нажмите кнопку Запустить.
После запуска вы не увидите ни окна приложения, ни каких-либо других визуальных изменений. Но программа уже запущена и работает, ее значок можно будет увидеть в трее (на панели задач справа). Если значка нет нажмите стрелочку для отображения скрытых значков.
Запустите любую программу или браузер и начните вводить текст, чтобы проверить, работает ли приложение. Курсор при нажатии на клавиши клавиатуры исчезнет. Для его возврата подвигайте мышь или проведите по трекпаду.
Для управления приложением щелкните по его значку правой кнопкой мыши и в появившемся контекстном меню выберите «Exit». Когда вы вновь захотите воспользоваться функционалом приложения просто запустите его вновь.
РЕКОМЕНДУЕМЫЕ: Загрузите этот инструмент, который поможет вам безопасно исправить распространенные ошибки Windows и автоматически оптимизировать производительность системы.
Курсор и указатель являются незаменимыми инструментами при взаимодействии с компьютерной системой. Однако иногда вам может понадобиться, чтобы курсор мыши просто исчез. Это особенно важно, когда вы играете в видеоигру или смотрите фильм на Netflix или VLC на своем компьютере. По умолчанию курсор скрывается через несколько секунд, в течение которых он не использовался, но если это не так, то это руководство для вас.
Как скрыть курсор мыши на медиаплеерах
Если курсор все еще отображается на экране во время просмотра фильма или видео, вы можете попробовать нажать клавишу точки на клавиатуре. Это мгновенно скроет курсор из поля зрения. Хотя это сочетание клавиш работает большую часть времени, бывают случаи, когда ваша система просто игнорирует его. Если это произойдет, вы можете попробовать другой трюк с клавиатурой, чтобы скрыть курсор. Используйте пробел, чтобы приостанавливать и возобновлять воспроизведение видео. Этот метод эффективен для избавления от курсора из поля зрения.
Если вы ищете решение для автоматического скрытия курсора на вашем компьютере с Windows без необходимости полагаться на встроенную системную функцию, тогда используйте сторонний инструмент.
Существует множество инструментов, которые вы можете использовать для скрытия курсора мыши, но в этом посте мы будем говорить о бесплатном программном обеспечении AutoHideMouseCursor.
Этот инструмент автоматически скроет ваш курсор и указатель мыши во время игр или просмотра видео. Вот как это настроить.
- Начните с загрузки AutoHideMouseCursor Бесплатное ПО.
- Распакуйте и запустите загруженный установщик.
- По умолчанию для триггера бездействия установлено значение 5 секунд. Но вы всегда можете настроить его по своему усмотрению. Чтобы настроить время, переместите ползунок в нижнем левом углу окна программы.
- В заголовке «Настройки» установите флажок «Пуск с Windows». Это гарантирует, что приложение будет запускаться каждый раз при выключении или перезапуске вашего компьютера.
- Убедитесь, что в меню # Параметры включен параметр Всегда запускать в свернутом виде (ToTray).
Вот и все. Вы закончили настройку AutoHideMouseCursor. Инструмент начнет работать после определенного периода бездействия. Курсор мыши теперь автоматически скроется.
Как исправить проблемы с скрытием курсора мыши в Windows 10
Упомянутых выше методов должно быть достаточно, чтобы держать курсор мыши скрытым, когда он не используется. Однако, если у вас по-прежнему возникают проблемы со скрытием курсора в конкретной игре или приложении, возможно, что другое приложение уже запущено и не позволяет ему скрыться. Изучите активные приложения и попробуйте закрыть те, которые вы не используете.
Еще одна причина этой проблемы — это программное обеспечение для записи, которое вы используете. Некоторые инструменты записи требуют, чтобы курсор был всегда виден. Если это так, вы можете начать поиск альтернативного приложения для записи, которое не заставляет курсор оставаться видимым, или того, у которого есть возможность скрыть / показать его в зависимости от ваших требований.
Завершение
Автоматическое скрытие курсора мыши может быть спасением в тех случаях, когда вам нужна только клавиатура для работы с компьютером. Это будет полезно не только для досуга, как мы упоминали выше, когда вы играете в видеоигру или смотрите фильм, но это также может оказаться полезным, если вы редактируете документ Word или прокручиваете файл PDF с помощью клавиатуры.
ЕЩЕ ЕСТЬ ВОПРОСЫ? Попробуйте этот инструмент для устранения ошибок Windows и автоматической оптимизации производительности системы.
Содержание
- Как отключить мышиный след в Windows 10
- Как отключить указатель мыши в Windows 10
- Отключите отображение указателей, используя редактор реестра
- Как скрыть курсор мыши и указатель в приложениях в Windows 10
- Скрытие курсора мыши на медиаплеерах
- Использование стороннего программного обеспечения
- Заключение
- Как отключить ускорение мыши в Windows 10
- Что такое ускорение мыши
- Как отключить ускорение мыши
- Остановить мышь от автоматического щелчка или выбора при наведении курсора в Windows 10
- Остановить мышь от автоматического щелчка или автоматического выбора
- Проверьте настройки специальных возможностей мыши
- Указатель мыши исчезает в Windows 10? 12 способов исправить
- 1. Перезагрузите компьютер.
- 2. Проверьте подключение и батареи.
- 3. Проверьте мышь на чем-нибудь еще или попробуйте другую мышь.
- 4. На ноутбуках проверьте наличие переключателя мыши.
- 5. Отключите «Скрывать указатель при вводе».
- Откатить последние изменения
- 7. Обновите прошивку или программное обеспечение мыши.
- 8. Убедитесь, что мышь переключаема.
- 9. Проведите некоторое обслуживание драйвера.
- 10. Если ваш указатель исчезает только в некоторых приложениях
- 11. Используйте Alt + Tab или Диспетчер задач, чтобы освободить записанный указатель.
- 12. Проверьте наличие вредоносного ПО.
- Добраться до сути (-ов)
Как отключить мышиный след в Windows 10
Обновление: Перестаньте получать сообщения об ошибках и замедляйте работу своей системы с помощью нашего инструмента оптимизации. Получите это сейчас на эту ссылку
Когда функция активирована, она добавляет дорожку за указатель мыши, Пользователи, которые теряют указатель мыши при перемещении его по экрану, находят его очень полезным. Трек улучшает видимость указателя мыши в Windows 10.
Вы можете использовать апплет «Свойства мыши» или редактор реестра, чтобы включить или отключить отслеживание движения мыши в Windows 10. Давайте рассмотрим оба метода.
Как отключить указатель мыши в Windows 10
Шаги в этой статье были выполнены на ноутбуке с операционной системой Windows 10. Обратите внимание, что это меняет настройки мыши, подключенной к вашему компьютеру.
Шаг 1: Нажмите кнопку «Пуск» в нижнем левом углу экрана.
Шаг 2: Выберите значок шестеренки в левом нижнем углу меню «Пуск».
Шаг 3. Выберите опцию «Устройства».
Шаг 4: Выберите опцию Мышь в левом столбце.
Шаг 5: Нажмите кнопку «Дополнительные параметры мыши».
Шаг 6: Выберите вкладку «Параметры указателя» в верхней части окна.
Шаг 7. Установите или снимите флажок слева от «Показать дорожки указателя», нажмите кнопку «Применить» и нажмите кнопку «ОК».
Отключите отображение указателей, используя редактор реестра
CCNA, веб-разработчик, ПК для устранения неполадок
Я компьютерный энтузиаст и практикующий ИТ-специалист. У меня за плечами многолетний опыт работы в области компьютерного программирования, устранения неисправностей и ремонта оборудования. Я специализируюсь на веб-разработке и дизайне баз данных. У меня также есть сертификат CCNA для проектирования сетей и устранения неполадок.
Источник
Как скрыть курсор мыши и указатель в приложениях в Windows 10
Обновление: Перестаньте получать сообщения об ошибках и замедляйте работу своей системы с помощью нашего инструмента оптимизации. Получите это сейчас на эту ссылку
Курсор является важной частью пользовательского интерфейса, который обычно должен быть видимым в любое время, чтобы вы могли взаимодействовать с вашей системой. Есть несколько исключений: медиаплееры и игры. Когда вы смотрите видео в браузере, в выделенном медиаплеере или в мультимедийном приложении, таком как Netflix, курсор не должен быть видимым. Точно так же курсор не нужен, когда вы играете в игру. В любом случае он должен скрываться автоматически, но если он не отображается, вот несколько вещей, которые вы можете попробовать.
Если вы что-то видите, а курсор не исчезает с экрана, попробуйте нажать клавишу с точкой на клавиатуре. Во многих случаях это приведет к исчезновению курсора. Если это не сработает, воспользуйтесь сочетанием клавиш в приложении, чтобы приостановить и воспроизвести видео. Эта функция обычно назначается клавише пробела. Он также может скрыть курсор.
Использование стороннего программного обеспечения
Есть несколько способов, которыми можно скрыть курсор мыши, и пост рассказывает об одном из них, называемом AutoHideMouseCursor. AutoHideMouseCursor позволяет автоматически скрывать курсор мыши в Windows 10 во время игры и т. Д.
1. Загрузите и установите AutoHideMouseCursor.
2. Запустите извлеченную программу.
3. По умолчанию триггер бездействия установлен на 5 секунд. Чтобы установить время, переместите ползунок в нижний левый угол окна программы.
4. В разделе «Настройки» установите флажок «Начать с Windows». Это гарантирует, что приложение будет запускаться каждый раз, когда компьютер выключается или перезагружается.
5. Убедитесь, что параметр Всегда запускать свернутый (ToTray) включен в меню # Опции. Вот и все! После периода бездействия ваш курсор мыши автоматически исчезнет. Это не только идеально подходит для использования дома, но и полезно, если вы проводите много времени в программах для обработки текста на работе.
Вот и все! После периода бездействия указатель мыши автоматически исчезнет. Это не только идеально подходит для использования дома, но и полезно, если вы проводите много времени в программах для обработки текста на работе.
Заключение
Конечно, это очень плохой способ скрыть курсор в игре. Если у вас по-прежнему возникают проблемы со скрытием курсора в конкретной игре, возможно, что другое приложение уже запущено и мешает ему скрыться. Проверьте, какие приложения активны, и закройте как можно больше. Если вы используете приложение для сохранения экрана, оно может отвечать за видимость курсора. Если это так, поищите инструмент записи, который не заставляет курсор оставаться видимым или имеет возможность скрывать или отображать его в соответствии с потребностями пользователя.
CCNA, веб-разработчик, ПК для устранения неполадок
Я компьютерный энтузиаст и практикующий ИТ-специалист. У меня за плечами многолетний опыт работы в области компьютерного программирования, устранения неисправностей и ремонта оборудования. Я специализируюсь на веб-разработке и дизайне баз данных. У меня также есть сертификат CCNA для проектирования сетей и устранения неполадок.
Источник
Как отключить ускорение мыши в Windows 10
Е сли Ваш курсор продолжает выходить за пределы Вашей цели на ПК с Windows 10, виновником может быть функция, известная как повышенная точность установки указателя. Отключение этого параметра может повысить точность указателя, позволяя каждый раз попадать прямо в цель.
Что такое ускорение мыши
Ускорение мыши в Windows 10 — это функция, которая увеличивает расстояние и скорость, с которой курсор перемещается по экрану, в зависимости от скорости, с которой Вы перемещаете физическую мышь.
При включенном ускорении мыши, если бы Вы быстро переместили физическую мышь на пару сантиметров, то Ваш курсор мог бы переместиться с одной стороны экрана на другую. Однако, если бы Вы переместили мышь на такое же расстояние, только намного медленнее, Ваш курсор мог бы пройти только половину экрана.
Эта функция включена на устройствах с Windows 10 по умолчанию, и цель состоит в том, чтобы повысить точность Вашего курсора. Для многих это имеет прямо противоположный эффект, особенно для геймеров. Если Вы обнаружите, что эта функция Вам не подходит, Вы можете отключить ее.
Как отключить ускорение мыши
Чтобы отключить функцию ускорения мыши, введите «Параметры мыши» в строке поиска Windows и выберите «Параметры мыши» в результатах поиска.
Появится окно настроек мыши. Найдите группу «Сопутствующие параметры» справа от окна (или внизу, если размер Вашего окна небольшой). Выберите «Дополнительные параметры мыши».
Откроется окно свойств мыши. Перейдите на вкладку «Параметры указателя».
В группе «Перемещение» снимите флажок «Включить повышенную точность установки указателя» и нажмите «Применить».
Ускорение мыши будет отключено.
Это должно помочь Вам более точно попадать на цель. Но если Вы геймер и у Вас все еще возникают проблемы, возможно, пришло время ознакомиться с DPI и временем отклика мыши и приобрести мышь, предназначенную для игр.
Источник
Остановить мышь от автоматического щелчка или выбора при наведении курсора в Windows 10
В этом посте мы покажем вам, что вам нужно сделать, чтобы мышь перестала автоматически щелкать или автоматически выбирать, когда вы наводите курсор на гиперссылку или окно, не нажимая на него, в Windows 10.
Остановить мышь от автоматического щелчка или автоматического выбора
Чтобы предотвратить автоматический щелчок или автоматический выбор мыши при наведении курсора на окно, вы можете попробовать следующее:
Проверьте настройки специальных возможностей мыши
Теперь, если вы видите, открытое окно активируется, когда вы просто наводите на него указатель мыши.
ПРИМЕЧАНИЕ: Некоторые люди сообщают, что проблема возникает, только если вы включили Один щелчок, чтобы открыть элемент в разделе Параметры проводника> вкладка Общие.
Так что вы можете также отключить это и проверить.
Если это не помогло, попробуйте следующее:
Связанные чтения:
Источник
Указатель мыши исчезает в Windows 10? 12 способов исправить
С тех пор, как Apple «позаимствовала» концепцию графического интерфейса у Xerox, а Microsoft, в свою очередь, «позаимствовала» ее, указатель мыши стал центральной частью нашего взаимодействия с нашими компьютерами. Итак, представьте себе шок от загрузки вашего ПК, когда вы обнаружите, что указателя мыши нет вообще!
Хотя вполне возможно использовать компьютер без мыши, вы, вероятно, захотите вернуть указатель. Итак, давайте рассмотрим, что вы можете делать, когда ваша мышь продолжает исчезать.
Прежде чем что-либо пробовать, используйте несколько сочетаний клавиш, чтобы посмотреть, сможете ли вы вернуть курсор. Попробуйте Fn + F3, Fn + F5, Fn + F9 или Fn + F11 и посмотрите, работает ли что-нибудь из них. Это в основном повторно включает вашу мышь, если она по какой-то причине была отключена. Если это не помогло, продолжайте читать.
1. Перезагрузите компьютер.
Да, мы начинаем со стандартного совета. Выключите компьютер и снова включите его. Иногда это настолько очевидно, что люди вообще забывают это делать. Это устраняет любые временные сбои, которые могут больше никогда не повториться.
2. Проверьте подключение и батареи.
USB технология в наши дни очень надежен, но все же может быть привередливым. Так что отключите мышь, подождите секунду, а затем снова подключите ее. Вы также можете попробовать другой порт, что иногда также решает проблему.
Кроме того, если ваша мышь подключена через док-станцию или концентратор, попробуйте подключить ее напрямую к компьютеру или отключите концентратор и снова подключите его.
Наконец, что касается соединений, попробуйте отключить все другие устройства, кроме мыши, и посмотрите, поможет ли это.
Если вы используете беспроводную мышь, проблема может быть столь же простой, как необходимость замены батареек. На продуктах Apple обычно отображается сообщение о том, что вам необходимо заменить батареи, но это не всегда происходит в Windows.
3. Проверьте мышь на чем-нибудь еще или попробуйте другую мышь.
Если эти два быстрых исправления ничего не дают, важно определить, связана ли проблема с мышью или с самим компьютером. Самый простой способ сделать это — попробовать использовать другую мышь с соответствующим компьютером или подключить проблемную мышь к другому устройству, поддерживающему мышь.
Если мышь работает где-то еще, вы, вероятно, столкнулись с проблемой программного или аппаратного обеспечения компьютера. Если мышь больше нигде не работает, то тайна исчезающей мыши решена.
4. На ноутбуках проверьте наличие переключателя мыши.
Большинство ноутбуков имеют большую сенсорную панель под клавиатурой, и многих пользователей, которые используют внешнюю мышь или много печатают, это отвлекает. Может случиться так, что вы случайно коснетесь его большим пальцем во время использования клавиатуры, в результате чего указатель подпрыгнет.
Вот почему на большинстве ноутбуков есть переключатель для отключения тачпада. Если к вам не подключена внешняя мышь и тачпад отключен, указатель мыши может не отображаться.
Хорошая новость в том, что это можно исправить за несколько секунд. Обратитесь к своему руководству за конкретными инструкциями, но в подавляющем большинстве случаев переключатель будет одной из функциональных клавиш.
Вы увидите небольшую пиктограмму тачпада или чего-то подобного на этой клавише. Чтобы активировать переключатель, обычно сначала нужно удерживать кнопку Fn, которая изменяет функции клавиш в строке функциональных клавиш, пока она нажата.
5. Отключите «Скрывать указатель при вводе».
Иногда исчезновение вашей мыши является результатом какой-то настройки, которая была случайно активирована или включена другим пользователем. Если вы видите, что указатель мыши удаляется только во время набора текста, велика вероятность, что включена опция «Скрыть указатель при вводе».
Чтобы проверить, произошло ли это:
Откатить последние изменения
Если проблема возникает сразу после того, как что-то на вашем компьютере изменилось, вам следует подумать об отмене этих изменений, если это вообще возможно. Сюда входят последние обновления Windows, обновления драйверов мыши или новое установленное вами программное обеспечение.
Корреляция, конечно, не уравнивает причинно-следственную связь, но изменение системы, происходящее близко к проблеме, несколько повышает шансы на связь. Вот как откатить драйвер в Windows 10.
7. Обновите прошивку или программное обеспечение мыши.
Даже без установки проприетарного ПО все USB и Bluetooth мыши соответствуют общим стандартам интерфейса для обоих типов подключения. Что ж, это должно быть так, но иногда ваша мышь начинает работать только после установки утилиты конфигурации производителя.
С некоторыми беспроводными мышами, например, от Logitech, которые используют собственный приемник, вам может потребоваться сначала выполнить сопряжение приемника и мыши с помощью утилиты.
8. Убедитесь, что мышь переключаема.
Некоторые Bluetooth-мыши, например MX Мастер серии, поддерживают несколько профилей устройств. Таким образом, вы можете переключаться между различными устройствами одним нажатием кнопки. Если ваша мышь имеет эту функцию, убедитесь, что она настроена на правильный профиль для компьютера, на котором вы хотите ее использовать.
9. Проведите некоторое обслуживание драйвера.
Хотя Windows обычно хорошо справляется с обновлением данных, вы можете вручную проверить, обновлены ли драйверы мыши. В качестве альтернативы, возможно, вам следует откатить новый драйвер мыши, который может вызывать проблемы. Также может быть, что ваш драйвер графического процессора нуждается в обновлении, чтобы он хорошо работал с более новым драйвером мыши.
10. Если ваш указатель исчезает только в некоторых приложениях
Иногда указатель мыши исчезает только при наведении курсора на определенные приложения. Общие примеры включают приложения видеоплеера и веб-браузеры, такие как Хром. Это может произойти из-за того, что приложение пытается использовать аппаратное ускорение для более быстрого и плавного рендеринга.
К сожалению, иногда это означает, что указатель исчезает из-за проблем с совместимостью. Обновление приложения и драйверов графического процессора должно быть вашим первым действием, но если это не сработает, проверьте документацию по программному обеспечению, чтобы узнать, где вы можете отключить аппаратное ускорение.
11. Используйте Alt + Tab или Диспетчер задач, чтобы освободить записанный указатель.
Иногда указатель мыши продолжает исчезать из-за того, что он был захвачен внеэкранным приложением. Это может произойти, если некоторые приложения не закрываются должным образом и не возвращают мышь.
Есть два быстрых способа исправить это. Первый — нажать одновременно клавиши Alt и Tab на клавиатуре. Это переключит фокус приложения на другое приложение и, надеюсь, освободит мышь. Если это не сработает, используйте Ctrl + Shift + Esc, чтобы открыть диспетчер задач. Затем выберите подозрительное приложение и завершите его процесс, щелкнув его правой кнопкой мыши и выбрав «Завершить процесс».
Если ваша мышь не отпускала при переключении в диспетчер задач, вы можете просто нажать Alt + E, чтобы завершить выделенное приложение.
12. Проверьте наличие вредоносного ПО.
Последняя потенциальная причина отсутствия указателя — маловероятна, но если это действительно так, то это серьезная проблема. Некоторые вредоносные программы могут взять под контроль вашу систему, в том числе устройства ввода, такие как мышь и клавиатура.
Отсутствующий указатель может быть признаком этого, поэтому обязательно отключите компьютер от Интернета, а затем запустите на нем антивирусное программное обеспечение. Возможно, вам придется сделать это с загрузочной флешки, но в большинстве случаев вам будет достаточно просто установить и запустить такие приложения, как Malwarebytes.
Добраться до сути (-ов)
Существует так много возможных причин, по которым указатель мыши может уйти в самоволку, но решения, которые мы здесь перечислили, имеют наибольшую вероятность успеха, а также являются одними из самых быстрых.
Если после всего этого у вас по-прежнему нет указателя мыши на экране, возможно, вам придется подумать об установке или ремонте самой Windows. Вы можете попробовать загрузить живую версию Linux с флеш-накопителя или DVD, чтобы на 100% убедиться, что проблема в Windows, но как только вы убедитесь, что Windows нужен новый шанс, перейдите к 3 способа стереть и переустановить Windows 10.
Источник
Обновлено 2023 января: перестаньте получать сообщения об ошибках и замедлите работу вашей системы с помощью нашего инструмента оптимизации. Получить сейчас в эту ссылку
- Скачайте и установите инструмент для ремонта здесь.
- Пусть он просканирует ваш компьютер.
- Затем инструмент почини свой компьютер.
Курсор является важной частью пользовательского интерфейса, который обычно должен быть видимым в любое время, чтобы вы могли взаимодействовать с вашей системой. Есть несколько исключений: медиаплееры и игры. Когда вы смотрите видео в браузере, в выделенном медиаплеере или в мультимедийном приложении, таком как Netflix, курсор не должен быть видимым. Точно так же курсор не нужен, когда вы играете в игру. В любом случае он должен скрываться автоматически, но если он не отображается, вот несколько вещей, которые вы можете попробовать.

Ищете инструмент, который автоматически прячет курсор на вашем компьютере с Windows? Под автоматическим скрытием я подразумеваю, что курсор не должен быть виден, когда он не используется. Это очень полезно, если вы используете устройство с сенсорным экраном. Другой случай использования такого инструмента — это когда вы используете приложение, которое работает в полноэкранном режиме и полностью управляется клавиатурой.
Скрытие курсора мыши на медиаплеерах

Если вы что-то видите, а курсор не исчезает с экрана, попробуйте нажать клавишу с точкой на клавиатуре. Во многих случаях это приведет к исчезновению курсора. Если это не сработает, воспользуйтесь сочетанием клавиш в приложении, чтобы приостановить и воспроизвести видео. Эта функция обычно назначается клавише пробела. Он также может скрыть курсор.
Обновление за январь 2023 года:
Теперь вы можете предотвратить проблемы с ПК с помощью этого инструмента, например, защитить вас от потери файлов и вредоносных программ. Кроме того, это отличный способ оптимизировать ваш компьютер для достижения максимальной производительности. Программа с легкостью исправляет типичные ошибки, которые могут возникнуть в системах Windows — нет необходимости часами искать и устранять неполадки, если у вас под рукой есть идеальное решение:
- Шаг 1: Скачать PC Repair & Optimizer Tool (Windows 10, 8, 7, XP, Vista — Microsoft Gold Certified).
- Шаг 2: Нажмите «Начать сканирование”, Чтобы найти проблемы реестра Windows, которые могут вызывать проблемы с ПК.
- Шаг 3: Нажмите «Починить все», Чтобы исправить все проблемы.

Использование стороннего программного обеспечения
Есть несколько способов, которыми можно скрыть курсор мыши, и пост рассказывает об одном из них, называемом AutoHideMouseCursor. AutoHideMouseCursor позволяет автоматически скрывать курсор мыши в Windows 10 во время игры и т. Д.

1. Загрузите и установите AutoHideMouseCursor.
2. Запустите извлеченную программу.
3. По умолчанию триггер бездействия установлен на 5 секунд. Чтобы установить время, переместите ползунок в нижний левый угол окна программы.
4. В разделе «Настройки» установите флажок «Начать с Windows». Это гарантирует, что приложение будет запускаться каждый раз, когда компьютер выключается или перезагружается.
5. Убедитесь, что параметр Всегда запускать свернутый (ToTray) включен в меню # Опции. Вот и все! После периода бездействия ваш курсор мыши автоматически исчезнет. Это не только идеально подходит для использования дома, но и полезно, если вы проводите много времени в программах для обработки текста на работе.
Вот и все! После периода бездействия указатель мыши автоматически исчезнет. Это не только идеально подходит для использования дома, но и полезно, если вы проводите много времени в программах для обработки текста на работе.
Заключение
Конечно, это очень плохой способ скрыть курсор в игре. Если у вас по-прежнему возникают проблемы со скрытием курсора в конкретной игре, возможно, что другое приложение уже запущено и мешает ему скрыться. Проверьте, какие приложения активны, и закройте как можно больше. Если вы используете приложение для сохранения экрана, оно может отвечать за видимость курсора. Если это так, поищите инструмент записи, который не заставляет курсор оставаться видимым или имеет возможность скрывать или отображать его в соответствии с потребностями пользователя.
https://www.quora.com/How-can-I-hide-mouse-cursor
Совет экспертов: Этот инструмент восстановления сканирует репозитории и заменяет поврежденные или отсутствующие файлы, если ни один из этих методов не сработал. Это хорошо работает в большинстве случаев, когда проблема связана с повреждением системы. Этот инструмент также оптимизирует вашу систему, чтобы максимизировать производительность. Его можно скачать по Щелчок Здесь

CCNA, веб-разработчик, ПК для устранения неполадок
Я компьютерный энтузиаст и практикующий ИТ-специалист. У меня за плечами многолетний опыт работы в области компьютерного программирования, устранения неисправностей и ремонта оборудования. Я специализируюсь на веб-разработке и дизайне баз данных. У меня также есть сертификат CCNA для проектирования сетей и устранения неполадок.
Сообщение Просмотров: 240
Вас беспокоит, когда курсор мыши блокирует вид текстового поля, которое вы вводите? В этом случае вы можете скрыть курсор при вводе текста одним из двух способов на ПК с Windows 10 или 11. Мы покажем вам, как это сделать.
Что нужно знать о скрытии курсора при наборе текста
Как в Windows 10, так и в 11 у вас есть два способа скрыть курсор во время набора текста. Первый использует встроенную опцию, но она скрывает курсор только при вводе текста в таких приложениях, как Блокнот, WordPad и Microsoft Word. Ваш курсор продолжает отображаться в других приложениях, таких как Chrome и Edge.
Если вы хотите скрыть курсор при вводе текста во всех своих приложениях, используйте бесплатное приложение с открытым исходным кодом под названием Windows Cursor Hider. Одним щелчком мыши это приложение гарантирует, что ваш курсор не появится, когда вы начнете печатать на своем ПК.
Примечание. Мы продемонстрируем описанные ниже процедуры на ПК с Windows 11. Шаги немного отличаются для Windows 10, но выполнить их не составит труда.
Скрыть курсор при наборе текста в некоторых приложениях
Чтобы скрыть курсор с помощью встроенной функции, откройте приложение «Настройки» на своем ПК. Нажмите Windows + i, чтобы быстро сделать это.
В настройках на боковой панели слева выберите «Bluetooth и устройства».
В меню «Bluetooth и устройства» нажмите «Мышь».
Откроется страница «Мышь». Здесь в разделе «Связанные настройки» выберите «Дополнительные настройки мыши».
Вы увидите окно «Свойства мыши». Вверху этого окна щелкните вкладку «Параметры указателя».
На вкладке «Параметры указателя» отображаются различные настройки мыши. Здесь, в разделе «Видимость», включите опцию «Скрыть указатель при вводе». Затем нажмите «Применить» и «ОК».
И все готово. С этого момента, когда вы начнете вводить текст в приложении, таком как Блокнот, ваш компьютер будет скрывать курсор. Как только вы переместите мышь или трекпад, появится курсор.
Если вы используете тачпад, вы также можете отключить функцию «касание, чтобы щелкнуть» на ПК с Windows 11.
Скрыть курсор при вводе во всех приложениях
Чтобы отключить курсор при вводе текста во всех приложениях на ПК с Windows, используйте приложение Windows Cursor Hider. Это бесплатное приложение доступно в виде исполняемого файла и скрипта AutoHotKey. Оба работают одинаково.
Для демонстрации мы будем использовать исполняемую версию.
Чтобы использовать этот метод, откройте веб-браузер на ПК с Windows 10 или 11 и запустите сайт Windows Cursor Hider. Прокрутите сайт вниз и щелкните ссылку, чтобы загрузить исполняемый файл приложения.
Когда приложение загружено, дважды щелкните его, чтобы запустить.
В отличие от многих других приложений, вы не увидите ни окна приложения, ни чего-либо еще. Однако приложение работает и доступно на панели задач вашего ПК (область с правой стороны панели задач).
Чтобы проверить, работает ли приложение, откройте любое приложение (например, Chrome) и начните вводить текст в текстовое поле. Ваш курсор мгновенно исчезнет. Чтобы вернуть его, переместите мышь или трекпад.
Чтобы отключить функциональность приложения и отобразить курсор, щелкните приложение правой кнопкой мыши на панели задач и выберите в меню «Выход». Когда вам потребуется вернуть функциональность, повторно запустите приложение.
Так вы избавитесь от этого небольшого раздражения в своей компьютерной жизни. Очень полезно!
Знаете ли вы, что можно написать собственный скрипт AutoHotKey для выполнения различных задач на вашем ПК? Проверьте это, если вам интересно.
Курсор является важным элементом пользовательского интерфейса, который, как правило, должен быть виден в любое время, чтобы вы могли взаимодействовать с вашей системой. Есть некоторые исключения из этого; медиаплееры и игры. Когда вы смотрите видео, будь то в вашем браузере, в выделенном медиаплеере или в мультимедийном приложении, таком как Netflix, курсор не обязательно должен быть виден. Точно так же, если вы играете в игру, курсор снова не нужен. В обоих случаях предполагается, что он автоматически скроется, но если этого не произойдет, вот несколько вещей, которые вы можете попробовать.
Медиаплееры
Если вы что-то смотрите, а курсор не исчезает с экрана, попробуйте нажать клавишу точки на клавиатуре. Во многих случаях это скроет курсор. Если это не сработает, используйте сочетание клавиш приложения, чтобы приостановить и воспроизвести видео. Пробел обычно назначается этой функцией. Это также может скрыть курсор.
Игры и медиаплееры
В медиаплеерах есть несколько приемов, с помощью которых можно скрыть курсор, а в играх — нет. В играх, где курсор не должен быть видимым, если он все еще отображается, вы мало что можете сделать. Если у вас есть медиаплеер, работающий таким же образом, вам придется использовать то же решение, которое подойдет для игры; приложение под названием AutoHideCursor.
Это бесплатное приложение, доступное как стандартное устанавливаемое приложение и как портативное приложение. Скачать какой бы вы ни использовали. Запустите приложение, и оно автоматически скроет курсор мыши, если он не перемещается в течение 5 секунд. Для игр вы должны включить опцию «Скрывать при нажатии клавиши». Это позволит вам скрыть курсор, нажав любую клавишу на клавиатуре. Действие скрытия не будет зависеть от периода бездействия. Нажатие другой клавиши не откроет его. Только перемещение курсора будет.
Это, конечно же, хитрый способ скрыть курсор в игре. Если у вас по-прежнему возникают проблемы со скрытием курсора в конкретной игре, возможно, запущено другое приложение и не позволяет ему скрыться. Посмотрите, какие приложения активны, и закройте как можно больше. Если вы используете приложение для записи экрана, оно может отвечать за то, чтобы курсор оставался видимым. В этом случае найдите инструмент записи, который не заставляет курсор оставаться видимым или имеет возможность скрыть / показать его в соответствии с требованиями пользователя.
Download PC Repair Tool to quickly find & fix Windows errors automatically
Are you looking for a tool that can automatically hide the cursor on your Windows computer? By auto-hiding, I mean the cursor should not be visible when not in use. This is quite useful when you are on a touchscreen device. Another use case of such a tool is when you are using an application which runs in full-screen and runs entirely from the keyboard. There are various ways that can be used to hide the mouse cursor, and the post talks about one of them called AutoHideMouseCursor. You can automatically hide mouse cursor & pointer on Windows 11/10, while playing games, etc., using AutoHideMouseCursor.
AutoHideMouseCursor is a small but very useful utility that can be used to hide the mouse cursor when it is not being used. The program offers quite a few features that can be customized easily. There are two different strategies that the program has to offer. As per the developer, Classic Strategy works well with full-screen applications and New Strategy is more sensitive and work-oriented. You can try using both strategies to find out which one is good for you.
I tried the tool with New Strategy, and it seemed to work well. Now coming to the actual functioning, the tool can auto-hide the cursor by two different rules. Either you can set an idle duration after which the cursor will be hidden. Or you can enable Hide when a key is pressed checkbox so that the cursor is hidden as soon as a key on the keyboard is pressed.
Both these methods work as intended, and one can choose the appropriate method best for his/her situation. For the first method, the duration can be adjusted from 2 sec to 100 sec which is quite enough for day-to-day usage.
Also, there is a Start with Windows option available which will make sure the program is started as soon as you Log in to Windows. AutoHideMouseCursor can be minimized to the system tray and then re-opened from there. System Tray Icon can be avoided too as the program comes with a hidden facility.
Once you’ve enabled the hidden settings, closing the program will hide it. This is super handy if you don’t want anyone to figure out what is happening. The program can be again accessed by running the exe file again.
AutoHideMouseCursor free download
AutoHideMouseCursor is available both as a setup or as a portable utility. You can carry it around, and it will prove to be quite useful. This is an easy-to-use, simple utility that can let you auto-hide the cursor by a few different methods. Click here to download AutoHideMouseCursor.
Read next: How to hide Cursor while Typing in Windows.
Lavish loves to follow up on the latest happenings in technology. He loves to try out new Windows-based software and gadgets and is currently learning JAVA. He loves to develop new software for Windows. Creating a System Restore Point first before installing a new software is always recommended, he feels.
Download PC Repair Tool to quickly find & fix Windows errors automatically
Are you looking for a tool that can automatically hide the cursor on your Windows computer? By auto-hiding, I mean the cursor should not be visible when not in use. This is quite useful when you are on a touchscreen device. Another use case of such a tool is when you are using an application which runs in full-screen and runs entirely from the keyboard. There are various ways that can be used to hide the mouse cursor, and the post talks about one of them called AutoHideMouseCursor. You can automatically hide mouse cursor & pointer on Windows 11/10, while playing games, etc., using AutoHideMouseCursor.
AutoHideMouseCursor is a small but very useful utility that can be used to hide the mouse cursor when it is not being used. The program offers quite a few features that can be customized easily. There are two different strategies that the program has to offer. As per the developer, Classic Strategy works well with full-screen applications and New Strategy is more sensitive and work-oriented. You can try using both strategies to find out which one is good for you.
I tried the tool with New Strategy, and it seemed to work well. Now coming to the actual functioning, the tool can auto-hide the cursor by two different rules. Either you can set an idle duration after which the cursor will be hidden. Or you can enable Hide when a key is pressed checkbox so that the cursor is hidden as soon as a key on the keyboard is pressed.
Both these methods work as intended, and one can choose the appropriate method best for his/her situation. For the first method, the duration can be adjusted from 2 sec to 100 sec which is quite enough for day-to-day usage.
Also, there is a Start with Windows option available which will make sure the program is started as soon as you Log in to Windows. AutoHideMouseCursor can be minimized to the system tray and then re-opened from there. System Tray Icon can be avoided too as the program comes with a hidden facility.
Once you’ve enabled the hidden settings, closing the program will hide it. This is super handy if you don’t want anyone to figure out what is happening. The program can be again accessed by running the exe file again.
AutoHideMouseCursor free download
AutoHideMouseCursor is available both as a setup or as a portable utility. You can carry it around, and it will prove to be quite useful. This is an easy-to-use, simple utility that can let you auto-hide the cursor by a few different methods. Click here to download AutoHideMouseCursor.
Read next: How to hide Cursor while Typing in Windows.
Lavish loves to follow up on the latest happenings in technology. He loves to try out new Windows-based software and gadgets and is currently learning JAVA. He loves to develop new software for Windows. Creating a System Restore Point first before installing a new software is always recommended, he feels.

 +TAB
+TAB