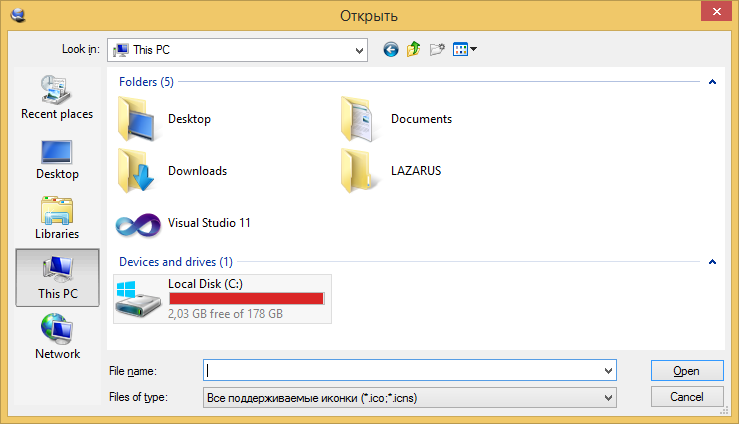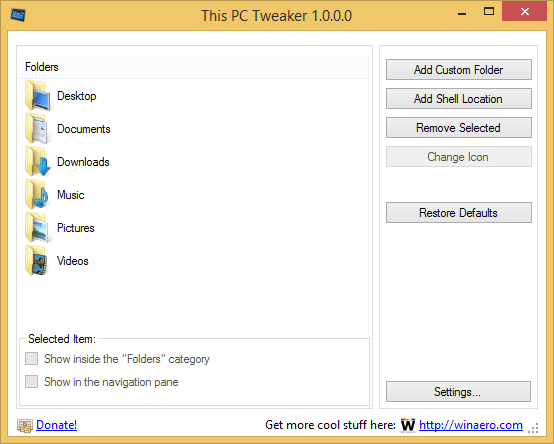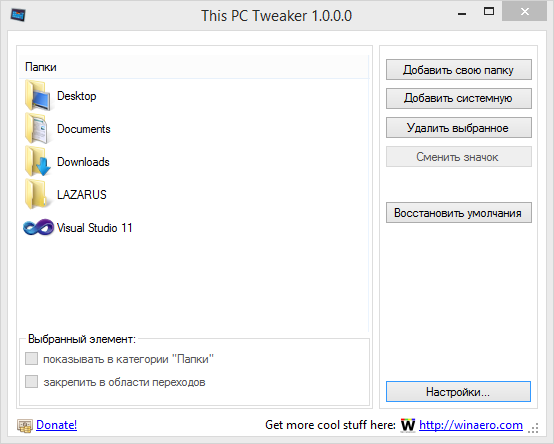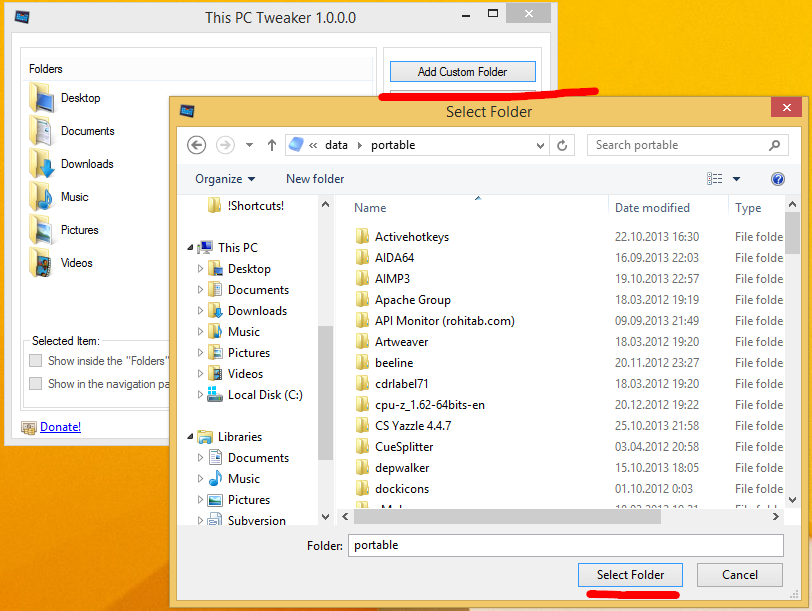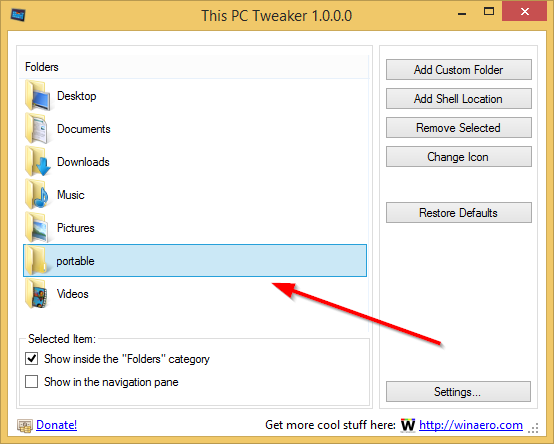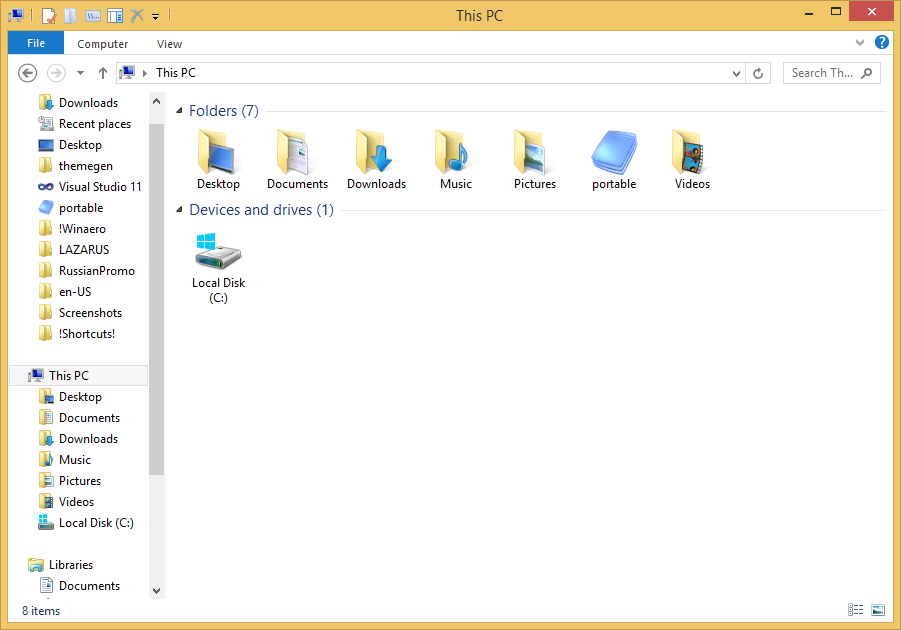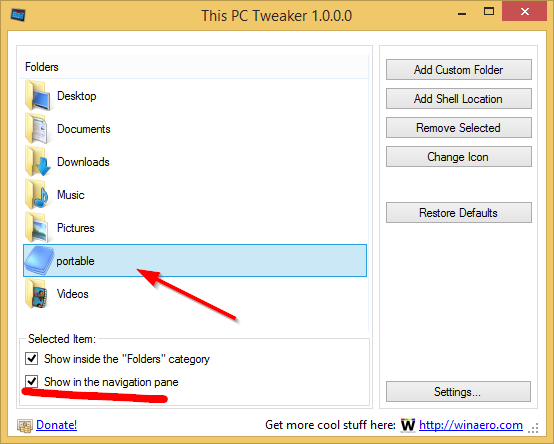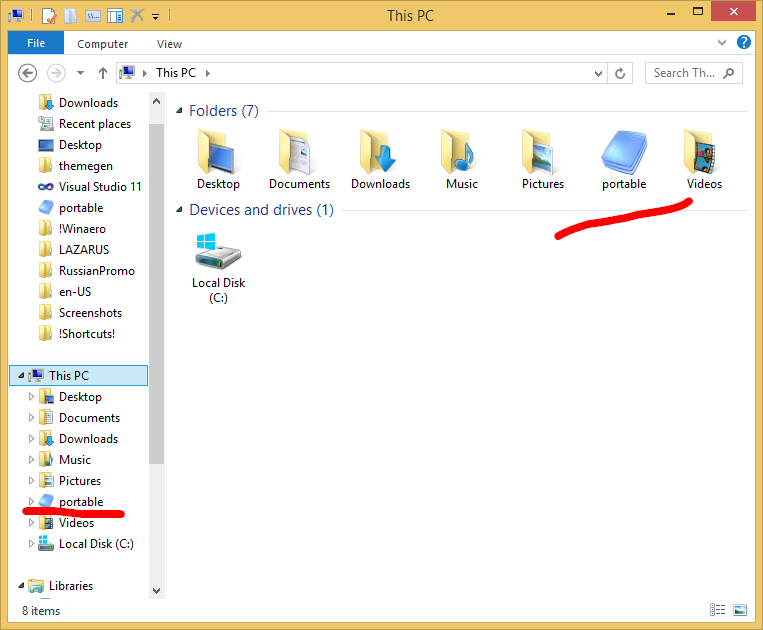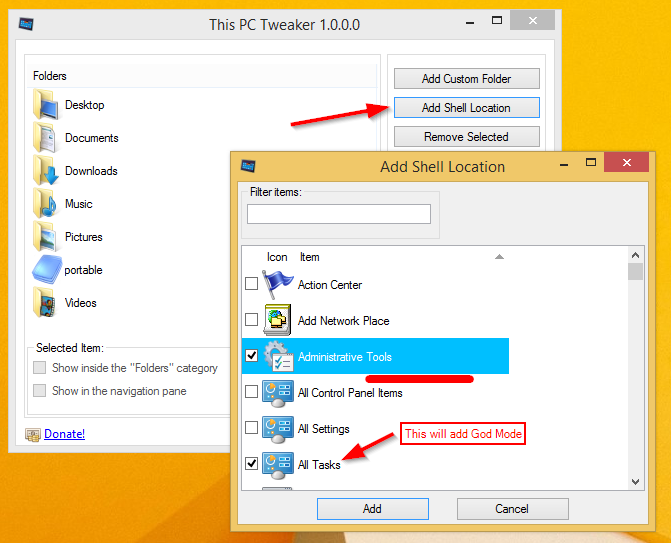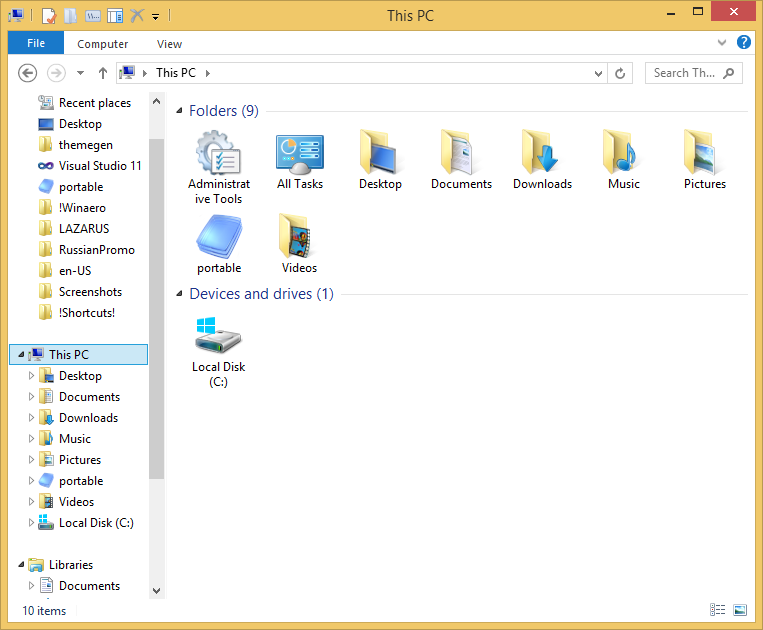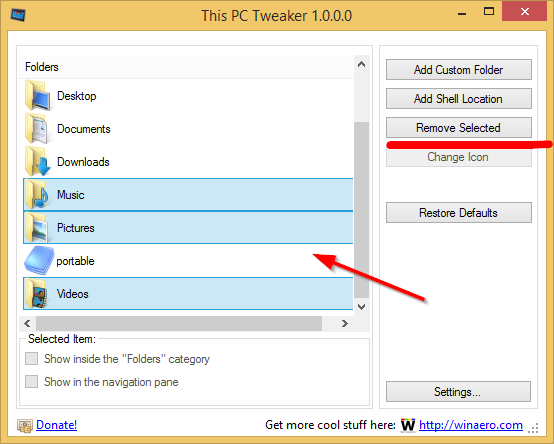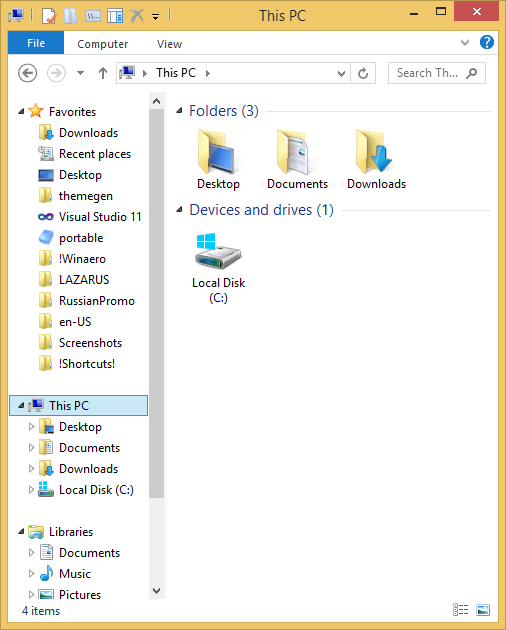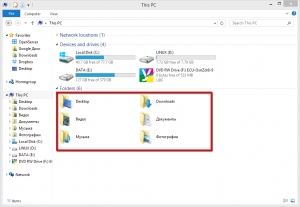Новая Windows 8.1 получила множество изменений, среди которых нельзя не отметить появление пользовательских папок в разделе «Этот компьютер». Это не так уже плохо, напротив, доступ к личным каталогам стал более удобным и быстрый, тем не менее, некоторые пользователи, привыкшие по старинке открывать эти папки из панели Проводника либо вообще их не использующие, находят это нововведение несколько странным.
Если вы относитесь к их числу, вот вам пара советов как просто и безболезненно избавиться от этих папок и вернуть разделу «Этот компьютер» его прежний вид. Как и многие другие операции связанные с настройкой скрытых параметров Windows, удаление пользовательских папок моего компьютера производятся посредством редактирования системного реестра.Итак, приступим. Нажмите комбинацию клавиш Win + R и в появившемся окошке “Выполнить” введите команду regedit. При этом откроется встроенный редактор системного реестра.
Вместо него также вы можете использовать любой сторонний редактор реестра, например RegWorks, не важно. А теперь перейдите в раздел HKEY_LOCAL_MACHINE и найдите там папку NameSpace. Вот так будет выглядеть полный путь к этой папке:
HKEY_LOCAL_MACHINESOFTWAREMicrosoftWindowsCurrentVersionExplorerMyComputerNameSpace
В ней расположены семь ключей (подразделов), шесть из которых отвечают за отображение папок в разделе Мой компьютер.
{B4BFCC3A-DB2C-424C-B029-7FE99A87C641} – Рабочий стол{A8CDFF1C-4878-43be-B5FD-F8091C1C60D0} — Документы{374DE290-123F-4565-9164-39C4925E467B} — Загрузки{1CF1260C-4DD0-4ebb-811F-33C572699FDE} — Музыка{3ADD1653-EB32-4cb0-BBD7-DFA0ABB5ACCA} — Изображения{A0953C92-50DC-43bf-BE83-3742FED03C9C} – Видео
Достаточно удалить эти ключи и пользовательские папки больше не будут вас беспокоить. Если вы решились на этот шаг, обязательно сделайте резервную копию данных ключей. Для этого выделите нужный элемент мышкой и в контекстном меню выберите команду “Экспортировать”.
При этом может появиться окошко с надписью “Библиотека Documents.library-ms перестала работать”. Не обращайте на него внимания, просто сохраните файл REG в любое удобное для вас место. Затем удалите обозначенные выше ключи. Перезагружать компьютер не надо, так как папки будут скрыты немедленно. Обращаем ваше внимание на то, что после этой операции пользовательские папки будут удалены не только с раздела Мой компьютер, но и из панели Проводника.
Если вы хотите по-прежнему иметь к ним доступ, перед редактированием реестра добавьте их в Избранное. Для восстановления вида по умолчанию запустите ранее созданные вами файлы REG и подтвердите слияние. Как всегда, для ленивых и торопливых мы приготовили готовый набор REG-файлов для автоматизации этих операций.
Скачать reg-файл для удаления из раздела Этот компьютер: http://yadi.sk
Роман посоветовал: В Windows 8.1 x64 надо почистить еще и эту ветку реестра:
HKEY_LOCAL_MACHINESOFTWAREWow6432NodeMicrosoftWindowsCurrentVersionExplorerMyComputerNameSpace
P.S. Все действия вы производите на свой страх и риск. Предварительно обязательно создавайте точку восстановления системы.
В этой статье мы расскажем о том, как скрыть папки пользователя в разделе Этот компьютер, и как восстановить.
Итак, как вы возможно успели заметить, в версии Windows 8.1 в разделе Этот компьютер разработчики решили разместить папки пользователя:
Может быть, кому-то это и пришлось по душе, однако, многие пользователи не хотят видеть в этом разделе ничего, кроме списка системных дисков.
Удаление папок пользователя из ‘Этот компьютер’
Внимание! Для создания резервный копий папок советуем сначала прочесть этот параграф
1 Запустите редактор реестра:
2 Найдите раздел:
HKEY_LOCAL_MACHINESOFTWAREMicrosoftWindowsCurrentVersionExplorerMyComputerNameSpace
В разделе NameSpace мы видим несколько подразделов:
Соответствия:
| {1CF1260C-4DD0-4ebb-811F-33C572699FDE} | Музыка |
| {374DE290-123F-4565-9164-39C4925E467B} | Загрузки |
| {3ADD1653-EB32-4cb0-BBD7-DFA0ABB5ACCA} | Изображения |
| {A0953C92-50DC-43bf-BE83-3742FED03C9C} | Видео |
| {A8CDFF1C-4878-43be-B5FD-F8091C1C60D0} | Документы |
| {B4BFCC3A-DB2C-424C-B029-7FE99A87C641} | Рабочий стол |
3 Удалите из реестра разделы, которые соответствуют ненужным вам папкам.
Вы можете удалить как все сразу, так и отдельные элементы. После удаления разделов соответствующие им элементы перестанут отображаться в окне Этот компьютер.
Как восстановить папки в ‘Этот компьютер’
Для того, чтобы в будущем можно было в любой момент восстановить папку(и) в Этот компьютер, необходимо сделать резервные копии удаляемых разделов реестра.
Нажмите правой кнопкой на разделе реестра, для которого нужно сделать резервную копию, и выберите Экспортировать:
И сохраните куст реестра под понятным именем:
Теперь при надобности вы сможете восстановить папку, выполнив двойной щелчок на файле реестра и добавив информацию в реестр.
Допустим, мы захотели восстановить удалённую нами папку Музыка. Мы запускаем соответствующий сохранённый файл и добавляем информацию в реестр:
Нажмите OK:
Откройте Этот компьютер и убедитесь, что папка Музыка снова на месте.
Скорее всего, вы уже в курсе, что в Windows 8.1 и Windows 8 в папке Этот компьютер наряду с дисками появились папки из профиля пользователя.
В частности, теперь там присутствуют:
- Рабочий стол
- Документы
- Загрузки
- Музыка
- Изображения
- Видео
Я считаю это нововведение полезным, и вот почему: некоторые программы не поддерживают современных диалогов Открыть/Сохранить (это те, где слева отображаются «Избранное», «Библиотеки» и всё это добро представлено в виде дерева). Вместо этого такие программы предлагают вот такой диалог:
Наличие дополнительных папок на порядок повышает удобство пользования этим диалогом! Как правило, большинство старых диалогов открываются в папке «Компьютер», в которой есть уже все папки.
Да и современным диалогам наличие этих папок тоже пошло на пользу: проще сделать один клик в Компьютере, чем искать нужное в области переходов.
Наличие дополнительных расположений в папке «Этот компьютер» упрощает навигацию по файловой системе и делает её более быстрой и удобной.
А вот чего мне не хватает, так это возможности добавить свои собственные папки в «Этот компьютер». У меня, например, проекты с исходниками лежат не в «Документах», как предлагает Visual Studio, а совсем в другом месте.
И у меня, собственно, получилось. Один мой приятель раскопал способ добавить любую папку в этот компьютер. Способ долгий, и откровенно говоря, геморойный настолько, что не каждый станет возиться из-за какой-то там папки. Поэтому мы с ним решили автоматизировать процесс, и я допилил мою программу This PC Tweaker:
Если коротко, программа позволяет
- добавить любые папки в Этот компьютер в Windows 8.1 и Windows 8.
- добавить Shell-папки, как God Mode, корзину, сетевые подключения, да много чего.
- удалить любую папку оттуда же.
- изменить значок для любой папки в Этом компьютере.
Звучит неплохо, не так ли?
Давайте посмотрим, как всё это делается на паре простых примеров.
Некоторые скрины будут на английском, мне лениво их переделывать.
1. Скачайте This PC Tweaker. Программа бесплатная (я пока не пишу коммерческих приложений) и не требует установки.
2. Программа поддерживает Windows 8.x и Windows 7, версии х86 и х64. По ссылке выше вы скачаете zip-архив, в котором программа разложена по принадлежности к версии системы. Например, если у вас Windows 8.1 x86, вы должны распаковать файлы
tpt.zipWindows 8, Windows 8.1x86ThisPCTweaker.exe tpt.zipWindows 8, Windows 8.1x86WinaeroControls.dll tpt.zipWindows 8, Windows 8.1x86Languages
3. Запустите программу. Появится вот такое вот окно:
4. Жмите кнопку «Добавить свою папку».
Выберите желаемую папку, и она появится в «Этом компьютере».
5. Выделите только что добавленную папку в списке, и нажмите «Сменить значок»:
6. Вот и всё. Теперь закройте все окна Проводника и откройте заново.
7. Можно также включить отображение добавленной папки в области переходов слева.
Надо поставить флажок «закрепить в области переходов»:
Закройте и откройте окна Проводника, и изменения вступят в силу:
Кроме обычных папок, можно добавлять ещё и системные расположения, такие как Корзина, Администрирование, Сетевые окружения или «God Mode». Программа предоставляет такую возможность:
1. Нажмите кнопку «Добавить системную». Должно было быть написано «добавить системную папку», но не влезло, а заморачиваться я не стал.
Появится вот такое окно:
Сейчас добавится God Mode, явно намекает нам скриншот
Результат:
2. Аналогично папкам, добавленные элементы могут отображаться в области переходов слева.
Здесь я должен отметить, что менять значки системных расположений нельзя. Хотя технически это возможно, я не стал реализовывать эту функцию. Я просто не хочу, чтобы вы сломали свою Панель управления и потом приходили сюда ругаться. Поверьте, лучше не трогать эти значки. Да и невелика потеря, да?
Теперь посмотрим, как удалить папки.
Как удалить папки из объекта Этот компьютер в Windows 8.1 и Windows 8
1. В списке This PC Tweaker выберите одну или несколько папок.
Совет: чтобы выделить несколько папок, удерживайте нажатым CTRL на клавиатуре, и щелкайте по папкам мышкой.
2. Когда выделите всё, что хотите удалить, нажмите «Удалить выбранное». Папки будут удалены.
Кино со всем, о чем я писал в этой статье:
В качестве резюме
Что ж, This PC Tweaker получился вполне полезной программой, которая добавляет гибкости вашей Windows 8 и повышает комфорт использования ОС. С её помощью вы можете настроить вид папки «Этот компьютер» так, как удобно именно вам, и иметь там ссылки на расположения, которыми вы реально пользуетесь.
💡Узнавайте о новых статьях быстрее. Подпишитесь на наши каналы в Telegram и Twitter.
Судя по тому, что вы читаете этот текст, вы дочитали эту статью до конца. Если она вам понравилась, поделитесь, пожалуйста, с помощью кнопок ниже. Спасибо за вашу поддержку!
В Windows 8.1 Blue, в директории Мой компьютер отображаются 6 папок текущего пользователя:
- Документы
- Рисунки
- Музыка
- Видео
- Изображения
- Рабочий стол
Для того, чтобы удалить папки из «Мой компьютер» следует выполнить следующие действия:
1. Запустить редактор реестра (начните набирать regedit на стартовом экране или нажмите Win+R —> regedit)
2. Далее перейти в раздел:
HKEY_LOCAL_MACHINESOFTWAREMicrosoftWindowsCurrentVersionExplorerMyComputerNameSpace
3. Удалить ключи:
{1CF1260C-4DD0-4ebb-811F-33C572699FDE}
{374DE290-123F-4565—9164-39C4925E467B}
{3ADD1653-EB32-4cb0-BBD7-DFA0ABB5ACCA}
{A0953C92-50DC-43bf-BE83-3742FED03C9C}
{A8CDFF1C-4878-43be-B5FD-F8091C1C60D0}
{B4BFCC3A-DB2C-424C-B029-7FE99A87C641}
Перезагружать компьютер не нужно. Удачи!
Обновление. Информацию прислал Константин В, за что ему спасибо.
Для того, что-бы удалить «надоедливые» папки в списке слева (в окне проводника) нужно удалить вот эти ключи:
{1CF1260C-4DD0-4ebb-811F-33C572699FDE} (папка Музыка)
{374DE290-123F-4565—9164-39C4925E467B} (папка Загрузки)
{3ADD1653-EB32-4cb0-BBD7-DFA0ABB5ACCA} (папка Изображения)
{A0953C92-50DC-43bf-BE83-3742FED03C9C} (папка Видео)
{A8CDFF1C-4878-43be-B5FD-F8091C1C60D0} (папка Документы)
{B4BFCC3A-DB2C-424C-B029-7FE99A87C641} (папка Рабочий стол)
Это нужно делать в ветке реестра:
HKEY_LOCAL_MACHINESOFTWAREWow6432NodeMicrosoftWindowsCurrentVersion ExplorerMyComputerNameSpace
Папка «Компьютер» или «Этот компьютер» в Windows 8.1 теперь отображает папку «Рабочий стол», а также личные папки, такие как «Документы», «Загрузки», «Музыка», «Изображения» и «Видео». Если вы не хотите, чтобы ваша папка «Этот компьютер» выглядела загроможденной или если у вас нет доступа к этим папкам, вы можете просто щелкнуть маленькую стрелку, чтобы скрыть эти папки. Но если вы хотите удалить папки с этого компьютера в Windows 8.1, вам придется использовать UWT для Windows 8.1 или отредактировать реестр Windows. Поэтому, прежде чем мы начнем, сначала создайте точку восстановления системы и сделайте резервную копию своего реестра.
ПРИМЕЧАНИЕ. Пользователи Windows 10 могут захотеть увидеть этот пост о том, как удалить папки с этого компьютера в Windows 10.
Закройте все открытые окна проводника. В меню Win + X выберите «Выполнить» regedit , чтобы открыть реестр Windows и перейти к следующему разделу реестра:
HKEY_LOCAL_MACHINE SOFTWARE Microsoft Windows CurrentVersion Explorer MyComputer NameSpace
Здесь вы увидите следующее, каждое из которых соответствует рабочему столу или какой-либо личной папке:
Музыка: {1CF1260C-4DD0-4ebb-811F-33C572699FDE} Загрузки: {374DE290-123F-4565-9164-39C4925E467B} Изображения: {3ADD1653-EB32-4cb0-BBD7-DFA0ABB5ACCA} Видео: {A0953-5092-50DC-43b92 3742FED03C9C} Документы: {A8CDFF1C-4878-43be-B5FD-F8091C1C60D0} Рабочий стол: {B4BFCC3A-DB2C-424C-B029-7FE99A87C641}
На моем изображении вы также видите следующий ключ — это потому, что я добавил корзину в папку на этом компьютере:
{645FF040-5081-101B-9F08-00AA002F954E}
Сделайте резервную копию ключа реестра
Сначала в качестве меры предосторожности определите папку, которую вы не хотите отображать, щелкните правой кнопкой мыши соответствующий раздел реестра и выберите «Экспорт». Назовите и сохраните этот .reg в надежном месте. Он потребуется вам, если вы захотите снова отобразить эту папку в папке «Этот компьютер».
Удалить ключ реестра
Теперь, когда вы определили раздел реестра, соответствующий папке, которую вы не хотите отображать, и сделали резервную копию, щелкните по нему еще раз правой кнопкой мыши и выберите «Удалить». Нажмите F5, чтобы обновить реестр.
Откройте папку «Этот компьютер». Папки не будут отображаться в папке «Этот компьютер»!
Если вы используете 64-разрядную версию Windows 8.1, вам придется сделать еще одну вещь. В реестре вам нужно будет перейти к следующему разделу и удалить тот же раздел реестра и отсюда:
HKEY_LOCAL_MACHINE SOFTWARE Wow6432Node Microsoft Windows CurrentVersion Explorer MyComputer NameSpace
Если вы этого не сделаете, папки будут по-прежнему отображаться в диалоговых окнах проводника, например Сохранить, Сохранить как а также Открыть файл окна.
Добавить личные папки обратно на этот компьютер
Если вы хотите снова добавить папку «Рабочий стол» или личные папки, просто щелкните соответствующие файлы .reg, которые вы ранее экспортировали и сохранили, и добавьте их содержимое в реестр Windows.
Надеюсь это поможет.
.
Содержание
- Прячем скрытые папки в Windows 8
- Способ 1: Настройки системы
- Способ 2: Командная строка
- Вопросы и ответы
В современном мире у любого человека есть неотъемлемое право на личное пространство. У каждого из нас в компьютере имеется информация, не предназначенная для чужих чересчур любопытных глаз. Особенно остро проблема конфиденциальности возникает, если кроме вас доступом к ПК обладает несколько других лиц.
В Windows файлы различного типа, не предназначенные для общего доступа, можно скрыть, то есть они не будут отображаться при стандартном просмотре в Проводнике.
Как и в предыдущих версиях, в Виндовс 8 отображение скрытых элементов отключено по умолчанию. Но если, например, кто-то вносил изменения в настройки операционной системы, то скрытые папки будут видны в Проводнике в виде полупрозрачных объектов. Как убрать их с глаз долой? Нет ничего проще.
Кстати, скрыть любую папку на вашем компьютере можно посредством установки стороннего специализированного софта разных разработчиков ПО. По ссылкам, указанным ниже можно, ознакомиться со списком таких программ и прочитать подробную инструкцию по скрытию отдельных директорий в Windows.
Подробнее:
Программы для скрытия папок
Как скрыть папку на компьютере
Способ 1: Настройки системы
В Виндовс 8 присутствует встроенная возможность настройки видимости скрытых директорий. Вид можно изменять и для папок с присвоенным самим пользователем статусом скрытой, и для системных закрытых файлов.
И конечно же, любые настройки можно отменить и изменить.
- В нижнем левом углу рабочего стола нажимаем сервисную кнопку «Пуск», в меню находим иконку шестеренки «Параметры компьютера».
- На вкладке «Параметры ПК» выбираем «Панель управления». Входим в настройки Виндовс.
- В открывшемся окне нам потребуется раздел «Оформление и персонализация».
- В следующем меню щелкаем левой кнопкой мыши по блоку «Параметры папок». Это то, что нам нужно.
- В окне «Параметры папок» выбираем вкладку «Вид». Ставим отметки в полях напротив строк «Не показывать скрытые файлы, папки и диски» и «Скрывать защищенные системные файлы». Подтверждаем изменения кнопкой «Применить».
- Готово! Скрытые папки стали невидимками. При необходимости можно в любой момент восстановить их видимость, убрав галочки в вышеуказанных полях.
Способ 2: Командная строка
С помощью командной строки можно изменить режим отображения одной конкретной выбранной папки. Метод этот более интересный, чем первый. Посредством специальных команд меняем атрибут папки на скрытый и системный. Кстати, большинство пользователей почему-то незаслуженно игнорирует широкие возможности командной строки Windows.
- Выбираем папку, которую хотим скрыть. Правым кликом мыши вызываем контекстное меню и входим в «Свойства».
- В следующем окне на вкладке «Общие» из строки «Расположение» копируем в буфер обмена путь к выбранной папке. Для этого ЛКМ выделяем строку с адресом, щелкаем по ней ПКМ и нажимаем «Копировать».
- Теперь запускаем командную строку с помощью комбинации клавиш клавиатуры «Win» и «R». В окошке «Выполнить» набираем команду «cmd». Нажимаем «Enter».
- В командной строке вводим
attrib+h+s, вставляем путь к папке, дописываем её название, выделяем адрес кавычками. Подтверждаем изменение атрибута «Enter». - Если нужно опять сделать директорию видимой, то применяем команду
attrib-h-s, далее путь к папке в кавычках.
В заключение хочется напомнить одну простую истину. Присвоение директории статуса скрытой и изменение режима её отображения в системе не защитит надежно ваши секреты от поползновений опытного пользователя. Для серьёзной охраны закрытой информации используйте шифрование данных.
Читайте также: Создаем невидимую папку на компьютере
Еще статьи по данной теме: