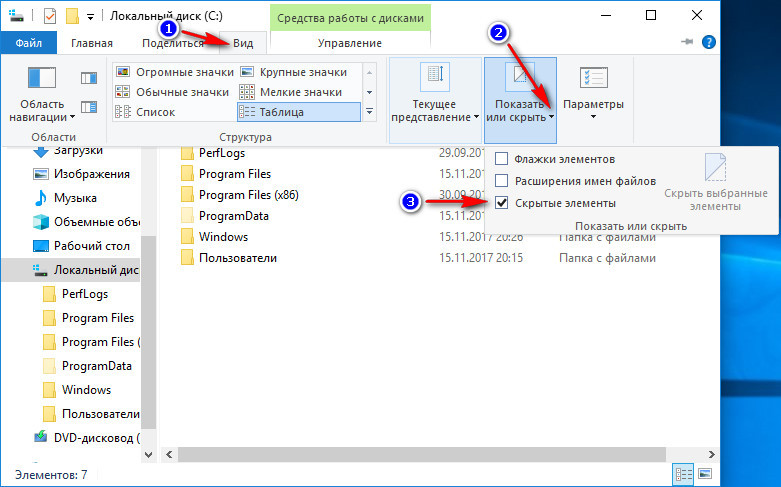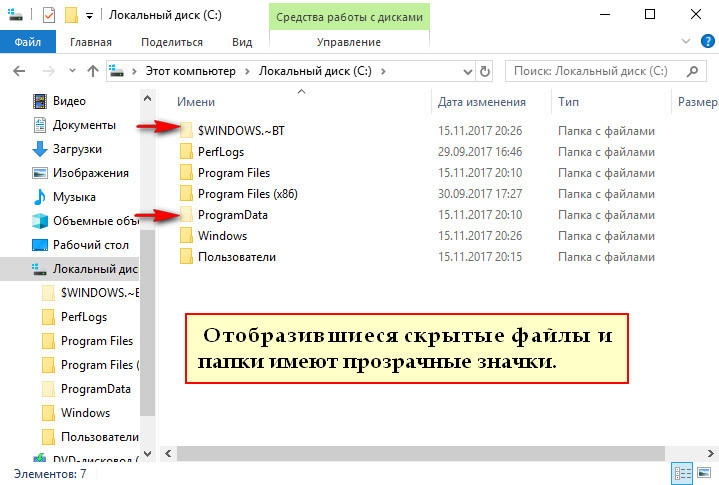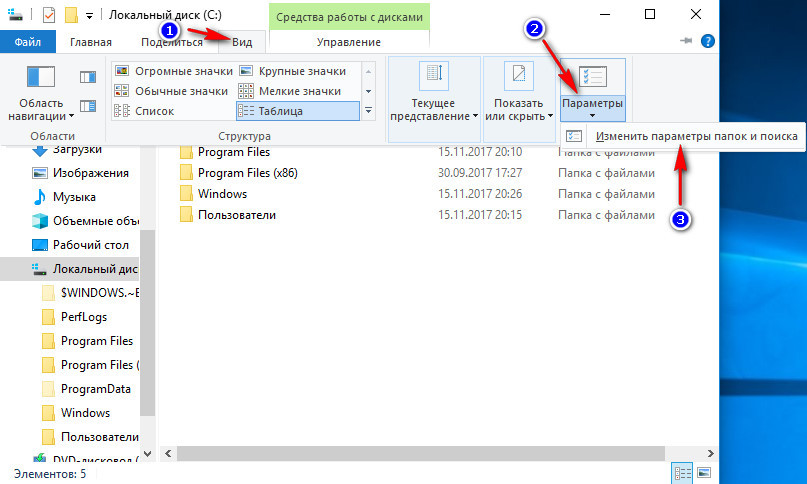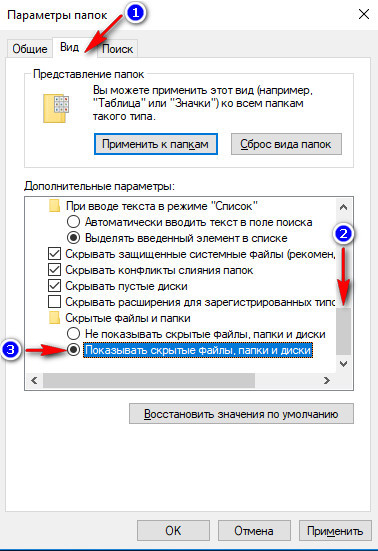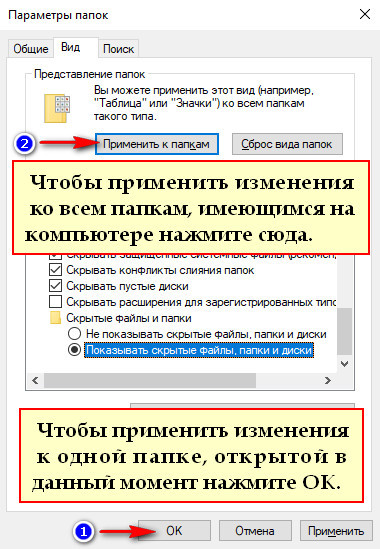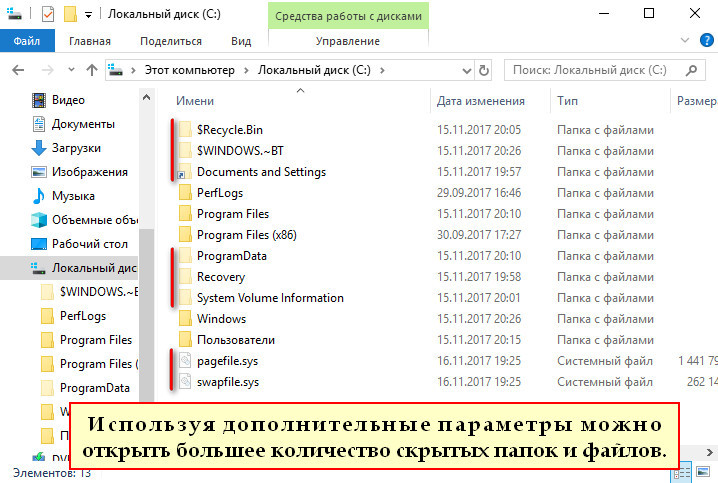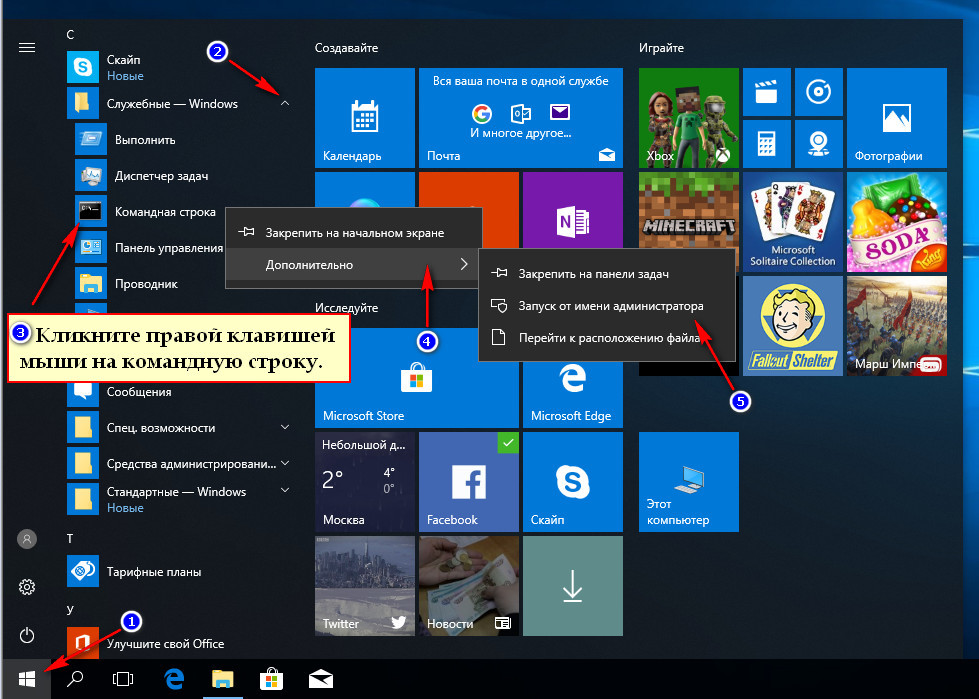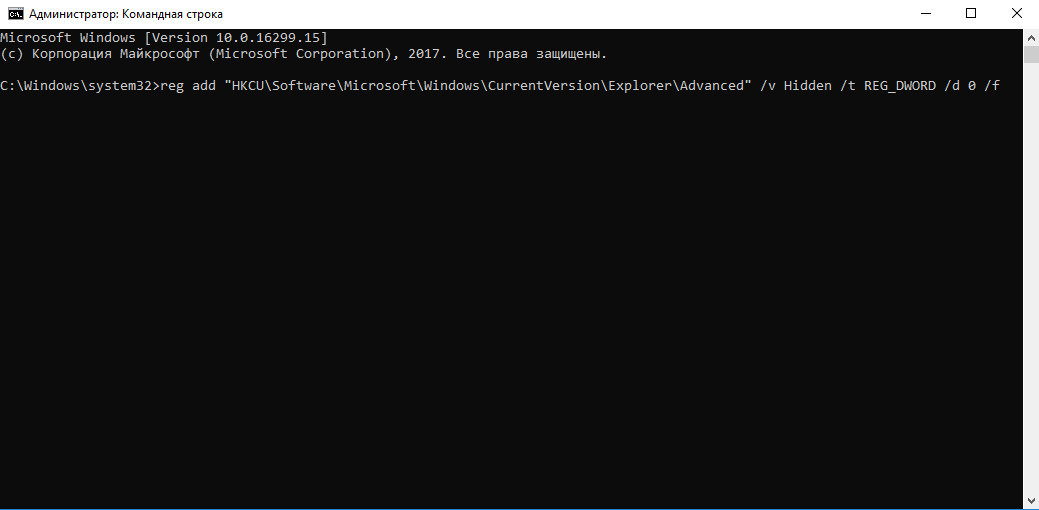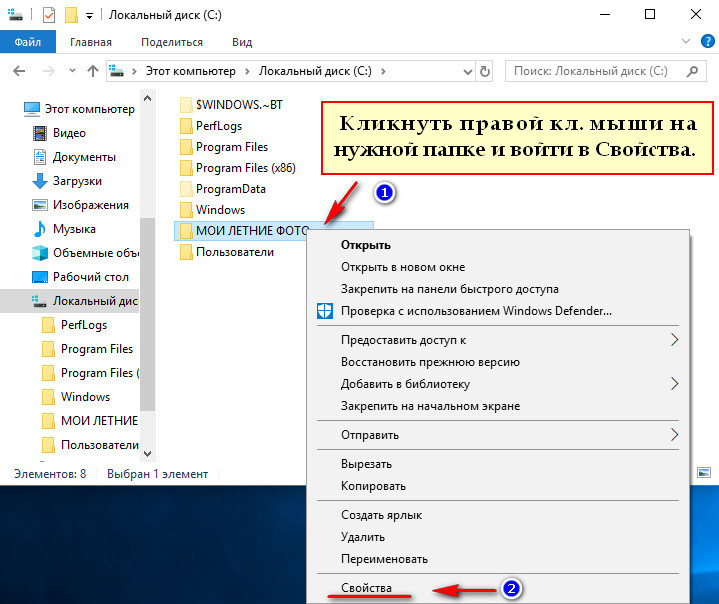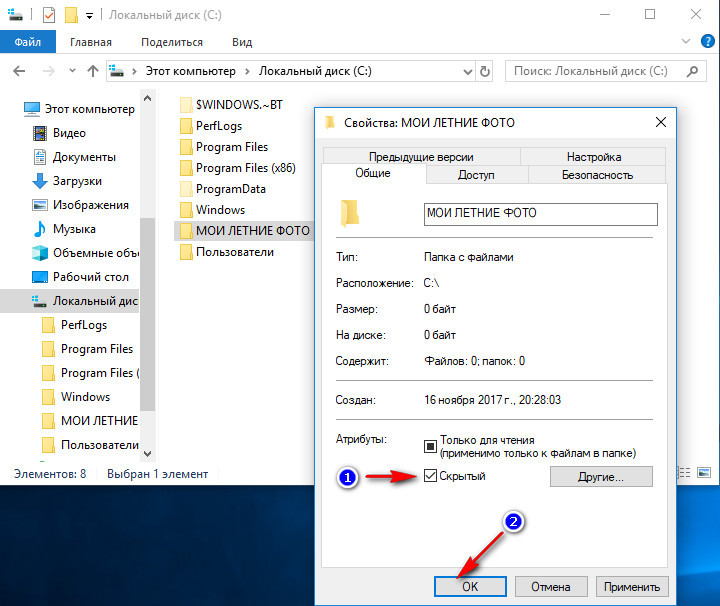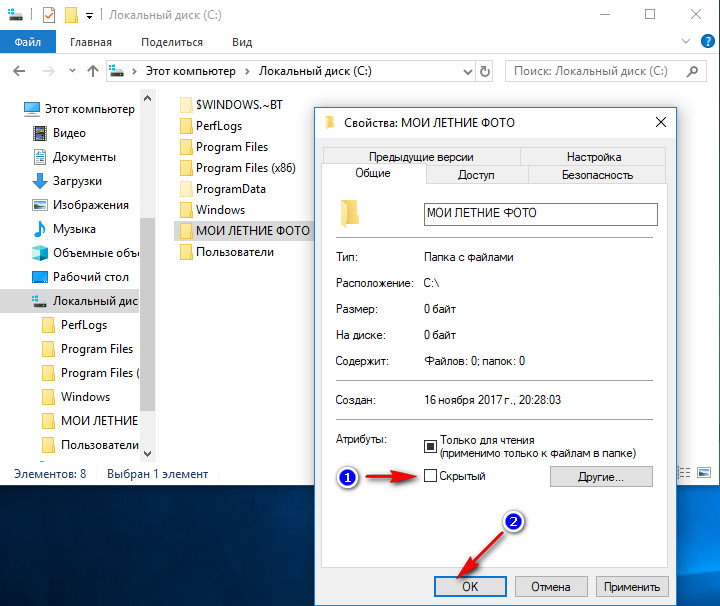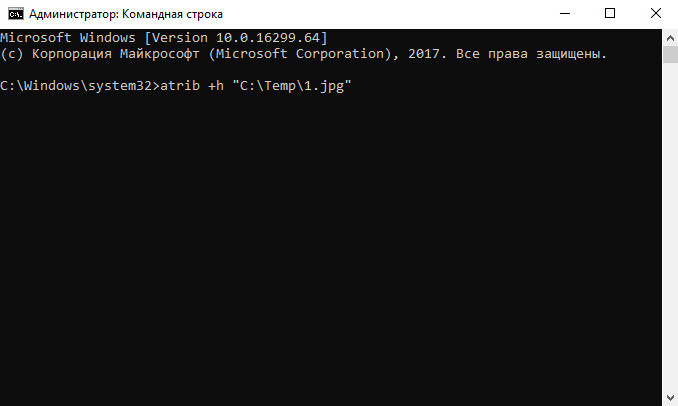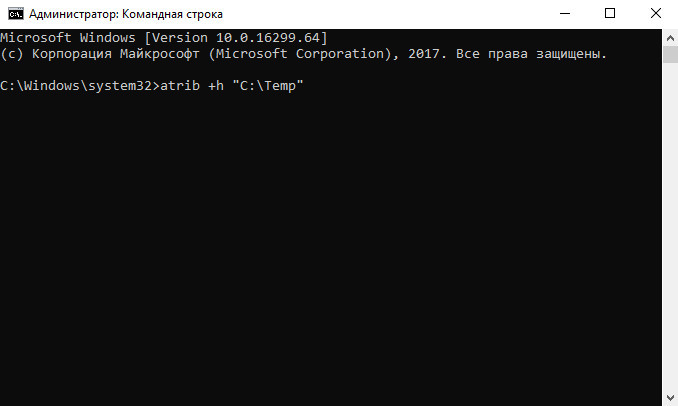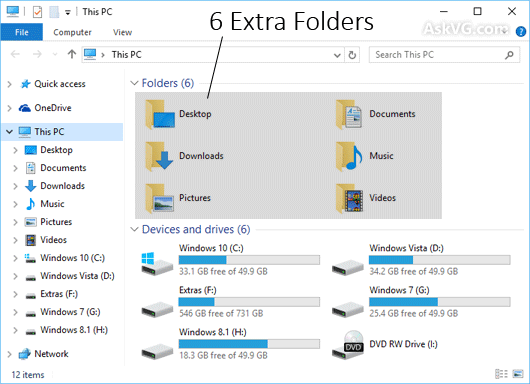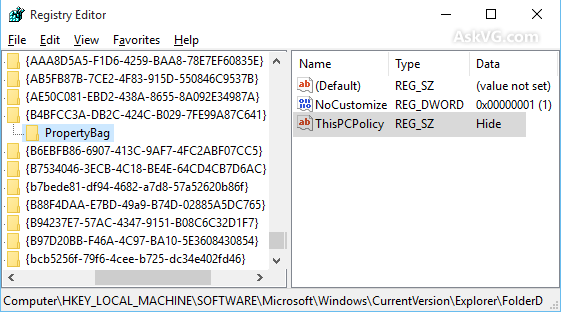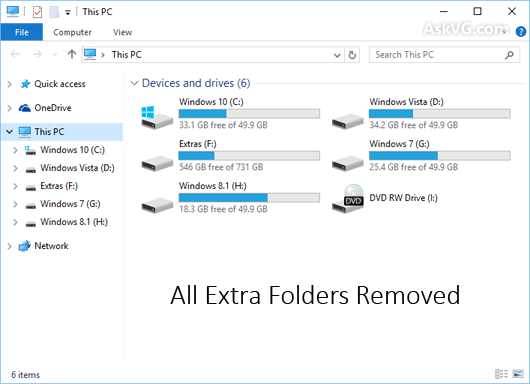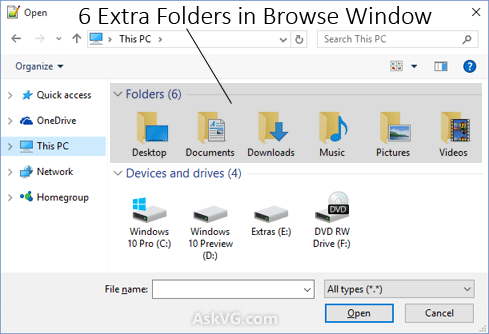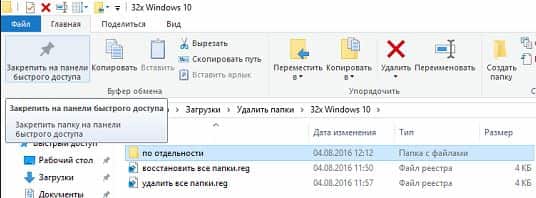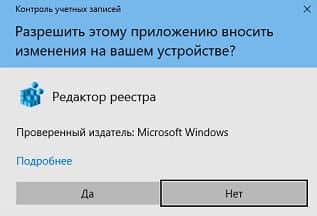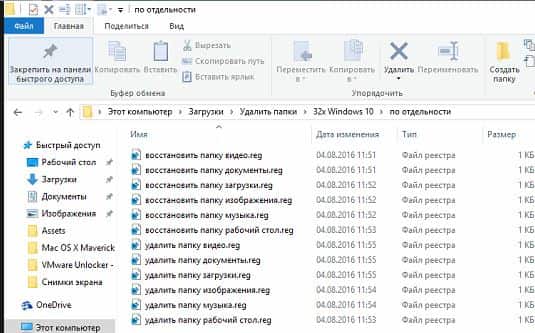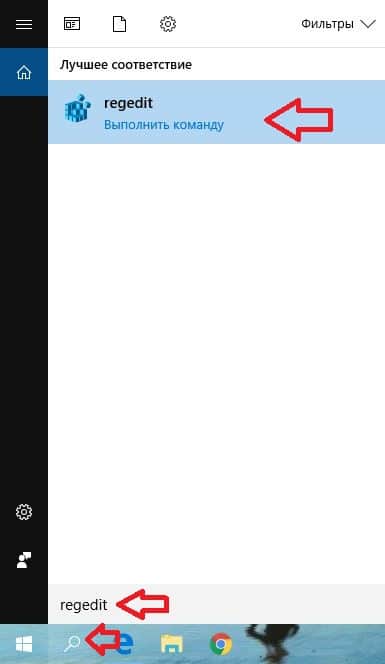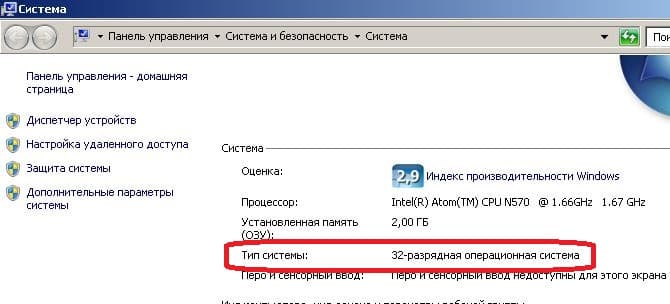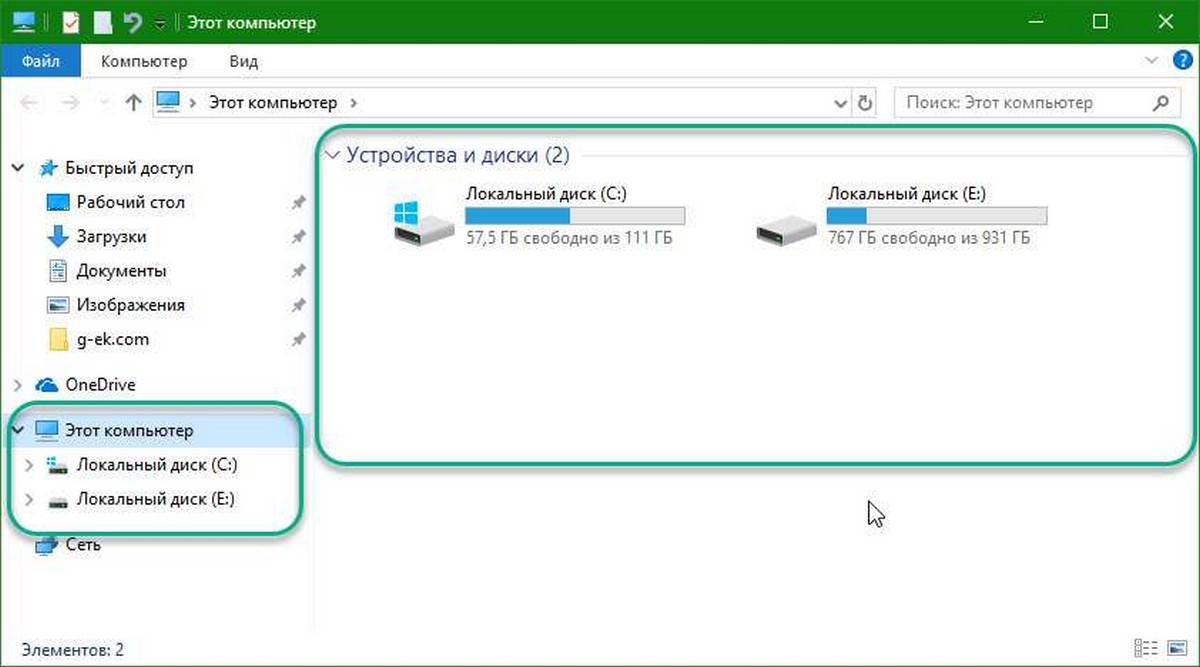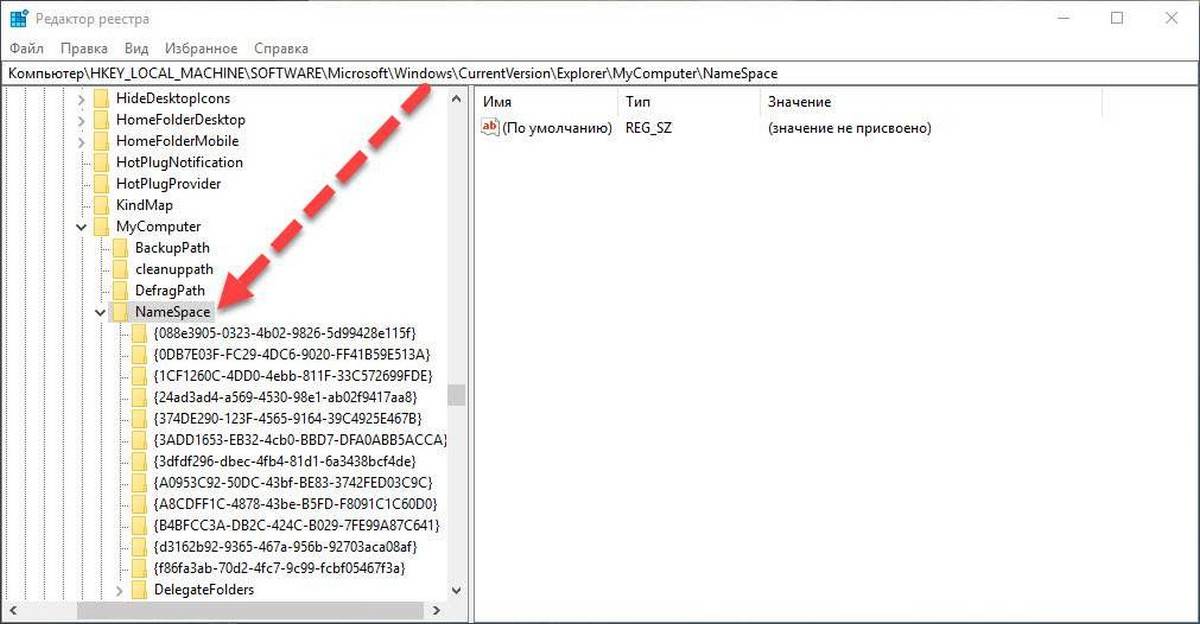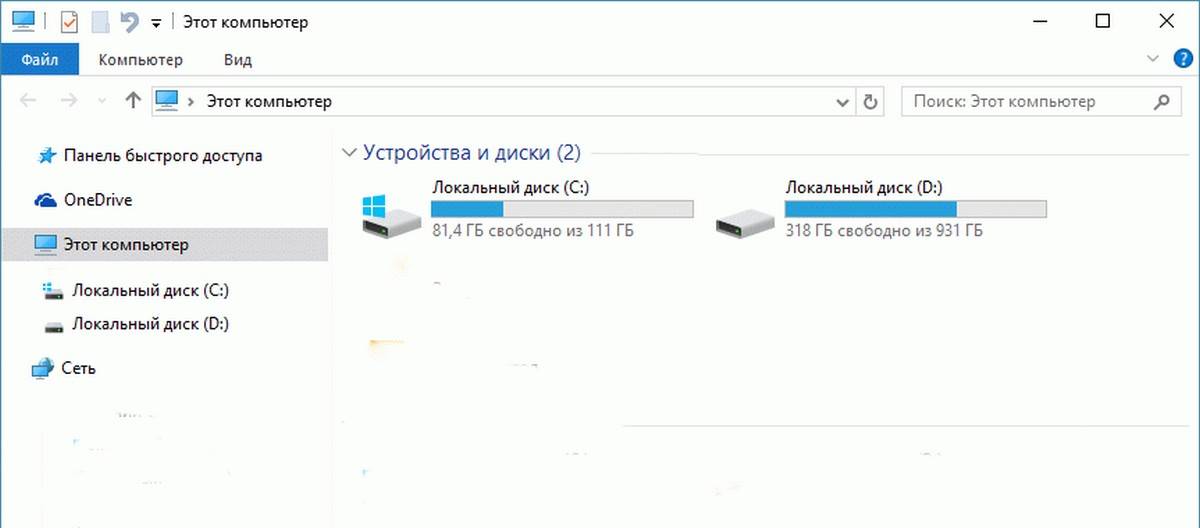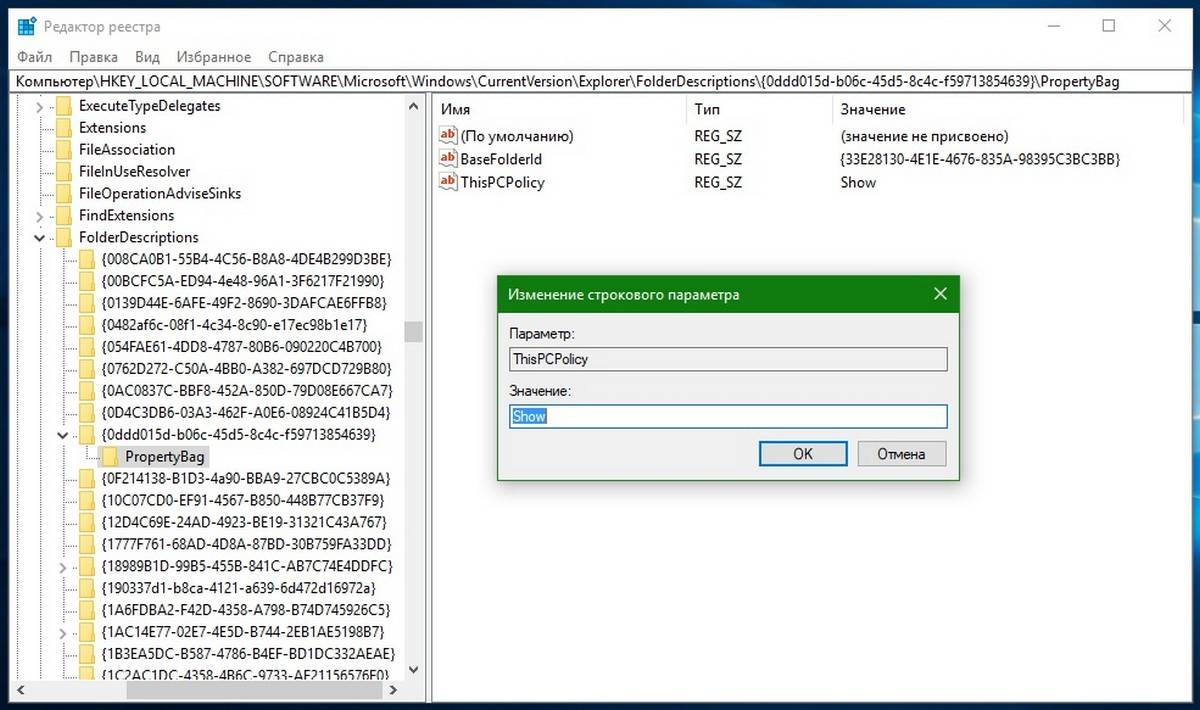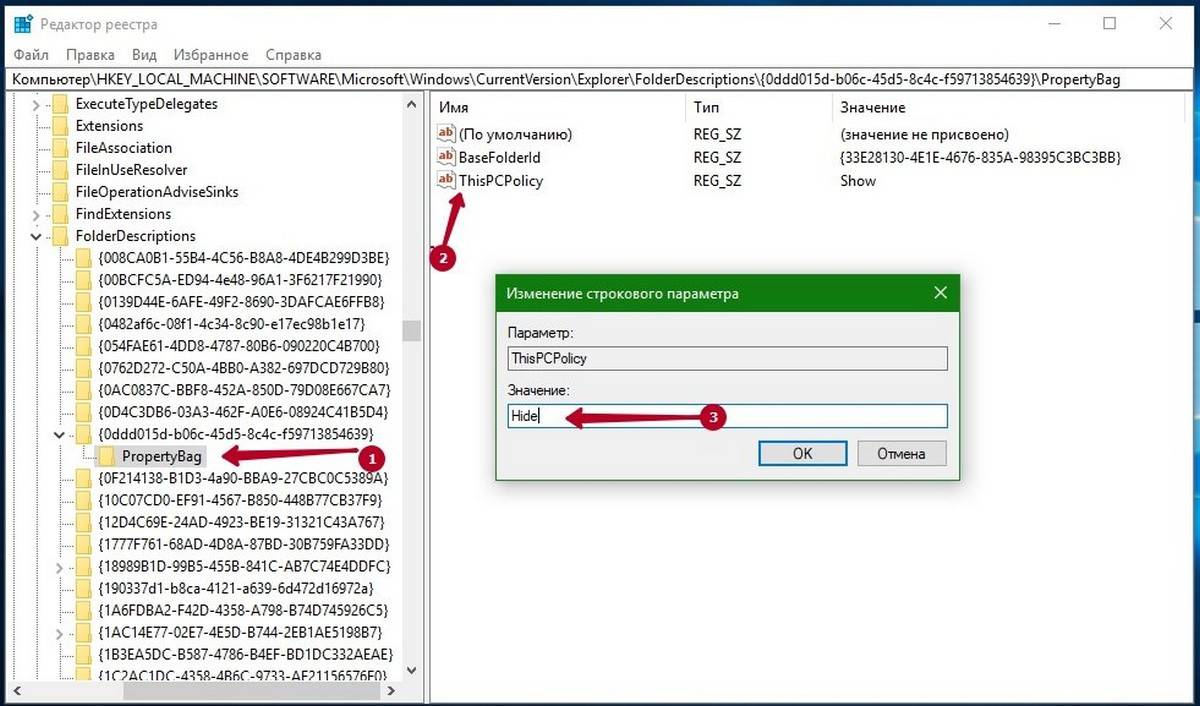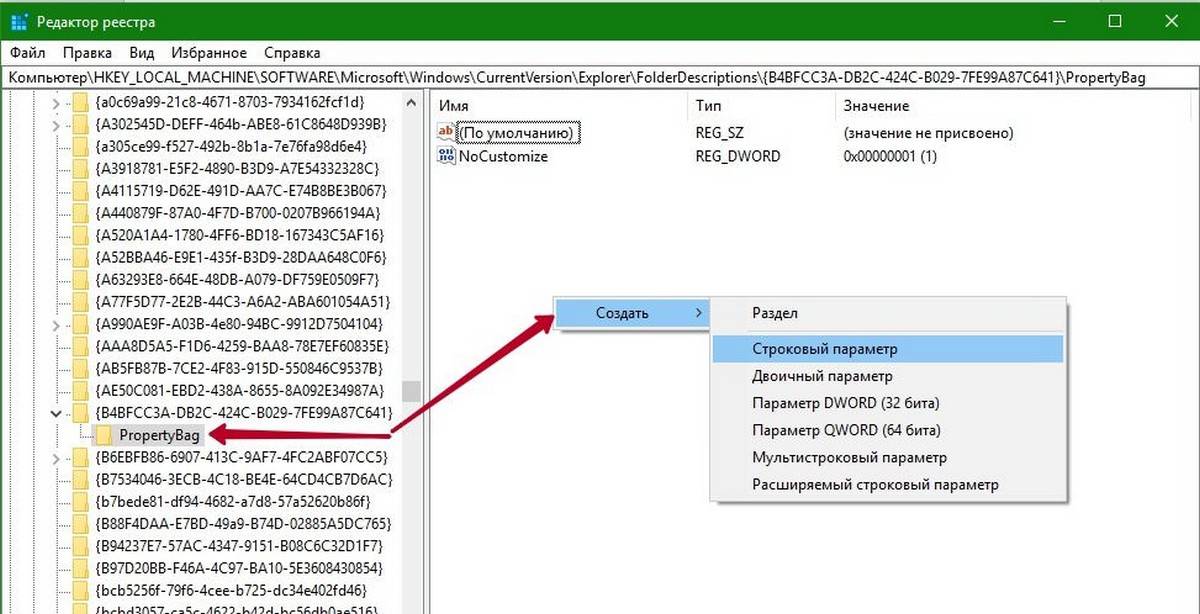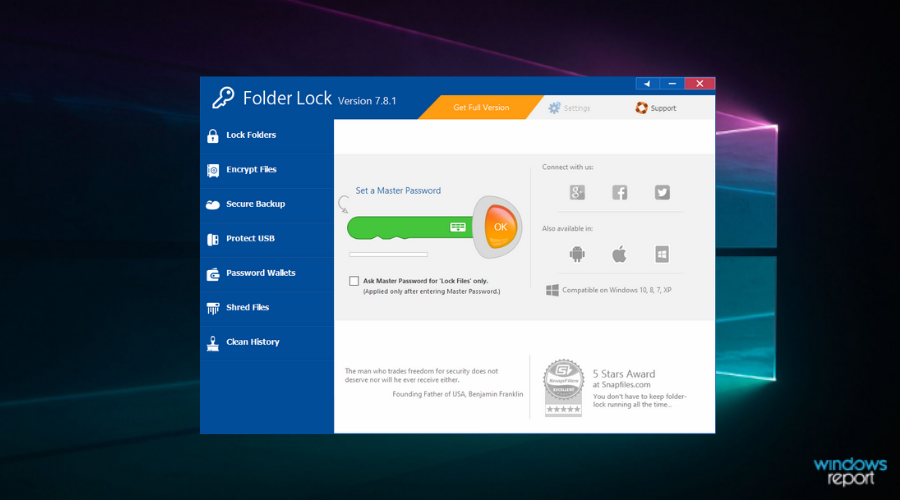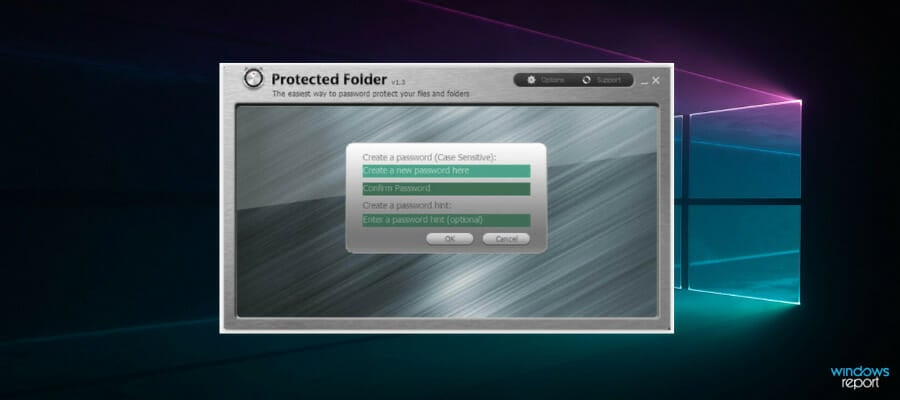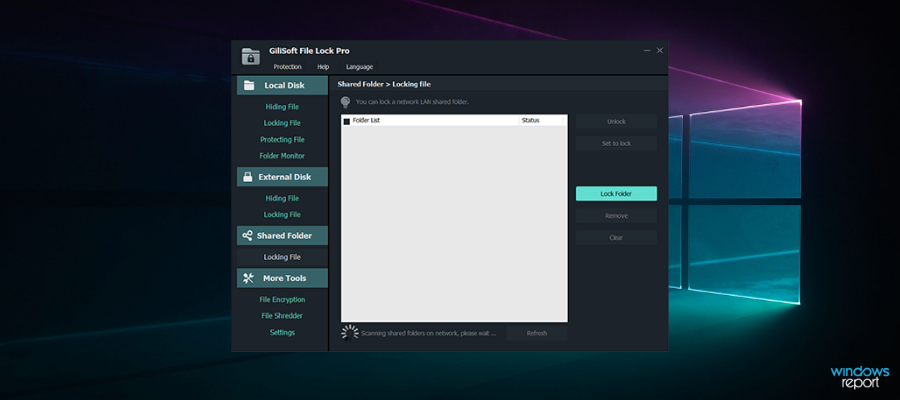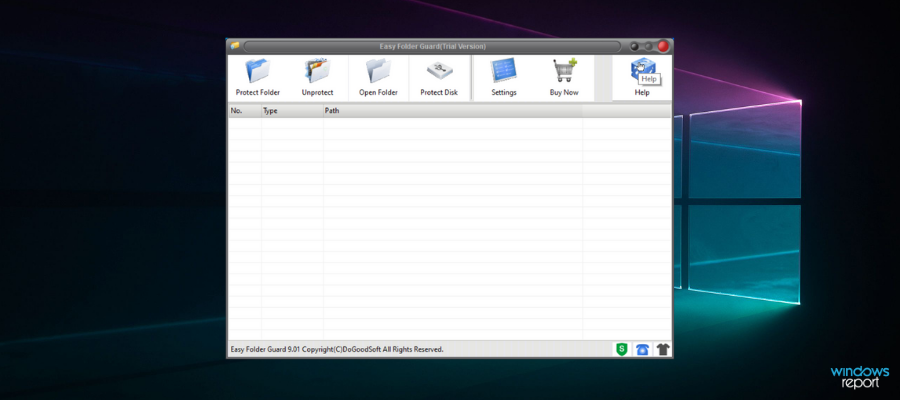В операционной системе Windows 10 при открытии окна «Этот компьютер» отображаются пользовательские папки: «Видео, Загрузки, Музыка, Документы, Изображения, Рабочий стол». Доступ к личным каталогам стал более удобным и быстрым, тем не менее, некоторые пользователи их не используют вообще и хотели бы их удалить. Если вы относитесь к их числу, то в этой инструкции вы узнаете как убрать (восстановить) папки пользователя в окне «Этот компьютер».
Как убрать (восстановить) папки пользователя в окне «Этот компьютер» используя редактор реестра
Для того чтобы убрать пользовательские папки, воспользуемся редактором реестра. Перед тем как редактировать реестр Windows, создайте точку восстановления системы
Нажмите на клавиатуре сочетание клавиш + R и в открывшемся окне Выполнить введите regedit и нажмите клавишу Enter ↵.
В открывшемся окне Редактора реестра перейдите в следующий раздел:
HKEY_LOCAL_MACHINE\SOFTWARE\Microsoft\Windows\CurrentVersion\Explorer\FolderDescriptions
Далее, например чтобы скрыть пользовательскую папку «Изображения», найдите раздел {0ddd015d-b06c-45d5-8c4c-f59713854639} и перейдите в подраздел PropertyBag. В подразделе PropertyBag дважды щёлкните по параметру ThisPCPolicy и установите значение Show или Hide, в зависимости что вы хотите — скрыть или показать данную папку.
Стоить отметить что для пользовательской папки Рабочий стол необходимо создать строковый параметр ThisPCPolicy и установить значение Hide для того чтобы её скрыть.
Чтобы скрыть пользовательскую папку Объемные объекты, в разделе {31C0DD25-9439-4F12-BF41-7FF4EDA38722} необходимо создать подраздел PropertyBag и затем в этом подразделе создать строковый параметр ThisPCPolicy и установить в качестве его значения Hide.
Разделы для пользовательских папок:
- Видео — {35286a68-3c57-41a1-bbb1-0eae73d76c95}\PropertyBag
- Загрузки — {7d83ee9b-2244-4e70-b1f5-5393042af1e4}\PropertyBag
- Музыка — {a0c69a99-21c8-4671-8703-7934162fcf1d}\PropertyBag
- Рабочий стол — {B4BFCC3A-DB2C-424C-B029-7FE99A87C641}\PropertyBag
- Документы — {f42ee2d3-909f-4907-8871-4c22fc0bf756}\PropertyBag
- Изображения — {0ddd015d-b06c-45d5-8c4c-f59713854639}\PropertyBag
- Объемные объекты — {31C0DD25-9439-4F12-BF41-7FF4EDA38722}\PropertyBag
Как убрать (восстановить) папки пользователя в окне «Этот компьютер» с помощью файлов реестра
Ниже представлены листинги файлов реестра для удаления пользовательских папок в окне «Этот компьютер».
Вы можете по отдельности создать и применить файл реестра чтобы скрыть нужную папку.
Скрыть (убрать) папку Видео:
Windows Registry Editor Version 5.00.
[HKEY_LOCAL_MACHINE\SOFTWARE\Microsoft\Windows\CurrentVersion\Explorer\FolderDescriptions\{35286a68-3c57-41a1-bbb1-0eae73d76c95}\PropertyBag].
«ThisPCPolicy»=»Hide»
Скрыть (убрать) папку Загрузки:
Windows Registry Editor Version 5.00.
[HKEY_LOCAL_MACHINE\SOFTWARE\Microsoft\Windows\CurrentVersion\Explorer\FolderDescriptions\{7d83ee9b-2244-4e70-b1f5-5393042af1e4}\PropertyBag].
«ThisPCPolicy»=»Hide»
Скрыть (убрать) папку Музыка:
Windows Registry Editor Version 5.00.
[HKEY_LOCAL_MACHINE\SOFTWARE\Microsoft\Windows\CurrentVersion\Explorer\FolderDescriptions\{a0c69a99-21c8-4671-8703-7934162fcf1d}\PropertyBag].
«ThisPCPolicy»=»Hide»
Скрыть (убрать) папку Рабочий стол:
Windows Registry Editor Version 5.00.
[HKEY_LOCAL_MACHINE\SOFTWARE\Microsoft\Windows\CurrentVersion\Explorer\FolderDescriptions\{B4BFCC3A-DB2C-424C-B029-7FE99A87C641}\PropertyBag].
«ThisPCPolicy»=»Hide»
Скрыть (убрать) папку Документы:
Windows Registry Editor Version 5.00.
[HKEY_LOCAL_MACHINE\SOFTWARE\Microsoft\Windows\CurrentVersion\Explorer\FolderDescriptions\{f42ee2d3-909f-4907-8871-4c22fc0bf756}\PropertyBag].
«ThisPCPolicy»=»Hide»
Скрыть (убрать) папку Изображения:
Windows Registry Editor Version 5.00.
[HKEY_LOCAL_MACHINE\SOFTWARE\Microsoft\Windows\CurrentVersion\Explorer\FolderDescriptions\{0ddd015d-b06c-45d5-8c4c-f59713854639}\PropertyBag].
«ThisPCPolicy»=»Hide»
Скрыть (убрать) папку Объемные объекты:
Windows Registry Editor Version 5.00.
[HKEY_LOCAL_MACHINE\SOFTWARE\Microsoft\Windows\CurrentVersion\Explorer\FolderDescriptions\{31C0DD25-9439-4F12-BF41-7FF4EDA38722}\PropertyBag].
«ThisPCPolicy»=»Hide»
Ниже представлен листинг файла реестра который скрывает (убирает) сразу все пользовательские папки.
Windows Registry Editor Version 5.00.
;Hide Videos Folder
[HKEY_LOCAL_MACHINE\SOFTWARE\Microsoft\Windows\CurrentVersion\Explorer\FolderDescriptions\{35286a68-3c57-41a1-bbb1-0eae73d76c95}\PropertyBag].
«ThisPCPolicy»=»Hide»
;Hide Downloads Folder
[HKEY_LOCAL_MACHINE\SOFTWARE\Microsoft\Windows\CurrentVersion\Explorer\FolderDescriptions\{7d83ee9b-2244-4e70-b1f5-5393042af1e4}\PropertyBag].
«ThisPCPolicy»=»Hide»
;Hide Music Folder
[HKEY_LOCAL_MACHINE\SOFTWARE\Microsoft\Windows\CurrentVersion\Explorer\FolderDescriptions\{a0c69a99-21c8-4671-8703-7934162fcf1d}\PropertyBag].
«ThisPCPolicy»=»Hide»
;Hide Desktop Folder
[HKEY_LOCAL_MACHINE\SOFTWARE\Microsoft\Windows\CurrentVersion\Explorer\FolderDescriptions\{B4BFCC3A-DB2C-424C-B029-7FE99A87C641}\PropertyBag].
«ThisPCPolicy»=»Hide»
;Hide Documents Folder
[HKEY_LOCAL_MACHINE\SOFTWARE\Microsoft\Windows\CurrentVersion\Explorer\FolderDescriptions\{f42ee2d3-909f-4907-8871-4c22fc0bf756}\PropertyBag].
«ThisPCPolicy»=»Hide»
;Hide Pictures Folder
[HKEY_LOCAL_MACHINE\SOFTWARE\Microsoft\Windows\CurrentVersion\Explorer\FolderDescriptions\{0ddd015d-b06c-45d5-8c4c-f59713854639}\PropertyBag].
«ThisPCPolicy»=»Hide»
;Hide 3D Objects Folder
[HKEY_LOCAL_MACHINE\SOFTWARE\Microsoft\Windows\CurrentVersion\Explorer\FolderDescriptions\{31C0DD25-9439-4F12-BF41-7FF4EDA38722}\PropertyBag].
«ThisPCPolicy»=»Hide»
Чтобы восстановить по отдельности нужную папку, создайте и примените соответствующий файл реестра.
Показать (восстановить) папку Видео:
Windows Registry Editor Version 5.00.
[HKEY_LOCAL_MACHINE\SOFTWARE\Microsoft\Windows\CurrentVersion\Explorer\FolderDescriptions\{35286a68-3c57-41a1-bbb1-0eae73d76c95}\PropertyBag].
«ThisPCPolicy»=»Show»
Показать (восстановить) папку Загрузки:
Windows Registry Editor Version 5.00.
[HKEY_LOCAL_MACHINE\SOFTWARE\Microsoft\Windows\CurrentVersion\Explorer\FolderDescriptions\{7d83ee9b-2244-4e70-b1f5-5393042af1e4}\PropertyBag].
«ThisPCPolicy»=»Show»
Показать (восстановить) папку Музыка:
Windows Registry Editor Version 5.00.
[HKEY_LOCAL_MACHINE\SOFTWARE\Microsoft\Windows\CurrentVersion\Explorer\FolderDescriptions\{a0c69a99-21c8-4671-8703-7934162fcf1d}\PropertyBag].
«ThisPCPolicy»=»Show»
Показать (восстановить) папку Рабочий стол:
Windows Registry Editor Version 5.00.
[HKEY_LOCAL_MACHINE\SOFTWARE\Microsoft\Windows\CurrentVersion\Explorer\FolderDescriptions\{B4BFCC3A-DB2C-424C-B029-7FE99A87C641}\PropertyBag].
«ThisPCPolicy»=»Show»
Показать (восстановить) папку Документы:
Windows Registry Editor Version 5.00.
[HKEY_LOCAL_MACHINE\SOFTWARE\Microsoft\Windows\CurrentVersion\Explorer\FolderDescriptions\{f42ee2d3-909f-4907-8871-4c22fc0bf756}\PropertyBag].
«ThisPCPolicy»=»Show»
Показать (восстановить) папку Изображения:
Windows Registry Editor Version 5.00.
[HKEY_LOCAL_MACHINE\SOFTWARE\Microsoft\Windows\CurrentVersion\Explorer\FolderDescriptions\{0ddd015d-b06c-45d5-8c4c-f59713854639}\PropertyBag].
«ThisPCPolicy»=»Show»
Показать (восстановить) папку Объемные объекты:
Windows Registry Editor Version 5.00.
[HKEY_LOCAL_MACHINE\SOFTWARE\Microsoft\Windows\CurrentVersion\Explorer\FolderDescriptions\{31C0DD25-9439-4F12-BF41-7FF4EDA38722}\PropertyBag].
«ThisPCPolicy»=»Show»
Ниже представлен листинг файла реестра который восстанавливает сразу все пользовательские папки.
Windows Registry Editor Version 5.00.
;Show Videos Folder
[HKEY_LOCAL_MACHINE\SOFTWARE\Microsoft\Windows\CurrentVersion\Explorer\FolderDescriptions\{35286a68-3c57-41a1-bbb1-0eae73d76c95}\PropertyBag].
«ThisPCPolicy»=»Show»
;Show Downloads Folder
[HKEY_LOCAL_MACHINE\SOFTWARE\Microsoft\Windows\CurrentVersion\Explorer\FolderDescriptions\{7d83ee9b-2244-4e70-b1f5-5393042af1e4}\PropertyBag].
«ThisPCPolicy»=»Show»
;Show Music Folder
[HKEY_LOCAL_MACHINE\SOFTWARE\Microsoft\Windows\CurrentVersion\Explorer\FolderDescriptions\{a0c69a99-21c8-4671-8703-7934162fcf1d}\PropertyBag].
«ThisPCPolicy»=»Show»
;Show Desktop Folder
[HKEY_LOCAL_MACHINE\SOFTWARE\Microsoft\Windows\CurrentVersion\Explorer\FolderDescriptions\{B4BFCC3A-DB2C-424C-B029-7FE99A87C641}\PropertyBag].
«ThisPCPolicy»=»Show»
;Show Documents Folder
[HKEY_LOCAL_MACHINE\SOFTWARE\Microsoft\Windows\CurrentVersion\Explorer\FolderDescriptions\{f42ee2d3-909f-4907-8871-4c22fc0bf756}\PropertyBag].
«ThisPCPolicy»=»Show»
;Show Pictures Folder
[HKEY_LOCAL_MACHINE\SOFTWARE\Microsoft\Windows\CurrentVersion\Explorer\FolderDescriptions\{0ddd015d-b06c-45d5-8c4c-f59713854639}\PropertyBag].
«ThisPCPolicy»=»Show»
;Show 3D Objects Folder
[HKEY_LOCAL_MACHINE\SOFTWARE\Microsoft\Windows\CurrentVersion\Explorer\FolderDescriptions\{31C0DD25-9439-4F12-BF41-7FF4EDA38722}\PropertyBag].
«ThisPCPolicy»=»Show»
Также можно скачать файл реестра убирающий все пользовательские папки.
Вы можете скачать файл реестра восстанавливающий все пользовательские папки.
После применения файлов реестра или при ручном редактировании указанных параметров в реестре, изменения вступают в силу сразу, но если изменения не применились, то перезапустите проводник Windows или выполните выход из системы.
В современном цифровом мире скрыть что-либо приватное от третьих лиц становится всё сложнее, особенно если речь идёт о данных на компьютере, к которым имеют доступ другие пользователи. Например, члены семьи, друзья, коллеги по работе и так далее. Но если у вас такая необходимость есть, то это можно реализовать в несколько кликов встроенными функциями операционной системы Windows 10. Правда, стоит отметить, что скрыть папку или файлы таким образом можно только от не очень опытного пользователя. Для более серьёзной защиты стоит использовать специальный софт, шифрующий данные, или хотя бы архив с паролем.
Как скрыть папку в Windows 10
Ещё со времён Windows 7 операционные системы компании Microsoft для настольных компьютеров позволяют скрывать файлы и папки штатными методами. Естественно, эта же возможность реализована и в Windows 10. Пользователю, чтобы скрыть нужную ему папку, достаточно выполнить несколько простых шагов.
Для начала нужно изменить настройки системы:
- кликните по меню «Пуск»;
- введите в поиск «Панель управления»;
- перейдите в «Панель управления»;
- в правом верхнем углу «Панели управления» в поиск введите слова «параметры проводника»;
- кликните по иконке «Параметры Проводника»;
- в открывшемся окне в верхней части выберите вкладку «Вид»;
- в меню «Дополнительные параметры» пролистайте до самого низа;
- в пункте «Скрытые файлы и папки» выберите вариант «Не показывать скрытые файлы, папки и диски»;
- нажмите «ОК».
В случае, если по умолчанию в вашей системе скрытые файлы и папки не отображаются, данный этап можно смело пропустить.
Делаем папку скрытой:
- создайте на своём компьютере папку, которую нужно сделать скрытой (или используйте ту, которая уже создана);
- кликните правой клавишей мыши на данную папку;
- вы выпадающем меню выберите пункт «Свойства»;
- во вкладке «Общие» поставьте галочку для атрибута «Скрытый»;
- рядом с атрибутом «Скрытый» нажмите на кнопку «Другие…»;
- в открывшемся окне снимите галочку с пункта «Разрешить индексировать содержимое файлов в этой папке в дополнение к свойствам файла»;
- нажмите «ОК», чтобы закрыть данное окно;
- повторно нажмите «ОК».
Данный способ достаточно прост и удобен — найти файлы в папке или саму папку через поиск не выйдет, и если специально скрытый контент не искать, то обнаружить его случайно не получится. Но есть и недостатки — для доступа к папке пользователю каждый раз нужно будет повторять первый этап, делая скрытые файлы вновь видимыми. Кроме того, любой пользователь может найти все скрытые файлы и папки, переключив аргумент в Параметрах Проводника.
Как показать скрытую папку в Windows 10
Для того, чтобы включить демонстрацию всех скрытых папок в системе, пользователю нужно провести довольно простые манимуляции.
Пошаговая инструкция:
- кликните по меню «Пуск»;
- введите в поиск «Панель управления»;
- перейдите в «Панель управления»;
- в правом верхнем углу «Панели управления» в поиск введите слова «параметры проводника»;
- кликните по иконке «Параметры Проводника»;
- в открывшемся окне в верхней части выберите вкладку «Вид»;
- в меню «Дополнительные параметры» пролистайте до самого низа;
- в пункте «Скрытые файлы и папки» выберите вариант «Показывать скрытые файлы, папки и диски»;
- нажмите «ОК».
Как сделать невидимую папку Windows 10
Также имеется более хитрый способ скрытия папки, о котором, конечно, уже давно известно, но менее эффективным он от этого не стал. И, конечно, использовать дополнительный софт вновь не нужно.
Как сделать папку невидимой:
- создайте папку на рабочем столе (правая клавиша мыши — Создать — Папку);
- введите любое название папки;
- кликните правой клавишей мыши по данной папке;
- в выпадающем списке выберите пункт «Свойства»;
- перейдите во вкладку «Настройка»;
- нажмите на кнопку «Сменить значок…»;
- в появившемся окне выберите одну из прозрачных иконок;
- нажмите «ОК» в меню выбора иконки;
- повторно нажмите «ОК» в окне «Свойства»;
- после данной манипуляции иконка папки исчезнет;
- нажмите Windows + R на клавиатуре;
- в окне «Выполнить» введите команду charmap;
- нажмите «ОК»;
- в окне «Таблица символов» выберите шрифт Calibri;
- пролистайте ниже середины и кликните левой клавишей мыши по ячейке с прозрачным символом (подойдёт любой аналог из любого шрифта);
- нажмите на кнопку «Выбрать»;
- нажмите на кнопку «Копировать»;
- кликните правой клавишей мыши по папке;
- выберите пункт «Переименовать»;
- вставьте скопированный символ в поле, после чего нажмите Enter;
- теперь данная папка полностью прозрачна.
Преимущество данного способа в том, что найти папку через поиск практически невозможно, а демонстрация скрытых папок ничего не даст, так как изменений в атрибут папки пользователь не вносит. Но есть и очевидный недостаток — папку можно обнаружить, выделив область на экране или нажав комбинацию клавиш Ctrl+A. Более того, в проводнике скрытый таким образом контент всё же отображается.
- 10 приложений, которые нужно сразу установить на новый компьютер
- 5 альтернатив «Проводника» в Windows: они лучше и по функциям, и по дизайну
- 15 тем для Windows 10, меняющих систему до неузнаваемости. Долго искал четвёртую!
- 3 программы, которые прокачают Пуск в Windows 10. Он станет удобнее и функциональнее
- 7 бесплатных утилит для Windows, о которых знают только продвинутые пользователи
Как скрыть отдельные папки или файлы на компьютере от глаз других пользователей? К примеру, детей или людей старшего поколения. Дабы не шокировать их содержимым таких папок или файлов. Ну или, возможно, им просто не нужно знать лишнее. Если скрывать контент от продвинутых пользователей Windows, то нужно прибегать к возможностям стороннего софта – программ для запароливания и сокрытия папок, для шифрования разделов диска.
Если на компьютере установлена редакция Windows 8.1 или 10 от Pro и выше, можно использовать штатную технологию шифрования дисков BitLocker. В расчёте же на чайников можно обойтись простеньким решением, доступным в проводнике Windows – просто скрыть из виду нужные папки и файлы.
Как это делается в проводнике Windows 8.1 и 10?
Windows сама от нас скрывает определённые системные папки, чтобы неосведомлённые пользователи не видели лишнего, что могло бы заинтересовать их и побудить к нежелательным исследованиям. И точно такой же механизм сокрытия данных предусматривает для применения к нашим личным данным. Скрытые папки и файлы по умолчанию не отображаются в проводнике и не участвуют во внутрисистемном поиске. Для отображения таких папок и файлов необходимо либо установить соответствующую опцию в параметрах проводника, либо в меню проводника Win8.1 и Win10 «Вид» активировать пункт «Скрытые элементы».
Чтобы сделать скрытыми наши пользовательские файлы, нужно открыть их в проводнике, выбрать и в меню «Вид» нажать кнопку «Скрыть выбранные элементы».
Для обратного действия, т.е. для отображения данных открываем в проводнике папку, где хранятся скрытые файлы. В том же меню «Вид» активируем пункт «Скрытые элементы» и снова жмём кнопку «Скрыть выбранные элементы».
По этому же принципу делаются скрытыми папки. Только в процессе их сокрытия нужно указать, хотим ли мы применить скрытый атрибут только для самой папки или для всех вложенных в неё подпапок и файлов. Если выбрать первый вариант, тогда мы просто скроем из виду папку, но её содержимое будет отображаться при поиске в проводнике. При выборе второго варианта и к папке не будет доступа без включения в проводнике отображения скрытых элементов, и в поиске хранящийся в папке контент не будет участвовать.
Для проведения всех этих операций нужны права администратора.
Загрузка…
Обновлено 13.05.2022
Скрытые папки в Windows 10
Всем привет! Сегодня разберем скрытые папки в Windows 10, что это такое и для чего они нужны, как их посмотреть и создать, данное знание вам очень поможет в устранении таких проблема, как например лечение компьютера от вируса или трояна, или изменить какие то тонкие настройки утилиты установленной на вашем компьютере. Так, что присаживайтесь и читайте, будет интересно.
Что такое скрытые файлы
Скрытые файлы — это файлы или папки в Windows которые имеют атрибут H — hidden (скрытый). По умолчанию скрыты системные файлы и некоторая часть профиля пользователя. При желании вы можете сделать любую папку или файл в Windows 10 скрытым.
Как скрыть файлы windows
Для того, чтобы скрыть файлы windows нужно выбрать любой файл или папку и щелкнуть по ней правым кликом и выбрать из контекстного меню свойства.
скрыть файлы windows
Далее чтобы например скрыть папку выбираем пункт Скрытый. В результате вы пометите папку атрибутом Hidden. В результате чего если не включено отображение скрытых файлов, она пропадет из поля видимости.
как скрыть папку
То же самое можно выполнить и из командной строки. Предположим, что я хочу сделать папку C:RegFiles скрытой. Для этого находясь в командной строке, желательно открытой от имени администратора, перейти в нужный каталог, где содержится нужный объект, напоминаю, что моя папка лежит в корне диска C:
cd / — перехожу в корень
attrib +h «Тут пишем имя вашей папки»
В итоге мы установили на папку атрибут «Скрытый»
Если вам необходимо поставить скрытый атрибут у всех папок и файлов в вашей папке, то нужно выполнить вот такую команду:
cd C:RegFiles — Переходим в вашу папку
attrib +h /s /d — устанавливаем атрибуты
Чтобы сделать папку видимой вам необходимо в командной строке выполнить:
cd / — перехожу в корень, так как у меня папка тут, у вас может быть другой путь
attrib -h «Имя вашей папки»
Введите следующую команду, чтобы удалить скрытый атрибут из всех файлов и папок внутри папки, и нажмите Enter :
cd C:RegFiles — у вас может быть другой путь
attrib -h /s /d
Методы показа скрытых папок в Windows 10
Если вы задались задачей по отображению скрытых файлов, то для этого существует ряд методов, о которых ниже пойдет речь:
- Использование проводника Windows
- Использование панели управления
- Через реестр Windows
- С помощью командлетов PowerShell
Включить отображение скрытых папок и файлов через проводник
Для того чтобы разрешить просмотр скрытых элементов в windows 10 открываем «Этот компьютер», и выбираем пункт «Вид».
Открываем этот компьютер
Либо кнопка пуск-Проводник
проводник Windows 10
Видим, что не стоит галка скрытые элементы, исправляем это.
скрытые элементы
Сразу можете заметить, что на диске С появились новые элементы, которых ранее не было.
скрытые папки
Посмотрим свойства данной папки
свойства скрытого элемента
Как можете заметить стоит атрибут hidden.
скрытые файлы windows
Windows 10 по умолчанию прячет такие системные папки для того, чтобы тот кто их хочет заменить и что либо сделать был человеком понимающим в этом деле, и если он включил скрытые папки, то точно знает что делает.
Как включить отображение системных файлов Windows 10
Тут тоже все очень просто, нажимаем клавиши Win+Q. В результате чего у вас откроется поисковая форма меню пуск.
Поисковая форма Windows 10
В поисковой форме вводим параметры проводника
Параметры проводника Windows 10
Также параметры проводника можно открыть, через панель управления Windows 10, для этого щелкаем правым кликом по кнопке пуск
панель управления Windows 10
В панели управления выбираем Параметры проводника
Параметры проводника
В открывшейся форме выбираем вкладку Вид.Обратите внимание что для отображения скрытых элементов нужно выставить галку Показывать скрытые файлы, папки и диски, а для системных файлов снимаем галку Скрывать защищенные системные файлы (рекомендуется), после чего они появятся, среди них например вы увидите файл подкачки.
Вкладка вид
Когда будите снимать Скрывать защищенные системные файлы (рекомендуется), появится предупреждение, жмете Да.
Скрывать защищенные системные файлы (рекомендуется)
У вас должно получиться вот такой вид
Если вы перейдете на рабочий стол то сразу можете заметить новые системные файлы.
рабочий стол windows 10
Управление скрытыми папками и файлами через параметры Windows
Откройте параметры Windows, через сочетание клавиш WIN и I. Далее вы должны пройти в раздел «Обновление и безопасность«.
В левой части находим меню «Для разработчиков» в ней есть область «Проводник«. Найдите пункт «Изменить параметры так, чтобы показать скрытые и системные файлы«
И, о чудо у вас откроется привычное окно параметром проводника
небольшой бонус, если в окне выполнить написать control folders, то вы получите все то же окно «Параметры проводника«, где сможете включить скрытые файлы и папки
Включить доступ к скрытым папкам в Windows 10 через реестр
Если вы мой постоянный подписчик и читатель, то вы уже давно знаете, что все настройки, которые вы видите в своей операционной системе Windows 10, на самом деле располагаются в реестре Windows, это его сердце. Логично предположить, что вы можете изменить в нем нужный вам ключ, чтобы получить требуемый результат. И так, открываем редактор реестра Windows , напоминаю для этого нажмите WIN+R и введите regedit.
У редакторе реестра, вы можете включить скрытые папки, как для конкретного пользователя, так и для всех пользователей в рамках данного компьютера.
Включаем для конкретного пользователя
Для этого перейдите по адресу:
HKEY_CURRENT_USERSoftwareMicrosoftWindows CurrentVersion ExplorerAdvanced
Найдите здесь ключ с именем «Hidden», что означает скрытый. Так как по умолчанию в Windows 10, запрещено отображение скрытых файлов и папок, то у данного ключа «Hidden» будет значение 2.
Щелкаем по нему и переходим в его свойства, меняем двойку на 1.
Если у вас не отобразятся в проводнике скрытые папки, то попробуйте нажать клавишу F5, чтобы обновить кэш. Установите для » ShowSuperHidden » значение » 1 », чтобы показать защищенные файлы операционной системы. Установите значение » 2 », чтобы не показывать защищенные файлы операционной системы.
Если не включается отображение срытых папок
Бывает ситуация, что вы поставили нужную галку, для отображения скрытых элементов Windows 10, а они не появляются, тут вероятнее всего проблема с действием вируса. Во первых проверьте вашу систему на наличие вредоносов. Когда удостоверитесь, что их нет, откройте реестр и перейдите по пути:
HKEY_LOCAL_MACHINESOFTWAREMicrosoftWindows CurrentVersion ExplorerAdvancedFolderHiddenSHOWALL
Убедитесь, что у вас есть ключ реестра «CheckedValue» и он имеет значение 1, то же самое сделайте в ветке пользователя по пути:
HKEY_CURRENT_USERSoftwareMicrosoftWindowsCurrentVersionExplorerAdvanced
После этого перезагрузитесь и все должно восстановиться.
Как посмотреть скрытые папки и файлы через PowerShell
Чтобы показать скрытые папки в Windows 10, через PowerShell, вам нужно открыть оболочку, перейти в нужный каталог и выполнить команду:
В моем примере видно, что на диске C: в проводнике Windows мы не наблюдаем скрытых файлов и папок, а вот в оболочке PowerShell они есть, например:
- Recovery
- pagefiles.sys
- swapfile.sys
- ProgramData
Недавно мне нужно было получить список скрытых файлов в каталоге. PowerShell позволил довольно легко и быстро выбить список из списка, проверив, содержит ли атрибут «File» строку «Hidden»:
Get-ChildItem C:myfolder -Recurse -Force | Where { ($_.Attributes.ToString() -Split «, «) -Contains «Hidden» } | Select FullName
Вот так вот просто включить скрытые папки в windows 10. Надеюсь вы теперь понимаете назначение этих вещей и на один вопрос у вас стало меньше. Ниже представлена видео версия данной статьи. Если у вас есть вопросы по данной статье, то жду от вас их в комментариях. Материал сайта pyatilistnik.org
Способ 1: Применение твика реестра
Папки с названиями «Рабочий стол», «Видео», «Музыка», «Загрузки», «Документы», «Изображениями» и «Объемные объекты» на самом деле являются специальными ярлыками, которые, в отличие от ярлыков обычных, нельзя удалить. Зато их можно скрыть, применив простой твик реестра.
- Запустите «Редактор реестра» командой
regeditв диалоговом окошке быстрого запуска программ, вызванного нажатием комбинации «Win + R». - Разверните ветку
HKLMSOFTWAREWow6432NodeMicrosoftWindowsCurrentVersionExplorerMyComputerNameSpaceпри использовании 64-разрядной ОС илиHKLMSOFTWAREMicrosoftWindowsCurrentVersionExplorerMyComputerNameSpace, если используется 32-разрядная Windows 10. Ветка содержит набор подразделов с 32-значными номерами. Следующие из них отвечают за показ упомянутых папок в «Моем компьютере»: - Рабочий стол:
{B4BFCC3A-DB2C-424C-B029-7FE99A87C641}; - Документы:
{A8CDFF1C-4878-43be-B5FD-F8091C1C60D0} и;{d3162b92-9365-467a-956b-92703aca08af} - Загрузки:
{374DE290-123F-4565-9164-39C4925E467B} и {088e3905-0323-4b02-9826-5d99428e115f}; - Музыка:
{1CF1260C-4DD0-4ebb-811F-33C572699FDE}и{3dfdf296-dbec-4fb4-81d1-6a3438bcf4de}; - Изображения:
{3ADD1653-EB32-4cb0-BBD7-DFA0ABB5ACCA}и{24ad3ad4-a569-4530-98e1-ab02f9417aa8}; - Видео:
{A0953C92-50DC-43bf-BE83-3742FED03C9C}и{f86fa3ab-70d2-4fc7-9c99-fcbf05467f3a}; - Объемные объекты:
{0DB7E03F-FC29-4DC6-9020-FF41B59E513A}. - Чтобы скрыть эти папки, переименуйте указанные подразделы, добавив в конец имени расширение «.bak» или другой смысловой текст.

В результате папки будут скрыты, в чем можно будет убедиться, закрыв и заново открыв окно «Проводника». Чтобы вновь показать эти каталоги, необходимо будет восстановить исходные имена подразделов в реестре.
Способ 2: Сторонние программы
Для скрытия папок из раздела «Мой компьютер» также можно использовать сторонние утилиты-твикеры, в частности популярный бесплатный инструмент Winaero Tweaker.
Скачать Winaero Tweaker с официального сайта
- Скачайте, установите и запустите приложение. Если потребуется, примите лицензионное соглашение при первом запуске.
- В левой колонке рабочего окна в разделе «File Explorer» выберите опцию «Customize This PC Folders». В правой колонке выделите ненужную папку и нажмите кнопку «Remove selected».

Точно так же поступите с остальными отображаемыми в поле «Customize This PC Folders» каталогами, которые будут скрыты из раздела «Мой компьютер». Если вдруг скрытые каталоги нужно будет показать, нажмите ссылку «Reset this page to default» в этом же разделе настроек Winaero Tweaker.
Еще статьи по данной теме:
Помогла ли Вам статья?
Содержание
- Как скрыть и показать системные файлы и папки
- через панель настроек
- через параметры папок и поиска
- через командную строку (cmd)
- Как скрыть и показать пользовательские файлы и папки
- через свойства файлов и папок
- через командную строку
Как и любая операционная система, Windows держит часть своих файлов в скрытом виде. Разработчики Microsoft сделали это, чтобы пользователи случайно не смогли удалить или изменить важные системные файлы, тем самым нарушив работу системы. Однако периодически возникают ситуации, когда доступ к скрытым системным папкам и файлам просто необходим. Также стоит добавить, что для обеспечения конфиденциальности данных Windows позволяет прятать от посторонних глаз и пользовательские папки с файлами. Для сокрытия и отображения спрятанных и системных файлов в функционале операционной системы Windows предусмотрено несколько способов, которые мы и рассмотрим в этом руководстве.
Как скрыть и показать системные файлы и папки
1. Через панель настроек
Для того, чтобы сделать видимыми скрытые файлы и папки системы, необходимо открыть Проводник Windows (сочетание клавиш Win+E) или просто любую папку с рабочего стола. Далее на панели настроек вверху выберите вкладку Вид, затем кликните на подменю Показать и скрыть и поставьте галочку напротив опции Скрытые элементы.
После этого все скрытые системные файлы и папки станут видны. Отличить их от других объектов достаточно просто — они имеют полупрозрачные иконки.
Чтобы снова сделать эти объекты невидимыми, нужно проделать ту же самую операцию и снять галочку с опции Скрытые элементы.
2. Через параметры папок и поиска
Так же, как и в первом способе, откройте Проводник Windows (Win+E) и выберите вверху вкладку Вид, после чего кликните на подменю Параметры (Изменить параметры папок и поиска).
В открывшемся окне Параметры папок перейдите на вкладку Вид, с помощью ползунка прокрутите список опций в самый низ, после чего поставьте галочку напротив опции Показывать скрытые файлы, папки и диски.
Для завершения операции нажмите Применить и ОК (если хотите применить изменения только для одной папки, открытой вами в данный момент) или нажмите на кнопку Применить к папкам, чтобы система показала все скрытые файлы, имеющиеся на жестком диске.
Стоит добавить, что в списке параметров папок присутствуют и дополнительные опции (Скрывать защищенные системные файлы, Скрывать пустые диски и др.), воспользовавшись которыми можно сделать видимыми большее количество системных файлов и папок. Как видите, этот способ предоставляет пользователю больше возможностей, чем первый!
3. Через командную строку (cmd)
Этот способ подойдет для продвинутых пользователей, знающих хотя бы на начальном уровне, что такое ввод команд вручную. Для начала нужно запустить командную строку с правами администратора. Для этого откройте меню Пуск, выберите раздел Служебные — Windows, затем кликните правой клавишей мыши на программу Командная строка и последовательно пройдите по опциям: Дополнительно → Запуск от имени администратора.
В командной строке воспользуйтесь одной из представленных ниже команд:
Показать скрытые системные файлы и папки:
reg add “HKCUSoftwareMicrosoftWindowsCurrentVersionExplorerAdvanced” /v Hidden /t REG_DWORD /d 1 /f
Скрыть системные файлы и папки:
reg add “HKCUSoftwareMicrosoftWindowsCurrentVersionExplorerAdvanced” /v Hidden /t REG_DWORD /d 2 /f
Показать скрытые защищенные системные файлы и папки:
reg add “HKCUSoftwareMicrosoftWindowsCurrentVersionExplorerAdvanced” /v ShowSuperHidden /t REG_DWORD /d 0 /f
Скрыть защищенные системные файлы и папки:
reg add “HKCUSoftwareMicrosoftWindowsCurrentVersionExplorerAdvanced” /v ShowSuperHidden /t REG_DWORD /d 1 /f
Например:
Как скрыть и показать пользовательские файлы и папки
Операционная система Windows дает своим пользователям возможность делать невидимыми личные файлы и папки. Если вы решили скрыть от посторонних людей, пользующихся вашим компьютером, какую-то конфиденциальную информацию, то можете воспользоваться любым из двух представленных ниже способов.
1. Через свойства файлов и папок
Нажмите правой клавишей мыши на нужную папку или файл и выберите опцию Свойства.
В открывшемся окне перейдите на вкладку Общие (если она не открыта по умолчанию) и поставьте галочку напротив опции Скрытый. После этого, ваша папка или файл станут невидимыми.
Чтобы вновь отобразить в Проводнике ранее скрытый объект, воспользуйтесь способом из пункта 1, который описан в начале данного руководства. После применения этой функции вместе с системными файлами/папками станут видны и все ранее скрытые пользовательские объекты.
Если вы более не хотите скрывать файлы или папки, еще раз войдите в их свойства и снимите галочку с опции Скрытый.
2. Через командную строку
Запустите командную строку с правами администратора, как это описано в пункте 3 в теме «Как скрыть и открыть системные файлы и папки».
В командной строке введите команду attrib с ключом +h, затем в кавычках укажите путь к файлу или папке, которые собираетесь скрыть.
Пример команды, чтобы сделать невидимым конкретный файл:
attrib +h «C:Temp1.jpg»
Пример, если вы собираетесь скрыть папку целиком:
attrib +h «C:Temp»
Для того, чтобы снова сделать видимыми спрятанные файлы используйте команду attrib с ключом -h.
Пример команды, которая снимает невидимость с конкретного файла:
attrib -h «C:Temp1.jpg»
И пример для снятия невидимости с целой папки:
attrib -h «C:Temp»
На этом всё. Держите свою личную информацию в тайне от посторонних, только не забывайте места расположения ваших скрытых файлов и папок, чтобы потом не потерять их из виду!
Содержание
- 1 Скрыть папки в «Этот компьютер»
- 2 Удалить папки с «Этот компьютер» используя редактор реестра
- 3 Скрыть папки с «Этот компьютер» используя редактор реестра
- 4 Как сделать скриншот в Windows 10;
- 5 Как настроить панель задач Windows 10;
- 6 Как организовать и добавить ярлыки во все приложения Windows10
Часть 1 (Убираем лишние папки из проводника):
Рецепт:
- Нажмите WIN+R и откройте regedit
- Откройте нужную вам ветку реестра:
Для удаления папки “Изображения”: HKEY_LOCAL_MACHINESOFTWAREMicrosoftWindowsCurrentVersionExplorer FolderDescriptions{0ddd015d-b06c-45d5-8c4c-f59713854639}PropertyBag
Для удаления папки “Видео”: HKEY_LOCAL_MACHINESOFTWAREMicrosoftWindowsCurrentVersionExplorer FolderDescriptions{35286a68-3c57-41a1-bbb1-0eae73d76c95}PropertyBag
Для удаления папки “Загрузки”: HKEY_LOCAL_MACHINESOFTWAREMicrosoftWindowsCurrentVersionExplorer FolderDescriptions{7d83ee9b-2244-4e70-b1f5-5393042af1e4}PropertyBag
Для удаления папки “Музыка”: HKEY_LOCAL_MACHINESOFTWAREMicrosoftWindowsCurrentVersionExplorer FolderDescriptions{a0c69a99-21c8-4671-8703-7934162fcf1d}PropertyBag
Для удаления папки “Рабочий стол”: HKEY_LOCAL_MACHINESOFTWAREMicrosoftWindowsCurrentVersionExplorer FolderDescriptions{B4BFCC3A-DB2C-424C-B029-7FE99A87C641}PropertyBag
Для удаления папки “Документы”: HKEY_LOCAL_MACHINESOFTWAREMicrosoftWindowsCurrentVersionExplorer FolderDescriptions{f42ee2d3-909f-4907-8871-4c22fc0bf756}PropertyBag
- Измените значение параметра “ThisPCPolicy” на “Hide”
- Для возвращения папки измените параметр “ThisPCPolicy” на “Show“
- Перезагружаемся
Часть 2 (Убираем эти папки из диалогового меню):
Рецепт тот-же за исключением путей:
- Нажмите WIN+R и откройте regedit
- Откройте нужную вам ветку реестра:
Для удаления папки “Изображения”: HKEY_LOCAL_MACHINESOFTWAREWow6432NodeMicrosoftWindowsCurrentVersion ExplorerFolderDescriptions{0ddd015d-b06c-45d5-8c4c-f59713854639}PropertyBag
Для удаления папки “Видео”: HKEY_LOCAL_MACHINESOFTWAREWow6432NodeMicrosoftWindowsCurrentVersion ExplorerFolderDescriptions{35286a68-3c57-41a1-bbb1-0eae73d76c95}PropertyBag
Для удаления папки “Загрузки”: HKEY_LOCAL_MACHINESOFTWAREWow6432NodeMicrosoftWindowsCurrentVersion ExplorerFolderDescriptions{7d83ee9b-2244-4e70-b1f5-5393042af1e4}PropertyBag
Для удаления папки “Музыка”: HKEY_LOCAL_MACHINESOFTWAREWow6432NodeMicrosoftWindowsCurrentVersion ExplorerFolderDescriptions{a0c69a99-21c8-4671-8703-7934162fcf1d}PropertyBag
Для удаления папки “Рабочий стол”: HKEY_LOCAL_MACHINESOFTWAREWow6432NodeMicrosoftWindowsCurrentVersion ExplorerFolderDescriptions{B4BFCC3A-DB2C-424C-B029-7FE99A87C641}PropertyBag
Для удаления папки “Документы”: HKEY_LOCAL_MACHINESOFTWAREWow6432NodeMicrosoftWindowsCurrentVersion ExplorerFolderDescriptions{f42ee2d3-909f-4907-8871-4c22fc0bf756}PropertyBag
- Измените значение параметра “ThisPCPolicy” на “Hide”
- Для возвращения папки измените параметр “ThisPCPolicy” на “Show“
- Перезагружаемся
Ссылка на reg файл, для ленивых
С появлением новой операционной системы Windows 10 «Мой компьютер» изменил название на «Этот Компьютер». И теперь в меню «Этот компьютер» кроме традиционных ярлыков еще появились другие папки: Видео; Загрузки; Музыка; Документы; Изображения; Рабочий стол; Объемные объекты. В сегодняшней статье рассмотрим несколько способов как скрыть или удалить папки из «Этот компьютер» в Windows 10.
В другой статье мы уже рассматривали как их удалить используя простую и не требующую установки утилиту. Сегодня рассмотрим способы удаления папок без стороннего программного обеспечения.
Скрыть папки в «Этот компьютер»
Если у вас нет прав администратора, или хотите просто скрыть папки без лишних заморочек. Откройте проводник и перед словом «Папки» нажмите на стрелку. Всё, меню теперь выглядит как в предыдущих версиях Windows.
Удалить папки с «Этот компьютер» используя редактор реестра
Для начала нужно узнать разрядность вашей операционной системы: зайдите в меню «Пуск» => параметры => система => о системе. Или нажмите на «Этот компьютер» правой клавишей мыши => выберите свойства => посмотрите напротив «Тип системы».
Вы можете удалять в редакторе реестра разделы сами или воспользоваться уже готовыми ключами, которые сделают всё за вас.
А)Удалить папки из «Этот компьютер» используя файлы reg:
Скачайте и откройте архив Удалить папки. Откройте папку с вашей разрядностью (если у вас 32-разрядная система — нужно открыть папку 32х Windows 10), в ней есть файлы как для удаление всех папок из меню «Этот компьютер», так и для восстановления их, если возникнет надобность.
Просто запустите нужный файл и в запросе «Разрешить этому приложению вносить изменения на вашем устройстве» нажимите «Да».
В следующем окне тоже нажмите «Да»
Также в папках есть файлы чтобы удалять ненужные папки по отдельности.
После запуска файла «Удалить все папки.reg» и нажатий на «Да»- «Этот компьютер» будет выглядеть также как «Мой компьютер» в Windows 7.
Б) Удалить папки из «Этот компьютер» в редактор реестра
Откройте редактор реестра: в строке поиска или в меню выполнить (выполнить вызывается клавишами Win+R) введите команду regedit и нажмите клавишу Enter.
Если у вас 32-х разрядная система удаляйте разделы:
То есть, к примеру вы хотите удалить папку «Видео» из «Этот компьютер» — вам нужно в редактор реестра перейти по пути HKEY_LOCAL_MACHINESOFTWARE Microsoft Windows CurrentVersion Explorer MyComputer NameSpace нажать на раздел {A0953C92-50DC-43bf-BE83-3742FED03C9C} правой клавишей мыши и выбрать «Удалить» => Подтвердить удаление нажав на «Да» => в этом же разделе NameSpace нажать на раздел {f86fa3ab-70d2-4fc7-9c99-fcbf05467f3a} правой клавишей мыши и выбрать «Удалить» => Подтвердить удаление нажав на «Да».
Если у вас 64-х разрядная система — удаляйте разделы:
То есть, если вы хотите удалить папку «Видео» из «Этот компьютер» — в редакторе реестра перейдите по пути HKEY_LOCAL_MACHINE SOFTWARE Microsoft Windows CurrentVersion Explorer MyComputer NameSpace => нажмите на раздел {A0953C92-50DC-43bf-BE83-3742FED03C9C} правой клавишей мыши и выберите «Удалить»=> в том же разделе NameSpace нажмите на раздел {f86fa3ab-70d2-4fc7-9c99-fcbf05467f3a} правой клавишей мыши и выберите «Удалить» => перейдите по пути HKEY_LOCAL_MACHINE SOFTWARE Wow6432Node Microsoft Windows CurrentVersion Explorer MyComputer NameSpace => нажмите на раздел {A0953C92-50DC-43bf-BE83-3742FED03C9C} правой клавишей мыши и выберите «Удалить» => в том же разделе NameSpace нажмите на раздел {f86fa3ab-70d2-4fc7-9c99-fcbf05467f3a} правой клавишей мыши и выберите «Удалить». После этого папка «Видео» пропадет из «Этот компьютер», если не пропала — перезапустите проводник или перезагрузите компьютер, чтобы изменения вступили в силу. Все тоже нужно проделать для других папок. Как вы видите намного быстрее сделать всё это с помощью готового файла reg.
Скрыть папки с «Этот компьютер» используя редактор реестра
Если в прошлом способе мы удаляли разделы, чтобы убрать определенные папки из «Этот компьютер», то здесь нужно создавать параметры в определенных разделах, чтобы скрыть папки. В будущем, если вы захотите отобразить папки в «Этот компьютер» — нужно будет удалить во всех разделах созданный параметр.
Для начала нужно узнать разрядность вашей операционной системы: зайдите в меню «Пуск» => параметры => система => о системе, или нажмите на «Этот компьютер» правой клавишей мыши => выберите свойства => посмотрите напротив «Тип системы».
Перед редактированием реестра рекомендуется создать точку для восстановления системы. Вы можете скачать reg файлы и используя их скрыть папки из «Этот компьютер», а можете создавать все параметры вручную, правда это намного дольше.
A) Первый способ скрытия папок используя файлы reg: скачайте и откройте архив Скрыть папки. Запустите файл из архива 32х.reg — если у вас 32-х разрядная система, или файл 64х.reg — если у вас 64-х разрядная система => в появившихся окнах нажмите «Да» => перезагрузите компьютер или перезапустите проводник, чтобы изменения вступили в силу.
B) Второй способ скрытия папок — делается всё тоже, что и в предыдущем способе вручную:
Откройте редактор реестра: в строке поиска или в меню выполнить (выполнить вызывается клавишами Win+R) введите команду regedit и нажмите клавишу Enter.
Чтобы скрыть папки в 32-х разрядных системах — нужно переходить по каждому из нижеперечисленных путей и создавать строковой параметр ThisPCPolicy со значением Hide.
То есть, к примеру вы хотите скрыть папку «Документы» из «Этот компьютер» — в редакторе реестра перейдите по пути HKEY_LOCAL_MACHINE SOFTWARE Microsoft Windows CurrentVersion Explorer FolderDescriptions {f42ee2d3-909f-4907-8871-4c22fc0bf756} PropertyBag => нажмите на раздел PropertyBag правой клавишей мыши и выберите «Создать» => «Строковый параметр» => назовите новый параметр ThisPCPolicy => откройте его и в поле «Значение» введите «Hide» => Нажмите «ОК».
создайте строковый параметр «ThisPCPolicy» в поле «Значение» введите Hide
То есть, к примеру вы хотите скрыть папку «Документ» в «Этот компьютер» — в редакторе реестра перейдите по пути HKEY_LOCAL_MACHINE SOFTWARE Microsoft Windows CurrentVersion Explorer FolderDescriptions {f42ee2d3-909f-4907-8871-4c22fc0bf756} нажмите на раздел PropertyBag правой клавишей мыши, выберите «Создать» => Строковый параметр => назовите его ThisPCPolice => откройте созданный параметр и в поле «Значение» напишите Hide, после чего нажмите «ОК» => перейдите по пути HKEY_LOCAL_MACHINE SOFTWARE Wow6432Node Microsoft Windows CurrentVersion Explorer FolderDescriptions {f42ee2d3-909f-4907-8871-4c22fc0bf756} нажмите на раздел PropertyBag правой клавишей мыши, выберите «Создать» => Строковый параметр => назовите его ThisPCPolicy, откройте его и в поле «Значение» введите Hide, после чего нажмите «ОК». После данных действий папка «Документы» пропадет из «Этот компьютер», если она никуда не делать — нужно перезапустить проводник или перезагрузить компьютер, чтобы изменения вступили в силу.
Как вы уже поняли, скачать файл reg, открыть его и нажать на «Да» в открывшихся окнах — намного быстрее, чем делать все изменения в редакторе реестра вручную. На сегодня всё, если вы знаете другие способы — пишите комментарии! Удачи Вам 🙂
Читайте также:
Как сделать скриншот в Windows 10;
Как настроить панель задач Windows 10;
Как организовать и добавить ярлыки во все приложения Windows10
Если открыть в ОС Windows 10 в Проводнике раздел — «Этот компьютер», в дополнение к вашему диску С:, проводник также покажет полдюжины файлов, папок, среди которых есть папки «Видео, Документы, Загрузки, Изображения, Музыка, Объёмные объекты, Рабочий стол».
В итоге мы получаем несколько дублей данных папок, может кому-то из пользователей это нравится, но я решил навести порядок и настроить папки, удалив лишние — Видео, Документы, Загрузки, Изображения, Музыка, Объёмные объекты, Рабочий стол.
Многие с радостью избавились бы от этих папок. Есть хороший способ скрыть эти папки в Windows 10.
Способы, которые работали в 8.x, основанные на реестре Windows больше не работают поскольку Корпорация Microsoft изменила ключи в реестре. Но зная новые ключи, возможность скрыть папки «Изображения, Рабочий стол, Документы, Музыка и др.» с помощью реестра Windows 10 все таки осталась.
Два способа — Как удалить папки Видео, Документы, Загрузки, Изображения, Музыка, Объёмные объекты, Рабочий стол -из Этот компьютер в Windows 10
Способ 1
Как удалить папки из Этот компьютер в Windows 10
1. Откройте редактор реестра.
Перейдите в следующую ветку реестра:
HKEY_LOCAL_MACHINESOFTWAREMicrosoftWindowsCurrentVersionExplorerMyComputerNameSpace
Примечание: Рекомендуем сделать резервную копию реестра перед внесением изменений.
2. Ниже перечислены разделы реестра для папок, которые отображаются в Этот компьютер
Удалить папку «Загрузки»:
HKEY_LOCAL_MACHINESOFTWAREMicrosoftWindowsCurrentVersionExplorerMyComputerNameSpace{088e3905-0323-4b02-9826-5d99428e115f}
Удалить папку «Изображения»:
HKEY_LOCAL_MACHINESOFTWAREMicrosoftWindowsCurrentVersionExplorerMyComputerNameSpace{24ad3ad4-a569-4530-98e1-ab02f9417aa8}
Удалить папку «Музыка»:
HKEY_LOCAL_MACHINESOFTWAREMicrosoftWindowsCurrentVersionExplorerMyComputerNameSpace{3dfdf296-dbec-4fb4-81d1-6a3438bcf4de}
Удалить папку «Документы»:
HKEY_LOCAL_MACHINESOFTWAREMicrosoftWindowsCurrentVersionExplorerMyComputerNameSpace{d3162b92-9365-467a-956b-92703aca08af}
Удалить папку «Видео»:
HKEY_LOCAL_MACHINESOFTWAREMicrosoftWindowsCurrentVersionExplorerMyComputerNameSpace{f86fa3ab-70d2-4fc7-9c99-fcbf05467f3a}
Удалить папку «Рабочий стол»:
HKEY_LOCAL_MACHINESOFTWAREMicrosoftWindowsCurrentVersionExplorerMyComputerNameSpace{B4BFCC3A-DB2C-424C-B029-7FE99A87C641}
Удалить папку «Объёмные объекты»:
HKEY_LOCAL_MACHINESOFTWAREMicrosoftWindowsCurrentVersionExplorerMyComputerNameSpace{0DB7E03F-FC29-4DC6-9020-FF41B59E513A}
3. После удаления выбранных вами разделов реестра, практически мгновенно, соответствующая папка исчезнет из проводника, но останется в левой панели Этот компьютер, пока вы не перезагрузите проводник или ваш ПК.
Способ 2
Как скрыть папки в навигационном меню Этот компьютер в Проводнике Windows 10.
1 Шаг: Откройте редактор реестра, нажав на клавиатуре сочетание клавиш Win + R и введя в диалоговом окне Выполнить — regedit нажмите Enter.
2 Шаг: В редакторе реестра перейдите или скопируйте и вставьте следующий путь:
HKEY_LOCAL_MACHINESOFTWAREMicrosoftWindowsCurrentVersionExplorerFolderDescriptions
3 Шаг: В разделе реестра «FolderDescriptions», вы увидите папки с длинными именами, например {0ddd015d-b06c-45d5-8c4c-f59713854639} – данная отвечает за папку Изображения.
Для того чтобы включить или отключить отображение папок в пункте Этот компьютер
Необходимо изменить Параметры для следующих папок.
▪ Изображения: {0ddd015d-b06c-45d5-8c4c-f59713854639} PropertyBag
▪ Видео: {35286a68-3c57-41a1-bbb1-0eae73d76c95} PropertyBag
▪ Рабочий стол: {B4BFCC3A-DB2C-424C-B029-7FE99A87C641} PropertyBag
▪ Музыка: {a0c69a99-21c8-4671-8703-7934162fcf1d} PropertyBag
▪ Загрузка: {7d83ee9b-2244-4e70-b1f5-5393042af1e4} PropertyBag
▪ Документы: {f42ee2d3-909f-4907-8871-4c22fc0bf756} PropertyBag
4 Шаг: Найдите и перейдите в необходимый раздел согласно указанным названиям
5 Шаг: В папке PropertyBag найдите запись ThisPCPolicy, дважды кликните на ней и установите значение Show или Hide, в зависимости что вы хотите — показать или скрыть данную папку.
Примечание: Вы должны знать, что для папки рабочего стола необходимо создать новый Строковой параметр с именем запись ThisPCPolicy
и установить его значение Show или Hide, чтобы показать или скрыть папку Рабочий стол.
Надеюсь это поможет.
Рекомендуем: Как в Windows 10 удалить папку «Объемные объекты»
Рейтинг: /5 — голосов —>
—> Используемые источники:
- http://dogm.net/windows-10-ubiraem-lishnie-papki/
- https://vynesimozg.com/udalit-papki-iz-kompyuter-windows10/
- https://g-ek.com/papki-etot-kompyuter-windows-10
by Milan Stanojevic
Milan has been enthusiastic about technology ever since his childhood days, and this led him to take interest in all PC-related technologies. He’s a PC enthusiast and he… read more
Updated on April 14, 2022
- Hiding your folders on Windows PC is a great way to protect your privacy when you have to share a computer with others. This way, you can place sensitive files in hidden folders.
- In this article, we selected the best software applications that can help you hide your folders and take control of your privacy. Explore all options before the final decision.
- The solutions below include effective insights for confidential files you want to secure from others’ prying eyes, removing any threats regarding data leaking.
XINSTALL BY CLICKING THE DOWNLOAD FILE
This software will repair common computer errors, protect you from file loss, malware, hardware failure and optimize your PC for maximum performance. Fix PC issues and remove viruses now in 3 easy steps:
- Download Restoro PC Repair Tool that comes with Patented Technologies (patent available here).
- Click Start Scan to find Windows issues that could be causing PC problems.
- Click Repair All to fix issues affecting your computer’s security and performance
- Restoro has been downloaded by 0 readers this month.
Keeping your private files and folders hidden from prying eyes is extremely important no matter if you’re holding records for your company, or just those pictures you’ve taken for your wedding.
Even though Windows 10 has a built-in feature that allows you to hide files and folders, it is not efficient as anybody with access to your computer can unhide the files easily.
Another downside of using this option to hide your folders is the fact that it doesn’t support FAT32 encryption, and it’s not available in the Home Edition of Windows 10.
In this article, we will explore some of the best software options on the market that can increase the security of your hidden folders to the next level, allowing you to even hide folders on a USB stick. Read on to find out more.
What’s the best software to hide folders on Windows 10?
Wise Folder Hider
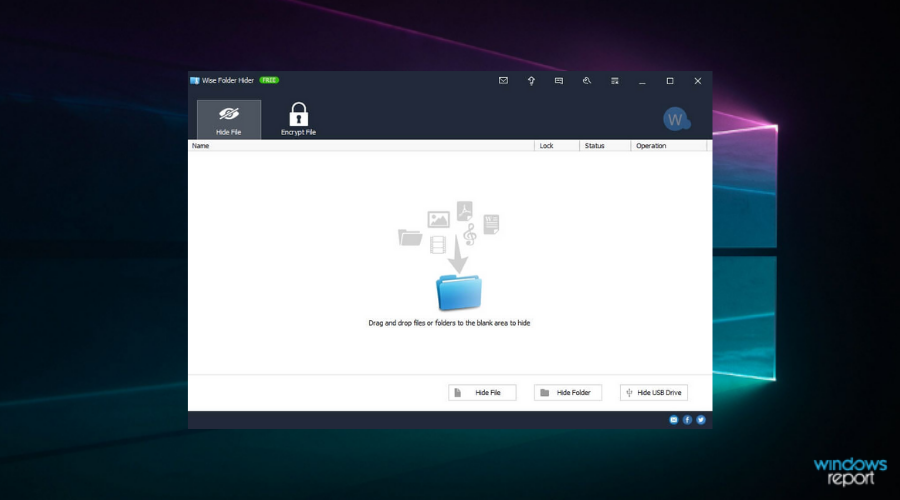
Wise Folder Hider is a great software that allows you to easily hide specific folders, photos, videos, and other personal data on your Windows 10 PC, and these options come completely free.
This software has a user-friendly interface that makes the entire process of hiding your valuables files easy, but it also offers other useful features.
Here are some of its best features:
- Ability to lock the software with a password
- After hiding folders/files you can set a second level password that assures nobody but you can get access
- Can hide files and folders on USB drives
- Easy editing for hidden and locked files – you can modify any part of the content without the need to reveal/unlock the item first
- Automatically adds a Hide File/Folder to your context menu
The free version of this software allows you to use double password protection, hide files and folders, and also USB drives.
The paid version of this software, Wise Folder Hider Pro includes all the features found in the free version, but it also has:
- Encrypt files and folders
- Automatically recover passwords
- Automatic updates
- Premium tech support
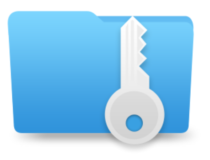
Wise Folder Hider
Secure all your sensitive files and folder from your PC or other devices with this Wise solution.
Folder Lock
Highly praised by the industry, Folder Lock is one of the highest-rated and most thorough encryption software out there.
Folder Lock has many advanced security features for your folders; you can password protect your files and store them in an online backup account. Additionally, it has a complete set of data protection options that serve every security need you may have.
This is just one software that comprises 7 powerful tools meant to cover all kinds of data protection necessities: Lock Files, Encrypt Files, Secure Backup, Protect USB/CD, Make Wallets, Shred Files, and Clean History.
Folder Lock is available for Windows-operated PCs and on a mobile app for Android and iOS.
The software is a one-time purchase. They offer a free trial, so you can try it for a while and see how it works.
Among the most notable features, we include:
- Advanced and very fast 256-bit AES Encryption
- Drag and drop functionality to protect files easy and fast
- The data is stored in a Server which can be shared among employees on a Network
- Online Backup with end-to-end data encryption
- Easily access locked items using drag and drop, you don’t need to unlock them every time you want to run them
- Wallet Encryption
- Backup, restore and sync files online and among different PCs
The online backup of your files is an especially useful and truly revolutionary feature of Folder Lock. You can sync your files among different PCs.

Folder Lock
Highly secure your data from folders with bullet-proof service provided by this trustful program.
IObit Protected Folder
If in great need of a strong locker for folders of Windows 10, IObit offers industry-standard services to protect your files.
In order to secure confidential information from your PC, powerful folder security is highly recommended. Using software like this you shield your data through privacy protection mode.
Among the best features included by IObit in this tool is the Data Locker that lets users secure their folders from malicious attacks, keeping data safer in case of ransomware attacks.
Hence assuring PC information security with folder protection is indicated to stay secure in such a fast-paced information era.
Here are some useful features of IObit:
- Powerful files protection tool using passwords
- Enhanced protection mode to defend your data
- Protected folder optimized engine
- New folder lock options
- Data loss or leaks protection

IObit Folder Protection
Your files and folder’s security comes first, thus choose this software for full protection of information.
Gilisoft File Lock Pro
Gilisoft File Lock Pro is a great solution when it comes to file protection and security on your Windows OS computer.
Briefly, any file from your PC will get privacy with this software. Folders and files, USB drives, or LAN data are covered.
With rich features and performant functionality, this tool can provide useful support for anyone, regardless of status or activity nature.
Using this industry-standard tool you benefit from folders/drives hiding, protection for local drive files, folder monitoring, locking LAN shared folders, portable encryption, and so on.
The main idea is that Gilisoft has a full-rounded protection role for your PC data safety, thus you can rely on its services at any hour.
Here are some other features of Gilisoft File Lock Pro:
- File Shredder to remove useless files
- Self-protection mode
- Locking files, folders or drives
- Folders protection on local disk
- Easy to use platform

Gilisoft File Lock Pro
Become entirely covered from information theft with this file locking software meant for everybody.
Easy Folder Guard
Some PC issues are hard to tackle, especially when it comes to corrupted repositories or missing Windows files. If you are having troubles fixing an error, your system may be partially broken.
We recommend installing Restoro, a tool that will scan your machine and identify what the fault is.
Click here to download and start repairing.
This particular software is a folder disguising and locking tool that can prevent others to access personal folders or files.
It’s worth checking this one because of its on-point functionality and very useful properties regarding file securing. For example, you can hide folders from your PC instantly without any traces, and keep them visible in the tool only.
You don’t need complex computing knowledge to use this tool, and every feature can be used with ease by any beginner.
Moreover, it’s possible to safely protect local disk data or USB drives in order to have more control over your PC ecosystem. Thus no one can see your sensitive or personal files within a few clicks.
Here are some other features of Easy Folder guard:
- Powerful password encryption
- Disguise folder to look like other programs
- USB drives and local disk security
- Intuitive user-friendly platform
- Compatible with Windows 10/8/7 or Vista/XP
⇒ Get Easy Folder Guard
Lock and Hide Folder
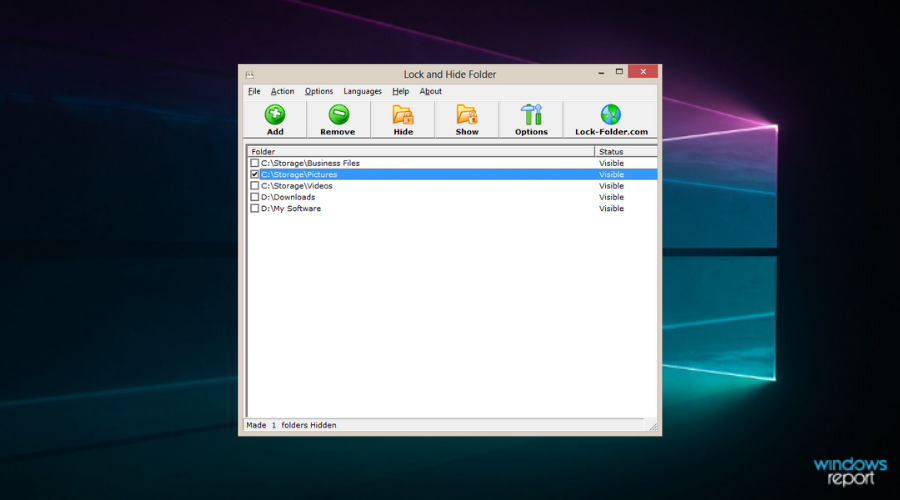
As the name suggests, Lock and Hide Folder is a great lightweight piece of software that allows you to effortlessly lock and then hide any folder on Windows 10 PC.
Using a tool like this gives you peace of mind that no matter what happens with your hard drive, the private information contained in your hidden and locked folders will always be safe.
One of the best features found in the Lock and Hide Folder is its ability to remove every link that shows that you’ve previously accessed the specific folder.
Beyond this, you can add a password to increase privacy even more, and can also run the software in stealth mode.
Using this mode means that no one using your computer will ever know that this software is installed.
Here are some other useful features found in this software:
- Can hide an unlimited number of folders using 256-bit Blowfish Encryption
- Can be set up so the software makes some files accessible and others not
- The hidden folders are removed from Windows Explorer
- Nobody can get access to your protected folders even if they try re-installing Windows, booting in Safe Mode
- If the software is removed the folders still remain hidden
- Isn’t available in Control Panel, thus making it hard to uninstall
⇒ Get Lock and Hide Folder
Hide Folders
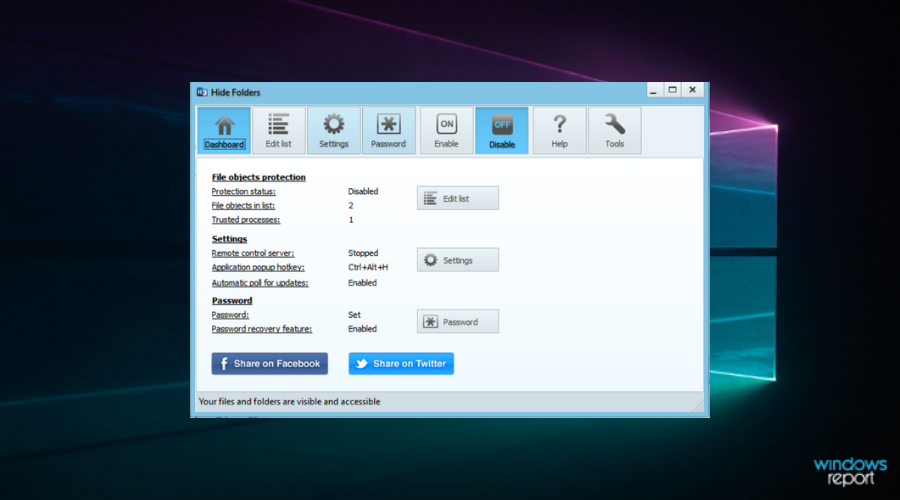
Hide Folders is another great software option that allows you easily keep your private folders hidden from any possible intrusion on your Windows 10 PC.
Because this software is released under GNU General Public License, this software is free for both personal and commercial use.
This software works by hiding specific folders that you choose to be hidden, and also allows you to set a password for opening up the Hide Folders app.
You can also choose to remove all traces of this software’s existence off your hard drive (from the programs menu).
Compared to the other software options we explored in this article, Hide Folders is a lot simpler in the way it was built, but still offers much better protection than the ‘Hide files’ option built into Windows 10.
Here are some of the best features found in Hide Folders:
- Folders stay hidden even in Windows Safe Mode
- Great user-friendly interface
- No learning curve
- Can hide an unlimited number of folders
- If the program is uninstalled, that doesn’t reveal your folders
- Folders can be revealed only after using the reset password
⇒ Get Hide Folders
Anvi Folder Locker

Anvi Folder Locker is extremely useful and provides you with a quick and easy way to understand and use software that can help you increase the level of your privacy. You can hide folders with just a few clicks but doesn’t offer any encryption features.
You can also set passwords for accessing specific files and folders, as well as add custom permissions to any file. This allows you to choose if a file can or can not be modified, destructed, or removed.
If you want to secure valuable files on your device and take your images or music everywhere you go, then rely on Anvi software to lock your most valued memories.
Here are some of the best features found in Anvi Folder Locker:
- Effortless installation
- User-friendly GUI
- Password protection functionality
- Simple configuration requirements
⇒ Get Anvi Folder Locker
Conclusion
In this article, we explored some of the best software options that will help you hide and lock your folders. For extra security, you might want to encrypt files and folders on Windows 10 PC.
As we already established that the built-in ‘Hide Files’ option of Windows 10 is not very effective, using the tools we presented in this list will surely increase your computer’s security level.
- This File Came From Another Computer: 4 Ways to Unblock It
- WaasMedic Agent.exe High Disk Usage: How to Stop It?
Please let us know what software option did you choose and how it worked out for you by using the comment section below.
Still having issues? Fix them with this tool:
SPONSORED
If the advices above haven’t solved your issue, your PC may experience deeper Windows problems. We recommend downloading this PC Repair tool (rated Great on TrustPilot.com) to easily address them. After installation, simply click the Start Scan button and then press on Repair All.
Newsletter
by Milan Stanojevic
Milan has been enthusiastic about technology ever since his childhood days, and this led him to take interest in all PC-related technologies. He’s a PC enthusiast and he… read more
Updated on April 14, 2022
- Hiding your folders on Windows PC is a great way to protect your privacy when you have to share a computer with others. This way, you can place sensitive files in hidden folders.
- In this article, we selected the best software applications that can help you hide your folders and take control of your privacy. Explore all options before the final decision.
- The solutions below include effective insights for confidential files you want to secure from others’ prying eyes, removing any threats regarding data leaking.
XINSTALL BY CLICKING THE DOWNLOAD FILE
This software will repair common computer errors, protect you from file loss, malware, hardware failure and optimize your PC for maximum performance. Fix PC issues and remove viruses now in 3 easy steps:
- Download Restoro PC Repair Tool that comes with Patented Technologies (patent available here).
- Click Start Scan to find Windows issues that could be causing PC problems.
- Click Repair All to fix issues affecting your computer’s security and performance
- Restoro has been downloaded by 0 readers this month.
Keeping your private files and folders hidden from prying eyes is extremely important no matter if you’re holding records for your company, or just those pictures you’ve taken for your wedding.
Even though Windows 10 has a built-in feature that allows you to hide files and folders, it is not efficient as anybody with access to your computer can unhide the files easily.
Another downside of using this option to hide your folders is the fact that it doesn’t support FAT32 encryption, and it’s not available in the Home Edition of Windows 10.
In this article, we will explore some of the best software options on the market that can increase the security of your hidden folders to the next level, allowing you to even hide folders on a USB stick. Read on to find out more.
What’s the best software to hide folders on Windows 10?
Wise Folder Hider
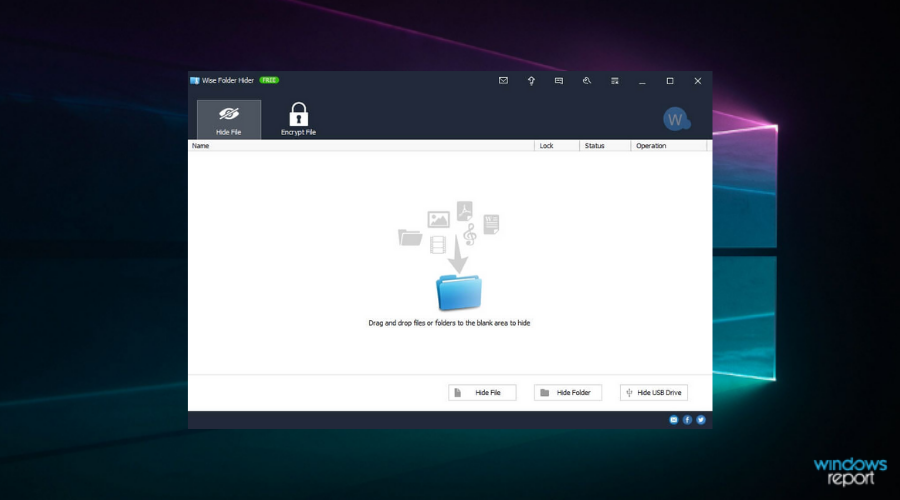
Wise Folder Hider is a great software that allows you to easily hide specific folders, photos, videos, and other personal data on your Windows 10 PC, and these options come completely free.
This software has a user-friendly interface that makes the entire process of hiding your valuables files easy, but it also offers other useful features.
Here are some of its best features:
- Ability to lock the software with a password
- After hiding folders/files you can set a second level password that assures nobody but you can get access
- Can hide files and folders on USB drives
- Easy editing for hidden and locked files – you can modify any part of the content without the need to reveal/unlock the item first
- Automatically adds a Hide File/Folder to your context menu
The free version of this software allows you to use double password protection, hide files and folders, and also USB drives.
The paid version of this software, Wise Folder Hider Pro includes all the features found in the free version, but it also has:
- Encrypt files and folders
- Automatically recover passwords
- Automatic updates
- Premium tech support
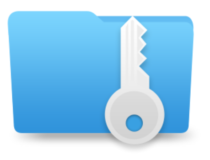
Wise Folder Hider
Secure all your sensitive files and folder from your PC or other devices with this Wise solution.
Folder Lock
Highly praised by the industry, Folder Lock is one of the highest-rated and most thorough encryption software out there.
Folder Lock has many advanced security features for your folders; you can password protect your files and store them in an online backup account. Additionally, it has a complete set of data protection options that serve every security need you may have.
This is just one software that comprises 7 powerful tools meant to cover all kinds of data protection necessities: Lock Files, Encrypt Files, Secure Backup, Protect USB/CD, Make Wallets, Shred Files, and Clean History.
Folder Lock is available for Windows-operated PCs and on a mobile app for Android and iOS.
The software is a one-time purchase. They offer a free trial, so you can try it for a while and see how it works.
Among the most notable features, we include:
- Advanced and very fast 256-bit AES Encryption
- Drag and drop functionality to protect files easy and fast
- The data is stored in a Server which can be shared among employees on a Network
- Online Backup with end-to-end data encryption
- Easily access locked items using drag and drop, you don’t need to unlock them every time you want to run them
- Wallet Encryption
- Backup, restore and sync files online and among different PCs
The online backup of your files is an especially useful and truly revolutionary feature of Folder Lock. You can sync your files among different PCs.

Folder Lock
Highly secure your data from folders with bullet-proof service provided by this trustful program.
IObit Protected Folder
If in great need of a strong locker for folders of Windows 10, IObit offers industry-standard services to protect your files.
In order to secure confidential information from your PC, powerful folder security is highly recommended. Using software like this you shield your data through privacy protection mode.
Among the best features included by IObit in this tool is the Data Locker that lets users secure their folders from malicious attacks, keeping data safer in case of ransomware attacks.
Hence assuring PC information security with folder protection is indicated to stay secure in such a fast-paced information era.
Here are some useful features of IObit:
- Powerful files protection tool using passwords
- Enhanced protection mode to defend your data
- Protected folder optimized engine
- New folder lock options
- Data loss or leaks protection

IObit Folder Protection
Your files and folder’s security comes first, thus choose this software for full protection of information.
Gilisoft File Lock Pro
Gilisoft File Lock Pro is a great solution when it comes to file protection and security on your Windows OS computer.
Briefly, any file from your PC will get privacy with this software. Folders and files, USB drives, or LAN data are covered.
With rich features and performant functionality, this tool can provide useful support for anyone, regardless of status or activity nature.
Using this industry-standard tool you benefit from folders/drives hiding, protection for local drive files, folder monitoring, locking LAN shared folders, portable encryption, and so on.
The main idea is that Gilisoft has a full-rounded protection role for your PC data safety, thus you can rely on its services at any hour.
Here are some other features of Gilisoft File Lock Pro:
- File Shredder to remove useless files
- Self-protection mode
- Locking files, folders or drives
- Folders protection on local disk
- Easy to use platform

Gilisoft File Lock Pro
Become entirely covered from information theft with this file locking software meant for everybody.
Easy Folder Guard
Some PC issues are hard to tackle, especially when it comes to corrupted repositories or missing Windows files. If you are having troubles fixing an error, your system may be partially broken.
We recommend installing Restoro, a tool that will scan your machine and identify what the fault is.
Click here to download and start repairing.
This particular software is a folder disguising and locking tool that can prevent others to access personal folders or files.
It’s worth checking this one because of its on-point functionality and very useful properties regarding file securing. For example, you can hide folders from your PC instantly without any traces, and keep them visible in the tool only.
You don’t need complex computing knowledge to use this tool, and every feature can be used with ease by any beginner.
Moreover, it’s possible to safely protect local disk data or USB drives in order to have more control over your PC ecosystem. Thus no one can see your sensitive or personal files within a few clicks.
Here are some other features of Easy Folder guard:
- Powerful password encryption
- Disguise folder to look like other programs
- USB drives and local disk security
- Intuitive user-friendly platform
- Compatible with Windows 10/8/7 or Vista/XP
⇒ Get Easy Folder Guard
Lock and Hide Folder
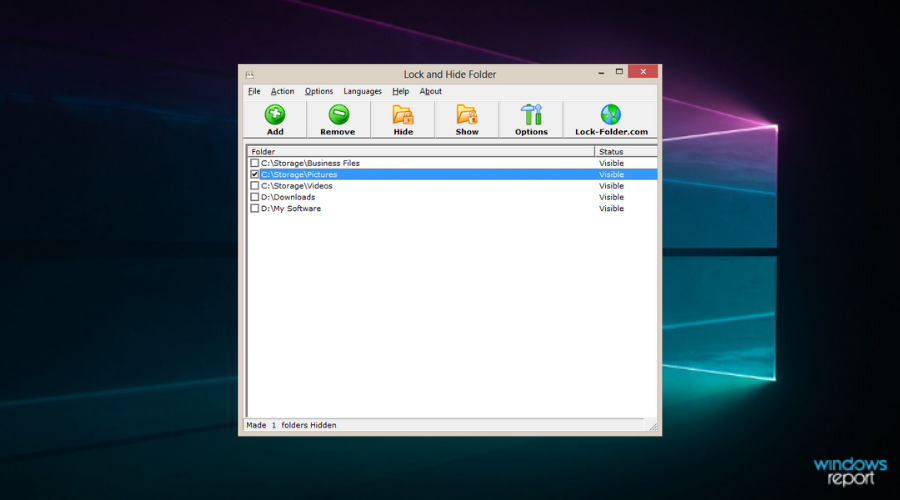
As the name suggests, Lock and Hide Folder is a great lightweight piece of software that allows you to effortlessly lock and then hide any folder on Windows 10 PC.
Using a tool like this gives you peace of mind that no matter what happens with your hard drive, the private information contained in your hidden and locked folders will always be safe.
One of the best features found in the Lock and Hide Folder is its ability to remove every link that shows that you’ve previously accessed the specific folder.
Beyond this, you can add a password to increase privacy even more, and can also run the software in stealth mode.
Using this mode means that no one using your computer will ever know that this software is installed.
Here are some other useful features found in this software:
- Can hide an unlimited number of folders using 256-bit Blowfish Encryption
- Can be set up so the software makes some files accessible and others not
- The hidden folders are removed from Windows Explorer
- Nobody can get access to your protected folders even if they try re-installing Windows, booting in Safe Mode
- If the software is removed the folders still remain hidden
- Isn’t available in Control Panel, thus making it hard to uninstall
⇒ Get Lock and Hide Folder
Hide Folders
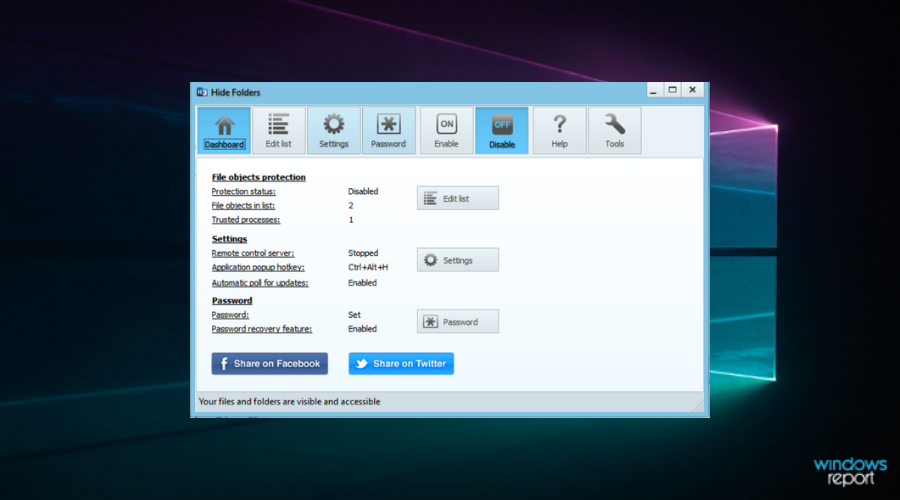
Hide Folders is another great software option that allows you easily keep your private folders hidden from any possible intrusion on your Windows 10 PC.
Because this software is released under GNU General Public License, this software is free for both personal and commercial use.
This software works by hiding specific folders that you choose to be hidden, and also allows you to set a password for opening up the Hide Folders app.
You can also choose to remove all traces of this software’s existence off your hard drive (from the programs menu).
Compared to the other software options we explored in this article, Hide Folders is a lot simpler in the way it was built, but still offers much better protection than the ‘Hide files’ option built into Windows 10.
Here are some of the best features found in Hide Folders:
- Folders stay hidden even in Windows Safe Mode
- Great user-friendly interface
- No learning curve
- Can hide an unlimited number of folders
- If the program is uninstalled, that doesn’t reveal your folders
- Folders can be revealed only after using the reset password
⇒ Get Hide Folders
Anvi Folder Locker

Anvi Folder Locker is extremely useful and provides you with a quick and easy way to understand and use software that can help you increase the level of your privacy. You can hide folders with just a few clicks but doesn’t offer any encryption features.
You can also set passwords for accessing specific files and folders, as well as add custom permissions to any file. This allows you to choose if a file can or can not be modified, destructed, or removed.
If you want to secure valuable files on your device and take your images or music everywhere you go, then rely on Anvi software to lock your most valued memories.
Here are some of the best features found in Anvi Folder Locker:
- Effortless installation
- User-friendly GUI
- Password protection functionality
- Simple configuration requirements
⇒ Get Anvi Folder Locker
Conclusion
In this article, we explored some of the best software options that will help you hide and lock your folders. For extra security, you might want to encrypt files and folders on Windows 10 PC.
As we already established that the built-in ‘Hide Files’ option of Windows 10 is not very effective, using the tools we presented in this list will surely increase your computer’s security level.
- This File Came From Another Computer: 4 Ways to Unblock It
- WaasMedic Agent.exe High Disk Usage: How to Stop It?
Please let us know what software option did you choose and how it worked out for you by using the comment section below.
Still having issues? Fix them with this tool:
SPONSORED
If the advices above haven’t solved your issue, your PC may experience deeper Windows problems. We recommend downloading this PC Repair tool (rated Great on TrustPilot.com) to easily address them. After installation, simply click the Start Scan button and then press on Repair All.