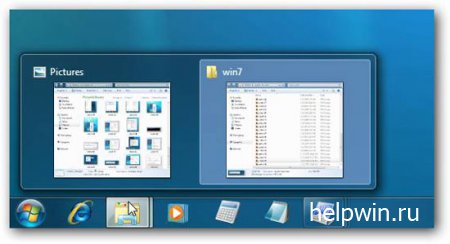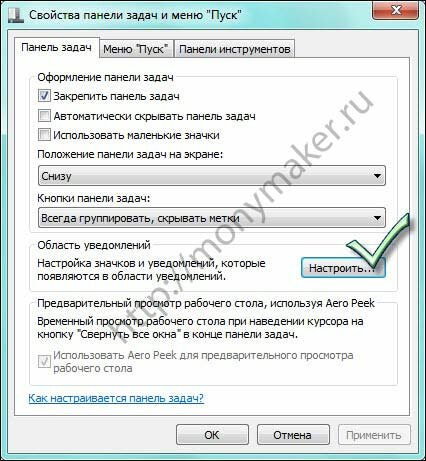|
178 / 147 / 21 Регистрация: 07.11.2009 Сообщений: 591 |
|
|
1 |
|
Спрятать значек программы в трее11.03.2010, 14:35. Показов 60711. Ответов 10
Собственно спросили у меня как это сделать. Ничего путного придумать не смог кроме пряталки через пуск-свойства.. Это конечно не вариант. Нашел как спрятать все значки через реестр, это тоже не то. Может кто знает, как это сделать? Предполагаю что можно создать какой-то параметр в реестре для того, чтобы спрятать именно нужный значек…
0 |
|
3949 / 1662 / 27 Регистрация: 30.11.2009 Сообщений: 6,311 |
|
|
11.03.2010, 16:38 |
2 |
|
Пуск =Панель управленияВсе элементы панели управленияЗначки области уведомлений — вот .
0 |
|
178 / 147 / 21 Регистрация: 07.11.2009 Сообщений: 591 |
|
|
11.03.2010, 18:35 [ТС] |
3 |
|
dantedmc, я же говорил что это не то.
Ничего путного придумать не смог кроме пряталки через пуск-свойства..
0 |
|
3949 / 1662 / 27 Регистрация: 30.11.2009 Сообщений: 6,311 |
|
|
11.03.2010, 18:41 |
4 |
|
хм , ну как бы больше то способов и нету . если спрятать групу неиспользуемых то ето через свойст. пуск , а если те которые «нужно » то через панель управления .
0 |
|
Почетный модератор 14003 / 3621 / 87 Регистрация: 11.06.2009 Сообщений: 11,783 |
|
|
11.03.2010, 20:07 |
5 |
|
может попробовать по аналогии Outlook XP можно минимизировать в трей.. Сделать это можно добавив в реестре HKEY_CURRENT_USERSoftwareMicrosoftOffice10.0O utlookPreferences ключ MinToTray типа DWORD.. Значения ключа: 1 — минимизировать в трей, 0 — минимизировать в таскбар.. правда у меня для FDM (free download manager) вместо Preferences стоит settings ту возникает конечно вопрос .. А FDM при старте появляется в трее.
0 |
|
178 / 147 / 21 Регистрация: 07.11.2009 Сообщений: 591 |
|
|
11.03.2010, 21:14 [ТС] |
6 |
|
хм , ну как бы больше то способов и нету . если спрятать групу неиспользуемых то ето через свойст. пуск , а если те которые «нужно » то через панель управления . Это одно и то же меню. Almiqui, не, немного не то, нужно вообще его оттуда изъять или сделать невидимым. В принципе если создать какой нить виртуальный рабочий стол, как в линуксе, то это вариант, но хочется все это проделать как можно проще.
0 |
|
Почетный модератор 14003 / 3621 / 87 Регистрация: 11.06.2009 Сообщений: 11,783 |
|
|
11.03.2010, 21:18 |
7 |
|
нужно вообще его оттуда изъять или сделать невидимым т.е. удалить из трея ? если при инсталяции прописалось что-то в трей — убить иконку в трее ?
0 |
|
178 / 147 / 21 Регистрация: 07.11.2009 Сообщений: 591 |
|
|
11.03.2010, 21:31 [ТС] |
8 |
|
Есть квип, хочу спрятать иконку в трее. В некоторых прогах есть опция — показывать в трее, а у него нету. Вообщем нужно придумать как-то так, чтобы если подойдет человек или сядет за комп, он не догадался что прога запущена.
0 |
|
Почетный модератор 14003 / 3621 / 87 Регистрация: 11.06.2009 Сообщений: 11,783 |
|
|
11.03.2010, 22:14 |
9 |
|
Создать DWORD параметр NoTrayItemsDisplay, если есть, то изменить его значение на 1. вопрос
Привет всем! Суть этой басни такова…я хочу запустить к примеру одну из этих программ которая легко запускается в win XP SP2 без админских прав(при этом на всякий случай скажу что bios.запаролен, а запись на диск C:>запрещена ..+ включен Брандмауэр и стоит avast с запароленным входом в его настройки)..при этом уже с установленной автозагрузкой…но при загрузке они будут палиться ..в первую очередь их рисунок в трее…а во вторых кто по внимательнее..тот будет проверять списки процессов где они опять же будут палиться..а вот этого мне и не надо. ответ
Твоя история напоминает мне про WMF-баг.
0 |
|
1 / 1 / 0 Регистрация: 28.01.2013 Сообщений: 12 |
|
|
05.12.2013, 11:12 |
10 |
|
Правой кнопкой на ярлыке программы.
1 |
|
0 / 0 / 0 Регистрация: 10.02.2016 Сообщений: 1 |
|
|
10.02.2016, 12:07 |
11 |
|
0 |
|
IT_Exp Эксперт 87844 / 49110 / 22898 Регистрация: 17.06.2006 Сообщений: 92,604 |
10.02.2016, 12:07 |
|
11 |
Windows 7 скрыть трей
Информация.
На панели задач есть некая область, которая называется область уведомлений, но чаще говорят трей. Поэтому нередко можно услышать такие фразы как: «Посмотри в трее, нет ли там значка программы», «Сворачивать в трей», «Программа висит в рее» и т.п. Эта область находится в правой части панели задач, можно сказать что она находится между языковой панелью и часами. В этой области хранятся иконки программ, которые работаю «в фоне», т.е. эти программы могут выполнять свою функцию без вмешательства пользователя, это могут быть антивирусы, некоторые утилиты, брадмауэры и т.п. Эти иконки могут быть использованы для быстро вызова программы или содержать минимальный набор команд управления программой.
При большом количестве таких программ, область трея значительно растягивается, для ее уменьшения в Windows 7 придумана кнопка, при нажатии на которую всплывает небольшое окошечко, где распложены скрытые значки (иконки) программ. На этой кнопке нарисована стрелочка, указывающая вверх.
Скрытие иконок (значков) в трее панели задач в Windows 7.
1. Щелкните правой кнопкой мыши на кнопке «Пуск» и выберите пункт меню «Свойства«;
2. В окне «Свойства панели задач и меню Пуск», перейдите на вкладку «Панель задач» и в разделе «Область уведомлений» нажмите кнопку «Настроить;»
3. В открывшемся окне отобразятся все значки которые находятся в области уведомлений панели задач;
4. Чтобы настроить отображение значка, необходимо выбрать одно из трех предложенных значений:
— «Показать значок и уведомления» — значок будет всегда виден в трее панели задач.
— «Скрыть значок и уведомления» — значок будет всегда скрыт;
— «Показать только уведомления» — значок всегда скрыт, но если от программы будет какое-то сообщение для Вас, то значок появится в трее с сообщением программы.
6. После всех настроек нажмите кнопку «ОК» и закройте все окна»;
Для некоторого удобства, существуют 3 групповые операции со значками в области уведомления, эти операции расположенные внизу окна настройки значков:
— «Включить или выключить системные значки» — скрывает все значки кроме системных: часы, сеть, громкость, питание, центр поддержки.
— «Восстановить поведение значка по умолчанию» — сбрасывает все Ваши настройки на первоначальные (сделанные Microsoft).
— галочка «Всегда отображать все значки и уведомления на панели задач» — открывает все существующие значки в области уведомления панели задач.
Источник
Как скрыть или отобразить значки в области уведомлений Windows 7/8.1
Как скрыть или отобразить значки в области уведомлений Windows 7/8.1

Как настроить значки в области уведомления Windows
Сегодня речь пойдет про значки уведомления windows 7 и 8, многие спрашивают, как убрать лишние значки из правой части панели задач, так как некоторых людей они откровенно раздражают, да и их количество может быть очень большим, особенно в случаях, когда вы покупаете ноутбук с уже установленной Windows 7 или 8.1 и мой пример, еще очень безобидный.

Иногда встречаются противоположные вопросы: «Установила антивирус, сначала значок был, а потом исчез», у человека паника, особенно у того, кто только знакомится с данной операционной системой, и не нужно его винить за это. И то и другое решается просто. Для того, что бы убрать лишние значки из системной области панели задач, надо нажать на стрелочку рядом с языковым меню и щелкнуть по надписи «Настроить».
Как скрыть или отобразить значки в области уведомлений Windows-01
После этого перед нами откроется окно выбора значков и уведомлений отображаемых на панели задач. Напротив каждого значка имеется выпадающее меню с тремя вариантами:
- Показать значок и уведомления
- Показать только уведомления
- Скрыть значок и уведомления
Выбираем нужный вариант и радуемся жизни, я советую так пробежаться по всем значкам уведомления windows 7, составить так сказать свой чек лист и в будущем только добавлять новые.
Как скрыть или отобразить значки в области уведомлений Windows-02
Если вы случайно поставили галочку в окошко Всегда отображать все значки и уведомления на панели задач и не знаете как все вернуть на место, то через меню «Пуск» заходите в «Панель управления» и выбираете «Значки области уведомлений», а далее действуете по писаной ранее схеме.
Если же нам нужно не просто скрыть, а отключить отображение той или иной службы, то переходим по ссылке «Включить или выключить системные значки».
Как скрыть или отобразить значки в области уведомлений Windows-03
Удалить значок уведомления windows 7
Правда сразу замечу, что не стоит рассчитывать на возможность подключения/отключения таким образом значков и уведомлений всех служб. Если же вы хотите все восстановить в изначальное состояние, то для этого есть кнопка Восстановить поведение значка по умолчанию. Хочу отметить, нельзя удалить значки из области уведомлений, так как это не возможно, вы лишь можете скрыть, все то, что по вашему мнению вам не нужно и те кто пишут, что они это умеют, просто вас обманывают.
Надуюсь вы теперь знаете как очистить значки области уведомлений windows 7 и дополнительных вопросов у вас не возникнет, но если вдруг будут, то с радостью их жду в комментариях.
Источник
Windows 7 скрыть трей
Сообщения: 6
Благодарности: 0
Не понял, что требуется.
Если хотите убрать ее из Автозагрузки, то сделайте это через Windows Defender — быстро и просто. Ну и удобно ко всему прочему. 
Если хотите ее свернуть в трей, то сделайте это через Windows PowerPro, которая любую программу может свернуть в трей. »
я не хочу убрать программу с автозагрузки я хочу чтоб программа наоборот работала при загрузке windows но ее не было видно в трее.
программа загружается сома по себе при старте windows и прячется в треей! у нее есть один недостаток, она не умеет работать в скрытом режиме.
я нашол в нете такую настройку для скрытия всех иконок в трее
HKEY_CURRENT_USERSoftwareMicrosoft WindowsCurrentVersionPoliciesExplorer # Right click on Explorer, and then select New -> DWORD (32-bit) Value (DWORD Value in Windows XP). Type NoTrayItemsDisplay as its value name.
мой вопрос: как скрыть только ту программу которую мне надо. в данном случае это программа (pamela)
Последний раз редактировалось er-net, 16-11-2008 в 21:46 .
| Конфигурация компьютера | |
| Материнская плата: Gigabyte P55A-UD3 | |
| HDD: WD Caviar Black 750 Gb + WD Caviar Blue 1 Tb | |
| Блок питания: Zalman 600W | |
| Монитор: BenQ E2200HD, 22″ | |
| Индекс производительности Windows: CPU 7,4; RAM 7,6; Video 7,7; HDD 5,9 |
Windows PowerPro умеет то, что вам нужно.
| Конфигурация компьютера | |
| Материнская плата: MSI P55M-GD45 | |
| HDD: Kingsto SSD 128 Gb+Seagate 1 Тб+500 Гб | |
| Звук: Creative Audigy SE | |
| CD/DVD: Optiarc AD-7200A | |
| ОС: Windows 7 x64 SP1, Windows XP SP3 |
——-
Не используешь DropBox для бекапа и синхронизации данных?
«Data Access Error» уже идет к тебе!
Сообщения: 6
Благодарности: 0
спасибо fergard,Stanner. я перепробовал все программы : RBTray, Easy Window and System Tray Icons Hider, PS Tray Factory 2.5 и.т.
меня интересует только твик через реестр! если это конечно возможно
| Конфигурация компьютера | |
| Материнская плата: MSI P55M-GD45 | |
| HDD: Kingsto SSD 128 Gb+Seagate 1 Тб+500 Гб | |
| Звук: Creative Audigy SE | |
| CD/DVD: Optiarc AD-7200A | |
| ОС: Windows 7 x64 SP1, Windows XP SP3 |
——-
Не используешь DropBox для бекапа и синхронизации данных?
«Data Access Error» уже идет к тебе!
Сообщения: 2907
Благодарности: 331
| Конфигурация компьютера | |
| Материнская плата: Asus P8P67 | |
| HDD: 1 Тб | |
| Звук: Интегрированная | |
| CD/DVD: DVD читающий/пишущий | |
| ОС: Windows 7 Home Premium x64 |
Сообщения: 6
Благодарности: 0
Источник
Adblock
detector
Как скрыть программу из трея
Бывают ситуации, когда надо запустить на компьютере пользователя программу в скрытом виде (чтобы не было кнопки программы на панели задач и иконки в трее, а также чтобы не
было видно окна программы), однако программистами в программе не предусмотрен такой режим запуска. Примеров можно привести массу, например, запуск какого-то монитора работы пользователя или клавиатурного шпиона. Оказывается спрятать любую программу очень просто! В этом случае можно воспользо ваться средствами WSH для скрытого запуска таких программ.
Вотпример JS-скрипта, запускающего в таком режиме обычный виндовый блокнот:
var WSHShell = WScript.CreateObject(«WScript.ShellH);
WSHShell.Run(«notepad»,0);
Второй параметр во второй строке, а именно «0», указывает, что надо запустить файл в невидимом режиме.
Как удалить значки из трея?
Как удалить значки из трея? Сделать это не сложно и никаких программ не потребуется.
В этой статье будет подробная инструкция, составлена она на примере использования Windows 7. Про настройку панели задач мы уже рассказывали, но там не упоминалось об удалении значков программ из трея.
Скрываем значки программ в трее
Для начала хотелось бы немного рассказать о софте, который работает в свернутом режиме. В целом, он ничем не отличается от программ, которые вы открыли на компьютере.
Просто чтобы не мешаться на основной панели, их значки переносятся в отдельную область:
Некоторые из них могут быть перенесены в главную строчку (около часов). Когда их накапливается слишком много, работать становится неудобно.
Решение проблемы простое – необходимо нажать правой клавишей мыши на область часов и выбрать пункт «Настройка значков уведомлений»:
После этого открывается окно, в котором представлены все программы, отображаемые в трее. Напротив них можно выбрать поведение. Если хотите, чтобы их было не видно, просто выбираете « Скрыть значок и уведомления »:
Операционную систему нужно настраивать так, чтобы в ней было удобно работать. Каждому пользователю ПК стоит настроить панель трея, чтобы в ней не отображались бесполезные значки.
Совсем недавно мы рассказывали про программы для обновления драйверов, воспользуйтесь софтом и обновите свою систему, это повысит её производительность.
Следите за своим компьютером, так как множество установленных программ, которыми вы не пользуетесь, могут потреблять много интернета и ресурсов. То, что они свернуты в трей, а не отображаются в главной строке, не говорит, что они не работают.
Как скрыть иконку программы в трее?
В вычислительной технике область уведомлений (также системный трей или область состояния) — это часть пользовательского интерфейса, в которой отображаются значки функций системы и программ, которые отсутствуют на рабочем столе, а также время и значок громкости.
Как скрыть значки из трея Windows 10?
Настройка значков в системном трее через параметры Windows
Здесь выбираем вкладку «Система». Переходим по вкладке «Персонализация». Переходим по вкладке «Панель задач». Теперь, переключая тумблеры, мы можем скрыть или отобразить иконки панели задач.
Как свернуть программы в трей?
По умолчанию, после запуска программы вы можете использовать следующие комбинации клавиш: Alt + F1 — свернуть текущее окно в трей. Alt + F2 — восстановить последнее свёрнутое окно.
Как скрыть иконку запущенной программы на панели задач?
- На домашнем окне лаунчера дважды тапните по пустому месту где-то в центре экрана.
- Перейдите по пункту «настройки Apex».
- В открывшемся окне выберите «Настройки меню приложений».
- Далее зайдите в «Скрытые приложения».
- И отметьте галочками те, которые не хотите видеть в меню.
Как поставить значок в трее?
выбрать Панель управления
далее выбрать Панель задач и меню Пуск. Потом надо найти раздел Область уведомлений и там нажать клавишу Настроить. Среди множества значков других программ надо выбрать значок Скайп и строку напротив него Показать значок и уведомления. После всего значок Скайп должен появиться в трее.
Как можно отобразить значок в трее?
Укажите пункт «Свойства» и перейдите на вкладку «Панель задач» открывшегося диалогового окна. Нажмите кнопку «Настроить» в разделе «Область уведомлений» и примените флажок на поле «Всегда отображать все значки и уведомления на панели задач» нового диалогового окна.
Как скрыть трей в Windows 10?
Нажмите и удерживайте свободный участок панели задач или щелкните его правой кнопкой мыши, а затем нажмите Параметры и перейдите в область уведомлений. В области уведомлений: Выберите значки, которые будут отображаться на панели задач. Выберите значки, которые нужно скрыть с панели задач.
Как в Windows 10 Изменить трей?
- Откройте Параметры и введите в поиск значк
- Нажмите «Включение и выключение системных значков».
- В открывшемся окне при помощи переключателей выберите, какие системные значки должны отображаться на панели задач.
Как убрать значок TeamViewer из трея Windows 10?
Кликните правой кнопкой мыши по панели задач и зайдите в свойства. Откроется окно «Свойства панели задач и меню Пуск». Поставьте галочку «Скрывать неиспользуемые значки» и нажмите кнопку «Настроить». Напротив программы TeamViewer выберите «Всегда скрывать».
Как свернуть программу если она не сворачивается?
- Alt + Tab. Нажмите и удерживайте Alt, потом нажимайте Tab. .
- Ctrl + Alt + Tab. Переключатель окон автоматически закрывается, когда вы отпускаете Alt, но эта комбинация делает его постоянно открытым.
Как скрыть иконку на андроид?
- Зайдите в панель приложений. .
- Вверху вы увидите вкладки «Приложения» и «Виджеты». .
- Найдите кнопку, открывающую меню дополнительных опций на телефоне. .
- Отметьте галочками иконки, которые хотите скрыть. .
- Нажмите кнопку «Готово» в верхней части дисплея справа – иконка исчезнет с панели приложений.
Как скрыть приложение на MIUI 12?
Для этого вам необходимо будет нажать на «шестеренку» в правом верхнем углу этого меню, после чего вы войдете в настройки, где можно будет выделить пункт «Управление приложениями». После этого появится список всех доступных для скрытия приложений – здесь вы и сможете настроить все так, как вам нужно.
Как скрыть открытое приложение в виндовс?
Нажмите кнопку «Создать ширму Windows» и новый пустой квадрат на рабочем столе. Измените его размер и поместите его в окно, которое вы хотите заблокировать. Начните показывать свой экран и окно и приложение за ним будут закрыты. Чтобы закрыть или удалить окно, нажмите на него и нажмите клавишу D.
Содержание
- Как убрать значки с панели задач в правом нижнем углу на виндовс 7
- Как убрать значки с панели задач в правом нижнем углу на виндовс 7
- Как настроить значки в области уведомления Windows
- Удалить значок уведомления windows 7
- Удалить значки с панели задач windows 7
- Как быстро скрыть значки на рабочем столе и панели задач
- Скрытие значков рабочего стола
- Как скрыть значки на панели
- Как добавить корзину и другие системные ярлыки на рабочий стол
- Как удалить значок из области уведомлений Windows 7?
Как убрать значки с панели задач в правом нижнем углу на виндовс 7
Информация.
На панели задач есть некая область, которая называется область уведомлений, но чаще говорят трей. Поэтому нередко можно услышать такие фразы как: «Посмотри в трее, нет ли там значка программы», «Сворачивать в трей», «Программа висит в рее» и т.п. Эта область находится в правой части панели задач, можно сказать что она находится между языковой панелью и часами. В этой области хранятся иконки программ, которые работаю «в фоне», т.е. эти программы могут выполнять свою функцию без вмешательства пользователя, это могут быть антивирусы, некоторые утилиты, брадмауэры и т.п. Эти иконки могут быть использованы для быстро вызова программы или содержать минимальный набор команд управления программой.
При большом количестве таких программ, область трея значительно растягивается, для ее уменьшения в Windows 7 придумана кнопка, при нажатии на которую всплывает небольшое окошечко, где распложены скрытые значки (иконки) программ. На этой кнопке нарисована стрелочка, указывающая вверх.
Скрытие иконок (значков) в трее панели задач в Windows 7.
1. Щелкните правой кнопкой мыши на кнопке «Пуск» и выберите пункт меню «Свойства«;
2. В окне «Свойства панели задач и меню Пуск», перейдите на вкладку «Панель задач» и в разделе «Область уведомлений» нажмите кнопку «Настроить;»
6. После всех настроек нажмите кнопку «ОК» и закройте все окна»;
Источник
Как убрать значки с панели задач в правом нижнем углу на виндовс 7

Как настроить значки в области уведомления Windows
Сегодня речь пойдет про значки уведомления windows 7 и 8, многие спрашивают, как убрать лишние значки из правой части панели задач, так как некоторых людей они откровенно раздражают, да и их количество может быть очень большим, особенно в случаях, когда вы покупаете ноутбук с уже установленной Windows 7 или 8.1 и мой пример, еще очень безобидный.

Иногда встречаются противоположные вопросы: «Установила антивирус, сначала значок был, а потом исчез», у человека паника, особенно у того, кто только знакомится с данной операционной системой, и не нужно его винить за это. И то и другое решается просто. Для того, что бы убрать лишние значки из системной области панели задач, надо нажать на стрелочку рядом с языковым меню и щелкнуть по надписи «Настроить».
Как скрыть или отобразить значки в области уведомлений Windows-01
После этого перед нами откроется окно выбора значков и уведомлений отображаемых на панели задач. Напротив каждого значка имеется выпадающее меню с тремя вариантами:
Выбираем нужный вариант и радуемся жизни, я советую так пробежаться по всем значкам уведомления windows 7, составить так сказать свой чек лист и в будущем только добавлять новые.
Как скрыть или отобразить значки в области уведомлений Windows-02
Если вы случайно поставили галочку в окошко Всегда отображать все значки и уведомления на панели задач и не знаете как все вернуть на место, то через меню «Пуск» заходите в «Панель управления» и выбираете «Значки области уведомлений», а далее действуете по писаной ранее схеме.
Если же нам нужно не просто скрыть, а отключить отображение той или иной службы, то переходим по ссылке «Включить или выключить системные значки».
Как скрыть или отобразить значки в области уведомлений Windows-03
Удалить значок уведомления windows 7
Правда сразу замечу, что не стоит рассчитывать на возможность подключения/отключения таким образом значков и уведомлений всех служб. Если же вы хотите все восстановить в изначальное состояние, то для этого есть кнопка Восстановить поведение значка по умолчанию. Хочу отметить, нельзя удалить значки из области уведомлений, так как это не возможно, вы лишь можете скрыть, все то, что по вашему мнению вам не нужно и те кто пишут, что они это умеют, просто вас обманывают.
Надуюсь вы теперь знаете как очистить значки области уведомлений windows 7 и дополнительных вопросов у вас не возникнет, но если вдруг будут, то с радостью их жду в комментариях.
Источник
Удалить значки с панели задач windows 7

Далее в следующем окне можно выбрать из списка ту программу, значок которой вы хотите удалить.
А в разделе «Поведение» нажав на стрелочку выбираем из выпадающего меню пункт «Скрыть значок и уведомления».
И соответственно подтвердить серьёзность своего намерения нажатием кнопки «ОК».
Вот таким нехитрым способом используя приложение ОС windows 7 мы смогли удалить значки с панели задач.
Если вам необходима полезная информация по эффективному использованию вашего компьютера,то вы сможете найти её на сайте monymaker точка ру в разделе всё о компьютерах.
Также здесь же можно научиться отключать приветствия в ОС windows,для этого необходимо просто перейти по ссылке.
Источник
Как быстро скрыть значки на рабочем столе и панели задач
Несколько лет назад мне надо было показать презентацию из условных данных. Тогда передо мной встала задача скрытия значков на рабочем столе и панели, потому что мне не очень сильно хотелось дабы посторонние люди, а точнее конкуренты видели какой софт используется мной для работы. Конечно можно было просто удалить затем восстановить путём создания ярлыка в директории установленной программы и последующего переноса на нужное место, но в таком случае получалось много мороки. Тем более такой подход непрофессиональный поэтому вариант с большой головной болью отпал сам по себе. Решение вопроса нашлось через просмотр документации к операционной системе. В статье, рассказывающей как скрыть ярлыки рабочего стола и панели задач, описываются методы для версий Windows 10 и 7.
На сайте неоднократно затрагивались темы обсуждающие файлы служащие указателями на утилиты. В одной из них описывалось как разместить ярлык на рабочем столе в любом месте что немаловажно, когда у вас много таких и нужно выполнить некое особое распределение. Ещё существует статья про настройку описывающая способ быстрого запуска программ что при стечении определённых обстоятельств может сыграть ключевую роль. Тема панели задач обсуждалась в публикации как сделать слайд шоу на Windows любители меняющихся изображений экрана могут почерпнуть для себя интересную информацию, также там есть ссылка на довольно-таки неплохой ресурс заточенный под, разные иллюстрации которым пользуюсь сам. Всё вышеописанное послужит хорошим дополнением к дальнейшему материалу.
Скрытие значков рабочего стола
Данный способ одинаков для обеих версий ОС. Порой бывают ситуации, когда рабочий стол захламлён, потому что на нём находится много ярлыков или файлов и их надо поскорее скрыть от посторонних глаз. Выглядит это не очень убедительно, согласны? Данная функция также скрывает иконки гаджетов если таковые имеются. Для того чтобы мгновенно скрыть ярлыки или гаджеты нужно попасть в контекстное меню рабочего стола. Для этого кликните правой кнопкой мышки в любом свободном месте после чего в появившемся меню наведите стрелочку мышки на строку «Вид». Затем появится список где нужно убрать галочку напротив команды «Отображать значки рабочего стола». После проделанного все имеющиеся файлы включая системные, например, такие, как корзина, исчезнут. Когда вы захотите вернуть всё обратно на место следует проделать вышеописанную операцию только теперь нужно будет вернуть галочку напротив строки отображения ярлыков.
Как скрыть значки на панели
Просто скрыть значки, находящиеся на панели задач, не получится, можно отцепить их от места что многим не поможет. В такой ситуации можно скрыть саму панель вместе со всем содержимым и настроить таким образом, что когда она понадобится то, будет появляться автоматически при наведении на низ экрана стрелки мышки. Чтобы это сделать надо кликнуть правой кнопкой мышки на любом свободном месте панели задач и из появившегося меню выбрать строку «Параметры панели задач». Также в окно данной настройки можно попасть через «Параметры Windows» – на кнопке пуск кликнуть левой кнопкой мышки затем выбрать значок шестерёнки. Во вновь появившемся окне нужно перейти в раздел «Персонализация», а потом в пункт «Панель задач». Перед вами откроются настройки где нужно включить радиокнопку напротив опции «Автоматически скрывать панель задач в режиме рабочего стола». Теперь панель будет сама исчезать если вы захотите выполнить некие действия, то следует навести стрелку мышки на низ экрана и тогда она появится.
В Windows 7 следует кликнуть на любом свободном месте в области панели задач и в появившемся меню выбрать сроку «Свойства». В открывшемся окне «Свойства панели задач и меню Пуск» нужно убрать или поставить флажок (зависит от ваших потребностей) рядом со строкой «Автоматически скрывать панель задач». В конце нажмите на кнопки «Применить» и «OK».
Как добавить корзину и другие системные ярлыки на рабочий стол
Коли коснулся такой темы то расскажу ещё про добавление или удаление системных ярлыков таких как корзина (пустая или полная), этот компьютер, папка пользователя и сеть. Для этого зайдите в «Параметры Windows» а затем «Персонализация». Далее следует перейти в раздел «Темы» после чего найти и зайти в пункт «Параметры значков рабочего стола». На месте назначения поставьте либо, уберите галочку возле требуемой иконки.
В Windows 7 следует кликнуть правой кнопкой мышки на рабочем столе и в появившемся меню перейти в раздел «Персонализация». В новом окне понадобится перейти в пункт «Изменение значков рабочего стола». После чего вы окажитесь на требуемом месте где сможете поставить или убрать галочку возле желаемого системного ярлыка. После проделанного нажмите на кнопки «Применить» и «OK». Ваши вопросы всегда можно задать в комментариях, на которые я обязательно отвечу также есть возможность заполнить и послать мне форму со страницы «Контакты».
К этой статье нет коментариев. Вы можете быть первым
Источник
Как удалить значок из области уведомлений Windows 7?
Пробовать убрать иконку из трея мы будем в операционной системе Windows 7, но принцип настройки значков в трее одинаков во всех версиях Windows.
Убрать значки из трея полностью средствами Windows 7 невозможно. На самом деле можно только скрыть значок в трее. Для этого нажимаем правой кнопкой мыши на пустом участке панели задач и в появившемся меню выбираем «Свойства».
Как убрать значки из трея?
В появившемся окошке «Свойства панели задач и меню «Пуск» на вкладке «Панель задач» находим область с названием «Область уведомлений», где напротив текста «Настройка значков и уведомлений, которые появляются в области уведомлений» нажимаем кнопку «Настроить…».
В результате откроется окошко, в которое также можно попасть через панель управления следующим образом «Пуск Панель управления Оформление и персонализация Настройка значков на панели задач».
В этом окошке нам необходимо убрать галочку напротив «Всегда отображать все значки и уведомления на панели задач» и для каждого значка выбрать «Поведение».
После таких настроек нам удалось скрыть значки в трее, которые нам мешали. Но эти скрытые значки все равно остаются доступными при нажатии на появившуюся стрелочку в трее.
Чтобы разобраться в своем компьютере, не обязательно посещать различные курсы и искать преподавателя. Главное, поставить себе такую цель и почитать пару дней информацию в интернете. Мотивация и Достижение Целей тесно связаны между собой. Если вы точно знаете, что решить вашу проблему с компьютером всегда может кто-то другой, то вряд ли вы заставите себя разбираться в этих железках.
Источник
Панель задач в операционной системе Windows создана специально для запуска часто используемых программ. Системный трей предназначен для отображения значков запущенных программ.
Объединяет их то, что они постоянно находятся под рукой пользователя и поэтому должны быть максимально удобно настроены. Ниже мы дадим вам несколько полезных советов, следуя которым вы сможете наилучшим образом настроить системный трей и панель задач своей операционной системы.
1. В популярной до сих пор операционной системе Windows ХР была реализована панель быстрого запуска. Через нее можно было быстро переключаться между открытыми окнами, сворачивать их и быстро запускать браузер Internet Explorer.

В последней выпущенной ОС Windows 7 эта панель не доступна пользователю по умолчанию. Если вы привыкли к ней, то панель быстрого запуска можно легко восстановить. Для этого нужно щелкнуть правой кнопкой мыши в свободном месте панели задач и выбрать, в появившемся контекстном меню, пункт «Панели», а далее выбрать «Создать панель инструментов».

Откроется окно проводника. Через него нужно будет перейти на диск «С» в папку «Пользователи». В этой папке необходимо выбрать очередной каталог, но уже с именем текущего пользователя и войти в скрытую папку «AppData». Чтобы сделать её и все остальные скрытые папки видимыми нажмите клавишу «Alt» в любом окне проводника Windows 7.

В появившейся строке меню откройте «сервис»-> «параметры папок»-> «вид», где вам останется лишь выбрать соответствующую опцию (впоследствии всё можно будет вернуть к исходному состоянию).

После этого, можно немного передохнуть и пройтись по папкам «Roaming» «Microsoft», «Internet Explorer». В конце, кликнув один раз мышью, выберите папку «Quick Launch», после чего нажмите кнопку «Выбор папки».

Все, готово. Теперь при нажатии специальной стрелки будут появляться привычные ярлыки быстрого запуска программ.

2. Бесплатная утилита TaskbarTweaker может помочь пользователю с индивидуальной настройкой панели задач. Для этого ее не надо устанавливать на компьютер, так как она может работать в портативном режиме, т.е. без установки (при первом запуске нужно будет отметить соответствующий пункт). После запуска можно сразу приступить к настройке.

В появившемся меню «Элементы панели задач» можно настроить действия, которые будут выполняться при нажатии на элемент панели задач правой кнопкой мыши. Помимо этого можно указать действия, которые будут выполняться при наведении мыши на окно программы.
В отдельном меню «Группировка окон» пользователь может выбрать различные параметры группировки окон.

Для включения прокрутки окон при помощи колеса мышки, в специальном разделе «Разные настройки панели задач» нужно проставить галочки напротив пунктов «Переключение между окнами» и «Пропускать свернутые окна».
После этого можно задать действия, выполняемые при двойном щелчке мыши на панели задач. Это делается в специальном меню «Двойное нажатие на панели задач».
3. Всем известно, что при нажатии правкой кнопкой мыши по значку открытой программы, который находится на панели задач, появляется меню, отображающее список недавно открытых документов.

По умолчанию, там находится только десять файлов, однако при желании представленный список можно увеличить или наоборот уменьшить. Для этого нажмите на кнопку «Пуск» правой кнопкой мыши и в появившемся окне выберите пункт «Свойства». В новом окне нажмите на кнопку «Настроить». Появится другое окно, в котором есть пункт «Отображать в списке перехода недавно использовавшиеся элементы в количестве». Напротив него можно выбрать необходимое количество отображаемых документов. После завершения процедуры выбора, необходимо нажать на кнопку «ОК».
4. Операционная система не дает размещать на панели задач ссылки на файлы и папки, не являющиеся программами.
Существует способ обойти это искусственное ограничение с помощью небольшой хитрости.
Откройте любой текстовый редактор, например, стандартный блокнот, включённый в состав Windows. Не пишите ничего на появившемся листе, а сразу же откройте меню «Файл»-> «Сохранить как». Выберите тип «все файлы», а в поле с названием укажите любое произвольное имя, но при этом обязательно добавьте к нему через точку расширение «exe».

Полученный файл перенесите на панель задач и откройте его свойства.

В поле «объект» вы теперь можете указать путь к любому файлу или папке на вашем ПК (прежний путь при этом можно удалить, ровно, как и сам файл, который остался на рабочем столе). К примеру, вы можете создать такую ссылку даже на один из локальных дисков. Это удобно, так как не придётся каждый раз обращаться к окну «Компьютер».

Все готово! Теперь при нажатии на этот ярлык будет запускаться любой файл или папка, которую вы выбрали.
Дополнительно вы также можете выбрать любой подходящий значок для нового, созданного вами элемента (соответствующая кнопка на скриншоте выше).
5. Небольшая утилита Hide It поможет вам легко разобраться с открытыми окнами приложений. Окна можно будет сворачивать в системный трей одним нажатием кнопки мыши. Утилита не требует установки на компьютер, и вы можете опробовать ее в действии, распаковав из архива и запустив файл «HideIt.exe».

После запуска, в системном трее появится значок программы в форме стрелочки. Теперь можно навести курсор мыши на кнопку «Свернуть» у любой отрытой программы и правой кнопкой мыши выбрать пункт «Hide It», после чего программа свернется в системный трей. Для восстановления нужно просто два раза нажать по иконке программы в системном трее.
6. Если вы хотите произвести настройку значков, расположенных в системном трее, то нажмите по кнопке «Пуск» правой кнопкой мыши и войдите в пункт «Свойства».

Затем выберите пункт «Настроить». В открывшемся окне выберите значок нужной программы и настройте его поведение в системном трее.

Если вы хотите настроить системные значки, то можете перейти по ссылке «Включить или выключить системные значки». Здесь можно выбрать нужный значок из списка и либо включить, либо соответственно отключить его отображение в трее. Если вы сделали что-то не так как надо и не знаете, как это изменить, просто нажмите на пункт «восстановить поведение значка по умолчанию». Все внесенные изменения сразу исчезнут.
Если есть желание, то в системном трее можно отображать все значки программ, установив флажок напротив пункта «Всегда отображать все значки и уведомления на панели задач». Для завершения этого действия потребуется нажать на кнопку «ОК».
Панель задач (панель задач) в системе Windows очень важна и удобна для доступа к меню «Пуск» или другим приложениям на компьютере. Если вы по какой-то причине хотите скрыть программу или приложение, запущенное на панели задач, вы не знаете, как это сделать. Следующая статья познакомит вас с 8 инструментами, которые помогут скрыть запущенную программу на панели задач.
1. OuttaSight
OuttaSight — очень старый инструмент, и в нем будут некоторые дополнительные функции, такие как скрытие лотка и кнопка «Пуск», которые не работают с новой операционной системой, но такие функции, как скрытие окна, по-прежнему работают нормально.
OuttaSight содержит опцию Magic Wand — эта опция позволяет перетащить окно, чтобы скрыть его, даже без новых программ.
Кроме того, OuttaSight также имеет множество других полезных опций, таких как полное скрытие для обычного пользователя, скрытие окон на основе имени файла программы и блокировка паролем, чтобы окна не отображались или не открывался доступ к окну установки.
Примечание: OuttaSight работает только в предыдущих версиях Windows XP.
2. WinRAP
WinRAP или сокращенно от Windows Running Applications Protector — одна из тех программ, которые позволяют скрывать запущенные программы и позволяют отображать их только при вводе правильного пароля.
В дополнение к скрытым программам WinRAP можно свернуть на панели задач (на панель задач), на панели задач или полностью скрыть режим и защитить паролем с помощью дополнительных параметров для отключения диспетчера задач на панели. Панель задач (панель задач) щелкните правой кнопкой мыши, чтобы остановить процесс.
В меню «Дополнительно» можно быстро скрыть все или показать все запущенные приложения или полностью скрыть панель задач и кнопку «Пуск». WinRAP — это мобильный инструмент, для которого требуется версия .NET Framework. 2 или выше.
Загрузите WinRap здесь.
3. Скрыть панель задач
Hide Taskbar — это программа, которая также имеет функцию скрытия открытых окон на компьютере. Скрыть панель задач также имеет отдельную вкладку, поэтому вы можете скрыть или показать любое количество значков на панели задач.
Также есть возможность полностью скрыть часы, лоток, панель задач и кнопку Пуск. Окно можно полностью скрыть или свернуть на панели задач (панель задач), настроив горячие клавиши (горячие клавиши), даже если значки Скрыть панель задач на панели задач могут быть заблокированы при использовании пароля. неверно.
Загрузите панель задач Hide here.
4. Лоток!
Tray It! Существует не так много полезных опций для скрытия следов окон, таких как горячие клавиши (Hotkeys) или защита паролем. У него нет возможности скрывать или отображать отдельные значки на панели задач (область уведомлений).
Если есть какие-либо запущенные программы, значок программы будет отображаться на панели задач. В этом случае, если вы хотите скрыть значок программы, вы можете использовать Tray It!
Вам просто нужно перейти в Меню Правка => Значок оболочки. Подобные окна можно включить в группу, чтобы скрыть большие числа, и просто выберите профиль, чтобы задать дополнительные настройки для каждого окна.
Дополнительная информация: Настройка панели задач Windows для более удобного использования.
5. Инструмент «Скрыть окно»
Хотя это старая утилита, Window Hide Tool имеет ряд доступных опций, которые позволяют не только скрывать и отображать окна приложений с помощью горячих клавиш (Hotkeys), но также и дополнительные опции. например, установка пароля, если вы хотите отобразить окно, закрыть приложение, а также если вы хотите защитить конфигурацию скрытых окон панели инструментов.
Обычный пользователь также может выключить, чтобы скрыть значок на панели задач, или вы можете пропустить активацию значка для более быстрого доступа, чтобы скрыть и показать все окна.
Загрузите Window Hide Tool здесь!
6. Спрячьтесь!
Скрывать! Как мобильная утилита размером менее 100 КБ, вы можете скрыть открытые окна, а также можете включить аналогичные окна, чтобы скрыть или показать.
Также есть возможность добавить защиту паролем, которая отображает любое окно, чтобы предотвратить вмешательство других пользователей.
С похожими окнами и группами окон вы можете управлять с помощью горячих клавиш (Hotkeys), в большинстве конфигураций используются клавиши F1 — F12. Также, когда вы нажимаете горячую клавишу (по умолчанию F7), заголовок активного окна будет изменен. Есть две разные версии, одна обязательная. NET, еще одна более старая версия.
Скачать Hide! здесь.
7. Clicky Gone
Clicky Gone — это программа, которая полностью скрывает окна приложений с помощью нажатия клавиш или щелчков мыши.
Кроме того, Clicky Gone может автоматически снижать приоритет скрытия приложений, добавляя подменю (Priority SubMenu), скрывая и закрепляя параметры в системе контекстного меню с несколькими окнами.
Загрузите Clicky Gone здесь.
8. BlindBossKey
Интересным моментом этой панели инструментов является то, что вы можете выбрать окна приложений, которые нужно скрыть. Эти выбранные окна могут быть открытыми окнами, независимо от того, запущена ли программа или просматривается определенный программный файл.
Для работы с программой необходимо выбрать скрытые окна и нажать кнопку «Пуск», скрыть или отобразить с помощью горячей клавиши (по умолчанию Ctrl + стрелка вправо).
BlindBossKey скачать здесь.
Удачи!