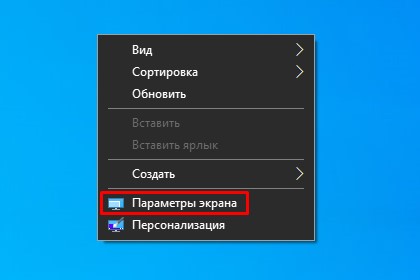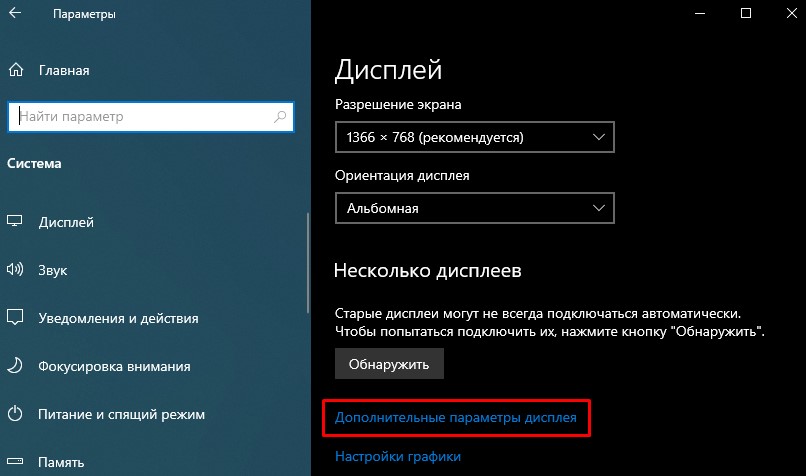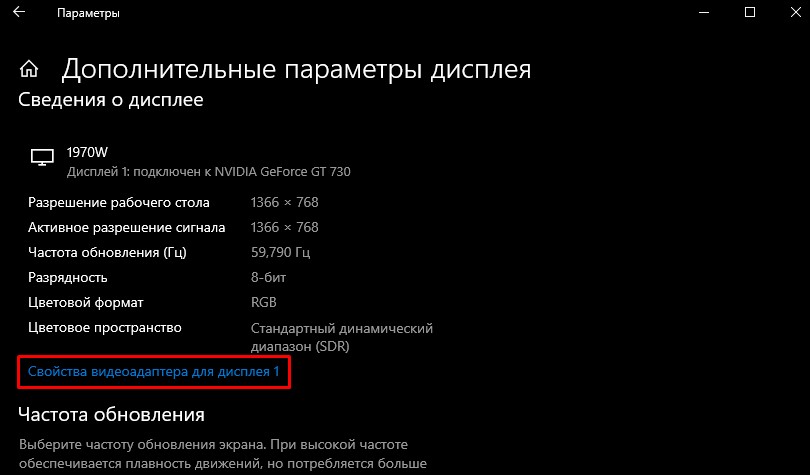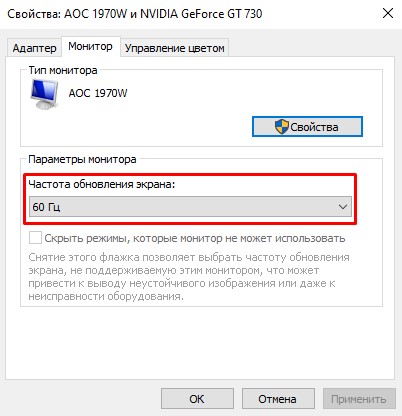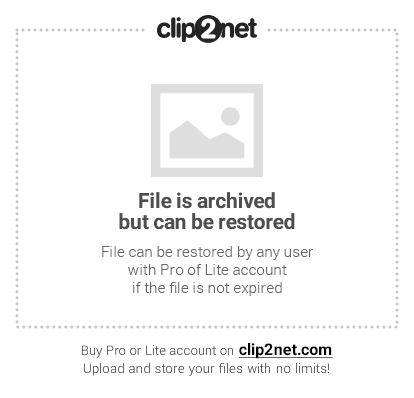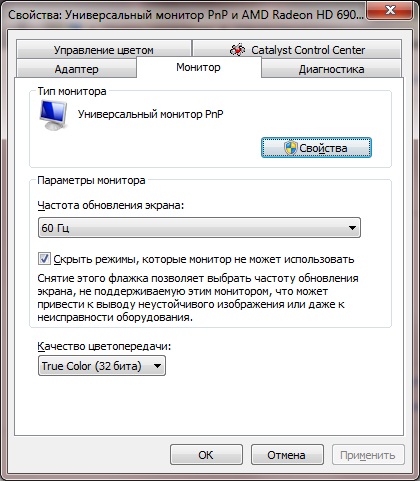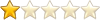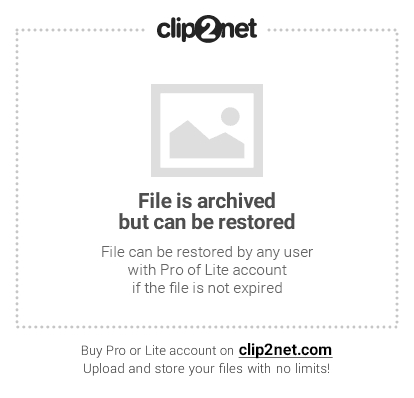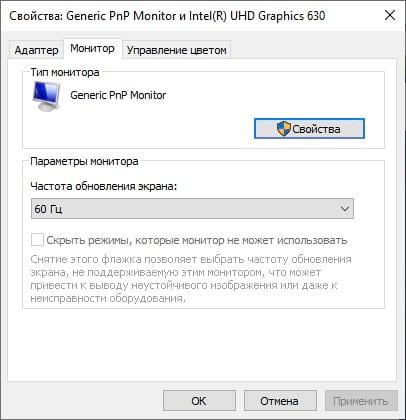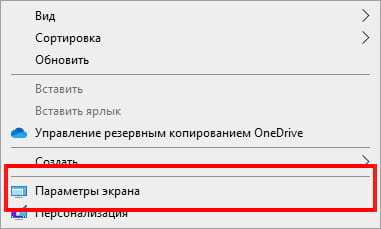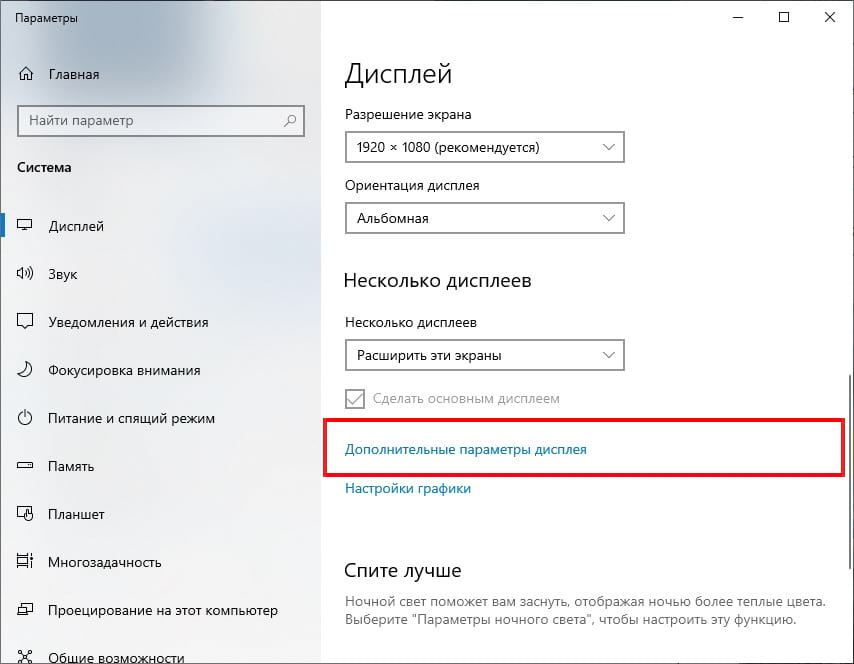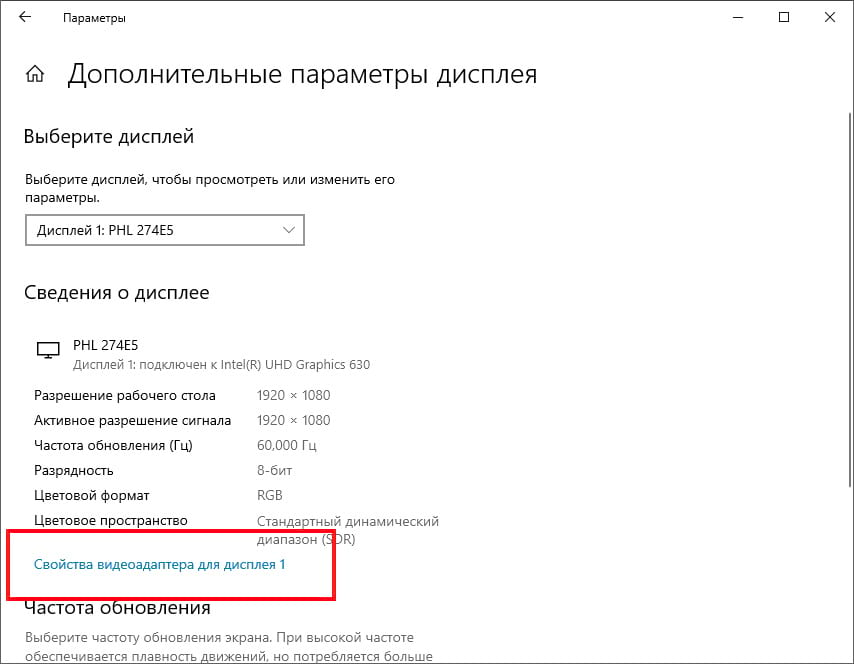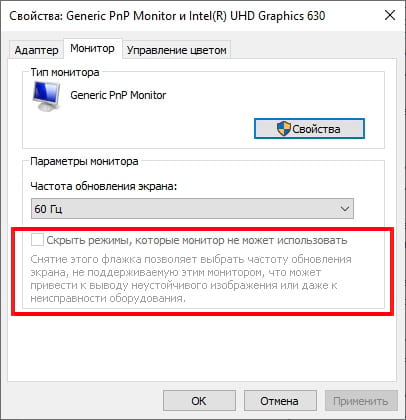|
4 / 2 / 0 Регистрация: 24.02.2015 Сообщений: 134 |
|
|
1 |
|
Как активировать галочку «скрыть режимы, которые монитор не может использовать»24.02.2015, 23:32. Показов 14156. Ответов 5
Всем привет! Ребят, подскажите, как активировать галочку «скрыть режимы, которые монитор не может использовать» Заранее, за советы и прочую помощь, СПАСИБО! Миниатюры
__________________
0 |
|
Programming Эксперт 94731 / 64177 / 26122 Регистрация: 12.04.2006 Сообщений: 116,782 |
24.02.2015, 23:32 |
|
Ответы с готовыми решениями:
Базовый класс «Изделие» и производные классы «Мышь», «Клавиатура», «Монитор» Как написать регулярное выражение для выдергивания английских букв и символов: «+», «,», «:», «-«, » «, «!», «?» и «.» 5 |
|
Заблокирован |
|
|
25.02.2015, 00:31 |
2 |
|
Наведите порядок с драйверами. Миниатюры
0 |
|
4 / 2 / 0 Регистрация: 24.02.2015 Сообщений: 134 |
|
|
25.02.2015, 01:29 [ТС] |
3 |
|
Дружище, это и так понятно что что-то с драйверами) Я далеко не новичок, перепробовал много всяких финтефлюх, но всё безрезультатно) Гуглил и яндексил по данной проблеме (там и там пролистал по 10 страниц, но ничего стоящего не нашёл). По поводу драйверов… На монитор драйвер я никогда не устанавливал по той причине, что у меня монитор из самых первых древних ЖК и для данной модели, Windows (через диспетчер устройств) не может найти стоящие драйвера на моник. Драйвер для видеокарты я устанавливал так: 1. Удалял старые драйвера через диспетчер устройств Миниатюры
0 |
|
Заблокирован |
|
|
25.02.2015, 03:47 |
4 |
|
Решение
и так понятно тогда вам должно быть понятно, дружище, что система, не определившись с вашим монитором, предлагает на выбор все возможные режимы, поддерживаемые видеокартой. Если очень напрягает, за 15-20 усталых ежиков можно заиметь монитор, который будет узнаваем системой. Но под лежачий камень, как известно, пиво не течет
1 |
|
4 / 2 / 0 Регистрация: 24.02.2015 Сообщений: 134 |
|
|
25.02.2015, 18:14 [ТС] |
5 |
|
Я понял) А у меня еще вопрос, а отсутствие драйверов на монитор ни как не влияет на производительность в играх и т.д.?
0 |
|
Заблокирован |
|
|
25.02.2015, 18:54 |
6 |
|
Монитор — устройство отображения, и от драйверов зависит качество этого отображения.
0 |
|
IT_Exp Эксперт 87844 / 49110 / 22898 Регистрация: 17.06.2006 Сообщений: 92,604 |
25.02.2015, 18:54 |
|
Помогаю со студенческими работами здесь Робот может перемещаться в четырех направлениях («С» — север, «З» — запад, «Ю» — юг, «В» — восток) и принимать Проблема при сравнении: «Оператор «>» не может применяться к операндам типа «Т» и «Т»» public class… DataGridView: как разрешить устанавливать «галочку» в CheckBoxColumn Как сделать для формы входа галочку «Запомнить меня»? Искать еще темы с ответами Или воспользуйтесь поиском по форуму: 6 |
Содержание
- Что такое частота обновления экрана и как ее изменить
- Почему важна частота обновления
- Как изменить частоту обновления в Windows 10
- Скрыть режимы, которые монитор не может использовать
- Если Вы не можете выбрать частоту обновления, которую поддерживает Ваш монитор
- Изучаем время отклика монитора
- Содержание
- Содержание
- Время отклика — что это
- Методы измерения
- BtB или BWB
- Можно ли измерить время отклика самостоятельно
- Разгон монитора
- Артефакты Овердрайва — светлое мерцание.
- В каких случаях важно минимальное время отклика матрицы
- Исключение
- Как настроить время отклика монитора в windows 10
- Что именно дает частота обновления?
- Как изменить частоту обновления дисплея в Windows 10
- Что такое частота обновления экрана, как её узнать и изменить в Windows10
- Что такое частота обновления монитора?
- Почему частота обновления экрана важна?
- Частота дисплея в «Настройках NVIDIA»
- Как изменить частоту обновления экрана в «Windows 10»
- Вариант 3. Сторонняя программа Aida 64
- Как изменить частоту обновления экрана в «Windows 8»
- Что такое «герцовка» экрана и для чего она нужна?
- Видео — Сравнение 60 Hz vs 120 Hz на мониторах
- За что отвечает ячейка «Скрыть режимы, которые монитор не может использовать»?
- Если вы не можете выбрать частоту обновления экрана, но знаете, что ваш монитор ее поддерживает
Что такое частота обновления экрана и как ее изменить
Ч астота обновления экрана показывает, сколько раз в секунду дисплей может выводить новое изображение. Например, частота обновления 60Гц означает, что экран обновляется 60 раз в секунду. Более высокая частота обновления обеспечивает более плавное изображение.
Почему важна частота обновления
Изменение частоты обновления было важным на старых ЭЛТ-мониторах, где низкая частота обновления фактически приводила к заметному мерцанию дисплея при обновлении. Более высокая частота обновления устраняет визуальное мерцание.
На современном ЖК-мониторе с плоской панелью Вы не увидите мерцания при более низкой частоте обновления. Однако более высокая частота обновления приводит к более плавному изображению. Вот почему дорогие мониторы, предназначенные для игр, рекламируют высокую частоту обновления, например 144Гц или 240Гц, что является большим шагом вперед по сравнению с частотой обновления 60Гц для типичного дисплея ПК. Для нас разница заметна даже при перемещении мыши по экрану.
Максимальная частота обновления, которую Вы можете использовать, зависит от Вашего монитора. Как правило, более дешевые мониторы поддерживают более низкую частоту обновления, чем более дорогие мониторы. Если к Вашему компьютеру подключено несколько мониторов, для каждого из них предусмотрена собственная настройка частоты обновления.
При поиске монитора более высокая частота обновления обычно лучше, но не всегда это самое важное, на что нужно обращать внимание. Есть и другие важные факторы, такие как время отклика, точность цветопередачи и угол обзора монитора. Но Вы всегда хотите использовать самую высокую частоту обновления, поддерживаемую Вашим монитором.
Как правило, современные ПК должны автоматически выбирать наилучшую и максимальную частоту обновления для каждого подключаемого монитора. Но это не всегда происходит автоматически, поэтому иногда может потребоваться изменить частоту обновления вручную.
Как изменить частоту обновления в Windows 10
Чтобы изменить частоту обновления дисплея в Windows 10, щелкните правой кнопкой мыши на рабочем столе и выберите команду «Параметры экрана».
Прокрутите немного вниз на правой панели, а затем щелкните ссылку «Дополнительные параметры дисплея», чтобы продолжить.
Нажмите ссылку «Свойства адаптера для дисплея» под дисплеем, который Вы хотите настроить.
Выберите вкладку «Монитор» в появившемся окне свойств, а затем выберите желаемую частоту обновления в поле «Частота обновления экрана». Нажмите «ОК», чтобы продолжить. Ваше изменение немедленно вступит в силу.
Скрыть режимы, которые монитор не может использовать
Вы также увидите флажок «Скрыть режимы, которые монитор не может использовать» под параметром «Частота обновления экрана». Во многих случаях этот параметр будет недоступен.
В некоторых случаях этот параметр доступен, и Вы можете снять флажок «Скрыть режимы, которые монитор не может использовать», чтобы увидеть дополнительные параметры частоты обновления экрана. Другими словами, здесь будут показаны варианты, которые, по утверждениям Вашего монитора, не поддерживаются.
Эти параметры, скорее всего, не будут работать с Вашим монитором, и Вы можете увидеть пустой экран или сообщение об ошибке, если выберете их. Windows предупреждает, что это может даже повредить Ваш монитор. Мы не рекомендуем использовать эту настройку, если Вы не знаете, что делаете.
Если Вы не можете выбрать частоту обновления, которую поддерживает Ваш монитор
Windows должна автоматически отображать все частоты обновления, поддерживаемые Вашим монитором. Если Вы не видите частоту обновления, которую поддерживает монитор, возможно, Вам придется устранить неполадки.
Например, Вам может потребоваться обновить графические драйверы, чтобы включить более высокую частоту обновления. Или, Вам может понадобиться кабель лучшего качества.
Источник
Изучаем время отклика монитора
Содержание
Содержание
Выбор монитора требует внимательного изучения его возможностей. Диагональ, разрешение и частота обновления, несомненно, значимые параметры, но не только они влияют на комфорт эксплуатации. Дорогая модель с впечатляющими характеристиками может быть не подготовлена для динамичных сцен и компьютерных игр. Для этого нужно учитывать время отклика монитора.
Экран — это связующее звено между пользователем и компьютером, поэтому несоответствие параметров дисплея ограничивает потенциал всей системы. На старом мониторе едва ли получится ощутить разницу между топовым и посредственным «железом».
Время отклика — что это
Под временем отклика подразумевают временной интервал, который требуется пикселю для изменения яркости свечения. Это время, нужное пикселю для переключения с одного цвета на другой. Параметр измеряется в миллисекундах (мс). Время отклика еще называют задержкой матрицы дисплея.
Мониторы с минимальным временем лучше отображают динамические сцены. Быстрое переключение между цветами пикселя обеспечивает максимальную детализацию каждого кадра.
Эффект видео в компьютерных мониторах обеспечивает быстрая смена кадров, которые, в отличие от кинопленки, не несут в себе информации о последующих и предыдущих кадрах. Размытие наглядно демонстрирует то, что пиксели не успели изменить цвет на нужный. Отсюда: чем меньше время отклика, тем лучше.
Время отклика связано с частотой обновления экрана. При скорости 60 кадр / с новое изображение генерируется каждые 16,7 мс. В одной секунде 1000 миллисекунд. Чтобы узнать время генерации нового кадра, нужно 1000 разделить на частоту обновления экрана. Чем больше время отклика, тем меньше времени на экране удержится корректное изображение. Из-за этого появляются шлейф и размытое движение. В таких условиях трудно разглядеть и определить точное расположение подвижного объекта.
Методы измерения
Время отклика демонстрирует физические возможности матрицы монитора. Кажется все просто, но это не так. Производители используют разные методики и условия измерения, и не всегда их публикуют. Разница в показаниях может отличаться в 2 и более раз. Использование разных методов измерений создает настоящий хаос.
GtG (grey to grey) — демонстрирует время переключения пикселя между оттенками серого. По ISO 13406-2 стандартным методом считается замер временного интервала, который нужен пикселю для перехода от 90 % до 10 % яркости. На практике это не всегда соответствует действительности, и производители часто выбирают собственные значения. Например, от 80 % до 30 %.
Чаще всего время отклика указывают в GtG. Параметр считается наиболее близким к реальным условиям эксплуатации. В реальности — время отклика у разных полутонов разное. Это значит, что светлые области будут переключаться с другой скоростью, нежели темные.
BtW (black to white) — отображает время, требуемое пикселю для перехода из выключенного состояния до 100-процентной яркости. Этот метод считается устаревшим, и в настоящее время не используется для обозначения времени отклика.
BtB или BWB
BtB или BWB (black white black) показывает время перехода из выключенного состояния пикселя до 100-процентной яркости, а затем обратно в выключенное положение. Активно использовался в прошлом, но уступил первенство методу GtG. Причина: изображение на дисплее редко подвергается глобальным переходам между цветами, хотя этот показатель наиболее полно демонстрирует время задержки матрицы.
MPRT (motion picture response time) — время отклика движущегося изображения, которое еще принято называть кинематографическим откликом. Некоторые бренды указывают этот параметр вместе с GtG.
MPRT — не является временем отклика пикселя. Это реакция матрицы на движение, которая наглядно показывает время существования шлейфа. Простыми словами: за такое время исчезнет шлейф при резкой остановке объекта. MPRT больше зависит от частоты обновления экрана, хотя связь со временем отклика пикселя тоже есть.
Чтобы сократить MPRT, разработчики используют MBR (motion blur reduction). Это технология, в основе которой лежит принцип стробоскопа, подразумевающий кратковременное отключение подсветки в конце времени кадра. Невооруженным глазом такой переход не заметить, зато визуально динамичные сцены становятся более четкими. Правда, технология MBR несовместима с адаптивным обновлением.
Реальный MPRT больше времени отклика GtG, что и показано на графике выше.
Можно ли измерить время отклика самостоятельно
Уже упоминалось, что время отклика — это физическое свойство матрицы. Измерить его самостоятельно будет проблематично. Без дорогостоящего оборудования и измерительных приборов погрешность расчетов будет ощутимой.
Считать этот параметр софтом без фотодатчика невозможно, хотя такую попытку предприняли разработчики TFT Monitor Test. Создатели не указали, как именно ведется расчет. При равных условиях два монитора могут выдать один результат, так что не стоит полагаться на полную достоверность теста. Однако у утилиты есть несколько полезных режимов, среди которых движущийся белый квадрат. Присутствие шлейфа и визуальные искажения выдают большое время отклика, но это лишь наглядная демонстрация.
Для тестирования может пригодиться утилита Pixperan Testing, а также онлайн-тесты Display Shin0by и Blur Busters UFO Motion Test.
Разгон монитора
Для ускорения отклика матрицы используют режим Overdrive (OD) или Response Time Compensation (RTC). У каждого производителя мониторов есть своя методика разгона, но общая суть сводится к одному: кратковременному повышению импульсов напряжения для ускоренного поворота кристаллов субпикселей. Разгон матрицы в режиме Overdrive безопасен, и не приводит к сокращению срока службы монитора. О возможности улучшения времени отклика может сказать наличие игрового режима в характеристиках модели.
Во всем нужна мера, и в разгоне монитора тоже. Максимальное ускорение отклика может вызвать другую проблему — артефакты Овердрайва.
Артефакты Овердрайва — светлое мерцание.
Производители предлагают пользователям набор из нескольких настроек режима Overdrive, из которых опытным путем можно подобрать подходящий вариант.
В каких случаях важно минимальное время отклика матрицы
Особое внимание этому параметру уделяют геймеры, и не просто так. Высокая скорость переключения пикселей в играх может стать реальным преимуществом. Благодаря минимальной задержке матрицы можно разглядеть важные детали в насыщенных динамичных сценах и своевременно реагировать на изменения ситуации.
Что это дает? Например, в шутерах при помощи «быстрого» монитора можно раньше заметить снайпера в оконном проеме. Кемперить тоже будет намного комфортнее, ведь противник с «медленным» монитором даже не заметит засады.
Чем выше навык геймера, тем больше преимуществ дает «ничтожная» разница всего в несколько мс.
Справедливости ради, нужно указать, что на реакцию игрока влияют и другие виды задержки, среди которых input lag, стабильность интернет-подключения (для онлайн-игр), время передачи сигнала от манипуляторов, но это уже другая история.
Требовательные игроки могут ощутить разницу времени отклика в любой игре, независимо от жанра. Даже в популярных браузерных играх по типу «Три в ряд». Во многих из них присутствует таймер, поэтому важна скорость реакции игрока. Кроме того, динамичные визуальные эффекты лучше выглядят на «быстрых» мониторах.
Сокращение времени отклика сделает анимацию детализированной, четкой, а значит, более привлекательной. На мониторе с минимальным временем отклика приятнее играть.
Исключение
В мониторах для создателей контента больше внимание уделено точности цветопередачи и расширению палитры цветов. Вот почему время отклика в таких случаях отодвигается на второй план.
Из этого следует: не все модели выбранной ценовой категории одинаково подходят для игр или работы.
Источник
Как настроить время отклика монитора в windows 10
Windows 10 предлагает вам несколько вариантов настройки вашего ПК. Если вы собрали игровую систему, работающую на Windows 10, вы можете изменить частоту обновления дисплея. Многие игровые ПК имеют монитор с более высокой частотой обновления, например 120 Гц или 144 Гц. Если вы знаете, что ваш монитор с более высокой частотой обновления, и вы хотите ее изменить, тогда продолжайте читать это пошаговое руководство.
Что именно дает частота обновления?
Частота обновления — это количество обновлений дисплея каждую секунду, когда он включен. Дисплей с частотой 60 Гц обновляется 60 раз в секунду, а дисплей с частотой 120 Гц обновляется 120 раз в секунду. Выбор дисплея 120 Гц вместо 60 Гц даст пользователю возможность играть в игры со скоростью до 120 кадров в секунду.
Как изменить частоту обновления дисплея в Windows 10
Шаг 1. Кликните правой кнопкой мыши пустую область на рабочем столе и выберите «Параметры экрана». Вы также можете нажать сочетание клавиш Windows Key + I, чтобы открыть «Параметры» Windows и перейти в «Система» > «Дисплей».
Шаг 2. Прокрутите вниз и в разделе «Несколько дисплеев» нажмите «Дополнительные параметры дисплея».
Шаг 3. Кликните «Свойства видеоадаптера для дисплея 1» (или для дисплея 2 в зависимости от того, какой дисплей вы используете в качестве основного).
Шаг 4. Откроется новое окно, выберите вкладку «Монитор», и отсюда вы можете выбрать частоту обновления, используя раскрывающееся меню, как показано на изображении ниже.
Таким образом вы можете изменить частоту обновления дисплея на компьютере с Windows 10.
Источник
Что такое частота обновления экрана, как её узнать и изменить в Windows10



Что такое частота обновления монитора?
Более ранние версии мониторов на основе «ЭЛТ-системы»
(электронной лучевой трубки) выдавали изображение среднего качества. При использовании таких мониторов пользователи были вынуждены применять защитные экраны и делать кратковременные перерывы в работе для уменьшения вредного воздействия монитора. Ведь его непрерывное использование могло повлечь за собой ухудшение зрения пользователей или нанести вред их здоровью в целом.
Затем на смену мониторам с «ЭЛТ»
пришли более продвинутые модели: жидкокристаллические и
«TFT-мониторы»
. Сначала они сильно отставали по насыщенности, контрастности и качеству изображения, но потом их прогресс достиг такого уровня, что, на сегодняшний день, они являются самыми распространенными в мире и превосходят по своим характеристикам более ранние модели.
Но отрасль продолжает развиваться и все большую популярность приобретают мониторы, в основе которых лежит использование органических светодиодов («OLED»
и
«AMOLED»
), а также мониторы с поддержкой
«3D-изображения»
и проекционные мониторы.
Наиболее важным показателем, отвечающим за качество изображения, можно смело назвать частоту обновления экрана компьютерного монитора.
Частота обновления экрана – это величина, обозначающая, сколько раз ваш монитор обновляется новыми изображениями за одну секунду времени. Например, частота обновления «60 Гц»
означает, что дисплей обновляется шестьдесят раз в секунду. Более высокая частота обновления приводит к более четкому и плавному изображению.






Почему частота обновления экрана важна?
Изменение частоты обновления экрана имело важное значение на старых мониторах с «ЭЛТ-системой»
, где низкая частота обновления фактически приводила к тому, что дисплей заметно мерцал по мере его обновления. Более высокая частота обновления устраняла визуальное мерцание и делала изображение комфортным для просмотра.
На современных жидкокристаллических и светодиодных мониторах с плоской панелью вы не увидите мерцания даже на более низкой частоте обновления экрана. Однако более высокая частота обновления приводит к значительному повышению плавность конечной картинки. Вот почему более дорогие мониторы, в основном предназначенные для игр, предлагают высокие частоты обновления экрана, такие как «144 Гц»
или
«240 Гц»
, что существенно превышает частоту обновления экрана типичного персонального компьютера в
«60 Гц»
. Заметить разницу вы сможете даже при обычном перемещении курсора мыши по экрану.
Максимальная частота обновления, которую вы можете использовать, зависит от внутренних характеристик вашего монитора. В основном, более дешевые мониторы поддерживают более низкие частоты обновления, в отличие от более дорогих мониторов. И если к компьютеру подключено несколько мониторов, то у каждого из них будет собственная настройка частоты обновления.
Когда вы выбираете для себя монитор, то более высокая частота обновления экрана является хорошим преимуществом, но это не всегда самая важная характеристика, на которую нужно обращать внимание. Существуют и другие важные параметры изображения, такие как: время отклика матрицы, точность цветопередачи и величина угла обзора монитора. Но независимо от озвученных характеристик, пользователи всегда стремятся выбирать мониторы с максимально высокой частотой обновления экрана, даже за счет уменьшения других параметров.
Зачастую, современные персональные компьютеры настроены на автоматический выбор наилучшей, самой высокой, частоты обновления для каждого подключенного монитора. Но не всегда такой выбор происходит автоматически из-за внутренних настроек системы, поэтому иногда, вам может понадобиться изменить частоту обновления экрана самостоятельно вручную.










Частота дисплея в «Настройках NVIDIA»
Этот способ подходит тем пользователям ПК, у которых установлена видеокарта модели NVIDIA. С помощью утилиты под названием «Настройки NVIDIA» можно также узнать количество герц на вашем мониторе.
Шаг 1. Находим «Настройки NVIDIA» в трее на рабочей панели.

Находим«Настройки NVIDIA» в трее на рабочей панели
Шаг 2. Нажимаем на значок, чтобы запустить рабочее окно программы.

Выбираем пункт «Дисплей» и нажимаем «Изменение разрешения»
Шаг 3. Выберите наибольшую частоту дисплея.

Выбираем частоту в герцах
Шаг 4. Нажимаем на кнопку «Применить», после чего экран потемнеет и вновь включится с окном для подтверждения задачи. Нажмите «Да».

Нажимаем «Да»
Таким способом вы не только узнаете сколько герц в мониторе, но и сможете изменить их на более приемлемое количество герц.
Как изменить частоту обновления экрана в «Windows 10»
Чтобы изменить частоту обновления дисплея в операционной системе «Windows 10»
, щелкните правой кнопкой мыши на пустом пространстве рабочего стола и откройте контекстное меню. Среди возможных действий выберите раздел
«Параметры экрана»
.
Будет открыта страница «Система»
приложения
«Параметры»
. В данном приложении разработчики
«Windows 10»
собрали все основные элементы настройки операционной системы, позиционируя его, как полноценная замена приложения
«Панель управления»
, в котором были собраны все настройки системы в ранних версиях системы
«Windows»
. Поэтому важно знать возможные способы вызова приложения
«Параметры»
, которых существует достаточно много. О самых легких способах доступа к приложению вы можете прочитать в нашей ранней статье
«Что такое ISO-образ и как его использовать?»
.
В левой панели страницы параметров системы перейдите в раздел «Дисплей»
, а затем в правой панели, используя полосу прокрутки, опустите бегунок вниз и выберите текстовую ссылку
«Дополнительные параметры дисплея»
.
На открывшейся странице дополнительных параметров под разделом «Сведения о дисплее»
нажмите на текстовую ссылку
«Свойства видеоадаптера для дисплея 1»
. Если у вас подключено несколько мониторов, то предварительно, в разделе
«Выберите дисплей»
, укажите тот дисплей, настройки которого вы хотите изменить.
В окне свойств, в верхней его части, перейдите на вкладку «Монитор»
и выберите нужную частоту обновления из доступных вариантов в разделе
«Параметры монитора»
в поле
«Частота обновления экрана»
. Затем нажмите кнопки
«Применить»
и
«ОК»
, чтобы ваши внесенные изменения незамедлительно вступили в силу.






Вариант 3. Сторонняя программа Aida 64
Эту программу можно скачать на любом проверенном ресурсе в интернете и установить к себе на компьютер для дальнейшего использования. Простой интерфейс поможет вам в будущем легко узнавать о разных характеристиках вашего ПК.

Главное окно программы Aida 64

Информация о мониторе
В этом окне вы сможете узнать полную информацию о своём дисплее.
Как изменить частоту обновления экрана в «Windows 8»
Чтобы изменить частоту обновления экрана в операционной системе «Windows 8»
(порядок действий одинаково подходит и для более ранней версии
«Windows 7»
), щелкните правой кнопкой мыши по пустому пространству рабочего стола, и во всплывающем контекстном меню выберите раздел
«Разрешение экрана»
.
Как и в случае с операционной системой «Windows 10»
, если к вашему персональному компьютеру подключено несколько дисплеев, выберите тот, который вы хотите настроить, в ячейке
«Дисплей»
. А затем нажмите текстовую ссылку
«Дополнительные параметры»
, чтобы изменить его настройки.
В открывшемся окне свойств перейдите, в его верхней части, на вкладку «Монитор»
, а затем выберите нужную частоту обновления в разделе
«Параметры экрана»
из окна
«Частота обновления экрана»
. Далее нажмите кнопки
«Применить»
и
«ОК»
, чтобы сохранить изменения. Система
«Windows»
немедленно переключится на новую частоту обновления.
Что такое «герцовка» экрана и для чего она нужна?
Частота обновления это периодичная подача светодиодными элементами импульсного сигнала на пиксели экрана, для изменения цветового баланса картинки. Измерение происходит в Герцах.
При помощи широкополосной импульсной модуляции меняется значение скорости обновления картинки и яркости. При этом пульсация будет практически незаметна для человека. Если увеличивать регулировку «герцовки», тогда изображение на мониторе не будет мерцать.
Простыми словами. Операционная система автоматически подбирает скорость обновления изображения, а аппаратное обеспечение подгоняет картинку под частоту подключенного дисплея.
Видео — Сравнение 60 Hz vs 120 Hz на мониторах
За что отвечает ячейка «Скрыть режимы, которые монитор не может использовать»?
во вкладке
«Монитор»
в разделе
«Параметры монитора»
вы можете найти ячейку
«Скрыть режимы, которые монитор не может использовать»
, расположенную ниже поля
«Частота обновления экрана»
. Во многих случаях этот параметр будет недоступен, и варианты, представленные в поле
«Частота обновления экрана»
, являются единственными, которые вы можете выбрать.
В некоторых случаях эта опция доступна, и вы можете снять флажок в указанной ячейке «Скрыть режимы, которые монитор не может использовать»
, чтобы просмотреть дополнительные параметры частоты обновления экрана. Другими словами, здесь представлены параметры частот, которые ваш монитор не поддерживает.
Эти параметры, скорее всего, не будут работать с вашим монитором, в результате чего вы можете увидеть пустой экран или сообщение об ошибке, если вы выберете неподдерживаемые частоты. Система «Windows»
предупреждает, что такой выбор может привести к поломке вашего монитора. Поэтому мы не рекомендуем выполнять такую настройку, если вы не уверены в своих действиях.
Если вы не можете выбрать частоту обновления экрана, но знаете, что ваш монитор ее поддерживает
Операционная система «Windows»
должна автоматически показывать все возможные частоты обновления, которые поддерживаются вашим монитором. Если в настройках системы
«Windows»
вы не видите частоту обновления, которую гарантированно поддерживает ваш монитор, то возможно в системе имеются определенные неполадки и вам придется заняться их устранением.
Например, вам может потребоваться обновить драйверы графической видеокарты, чтобы настроить более высокие частоты обновления. Или, если вы используете медленный кабель соединения системного блока компьютера и дисплея, который не обладает высокой пропускной способностью для прохождения достаточного количества данных для дисплея с высоким разрешением и высокой частотой обновления, то вам может понадобиться его заменить другим, более скоростным, кабелем. Возможно, вы используете встроенную видеокарту, обладающую низкими характеристиками и не позволяющую устанавливать высокую частоту обновления экрана.
Или, если частота обновления снижается при использовании определенных современных игр, то возможно, вам придется проверить внутренние настройки вашей игры и задать соответствующие характеристики.
В любом случае, выполнить изменение настроек частоты обновления экрана абсолютно не сложно и не потребует от пользователя дополнительных затрат. Всего лишь необходимо следовать описанным действиям для достижения приемлемого конечного результата.
Источник
Скрыть режимы которые монитор не может использовать
Правила форума
Не переступайте черту, за которой вас начали бы бить в реале. Только вместо драки у нас прдупреждения и баны. Будьте взаимовежливы насколько это возможно. Ваши враги любят стучать на ваши оскорбления и тем самым отправлять вас в бан.
-
нет зарегистрированных пользователей и 0 ноунейма
- infa
- MadAnimeTeam
- Сообщения: 20441
- Рега: 17 май 2011, 01:51
- Лайки: 1
- Награды: 1
Автор темы

Нужна галочка как тут
Но она заблокирована, щито делать пекарня?
04 фев 2013, 10:30
Подключение какое ???
вот DVI — галки дает ставить
не HDMI у тя случаем ??? или VGA ???
- infa
- MadAnimeTeam
- Сообщения: 20441
- Рега: 17 май 2011, 01:51
- Лайки: 1
- Награды: 1
Автор темы

04 фев 2013, 14:04
kugelblitz писал(а):Подключение какое ???
вот DVI — галки дает ставить
не HDMI у тя случаем ??? или VGA ???
HDMI да
- gutalin
- Ветеран холиворов
- Сообщения: 20463
- Рега: 13 окт 2010, 10:31
- Лайкнул: 40
- Лайки: 63
- Награды: 1

04 фев 2013, 14:08
kugelblitz писал(а):Подключение какое ???
вот DVI — галки дает ставить
не HDMI у тя случаем ??? или VGA ???
причём тут это?
Добавлено спустя 1 минуту 22 секунды:
infa, попробуй накатить дрова на мон, чтоб был не стандартный пнп, либо ковыряй панель управления амд, хз как она там у вас называется
- infa
- MadAnimeTeam
- Сообщения: 20441
- Рега: 17 май 2011, 01:51
- Лайки: 1
- Награды: 1
Автор темы

04 фев 2013, 14:13
gutalin, Дрова накотал, у меня benq v2200 а там драйвера идут как «цветовой профиль»
хз на амд дрова тоже обновлял
- infa
- MadAnimeTeam
- Сообщения: 20441
- Рега: 17 май 2011, 01:51
- Лайки: 1
- Награды: 1
Автор темы

04 фев 2013, 14:16
Bagster писал(а):
Нужна галочка
Зачем?
Потом увидишь.
Подключил этот монитор ко 2 пк, там видеокарта еще с драйверами на ATI, там галочка работает
04 фев 2013, 14:19
infa писал(а):
Bagster писал(а):
Нужна галочка
Зачем?
Потом увидишь.
Подключил этот монитор ко 2 пк, там видеокарта еще с драйверами на ATI, там галочка работает
видать особенности драйвера
как второй моник идет он у тебя с интерфейсом HDMI ??? уже начинаю понимать причину
- infa
- MadAnimeTeam
- Сообщения: 20441
- Рега: 17 май 2011, 01:51
- Лайки: 1
- Награды: 1
Автор темы

04 фев 2013, 14:21
kugelblitz писал(а):
infa писал(а):
Bagster писал(а):
Нужна галочка
Зачем?
Потом увидишь.
Подключил этот монитор ко 2 пк, там видеокарта еще с драйверами на ATI, там галочка работает
видать особенности драйвера



как второй моник идет он у тебя с интерфейсом HDMI ??? уже начинаю понимать причину



Моник тот же, hdmi, на 1 пеке драйвера AMD catalyst 13.1, а на 2 пеке еще старые ATI, там галочку поставить можно
- gutalin
- Ветеран холиворов
- Сообщения: 20463
- Рега: 13 окт 2010, 10:31
- Лайкнул: 40
- Лайки: 63
- Награды: 1

04 фев 2013, 14:22
infa писал(а):хз на амд дрова тоже обновлял
я тебе грю не про обновление дров, а про панель управления видяхи, на стандартные виндозовские методы забей
у нв панель выглядит так например, как там у амд я хз
- a-1293
- MadМолчун
- Сообщения: 2750
- Рега: 13 янв 2011, 17:51
- Лайки: 5
04 фев 2013, 14:22
Кто вкурсе, подскажите как добавить режимы изначально не предусмотренные на мониторе (имею ввиду разрешение)
- gutalin
- Ветеран холиворов
- Сообщения: 20463
- Рега: 13 окт 2010, 10:31
- Лайкнул: 40
- Лайки: 63
- Награды: 1

- infa
- MadAnimeTeam
- Сообщения: 20441
- Рега: 17 май 2011, 01:51
- Лайки: 1
- Награды: 1
Автор темы

04 фев 2013, 14:24
a-1293 писал(а):Кто вкурсе, подскажите как добавить режимы изначально не предусмотренные на мониторе (имею ввиду разрешение)
Тебе для амд или нвидии?
Добавлено спустя 1 минуту 15 секунд:
gutalin писал(а):
infa писал(а):хз на амд дрова тоже обновлял
я тебе грю не про обновление дров, а про панель управления видяхи, на стандартные виндозовские методы забей
у нв панель выглядит так например, как там у амд я хз
Ну панель управления видяхи = это элемент драйверов, не?
Ну есть она, что с ней делать? Как она может быть кривой?
- gutalin
- Ветеран холиворов
- Сообщения: 20463
- Рега: 13 окт 2010, 10:31
- Лайкнул: 40
- Лайки: 63
- Награды: 1

04 фев 2013, 14:27
infa писал(а):Ну есть она, что с ней делать? Как она может быть кривой?

ну вот там и попробуй убрать отображение всех разрешений, где там искать я хз
Добавлено спустя 47 секунд:
infa писал(а):Ну панель управления видяхи = это элемент драйверов, не?
софтина управляющая видяхой напрямую
Последний раз редактировалось gutalin 04 фев 2013, 14:27, всего редактировалось 1 раз.
04 фев 2013, 14:27
infa писал(а):
Моник тот же, hdmi, на 1 пеке драйвера AMD catalyst 13.1, а на 2 пеке еще старые ATI, там галочку поставить можно
вот я и про тоже — скорее всего заблокировали в драйвере данную фичу — такая же херь была у меня с хуангом при DVI подключении — и на ноуте со вторым моником по VGA от интеловского чипа — аналогично блочили пидары :mujik: :mujik: :mujik:
- infa
- MadAnimeTeam
- Сообщения: 20441
- Рега: 17 май 2011, 01:51
- Лайки: 1
- Награды: 1
Автор темы

04 фев 2013, 14:28
gutalin писал(а):
infa писал(а):Ну есть она, что с ней делать? Как она может быть кривой?

ну вот там и попробуй убрать отображение всех разрешений, где там искать я хз
Добавлено спустя 47 секунд:
infa писал(а):
a-1293 писал(а):Ну панель управления видяхи = это элемент драйверов, не?
софтина управляющая видяхой напрямую
Да это стоит, просто что бы использовать разрешение выше максимального(1080P), нужна та самая галочка :joker:
- gutalin
- Ветеран холиворов
- Сообщения: 20463
- Рега: 13 окт 2010, 10:31
- Лайкнул: 40
- Лайки: 63
- Награды: 1

04 фев 2013, 14:33
gutalin писал(а):
kugelblitz писал(а):как второй моник идет он у тебя с интерфейсом HDMI ??? уже начинаю понимать причину




разница то в чём?
Частота обновления экрана показывает, сколько раз в секунду дисплей может выводить новое изображение. Например, частота обновления 60Гц означает, что экран обновляется 60 раз в секунду. Более высокая частота обновления обеспечивает более плавное изображение.
Почему важна частота обновления
Изменение частоты обновления было важным на старых ЭЛТ-мониторах, где низкая частота обновления фактически приводила к заметному мерцанию дисплея при обновлении. Более высокая частота обновления устраняет визуальное мерцание.
На современном ЖК-мониторе с плоской панелью Вы не увидите мерцания при более низкой частоте обновления. Однако более высокая частота обновления приводит к более плавному изображению. Вот почему дорогие мониторы, предназначенные для игр, рекламируют высокую частоту обновления, например 144Гц или 240Гц, что является большим шагом вперед по сравнению с частотой обновления 60Гц для типичного дисплея ПК. Для нас разница заметна даже при перемещении мыши по экрану.
Максимальная частота обновления, которую Вы можете использовать, зависит от Вашего монитора. Как правило, более дешевые мониторы поддерживают более низкую частоту обновления, чем более дорогие мониторы. Если к Вашему компьютеру подключено несколько мониторов, для каждого из них предусмотрена собственная настройка частоты обновления.
При поиске монитора более высокая частота обновления обычно лучше, но не всегда это самое важное, на что нужно обращать внимание. Есть и другие важные факторы, такие как время отклика, точность цветопередачи и угол обзора монитора. Но Вы всегда хотите использовать самую высокую частоту обновления, поддерживаемую Вашим монитором.
Как правило, современные ПК должны автоматически выбирать наилучшую и максимальную частоту обновления для каждого подключаемого монитора. Но это не всегда происходит автоматически, поэтому иногда может потребоваться изменить частоту обновления вручную.
Как изменить частоту обновления в Windows 10
Чтобы изменить частоту обновления дисплея в Windows 10, щелкните правой кнопкой мыши на рабочем столе и выберите команду «Параметры экрана».
Прокрутите немного вниз на правой панели, а затем щелкните ссылку «Дополнительные параметры дисплея», чтобы продолжить.
Нажмите ссылку «Свойства адаптера для дисплея» под дисплеем, который Вы хотите настроить.
Выберите вкладку «Монитор» в появившемся окне свойств, а затем выберите желаемую частоту обновления в поле «Частота обновления экрана». Нажмите «ОК», чтобы продолжить. Ваше изменение немедленно вступит в силу.
Скрыть режимы, которые монитор не может использовать
Вы также увидите флажок «Скрыть режимы, которые монитор не может использовать» под параметром «Частота обновления экрана». Во многих случаях этот параметр будет недоступен.
В некоторых случаях этот параметр доступен, и Вы можете снять флажок «Скрыть режимы, которые монитор не может использовать», чтобы увидеть дополнительные параметры частоты обновления экрана. Другими словами, здесь будут показаны варианты, которые, по утверждениям Вашего монитора, не поддерживаются.
Эти параметры, скорее всего, не будут работать с Вашим монитором, и Вы можете увидеть пустой экран или сообщение об ошибке, если выберете их. Windows предупреждает, что это может даже повредить Ваш монитор. Мы не рекомендуем использовать эту настройку, если Вы не знаете, что делаете.
Если Вы не можете выбрать частоту обновления, которую поддерживает Ваш монитор
Windows должна автоматически отображать все частоты обновления, поддерживаемые Вашим монитором. Если Вы не видите частоту обновления, которую поддерживает монитор, возможно, Вам придется устранить неполадки.
Например, Вам может потребоваться обновить графические драйверы, чтобы включить более высокую частоту обновления. Или, Вам может понадобиться кабель лучшего качества.

 Как скрыть в graphABC кнопки «свернуть», «Развернуть», «Закрыть»
Как скрыть в graphABC кнопки «свернуть», «Развернуть», «Закрыть»
 .
.